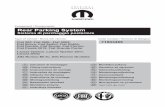Инструкция по установке - MagiCAD
Transcript of Инструкция по установке - MagiCAD

Инструкция по установке MagiCAD 2016.11 для AutoCAD

2 (20)
Progman Oy, Nortamonkatu 1, 26100 Rauma, Finland | Tel. +358 2 8387 6000 | www.magicloud.com | [email protected]
СОДЕРЖАНИЕ ОБЩИЕ СВЕДЕНИЯ ................................................................................................................................ 3
ПЕРЕД УСТАНОВКОЙ MAGICAD 2016.11 ................................................................................................... 3 УСТАНОВКА MAGICAD НА ОДНУ РАБОЧУЮ СТАНЦИЮ ................................................................. 4
ЗАПУСК ПРОГРАММЫ УСТАНОВКИ .............................................................................................................. 4
ЛИЦЕНЗИРОВАНИЕ .................................................................................................................................... 9 МЕНЕДЖЕР НАСТРОЕК ПОЛЬЗОВАТЕЛЯ ...................................................................................................... 9
СТРУКТУРА КАТАЛОГА ПРОГРАММЫ MAGICAD ......................................................................................... 11
РАСПОЛОЖЕНИЕ ПРОГРАММНЫХ ФАЙЛОВ, ДОСТУПНЫХ ДЛЯ РЕДАКТИРОВАНИЯ ВО ВРЕМЯ РАБОТЫ С ПРОГРАММОЙ ......................................................................................................................................... 11
ЗАПУСК И РАБОТА С ПРОГРАММОЙ .......................................................................................................... 12 Ярлыки запуска ................................................................................................................................ 12 Сценарий загрузки .......................................................................................................................... 13
ПРОВЕРКА ОБНОВЛЕНИЙ ......................................................................................................................... 13 УСТАНОВКА MAGICAD НА НЕСКОЛЬКО РАБОЧИХ СТАНЦИЙ ..................................................... 14
УСТАНОВОЧНЫЙ ПАКЕТ MSI – УСТАНОВКА В НЕДИАЛОГОВОМ РЕЖИМЕ .................................................... 14 Примеры командных файлов сценариев установки ................................................................... 17
УСТАНОВОЧНЫЙ ПАКЕТ EXE ................................................................................................................... 17 Примеры командных файлов сценариев установки для установочного пакета .exe ........... 17
Установка пакета исправлений в недиалоговом режиме ......................................................... 18
ЧАСТО ЗАДАВАЕМЫЕ ВОПРОСЫ ..................................................................................................... 19
КАК ОТОБРАЗИТЬ ПРОПАВШИЕ ВКЛАДКИ ЛЕНТЫ МЕНЮ MAGICAD? ........................................................... 19
КАК ПРОВЕРИТЬ УСПЕШНО ЛИ УСТАНОВЛЕН ПАКЕТ ОБНОВЛЕНИЙ? НЕВОЗМОЖНО НАЙТИ ПАКЕТ В РАЗДЕЛЕ «ПРОГРАММЫ И КОМПОНЕНТЫ». ............................................................................................................. 19
КАК ДЕИНСТАЛЛИРОВАТЬ ПАКЕТ ОБНОВЛЕНИЙ? ....................................................................................... 19
ПРОГРАММА УСТАНОВКИ НЕ НАХОДИТ УСТАНОВОЧНЫЙ ПАКЕТ ................................................................. 20

3 (20)
Progman Oy, Nortamonkatu 1, 26100 Rauma, Finland | Tel. +358 2 8387 6000 | www.magicloud.com | [email protected]
ОБЩИЕ СВЕДЕНИЯ ПЕРЕД УСТАНОВКОЙ MAGICAD 2016.11 Требования к платформе Данная версия программы поддерживает версии AutoCAD с 2013 по 2017 и соответствующие версии AutoCAD Architecture (Architectural Desktop) и AutoCAD MEP (Building Systems). ВНИМАНИЕ! Если у вас установлена более ранняя версия MagiCAD: Рекомендуется деинсталлировать старую версию MagiCAD перед установкой новой версии. Возможно, однако, обновление более ранней версии MagiCAD до новой версии при условии, что вы не меняете версию AutoCAD. Если вы планируете установить новую версию MagiCAD на версию AutoCAD, отличную от той, с которой вы использовали предыдущую версию MagiCAD, вначале следует удалить старую версию MagiCAD.
Если планируется поменять версии и AutoCAD, и MagiCAD, и вы собираетесь деинсталлировать старую версию AutoCAD, необходимо вначале деинсталлировать MagiCAD и только затем AutoCAD.
Не забудьте создать резервные копии всех важных файлов MagiCAD перед тем, как удалить старые версии программы, или перед началом установки новой версии MagiCAD. Удаляйте старые версии программы через Панель управления (Control Panel) - Добавить/Удалить программы (Add/Remove Programs). Если у вас установлена версия MagiCAD 2015.4 или более ранняя, рекомендуется также удалить Менеджер управления лицензиями (License Management Utility) и службу проверки обновлений (Check for Updates), поскольку процесс установки изменен для новой версии и данные утилиты не имеют больше собственных элементов для панели управления Добавить/Удалить программы (Add/Remove Programs). Запуск и завершение работы с программой AutoCAD Для того чтобы правильно создать необходимые ярлыки и настройки в системном реестре, «Мастер установки MagiCAD» должен определить, на какую версию AutoCAD устанавливается MagiCAD. Перед запуском «Мастера установки MagiCAD», запустите, а затем закройте ту версию AutoCAD, на которую вы планируете установить MagiCAD. Таким образом, вы можете быть уверены, что MagiCAD будет установлен на правильную версию AutoCAD (AutoCAD создает и сохраняет запись о последней рабочей сессии в реестре, которую считывает «Мастер установки MagiCAD»). В случае если вы производите установку MagiCAD на несколько рабочих станций в одной сети, предпочтительно задать версию AutoCAD в настройках установки. В этом случае «Мастер установки MagiCAD» будет использовать эти настройки. Более подробно об этом читайте в главе «Установка MagiCAD на несколько рабочих станций».

4 (20)
Progman Oy, Nortamonkatu 1, 26100 Rauma, Finland | Tel. +358 2 8387 6000 | www.magicloud.com | [email protected]
УСТАНОВКА MAGICAD НА ОДНУ РАБОЧУЮ СТАНЦИЮ ЗАПУСК ПРОГРАММЫ УСТАНОВКИ В данной главе описана типичная процедура установки MagiCAD на одну рабочую станцию. В крупных корпоративных сетях возможна также установка программы в недиалоговом режиме. Подробно об этом читайте в главе «Установка MagiCAD на несколько рабочих станций», или обратитесь в службу технической поддержки.
Для запуска программы установки MagiCAD необходимо иметь права администратора.
Программа установки для рабочей станции содержит несколько установочных пакетов:
• MagiCAD для AutoCAD
• License Management Utility (Менеджер управления лицензиями)
• Check for Updates (Проверка обновлений) При запуске программы установки может появиться следующее диалоговое окно:
Если на рабочей станции активирован контроль учетных записей пользователей, и программа установки MagiCAD была запущена без прав администратора, мастер установки запросит предоставление прав администратора для продолжения установки. Нажмите Yes (Да), чтобы продолжить установку.

5 (20)
Progman Oy, Nortamonkatu 1, 26100 Rauma, Finland | Tel. +358 2 8387 6000 | www.magicloud.com | [email protected]
В окне приветствия вы можете проверить, на какую платформу будет устанавливаться программа. Нажмите Next (Далее), чтобы продолжить установку.
Внимательно прочитайте лицензионное соглашение конечного пользователя (EULA). Если вы согласны с условиями соглашения и принимаете их, выберите соответствующую опцию и нажмите Next (Далее).

6 (20)
Progman Oy, Nortamonkatu 1, 26100 Rauma, Finland | Tel. +358 2 8387 6000 | www.magicloud.com | [email protected]
Далее выберите язык пользовательского интерфейса программы.
При выборе китайского языка в качестве основного языка интерфейса программы, MagiCAD по умолчанию будет загружать базы данных с сервера, расположенного в Китае. Вы можете позже изменить эти настройки при помощи User Settings Utility (Менеджер настроек пользователя). После того, как язык выбран, нажмите Next (Далее). Выберите директорию, куда будет установлена программа. Если вы хотите изменить директорию, предлагаемую по умолчанию, нажмите Change (Изменить) и выберите новую папку
После выбора директории установки нажмите Next (Далее), чтобы продолжить.

7 (20)
Progman Oy, Nortamonkatu 1, 26100 Rauma, Finland | Tel. +358 2 8387 6000 | www.magicloud.com | [email protected]
Откроется диалоговое окно с информацией об используемом профиле AutoCAD. Нажмите Next (Далее), чтобы продолжить установку.
Нажмите Install (Установить). Программа установки начнет копировать файлы и создавать необходимые настройки.

8 (20)
Progman Oy, Nortamonkatu 1, 26100 Rauma, Finland | Tel. +358 2 8387 6000 | www.magicloud.com | [email protected]
После установки MagiCAD мастер установки продолжит установку дополнительных приложений.
Нажмите Finish (Завершить), чтобы завершить установку. После завершения процесса установки проверьте наличие лицензии на программное обеспечение. Следуйте инструкциям, описанным в следующей главе «Лицензирование».

9 (20)
Progman Oy, Nortamonkatu 1, 26100 Rauma, Finland | Tel. +358 2 8387 6000 | www.magicloud.com | [email protected]
ЛИЦЕНЗИРОВАНИЕ MagiCAD работает с двумя типами лицензий: Локальная лицензия (Stand-alone license) – активируется непосредственно на рабочей станции. Во время активации лицензии необходимо иметь доступ в Интернет. После того, как лицензия активирована, программа может работать в автономном режиме. Сетевая лицензия (Network license) – располагаются на сетевом сервере компании. Если системным администратором вашей компании разрешена возможность заимствования лицензий, вы можете заимствовать лицензию с сервера и работать с программой в автономном режиме. Подробный процесс установки сервера сетевых лицензий описан в отдельном документе. Управление обоими типами лицензий осуществляется на рабочей станции, где расположен Менеджер управления лицензиями (License Management Utility), ярлык для которого вы найдете в разделе Tools (Инструменты) в папке MagiCAD на рабочем столе.
Если у вас установлена и активирована лицензия версии MagiCAD 2015.11 SR-1 или более ранней версии), следует вначале вернуть активированную лицензию на сервер вендора и только после этого устанавливать и активировать новые лицензии. Выберите лицензии предыдущей версии, которые следует вернуть, и нажмите кнопку Return (Возврат).
МЕНЕДЖЕР НАСТРОЕК ПОЛЬЗОВАТЕЛЯ При помощи данной утилиты вы можете изменять настройки языка интерфейса программы, а также путь к файлам настроек и шаблонов MagiCAD. Интерфейс пользователя доступен на следующих языках:
• Английский, французский, немецкий и русский – для модуля Circuit Designer (Электрические цепи)

10 (20)
Progman Oy, Nortamonkatu 1, 26100 Rauma, Finland | Tel. +358 2 8387 6000 | www.magicloud.com | [email protected]
• Английский, французский, немецкий, русский и китайский – для всех остальных модулей
Запустить «Менеджер настроек пользователя» можно в любое время при помощи ярлыка MagiCAD User Settings, расположенного в папке MagiCAD / MagiCAD for AutoCAD - Utilities на рабочем столе. MagiCAD также проверяет, были ли произведены настройки пользователя для текущей версии, и, если утилита еще не применялась, запускает ее автоматически.
Внимание! Если профиль конечного пользователя и пользователя, выполнявшего установку программы, не совпадают, то настройки, заданные при установке программы, не будут применимы для конечного пользователя. В этом случае конечному пользователю необходимо запустить менеджер настроек пользователя и задать собственные настройки.
Для более подробной информации о работе «Менеджера настроек пользователя» ознакомьтесь с документом READ ME FIRST, расположенным в папке MagiCAD / MagiCAD for AutoCAD – Documentation.

11 (20)
Progman Oy, Nortamonkatu 1, 26100 Rauma, Finland | Tel. +358 2 8387 6000 | www.magicloud.com | [email protected]
СТРУКТУРА КАТАЛОГА ПРОГРАММЫ MAGICAD Все основные файлы программы устанавливаются в директорию, указанную при установке. Все модули MagiCAD (Piping, Ventilation, Electrical, Room, System Designer, Circuit Designer) находятся в одном каталоге. Основная директория программы включает следующие подкаталоги:
Название папки Содержание
Plugins Плагины MagiCAD (связь со сторонними приложениями) Менеджер управления лицензиями (License Management Utility) устанавливается в следующую директорию: C:\Program Files\Common Files\MagiCAD Shared\License Management Utility Утилита проверки обновлений (Check for Updates) устанавливается в следующую директорию: C:\Program Files\Common Files\MagiCAD Shared\CheckforUpdates
РАСПОЛОЖЕНИЕ ПРОГРАММНЫХ ФАЙЛОВ, ДОСТУПНЫХ ДЛЯ РЕДАКТИРОВАНИЯ ВО ВРЕМЯ РАБОТЫ С ПРОГРАММОЙ В Windows 10, Windows 8 и Windows 7 расположение файлов будет следующим:
C:\ProgramData\MagiCAD
Название папки Содержание
Help Файлы справки
ReadMe Документ “Read me first”
Support Файлы адаптации (меню и панели инструментов)
Product Базы данных оборудования
Demo Projects Демо-проекты
2DSymbols Библиотеки символов для модулей MagiCAD Электроснабжение (Electrical), MagiCAD Электрические цепи (Circuit Designer) и MagiCAD Технологические схемы (System Designer)
3DSymbols 3D блоки символов (.dwg-файлы) для модуля MagiCAD Электроснабжение (Electrical)
UserSymbols Файлы символов, создаваемых пользователем
Configurations Файлы конфигурации, например, для функции «MagiCAD Экспорт»
Templates Шаблоны проектов

12 (20)
Progman Oy, Nortamonkatu 1, 26100 Rauma, Finland | Tel. +358 2 8387 6000 | www.magicloud.com | [email protected]
ЗАПУСК И РАБОТА С ПРОГРАММОЙ Ярлыки запуска Программа установки MagiCAD создает ярлыки запуска в папке MagiCAD на рабочем столе, а также в меню панели «Пуск» (Start/Programs/MagiCAD). В папке находятся следующие ярлыки и ссылки:
В подпапке Tools (Инструменты) расположен следующий ярлык:
В подпапке MagiCAD for AutoCAD – Utilities расположены утилита настроек пользователя, а также специальные приложения для редактирования настроек проектов MagiCAD без запуска самой программы:
Команда (адрес объекта) сценария загрузки MagiCAD для AutoCAD выглядит следующим образом: "[PathofAutoCAD]\acad.exe" [AdditionalArguments] /p [Profile] /w [WorkspaceName] /b "[PathofMagiCAD]\[ScriptName]" где [PathofAutoCAD] – полное имя директории исполняемого файла AutoCAD (acad.exe). [AdditionalArguments] – дополнительные параметры командной строки, которые вы можете использовать при загрузке (например, если вы устанавливаете MagiCAD на Architectural Desktop). Подробнее об этом см. в главе «Установка MagiCAD на несколько рабочих станций/Установочный пакет MSI». [Profile] – профиль AutoCAD, который выбирается для сессии MagiCAD (имя профиля или имя .arg файла). “” означает, что MagiCAD использует активный (текущий профиль). [WorkspaceName] – рабочая область AutoCAD, которая выбирается для сессии MagiCAD. [PathofMagiCAD] – директория, куда установлены модули MagiCAD. [ScriptName] is - имя файла сценария загрузки; зависит от версии AutoCAD. Например, адрес объекта ярлыка MagiCAD может быть прописан следующим образом:

13 (20)
Progman Oy, Nortamonkatu 1, 26100 Rauma, Finland | Tel. +358 2 8387 6000 | www.magicloud.com | [email protected]
"C:\Program Files\AutoCAD 2014\acad.exe" /p "MagiCAD" /w "" /b "D:\MagiCAD\magicad_start_r19.scr" В приведенном выше примере, Architectural Desktop запускается как простой AutoCAD (т.е. дополнительные параметры командной строки не запускаются), используется профиль MagiCAD и текущее рабочее пространство; сценарий загрузки запускается из директории D:\MagiCAD. Сценарий загрузки При запуске программы с помощью ярлыка загружается сценарий загрузки MagiCAD. По умолчанию, сценарий запускает модули (файл loader .arx). Вы можете задать собственные настройки для сценария загрузки программы. Внимание! При запуске программы загружаются все модули MagiCAD (Трубопроводы, Спринклеры, Вентиляция, Электроснабжение, Технологические схемы, Электрические цепи и Помещение). Однако работать будут только те модули, для которых у вас есть действующая лицензия.
ПРОВЕРКА ОБНОВЛЕНИЙ Для работы этой функции требуется соединение с Интернет. При запуске команды Check for Updates (Проверка обновлений) на панели инструментов MagiCAD открывается диалоговое окно, в котором будут показаны доступные обновления.

14 (20)
Progman Oy, Nortamonkatu 1, 26100 Rauma, Finland | Tel. +358 2 8387 6000 | www.magicloud.com | [email protected]
УСТАНОВКА MAGICAD НА НЕСКОЛЬКО РАБОЧИХ СТАНЦИЙ УСТАНОВОЧНЫЙ ПАКЕТ MSI – УСТАНОВКА В НЕДИАЛОГОВОМ РЕЖИМЕ Установка MagiCAD производится с использованием технологии Microsoft Installer. Процесс установки может быть адаптирован с помощью определенных свойств, что позволит сократить объем рутинных операций при одновременной установке MagiCAD на большое количество рабочих станций. Настройки можно изменять с помощью сценариев (scripts) или преобразователей (transforms). Обратите внимание, что R19 относится к AutoCAD 2013 и 2014 (или соответствующему отраслевому решению на его основе), R20 относится к AutoCAD 2015 и 2016, а R21 к версии 2017.
Свойство Назначение Значение по умолчанию
INSTALLDIR Директория, куда устанавливается программа.
C:\Program Files\MagiCAD
Внимание: может варьироваться в зависимости от языка операционной системы
UI_LANGUAGE Язык пользовательского интерфейса программы.
1512=English (английский) 1513=German (немецкий) 1515=French (французский) 1528=Russian (русский) 1539=Chinese (китайский)
Если в качестве языка интерфейса выбран китайский, программа по умолчанию будет использовать сервер в Китае для загрузки баз данных. При необходимости эти настройки можно изменить позже.
1512
PROFILE_NAME Имя или имя файла профиля, которое будет использоваться в ярлыке MagiCAD (/p switch)
(Внимание: Если вы устанавливаете MagiCAD на AutoCAD MEP 2013, не рекомендуется использовать значение, при котором MEP 2013 будет пытаться создать новый профиль)
“”
(Если вы устанавливаете MagiCAD на AutoCAD MEP 2013, не рекомендуется использовать значение, при котором MEP 2013 будет пытаться создать новый профиль)
INSTALL_R21 Установка программы на платформу R21 (2017)
0=нет, 1=да
1
ACAD_WORKSPACE_R21 Рабочее пространство для использования в ярлыке запуска MagiCAD

15 (20)
Progman Oy, Nortamonkatu 1, 26100 Rauma, Finland | Tel. +358 2 8387 6000 | www.magicloud.com | [email protected]
ACAD_R21_CMD_ARGS Дополнительные параметры командной строки для ярлыка MagiCAD
ACAD_REG_R21_VER1 Внутренний номер продукта Autodesk
Например, “R21.0” для AutoCAD 2017
Внимание: если свойство не задано, программа установки проверяет значение в регистре HKEY_CURRENT_USER в соответствии с последней запускавшейся версией AutoCAD
ACAD_REG_R21_VER2 Внутренний номер продукта/ локализации Autodesk.
Например, “ACAD-G001:409” для английской версии AutoCAD 2017
Внимание: если свойство не задано, программа установки проверяет значение в регистре HKEY_CURRENT_USER в соответствии с последней запускавшейся версией AutoCAD
INSTALL_R20 Установка программы на платформу R20 (2015 или 2016)
0=нет, 1=да
1
ACAD_WORKSPACE_R20 Рабочее пространство для использования в ярлыке запуска MagiCAD
ACAD_R20_CMD_ARGS Дополнительные параметры командной строки для ярлыка MagiCAD
ACAD_REG_R20_VER1 Внутренний номер продукта Autodesk
Например, “R20.0” для AutoCAD 2015
Внимание: если свойство не задано, программа установки проверяет значение в регистре HKEY_CURRENT_USER в соответствии с последней запускавшейся версией AutoCAD
ACAD_REG_R20_VER2 Внутренний номер продукта/ локализации Autodesk.
Например, “ACAD-E001:409” для английской версии AutoCAD 2015
Внимание: если свойство не задано, программа установки проверяет значение в регистре HKEY_CURRENT_USER в соответствии с последней запускавшейся версией AutoCAD
INSTALL_R19 Установка программы на платформу R19 (2013 или 2014)
0=нет, 1=да
1
ACAD_WORKSPACE_R19 Рабочее пространство для использования в ярлыке запуска MagiCAD
ACAD_R19_CMD_ARGS Дополнительные параметры командной строки для ярлыка MagiCAD
ACAD_REG_R19_VER1 Внутренний номер продукта Autodesk
Например, “R19.0” для AutoCAD 2013
Внимание: если свойство не задано, программа установки проверяет значение в регистре HKEY_CURRENT_USER в соответствии с последней запускавшейся версией AutoCAD

16 (20)
Progman Oy, Nortamonkatu 1, 26100 Rauma, Finland | Tel. +358 2 8387 6000 | www.magicloud.com | [email protected]
ACAD_REG_R19_VER2 Внутренний номер продукта/ локализации Autodesk.
Например, “ACAD-B006:409” для английской версии MEP 2013
Внимание: если свойство не задано, программа установки проверяет значение в регистре HKEY_CURRENT_USER в соответствии с последней запускавшейся версией AutoCAD
DIR_2DSYMBOLS Адрес расположения 2D-символов
Внимание: если свойство не задано, используется значение по умолчанию (см. руководство по установке MagiCAD Installation Guide)
DIR_3DSYMBOLS Адрес расположения 3D-символов (блоков), «Электроснабжение»
Внимание: если свойство не задано, используется значение по умолчанию (см. руководство по установке MagiCAD Installation Guide)
DIR_USERSYMBOLS Адрес расположения пользовательских символов, «Электроснабжение»
Внимание: если свойство не задано, используется значение по умолчанию (см. руководство по установке MagiCAD Installation Guide)
DIR_PRODUCT Адрес расположения баз данных оборудования
Внимание: если свойство не задано, используется значение по умолчанию (см. руководство по установке MagiCAD Installation Guide)
DIR_DEFAULTPROJ Адрес по умолчанию для расположения шаблонов проекта
Внимание: если свойство не задано, используется значение по умолчанию (см. руководство по установке MagiCAD Installation Guide)
DIR_PROPERTY_SET_CFG Адрес по умолчанию для конфигураций наборов данных функций экспорта
Внимание: если свойство не задано, используется значение по умолчанию (см. руководство по установке MagiCAD Installation Guide)
EXPORT_CONFIGURATIONS Файл конфигурации для MagiCAD Export, используемый по умолчанию
Внимание: если свойство не задано, используется значение по умолчанию (MagiCAD_Export.ini в папке Configurations; см. руководство по установке MagiCAD Installation Guide)
LICENSE_SERVER Сервер(ы) сетевых лицензий, заданные в формате port@host. Несколько серверов указываются через точку с запятой.

17 (20)
Progman Oy, Nortamonkatu 1, 26100 Rauma, Finland | Tel. +358 2 8387 6000 | www.magicloud.com | [email protected]
Примеры командных файлов сценариев установки msiexec /i "MagiCAD 2016.11 for AutoCAD (64-bit).msi" /qb INSTALL_R21=0 INSTALL_R20=0 INSTALL_R19=1 ACAD_REG_R19_VER1="R19.1" ACAD_REG_R19_VER2="ACAD-D001:409" Данный пример сценария устанавливает 64-разрядную версию MagiCAD на AutoCAD 2014 msiexec /i "MagiCAD 2016.11 for AutoCAD (64-bit)" /qb INSTALL_R21=0 INSTALL_R20=1 INSTALL_R19=0 ACAD_REG_R20_VER1="R20.1" ACAD_REG_R20_VER2="ACAD-F001:409" UI_LANGUAGE=1539 LICENSE_SERVER=”@server1” Данный пример сценария устанавливает 64-разрядную версию MagiCAD на AutoCAD 2016. Язык пользовательского интерфейса – китайский. Программа использует сетевые лицензии, расположенные на server1 (номер порта не указан).
УСТАНОВОЧНЫЙ ПАКЕТ EXE Свойства установки MagiCAD 2016.11 for AutoCAD (64-bit).exe с использованием командной строки ограничены выбором языка пользовательского интерфейса и расположения установки.
Свойство Назначение Значение по умолчанию
InstallFolder Директория, куда устанавливается программа.
C:\Program Files\MagiCAD
Внимание: может варьироваться в зависимости от языка операционной системы
Language
Если в качестве языка интерфейса выбран китайский, программа по умолчанию будет использовать сервер в Китае для загрузки баз данных. При необходимости эти настройки можно изменить позже.
Язык пользовательского интерфейса программы.
1512=English (английский) 1513=German (немецкий) 1515=French (французский) 1528=Russian (русский) 1539=Chinese (китайский)
1512
Примеры командных файлов сценариев установки для установочного пакета .exe Установка в недиалоговом режиме в директорию по умолчанию, язык пользовательского интерфейса – английский: ”MagiCAD 2016.11 for AutoCAD (64-bit).exe” /silent Установка в недиалоговом режиме, язык пользовательского интерфейса – немецкий, директория установки задается пользователем: ”MagiCAD 2016.11 for AutoCAD (64-bit).exe” /silent /Language=1513 /InstallFolder=”C:\Program Files\MagiCAD_2016_11”

18 (20)
Progman Oy, Nortamonkatu 1, 26100 Rauma, Finland | Tel. +358 2 8387 6000 | www.magicloud.com | [email protected]
Установка пакета исправлений в недиалоговом режиме Для пакетов исправлений нельзя задавать параметры, но их можно устанавливать в недиалоговом режиме: ”MagiCAD 2016.11 for AutoCAD (64-bit)-Patch.exe” /silent

19 (20)
Progman Oy, Nortamonkatu 1, 26100 Rauma, Finland | Tel. +358 2 8387 6000 | www.magicloud.com | [email protected]
ЧАСТО ЗАДАВАЕМЫЕ ВОПРОСЫ КАК ОТОБРАЗИТЬ ПРОПАВШИЕ ВКЛАДКИ ЛЕНТЫ МЕНЮ MAGICAD?
- Закройте MagiCAD - Запустите менеджер настроек пользователя MagiCAD (MagiCAD User Settings) в папке
MagiCAD | MagiCAD for AutoCAD - Utilities | User Settings. - Выберите опцию Reload user interface on startup (Перезагрузить интерфейс пользователя
при запуске). - Нажмите OK и перезапустите MagiCAD.
КАК ПРОВЕРИТЬ, УСПЕШНО ЛИ УСТАНОВЛЕН ПАКЕТ ОБНОВЛЕНИЙ? НЕВОЗМОЖНО НАЙТИ ПАКЕТ В РАЗДЕЛЕ «ПРОГРАММЫ И КОМПОНЕНТЫ». После установки пакета обновлений имя программы MagiCAD в разделе «Программы и компоненты» (Programs and Features) остается без изменений, однако номер версии программы будет обновлен.
КАК ДЕИНСТАЛЛИРОВАТЬ ПАКЕТ ОБНОВЛЕНИЙ? Невозможно деинсталлировать только пакет обновлений. Удаление MagiCAD из раздела «Программы и компоненты» удаляет программу MagiCAD полностью.

20 (20)
Progman Oy, Nortamonkatu 1, 26100 Rauma, Finland | Tel. +358 2 8387 6000 | www.magicloud.com | [email protected]
ПРОГРАММА УСТАНОВКИ НЕ НАХОДИТ УСТАНОВОЧНЫЙ ПАКЕТ При отсутствии каких-либо установленных файлов на компьютере программа установки будет пытаться исправить установку. Если установочный пакет не удается найти автоматически, программа выдаст диалоговое окно, в котором пользователь может указать расположение установочного пакета.
Нажмите Browse (Обзор) и выберите месторасположения установочного пакета MagiCAD .MSI: C:\Users\<User name>\AppData\Local\Dowloaded Installations\ Выберите файл .MSI и нажмите OK. Если вы установили пакет .MSI вместо .EXE, пакет установки может находиться не на вашем компьютере. Попытайтесь определить местоположение пакета установки, например, в том же месте, откуда была изначально запущена процедура установки. Если определить местоположение пакета .MSI невозможно, загрузите новый установочный пакет .MSI в Центре загрузки MagiCAD. Установочный пакет должен точно соответствовать уже установленному.