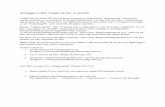Swegon ProUnit MagiCAD plugin · 2016-04-28 · Swegon MagiCAD plug-in 2 Starting the program If...
Transcript of Swegon ProUnit MagiCAD plugin · 2016-04-28 · Swegon MagiCAD plug-in 2 Starting the program If...

User’s Guide
Swegon ProUnit MagiCAD plugin


Contents
Chapter 1. General 1
About this document ...................................................................... 1
Installing the software ................................................................... 1
Required third-party software ...................................................................................... 1 Installation ................................................................................................................... 1
Starting the program ..................................................................... 2
Chapter 2. Functions 3
Swegon MagiCAD plugin’s User Interfaces ................................ 3


Swegon MagiCAD plugins 1
Chapter 1. General
About this document
This document contains instructions on using Swegon MagiCAD plugin for AutoCAD and Swegon MagiCAD plugin for Revit. Plugins allows inserting Swegon air handling units into to MagiCAD, AutoCAD, or Revit drawing.
Installing the software
Required third-party software
Swegon ProUnit MagiCAD plugins works with the following MagiCAD for AutoCAD versions:
MagiCAD for AutoCAD 2014.4/2014.11 (with AutoCAD 2012-2015) or
MagiCAD for AutoCAD 2015.4 (with AutoCAD 2012-2016) or
AutoCAD 2012-2016
Installation
1. Download setup file from
https://portal.magicad.com/download/ProductSearch?searchStr=Swegon&categoryId=3
2. Install Swegon MagiCAD plugin.
Administrator privileges are recommended for installation. Note if you have several AutoCAD versions on your workstation: Before you run the installation program, start MagiCAD to make sure that Swegon MagiCAD plugin installs on the same AutoCAD platform as MagiCAD.

Swegon MagiCAD plug-in 2
Starting the program
If AutoCAD 2013 or later is used, the plug-in is automatically loaded and is ready to be used once AutoCAD is started next time after installing the plugin. For older AutoCAD versions plugin CUI-file needs to be loaded manually.
Run CUILOAD in AutoCAD and browse the customization file from following directory:
Directory for cui/cuix-file is by default for
XP: C:\Documents and Settings\All Users\Application Data\Swegon MagiCAD plugin for AutoCAD
Win7: C:\Users\All Users\Swegon MagiCAD plugin for AutoCAD
Win8/Win8.1: C:\ProgramData\Swegon MagiCAD plugin for AutoCAD
The CUILOAD steps are required only if you are running AutoCAD version older than 2013.
When you click Load, Swegon MagiCAD plugin’s ribbon panel is loaded.

Swegon MagiCAD plugins 3
Chapter 2. Functions
Swegon MagiCAD plugin’s User Interfaces
Main functions
Plugin contains the following functions:
Opens the ProUnit where air handling units can be created and configured. User can choose products to be inserted to the drawing.
Validates Swegon’s air handling unit. Checks whether there is significant change in the working point. Gives warning to user in case AHU should be redimensioned.
Updates selected Swegon’s air handling unit by opening ProUnit. The selected air handling unit will be replaced/updated to the drawing.
Allows user to view technical data of the selected product. The selected product can be air handling unit or duct component which is dimensioned by ProUnit.
Insert Swegon AHU
Follow these steps for Inserting Swegon’s air handling unit into MagiCAD drawing:
1. Click Insert Swegon AHU button from plugin’s ribbon panel in AutoCAD/Revit.
2. If MagiCAD drawing is opened plugins ask to point ductworks for getting air flows, pressure drops and MagiCAD systems. This phase can be skipped by pressing Esc button.

Swegon MagiCAD plug-in 4
3. Swegon ProUnit program is started and user is asked to login to the application. The login is then saved during the session as long as AutoCAD is open. When closing AutoCAD the cached login will be removed from computer:
If you do not yet have a ProUnit account you can push the ”Cancel button. You will then be redirected to the ProUnit homepage on which you can easily create your free account:

Swegon MagiCAD plugins 5
4. User proceeds by choosing Unit type.
Air flow and external pressure values are auto-filled with values received from MagiCAD. If ducts were not selected before entering to ProUnit, airflow and pressure drops values will be 0 by default:
5. Configure and dimension an air handling unit and save the project file. Plugin supports also exporting several air handling units at once.

Swegon MagiCAD plug-in 6
6. When Continue -button is clicked the following dialog is displayed for the user:
7. Available products are shown in list view on the left side of the dialog. Geometry of the product is displayed on the top right side. Before installing product to drawing, user needs to first select MagiCAD system (if MagiCAD drawing is available) for each duct connection (for each product installed to the drawing). Also installation height of the product can be defined here. Duct components inherit system selections from parent air handling unit.

Swegon MagiCAD plugins 7
The export supports also ProUnit specific data like SFP-values and sound levels. These can be reviewed with the function “View ProUnit AHU Data”.
8. Once MagiCAD systems have been defined for all products, installation can be started by clicking Insert button. Notice that it’s possible to uncheck insert checkbox in case you want to exclude some of the unit’s from insert operation.
9. Products can be placed to the drawing one by one by dragging them to wanted position in the drawing. After products have been positioned in the drawing they can be connected to the ductwork.
Validate Swegon AHU
Follow these steps for Validating Swegon’s air handling unit into MagiCAD drawing:
1. Click Validate Swegon AHU button from plugin’s ribbon panel in AutoCAD/Revit.
2. Select air handling unit from drawing which will be validated.
3. Plugins shows if validating is successfully passed or if AHU needs to be updated. If updating is needed user can continue to update or cancel the validation. Validation checks if selected air handling unit still meets the requirements of the ductwork (air flow and pressure drop) . There is 5% tolerance before the warning message is displayed for airflow and 10% tolerance for pressure drop.
Update Swegon AHU
Follow these steps for Updating Swegon’s air handling unit into MagiCAD drawing:
1. Click Update Swegon AHU button from plugin’s ribbon panel in AutoCAD/Revit.
2. Select air handling unit from drawing which will be updated.
3. ProUnit starts and open file page is automatically displayed. User should choose the project file that he/she had created when initially exporting the air handling unit from ProUnit into CAD drawing and then click open project.

Swegon MagiCAD plug-in 8
4. Selected ahu will be opened if user opens the same project file as originally. Plugin automatically passes updated airflow and pressure rise requirements to ProUnit:

Swegon MagiCAD plugins 9
5. After user has finished dimensioning the AHU, he proceeds by clicking Continue -button.
6. Plugin will perform compere operation in order to validate whether the original air handling unit have been changed into different kind of air handling unit during update in ProUnit. If air handling unit is still exactly the same, only technical data (such as sound data) is updated to existing air handling unit in the drawing. Following message will be displayed:
In case the air handling unit has been changed somehow (or switched to a completely another one), plugin performs replace operation. In replace operation plugin deletes the original air handling unit from the drawing and places new unit to same position with same MagiCAD system selections. Following dialog is displayed to user:
The dialog is purely informative, no actions are required. Bu If user has added new duct components during update, those will be inserted to the drawing at this point. From dialog user can see the MagiCAD systems automatically selected for new air handling unit. User can exit the dialog by clicking OK button.

Swegon MagiCAD plug-in 10
View Swegon AHU data
Follow these steps for Viewing Swegon’s air handling unit’s data:
1. Click View Swegon AHU data button from plugin’s ribbon panel in AutoCAD/Revit.
2. Install dialog will be shown. This dialog is same as in Insert Swegon AHU procedure. Only difference is that MagiCAD systems and installation height are not enabled.