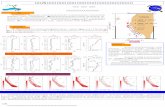A's Ver.1 トレーニングマニュアル(図面編) 2018.03 · 2019-01-29 · 図面編 -...
Transcript of A's Ver.1 トレーニングマニュアル(図面編) 2018.03 · 2019-01-29 · 図面編 -...

図面編 - 1
A's(エース) Training Manual
図面編

図面編 - 2
A's(エース) Training Manual
目次
1 物件概要 3はじめに...........................................................................3プランのコピー...............................................................3物件概要の反映...............................................................4
基本情報..................................................................4会社情報..................................................................4建物高さ..................................................................5計画概要..................................................................5
2 図面マネージャ 6データの整合性...............................................................6図面マネージャの起動....................................................6テンプレートとして開く................................................7図面マネージャの画面構成............................................8図面の更新.......................................................................9
全ページ図面更新...............................................10図面レイアウト確認....................................................11図面の印刷....................................................................12図面の保存....................................................................13データ変更後の更新....................................................14加筆・修正後の更新....................................................15図面ビュー....................................................................16
リンクのON/OFF..............................................16図面の追加...........................................................17図面の削除...........................................................17
図面リンク....................................................................18図面作成済みの場合...........................................19図面未作成の場合...............................................19
表リンク........................................................................20文字リンク....................................................................20図面揃え........................................................................21図面枠の変更................................................................22
1.自社の図面枠を作成する............................222.図面一式雛型に自社の図面枠を適用する.23
3 基本入力 24基本入力とは................................................................24プラン図の起動............................................................24プラン図と平面図の切替入力.....................................25プラン図の図面関連機能.............................................26
1/100図面設定................................................26柱..........................................................................27換気口・給気口...................................................282Dシンボル.......................................................29
外構図と配置図の切替入力.........................................30外構図の図面関連機能.................................................31
配置図図面設定...................................................31敷地入力時の自動入力........................................32境界条件...............................................................33真北マーク...........................................................34用途地域...............................................................34排水設備...............................................................35
4 各種図面作成 36立面図(図面専用)......................................................37
部材の設定変更...................................................37作図機能...............................................................38高さ寸法設定.......................................................38
求積図............................................................................39建物求積図...........................................................39敷地求積図...........................................................40
断面図............................................................................41高さ寸法設定.......................................................41切断線入力...........................................................42断面図の確認.......................................................43部材の設定変更...................................................43
矩計図............................................................................44高さ寸法設定.......................................................44
展開図............................................................................45展開図の確認.......................................................45部材の設定変更...................................................46出力設定...............................................................46

図面編 - 3
A's(エース) Training Manual
物件概要
はじめに本書は、A's(エース)を初めてお使いになる方のための、図面作成用マニュアルです。製品に標準搭載されているサンプル物件を使用し、各種図面作成について説明しています。
プランのコピーサンプル物件はそのまま残して、プランをコピーして、図面作成機能を確認してみましょう。
①A's(エース)を起動し、物件管理の画面を表示する②サンプル物件の顧客「西泉太郎」をクリック③トレーニングのプランをクリック④右クリックし、メニューから「コピー」を選択⑤右クリックし、メニューから「貼り付け」を選択
1
右クリックメニュー
クリック後右クリック3
54
2
トレーニングのプランが2つになりますので、プラン名を変更してから、物件概要に進みましょう。
⑥トレーニングのいずれかをクリック*どちらでもかまいません。
⑦ をクリック
*プラン編集の画面が表示されます。⑧プラン名を変更(例えば「図面作成」)⑨「A'sを起動する」をクリック*物件概要の画面が表示されます。
6
7
8
9

図面編 - 4
A's(エース) Training Manual
物件概要の反映物件概要には、基本情報、会社情報、建物高さ、計画概要の4画面が用意されています。ここで入力したデータは、確認申請書や各種図面に反映されます。
基本情報物件概要で最初に表示される画面です。以下は、サンプル物件の基本情報です。
図面マネージャでリンクが可能です。
郵便番号を入力すると自動的に住所が入力されます。
住所を入力後 をクリックすると、グーグルマップを参照することができます。
会社情報会社情報のデータは、すべて図面マネージャでリンクが可能です。サンプルには弊社の情報が入力されていますので、御社の情報に修正しましょう。
①基本情報の「会社情報」をクリック*会社情報の画面が表示されます。
②御社の情報に修正③「登録」をクリック④名称を入力し、「OK] をクリック*他の物件でも利用できます。
図面マネージャでリンクが可能です。
設計者情報を登録して、再利用できます。
建物タイプには、床高・天井高と軒高を組み合わせて考えられるパターンを用意してあります。建物タイプを選択することによって、建具の高さ、柄、取り付け方法の初期値も設定されます。
会社情報へ
2
4
3

図面編 - 5
A's(エース) Training Manual
建物高さ物件概要画面下のボタン、または〇のクリックにより、切替が可能です。立面図、断面図、矩計図、軸組図にリンクします。また、ここで変更した高さ情報をマスター登録することで、次回起動時に再利用することができます。
計画概要物件概要画面下のボタン、または〇のクリックにより、切替が可能です。グレー表示は自動読込のデータです。地名地番、住居表示は直接入力です。その他は、クリックして、リストから選択できます。計画概要のデータは、図面マネージャでリンクが可能です。
画面切替
変更した高さ情報を登録して、再利用できます。
画面切替
図面マネージャでリンクが可能です。

図面編 - 6
A's(エース) Training Manual
図面マネージャ
「図面マネージャ」を使用すると、各種図面の管理、編集、印刷などが簡単にできます。
データの整合性A's(エース)において、基本入力と図面出力のアプリケーション、及び図面編集は、図面マネージャにより、データの整合性を保つことができます。
プラン入力
屋根入力
⾼さ設定
平⾯図
立⾯図
断⾯・矩計図
加筆
凡例
基本入力 図面出力 図面編集
リンク
敷地・配置図
修正
帳票 外構入力
リンク
リンク
リンク
リンク
リンク
など など
リンクリンク
A’s(エース)(3次元CAD)図⾯マネージャ
など
2
図面マネージャの起動サンプル物件は、基本入力が終わっていますので、すぐに「図面マネージャ」を起動してみましょう。
クイックメニュー、またはメインメニューの.
( 図面マネージャ )をクリックしてください。
メインメニューでは、「意匠設計」「実施設計」「構造設計」タブにあります。
図面マネージャ
クイックメニュー
意匠設計
図面マネージャ

図面編 - 7
A's(エース) Training Manual
テンプレートとして開く標準搭載されている「図面一式雛型」を開いてみましょう。
①図面マネージャランチャーの ( テンプレートとして開く ) をクリック
②「図面一式雛型」を選択し、「開く」をクリック*取り込み図面選択画面になります。
③「全てOFF」をクリック④必要な図面にチェックを入れる*ここでは、「表紙」から「矩計図」までにチェックを入れてみましょう。
⑤「開く」をクリック*図面マネージャの画面が表示されます。
A's から出力できる図面一式です。表紙と73枚の図面がレイアウトされています。必要な図面だけを取り込んだり、一部を修正して独自のテンプレートに変更したりと、幅広くご利用ください。
図面一式雛型
1
2
3
4
5
テンプレートとして開いた場合でも、「設定」⇒「マスター図面枠変更」にて、図面枠を変更することができます。独自に作成した図面枠に変更したり、新たな図面枠を作成して適用することも可能です。 (⇒【図面編ー22】参照)
図面枠の変更

図面編 - 8
A's(エース) Training Manual
図面マネージャの画面構成図面マネージャの画面は、以下のような構成になっています。
メニューバー各処理を集めたメニュー
ステータスバー処理メッセージ、マウスの操作方法
ツールバー各処理のアイコン
図面ビュー作成中の図面一覧
図面レイアウト図面ビューで選択中の図面を表示
直行ON/OFF 用紙サイズ /向き レイヤ番号 グリッド間隔 /分割数 スケール 単位
直行ON/OFF は、レイアウト中の水平垂直モードのON/OFF です。表示をクリックすると切り替えることができます。その他は、表示をクリックするとダイアログが表示され、目的の設定に変更できます。なお、単位は固定表示です。

図面編 - 9
A's(エース) Training Manual
図面の更新図面マネージャの画面は、1ページ目が選択された状態で開きますが、テンプレートとして開いた場合、まだデータは表示されません。
テンプレートとして開いた直後
図面ビューのサムネイルをクリックすると、図面が更新され、レイアウト領域に表示されます。「平面図 (01)」をクリックしてみてください。更新処理後、1/100平面図が表示されます。図面枠の情報も更新されます。
「平面図 (01)」をクリック
クリック
「ファイル」⇒「全ページ図面更新」により、リンクの図面を一括更新することも可能です。(次ページ参照)全ページ図面更新
図面ビューの各サムネイルに付いている は、リンクONのマークです。リンクONの場合のみ、サムネ
イルのクリックで図面が更新されます。
なお、リンクOFFの場合は、 の表示になります。
リンクの ON/OFF マーク
会社情報とリンク

図面編 - 10
A's(エース) Training Manual
全ページ図面更新それでは、全ページの図面を更新してみましょう。
①「ファイル」⇒「全ページ図面更新」をクリック*メッセージが表示されます。
②内容を確認の上、「OK」をクリック*更新が実行されます。
全ページ図面更新は、ページ数によっては時間を要する場合があります。ここでは、図面一式雛型の表紙~矩計図までの12ページの更新を想定しています。
1
2

図面編 - 11
A's(エース) Training Manual
図面レイアウト確認更新した図面のレイアウトを確認してみましょう。図面ビューのサムネイルをクリックすると、該当の図面がレイアウト領域に表示されます。以下は、表示例です。
1 階平面詳細図
立面図
配置図
1 階平面詳細図
立面図
配置図

図面編 - 12
A's(エース) Training Manual
図面の印刷テンプレートとして開いた図面を更新して確認後は、すぐに印刷が可能です。プリンタの準備をし、A3サイズの用紙をセットしてください。
① (印刷 ) をクリック
*ダイアログが表示されます。②出力する図面を選択し、「OK」をクリック③プリンタ名、印刷部数などを設定し、「OK」をクリック*印刷が実行されます。
A3が無い場合は、他のサイズでもかまいません。出力用紙にあわせて拡大 /縮小が可能です。また、「印刷 ( 電子データ用 )」を選択すると、PDF出力も可能です。
用紙範囲.⇒.図面マネージャの用紙範囲出力用紙.⇒.印刷時に出力される用紙
1
2
3
図面更新の確認が表示された場合は、状況に応じていずれかを選択してください。更新ページが多い場合は、「いいえ」を選択し、出力する図面の選択に進んでもかまいません。
用紙範囲. ⇒.図面マネージャの用紙範囲を印刷対象とするオブジェクト範囲. ⇒.データの最外形を印刷対象とする(「用紙範囲内印刷」では選択不可)
印刷対象エリア
印刷モードを「出力用紙にあわせて拡大 /縮小」、または「倍率を指定」にします。「出力用紙にあわせて拡大 /縮小」の場合は、必ず「プロパティ」で出力したい用紙サイズを選択してください。
拡大・縮小印刷するには

図面編 - 13
A's(エース) Training Manual
図面の保存図面データを保存しましょう。
① (保存 ) をクリック
*ダイアログが表示されます。②保存先、図書名、保存する図面を確認し、「OK」をクリック
1
2
A's の図面マネージャでは、特別にテンプレートを作成するという概念は無く、図面マネージャで保存したデータは、そのままテンプレートとして開くことができます。もちろん、通常のデータとして開くこともできます。
保存データはそのままテンプレートに

図面編 - 14
A's(エース) Training Manual
データ変更後の更新図面マネージャを起動した状態でプラン図や屋根伏図のデータを変更した場合も、リンクがONであれば、図面ビューのサムネイルをクリックするだけで、図面が更新されます。
例えば、下図のように、プラン図で壁を移動して間取りを変更したとします。
図面ビューの「平面図 (01)」をクリックすると、変更を反映して図面が更新されます。
壁をドラッグ
クリック
変更を反映

図面編 - 15
A's(エース) Training Manual
加筆・修正後の更新
図面マネージャでは、図面を選択後 (選択図面編集 )により、「図面編集」を起動して、加筆、修正が可能です。
選択図面編集
「図面編集」で図面を表示後、図面マネージャに戻ると、加筆・修正の有無にかかわらず、図面のリン
クがOFF になっています。右クリックメニューの「リンク設定」で、ON に戻せます。
図面編集後はリンク OFF に
「図面編集」で加筆・修正した場合、加筆したものは、図面マネージャで更新してもそのまま残ります。修正したものは、リンクONの場合は更新されます。
加筆は残る

図面編 - 16
A's(エース) Training Manual
図面ビュー図面ビューの機能について説明します。
リンクの ON/OFF
図面ビューの各サムネイルに、リンクのON 、OFF が表記されていますが、ON/OFF は簡単に変更できます。
全て ON/OFF図面ビュー上部のボタンにより、全ページを一括でリンクON/OFF することができます。
個別に ON/OFF図面ビューのサムネイルを右クリックし、メニューの「リンク解除 /設定」により、個別にリンクON/OFF することができます。
リンク ON/OFF
クリック後右クリック
リンク解除
個別にOFFした図面は、図面ビュー上部のボタンのON/OFF では変更されません。

図面編 - 17
A's(エース) Training Manual
図面の追加
図面ビュー上部の をクリック、またはサムネイルの右クリックメニューの「図面の追加」を選択すると、図面ビューに
図面を追加することができます。
追加
右クリックメニュー
図面の追加
図面の削除
図面ビューのサムネイルをクリック後、上部の をクリック、または右クリックメニューの「削除」を選択すると、図面
を削除することができます。
削除
右クリックメニュー
削除

図面編 - 18
A's(エース) Training Manual
図面リンク図面マネージャで、図面リンクを配置することができます。ページを追加して確認してみましょう。
①図面ビューの をクリック
②図面名称を入力*例えば「展開図」と入力します。
③「OK」をクリック*図面枠だけのページが表示されます。
④ ( 図面リンク ) をクリック
*図面リンクのダイアログが表示されます。
1
3
4
図面リンクできる図面は、sho形式(A's の図面形式)のみです。図面名が黒色のものは、アプリケーションで出力して保存済みの図面です。グレー色は未作成の図面です。保存済み、未作成のいずれも図面マネージャで配置可能です。
2

図面編 - 19
A's(エース) Training Manual
図面未作成の場合①図面リンクから図面を選択*例えば、「展開詳細図」⇒「展開図 5」を選択します。
②「OK」をクリック③図面の配置位置を、起点ー終点の矩形で指示*「展開図5」の枠が配置されます。
図面作成済みの場合①図面リンクから図面を選択*例えば、「展開詳細図」⇒「展開図 1」を選択します。
②「OK」をクリック③「展開図 1」がラバー表示されるので、図面枠内に合わせてクリック*「展開図1」が配置されます。
3
1
2
3
1
2起点
終点

図面編 - 20
A's(エース) Training Manual
表リンク図面マネージャで、表リンクを配置することができます。
(表リンク )をクリックすると、リンクで配置可能な表が表示されます。
文字リンク図面マネージャで、文字リンクを配置することができます。
(文字リンク )をクリックすると、リンクで配置可能な文字が表示されます。
表そのものは、 ( 表作成 ) で
作成します。
表リンク
文字リンク

図面編 - 21
A's(エース) Training Manual
図面揃え図面リンク、表リンク、文字リンクのレイアウトに、図面揃えを使用できます。例えば、以下のように図面を配置したとします。
片方の図面をクリック後、もう片方の図面を [Ctrl] キーを押しながらクリックすると、2つが選択状態になります。その他状態で、図面揃えのメニューから「上揃え」を選択してください。2つの図面が揃った状態になります。
上揃え

図面編 - 22
A's(エース) Training Manual
図面枠の変更現在開いているファイルの図面枠を変更することができます。自社の図面枠を利用する場合は、以下の手順となります。
1.自社の図面枠を作成する2.図面一式雛型に自社の図面枠を適用する
1.自社の図面枠を作成する図面マネージャから、図面枠を作成するための図面編集を起動します。
①「設定」⇒「マスター図面枠変更」を選択*ダイアログが表示されます。
②「図面枠の作成 /編集」をクリック*図面枠作成用の図面編集が起動します。*図面枠を作成して保存します。
1
2
図面枠作成に必要な機能を厳選し、画面周りもスッキリして、操作に迷わない作りになっています。「文字リンク」を利用して、「縮尺」「図面名称」「図面No」「施主名」等を配置することができます。(文字設定の配置で中中を選択しておくとレイアウトが綺麗になる)
通常の図面編集で作成した、既存の図面枠を利用する場合も、ここに読み込んで編集できます。
文字リンク

図面編 - 23
A's(エース) Training Manual
2.図面一式雛型に自社の図面枠を適用する作成保存した自社の図面枠を、図面一式雛型に適用しましょう。
①図面枠作成用の図面編集を終了
*タイトルバー右端の (閉じる ) をクリック、または「ファイル」⇒「終了」を選択します。*マスター図面枠変更のダイアログに戻ります。
②「OK」をクリック*ファイル選択のダイアログが表示されます。
③自社の図面枠を選択し、「OK」をクリック*図面一式雛型に図面枠が適用されます。
1
23

図面編 - 24
A's(エース) Training Manual
基本入力
サンプル物件は、基本入力が終わっていますので、ここでは、図面作成関連の機能を確認してみましょう。
基本入力とはプラン図、屋根伏図、高さ設定、外構図など、各種図面出力の元になるデータです。A's(エース)において、基本入力と図面出力のアプリケーション、及び図面編集は、図面マネージャにより、データの整合性を保つことができます。
3
プラン入力
屋根入力
⾼さ設定
平⾯図
立⾯図
断⾯・矩計図
加筆
凡例
基本入力 図面出力 図面編集
リンク
敷地・配置図
修正
帳票 外構入力
リンク
リンク
リンク
リンク
リンク
など など
リンクリンク
A’s(エース)(3次元CAD)図⾯マネージャ
など
プラン図の起動クイックメニュー、またはメインメニューの.
( プラン図 )をクリックしてください。
プラン図のウィンドウが表示されます。
プラン図
クイックメニュー

図面編 - 25
A's(エース) Training Manual
プラン図と平面図の切替入力プラン図では、画面下のボタンにより、通常のプラン図表示と、1/100平面図表示を切り替えることができます。1/100平面図でも作図・編集が可能で、両画面はリアルタイムに連動します。
図面出力結果を画面上で確認し、入力・編集ができます。線や寸法線等の入力時に、線の端点、グリッドとの交点にスナップすることができます。
1/100 平面図モードの特徴
( 表示部材 ) をクリックすると、画面右側に表示部材一覧が表示されます。
プラン図と1/100平面図では、別々に表示部材を制御できます。設定した表示 /非表示の状態を名前を付けて保存し、用途によって切替が可能です。
表示部材を別々に制御
画面切替
リアルタイム連動
表示部材
表示部材を別々に制御

図面編 - 26
A's(エース) Training Manual
プラン図の図面関連機能
1/100 図面設定「設定」⇒「1/100図面設定」にて、1/100平面図の表現を調整することができます。
自動生成.・・・・・・・・壁、柱、建具などについて、表現を設定します。
色テーブル.・・・・・・図面の色を設定します。
1/100 図面設定
例えば、色テーブルを「モノクロ (背景白 )」に変更すると、以下のように、1/100平面図に反映します。
色テーブル

図面編 - 27
A's(エース) Training Manual
柱サンプル物件には、通し柱と管柱が入力されています。
(柱 ) にて入力します。
柱
通し柱管柱
柱種類
例えば、平面図には必要でも、プレゼン用には不要という場合、プラン図側で柱の表示をOFFに設定します。1/100平面図側では、柱は表示ONのままです。
柱の表示 OFF
柱の表示 ON のまま
平面詳細図では、 (柱自動作成 )にて
一括配置も可能です。

図面編 - 28
A's(エース) Training Manual
換気口・給気口サンプル物件には、換気扇の他に、給気口、通気のシンボルが配置されています。
(付属品 ) ⇒ ( 換気設備 ) にて配置します。
付属品
換気設備

図面編 - 29
A's(エース) Training Manual
2D シンボルサンプル物件には、点検口、火災警報機のシンボルが配置されています。
(2Dシンボル )にて配置します。
2D シンボル
クイックメニュー、またはメインメニューの (2Dシンボル作成 )にて、新規登録が可能です。一から作成したり、既存のシンボルを読み込んで変更することができます。また、DXFや JWW等のデータを取り込めますので、メーカーHPからデータをダウンロードして利用することもできます。
2D シンボルの新規登録

図面編 - 30
A's(エース) Training Manual
外構図と配置図の切替入力クイックメニュー、またはメインメニューの.
( 外構図 ) をクリックしてください。
外構図のウィンドウが表示されます。
画面切替
リアルタイム連動 表示部材を別々に制御
外構図でもプラン図と同様に、画面下のボタンにより、通常の外構図表示と、配置図表示を切り替えることができます。配置図でも作図・編集が可能で、両画面はリアルタイムに連動します。外構図と配置図で別々に表示部材を制御できます。設定した表示 /非表示の状態を名前を付けて保存し、用途によって切替が可能です。
外構図
クイックメニュー

図面編 - 31
A's(エース) Training Manual
外構図の図面関連機能
配置図図面設定「設定」⇒「配置図図面設定」にて、配置図の表現を調整することができます。
配置図表現�����建物表現、延焼の恐れのある部分、BM注記、高さ表記について設定します。
配置基準�������「建物配置」により建物を画面上斜めに配置した場合、敷地基準、建物基準のいずれかに設定します。「建物配置」⇒「表示設定」を使用している場合は、表示基準設定も可能です。
色テーブル�����図面の色を設定します。
配置図図面設定
例えば、配置図表現の「延焼の恐れのある部分」を変更してみてください。上の図は「範囲線のみ」の状態です。下の図は「ハッチング有り」の状態です。
配置図表現

図面編 - 32
A's(エース) Training Manual
敷地入力時の自動入力敷地を入力すると、以下のものが自動入力されます。
敷地寸法線、延焼ラインの文字は、 (要素選択 )でダブルクリック、または右クリックメニュー
の「文字変更」により編集できます。
境界条件、用途地域は、 (要素選択 )でダブルクリックすると、設定変更になります。
・敷地寸法線・境界条件(すべて「隣地境界線」)・延焼の恐れのある部分(配置図表現の設定による)・用途地域(物件概要の設定による)
5m 延焼ライン
3m 延焼ライン
境界条件
敷地寸法線
用途地域

図面編 - 33
A's(エース) Training Manual
境界条件敷地を入力すると、自動ですべての境界線が「一般隣地」に設定され、「隣地境界線」の文字が配置されます。以下のいずれかの操作で、「一般隣地」以外の境界線を変更します。
・ (境界条件 )をクリックし、変更する境界線をクリック
・ (要素選択 )をクリックし、「隣地境界線」の文字をダブルクリック
サンプル物件では、画面下側を「前面道路」に変更しています。
境界条件
境界条件を「前面道路」に設定し、道路幅員を入力すると、道路線や道路中央線などが自動入力されます。
道路線の自動入力

図面編 - 34
A's(エース) Training Manual
真北マーク
( 付帯情報 ) ⇒ ( 真北マーク )により、真北マークを配置します。
サンプル物件では、基準角度を「315」度に設定して配置しています。
用途地域敷地を入力した時点で、物件概要で指定した用途地域が作図画面に表示されます。用途地域を指定するダイアログで文字属性を設定できます。用途地域文字をマウスドラッグ移動できます。用途地域文字を指示して、右クリックメニューから変更できます。
付帯情報
真北マーク
用途地域

図面編 - 35
A's(エース) Training Manual
排水設備サンプル物件には、桝のシンボルと放流先が配置されています。
(排水設備 )にて配置します。
排水設備
桝
放流先

図面編 - 36
A's(エース) Training Manual
各種図面作成
基本入力をもとに自動作成される図面は、図面作成のアプリケーションを起動しなくても、図面マネージャでレイアウトして印刷することができますが、断面図、矩計図などは、切断線の入力が必要です。また、それぞれのアプリケーションで、各種の設定を変更したり、情報を加筆することもできます。クイックメニュー、またはメインメニューから、各種図面作成を起動します。
4
図面マネージャにて各種図面を図面リンクで配置している場合は、各種図面作成で設定を変更したり、情報を加筆しても、それぞれのアプリケーションで図面出力を実行する必要はありません。図面マネージャ側で更新することができます。
図面マネージャを使用する場合、図面出力・保存は不要
クイックメニュー
各種図面作成

図面編 - 37
A's(エース) Training Manual
立面図(図面専用)
( 立面図 ) は、図面作成専用の立面図です。 (カラー立面 )は、プレゼン専用です。
(立面図 ) では、以下の処理を実行できます。
面の切替
・建具、バルコニー、出窓部品など、部材の設定を変更することができます。・図面に線、文字、寸法線、補助線を加筆できます。・高さ寸法の表記を設定できます。
部材の設定変更
立面図の画面で、 ( 要素選択 ) にて建具、バルコニー、出窓部品などをダブルクリック、または選択後の右クリック
メニューから、部材の設定を変更することができます。以下は、建具をダブルクリックした例です。
要素選択
ダブルクリック
立面図で変更した情報は、プラン図に反映します。
変更はプラン図に反映
設定ツール
表示を更新
作図機能図面に加筆できます。

図面編 - 38
A's(エース) Training Manual
作図機能立面図の画面で、図面に線、文字、寸法線、補助線を加筆することができます。
立面図で加筆した情報は、立面図上の再作成や図面出力、及び図面マネージャで図面を更新しても引き継ぎます。
加筆は図面を更新しても引き継ぐ
作図機能 ( スナップ ) を ON にしておくと、
作図の際に線の端点・交点にスナップすることができます。
スナップ
高さ寸法設定
立面図の画面で、 (自動生成 )をクリックすると、出力データ選択のダイアログが表示されます。
このダイアログ上の「詳細設定」をクリックすると、高さ寸法の表記を設定できます。
自動生成
詳細設定
左右、押え位置、名称等を詳細に設定できます。
高さ寸法設定は、立面図、断面図、矩計図、軸組図のアプリケーションごとに設定できます。(「軒高さ寸法表示名称」は共通)
アプリケーションごとに設定

図面編 - 39
A's(エース) Training Manual
求積図
建物求積図
( 建物求積図 )は、起動時に「プラン図」のデータをもとに、建物求積図を自動作成します。
自動配置の際には、「プラン図」の「面積算定」の指示に従います。
「プラン図」で壁が入力されていない場合は、建物求積図の機能が動作しません。また、部屋が設定されていない場合は、各室求積図の機能が動作しません。
必要に応じて、 ( 加算領域 ) ( 減算
領域 )を設定します。「設定」⇒「符号・端数」で、符号の種類、端数処理方法の変更が可能です。
( 文字一括変更 ) で文字のサイズ・フォン
ト種類を変更できます。文字の追加入力も可能です。
( 各室求積 ) をクリックすると、各室求積
図が表示されます。
必要に応じて、 ( 領域入力 ) ( 領域
合成 )を実行します。「設定」⇒「符号・端数」で、符号の種類、端数処理方法の変更が可能です。
( 文字一括変更 ) で文字のサイズ・フォン
ト種類を変更できます。文字の追加入力も可能です。
建物求積図
各室求積図
加算領域・減算領域
領域入力・領域合成
各室求積

図面編 - 40
A's(エース) Training Manual
自動表示された求積図を確認し、必要があれば以下のツールで三斜を変更します。
( 三斜切直候補 )
・自動候補で全て変更します。
( 三斜切直辺指示 )
・三斜の底辺 ( 実線 ) をクリックすると、自動変更します。
( 三斜頂点の変更 )
・三斜の高さ ( 破線 ) をクリックすると、自動変更します。
敷地求積図
( 敷地求積図 )は、起動時に敷地線を三斜で切り分けた求積図が自動表示されます。
クイックメニュー、メインメニューからの起動のほか、「外構図」の画面から起動することもできます。
「外構図」で敷地線が入力されていない場合は、「敷地求積図」を開くことができません。
三斜変更のツール

図面編 - 41
A's(エース) Training Manual
断面図
( 断面図 ) を起動すると、平面図と断面図のウィンドウがあり、平面図には現物件の1階のプラン図が表示されます。
サンプル物件は、切断線が入力されているので、断面図も表示されます。
平面図 断面図
設定ツール
「表示」⇒「断面図表示」により、切断線を引くたびに断面図を作成するかしないかを設定することができます。
高さ寸法設定
断面図の画面で、 (自動生成 )をクリックすると、自動生成部材のダイアログが表示されます。
このダイアログの「寸法」パネルを表示し、「詳細設定」をクリックすると、断面図の高さ寸法の表記を設定できます。
自動生成
詳細設定
作図機能図面に加筆できます。

図面編 - 42
A's(エース) Training Manual
切断線入力切断線の入力方法を説明します。まず、サンプル物件に入力してある切断線を削除してみましょう。
① ( 要素選択 ) のプルダウンメニューから
「すべて選択」をクリック
② ( 削除 ) をクリック
③ ( 切断線入力 ) をクリック
④切断線の起点-終点と表示方向を指示*断面図が表示されます。
⑤同じ要領で、垂直方向にも切断線を入力
水平の切断線にはX1、X2・・の符号が、垂直の切断線にはY1、Y2・・の符号が付きます。
起点 終点
方向
起点
終点
方向
21
3
4
5

図面編 - 43
A's(エース) Training Manual
断面図の確認
( 要素選択 ) にて切断線をクリックすると、右のウィンドウに該当の断面図が表示されます。
クリック
要素選択
部材の設定変更
断面図の画面で、 (要素選択 )にて建具、下り壁、腰壁などをダブルクリック、または選択後の右クリックメニューから、
部材の設定を変更することができます。以下は、建具をダブルクリックした例です。
要素選択
ダブルクリック
断面図で変更した情報は、プラン図に反映します。
変更はプラン図に反映
情報を変更できるのは、切断線上の部材のみです。
切断線上の部材のみ
薄水色で表示されている部材は、切断線上に無いものです。選択後の右クリックメニューにて、「断面図・矩計図図面出力対象にする」のON/OFF が可能です。
断面図・矩計図図面出力対象にする

図面編 - 44
A's(エース) Training Manual
矩計図
( 矩計図 ) を起動すると、平面図と矩計図のウィンドウがあり、平面図には現物件の1階のプラン図が表示されます。
サンプル物件は、切断線が入力されているので、矩計図も表示されます。
平面図 矩計図
設定ツール
切断線の入力方法は、断面図と同じです。 (⇒【図面編ー42】参照)確認や部材の設定変更も、断面図と同じです。 (⇒【図面編ー43】参照)
高さ寸法設定
矩計図の画面で、 (自動生成 )をクリックすると、自動生成部材のダイアログが表示されます。
このダイアログの「寸法情報」パネルを表示し、「詳細設定」をクリックすると、矩計図の高さ寸法の表記を設定できます。
自動生成
詳細設定
作図機能図面に加筆できます。

図面編 - 45
A's(エース) Training Manual
展開図
( 展開図 ) を起動すると、平面図と展開図のウィンドウがあり、平面図には現物件の1階のプラン図が表示されます。
平面図 展開図
設定ツール
作図機能図面に加筆できます。
展開図関連ツール
現物件で展開図を初めて起動した場合は、「展開図自動処理を行いますか」と表示されます。「はい」を選択すると、自動で図面出力対象設定、及び部屋リンク設定を行い、切断線も表示されます。「いいえ」を選択すると、設定を行わずに起動しますので、部屋の色はすべて白色で表示されます。起動後、各部屋ごとに図面出力対象設定、及び部屋リンク設定ができます。また、「ツール」⇒「初期変換」により、展開図自動処理を行うこともできます。
展開図自動処理を行いますか
展開図の確認
( 要素選択 ) にて切断線をクリックすると、右のウィンドウに展開図が表示されます。
クリック
要素選択

図面編 - 46
A's(エース) Training Manual
部材の設定変更
展開図の画面で、 (要素選択 )にて建具、下り壁、腰壁などをダブルクリック、または選択後の右クリックメニューから、
部材の設定を変更することができます。以下は、腰壁をダブルクリックした例です。
要素選択
ダブルクリック
展開図で変更した情報は、プラン図に反映します。
変更はプラン図に反映
出力設定「設定」⇒「出力設定」では、展開方向記号、タイトル位置のほか出力方法の設定が可能です。
・面単位でファイルに出力1面ずつ1ファイルとして出力します。
・部屋単位でファイルに出力出力ファイルを一部屋ごとにまとめます。部屋高さ寸法を、北面の左側1ヶ所に集約します。
・A3用紙に自動レイアウトして出力一括出力した展開図を、A3用紙に自動レイアウトします。ファイル名は、部屋名ごとではなく、連番になります。(テンプレートへリンクさせるため)
初期は「A3用紙に自動レイアウトして出力」に設定されています。

A's(エース) Ver.1 トレーニングマニュアル図面編
2018年 4月12日 第1版発行
発行者 宮川昌江発行所 株式会社シーピーユー 〒 921-8043 金沢市西泉4-60 [ 大代表 ] TEL (076)241-0001 FAX (076)241-0002
1) 本書の内容の一部、または全部を株式会社シーピーユーの書面による許可なく複製、送信すること、及び他の言語に翻訳することを禁じます。
2) 本書の内容には万全を期しておりますが、万一ご不審な点や誤り、記載もれなどお気付きの点がありましたら弊社までご連絡ください。
3) 本書は予告なく変更することがあります。
4) 本書とプログラムの動作が異なる場合は、プログラムが優先します。尚、READMEに最新情報が記載されていますのでご利用ください。
5) 表記上の固有商品は各社の商標または登録商標です。