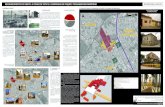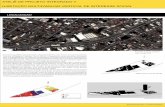Apostila para a criação de Pranchas de Identificação de ... · prancha base, utilizando a...
Transcript of Apostila para a criação de Pranchas de Identificação de ... · prancha base, utilizando a...

Apostila para a criação de Pranchas de
Identificação de espécies para Guias no
formato PPBio/INPA http://ppbio.inpa.gov.br/
Manaus 2011

Apostila para a criação de Pranchas de Identificação de espécies para Guias no formato
PPBio/INPA
Elaboração: Fábio Penna Espinelli
Email: [email protected]
Esta apostila é um guia passo a passo para a criação de pranchas de identificação de espécies
no software Photoshop. A apostila foi feita com base na versão CS4, mas é provável que
funcione para versões anteriores.
A prancha base tem as dimensões e formato padrão usados nos guias de identificação de
espécies do PPBio, e é fornecida como anexo a esta apostila.
1. Abra a prancha base (No Menu: “File”->”Open”).

2. Salve a prancha com um outro nome para que você sempre tenha o arquivo da
prancha base, utilizando a opção “File” e logo em “Save as” e informe o nome e o local
aonde deseja salvá-lo.
3. Abra a primeira imagem que deseja inserir na prancha. As próximas etapas servirão
como base para cada outra imagem que desejar inserir na prancha. No Photoshop
cada imagem inserida na prancha base ficará na forma de camadas, de modo que cada
uma poderá ser ajustada de forma separada.

4. Selecione a ferramenta de seleção de imagem clicando no ícone destacado.
5. Clique e segure o botão esquerdo do mouse e arraste para selecionar a área da
imagem que deseja colocar na prancha.

6. Clique na opção “Edit” do Menu e logo em seguida a opção “Copy”.
7. Retorne para a prancha base clicando na aba conforme destacado.

8. Clique na opção “Edit” do Menu e logo em seguida a opção “Paste”. Neste momento
você já está inserindo a imagem na prancha base.
9. Selecione a ferramenta destacada, que serve para selecionar a camada da imagem a
ser modificada. Uma observação importante que devemos ressaltar é que nem sempre
ao modificar uma imagem ela ficará do jeito que desejamos, então todos os processos
aplicados aqui poderão ser refeitos quantas vezes forem necessárias.

10. Clique na opção “Edit” e logo em seguida a opção “Free Transform” como no destaque
abaixo, para poder diminuir o tamanho da imagem se necessário.
11. Segure a tecla “Shift” do teclado e simultaneamente segure o botão esquerdo do
mouse no canto inferior direito da imagem, assim como mostra a figura abaixo,
utilizando essa ferramenta você pode redimensionar a imagem para que se ajuste no
tamanho ideal na prancha.

12. Para aceitar a transformação primeiro clique na ferramenta a esquerda destacada e
logo a seguir aceite clicando em “Apply”.
13. Siga o conjunto de instruções anterior para inserir as outras imagens na prancha.
14. Para ajudar a colocar as imagens nos lugares desejados podemos utilizar linhas pré-
dispostas ao longo da prancha, para isso clique na opção “View” do Menu, a seguir
clique em “Show” e enfim em “Guides”. Se desejar retirar as linhas repita este mesmo
processo.

15. Estas linhas podem ser realocadas bastando clicar em cima delas e segurar o botão
esquerdo do mouse e arrastar para onde desejar. Como a prancha base já está no
tamanho que irá para a gráfica e no entanto nem todo o espaço da prancha base será
preenchido com as imagens, na figura abaixo em vermelho destaca-se estas linhas de
corte.
16. Para dar zoom na imagem utilize a ferramenta lupa (destacada) e logo clique na
imagem quantas vezes desejar. Para retirar o zoom segure a tecla “Alt” do teclado e
clique na imagem.

17. Para fazer cortes na imagem selecione a ferramenta a esquerda destacada e
segurando a tecla esquerda do mouse na imagem selecione a parte da imagem a ser
deletada.
18. Após selecionar aperte a tecla “Del” do teclado.

19. Faça estes procedimentos para todas as imagens que deseja inserir na prancha.
Sempre que quiser ajustar determinada imagem, primeiro selecione a ferramenta de
seleção destacada em amarelo e a seguir selecione a camada da imagem que for
ajustar como no exemplo abaixo destacado de vermelho.
20. Para utilizar a régua clique no canto superior esquerdo (destacado em vermelho) e
mantendo pressionado o botão do mouse arraste a régua até onde deseja (p. ex.
destacado em amarelo). Fazendo isso você estará começando uma nova marcação da
régua, o que ajuda muito na hora de acertar os espaçamentos entre as imagens.

21. Os espaços entre as imagens devem respeitar a medida de 2,5 mm.
22. Para melhorar a qualidade das fotos utilizamos algumas ferramentas, entre elas esta
que ajusta os níveis de luz.

23. Para acertar os níveis de luz regulamos de acordo com o gráfico. A seta da esquerda
determina os níveis de escuros. A seta do meio determina os tons médios. E a seta da
direita determina os níveis claros.
24. As letras (para as legendas) devem ser posicionadas no canto superior direito de cada
imagem, a 2,5 mm da borda, tanto para a direita como para cima. Para isso selecione a
camada da letra “A” e utilizando as setas do teclado posicione a letra.

25. Para colocar as outras letras clique com o botão direito na camada da letra “A” e
depois com o botão esquerdo “Duplicate Layer”
26. Coloque a nova letra correspondente à imagem e aperte “Ok”

27. Ajuste a posição da nova letra utilizando novamente as setas do teclado
28. Selecione a ferramenta de seleção de texto

29. Clique 2 vezes na letra que deseja modificar
30. Coloque a letra da legenda.

31. Resultado Final