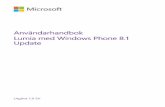Användarhandbok - Verkkokauppa.comFörlängningssladdarochliknandeenheter...
Transcript of Användarhandbok - Verkkokauppa.comFörlängningssladdarochliknandeenheter...

Användarhandbok
ThinkPad Edge E440 och Edge E540

Anmärkningar: Innan du använder den här informationen och produkten är det viktigt att du har lästoch förstått:
• Säkerhets-, garanti- och installationshandbok
• Regulatory Notice
• ”Viktig säkerhetsinformation” på sidan vi
• Bilaga D ”Information” på sidan 163
Säkerhets-, garanti- och installationshandboken och Regulatory Notice finns tillgängliga på webbplatsen.Om du vill läsa dem går du till http://www.lenovo.com/ThinkPadUserGuides och klickar på User Guides &Manuals (Användarhandböcker) och följer instruktionerna på skärmen.
Första utgåvan (September 2013)
© Copyright Lenovo 2013.
MEDDELANDE OM BEGRÄNSADE RÄTTIGHETER: Om data eller programvara levereras under ett GSA-avtal(General Services Administration) omfattas användning, reproduktion och spridning av begränsningar enligt Avtalnr GS-35F-05925.

Innehåll
Läs detta först. . . . . . . . . . . . . . vViktig säkerhetsinformation. . . . . . . . . . . vi
Förhållanden som kräver omedelbaraåtgärder . . . . . . . . . . . . . . . viiSäkerhetsanvisningar . . . . . . . . . . vii
Kapitel 1. Produktöversikt. . . . . . . . 1Hitta datorreglage, kontakter och indikatorer . . . . 1
Framsidan. . . . . . . . . . . . . . . . 1Höger sida . . . . . . . . . . . . . . . 5Vänster sida . . . . . . . . . . . . . . . 6Undersidan . . . . . . . . . . . . . . . 9Baksidan . . . . . . . . . . . . . . . 10Statusindikatorer . . . . . . . . . . . . 10
Så hittar du viktig produktinformation. . . . . . 12Maskintyp och modellmärkning . . . . . . 12FCC ID- och IC-certifieringsetikett . . . . . 12Äkthetsbevis. . . . . . . . . . . . . . 13Genuine Microsoft-etikett . . . . . . . . 14
Funktioner . . . . . . . . . . . . . . . . 14Specifikationer. . . . . . . . . . . . . . . 16Driftmiljö . . . . . . . . . . . . . . . . . 16Lenovo-program . . . . . . . . . . . . . . 17
Öppna Lenovo-programmen ioperativsystemet Windows 7 . . . . . . . 17Öppna Lenovo-programmen ioperativsystemet Windows 8 . . . . . . . 19Lenovo-program – översikt . . . . . . . . 19
Kapitel 2. Använda datorn. . . . . . . 23Registrera datorn. . . . . . . . . . . . . . 23Vanliga frågor . . . . . . . . . . . . . . . 23Använda multitouch-skärmen . . . . . . . . . 25Specialtangenter . . . . . . . . . . . . . 27
ThinkPad Edge E440 – specialtangenter . . . 27ThinkPad Edge E540 – specialtangenter . . . 29
Använda ThinkPad-pekdonet . . . . . . . . . 31Energisparfunktioner . . . . . . . . . . . . 32
Kontrollera batteristatus . . . . . . . . . 32Använda nätadaptern . . . . . . . . . . 33Ladda batteriet . . . . . . . . . . . . . 34Maximera batteriets livslängd . . . . . . . 34Använda energischeman . . . . . . . . . 34Energisparfunktioner . . . . . . . . . . 34Hantera batteriet . . . . . . . . . . . . 35
Ansluta till nätverket . . . . . . . . . . . . 37Ethernetanslutningar . . . . . . . . . . 37
Trådlösa anslutningar . . . . . . . . . . 37Presentationer och multimedia . . . . . . . . 40
Ändra bildskärmens inställningar . . . . . . 40Använda en extern bildskärm . . . . . . . 40Använda en LCD-projektor . . . . . . . . 42Använda dubbla bildskärmar . . . . . . . 42
Använda ljudfunktioner . . . . . . . . . . . 43Använda kameran . . . . . . . . . . . . . 43Använda den optiska enheten. . . . . . . . . 44Använda ett flashmediekort . . . . . . . . . 44
Sätta i ett flashminneskort . . . . . . . . 44Ta bort ett flashminneskort . . . . . . . . 45
Kapitel 3. Du och datorn . . . . . . . 47Hjälpmedel och bekvämlighet . . . . . . . . . 47
Ergonomisk information . . . . . . . . . 47Bekvämlighet . . . . . . . . . . . . . 48Hjälpmedelsinformation . . . . . . . . . 48
Ha datorn med på resor . . . . . . . . . . . 49Tips vid resor . . . . . . . . . . . . . 49Resetillbehör . . . . . . . . . . . . . 49
Kapitel 4. Säkerhet . . . . . . . . . . 51Montera ett mekaniskt lås . . . . . . . . . . 51Använda lösenord . . . . . . . . . . . . . 51
Skriva lösenord . . . . . . . . . . . . 51Lösenord för start av datorn. . . . . . . . 51Lösenord för administratör . . . . . . . . 52Lösenord för hårddisk . . . . . . . . . . 54
Hårddisksäkerhet . . . . . . . . . . . . . 56Använda fingeravtrycksläsaren . . . . . . . . 56Information om radering av data på hårddiskeneller SSD-enheten (Solid State Drive) . . . . . . 58Använda brandväggar . . . . . . . . . . . . 59Skydda data mot virus . . . . . . . . . . . 59
Kapitel 5. Återställning - översikt . . . 61Återställningsöversikt för Windows 7 . . . . . . 61
Skapa och använda återställningsmedier . . 61Utföra säkerhets- och återställningsåtgärder . 62Använda arbetsutrymmet i Rescue andRecovery . . . . . . . . . . . . . . . 63Skapa och använda ett räddningsmedium . . 64Installera om förinstallerade program ochdrivrutiner . . . . . . . . . . . . . . . 65Lösa återställningsproblem . . . . . . . . 65
Återställningsöversikt för Windows 8 . . . . . . 66
© Copyright Lenovo 2013 i

Återställa din dator . . . . . . . . . . . 66Återställa datorn till fabriksinställningarna . . 66Använda avancerade startalternativ. . . . . 67Återställa operativsystemet om du inte kanstarta Windows 8 . . . . . . . . . . . . 67Skapa och använda återställningsmedier . . 67
Kapitel 6. Byta ut enheter . . . . . . . 69Förhindra statisk elektricitet . . . . . . . . . 69Byta batteri . . . . . . . . . . . . . . . . 69Byta SIM-kort . . . . . . . . . . . . . . . 71Byta ut tangentbordet . . . . . . . . . . . . 72
ThinkPad Edge E440 . . . . . . . . . . 72ThinkPad Edge E540 . . . . . . . . . . 78
Byta ut hårddisken eller SSD-enheten (Solid StateDrive) . . . . . . . . . . . . . . . . . . 85Byta optisk enhet . . . . . . . . . . . . . 88
ThinkPad Edge E440 . . . . . . . . . . 88ThinkPad Edge E540 . . . . . . . . . . 90
Byta kort för trådlöst LAN . . . . . . . . . . 92Byta kort för trådlöst WAN . . . . . . . . . . 94Byta ut en minnesmodul . . . . . . . . . . . 97Byta reservbatteri . . . . . . . . . . . . . 100
Kapitel 7. Förbättra datorn . . . . . 103Skaffa ThinkPad-tillbehör . . . . . . . . . . 103ThinkPad OneLink Dock . . . . . . . . . . . 103
Kapitel 8. Avanceradkonfigurering . . . . . . . . . . . . 105Installera ett nytt operativsystem . . . . . . . 105
Installera operativsystemet Windows 7 . . . 105Installera operativsystemet Windows 8 . . . 106
Installera drivrutiner . . . . . . . . . . . . . 107Använda programmet ThinkPad Setup . . . . . 107
Menyn Main . . . . . . . . . . . . . . 108Menyn Config . . . . . . . . . . . . . 108Menyn Date/Time. . . . . . . . . . . . 112Menyn Security . . . . . . . . . . . . 112Menyn Startup . . . . . . . . . . . . . 117Menyn Restart . . . . . . . . . . . . . 119Uppdatera systemets UEFI BIOS. . . . . . 119
Kapitel 9. Förebygga problem. . . . 121Allmänna tips om hur du undviker problem . . . 121Kontrollera att drivrutiner är aktuella . . . . . . 122Sköta om datorn . . . . . . . . . . . . . . 123
Rengöra datorns hölje . . . . . . . . . . 124
Kapitel 10. Felsökning fördatorproblem . . . . . . . . . . . . 127Testa datorn. . . . . . . . . . . . . . . . 127
Felsökning . . . . . . . . . . . . . . . . 127Datorn slutar svara . . . . . . . . . . . 127Om du råkar spilla på tangentbordet . . . . 128Felmeddelanden . . . . . . . . . . . . 128Fel utan felmeddelanden . . . . . . . . . 130Fel som ger upphov till ljudsignal. . . . . . 131Problem med minnesmoduler . . . . . . . 132Problem med nätverksanslutning. . . . . . 132Problem med tangentbordet och andrapekdon . . . . . . . . . . . . . . . . 134Problem med bildskärm ochmultimediaenheter . . . . . . . . . . . 135Problem med fingeravtrycksläsaren. . . . . 139Problem med batteri och ström . . . . . . 140Problem med diskenheter och andralagringsenheter. . . . . . . . . . . . . 142Problem med ett program . . . . . . . . 144Problem med portar och kontakter . . . . . 144
Kapitel 11. Teknisk support . . . . . 147Innan du kontaktar Lenovo . . . . . . . . . . 147Hjälp och service. . . . . . . . . . . . . . 148
Använda testprogram . . . . . . . . . . 148Lenovos supportwebbplats . . . . . . . . 148Ringa till Lenovo . . . . . . . . . . . . 148
Köpa tilläggstjänster . . . . . . . . . . . . 149
BilagaA. Information om regler ochbestämmelser . . . . . . . . . . . . 151Information om trådlöst . . . . . . . . . . . 151
Placering av UltraConnect-antenner . . . . 152Föreskrifter om radiokommunikation . . . . 153
Information om exportklassificering . . . . . . 153Anmärkning om elektromagnetisk strålning . . . 153
FCCs (Federal Communications Commission)deklaration om överensstämmelse . . . . . 153Information om elektromagnetisk strålningklass B (för användare i Kanada) . . . . . . 154Europeiska unionen – intyg omöverensstämmelse med EMC-direktiv . . . . 154Klass B-deklaration (Tyskland) . . . . . . . 154Klass B-deklaration (Sydkorea) . . . . . . 155VCCI Klass B-deklaration (Japan) . . . . . 155Information om produkter med mindre äneller lika med 20 A per fas (för användare iJapan) . . . . . . . . . . . . . . . . 155Information om Lenovos produktservice iTaiwan . . . . . . . . . . . . . . . . 155
BilagaB.WEEE ochåtervinningsbestämmelser . . . . . 157Viktig avfalls- och återvinningsinformation . . . . 157Information om återvinning för Japan . . . . . . 157
ii Användarhandbok

Information om återvinning i Brasilien . . . . . . 158Information om batteriåtervinning i EU . . . . . 158Information om batteriåtervinning i Taiwan . . . . 159Information om batteriåtervinning i USA ochKanada . . . . . . . . . . . . . . . . . 159Information om återvinning i Kina . . . . . . . 159
BilagaC. Information om ENERGYSTAR-märkta modeller . . . . . . . 161
BilagaD. Information . . . . . . . . 163Varumärken . . . . . . . . . . . . . . . . 163
Bilaga E. Direktiv om begränsningarav farliga ämnen (RoHS) . . . . . . 165
Direktiv för elektriska och elektroniska produkter iEU . . . . . . . . . . . . . . . . . . . 165Direktiv för elektriska och elektroniska produkter iKina . . . . . . . . . . . . . . . . . . . 165Direktiv om begränsningar av farliga ämnen iIndien . . . . . . . . . . . . . . . . . . 165Direktiv för elektriska och elektroniska produkter iTurkiet . . . . . . . . . . . . . . . . . . 165Direktiv om begränsningar av farliga ämnen iUkraina . . . . . . . . . . . . . . . . . 166
Bilaga F. Överensstämmelsemärkningför Europa och Asien . . . . . . . . 167
© Copyright Lenovo 2013 iii

iv Användarhandbok

Läs detta först
Se till att du följer råden så att du får nytta och nöje av datorn under lång tid framöver. Om datorn inte skötspå rätt sätt finns det risk för fysiska obehag eller skador eller att datorn inte längre fungerar som avsett.
Skydda dig mot den värme som datorn alstrar.
När datorn är påslagen eller batteriet håller på att laddas, kan datornsundersida, handledsstödet och andra delar bli varma. Hur mycket värme somavges beror på systemaktiviteten och batteriets laddningsnivå.
Om du t.ex. har datorn i knäet länge kan huden bli irriterad av värmen.
• Undvik att låta händerna, knäet eller någon annan del av kroppen komma ikontakt med varma delar av datorn under någon längre period.
• Gör regelbundet paus i tangentbordsarbetet och flytta bort händerna frånhandledsstödet.
Skydda dig mot den värme som nätadaptern alstrar.
När nätadaptern är ansluten till ett vägguttag och till datorn blir adaptern varm.
Huden kan få brännskador även genom kläderna om du låter adaptern kommai kontakt med kroppen under en längre tid.
• Se till så att adaptern inte är i kontakt med kroppen när adaptern är i bruk.
• Använd aldrig nätadaptern för att värma dig.
Skydda datorn mot väta.
Undvik spill och risken för elektriska stötar genom att hålla vätskor borta fråndatorn.
Skydda kablarna mot skador.
Kablarna kan skadas om de hanteras hårdhänt.
Dra kommunikationskablarna eller kablarna från nätadapter, mus, tangentbord,skrivare och alla andra elektroniska enheter så att de inte kommer trampaseller snubblas på eller kommer i kläm av datorn eller andra föremål. Utsätt intekablarna för annan behandling som kan störa datorns funktion.
© Copyright Lenovo 2013 v

Skydda data och dator när du flyttar den.
Innan du flyttar en dator som har hårddisk gör du något av följande och ser till attströmbrytarlampan är släckt eller blinkar:
• Stäng av datorn.
• Sätt den i vänteläge.
• Sätt den i viloläge.
Annars finns det risk att datorn skadas och att data går förlorade.
Hantera datorn varsamt.
Se till att inte tappa, stöta, skrapa, vrida, slå, vibrera eller knuffa datorn, skärmeneller några externa enheter. Placera inga tunga föremål på dem.
Bär datorn på rätt sätt.
• Använd en väska som skyddar datorn.
• Packa inte datorn i en trång väska.
• Innan du lägger din dator i en väska, kontrollerar du att den är avstängd, ivänteläge eller i viloläge. Lägg inte datorn i en väska om den fortfarande är på.
Viktig säkerhetsinformationAnm: Läs den viktiga säkerhetsinformationen först.
Den här informationen kan hjälpa dig att använda din bärbara dator på ett säkert sätt. Följ alla anvisningarsom följer med datorn. Informationen i det här dokumentet ändrar inte villkoren i ditt köpeavtal elleri Lenovo® Begränsad Garanti. Mer information finns i kapitlet ”Garantiinformation” i Säkerhets-, garanti-och installationshandboken som följer med datorn.
Kundernas säkerhet är viktig för oss. Våra produkter är utvecklade för att vara säkra och effektiva.Persondatorer är emellertid elektrisk utrustning. Om nätsladdar, nätadaptrar och andra funktioner inteanvänds på rätt sätt finns det risk för att både du själv och utrustningen skadas. För att minska riskenbör du alltid följa bruksanvisningarna som följde med produkten och observera alla varningstexter ochmeddelanden. Läs noga igenom informationen i det här dokumentet. Genom att noga följa anvisningarnai det här dokumentet och andra dokument som följer med produkten, skyddar du dig själv och skaparen säker miljö för arbetet med datorn.
Anm: I informationen omnämns nätadaptrar och batterier. Förutom till bärbara datorer levereras externanätadaptrar till produkter som högtalare och bildskärmar. Om du har en sådan produkt är denna informationtillämplig. Dessutom kan det i datorn finnas ett internt batteri i knappcellsformat som förser systemklockanmed ström när datorn inte är ansluten till elnätet. Informationen om batterisäkerhet gäller därför alla datorer.
vi Användarhandbok

Förhållanden som kräver omedelbara åtgärderProdukter kan skadas om de används på fel sätt eller missköts. En del skador kan vara så allvarligaatt produkten inte bör användas förrän den inspekterats och, om så behövs, reparerats av enservicetekniker.
Precis som med annan elektronisk utrustning bör du ha datorn under uppsikt när den är påslagen. Isällsynta fall kan det lukta bränt från produkten eller komma rök eller gnistor från ventilationsgallren.Det kan också höras gnissel, knakande eller slammer från den. Det behöver inte innebära mer änatt det blivit fel på en intern elektronisk komponent utan att det medför några risker. Men det kanockså innebära en säkerhetsrisk. Var därför försiktig och försök inte felsöka produkten på egen hand.Kontakta Customer Support Center för att få ytterligare anvisningar. En lista över telefonnummer tillService och Support finns på följande webbsida:http://www.lenovo.com/support/phone
Ta till vana att regelbundet granska datorn och dess komponenter för att se om det finns tecken påskador eller slitage som kan vara farliga. Om du är osäker på om en komponent är i gott skickska du inte använda den. Kontakta Customer Support Center eller produktens tillverkare för att fåinformation om hur du kan få produkten inspekterad och, om så behövs, reparerad.
I de sällsynta fall som nedanstående inträffar, eller om du känner dig osäker på produktens säkerhet,ska du genast sluta använda produkten och koppla bort den från el- och telenätet tills du har talatmed Customer Support Center och fått fler anvisningar.
• Nätsladdar, elkontakter, nätadaptrar, förlängningssladdar, överspänningsskydd eller nätaggregat som ärskadade, slitna eller har sprickor.
• Tecken på överhettning, rök, gnistor eller brand.
• Skador på ett batteri (t.ex. sprickor, bucklor, repor), läckage från ett batteri eller beläggning på batteriet.
• Produkten knakar, gnisslar, slamrar eller luktar.
• Tecken på att vätska har spillts eller något föremål har fallit på datorn, nätsladden eller nätadaptern.
• Datorn, nätsladden eller nätadaptern har utsatts för väta.
• Produkten har tappats eller skadats på annat sätt.
• Produkten fungerar inte på normalt sätt när du följer bruksanvisningarna.
Anm: Om dessa förhållanden uppkommer med en produkt som inte är från Lenovo (t.ex. enförlängningssladd) ska du låta bli att använda produkten tills du har kontaktat tillverkaren och fått ytterligareanvisningar, eller tills du skaffat en lämplig ersättning för produkten.
SäkerhetsanvisningarFölj alltid dessa säkerhetsanvisningar så minskar du risken att skada dig själv eller utrustningen.
Service och uppgraderingarFörsök aldrig själv reparera eller ge service åt en produkt, om inte Customer Support Center har sagt att dukan göra det eller det står i dokumentationen att du kan. Anlita endast serviceställen som är auktoriseradeatt reparera en viss produkt.
Anm: Vissa delar kan kunderna själva uppgradera eller byta ut. Uppgraderingar säljs som tillbehör.Reservdelar som kunderna själva kan installera kallas för CRU-delar (Customer Replaceable Units). Lenovotillhandahåller dokumentation i de fall det är lämpligt att kunderna själva installerar tillbehör eller CRU-delar.Följ noga alla sådana instruktioner när du installerar eller byter ut delar. Att strömbrytaren är i avstängt lägeinnebär inte nödvändigtvis att spänningen inuti produkten är noll. Innan du tar bort kåpan från en produktmed nätsladd ska du alltid kontrollera att strömmen är avstängd och att produkten har kopplats bort frånströmkällan. Kontakta Customer Support Center om du har några frågor.
© Copyright Lenovo 2013 vii

Det finns visserligen inga delar som kan röra sig inuti datorn när du har kopplat bort nätsladden, menföljande varningar krävs av säkerhetsskäl.
Varning:Rörliga delar - fara. Se till att inte fingrar eller andra kroppsdelar kommer i vägen.
Varning:
Gör följande innan du byter CRU-delar: Stäng av datorn och vänta cirka fem minuter tills datornsvalnat innan du öppnar kåpan.
Nätsladdar och nätadaptrar
Fara
Använd endast de nätsladdar och nätadaptrar som du fått från produktens tillverkare.
Nätsladdarna ska vara säkerhetsgodkända. I Tyskland ska de ha minst värdena H05VV-F, 3G, 0,75mm2. I andra länder ska föreskrivna sladdtyper användas.
Rulla aldrig upp en nätsladd runt nätadaptern eller något annat föremål. Det sliter på sladden ochkan göra att den nöts, spricker eller blir veckig, vilket utgör en säkerhetsrisk.
Dra alltid nätsladdarna så att ingen behöver trampa eller snubbla på dem och se också till att deinte kommer i kläm av något föremål.
Skydda nätsladdar och nätadaptrar mot väta. Låt till exempel inte nätsladden eller nätadapternkomma i närheten av disk- eller tvättställ eller ligga på våttorkade golv. Vätska kan orsakakortslutning om sladden eller nätadaptern har utsatts för slitage. Vätska kan också medföra attkabelfästena så småningom korroderar, vilket kan orsaka överhettning.
Anslut alltid nätsladdar och signalkablar i rätt ordning och se till att kontakterna är ordentligtintryckta i uttagen.
Använd aldrig en nätadapter som har rostiga stift eller som visar tecken på överhettning (t.ex. attplasten deformerats) vid stiften eller någon annanstans på adaptern.
Använd inte nätsladdar vars kontakter visar tecken på korrosion eller överhettning eller somuppvisar andra skador.
viii Användarhandbok

Förlängningssladdar och liknande enheterSe till att alla förlängningssladdar, överspänningsskydd, UPS-enheter för avbrottsfri kraft ochförgreningsdosor uppfyller de elektriska kraven för produkten. Överbelasta aldrig den elektriska utrustningen.Om du använder en förgreningsdosa får inte belastningen överskrida dosans specificerade ineffekt. Talamed en elektriker om du behöver mer information om effektbelastning, strömkrav och effektklassificering.
Stickkontakter och eluttag
Fara
Om ett eluttag som du tänker använda för din datorutrustning förefaller vara skadat eller korroderatska du inte använda uttaget förrän det har reparerats av en behörig elektriker.
Böj inte på kontakten och försök inte modifiera den. Om stickkontakten skadats ska du skaffa enny kontakt från tillverkaren.
Anslut inte datorn till samma eluttag som andra apparater som drar mycket ström, eftersomvariationer i spänningen kan skada datorn, dina data eller anslutna enheter.
En del produkter har stickkontakter med metalledare i sidorna. Den typen av kontakt ska anslutastill jordade uttag. Det är en säkerhetsfunktion. Försök inte kringgå säkerhetsfunktionen genom attansluta stickkontakten till ett eluttag som inte är jordat. Om du inte kan ansluta stickkontaktentill eluttaget bör du skaffa en godkänd adapter eller anlita en elektriker som kan installera ettjordat eluttag. Överbelasta aldrig eluttag. Utrustningens totala strömkrav får inte överskrida 80procent av strömkretsens kapacitet. Tala med en elektriker om du behöver mer information omeffektbelastning och strömkretsars kapacitet.
Se till att det eluttag du använder är korrekt installerat, lättillgängligt och placerat i närheten avutrustningen. Sträck inte ut nätsladdarna så mycket att sladdarna överbelastas.
Kontrollera att eluttaget har rätt spänning och strömstyrka för den produkt du installerar.
Var försiktig när du ansluter och kopplar bort utrustningen från eluttag.
Information om strömtillförsel
Fara
Ta aldrig av kåpan från ett nätaggregat eller en del som är försedd med följande etikett.
Komponenter med den här etiketten har hög spänning, strömstyrka och energinivå. Det finns ingadelar inuti dessa komponenter som du själv kan reparera eller rengöra. Om du misstänker att detär fel på någon sådan del ska du kontakta en servicetekniker.
© Copyright Lenovo 2013 ix

Externa enheterVarning:Anslut inte eller koppla från andra kablar till externa enheter än USB- och 1394-kablar när strömmentill datorn är på. I annat fall kan datorn skadas. Minska risken för skador genom att vänta i minst femsekunder efter att du stängt av datorn innan du kopplar bort externa enheter.
Allmän information om batterier
Fara
Persondatorer från Lenovo innehåller ett icke-laddningsbart cellbatteri som förser systemklockanmed ström. Dessutom har många bärbara produkter ett laddningsbart batteri som ger strömnär datorn inte kan anslutas till ett vägguttag. De batterier som Lenovo levererar för användningmed produkten har testats för att vara kompatibla och bör därför bara ersättas med godkändareservdelar.
Försök aldrig att öppna eller reparera ett batteri. Utsätt inte batterier för tryck eller stötar ochförsök aldrig att bränna upp eller kortsluta metallkontakterna. Utsätt inte batteriet för väta. Laddabatteriet exakt enligt anvisningarna i produktdokumentationen.
Felaktig hantering av batteriet kan göra att batteriet överhettas och ”avger” gas eller lågor. Ombatteriet är skadat, eller om du märker att batteriet läcker eller att det har blivit beläggning påkontakterna, ska du genast sluta använda batteriet och skaffa ett nytt från tillverkaren.
Batterier kan försämras om de inte används på lång tid. För en del uppladdningsbara batterier (isynnerhet litiumjonbatterier) ökar risken för kortslutning om de får ligga ouppladdade utan attanvändas, vilket förkortar livslängden och innebär en säkerhetsrisk. Låt inte uppladdningsbaralitiumjonbatterier bli helt urladdade och förvara inte sådana batterier i urladdat tillstånd.
Information om uppladdningsbara batterier
Fara
Försök inte ta isär eller ändra batteriet. Om du gör det finns det risk för att batteriet exploderar ellerläcker ut vätska. Garantin gäller inte för andra batterier än det som Lenovo specificerat och inteheller för batterier som tagits isär eller ändrats.
Om det uppladdningsbara batteriet sätts tillbaka på fel sätt kan det explodera. Batteriet innehållersmå mängder skadliga ämnen. Så här undviker du skador:
• Använd endast batterier som rekommenderats av Lenovo.
• Förvara alltid batteriet på säkert avstånd från eld.
• Utsätt inte batteriet för väta.
• Försök inte ta isär batteriet.
• Kortslut inte batteriet.
• Förvara batteriet på en barnsäker plats.
• Tappa inte batteriet.
Släng inte batteriet bland vanliga sopor. När batteriet behöver bytas ut ska det hanteras enligtkommunens anvisningar om miljöfarligt avfall.
x Användarhandbok

Batteriet ska förvaras i rumstemperatur, uppladdat till cirka 30 % till 50 % av kapaciteten. Virekommenderar att du laddar upp batteriet en gång per år för att undvika att det blir allt för urladdat.
Information om litiumknappcellsbatteri
Fara
Batteriet kan explodera om det hanteras på fel sätt.
När du byter ut litiumcellbatteriet ska du använda samma slags batteri som tillverkarenrekommenderat, eller ett likvärdigt batteri. Batteriet innehåller litium och kan explodera om dethanteras på fel sätt.
Viktigt om batteriet:
• Utsätt inte batteriet för väta
• Utsätt inte batteriet för temperaturer över 100 °C (212 °F)
• Försök inte reparera eller ta isär batteriet
Följ kommunens anvisningar för miljöfarligt avfall när batteriet ska kasseras.
Följande information är avsedd för användare i delstaten Kalifornien i USA.
Perkloratinformation för Kalifornien:
Produkter som innehåller litiumknappcellsbatterier (mangandioxid) kan innehålla perklorat.
Perkloratmaterial - särskilda hanteringsföreskrifter kan gälla. Sehttp://www.dtsc.ca.gov/hazardouswaste/perchlorate.
Värme och luftcirkulation
Fara
Datorer, nätadaptrar och många tillbehör avger värme när de är påslagna och när batterier laddasupp. Bärbara datorer kan bli mycket heta på grund av sin kompakta utformning. Följ därför alltiddessa säkerhetsanvisningar:
• När datorn är påslagen eller batteriet håller på att laddas, kan datorns undersida, handledsstödetoch andra delar bli varma. Undvik att hålla händerna på eller låta någon annan kroppsdel kommai kontakt med någon varm del av datorn under en längre tid och ha inte datorn i knät. När duanvänder tangentbordet bör du inte hålla händerna mot handledsstödet under långa tidsperiod.Datorn alstrar värme under normal användning. Värmemängden beror på hur intensivt datornanvänds och på batteriets laddningsnivå. Om du t.ex. har datorn i knäet länge kan huden bliirriterad av värmen. Gör regelbundet paus i tangentbordsarbetet och flytta bort händerna frånhandledsstödet, och undvik att använda tangentbordet under långa tidsperioder.
• Använd inte datorn och ladda inte heller batteriet i närheten av lättantändligt material eller imiljöer där det finns risk för explosion.
• Av säkerhetsskäl är produkten försedd med ventilationsöppningar, fläktar och/eller kylflänsar.Det gör den också mer driftsäker och bekväm att använda. Dessa anordningar kan oavsiktligtblockeras om produkten placeras på en säng, soffa, matta eller annat mjukt underlag. Sätt intedessa anordningar ur funktion genom att blockera, täcka över eller avaktivera dem.
© Copyright Lenovo 2013 xi

• När nätadaptern är ansluten till ett vägguttag och till datorn blir adaptern varm. Låt inte adapternkomma i kontakt med kroppen när adaptern används. Använd aldrig nätadaptern för att värmadig. Huden kan få brännskador även genom kläderna om du låter adaptern komma i kontaktmed kroppen under en längre tid.
Av säkerhetsskäl bör du alltid vidta följande försiktighetsåtgärder:
• Ha alltid datorns hölje stängt när datorn är ansluten till en strömkälla.
• Granska regelbundet datorn för att kontrollera att det inte finns några dammanhopningar.
• Ta bort damm från ventiler och öppningar i datorns hölje. Tätare rengöring kan vara nödvändigom datorn används i dammiga lokaler eller där många personer passerar.
• Se till att luftflödet genom ventilationsöppningarna inte hindras.
• Placera inte datorn i en bokhylla eller inuti någon annan möbel. Det kan öka risken föröverhettning både vid användning och förvaring.
• Lufttemperaturen i datorn får inte överstiga 35 °C (95 °F).
Säkerhetsanvisningar för användning av elström
Fara
Var försiktig när du handskas med strömförande kablar och sladdar.
Följ dessa anvisningar så minskar du risken för stötar:
• Använd inte datorn under åskväder.
• Undvik att ansluta och koppla ifrån kablar, installera maskinvara och utföra underhåll av datornunder åskväder.
• Anslut alla nätsladdar till korrekt installerade och jordade eluttag.
• Anslut all utrustning som ska anslutas till datorn till korrekt installerade uttag.
• Använd om möjligt bara en hand när du ansluter eller kopplar loss signalkablar.
• Slå aldrig på strömmen till utrustningen om det finns tecken på brand- eller vattenskada ellerannan skada.
• Koppla bort anslutna nätsladdar, batteriet och alla kablar innan du öppnar enhetens kåpa, såvidadet inte uttryckligen står i anvisningarna att du ska göra på annat sätt.
• Använd inte datorn innan de skydd och höljen som täcker dess inre delar har satts på plats igen.Använd aldrig datorn när dess inre delar eller kretskort är exponerade.
xii Användarhandbok

Fara
Anslut och koppla loss kablarna enligt anvisningarna nedan när du installerar eller flyttar produkteneller anslutna enheter, samt när du öppnar kåporna.
Ansluta:
1. Stäng av allt.
2. Anslut först alla kablar och sladdar till enheterna.
3. Anslut signalkablarna till kontakterna.
4. Anslut nätsladdarna till eluttagen.
5. Slå på strömmen till enheterna.
Koppla ur:
1. Stäng av allt.
2. Dra först ut nätsladdarna ur eluttagen.
3. Koppla bort signalkablarna från uttagen.
4. Koppla bort alla kablar från enheterna.
Koppla ur nätsladden från eluttaget medan du installerar övriga elkablar till datorn.
Anslut nätsladden till eluttaget först efter att du har anslutet alla andra elkablar till datorn.
Information om laserprodukt
Varning:Tänk på följande när laserprodukter (t.ex. CD-ROM, DVD-enheter, fiberoptiska enheter och antenner)installeras:
• Ta inte bort kåporna. Om laserprodukternas kåpor tas bort kan du utsättas för skadligt laserljus.Det finns inga delar inuti enheten som du själv kan reparera eller rengöra.
• Om du försöker göra några andra justeringar eller ändringar av produkten än dem som beskrivs idokumentationen riskerar du att utsättas för skadligt laserljus.
Fara
Vissa laserprodukter innehåller en inkapslad laserdiod i klass 3A eller 3B. Observera följande:
Om du öppnar musen kan du utsättas för laserstrålning. Titta inte in i strålen, titta inte direkt medoptiska instrument och undvik att utsättas direkt för strålen.
Information om LCD-skärmarVarning:Datorns bildskärm är gjord av glas och om du hanterar den fel eller tappar den kan glaset gå sönder.Om skärmen går sönder och du får vätskan som finns inuti skärmen i ögonen eller på händerna sköljerdu omedelbart med vatten i minst 15 minuter. Kontakta läkare om du trots detta får några besvär.
Anm: För produkter med fluorescerande lampor som innehåller kvicksilver (exempelvis, icke-LED), lampansom lyser upp LCD-skärmen innehåller en liten mängd kvicksilver. Kassera lampan enligt gällande lagaroch bestämmelser.
Använda hörlurarOm datorn har både ett uttag för hörlurar och en ljudutgång ska du alltid använda hörlursuttaget för hörlurar.
Varning:Alltför höga ljudnivåer i headset och hörlurar kan leda till hörselnedsättningar. Om equalizern ställs in
© Copyright Lenovo 2013 xiii

på för höga nivåer ökar utsignalens effekt och därmed volymen i hörlurar och headset. Därför ska dualltid vara försiktig när du ställer in equalizern så att din hörsel inte skadas.
Det kan vara farligt att använda headset eller hörlurar under en lång period med hög ljudvolym om dittheadset eller dina hörlurar inte följer specifikationerna för EN 50332-2. Uttaget för hörlurar på datornuppfyller kraven i EN 50332-2, punkt 7. Specifikationen begränsar datorns sanna, utgående RMS-spänningtill 150 mV. Se till att headset eller hörlurar också följer EN 50332-2 (begränsningar enligt punkt 7) för normalspänning (wideband) på 75 mV för att förhindra hörselskador. Det kan vara farligt att använda headset sominte följer EN 50332-2 på grund av för höga ljudtrycksnivåer.
Om hörlurar eller headset ingår som en del av utrustningen till din Lenovodator vid leveransen uppfyllerkombinationen av hörlurar/headset och dator redan specifikationerna i EN 50332-1. Om du använder andraheadset eller hörlurar så se till att de följer EN 50332-1 (paragraf 6.5 om gränsvärden). Det kan vara farligt attanvända headset som inte följer EN 50332-1 på grund av för höga ljudtrycksnivåer.
Ytterligare säkerhetsinformation
Fara
Plastpåsar kan vara farliga. Förvara plastpåsar utom räckhåll för barn, eftersom plastpåsarnamedför kvävningsrisk.
Information till dig som använder en pekplatta
Säkerhetsinformation för användare i Australien
Fara
Anslut inte telefonlinjen när pekplatteläge används.
Information för användare i USA
Många produkter och tillbehör till persondatorer har nätsladdar och kablar som ska anslutas till datorn, tillexempel nätsladdar och kablar från tillbehör. För sådana tillbehör gäller följande varning:
VARNING: När du hanterar kabeln till den här produkten eller kablar till tillbehör, kommer du i kontaktmed bly, en metall som i Kalifornien har dokumenterats kunna orsaka cancer, missbildningar och andrareproduktionsstörningar. Tvätta händerna när du är klar.
Spara de här anvisningarna.
xiv Användarhandbok

Kapitel 1. Produktöversikt
Det här kapitlet innehåller information om kontaktplacering, var viktiga produktetiketter sitter, information omdatorns funktioner, specifikationer, driftmiljö och förinstallerade program.
Detta kapitel innehåller följande ämnen:
• ”Hitta datorreglage, kontakter och indikatorer” på sidan 1
• ”Så hittar du viktig produktinformation” på sidan 12
• ”Funktioner” på sidan 14
• ”Specifikationer” på sidan 16
• ”Driftmiljö” på sidan 16
• ”Lenovo-program” på sidan 17
Hitta datorreglage, kontakter och indikatorerI det här avsnittet beskrivs datorns olika maskinvarudelar och det innehåller grundläggande information omhur du börjar använda datorn.
Framsidan
ThinkPad Edge E440 sedd framifrån
Bild 1. ThinkPad Edge E440 sedd framifrån
1 Mikrofoner 5 Kortplats för Media Card Reader
2 Kamera 6 Fingeravtrycksläsare
© Copyright Lenovo 2013 1

3 TrackPoint®-styrpinne 7 ThinkPad®-styrplatta
4 Systemstatuslampa 8 Strömbrytare
1 Mikrofoner
Med hjälp av den inbyggda mikrofonen kan du spela in ljud i ett program som kan hantera ljud.
Beroende på datormodell, levereras den med en mikrofon.
2 Kamera
En del modeller har inbyggd kamera. Du kan använda kameran för att ta bilder eller hålla videokonferenser.Mer information finns i ”Använda kameran” på sidan 43.
ThinkPad-pekdon
3 TrackPoint-styrpinne7 ThinkPad-Styrplatta
Tangentbordet har ett ThinkPad-pekdon. Peka, markera och dra objekt är del av samma process somdu kan utföra utan att behöva flytta fingrarna från tangentbordet. Mer information finns i ”AnvändaThinkPad-pekdonet” på sidan 31.
4 Systemstatuslampa
Den tända punkten i ThinkPad-logotypen fungerar som systemstatusindikator. Se ”Statusindikatorer” påsidan 10 för detaljerad information om indikatorn.
5 Kortplats för Media Card Reader
Datorn har en kortplats för minneskortläsare. Sätt i ett flashmediekort i den här kortplatsen om du vill läsadata på kortet. Mer information om kort som stöds finns i ”Använda ett flashmediekort” på sidan 44.
6 Fingeravtrycksläsare
En del modeller har en fingeravtrycksläsare. Med fingeravtrycksidentifiering får användaren enkel och säkeråtkomst genom att ett fingeravtryck kopplas till ett lösenord. Mer information om fingeravtrycksläsarenfinns i ”Använda fingeravtrycksläsaren” på sidan 56.
8 Strömbrytare
Du startar datorn genom att trycka på strömbrytaren.
När du ska stänga av datorn använder du avstängningsalternativet på Start-menyn i operativsystemetMicrosoft ® Windows® 7. Windows 8: Flytta pekaren till det övre högra eller det nedre högra hörnet avskärmen om du vill visa snabbknapparna. Klicka sedan på Inställningar ➙ Energi ➙ Stäng av.
Om datorn slutar svara och du inte kan stänga av den, håller du strömbrytaren intryckt under minst fyrasekunder. Om datorn fortfarande inte stängs av kopplar du bort nätadaptern eller ThinkPad OneLink Dockoch batteriet för att återställa datorn.
Du kan också programmera inställningarna för strömbrytaren så att du kan stänga av datorn ellerförsätta den i vänte- eller viloläge. Om du vill programmera om strömbrytaren måste du ändraenergischemainställningarna. Gör så här om du vill ändra dina energischemainställningar:
• Operativsystemet Microsoft Windows 7: Öppna programmet Power Manager och klicka sedan påEnergischema eller klicka på Avancerat ➙ Energischema. Mer information om hur du startarprogrammet Power Manager finns i ”Öppna Lenovo-programmen i operativsystemet Windows 7” påsidan 17.
2 Användarhandbok

• Operativsystemet Microsoft Windows 8: Klicka på batteristatusikonen i meddelandefältet i Windows ochklicka på Fler energialternativ. Klicka sedan på Ange hur strömbrytarna ska fungera.
ThinkPad Edge E540 sedd framifrån
Bild 2. ThinkPad Edge E540 sedd framifrån
1 Mikrofoner 6 Kortplats för Media Card Reader
2 Kamera 7 Fingeravtrycksläsare
3 TrackPoint-styrpinnen 8 ThinkPad-styrplatta
4 Siffertangentbord 9 Strömbrytare
5 Systemstatuslampa
1 Mikrofoner
Med hjälp av den inbyggda mikrofonen kan du spela in ljud i ett program som kan hantera ljud.
Beroende på datormodell, levereras den med en mikrofon.
2 Kamera
En del modeller har inbyggd kamera. Du kan använda kameran för att ta bilder eller hålla videokonferenser.Mer information finns i ”Använda kameran” på sidan 43.
ThinkPad-pekdon
3 TrackPoint-styrpinne8 ThinkPad-Styrplatta
Tangentbordet har ett ThinkPad-pekdon. Peka, markera och dra objekt är del av samma process somdu kan utföra utan att behöva flytta fingrarna från tangentbordet. Mer information finns i ”AnvändaThinkPad-pekdonet” på sidan 31.
Kapitel 1. Produktöversikt 3

4 Siffertangentbord
Datorn har ett särskilt siffertangentbord som du snabbt kan mata in siffror på.
5 Systemstatuslampa
Den upplysta ThinkPad-logotypen på handledsstödet fungerar som systemstatusindikator. Du hittar merinformation om placeringen av indikatorn och dess betydelse i ”Statusindikatorer” på sidan 10.
6 Kortplats för Media Card Reader
Datorn kan ha en minneskortläsare. Sätt i ett flashmediekort i den här kortplatsen om du vill läsa data påkortet. Mer information om kort som stöds finns i ”Använda ett flashmediekort” på sidan 44.
6 Fingeravtrycksläsare
En del modeller har en fingeravtrycksläsare. Med fingeravtrycksidentifiering får användaren enkel och säkeråtkomst genom att ett fingeravtryck kopplas till ett lösenord. Mer information om fingeravtrycksläsarenfinns i ”Använda fingeravtrycksläsaren” på sidan 56.
9 Strömbrytare
Du startar datorn genom att trycka på strömbrytaren.
När du ska stänga av datorn använder du avstängningsalternativet på Start-menyn i operativsystemetMicrosoft ® Windows® 7. Windows 8: Flytta pekaren till det övre högra eller det nedre högra hörnet avskärmen om du vill visa snabbknapparna. Klicka på Inställningar ➙ Ström ➙ Stäng av.
Om datorn slutar svara och du inte kan stänga av den, håller du strömbrytaren intryckt under minst fyrasekunder. Om datorn fortfarande inte stängs av kopplar du bort nätadaptern eller ThinkPad OneLink Dockoch batteriet för att återställa datorn.
Du kan också programmera inställningarna för strömbrytaren så att du kan stänga av datorn ellerförsätta den i vänte- eller viloläge. Om du vill programmera om strömbrytaren måste du ändraenergischemainställningarna. Gör så här om du vill ändra dina energischemainställningar:
• Operativsystemet Microsoft Windows 7: Öppna programmet Power Manager och klicka sedan påEnergischema eller klicka på Avancerat ➙ Energischema. Mer information om hur du startarprogrammet Power Manager finns i ”Öppna Lenovo-programmen i operativsystemet Windows 7” påsidan 17.
• Operativsystemet Microsoft Windows 8: Klicka på batteristatusikonen i meddelandefältet i Windows ochklicka på Fler energialternativ. Klicka sedan på Ange hur strömbrytarna ska fungera.
4 Användarhandbok

Höger sida
Anm: Ditt tangentbord kan skilja sig något från följande bild.
Bild 3. ThinkPad Edge E440 och E540 sedda från höger
1 Always On USB-port 4 Strömkontakt
2 Optisk enhet 5 Lenovo OneLink-kontakt
3 Ethernetport
1 Always On USB-port
Som standard kan du med hjälp av Always On USB-porten ladda vissa mobiltelefoner och andra mobilaenheter i följande situationer:
• När din dator är i vänteläge.
• När din dator är avstängd eller i viloläge, men fortfarande är ansluten till en strömkälla.
Om du vill ladda dessa enheter när din dator är avstängd eller i viloläge och datorn inte är ansluten till enströmkälla kan du göra följande:
• Windows 7: Öppna programmet Power Manager och klicka sedan på Globala energiinställningar ellerklicka på Avancerat ➙ Globala energiinställningar. Välj sedan kryssrutan Aktivera USB-laddning fråndatorbatteriet även när datorn är avstängd och klicka sedan på OK eller Verkställ.
• Windows 8: Tryck på Windows-tangenten om du vill gå till startskärmen. Klicka på Lenovo Settings➙ Power. Markera sedan kryssrutan Aktivera USB-laddning från datorbatteriet även när datornär avstängd under Always On USB.
Anm: Se till att USB-markeringen är vänd uppåt när du ansluter en USB-kabel till den här USB-porten.Annars kan porten skadas.
2 Optisk enhet
Använd den optiska enheten för att läsa eller bränna optiska skivor.
Kapitel 1. Produktöversikt 5

3 Ethernetport
Anslut datorn till ett lokalt nätverk (LAN) med hjälp av Ethernetporten.
Fara
Undvik risk för elstöt genom att inte koppla telefonkabeln till Ethernetporten. Du kan bara kopplaen Ethernetkabel till den här porten.
Ethernetkontakten har två statuslampor som visar nätverksanslutningens status. När indikatorn längst upptill vänster lyser med ett fast grönt sken betyder det att datorn ansluter till ett nätverk och att det finns entillgänglig nätverkssession. När indikatorn längst upp till höger blinkar gult betyder det att data överförs.
Anm: Om du ansluter datorn till en ThinkPad OneLink Dock som stöds, ansluter du till ett lokalt nätverk(LAN) genom att använda Ethernetporten på dockningsstationen, inte den på datorn.
4 Strömkontakt5 Lenovo OneLink-kontakt
När nätadapterns kabel är ansluten till nätströmkontakten ger den datorn ström och laddar batteriet. Om enThinkPad OneLink Dock som stöds är ansluten till Lenovo OneLink-kontakten förbättras inte bara datornsprestanda, utan den förser även datorn med ström samtidigt som batteriet laddas.
Om du vill använda Lenovo OneLink-kontakten måste du först ta bort Lenovo OneLink-kontaktens skydd.
Anm: Se till att du inte tappar bort kontaktluckan. Sätt tillbaka luckan på Lenovo OneLink-kontakten närdu är inte använder Lenovo OneLink-kontakten.
Vänster sida
ThinkPad Edge E440 från vänster
Bild 4. ThinkPad Edge E440 från vänster
6 Användarhandbok

1 Säkerhetslåsplats 4 USB 3.0-kontakter
2 Fläktgaller (vänster) 5 HDMI-kontakt
3 VGA-kontakt 6 Kombinerad audiokontakt
1 Säkerhetslåsplats
Du kan skydda datorn mot stöld genom att köpa en säkerhetslåskabel som passar i säkerhetslåsfästet, såatt du kan låsa fast datorn vid ett fast förankrat föremål.
2 Fläktgaller (vänster)
Den inbyggda fläkten och fläktgallren gör att luften kan cirkulera i datorn så att kylningen kan ske effektivt,särskilt av mikroprocessorn.
Anm: Se till att luften flödar fritt genom att undvika att placera några hinder framför fläktgallren.
3 VGA-kontakt
Använd VGA-kontakten (Video Graphics Array) för att ansluta en VGA-kompatibel bildvisningsenhet, t.ex.en bildskärm, till datorn.
Anm: Om du ansluter datorn till en ThinkPad OneLink Dock som stöds, använder du VGA-kontakten pådockningsstationen, inte den på datorn.
4 USB 3.0-kontakter
USB 3.0-kontakterna används för att ansluta USB-kompatibla enheter, t.ex. en USB-skrivare eller endigitalkamera.
Anm: Se till att USB-markeringen är vänd uppåt när du ansluter en USB-kabel till den här USB-porten.Annars kan porten skadas.
5 HDMI-kontakt
Använd HDMI-kontakten (High Definition Multimedia Interface) för att ansluta datorn till en HDMI-kompatibelljudenhet eller bildskärm, som till exempel en HDTV (High-Definition Television).
Anm: Om du ansluter datorn till en ThinkPad OneLink Dock som stöds, använder du HMDI-kontakten pådockningsstationen, inte den på datorn.
6 Kombinerad audiokontakt
Om du vill lyssna på ljud från datorn kopplar du in ett par hörlurar eller ett headset med en 3,5 mm4-polsplugg i den kombinerade audiokontakten.
Anmärkningar:
• Om du använder ett headset med en funktionsväxel ska du inte trycka på den knappen när du använderheadsetet. Om du trycker på knappen avaktiveras mikrofonen på headsetet och den datorns integrerademikrofon aktiveras i stället.
• Den kombinerade audiokontakten kan inte användas med en vanlig mikrofon. Mer information finns i”Använda ljudfunktioner” på sidan 43.
Kapitel 1. Produktöversikt 7

ThinkPad Edge E540 från vänster
Bild 5. ThinkPad Edge E540 från vänster
1 Säkerhetslåsplats 4 HDMI-kontakt
2 Fläktgaller (vänster) 5 USB 3.0-kontakter
3 VGA-kontakt 6 Kombinerad audiokontakt
1 Säkerhetslåsplats
Du kan skydda datorn mot stöld genom att köpa en säkerhetslåskabel som passar i säkerhetslåsfästet, såatt du kan låsa fast datorn vid ett fast förankrat föremål.
2 Fläktgaller (vänster)
Den inbyggda fläkten och fläktgallren gör att luften kan cirkulera i datorn så att kylningen kan ske effektivt,särskilt av mikroprocessorn.
Anm: Se till att luften flödar fritt genom att undvika att placera några hinder framför fläktgallren.
3 VGA-kontakt
Använd VGA-kontakten (Video Graphics Array) för att ansluta en VGA-kompatibel bildvisningsenhet, t.ex.en bildskärm, till datorn.
Anm: Om du ansluter datorn till en ThinkPad OneLink Dock som stöds, använder du VGA-kontakten pådockningsstationen, inte den på datorn.
5 HDMI-kontakt
Använd HDMI-kontakten (High Definition Multimedia Interface) för att ansluta datorn till en HDMI-kompatibelljudenhet eller bildskärm, som till exempel en HDTV (High-Definition Television).
Anm: Om du ansluter datorn till en ThinkPad OneLink Dock som stöds, använder du HMDI-kontakten pådockningsstationen, inte den på datorn.
8 Användarhandbok

5 USB 3.0-kontakter
USB 3.0-kontakterna används för att ansluta USB-kompatibla enheter, t.ex. en USB-skrivare eller endigitalkamera.
Anm: Se till att USB-markeringen är vänd uppåt när du ansluter en USB-kabel till den här USB-porten.Annars kan porten skadas.
6 Kombinerad audiokontakt
Om du vill lyssna på ljud från datorn kopplar du in ett par hörlurar eller ett headset med en 3,5 mm4-polsplugg i den kombinerade audiokontakten.
Anmärkningar:
• Om du använder ett headset med en funktionsväxel ska du inte trycka på den knappen när du använderheadsetet. Om du trycker på knappen avaktiveras mikrofonen på headsetet och den datorns integrerademikrofon aktiveras i stället.
• Den kombinerade audiokontakten kan inte användas med en vanlig mikrofon. Mer information finns i”Använda ljudfunktioner” på sidan 43.
Undersidan
Anm: Din dator kan se något annorlunda ut underifrån än i följande bild.
Bild 6. ThinkPad Edge E440 och E540 sedda underifrån
1 Kortplats för PCI Express-minikort för trådlöst LAN-kort 4 Minneskortplats
2 Batteri 5 Hårddisk eller SSD-enhet
3 Plats för trådlöst WAN-kort eller M.2 SSD-enhet
1 Kortplats för PCI Express-minikort för trådlöst LAN-kort
Datorn kan ha ett trådlöst LAN-kort installerat i Mini PCI Express Card-platsen som du kan användaför trådlösa LAN-anslutningar.
2 Batteri
Använd datorn med batteriet när du inte har tillgång till ett eluttag.
Kapitel 1. Produktöversikt 9

Du kan också anpassa inställningarna i programmet Power Manager så att de passar dig. Mer ingåendeinformation finns i hjälpen för programmet Power Manager.
3 Plats för trådlöst WAN-kort eller M.2 SSD-enhet
Datorn kan ha ett trådlöst WAN-kort (Wide Area Network) installerat i den här kortplatsen för trådlösaWAN-anslutningar.
På vissa modeller kan en M.2 SSD-enhet vara installerad för datalagring i stället för ett trådlöst WAN-kort.
4 Minneskortplats
Du kan öka mängden minne i datorn genom att installera en minnesmodul i kortplatsen förminnesuppgradering. Minnesmoduler kan skaffas som tillbehör från Lenovo.
5 Hårddisk eller SSD-enhet
Beroende på modellen kan datorn vara utrustad med en uppgraderbar hårddisk som är dimensioneradför att tillgodose olika behov av lagringskapacitet.
Vissa modeller är utrustade med en lagringsenhet av typen SSD (Solid State Drive). Tack vare SSD-enhetenblir datorn både lätt, liten och snabb.
Anm: Den dolda servicepartitionen är anledningen till att det finns mindre ledigt utrymme än väntat påhårddisken eller SSD-enheten. Den skillnaden är mer påtaglig på SSD-enheten på grund av dess mindrekapacitet.
Baksidan
Bild 7. ThinkPad Edge E440 och E540 sedda bakifrån
1 Fläktgaller (baksidan)
1 Fläktgaller (baksidan)
Den inbyggda fläkten och fläktgallren gör att luften kan cirkulera i datorn så att kylningen kan ske effektivt,särskilt av mikroprocessorn.
Anm: Se till att luften flödar fritt genom att undvika att placera några hinder framför fläktgallren.
StatusindikatorerDin dator har flera statusindikatororer som visar datorns status.
Anm: Ditt tangentbord kan skilja sig något från följande bild.
10 Användarhandbok

1 Fn Lock-indikator
Fn Lock-indikatorn visar Fn Lock-funktionens status. Mer information finns i ”Specialtangenter ” på sidan 27.
2 Högtalaravstängningsindikator
När högtalaravstängningsindikatorn är på är högtalarnas ljud avstängt.
3 Mikrofonavstängningsindikator
När mikrofonavstängningsindikatorn är på är mikrofonernas ljud avstängt.
4 Statusindikator för kamera
När kamerastatusindikatorn är på är kameran aktiverad.
5 6 Systemstatusindikatorer
De upplysta punkterna i ThinkPad-logotypen på datorns lock och på handledsstödet visar datornssystemstatus:
• Tre blinkningar: Datorn är ansluten till en strömkälla.
• På: Datorn är på (i normalläge).
• Inget ljus: Datorn är avstängd eller i viloläge.
• Blinkar snabbt: Datorn går över till vänteläge eller viloläge.
• Blinkar långsamt: Datorn är i vänteläge.
Kapitel 1. Produktöversikt 11

Så hittar du viktig produktinformationI det här avsnittet finns information som hjälper dig att hitta maskintyp och modellmärkning, FCC ID ochIC-certifieringsmärkning, Windows äkthetsbevis samt etiketten som visar att operativsystemet är en äktaMicrosoft-produkt.
Maskintyp och modellmärkningMaskintyp och modellmärkning identifierar datorn. När du kontaktar Lenovos support får du snabbare hjälpom du anger maskintypen och modellen så att supportteknikern kan identifiera datorn.
Bilden nedan visar var datorns maskintyp och modellbeteckning finns.
FCC ID- och IC-certifieringsetikettDet finns inget FCC ID- eller IC-certifieringsnummer för de trådlösa kommunikationskorten på datornshölje. Du kan få information från Lenovo om var FCC ID- och IC-certifieringsetiketterna finns på datornsbaksida, för vissa modeller.
Bilden nedan visar var datorns FCC ID- och IC-certifieringsetikett finns.
12 Användarhandbok

FCC ID- och IC-certifieringsetiketterna är fästa på det trådlösa LAN-kortet 1 och det trådlösa WAN-kortet 2
som är installerade i datorns kortplatser för trådlösa kommunikationskort.
Bilden nedan visar var datorns FCC ID- och IC-certifieringsetiketter finns.
Information om hur du tar bort det trådlösa LAN-kortet för reparation eller byte finns i ”Byta kort för trådlöstLAN” på sidan 92.
Information om hur du tar bort det trådlösa WAN-kortet för reperation eller byte finns i ”Byta kort för trådlöstWAN” på sidan 94.
Anm: Endast de trådlösa kommunikationskort som är godkända av Lenovo får användas i datorn. Om duinstallerar ett trådlöst kommunikationskort som inte är godkänt för användning med din dator visas ettfelmeddelande och du hör varningssignaler när du sätter på datorn.
ÄkthetsbevisÄkthetsbeviset finns på modeller som är licensierade för operativsystemet Windows 7. Den licensieradeWindows-versionen samt produktnyckeln som är knuten till datorn finns utskrivet på etiketten. Anteckna dehär uppgifterna och förvara dem på ett säkert ställe. Du behöver kanske de här siffrorna när du startar dindator eller om du ominstallerar Windows 7. Beroende på modell kan äkthetsbeviset sitta på datorkåpan,under batteriet eller på nätadaptern.
Mer information om äkthetsbeviset finns på:http://www.microsoft.com/en-us/howtotell/Hardware.aspx
Kapitel 1. Produktöversikt 13

Följande bild visar var äkthetsbeviset sitter på datorkåpan:
Genuine Microsoft-etikettEtiketten för äkta Microsoft-produkt finns på modeller som är licensierade för operativsystemet Windows 8.Windows 8-versionen finns utskrivet på etiketten. Om din datormodell är licenserad för operativsystemetWindows 8 Pro innebär det att även Windows 7 Professional kan användas i stället för Windows 8 Pro om duföredrar det. Lenovo-datorer som är licenserade för Windows 8 levereras med Windows 8-licensnyckelndigitalt kodad i datorns maskinvara. Beroende på datormodell kan etiketten för äkta Microsoft-produkt finnaspå datorkåpan, under batteriet eller på nätadaptern.
Mer information om etiketten för äkta Microsoft-produkt finns på:http://www.microsoft.com/en-us/howtotell/Hardware.aspx
Följande bild visar var etiketten för äkta Microsoft-produkt sitter på datorkåpan:
FunktionerI det här avsnittet beskrivs datorns olika funktioner.
Om du vill visa systemegenskaperna för din dator, gör du något av följande:
• Windows 7: Klicka på Start och högerklicka på Dator. Klicka sedan på Egenskaper.
• Windows 8: Flytta pekaren till det övre högra eller det nedre högra hörnet av skärmen om du vill visasnabbknapparna. Klicka sedan på Inställningar ➙ Datorinfo.
Minne
• DDR3 SDRAM (Double data rate 3 synchronous dynamic random access memory modules)
14 Användarhandbok

Lagringsenhet
• 2,5-tums (7 mm eller 9,5 mm hög) hårddisk
• 2,5-tums SSD-enhet (7 mm hög)
• M.2-SSD-enhet för cachelagring (på vissa modeller)
Bildskärm
Färgskärmen använder TFT-teknik (Thin Film Transistor).
• Storlek:
– För E440-modeller: 355,6 mm (14,0 tum)
– För E540-modeller: 396,2 mm (15,6 tum)
• Upplösning:
– LCD:
– E440-modeller: Upp till 1366 x 768 eller 1600 x 900 beroende på modell
– E540-modeller: Upp till 1366 x 768 eller 1920 x 1080 beroende på modell
– Extern bildskärm: Upp till 2048 x 1536
• Ljusstyrkeinställning
• Inbyggd kamera
• Mikrofoner
Tangentbord
• Sexradigt tangentbord
• ThinkPad-pekdon (TrackPoint-pekdon och ThinkPad-styrplatta)
• Fn-tangent
• Siffertangentbord (vissa modeller)
Gränssnitt
• Portar för extern bildskärm (VGA-kontakt och HDMI-kontakt)
• Kombinerad audiokontakt
• Två USB 3.0-portar
• En Always On USB-port (USB 2.0)
• RJ45 Ethernetport
• 4-in-1 Digital Media Card Reader
• Lenovo OneLink-kontakt
• Strömkontakt
Optisk enhet
• Multi-Burner-enhet
Trådlösa funktioner
• Inbyggt trådlöst LAN
• Inbyggt trådlöst WAN (vissa modeller)
• Inbyggt Bluetooth
Kapitel 1. Produktöversikt 15

Säkerhetsfunktioner
• Fingeravtrycksläsare (vissa modeller)
SpecifikationerDet här avsnittet innehåller fysiska specifikationer för datorn.
Storlek
• E440-modeller:
– Bredd: 344 mm (13,54 tum)
– Djup: 239 mm (9,41 tum)
– Höjd: 26,3 mm (1,04 tum)
• E540-modeller:
– Bredd: 377 mm (14,84 tum)
– Djup: 250 mm (9,84 tum)
– Höjd: 26,6 mm (1,05 tum)
Värmeavgivning
• 65 W eller max 90 W (beroende på modell)
Strömkälla (för nätadapter)
• Växelspänning med sinusform och frekvensen 50 till 60 Hz
• Spänning till nätadaptern: 100 till 240 V växelström, 50 till 60 Hz
Batteri
• Litiumjonbatteri
Batteritid
• Information om hur mycket energi som finns kvar i batteriet kan du kontrollera med hjälp avbatterimätarikonen i Windows meddelandefält.
DriftmiljöI det här avsnittet finns information om datorns operativmiljö.
Miljö:
• Maximal höjd utan tryckutjämning: 3 048 m
• Temperatur
– På höjder upp till 2 438 m
– När datorn används: 5,0 °C till 35,0 °C (41 °F till 95 °F)
– Förvaring: 5,0 °C till 43,0 °C (41 °F till 109 °F)
– På höjder över 2 438 m
– Maximal temperatur vid användning utan tryckutjämning: 31,3 °C (88 °F)
Anm: Kontrollera att temperaturen är minst 10 °C (50 °F) innan du laddar batteriet.
16 Användarhandbok

• Relativ luftfuktighet:
– Under användning: 8 % till 80 %
– Förvaring: 5 % till 95 %
Placera om möjligt datorn på en torr plats med bra ventilation där den inte utsätts för direkt solljus.
Obs:
• Ställ inte andra elektriska apparater, till exempel fläktar, radioapparater, luftkonditioneringsutrustning ochmikrovågsugnar, i närheten av datorn. Dessa apparater genererar starka magnetfält som kan skadabildskärmen och data på hårddisken.
• Ställ inte ifrån dig drycker ovanpå eller intill datorn eller någon ansluten enhet. Om du spiller vätska pådatorn eller en ansluten enhet kan det bli kortslutning eller andra skador.
• Avstå från att äta och röka när du sitter vid tangentbordet. Partiklar som faller ned i tangentbordet kanorsaka skador.
Lenovo-programDet finns förinstallerade Lenovo-program på datorn som hjälper dig att använda datorn på ett enklare ochsäkrare sätt. Programmen kan variera beroende på vilket förinstallerat Windows-operativsystem som ärinstallerat.
Klicka på länken nedan om du vill veta mer om programmen och andra Lenovo-lösningar för datorn:http://www.lenovo.com/support.
Öppna Lenovo-programmen i operativsystemet Windows 7I operativsystemet Windows 7 kan du antingen öppna Lenovo-program från Lenovo ThinkVantage® Toolseller från Kontrollpanelen.
Öppna Lenovo-program från programmet Lenovo ThinkVantage Tools
Du kommer åt Lenovo-program via Lenovo ThinkVantage Tools genom att klicka på Start➙ Alla program➙Lenovo ThinkVantage Tools. Dubbelklicka sedan på en programikon för att öppna programmet.
Anm: Om en programikon är nedtonad i navigeringsfönstret i Lenovo ThinkVantage Tools innebär det attdu måste installera programmet manuellt. Dubbelklicka på programikonen för att installera programmetmanuellt. Följ sedan anvisningarna på skärmen. När installationen är klar aktiveras programikonen.
I programmet Lenovo ThinkVantage Tools navigationsfönster visas programmen och deras motsvarandeikonnamn i följande program.
Anm: Beroende på datormodell är kanske en del av programmen inte tillgängliga.
Tabell 1. Program i Lenovo ThinkVantage Tools
Program Ikon-namn
Access Connections™ Internetanslutning
Active Protection System™ Airbag-skydd
Communications Utility Webbkonferenser
Lenovo Solution Center Systemets tillstånd och felsökning
Mobile Broadband Connect Mobilt bredband (3G)
Rescue and Recovery® Enhanced Backup and Restore
Kapitel 1. Produktöversikt 17

Tabell 1. Program i Lenovo ThinkVantage Tools (fortsättning)
Program Ikon-namn
Password Manager Lösenordsbank
Power Manager Energikontroller
Recovery Media Factory Recovery Disks
SimpleTap SimpleTap
System Update Uppdatering och drivrutiner
Öppna Lenovo-program från Kontrollpanelen
Du kommer åt Lenovo-program från Kontrollpanelen genom att klicka på Start ➙ Kontrollpanel. Beroendepå vilket program du vill starta, klicka på motsvarande sektion och klicka sedan på den gröna texten.
Anm: Om du inte kan hitta önskat program på Kontrollpanelen öppnar du navigeringsfönstret i programmetLenovo ThinkVantage Tools och dubbelklickar på motsvarande nedtonade ikon för att installera det programdu önskar. Följ sedan anvisningarna på skärmen. När installationen är klar aktiveras programikonen och dukan se programmet i Kontrollpanelen.
Följande tabell innehåller programmen, motsvarande avsnitt och den gröna texten på Kontrollpanelen.
Anm: Beroende på datormodell är kanske en del av programmen inte tillgängliga.
Tabell 2. Program i Kontrollpanelen
Program Avsnittet Kontrollpanelen Grön text i Kontrollpanelen
Access Connections Nätverk och Internet Lenovo - Internetanslutning
Active Protection System System och säkerhet
Maskinvara och ljud
Lenovo - Airbag-skydd
Communications Utility Maskinvara och ljud Lenovo - Webbkonferenser
Lenovo Solution Center System och säkerhet Lenovo - Systemets tillstånd ochfelsökning
Message Center Plus Mapparna Program Meddelanden från Lenovo
Mobile Broadband Connect Nätverk och Internet Lenovo - Mobilt bredband (3G)
Rescue and Recovery System och säkerhet Lenovo - Enhanced Backup andRestore
Password Manager System och säkerhet
Användarkonton ochfamiljesäkerhet
Lenovo - Lösenordsbank
Power Manager Maskinvara och ljud
System och säkerhet
Lenovo - Energikontroller
Recovery Media System och säkerhet Lenovo - Factory Recovery Disks
SimpleTap Mapparna Program Lenovo - SimpleTap
System Update System och säkerhet Lenovo - Uppdateringar ochdrivrutiner
Anm: Vissa program är kanske inte tillgängliga i systemet beroende på din datormodell.
18 Användarhandbok

Öppna Lenovo-programmen i operativsystemet Windows 8Om din dator har operativsystemet Windows 8 förinstallerat kan du komma åt Lenovo-program genom attgöra något av följande:
• Klicka på ikonen Lenovo QuickLaunch i meddelandefältet i Windows. En lista med program visas.Dubbelklicka på det Lenovo-program du vill öppna. Om önskat program inte finns med i listan klickardu på ikonen +.
• Tryck på Windows-tangenten om du vill gå till startskärmen. Klicka på ett Lenovo-program om duöppna det. Om du inte kan hitta önskat program, flyttar du pekaren till det övre högra eller det nedrehögra hörnet av skärmen för att visa snabbknapparna. Klicka sedan på snabbknappen Sök så att dukan söka efter programmet.
Datorn har stöd för följande Lenovo-program:
• Active Protection System
• Lenovo Fingerprint Manager
• Lenovo Companion
• Lenovo Cloud Storage
• Lenovo Mobile Access
• Lenovo QuickControl
• Lenovo QuickDisplay
• Lenovo Settings
• Lenovo Solution Center
• Lenovo Support
• Lenovo ThinkVantage Tools
• Password Manager
• System Update
En introduktion om varje program finns på ”Lenovo-program – översikt” på sidan 19.
Lenovo-program – översiktDet här avsnittet innehåller information om vissa Lenovo-program.
Anm: Beroende på datormodell är kanske en del av programmen inte tillgängliga.
• Access Connections
Access Connections är ett anslutningsprogram där du kan skapa och hantera platsprofiler. I en platsprofillagras alla inställningar för konfigurering av nätverk och Internet som behövs för att ansluta till ett nätverkfrån en särskild plats, t.ex. hemmet eller jobbet.
Genom att växla mellan platsprofilerna när du flyttar datorn mellan olika platser kan du snabbt ochenkelt ansluta till ett nätverk utan att behöva göra om alla inställningarna manuellt. Du behöver inteheller starta om datorn.
• Active Protection System
Active Protection System är ett program som skyddar hårddisken när stötsensorn inuti datorn registrerarförhållanden som riskerar att skada hårddisken, t.ex. att datorn lutar eller är utsatt för kraftiga vibrationereller stötar. Hårddisken är mindre känslig för mekaniska skador när den inte används. Det här beror på attsystemet stoppar hårddiskens rotation när den inte används, och dessutom kan skriv- och läshuvudenaflyttas till områden på hårddisken som inte innehåller någon information. Så snart stötsensorn registrerar
Kapitel 1. Produktöversikt 19

en stabil omgivning (endast mindre förändringar i lutning eller smärre vibrationer eller stötar) startashårddisken igen.
• Client Security Solution
Client Security Solution är ett program som skyddar din dator genom att säkra klientdata och stoppasäkerhetsintrång. Programmet kan även hjälpa dig att hantera dina lösenord, återställa ett bortglömtlösenord, hjälpa dig att övervaka säkerhetsinställningarna på datorn och föreslå hur du kan förbättradatorns säkerhet.
• Communications Utility
Med programmet Communications Utility kan du ändra inställningar för den inbyggda kameran ochljudenheterna.
• Lenovo Fingerprint Manager
Om ditt system har en inbyggd fingeravtrycksläsare kan du med hjälp av programmet Lenovo FingerprintManager registrera ditt fingeravtryck och koppla det till ditt Windows-lösenord. Därefter kan identifieringenmed fingeravtryck ersätta ditt lösenord och ge enkel och säker åtkomst till datorn för användarna.
• Lenovo Cloud Storage
Med programmet Lenovo Cloud Storage kan du överföra och lagra dina lokala filer på en av Lenovosfjärrservrar. Du kan visa och hämta lagrade filer när som helst.
• Lenovo Companion
Via programmet Lenovo Companion kan du få information om tillbehören till din dator, visa bloggar ochartiklar om din dator och leta efter andra rekommenderade program.
• Lenovo Mobile Access
Med programmet Lenovo Mobile Access kan du hantera din mobila bredbandsanslutning. Du kan skapaett konto, föra över pengar på kontot och köpa mobilt bredband via ditt konto.
• Lenovo QuickControl
Med Lenovo QuickControl kan du fjärrstyra datorn från telefonen. Du kan t.ex. styra muspekaren,visningsinställningar och hantera program och fönster som körs i förgrunden på din dator.
• Lenovo QuickDisplay
Med programmet Lenovo QuickDisplay du upprätta en trådlös anslutning mellan din dator och enbildskärm eller projektor. På så vis kan du snabbt och enkelt presentera innehåll.
• Lenovo Settings
Använd programmet Lenovo Settings om du vill förbättra upplevelsen av datorn. Med programmet LenovoSettings kan du göra datorn till en flyttbar trådlös surfzon, ändra kamera- och ljudinställningar, optimeraenergisparinställningar, samt skapa och hantera flera nätverksprofiler.
• Lenovo Solution Center
Med programmet Lenovo Solution Center kan du felsöka och lösa datorproblem. Det innehållerdiagnostiska tester, systeminformation, säkerhetsstatus och supportinformation med förslag och tipsför optimal systemprestanda.
• Lenovo Support
Med programmet Lenovo Support kan du registrera din dator hos Lenovo, kontrollera datorns tillståndoch batteristatus, hämta och visa användarhandböcker, hämta datorns garantiinformation och utforskahjälp- och supportinformation.
• Lenovo ThinkVantage Tools
Med programmet Lenovo ThinkVantage Tools kan du arbeta enklare och säkrare genom att snabbt fåtillgång till olika program, som Lenovo Fingerprint Manager och Lenovo Solution Center.
• Message Center Plus
20 Användarhandbok

Programmet Message Center Plus visar automatiskt meddelanden med viktig information från Lenovo,som varningar om systemuppdateringar eller tillstånd som kräver en åtgärd från dig.
• Mobile Broadband Connect
Med programmet Mobile Broadband Connect kan du ansluta datorn till mobilnätet (3G) via ett trådlöstWAN-kort.
• Password Manager
Password Manager är ett program som automatiskt registrerar och fyller i inloggningsinformation förwebbplatser och Windows-program.
• Power Manager
Power Manager-programmet innehåller en energisparfunktion för datorn. Det gör det möjligt att justeraenergisparfunktionerna så att du får en bra balans mellan prestanda och energibesparing.
• Recovery Media
Med programmet Recovery Media kan du återställa hela innehållet på hårddisken till fabriksinställningarna.
• Rescue and Recovery
Rescue and Recovery är en återställningslösning där du bara behöver klicka på en knapp. Det innehålleren uppsättning återställningsverktyg som du kan använda för att diagnostisera datorproblem, få hjälp ochgöra en återställning efter en systemkrasch, även om du inte kan starta Windows.
• SimpleTap
Med SimpleTap kan du snabbt anpassa några grundläggande datorinställningar, som att stänga avhögtalarna, justera volymen, låsa datorns operativsystem, starta ett program, öppna en webbsida ochöppna en fil. Du kan också använda programmet SimpleTap för att få åtkomst till Lenovo App Shop. Därkan du hämta olika applikationer och datorprogram.
Du kan snabbt starta programmet SimpleTap genom att klicka på den röda SimpleTap-startpunktenpå skrivbordet. Den röda startpunkten dyker upp på skrivbordet efter att du har startat programmetSimpleTap för första gången.
• System Update
Med System Update kan du hålla programmen på datorn uppdaterade genom att hämta och installeraprogrampaket, inklusive ThinkVantage-program, drivrutiner, UEFI BIOS-uppdateringar och andra programfrån tredje part.
Kapitel 1. Produktöversikt 21

22 Användarhandbok

Kapitel 2. Använda datorn
I det här avsnittet finns information om hur du använder vissa av datorns komponenter.
Detta kapitel innehåller följande ämnen:
• ”Registrera datorn” på sidan 23
• ”Vanliga frågor” på sidan 23
• ”Specialtangenter ” på sidan 27
• ”Använda ThinkPad-pekdonet” på sidan 31
• ”Energisparfunktioner” på sidan 32
• ”Ansluta till nätverket” på sidan 37
• ”Presentationer och multimedia” på sidan 40
• ”Använda ljudfunktioner” på sidan 43
• ”Använda kameran” på sidan 43
• ”Använda den optiska enheten” på sidan 44
• ”Använda ett flashmediekort” på sidan 44
Registrera datornNär du registrerar datorn läggs informationen in i en databas så att Lenovo kan kontakta dig om en produktskulle återkallas eller vid andra allvarligare problem. På vissa platser erbjuds dessutom registreradeanvändare utökade tjänster och andra fördelar.
När du registrerar din dator hos Lenovo får du även följande fördelar:
• snabbare service när du ringer Lenovo
• automatisk information om kostnadsfri programvara och specialerbjudanden
Så här registrerar du din dator hos Lenovo:
• Gå till http://www.lenovo.com/register och följ anvisningarna på skärmen för att registrera din dator.
• Anslut din dator till Internet och registrera den via ett förinstallerat registreringsprogram.
– Windows 7: Det förinstallerade programmet Lenovo Product Registration startar automatiskt när du haranvänt datorn en stund. Följ anvisningarna på skärmen för att registrera din dator.
– Windows 8: Öppna programmet Lenovo Support. Klicka sedan på Registrering och följ anvisningarnapå skärmen för att registrera din dator.
Vanliga frågorHär följer några tips som hjälper dig att använda datorn på bästa sätt.
Se till att få så bra prestanda som möjligt från datorn. På följande webbsida finns information om hjälpmedelför felsökning och svar på vanliga frågor:http://www.lenovo.com/support/faq.
Finns användarhandboken på andra språk?
© Copyright Lenovo 2013 23

• För att hämta användarhandboken på andra språk gå till http://www.lenovo.com/support. Följ sedananvisningarna på skärmen.
Hur får jag batteriet att räcka längre när jag är på språng?
• Information om hur du kan spara batterikraft eller avbryta datoranvändningen utan att avsluta programeller spara filer hittar du i ”Energisparfunktioner” på sidan 34.
• För att få bästa balansen mellan prestanda och strömsparande kan du skapa och använda energischeman.Se ”Använda energischeman” på sidan 34
• Om du ska ha datorn avstängd under en längre tidsperiod kan du förhindra att batteriet laddas ur genomatt ta ut batteriet. Mer information om hur du använder batteriet finns i ”Energisparfunktioner” på sidan 32.
Hur raderar jag hårddiskens eller SSD-enhetens innehåll på ett säkert sätt?
• Läs avsnittet Kapitel 4 ”Säkerhet” på sidan 51 där du får veta hur du kan skydda datorn mot stöld ochobehörig användning.
• Använd programmet Password Manager för att skydda information som lagras på din dator. Merinformation finns i hjälpen till programmet.
• Innan du raderar data på hårddisken eller SSD-enheten bör du läsa ”Information om radering av datapå hårddisken eller SSD-enheten (Solid State Drive)” på sidan 58.
Hur upprättar jag anslutningar på olika platser?
• I http://www.lenovo.com/support/faq finns information om att felsöka problem med trådlösa nätverk.
• Dra nytta av nätverksfunktionerna i programmen Access Connections (i operativsystemet Windows 7) ellerLocation Awareness i Lenovo Settings (i operativsystemet Windows 8).
• Mer information om att använda de trådlösa funktionerna hittar du i ”Trådlösa anslutningar” på sidan 37.
• Tips om hur du skyddar datorn när du är ute och reser finns i ”Ha datorn med på resor” på sidan 49.
• Tryck på F8 för att aktivera eller avaktivera trådlösa funktioner.
Hur kan jag göra presentationer och ansluta en extern bildskärm?
• Kontrollera att du följer instruktionerna för ”Använda en extern bildskärm” på sidan 40.
• Med funktionen för utökat skrivbord kan du visa datorns skärmbild både på den inbyggda bildskärmenoch en extern bildskärm.
Hur kan jag ansluta eller byta ut en enhet?
• I avsnittet Kapitel 6 ”Byta ut enheter” på sidan 69 finns mer information om hur du byter enheter för dindator.
Jag har använt datorn under en längre tid och den börjar bli långsammare. Vad ska jag göra?
• Följ ”Allmänna tips om hur du undviker problem” på sidan 121.
• Felsök problem på egen hand med hjälp av den förinstallerade felsökningsprogramvaran.
• Sök efter återställningslösningar i Kapitel 5 ”Återställning - översikt” på sidan 61.
Skriv ut följande avsnitt och förvara utskrifterna tillsammans med datorn, om du inte kan komma åt denhär elektroniska handledningen när det behövs.
• ”Installera ett nytt operativsystem” på sidan 105
• ”Datorn slutar svara” på sidan 127
• ”Problem med strömförsörjning” på sidan 141
24 Användarhandbok

Använda multitouch-skärmenDet här avsnittet innehåller instruktioner för användning av multitouch-skärmen som finns tillgänglig påvissa modeller.
Knacka
Peka försiktigt på skärmen med fingertoppen för att starta ett program, markera ett objekt, öppna en menyeller skriva en text på skärmtangentbordet.
Tryck på och håll
Tryck på och håll ett objekt eller ett tomt utrymme på skärmen i ett par sekunder tills en åtgärd utförs.
Dra
Tryck och håll fingret på objekt på skärmen, t.ex. en bild eller en ikon, och dra det med fingret till önskad plats.
Svep eller dra
För fingret vägrätt på skärmen om du vill skrolla bland webbsidor, listor och miniatyrer osv.
Zooma in och ut
Dra två fingrar mot varandra på skärmen för att zooma ut eller dra isär dem för att zooma in.
Rotera
Använd två eller fler fingrar på ett objekt och rotera sedan med dina fingrar. Med den här åtgärden kan durotera de markerade objekten i den riktning som du rör fingrarna i.
Dubbeltryck
I vissa program kan du knacka snabbt två gånger på skärmen för att zooma in. Dubbelknacka igen för attzooma ut.
Pekgester och musåtgärder i Windows 8
I följande tabell finns de pekgester och musåtgärder som stöds av operativsystemet Windows 8.
Uppgifter Pekgester (endast förtouch-modeller)
Musåtgärder
Visa snabbknapparna medsystemkommandon som Start,Inställningar, Sök, Dela och Enheter
Dra från den högra kanten. Dra muspekaren längst ned till högereller längst upp till höger på skärmen.
Visa öppna program och växlaprogram
Dra från den vänstra kanten. Dra muspekaren längst upp tillvänster på skärmen och klicka sedan.
Kapitel 2. Använda datorn 25

Uppgifter Pekgester (endast förtouch-modeller)
Musåtgärder
Visa program du nyligen har använteller välja ett program från listan
Dra in och ut från den vänstra kanten. Dra muspekaren längst upp till högerpå skärmen och flytta sedan runt den.
Visa alla program på Start-skärmeneller visa programkommandon iett öppet program som Kopiera,Spara och Ta bort, beroende påprogrammet
Dra nedåt från den övre kanten. Högerklicka i ett tomt område påStartskärmen eller högerklicka på ettöppet program.
Avsluta ett program Dra nedåt från den övre kanten. Klicka högst upp i programmetoch dra programmet längst ned påskärmen.
Göra en ikon större eller mindre, tabort en ikon från Start-menyn eller tabort ett program
Dra önskad ikon nedåt tills enbockikon ( ) visas och släpp sedan.
Högerklicka på önskad ikon.
Öppna ett program på Start-skärmeneller utföra en åtgärd i ett öppetprogram som Kopiera, Spara och Tabort, beroende på programmet
Peka. Klicka.
26 Användarhandbok

Uppgifter Pekgester (endast förtouch-modeller)
Musåtgärder
Skrolla genom objekt, som listor,sidor och bilder
Dra. Skrolla på mushjulet, flyttarullningslisten eller klicka påskrollpilen.
Flytta ett objekt Dra ett objekt till önskad plats. Klicka, håll ned och dra ett objekt.
Zooma ut Dra ihop två fingrar. Tryck på Ctrl-tangenten samtidigtsom du skrollar mushjulet bakåt.
Zooma in Dra isär två fingrar. Tryck på Ctrl-tangenten samtidigtsom du skrollar mushjulet framåt.
Rotera ett objekt Använd två eller fler fingrar påett objekt och rotera sedan meddina fingrar (stöds endast av vissamodeller).
Om programmet stöder rotationklickar du på rotationsikonen.
SpecialtangenterPå datorn finns flera olika specialtangenter som du kan använda för att jobba snabbare och mer effektivt.
ThinkPad Edge E440 – specialtangenterFöljande bild visar var de vanligaste specialtangenterna sitter på ThinkPad Edge E440.
Kapitel 2. Använda datorn 27

1 Funktionstangenter
• + : Aktivera eller inaktivera Fn Lock-funktionen genom att trycka på Fn+Esc.
Om Fn Lock-funktionen är inaktiverad: Fn Lock-indikatorn är släckt (standardläge). Om du vill användarespektive tangents specialfunktion trycker du direkt på funktionstangenterna. Om du vill använda F1–F12trycker du på Fn-tangenten och motsvarande funktionstangent.
Om Fn Lock-funktionen är aktiverad: Fn Lock-indikatorn lyser. Om du vill mata in F1–F12 trycker dudirekt på respektive funktionstangent. Om du använda någon av tangenternas specialfunktioner tryckerdu på Fn och motsvarande funktionstangent.
• : Stänger av eller sätter på högtalarnas ljud. När högtalarnas ljud är avstängt aktiverashögtalaravstängningsindikatorn.
Om du stänger av ljudet och sedan stänger av datorn är ljudet fortfarande avstängt nästa gång du startardatorn. Aktivera ljudet genom att trycka på F1, F2 eller F3.
• : Sänker högtalarens volym.
• : Höjer högtalarens volym.
• : Stänger av eller sätter på mikrofonernas ljud. Mikrofonavstängningsindikatorn aktiveras närmikrofonernas ljud stängs av.
• : Gör skärmen mörkare.
• : Gör skärmen ljusare.
Du kan temporärt ändra bildskärmens ljusstyrka genom att trycka på de två tangenterna. Om du villändra ljusstyrkan högerklickar du på batteristatusikonen i meddelandefältet i Windows. Klicka sedanpå Justera ljusstyrka och gör dina ändringar.
• : Växlar mellan datorns bildskärm och en extern bildskärm. Mer information finns i ”Presentationeroch multimedia” på sidan 40.
Anm: Om du vill växla mellan datorns bildskärm och en extern bildskärm kan du även användatangentkombinationen Windows+P.
• : Aktiverar eller inaktiverar de inbyggda trådlösa nätverksfunktionerna. Mer information omfunktionerna för trådlös anslutning finns i ”Trådlösa anslutningar” på sidan 37.
28 Användarhandbok

• :Windows 8: Öppnar Snabbknappen.Windows 7: Öppnar Kontrollpanelen.
• :Windows 8: Öppnar snabbknappen Sök.Windows 7: Öppnar Windows Search.
• : Visar de program du har öppnat.
• :Windows 8: Visar alla program.Windows 7: Öppnar Dator.
• Fn+B: Har samma funktion som Break-tangenten.
• Fn+P: Har samma funktion som Pause-tangenten.
• Fn+S: Har samma funktion som SysRq-tangenten.
• Fn+K: Har samma funktion som ScrLK-tangenten.
2 Windows-tangenten
I Windows 7 trycker du på Windows-tangenten om du vill öppna Startmenyn. I Windows 8 trycker du påWindows-tangenten om du vill växla mellan det aktuella arbetsutrymmet och startskärmen.
Mer information om hur du använder Windows-tangenten tillsammans med andra tangenter finns ihjälpsystemet i Windows.
ThinkPad Edge E540 – specialtangenterFöljande bild visar var de vanligaste specialtangenterna sitter på ThinkPad Edge E540.
1 Andra snabbtangenter
Datorn kan ha fyra ytterligare snabbtangenter:
• : Startar kalkylatorn
• : Låser operativsystemet
Kapitel 2. Använda datorn 29

• : Öppnar standardwebbläsaren
• : Öppnar Dator
Anm: Beroende på din datormodell kanske snabbtangenterna inte finns tillgängliga.
2 Siffertangentbord
Med siffertangentbordet kan du snabbt mata in siffror.
Anm: Beroende på din datormodell kanske siffertangentbordet inte finns tillgängligt.
3 Windows-tangenten
I Windows 7 trycker du på Windows-tangenten om du vill öppna Startmenyn. I Windows 8 trycker du påWindows-tangenten om du vill växla mellan det aktuella arbetsutrymmet och startskärmen
Mer information om hur du använder Windows-tangenten tillsammans med andra tangenter finns ihjälpsystemet i Windows.
4 Funktionstangenter
• + : Aktivera eller inaktivera Fn Lock-funktionen genom att trycka på Fn+Esc.
Om Fn Lock-funktionen är inaktiverad: Fn Lock-indikatorn är släckt (standardläge). Om du vill användarespektive tangents specialfunktion trycker du direkt på funktionstangenterna. Om du vill använda F1–F12trycker du på Fn-tangenten och motsvarande funktionstangent.
Om Fn Lock-funktionen är aktiverad: Fn Lock-indikatorn lyser. Om du vill mata in F1–F12 trycker dudirekt på respektive funktionstangent. Om du använda någon av tangenternas specialfunktioner tryckerdu på Fn och motsvarande funktionstangent.
• : Stänger av eller sätter på högtalarnas ljud. När högtalarnas ljud är avstängt aktiverashögtalaravstängningsindikatorn.
Om du stänger av ljudet och sedan stänger av datorn är ljudet fortfarande avstängt nästa gång du startardatorn. Aktivera ljudet genom att trycka på F1, F2 eller F3.
• : Sänker högtalarens volym.
• : Höjer högtalarens volym.
• : Stänger av eller sätter på mikrofonernas ljud. Mikrofonavstängningsindikatorn aktiveras närmikrofonernas ljud stängs av.
• : Gör skärmen mörkare.
• : Gör skärmen ljusare.
Du kan temporärt ändra bildskärmens ljusstyrka genom att trycka på de två tangenterna. Om du villändra ljusstyrkan högerklickar du på batteristatusikonen i meddelandefältet i Windows. Klicka sedanpå Justera ljusstyrka och gör dina ändringar.
• : Växlar mellan datorns bildskärm och en extern bildskärm. Mer information finns i ”Presentationeroch multimedia” på sidan 40.
Anm: Om du vill växla mellan datorns bildskärm och en extern bildskärm kan du även användatangentkombinationen Windows+P.
• : Aktiverar eller inaktiverar de inbyggda trådlösa nätverksfunktionerna. Mer information omfunktionerna för trådlös anslutning finns i ”Trådlösa anslutningar” på sidan 37.
30 Användarhandbok

• :Windows 8: Öppnar Snabbknappen.Windows 7: Öppnar Kontrollpanelen.
• :Windows 8: Öppnar snabbknappen Sök.Windows 7: Öppnar Windows Search.
• : Visar de program du har öppnat.
• :Windows 8: Visar alla program.Windows 7: Öppnar Dator.
• Fn+B: Har samma funktion som Break-tangenten.
• Fn+P: Har samma funktion som Pause-tangenten.
• Fn+S: Har samma funktion som SysRq-tangenten.
• Fn+K: Har samma funktion som ScrLK-tangenten.
Använda ThinkPad-pekdonetThinkPad-pekdonet består av TrackPoint-styrpinnen 1 och ThinkPad-styrplattan 2 . HelaThinkPad-styrplattan är en aktiv yta som registrerar fingerrörelser. De vänstra 3 och högra 5 klickzonernamotsvarar vänster och höger knapp på en vanlig mus. Du kan använda rullzonen 4 för att rulla i valfririktning i webbsidor och dokument.
Anm: Ditt tangentbord kan skilja sig något från följande bild.
Kapitel 2. Använda datorn 31

Använda TrackPoint-styrpinnen
Du använder TrackPoint-styrpinnen genom att trycka på styrpinnens topp i valfri riktning parallellt medtangentbordet. Sedan kan du röra pekaren. Själva styrpinnen rör sig inte. Ju hårdare du trycker påstyrpinnens topp, desto snabbare förflyttar sig pekaren på skärmen.
Använda ThinkPad-styrplattan
Datorns ThinkPad-styrplatta har stöd för avläsning av flera kontaktpunkter samtidigt, vilket gör att du kanzooma in, zooma ut, skrolla eller rotera på skärmen när du surfar på Internet eller läser eller redigerar ettdokument.
Anpassa ThinkPad-pekdonet
Du kan anpassa ThinkPad-pekdonet så att du kan utnyttja pekdonets alla funktioner.
Så här anpassar du ThinkPad-pekdonet:
1. Gå till Kontrollpanelen.
2. Klicka på Maskinvara och ljud ➙ Mus ➙ ThinkPad.
3. Följ anvisningarna på skärmen.
Byta ut toppen
Toppen 1 på TrackPoint-styrpinnen går att ta av. Du kan byta ut toppen om det skulle behövas.
Anm: TrackPoint-toppen som används på datorn är försedd med skåror 2 , som visas i följande bild. Se tillatt du byter ut TrackPoint-toppen mot en topp med likadana skåror.
EnergisparfunktionerNär det inte finns något eluttag till hands måste du förlita dig på batterier för att kunna använda datorn. Olikadatorer förbrukar olika mycket ström. Ju mer du använder datorns mest strömförbrukande komponenterdesto fortare tar batteriladdningen slut.
Jobba längre utan nätström med ThinkPad-batterier. Med en bärbar dator kan du ta med dig arbetet i stortsett vart som helst. Med ThinkPad-batterier kan du arbeta längre utan att behöva vara bunden till ettvägguttag.
Kontrollera batteristatusBatteristatusikonen i Windows meddelandefält visar i procent hur mycket laddning som finns kvar i batteriet.
32 Användarhandbok

Hur länge du kan använda batteriet innan du laddar om det beror på hur mycket ström du förbrukar när duanvänder datorn mellan laddningarna. Eftersom alla användare är olika och använder datorn på olika sätt, ärdet svårt att förutsäga exakt hur länge batteriet kommer att räcka. Det är två faktorer som är avgörande:
• Hur mycket kapacitet som finns i batteriet när du börjar använda datorn.
• Hur du använder din dator:
– Hur ofta du använder hårddisken eller SSD-enheten.
– Vilken ljusstyrka du väljer på bildskärmen.
– Hur ofta du använder de trådlösa funktionerna.
Gör följande för att kontrollera batteristatusinformationen:
• Windows 7: Öppna Power Manager och klicka på fliken Batteri.
• Windows 8:
– Öppna programmet Lenovo Support och klicka på Batteriets tillstånd.
– Öppna programmet Lenovo Settings och klicka på Power.
Om du vill aktivera batterilarmet i operativsystemet Windows 7 gör du följande
I Windows 7 kan du ställa in datorn så att tre aktiviteter utförs när batteriladdningen sjunker under en vissnivå: larmet utlöses, ett meddelande visas och LCD-skärmen stängs av.
Så här aktiverar du batterilarmet:
1. Starta programmet Power Manager.
2. Klicka på fliken Globala energiinställningar tab.
3. Ange procentsats för batteriladdning och åtgärd för Larm vid låg batterinivå eller Larm vid kritisktlåg batterinivå.
Anm: Om datorn redan har gått över i vänte- eller viloläge på grund av låg batterinivå innan larmmeddelandetvisas kommer meddelandet i stället att visas när datorn återgår till normalläge. Om du vill återgå tillnormalläge klickar du på OK när meddelandet visas.
Använda nätadapternDatorn kan drivas med ström litiumjonbatteriet eller från nätadaptern. När du använder nätadaptern laddasbatteriet automatiskt.
Nätadaptern som följer med datorn består av två delar:
• Transformatorn där växelströmmen omvandlas för drift av datorn.
• Nätsladden som du ansluter till eluttaget och till transformatorn.
Obs: Om du använder fel sorts nätsladd kan datorn skadas allvarligt.
Ansluta nätadaptern
Så här gör du för att ansluta nätadaptern
Anm: Se till att du utför åtgärderna i följande ordning:
1. Anslut nätsladden till ett eluttag.
2. Anslut nätsladden till transformatorn.
3. Anslut nätadaptern till datorns strömkontakt.
Kapitel 2. Använda datorn 33

Tips om hur du använder nätadaptern
• När du inte använder nätadaptern bör du koppla bort den från eluttaget.
• Linda inte nätsladden hårt kring nätadaptern när den är ansluten till transformatorn.
• Innan du laddar upp batteriet bör du kontrollera att dess temperatur är minst 10 °C (50 °F).
• Du kan ladda upp batteriet när nätadaptern är ansluten till datorn och batteriet är installerat. I följande fallbehöver du ladda batteriet:
– Ett nytt batteri har installerats.
– Batteriets nivå är låg.
– Batteriet inte har använts på länge.
Ladda batterietOm upptäcker att det bara finns lite batterikapacitet kvar, eller om ett varningsmeddelande visas, måste duladda batteriet eller byta ut det mot ett fulladdat.
Om du har tillgång till ett eluttag ansluter du nätadaptern till uttaget och sätter in kontakten i datorn. Det tarungefär 3 till 6 timmar att ladda batteriet. Uppladdningstiden beror på batteriets storlek och den fysiskamiljön. Du kan alltid kontrollera batteriets laddningsstatus med hjälp av batteristatusikonen i Windowsmeddelandefält.
Anm: För att maximera batteriets livslängd laddas inte batteriet i datorn om den kvarvarande kapacitetenär högre än 95 procent.
Maximera batteriets livslängdHär följer några tips om hur du får batteriet att hålla länge:
• Använd batteriet tills det är helt urladdat.
• Ladda upp batteriet fullständigt innan du börjar använda det. Batteristatusikonen i meddelandefältet iWindows visar om batteriet är fulladdat.
• Använd alltid energisparfunktionerna, som de olika energisparlägena.
Använda energischemanJustera dina energischemainställningar för att få en bra balans mellan prestanda och energibesparing.
Gör så här om du vill ändra dina energischemainställningar:
1. Windows 7: Starta programmet Power Manager och klicka sedan på Energischema eller klicka påAvancerat ➙ Energischema.
2. Windows 8: Gå till Kontrollpanelen och klicka på Energialternativ.
Mer information om programmet Power Manager finns i programmets hjälpfunktion.
EnergisparfunktionerDet finns flera strömsparande lägen som du kan använda. I det här avsnittet beskrivs respektive läge, och dufår tips om hur du använder batteriet på ett effektivt sätt.
• Skärmsläckningsläge (endast för Windows 7)Datorns bildskärm förbrukar mycket batterikraft. Om du vill stänga av strömmen till skärmen och släckaden högerklickar du på batterimätarikonen i meddelandefältet i Windows och väljer Stäng av bildskärm.
34 Användarhandbok

• VäntelägeI vänteläge lagras data och sedan stängs både bildskärmen och SSD-enheten (Solid State Drive) ellerhårddisken av. När datorn aktiveras återställs arbetsläget på några sekunder.
Beroende på modell kan din dator stöda funktionen 30 dagars standby. När den här funktionen äraktiverad konsumerar datorn ännu mindre ström i viloläge och de tar bara några sekunder att återupptanormal drift när du trycker på strömbrytaren. Gör följande för att få mer information om hur du använderfunktionen för 30 dagars standby:
– Windows 7: Mer information om Power Manager finns i programmets hjälpfunktion. Mer informationom hur du startar programmet Power Manager finns i ”Öppna Lenovo-programmen i operativsystemetWindows 7” på sidan 17.
– Windows 8: Öppna programmet Lenovo Settings och klicka på Power ➙ 30 dagars standby.
Så här sätter du datorn i vänteläge:
– Windows 7: Använda avstängningsalternativet på Startmenyn.
– Windows 8: Flytta pekaren till det övre högra eller det nedre högra hörnet av skärmen om du vill visasnabbknapparna. Klicka sedan på Inställningar ➙ Energi ➙ Strömsparläge.
• VilolägeMed det här läget stänger du av datorn helt utan att själv behöva spara filer eller avsluta program. När duförsätter datorn i viloläge sparas alla öppna program, mappar och filer på hårddisken eller SSD-enheteninnan datorn stängs av.
Om väckningsfunktionen är inaktiverad när du försätter datorn i viloläge förbrukas ingen ström.Väckningsfunktionen är inaktiverad som standard. Om du försätter datorn i viloläge medväckningsfunktionen aktiverad förbrukar datorn en mycket liten mängd ström.
Så här aktiverar du väckningsfunktionen:
1. Gå till Kontrollpanelen och klicka på System och säkerhet.
2. Klicka på Administrationsverktyg.
3. Klicka på Schemaläggaren. Om du blir tillfrågad om ett administratörslösenord eller en bekräftelseskriver du lösenordet eller bekräftar.
4. I den vänstra rutan väljer du den aktivitetsmapp för vilken du vill aktivera väckningsfunktionen.Schemalagda aktiviteter visas.
5. Klicka på en schemalagd aktivitet och sedan på fliken Villkor.
6. Under Energi markerar du kryssrutan för Aktivera datorn för att köra aktiviteten.
Om du vill försätta datorn i viloläge ändrar du energischemainställningarna på följande sätt:
– Windows 7: Starta Power Manager och klicka på fliken Energischema. Följ sedan anvisningarnapå skärmen. Mer information om hur du startar programmet Power Manager finns i ”ÖppnaLenovo-programmen i operativsystemet Windows 7” på sidan 17.
– Windows 8: Högerklicka på ikonen för batteristatus i meddelandefältet i Windows och klicka påEnergialternativ. Klicka sedan på Ändra schemainställningar bredvid ditt energischema. Följ sedananvisningarna på skärmen.
• Trådlös funktion inaktivOm du inte använder de trådlösa funktionerna, som Bluetooth eller trådlöst LAN, bör du stänga av dem.Därigenom sparar du ström. Du stänger av de trådlösa funktionerna genom att trycka på F8.
Hantera batterietDet här systemet stödjer endast batterier som är speciellt konstruerade för den specifika datorn och somtillverkats av Lenovo eller en annan behörig tillverkare. Systemet stödjer inte batterier som inte är godkändaeller batterier som har konstruerats för andra system. Datorn laddas inte om ett icke godkänt batteri ellerbatteri som konstruerats för ett annat system används.
Kapitel 2. Använda datorn 35

Obs: Lenovo tar inget ansvar för prestanda eller säkerhet vid användning av ej godkända batterier, och geringa garantier för fel eller skador som beror på användning av ej godkända batterier.
Anm: Om ett batteri som inte är godkänt installeras visas följande meddelande: ”Det installerade batterietstöds inte av det här systemet och kommer inte att laddas. Byt ut batteriet mot ett Lenovo-batteri.”
Fara
Försök inte ta isär eller ändra batteriet.
Om du gör det finns det risk för att batteriet exploderar eller läcker ut vätska.
Garantin gäller inte för andra batterier än det som Lenovo specificerat och inte heller för batteriersom tagits isär eller ändrats.
Fara
Om det uppladdningsbara batteriet sätts tillbaka på fel sätt kan det explodera. Batteriet innehållersmå mängder skadliga ämnen. Så här undviker du skador:
• Använd endast batterier som rekommenderats av Lenovo.
• Förvara alltid batteriet på säkert avstånd från eld.
• Utsätt inte batteriet för stark värme.
• Utsätt inte batteriet för väta.
• Kortslut inte batteriet.
• Förvara batteriet på en sval och torr plats.
• Förvara batteriet på en barnsäker plats.
Batteriet är en förbrukningsdel. Om batteriet börjar att laddas ur för snabbt bör du byta ut batteriet motett nytt av den typ som Lenovo rekommenderar. Kontakta Customer Support Center om du vill ha merinformation om batteribyte.
Fara
Utsätt inte batteriet för tryck och försök inte ta hål i eller bränna det. Felaktig hantering av batterietkan göra att batteriet överhettas och ”avger” gas eller lågor. Om batteriet är skadat, eller om dumärker att batteriet läcker eller att det har blivit beläggning på kontakterna, ska du genast slutaanvända batteriet och skaffa ett nytt från tillverkaren.
Fara
Ladda batteriet exakt enligt anvisningarna i produktdokumentationen.
Fara
Släng inte batteriet bland vanliga sopor. Följ gällande lagar och förordningar om miljöfarligt avfallnär du ska kasta batterier.
36 Användarhandbok

Fara
Om reservbatteriet sätts tillbaka fel kan det explodera. Litiumbatteriet innehåller litium och kanexplodera om det hanteras på fel sätt. Använd bara batterier av samma typ. Allvarliga olyckor kanuppstå om du (1) kastar eller doppar batteriet i vatten, (2) låter batteriet värmas upp till mer än 100°C (212 °F) eller (3) försöker ta isär eller reparera det på egen hand. När batteriet behöver bytas utska det hanteras enligt kommunens anvisningar om miljöfarligt avfall.
Ansluta till nätverketPå datorn finns ett eller flera nätverkskort för anslutning till Internet och eller andra nätverk.
EthernetanslutningarDu kan ansluta din dator till ett lokalt nätverk eller till en bredbandsanslutning genom att använda datornsinbyggda Ethernetfunktion.
Fara
Datorn har en Ethernet-port. Undvik risk för elstöt genom att inte koppla telefonkabeln tillEthernetporten.
Trådlösa anslutningarTrådlös anslutning innebär att data överförs med radiovågor, utan att några kablar behövs.
Obs:
• Om du vill använda trådlösa funktioner på ett flygplan måste du ta reda på vad flygbolaget har för reglerinnan du går ombord.
• Om datorer med radiofunktionalitet inte får användas på ett flygplan måste du stänga av de trådlösafunktionerna innan du stiger ombord.
Beroende på vilka trådlösa enheter som finns installerade i din dator kan du använda följande typer avtrådlösa nätverk:
• Anslutning till trådlöst lokalt nätverk (LAN)
• Anslutning till ett trådlöst icke-lokalt nätverk (WAN)
• Bluetooth-anslutning
Använda trådlös LAN-anslutningEtt trådlöst lokalt nätverk (LAN) täcker en relativt liten geografisk yta, t.ex. en kontorsbyggnad eller ett hus.Enheter som bygger på 802.11-standarderna kan ansluta till den typen av nätverk.
Datorn har ett inbyggt trådlöst nätverkskort och ett konfigureringsverktyg som gör det enklare att upprättatrådlösa anslutningar och övervaka anslutningens status. Det gör att du kan hålla dig uppkopplad tillnätverket när du är på kontoret, i ett konferensrum eller hemma, utan att du behöver någon trådanslutning.
Så här upprättar du en trådlös LAN-anslutning:
Windows 7:
1. Aktivera den trådlösa funktionen genom att trycka på F8 och följa anvisningarna på skärmen.
Kapitel 2. Använda datorn 37

2. Klicka på statusikonen för trådlös nätverksanslutning i meddelandefältet i Windows. En lista övertillgängliga trådlösa nätverk visas.
3. Dubbelklicka på ett nätverk om du vill ansluta till det. Tillhandahålla information vid behov.
Windows 8:
1. Visa listan över tillgängliga trådlösa nätverk genom att trycka på F8. Kontrollera att Flygplanslägeär inställt på av.
2. Dubbelklicka på ett nätverk om du vill ansluta till det. Tillhandahålla information vid behov.
Om du vill ansluta till andra trådlösa nätverk på olika platser använder du följande programvara för att hanteraflera olika nätverksprofiler så att datorn automatiskt ansluter till ett tillgängligt nätverk när platsen ändras:
• Windows 7: Använd programmet Access Connections. Mer information finns i ”ÖppnaLenovo-programmen i operativsystemet Windows 7” på sidan 17.
• Windows 8: Öppna programmet Lenovo Settings och klicka på Location Awareness. Mer informationfinns i ”Öppna Lenovo-programmen i operativsystemet Windows 8” på sidan 19.
Tips för användning av trådlöst LAN
Om du vill uppnå bästa möjliga anslutning ska du följa nedanstående riktlinjer:
• Placera datorn där det finns så få föremål som möjligt mellan datorn och anslutningspunkten för trådlöstLAN.
• Öppna datorlocket i en vinkel på lite mer än 90 grader.
• Om du använder den trådlösa funktionen (802.11-standarderna) i datorn samtidigt med Bluetooth kandataöverföringshastigheten sjunka och prestanda hos funktionen försämras.
Kontrollera status för trådlös LAN-anslutning
Du kan kontrollera den trådlösa LAN-anslutningens status och signalstyrkan med statusikonen för trådlöstnätverk i Windows meddelandefält. Ju fler staplar desto bättre signal.
I Windows 7 kan du även kontrollera Access Connections-mätaren, statusikonen för Access Connectionseller statusikonen för Access Connection trådlös anslutning i meddelandefältet i Windows.
Access Connections-mätarstatus:
• Strömmen är avstängd till trådlös radio eller så finns det ingen signal.
• Strömmen är påslagen till de trådlösa funktionerna. Anslutningens signalstyrka är dålig. Du kanförbättra signalstyrkan genom att flytta datorn närmare anslutningspunkten.
• Strömmen är påslagen till de trådlösa funktionerna. Anslutningens signalstyrka är god.
• Strömmen är påslagen till de trådlösa funktionerna. Anslutningens signalstyrka ärutmärkt.
Access Connections-ikonstatus:
• Ingen platsprofil är aktiv eller så finns det ingen.
• Aktuell platsprofil är frånkopplad.
• Aktuell platsprofil är ansluten.
Statusikon för trådlös anslutning
• Strömmen är avstängd till trådlös radio.
38 Användarhandbok

• Strömmen är påslagen till de trådlösa funktionerna. Inget associerat nätverk.
• Strömmen är påslagen till de trådlösa funktionerna. Ingen signal.
• Strömmen är påslagen till de trådlösa funktionerna. Anslutningens signalstyrka är utmärkt.
• Strömmen är påslagen till de trådlösa funktionerna. Anslutningens signalstyrka är god.
• Strömmen är påslagen till de trådlösa funktionerna. Anslutningens signalstyrka är dålig. Du kanförbättra signalstyrkan genom att flytta datorn närmare anslutningspunkten.
Använda trådlös WAN-anslutningMed trådlöst WAN (Wireless Wide Area Network) används mobiltelefonnätet för dataöverföring och du kanupprätta trådlösa anslutningar till offentliga eller privata fjärrnätverk. Anslutningarna kan ske över ett stortgeografiskt område, t.ex. en stad eller ett helt land, med hjälp av många antennplatser eller satellitsystemsom drivs av tjänsteleverantörer.
Vissa bärbara ThinkPad-datorer levereras med ett inbyggt trådlöst WAN-kort med teknik som 1xEV-DO,HSPA, 3G, GPRS och LTE. Genom att använda det inbyggda WAN-kortet och konfigureringsverktyget somföljer med datorn, kan du upprätta trådlösa WAN-anslutningar och övervaka anslutningens status.
Anm: Tjänsten för trådlös WAN-anslutning tillhandahålls av godkända tjänsteleverantörer i vissa länder.
Tips för användning av trådlöst WAN
Om du vill uppnå bästa möjliga anslutning ska du följa nedanstående riktlinjer:
• Håll inte datorn nära kroppen.
• Placera datorn på ett plant underlag och öppna datorlocket i en något större vinkel än 90 grader.
• Placera inte datorn nära betong- eller tegelstensväggar som kan dämpa signalerna.
• Du får bäst mottagningsförhållanden nära fönster och andra platser där mobiltelefonens mottagningär starkast.
Kontrollera status för trådlös WAN-anslutning
Du kan kontrollera den trådlösa WAN-anslutningens status och signalstyrkan med statusikonen för trådlöstnätverk i Windows meddelandefält. Ju fler staplar desto bättre signal.
I Windows 7 kan du även kontrollera Access Connections-mätaren, statusikonen för Access Connectionseller statusikonen för Access Connection trådlös anslutning i meddelandefältet i Windows.
Access Connections-mätarstatus:
• Ingen signal
• Svag signal
• Medelstark signal
• Stark signal
Access Connections-ikonstatus:
• Ingen platsprofil är aktiv eller så finns det ingen.
• Aktuell platsprofil är frånkopplad.
• Aktuell platsprofil är ansluten.
Statusikon för trådlös anslutning:
Kapitel 2. Använda datorn 39

• Strömmen är avstängd till WAN-radio
• Inget associerat nätverk
• Ingen signal
• Svag signal
• Medelstark signal
• Stark signal
Använda BluetoothBluetooth kan koppla ihop enheter på korta avstånd och används ofta för att ansluta kringutrustning till endator och för att överföra data mellan handhållna enheter och en persondator, eller för fjärrkommunikationmed t.ex. mobiltelefoner.
Beroende på modell kan datorn ha stöd för Bluetooth-funktionen. Så här överför du data medBluetooth-funktionen:
1. Kontrollera att Bluetooth är aktiverat. Om du använder Windows 8 är den integreradeBluetooth-funktionen aktiverad som standard. Om du använder Windows 7 aktiverar duBluetooth-funktionen genom att trycka på F8 och sedan följa anvisningarna på skärmen.
2. Högerklicka på de data du vill skicka.
3. Klicka på Skicka till ➙ Bluetooth-enheter.
4. Markera en Bluetooth-enhet och följ sedan anvisningarna på skärmen.
Anm: Om du använder den trådlösa funktionen (802.11-standarderna) i datorn samtidigt med Bluetooth kandataöverföringshastigheten sjunka och prestanda hos funktionen försämras.
Mer information finns i hjälpsystemet i Windows och hjälpsystemet för Bluetooth.
Presentationer och multimediaDu kan ansluta datorn till en projektor för att visa presentationer eller till en extern bildskärm för att förstoradin arbetsyta.
Ändra bildskärmens inställningarDu kan ändra bildskärmsinställningarna, t.ex. skärmupplösningen, storleken på typsnitt och så vidare.
Så här ändrar du inställningarna för bildskärmen:
1. Gå till Kontrollpanelen och klicka på Utseende och anpassning.
2. Klicka på Bildskärm för att ändra fler inställningar.
3. Klicka på Utför. Ändringen börjar gälla efter att du loggat av.
Använda en extern bildskärmDen bildupplösning datorn maximalt kan hantera är 2048 x 1536, förutsatt att bildskärmen kan hanterasamma upplösning. Mer information finns i handboken till bildskärmen.
Du kan välja vilken upplösning som helst för den inbyggda bildskärmen och för den externa bildskärmen,men när du använder båda samtidigt får de samma upplösning. Om du anger en högre upplösning för deninbyggda bildskärmen visas bara en del av skärmbilden. Du kan se andra delar av skärmbilden genom attflytta den med TrackPoint-pekdonet eller något annat pekdon.
40 Användarhandbok

Du kan flytta visningen av skärmbilden till datorns bildskärm, till den externa skärmen eller båda genom attändra inställningarna i fönstret Bildskärmsinställningar.
Ansluta en extern bildskärm
Så här ansluter du en extern bildskärm:
1. Anslut den externa bildskärmen till datorns port för externa bildskärmar (VGA-porten eller HDMI-porten).
2. Anslut sedan den externa bildskärmen till ett vägguttag.
3. Slå på den externa bildskärmen.
4. Du ändrar skärmbildsvisningen genom att trycka på F7. Det innebär att du kan växla mellan att visainformationen på den externa bildskärmen, på datorns bildskärm eller på båda samtidigt.
Anm: Om datorn inte kan känna igen den externa bildskärmen högerklickar du på skrivbordet och väljersedan Bildskärmsupplösning. Klicka på knappen Identifiera.
Ange inställningar för skärmtyp
Så här ställer du in den externa bildskärmstypen:
1. Anslut den externa bildskärmen till datorn och anslut därefter bildskärmen till ett eluttag.
2. Slå på den externa bildskärmen.
3. Högerklicka på skrivbordet och klicka på Skärmupplösning.
Anm: Om datorn inte kan känna igen den externa bildskärmen klickar du på knappen Identifiera.
4. Markera den externa bildskärmen och ange Upplösning
5. Klicka på Avancerade inställningar.
6. Klicka på fliken Bildskärm. Kontrollera att bildskärmstypen är rätt angiven i bildskärmsinformationen.Om den är det klickar du på OK så att fönstret stängs. Annars gör du så här:
7. Om fler bildskärmstyper än två visas väljer du Generic PnP Monitor eller Generic Non-PnP Monitor.
8. Klicka på Egenskaper. Om du blir tillfrågad om ett administratörslösenord eller en bekräftelse skriverdu lösenordet eller bekräftar.
9. Klicka på fliken Drivrutin.
10. Klicka på Uppdatera drivrutin.
11. Klicka på Sök på min dator efter drivrutinen och klicka sedan på Låt mig välja från en lista överdrivrutiner på min dator.
12. Avmarkera kryssrutan Visa kompatibel maskinvara.
13. Välj den externa bildskärmens tillverkare och modell. Om din bildskärm inte finns med i listan, stoppardu installationen av drivrutinen och använder i stället den drivrutin som följde med bildskärmen.
14. När du har uppdaterat drivrutinen klickar du på Stäng.
15. Om du vill ändra färginställningar i Windows 7 högerklickar du på skrivbordet och klicka sedan påSkärmupplösning. Klicka på Avancerade inställningar, välj fliken Bildskärm och sedan Färger.
16. Klicka på OK.
Att tänka på när du ansluter en extern bildskärm
• När du installerar ett operativsystem måste du installera den bildskärmsdrivrutin som levereras meddatorn och INF-filen som levereras med den externa bildskärmen.
• Om du anger högre upplösning än vad datorbildskärmen klarar att hantera och använder en externbildskärm kan du använda funktionen för virtuell skärm. Den kan bara visa en del av den högupplöstaskärmbild som datorn framställer. Du kan se andra delar av bilden genom att flytta skärmen medTrackPoint-pekdonet eller något annat pekdon.
Kapitel 2. Använda datorn 41

• Om du använder en äldre extern bildskärm kan upplösningen och uppdateringsintervallet vara begränsade.
Använda en LCD-projektorOm du vill hålla presentationer kan du ansluta en projektor till din dator via VGA-kontakten på datorn.
Anm: Det kan ta flera sekunder innan projektorn visar bilden. Växla mellan bildskärmarna genom att tryckapå F7 om datorns skrivbord inte visas inom 60 sekunder.
Projektorn kan ha en eller flera ljudingångar. Om du vill spela upp ljud måste du ansluta datorns kombineradeljudkontakt till ljudingångarna med hjälp av en ljudkabel (finns i handeln).
Använda dubbla bildskärmarI det här avsnittet beskrivs funktionerna Duplicera och Utvidga för skrivbordet. Med de här funktionerna kandu visa utdata på datorns bildskärm och en extern bildskärm.
Använda skrivbordsfunktionen Duplicera eller Utvidga
Med skrivbordsfunktionen Duplicera kan du visa samma skärmbild på datorns bildskärm och på en externbildskärm. Med skrivbordsfunktionen Utvidga kan du också visa olika skrivbord på de båda bildskärmarna.
Du kan använda skrivbordsfunktionen Duplicera eller Utvidga utan att ändra någon av datorns inställningar.Läs följande avsnitt om hur du aktiverar skrivbordsfunktionerna Duplicera och Utvidga om funktionen intefungerar.
Aktivera skrivbordsfunktionen Duplicera eller Utvidga
Så här aktiverar du skrivbordsfunktionerna Duplicera eller Utvidga:
1. Anslut den externa bildskärmen till bildskärmsporten och anslut därefter den externa bildskärmen tillett eluttag.
2. Slå på den externa bildskärmen.
3. Tryck på F7 och välj Duplicera eller Utvidga.
Så här ändrar du upplösningen för vardera skärmen:
1. Högerklicka på skrivbordet och klicka på Skärmupplösning.
2. Klicka på ikonen för Bildskärm 1, vilken används för den primära skärmen (som standard datorns skärm).
3. Ange upplösning för den primära bildskärmen.
4. Klicka på ikonen för Bildskärm 2, vilken används för den sekundära skärmen (som standard denexterna skärmen).
5. Ange upplösning för den sekundära bildskärmen.
6. Klicka på Avancerade inställningar och ställ in färgkvaliteten under fliken Bildskärm.
7. Klicka på OK så att ändringarna aktiveras.
Att tänka på när du använder funktionen för utökat skrivbord
• Om du väljer DOS-fullskärmsläge när du använder funktionen Utökat skrivbord, visas DOS-skärmenendast på den primära bildskärmen. Den sekundära bildskärmen avaktiveras.
• Om datorn har Intel®-grafikkort kan du ange primär bildskärm genom att göra följande:
1. Tryck på Ctrl + Alt + Fn + F12. Fönstret Intel CUI öppnas.
2. Välj Extended Desktop.
3. Ändra inställningen för primär bildskärm.
42 Användarhandbok

• Om datorn har AMD®-grafikkort kan du ange primär bildskärm genom att göra följande:
1. Högerklicka på skrivbordet och välj sedan Skärmupplösning.
2. Välj Utöka bildskärmarna i Flera bildskärmar.
3. Ändra inställningen för primär bildskärm.
• När ett program som använder DirectDraw eller Direct3D används i fullskärmsläge, visas bilden endastpå den primära bildskärmen.
• Du kan inte använda funktionen för bildskärmsväxling med läget Utökat skrivbord.
Använda ljudfunktionerDatorn är utrustad med följande:
• Inbyggda högtalare
• Inbyggda mikrofoner
• Kombinerad audiokontakt, 3,5 mm (0,14 tum) i diameter
Datorn har också en ljudkrets som gör det möjligt att använda olika multimediefunktioner som exempelvis:
• Kompatibel med High Definition Audio
• Uppspelning av MIDI- och MP3-filer
• Inspelning och uppspelning av PCM- och WAV-filer
• Inspelning från olika ljudkällor, t.ex. ett anslutet headset
I följande tabell ser du vilka funktioner på de ljudenheter som ansluts till kontakterna på din dator ellerThinkPad OneLink Dock som kan användas.
Tabell 3. Lista över ljudfunktioner
Uttag Headset med en 3,5 mm4-polsplugg
Vanliga hörlurar Vanlig mikrofon
Kombinerad audiokontakt Hörlurs- ochmikrofonfunktioner somkan användas
Hörlursfunktioner som kananvändas
Kan inte användas
Kombinerad ljudkontakt påThinkPad OneLink Docksom stöds
Hörlurs- ochmikrofonfunktioner somkan användas
Hörlursfunktioner som kananvändas
Kan inte användas
Inställningar för ljudinspelning
Använd programmet SmartAudio om du vill ställa in mikrofonen för optimal ljudinspelning. Om du vill startaprogrammet går du till Kontrollpanelen och klickar på Maskinvara och ljud ➙ SmartAudio.
Använda kameranOm din dator har en inbyggd kamera kan du använda kameran för att förhandsgranska din videobild och taett foto av din nuvarande bild.
Om du vill starta kameran och konfigurera kamerainställningarna gör du så här:
• Windows 7: Öppna programmet Communication Utility.
• Windows 8: Öppna programmet Lenovo Settings och klicka på Kamera.
Kapitel 2. Använda datorn 43

När kameran aktiveras tänds en statuslampa som visar att kameran är påslagen.
Du kan även använda den inbyggda kameran tillsammans med andra program med funktioner somfotografering, videoinspelning och videokonferens. För att använda den inbyggda kameran tillsammansmed andra program öppnar du ett av programmen och påbörjar någon av funktionerna fotografering,videoinspelning eller videokonferens. Kameran startas sedan automatiskt och kamerans statusindikator blirgrön. Mer information om hur du använder kameran tillsammans med andra program finns i dokumentationensom följer med programmet.
Använda den optiska enhetenAnm: Endast MultiBurner-enheten kan användas med datorn.
Multi-Burner-enhet
Den här typen av enhet kan läsa DVD-ROM-, DVD-RAM- och DVD-RW-skivor och alla typer av CD-skivor,t.ex. CD-ROM, CD-RW, CD-R och ljud-CD. Dessutom kan den spela in på skivor av typen DVD-R, DVD-RW,DVD-RAM av typ II, CD-RW med normal och hög hastighet samt CD-R-skivor.
Använda ett flashmediekortDatorn har en kortplats för Media Card Reader.
Kortläsaren har stöd för följande fyra typer av kort:
• MultiMediaCard (MMC)
• SDXC-kort (Secure Digital eXtended-Capacity)
• SD-kort (Secure Digital)
• SDHC-kort (Secure Digital High-Capacity)
Anm: Din dator kan inte använda funktionen CPRM för SD-kortet.
Obs: När du överför data till eller från ett flashminneskort, exempelvis ett SD-kort, får du inte försätta datorn ivänte- eller viloläge förrän dataöverföringen är slutförd. Annars kan den sparade informationen skadas.
Sätta i ett flashminneskortObs: Innan du installerar ett flashminneskort bör du röra vid ett metallbord eller ett jordat metallföremål. Påså sätt minskar du risken att det kommer statisk elektricitet från dig själv.
Så här sätter du dit ett flashminneskort:
1. Leta reda på en lämplig kortplats till ditt kort. Se ”Hitta datorreglage, kontakter och indikatorer”på sidan 1.
2. Se till att kortets metallkontakter är vända nedåt och att de pekar mot kortplatsen.
3. Tryck in kortet ordentligt i kortplatsen.
Om plug-and-play-funktionen inte är aktiverad gör du så här:
1. Gå till Kontrollpanelen.
2. Klicka på Maskinvara och ljud.
3. Klicka på Enhetshanteraren. Om du blir tillfrågad om ett administratörslösenord eller en bekräftelseskriver du lösenordet eller bekräftar.
4. I menyn Åtgärd väljer du Lägg till äldre hårdvara. Guiden Lägg till maskinvara startar.
5. Följ anvisningarna på skärmen.
44 Användarhandbok

Ta bort ett flashminneskortObs:
• Stoppa kortets aktiviteter innan du avlägsnar det. I annat fall kan data på kortet skadas eller gå förlorade.
• Ta inte bort ett kort när datorn är i vänteläge eller viloläge. Om du gör det går det inte att växla till normaltarbetsläge.
Så här tar du bort ett flashminneskort:
1. Klicka på den trekantiga ikonen i meddelandefältet i Windows om du vill visa dolda ikoner.
2. Högerklicka på ikonen Säker borttagning av maskinvara i aktivitetsfältet.
3. Välj motsvarande alternativ för att mata ut kortet ur operativsystemet Windows.
4. Tryck på kortet för att mata ut det ur datorn.
5. Ta bort kortet och förvara det på en skyddad plats för framtida bruk.
Anm: Även om du inte tar bort kortet från datorn efter att ha matat ut kortet med operativsystemet Windows,kan du inte längre komma åt kortet. För att komma åt kortet måste du ta bort det en gång och sedansätta i det igen.
Kapitel 2. Använda datorn 45

46 Användarhandbok

Kapitel 3. Du och datorn
I det här avsnittet finns information om tillgänglighet, ergonomi och att ta med datorn vid resor.
Hjälpmedel och bekvämlighetGod ergonomi är viktigt för att kunna utnyttja datorn effektivt och undvika problem. Ordna din arbetsplatsoch utrustningen så att det passar dina personliga behov och det arbete du utför. Tänk också på ergonominså att du kan arbeta bekvämt och effektivt vid datorn.
I följande avsnitt finns mer information om hur du ordnar din arbetsplats, installerar datorutrustningenoch arbetar bekvämt.
Lenovo har förbundit sig att tillhandahålla senaste information och teknik för kunder med funktionshinder. Seäven informationen om hjälpmedel, som ger en översikt över vårt arbete inom detta område.
Ergonomisk informationOm du arbetar i en mobil miljö måste du kunna anpassa dig till ofta återkommande förändringar iarbetsmiljön. Om du t.ex. alltid tänker på att arbeta med rätt belysning och i en behaglig arbetsställninghar du kommit långt när det gäller att arbeta effektivt och bekvämt.
Det här exemplet visar en person i en normal miljö. Även om du inte kan ordna en sådan kan du följa mångaav tipsen i det här avsnittet. Om du utvecklar goda vanor kommer det att löna sig.
Allmän hållning: Ändra din arbetsställning en aning då och då för att undvika besvär som du kan drabbas avom du arbetar i samma ställning under långa perioder. Regelbundna korta raster från arbetet bidrar också tillatt förebygga lättare besvär som härrör från arbetsställningen.
Bildskärm: Ett avstånd på 51 till 76 cm mellan ögonen och bildskärmen brukar vara lagom. Placerabildskärmen så att du undviker reflexer och speglingar från lampor eller andra ljuskällor. Håll bildskärmenren och ställ in ljusstyrkan så att du klart och tydligt ser skärmbilden. Tryck på F5 eller F6 för att justerabildskärmens ljusstyrka.
Huvudet: Håll huvudet och nacken i ett bekvämt och neutralt (upprätt läge).
© Copyright Lenovo 2013 47

Stol: Använd en stol som ger bra stöd åt ryggen och vars höjd kan justeras. Justera stolen så att denpassar den arbetsställning du vill ha.
Armar och händer: Vila om möjligt armarna mot stolens armstöd eller en del av arbetsytan för att avlastadem. Håll underarmar, handleder och händer i ett avslappnat och neutralt (horisontellt) läge. Tryck intehårt på tangenterna utan skriv med ett lätt anslag.
Benen: Låren bör vara parallella med golvet och fötterna vila plant mot golvet eller på ett fotstöd.
Hur gör jag när jag reser?
Det kanske inte är möjligt att tillämpa den bästa ergonomin om du använder datorn på resor eller i miljöersom inte är anpassade för datorarbete. Försök dock tillämpa så många av råden som möjligt. Om du sitter såbekvämt det går och använder lämplig belysning så är det ett bra steg på vägen mot en bekväm arbetsmiljö.
Bildskärmen?
ThinkPad-datorns bildskärm är utformade för att motsvara högt ställda krav och ge en klar, skarp skärmbildsom är tydlig men ändå skonsam för ögat. Naturligtvis kan du ändå bli trött i ögonen om du arbetarkoncentrerat och under långa arbetspass. Ta kontakt med en optiker eller ögonspecialist om du blir onormalttrött eller ansträngd i ögonen.
BekvämlighetMed hjälp av följande tips kan du arbeta effektivare och mer bekvämt.
Sitt aktivt: Ju längre du sitter och arbetar med datorn, desto viktigare är det att du tänker påarbetsställningen. Följ ”Ergonomisk information” på sidan 47 och ”sitt aktivt” så minskar du risken för att duska få problem som beror på arbetsställningen. Med hjälp av små, medvetna ändringar av arbetsställningenoch korta, regelbundna raster från arbetet kan du jobba på ett hälsosammare sätt framför datorn. Din datorär lätt och bärbar. Det gör att du lätt kan variera arbetsställningen genom att flytta datorn på din arbetsplats.
Justera din arbetsplats: Ta reda på hur du kan ställa in kontorsmöblerna så att du kan arbeta bekvämt.Om din arbetsplats inte är i en kontorsmiljö bör du vara extra noga med arbetsställning och att ta raster.Tänk på att det finns många ThinkPad-produkter som kan hjälpa dig att ändra och bygga ut datorn efterdina specifika behov. På webbplatsen http://www.lenovo.com/accessories/services/index.html finns endel av de här tillvalsprodukterna. Titta efter dockningslösningar och externa produkter som kan ge dejusteringsmöjligheter och andra funktioner du vill ha.
HjälpmedelsinformationLenovo arbetar för att ge människor med funktionshinder större tillgång till information och teknik. Ett resultatav detta arbete är följande information som hjälper användare med nedsatt hörsel, syn eller rörlighet att fåut det mesta av sin datoranvändning.
Hjälpmedlen gör det möjligt att hämta information på det lämpligaste sättet. En del av dessa hjälpmedelfinns redan i ditt operativsystem. Andra kan köpas hos återförsäljare eller hittas online på adressenhttp://www.lenovo.com/healthycomputing.
HjälpmedelVissa hjälpmedel är tillgängliga via hjälpmedelsprogrammet. Beroende på vilket operativsystem du harvarierar antalet tillgängliga alternativ. Generellt sett ger hjälpmedlen ökade möjligheter för användare mednedsatt hörsel, syn eller rörlighet att navigera och använda datorn. Vissa användare har kanske inte denfinmotorik som krävs för att använda en mus eller välja tangentkombinationer. Andra användare kanske
48 Användarhandbok

behöver större teckensnitt eller bildskärmslägen med högre kontrast. I vissa fall finns förstoringsfunktioneroch inbyggda röstsyntetiserare. Du hittar mer information om dessa funktioner i Microsofts hjälpsystem.
Om du vill använda hjälpmedelsprogrammet gå till Kontrollpanelen och klicka på Ease of Access ➙ Ease ofAccess Center.
SkärmläsarteknikerSkärmläsare är framför allt avsedda för programgränssnitt, hjälpsystem och olika webbdokument. Omskärmläsaren inte kan läsa dokumenten direkt måste dessa först konverteras. En lösning konverterarPDF-filer från Adobe till ett format som kan läsas av skärmläsarprogrammen. Den här lösningen är enwebbaserad tjänst från Adobe Systems Incorporated. På webbplatsen http://access.adobe.com, kanAdobe PDF-dokument konverteras till HTML eller ren text på många olika språk. Ett konverteringsalternativkonverterar PDF-dokument på Internet. Med det andra alternativet kan användare ange webbadressen till enPDF-fil från Adobe via e-post för att få den konverterad till HTML eller ASCII-text. Filer i Adobe PDF-formatsom finns på en lokal hårddisk, CD-ROM eller lokalt nätverk (LAN) kan också konverteras genom att deskickas bifogade via e-post.
Ha datorn med på resorDet här avsnittet innehåller information om hur du kan arbeta med datorn när du reser.
Tips vid resorHär följer några tips om hur du skyddar datorn när du är på resa och hur du ser till att du kan arbeta effektivt.
• Din dator blir inte skadad av flygplatsernas röntgenkontroll men håll hela tiden ett öga på datorn såatt den inte blir stulen.
• Eventuellt kan det vara bra att ha med en flygplans- eller biladapter till datorn.
• Om du har med dig en nätadapter tar du loss nätsladden för att förhindra att den skadas.
Resetips på flygplan
Om du ska ta med dig datorn ombord på ett flygplan bör du följa de här anvisningarna:
• Om du vill använda din dator eller en trådlös tjänst (som Internet och Bluetooth) på flyget måste du tareda på vad flygbolaget har för regler innan du går ombord. Om datorer med trådlösa funktioner intefår användas på ett flygplan måste du stänga av de trådlösa funktionerna. Inaktivera, om nödvändigt,de trådlösa funktionerna innan du stiger ombord.
• Ombord på flygplanet bör du se upp för ryggstödet framför dig. Ställ datorns bildskärm i en vinkel somgör att den inte kommer i vägen om personen framför dig lutar sin stol bakåt.
• Kom ihåg att stänga av datorn eller försätta den i viloläge vid start och landning.
ResetillbehörHär följer en checklista för saker du bör tänka på att ta med när du reser.
• Nätadapter för ThinkPad
• ThinkPad-kombinationsadapter för växel-/likström
• Extern mus (om du brukar använda en sådan)
• Ethernetkabel
• Extrabatteri, laddat
• Använd en väska som skyddar datorn
• Extern lagringsenhet
Kapitel 3. Du och datorn 49

Om du reser till ett annat land kan du behöva ta med dig en nätadapter för det landet som du reser till.
Du kan köpa tillbehör inför resan på http://www.lenovo.com/accessories
50 Användarhandbok

Kapitel 4. Säkerhet
Det här avsnittet innehåller information om hur du skyddar datorn mot stöld och obehörig användning.
• ”Montera ett mekaniskt lås” på sidan 51
• ”Använda lösenord” på sidan 51
• ”Hårddisksäkerhet” på sidan 56
• ”Använda fingeravtrycksläsaren” på sidan 56
• ”Information om radering av data på hårddisken eller SSD-enheten (Solid State Drive)” på sidan 58
• ”Använda brandväggar” på sidan 59
• ”Skydda data mot virus” på sidan 59
Montera ett mekaniskt låsDu kan fästa ett mekaniskt lås vid datorn och därmed förhindra att den flyttas utan din tillåtelse.
Sätt fast det mekaniska låset i datorns fäste och fäst sedan låskabeln vid ett fast förankrat föremål. Läsanvisningarna som följde med låset om du behöver mer information.
Anm: Du ansvarar själv för val och utprovning av olika lås och säkerhetsfunktioner. Lenovo lämnar ingarekommendationer eller garantier angående funktion eller kvalitet på låsen och andra säkerhetsfunktioner.
Använda lösenordGenom att använda lösenord kan du förhindra att datorn används av obehöriga användare. När du harlagt in ett lösenord blir du tillfrågad om lösenordet varje gång du startar datorn. Skriv ditt lösenord vidlösenordssymbolen. Datorn kan inte användas förrän rätt lösenord angivits.
Om du har ställt in ett lösenord för start av datorn, ett administratörslösenord eller ett hårddisklösenord låsesdatorn upp automatiskt när den återgår från vänteläge.
Anm: Om du har ställt in ett Windows-lösenord uppmanas du att ange det.
Skriva lösenord
När den här ikonen visas anger du ett lösenord för start av datorn eller ett administratörslösenord.
När den här ikonen visas skriver du ett användarlösenord för hårddisken. Tryck på F1 för att skriva in
huvudlösenordet för hårddisken. När ikonen ändras till skriver du ett huvudlösenord för hårddisken.
Anm: Om du vill gå tillbaka till ikonen trycker du på F1 igen.
Lösenord för start av datornGenom att lägga in ett lösenord för start av datorn kan du skydda datorn från obehöriga användare.
© Copyright Lenovo 2013 51

Om du ställer in ett lösenord blir du tillfrågad om lösenordet varje gång du startar datorn. Du måste angerätt lösenord för att få använda datorn.
Ställa in, ändra eller ta bort ett lösenord som krävs för start av datorn
Skriv ut instruktionerna innan du börjar.
Så här ställer du in, ändrar eller tar bort ett lösenord för start av datorn:
1. Stäng av datorn. Vänta i ca fem sekunder och starta sedan datorn igen.
2. Du öppnar huvudmenyn i ThinkPad Setup genom att trycka på F1 när skärmbilden med logotypen visas.
3. Välj Security ➙ Password ➙ Power-On Password med hjälp av piltangenterna.
4. Gör något av följande beroende på dina behov:
• Om du vill ställa in ett lösenord gör du så här:
a. Skriv ett nytt lösenord för hårddisk i fältet Enter New Password och tryck på Enter.
b. I fältet Confirm New Password skriver du in lösenordet på nytt och trycker på Enter.
• Om du vill ändra ett lösenord gör du så här:
a. I fältet Enter Current Password skriver du det nuvarande lösenordet för start och trycker på Retur.
b. Skriv sedan det nya lösenordet i fältet Enter New Password och tryck på Retur. Bekräfta det nyalösenordet genom att ange det igen i fältet Confirm New Password och trycka på Retur.
• Om du vill ta bort lösenordet gör du så här:
a. I fältet Enter Current Password skriver du det nuvarande lösenordet för start och trycker på Retur.
b. Lämna fälten Enter New Password och Confirm New Password tomma. Tryck på Retur tvågånger.
5. Fönstret Setup Notice visas. Tryck på Retur för att fortsätta.
6. Tryck på Fn+F10. Fönstret Setup Confirmation visas. Spara ändringarna och avsluta genom att klickapå Yes.
Anm: Spara ditt lösenord och förvara det på ett säkert ställe. I annat fall måste du ta med dig datorn till enLenovo-återförsäljare och få lösenordet borttaget om du skulle glömma bort det.
Lösenord för administratörAdministratörslösenordet skyddar systeminformationen i inställningsprogrammet ThinkPad Setup. Om duhar angett ett administratörslösenord kan ingen ändra datorns konfiguration utan administratörslösenordet.Lösenordet skyddar datorn på följande sätt:
• Om endast ett administratörslösenord är inställt blir du ombedd att ange lösenordet när du startarprogrammet ThinkPad Setup. Obehöriga användare har inte åtkomst till inställningsprogrammet ThinkPadSetup utan lösenordet.
• Systemadministratören kan komma åt datorn med hjälp av administratörslösenordet även om användarenhar lagt in ett lösenord för start av datorn. Administratörens lösenord ersätter lösenordet för start av datorn.
• Om både ett lösenord för administratör och ett lösenord för start av datorn är inställda kan du göraföljande bara om du vet lösenordet för administratör:
– byta eller ta bort lösenord för start av datorn
– ändra eller ta bort lösenordet för administratör
– ändra datum och klockslag
– ange minsta lösenordslängd för hårddisk och datorstart
– ändra inställningar för säkerhetskretsen
52 Användarhandbok

– radera fingeravtrycksdata
– aktivera/inaktivera följande funktioner:
– Wake on LAN och Flash over LAN
– Lock UEFI BIOS Settings
– Password at unattended boot
– Boot device list F12 Option
– Boot Order Lock
– Flash BIOS Updating by End-Users
– Intern nätverksenhet
– Intern enhet för trådlöst nätverk
– Intern Bluetooth-enhet
– Inbyggd ROM-baserad programvara för nätverksenheter
– Intern enhet för trådlös nätverksanslutning
– Säkerhetsläge
– Prioritet för fingeravtrycksläsare
Anmärkningar:
• Systemadministratören kan underlätta administrationen genom att använda samma administratörslösenordpå flera ThinkPad-datorer.
• När alternativet Lock UEFI BIOS Settings är aktiverat kan inga BIOS-inställningar ändras. För att ändrainställningarna krävs ett administratörslösenord.
Ändra eller ta bort administratörslösenordet
Skriv ut instruktionerna innan du börjar.
Bara en systemadministratör kan ställa in, ändra eller ta bort ett administratörslösenord. Så här gör du för attställa in, ändra eller ta bort ett administratörslösenord:
1. Stäng av datorn. Vänta i ca fem sekunder och starta sedan datorn igen.
2. Du öppnar huvudmenyn i ThinkPad Setup genom att trycka på F1 när skärmbilden med logotypen visas.
3. Välj Security ➙ Password ➙ Supervisor Password med hjälp av piltangenterna.
4. Gör du något av följande:
• Om du vill ställa in ett lösenord gör du så här:
a. Skriv ett nytt lösenord för hårddisk i fältet Enter New Password och tryck på Enter.
b. I fältet Confirm New Password skriver du in lösenordet på nytt och trycker på Enter.
• Om du vill ändra ett lösenord gör du så här:
a. I fältet Enter Current Password skriver du det nuvarande administratörslösenordet och tryckerpå Enter.
b. Skriv sedan det nya administratörslösenordet i fältet Enter New Password och tryck på Retur.Bekräfta det nya lösenordet genom att ange det igen i fältet Confirm New Password och tryckapå Retur.
• Om du vill ta bort lösenordet gör du så här:
a. I fältet Enter Current Password skriver du det nuvarande administratörslösenordet och tryckerpå Enter.
Kapitel 4. Säkerhet 53

b. Lämna fälten Enter New Password och Confirm New Password tomma. Tryck på Retur tvågånger.
5. Fönstret Setup Notice visas. Tryck på Retur för att fortsätta.
6. Tryck på Fn+F10. Fönstret Setup Confirmation visas. Spara ändringarna och avsluta genom att klickapå Yes.
Anm: Spara ditt lösenord och förvara det på ett säkert ställe. Nästa gång du öppnar programmet ThinkPadSetup måste du ange administratörslösenordet. Om du tappar bort ditt administratörslösenord kan Lenovointe återställa det. Du måste lämna in datorn hos en Lenovoåterförsäljare och få systemkortet utbytt. Dumåste ha med dig kvitto eller annat inköpsbevis och får betala en avgift för reservdelar och service.
Lösenord för hårddiskInformationen som är lagrad på hårddisken kan skyddas med följande två typer av lösenord:
• Lösenord för hårddisk (användarlösenord)
Om ett användarlösenord för hårddisken har angetts, men inte något huvudlösenord, måste användarenskriva hårddisklösenordet för att komma åt filer och program på hårddisken.
• Huvudlösenord för hårddisk
Huvudlösenord för hårddisk kräver också ett hårddisklösenord. Huvudlösenordet för hårddisken ställsin och används vanligtvis av systemadministratören. Administratören får tillgång till alla hårddiskar isystemet, som med en huvudnyckel. Administratören skapar huvudlösenordet och tilldelar sedan enanvändare ett användarlösenord för varje dator i nätverket. Användaren kan sedan ändra sitt lösenordsom den vill, men administratören har fortfarande tillgång till alla hårddiskar med huvudlösenordet.
När ett huvudlösenord har angetts är det bara systemadministratören som kan ta bort användarlösenordet.
Ställa in ett hårddisklösenord
Skriv ut instruktionerna innan du börjar.
Så här ställer du in ett hårddisklösenord:
1. Stäng av datorn. Vänta i ca fem sekunder och starta sedan datorn igen.
2. Du öppnar huvudmenyn i ThinkPad Setup genom att trycka på F1 när skärmbilden med logotypen visas.
3. Välj Security ➙ Password ➙ Hard disk 1 Password med hjälp av piltangenterna.
4. Ett lösenordsfönster visas. Du blir ombedd att välja User eller User + Master. Välj User om du bara skalägga in ett lösenord. Välj User + Master om du vill ange ett användarlösenord och ett huvudlösenordför hårddisken, om du till exempel är en administratör.
• Om du väljer User gör du på följande sätt:
a. Skriv in ditt nya lösenord i fältet Enter New Password och tryck på Retur när fönstret för nyttlösenord för hårddisken öppnas.
b. I fältet Confirm New Password bekräftar du det nya administratörslösenordet och trycker påRetur.
• Om du valde User + Master gör du på följande sätt:
a. Ange först ett användarlösenord för hårddisk. När en meddelanderuta visas där du blir ombeddatt ange huvudlösenordet för hårddisken trycker du på Retur. Ange ditt nya användarlösenordför hårddisken i fältet Enter New Password och tryck på Retur. Ange lösenordet igen i fältetConfirm New Password och tryck på Retur.
b. Ange sedan ett huvudlösenord för hårddisken. En meddelanderuta visas där du blir ombeddatt ange huvudlösenordet för hårddisken. Tryck på Retur för att fortsätta. Ange ditt nyahuvudlösenord för hårddisken i fältet Enter New Password och tryck på Retur. Ange lösenordetigen i fältet Confirm New Password och tryck på Retur.
54 Användarhandbok

5. Fönstret Setup Notice visas. Tryck på Retur för att fortsätta.
6. Tryck på Fn+F10. Fönstret Setup Confirmation visas. Spara ändringarna och avsluta genom att klickapå Yes.
Nästa gång du startar datorn måste du ange användarlösenordet eller huvudlösenordet. Annars startar inteoperativsystemet och datorn.
Byta eller ta bort lösenorden för hårddisk
Så här gör du för att ändra eller ta bort hårddisklösenordet:
• Om du är i hårddiskläget User + Master kan du ändra lösenordet genom att antingen välja User HDPeller Master HDP.
– Om du väljer läget User HDP följer du stegen nedan för att ändra användarlösenordet för hårddisken:
1. Ange det aktuella användarlösenordet för hårddisken i fältet Enter Current Password och tryckpå Retur.
2. Skriv sedan det nya lösenordet i fältet Enter New Password och tryck på Retur. Bekräftalösenordet genom att ange det igen i fältet Confirm New Password och trycka på Retur.
3. Fönstret Setup Notice visas. Tryck på Retur igen för att fortsätta. Användarlösenordet förhårddisken ändras.
Anm: Hårddisklösenordet kan inte tas bort i läget User HDP.
– Om du väljer läget Master HDP följer du stegen nedan för att ändra huvudlösenordet för hårddisken:
1. Ange det aktuella huvudlösenordet för hårddisken i fältet Enter Current Password och tryckpå Retur.
2. Ange det nya huvudlösenordet för hårddisken i fältet Enter New Password och tryck på Retur.Bekräfta lösenordet genom att skriva det igen i fältet Confirm New Password och trycka på Retur.
3. Fönstret Setup Notice visas. Tryck på Retur för att fortsätta. Huvudlösenordet för hårddiskenändras.
Anm: Om du lämnar fälten Enter New Password och Confirm New Password tomma och trycker påRetur två gånger tas både användarlösenordet och huvudlösenordet för hårddisken bort.
• Om du är i hårddiskläget User följer du stegen nedan för att ändra användarlösenordet för hårddisken:
1. Följ anvisningarna i steg 1 till 7 i ”Ställa in ett hårddisklösenord” på sidan 54. När du har skrivit rättlösenord startar programmet ThinkPad Setup.
2. Ange det aktuella användarlösenordet för hårddisken i fältet Enter Current Password och tryckpå Retur.
3. Skriv sedan det nya lösenordet i fältet Enter New Password och tryck på Retur. Bekräfta det nyalösenordet genom att ange det igen i fältet Confirm New Password och trycka på Retur.
4. Fönstret Setup Notice visas. Tryck på Retur igen för att fortsätta. Användarlösenordet för hårddiskenändras.
Anm: Om du lämnar fälten Enter New Password och Confirm New Password tomma och trycker påRetur två gånger tas användarlösenordet för hårddisken bort.
Tips för hårddisklösenord
• Du kan ange minsta tillåtna lösenordslängd för hårddiskar via Set Minimum Length i menyn Security.
• Om du anger ett hårddisklösenord som innehåller fler än sju tecken kan hårddisken användas endast meden dator som hanterar lösenord med fler än sju tecken. Om du installerar hårddisken i en dator som intehanterar hårddisklösenord med fler än sju tecken kommer du inte åt hårddisken.
Kapitel 4. Säkerhet 55

• Spara ditt lösenord och förvara det på ett säkert ställe. Om du inte har gjort det och glömmer dittanvändarlösenord, eller både användarlösenordet och huvudlösenordet för hårddisken, kan inte Lenovoåterställa lösenorden eller återställa data från hårddisken. I så fall måste du be en Lenovoåterförsäljareeller Lenovorepresentant byta ut hela hårddisken. Du måste ha med dig kvitto eller annat inköpsbevis ochfår betala en avgift för reservdelar och service.
HårddisksäkerhetSkydda ditt lösenord från säkerhetsattacker och maximera din säkerhet genom att läsa följande tips:
• Ställ in lösenordet för start av datorn samt ett hårddisklösenord för datorns inbyggda SSD-enhet (SolidState Drive) eller hårddisk. Följ anvisningarna i ”Lösenord för start av datorn” på sidan 51 och ”Lösenordför hårddisk” på sidan 54. Av säkerhetsskäl rekommenderas längre lösenord.
• Om en Disk Encryption HDD- eller SSD-enhet en är installerad i datorn bör du skydda innehållet i datornsminne från obehörig åtkomst genom att använda program för diskkryptering.
• Innan du kasserar, säljer eller lämnar över datorn till någon annan ska du radera alla data som finns påden. Mer information finns i ”Information om radering av data på hårddisken eller SSD-enheten (SolidState Drive)” på sidan 58.
Du kan skydda datorns inbyggda hårddisk med hjälp av UEFI BIOS.
Disk Encryption: hårddisk eller SSD-enhet (Solid State Drive)
Vissa modeller har Disk Encryption; hårddisk eller SSD-enhet (Solid State Drive). Den här funktionen hjälpertill att skydda datorn mot angrepp på medier, NAND-flashminnen eller hårddiskens styrenheter genom enfysisk krypteringskrets. Använd krypteringsfunktionen mer effektivt genom att ange ett hårddisklösenord förden interna lagringsenheten.
Använda fingeravtrycksläsarenBeroende på modell kan datorn ha en fingeravtrycksläsare. Identifiering med fingeravtryck kan ersätta dittWindows-lösenord. På det här viset kan du på ett enkelt och säkert sätt logga in på din dator. Aktiveraidentifiering med fingeravtryck genom att först registrera ditt fingeravtryck.
Registrera fingeravtrycket
Om du vill registrera dina fingeravtryck gör du så här:
1. Starta programmet Lenovo Fingerprint Manager. Information om hur du startar programmet LenovoFingerprint Manager finns i ”Lenovo-program” på sidan 17.
2. Ange Windows-lösenordet som krävs.
3. Klicka på ikonen som motsvarar det finger du vill registrera och svep det motsvarande fingret konstantöver fingeravtrycksläsaren tills registreringen är slutförd. Mer information finns i ”Dra fingret överfingeravtrycksläsaren” på sidan 57.
4. Klicka på Slutför. Ditt fingeravtryck har registrerats.
Anm: Vi rekommenderar att du registrerar fler än ett fingeravtryck i fall att det uppstår en skada på någotfinger.
56 Användarhandbok

Dra fingret över fingeravtrycksläsaren
Så här drar du fingret över läsaren:
1. Placera fingertoppen på sensorn.
2. Tryck lätt och dra fingret mot dig, över läsaren i en jämn rörelse. Lyft inte fingret när du drar det.
Underhålla fingeravtrycksläsaren
Fingeravtrycksläsaren kan skadas eller fungera sämre om du
• Repar läsarens yta med ett hårt och spetsigt föremål.
• Skrapar på läsarens yta med nageln eller något hårt föremål.
• Rör vid läsaren med ett smutsigt finger.
Torka av läsarens yta med en torr, mjuk och luddfri trasa i följande fall:
• Läsarens yta är smutsig eller fläckig.
• Läsarens yta är våt.
Kapitel 4. Säkerhet 57

• Läsaren misslyckas ofta med att registrera eller autentisera ditt fingeravtryck.
Du kanske inte kan registrera eller autentisera ditt fingeravtryck om fingret:
• är skrynkligt
• är strävt, torrt eller skadat
• ditt finger är torrt
• är fläckat av smuts, lera eller olja
• ditt fingers yta skiljer sig från när du registrerade fingeravtrycket
• är vått
• inte har registrerats
Försök med följande:
• Tvätta eller torka händerna rena från smuts och fukt.
• Registrera och använd ett annat finger för autentisering.
• Smörj in händerna om de är torra.
Mer information om hur du använder fingeravtrycksläsaren finns i hjälpfunktionen i programmet LenovoFingerprint Manager.
Information om radering av data på hårddisken eller SSD-enheten (SolidState Drive)Vissa data som lagras på hårddisken eller SSD-enheten kan vara känsliga. Att överlämna datorn till någonannan utan att radera installerad programvara, som operativsystem och licensavtal, kan till och med stridamot licensavtalen. Kom ihåg att ta bort data på hårddisken eller SSD-enheten innan du kasserar, säljereller lämnar över datorn till någon annan.
Du kan ta bort data från hårddisken eller SSD-enheten med följande metoder:
• Flytta data till papperskorgen och tömma papperskorgen.
• Ta bort data.
• Formatera din hårddisk eller SSD-enhet genom att använda programvaran för att initiera formateringen.
• Med återställningsprogrammet från Lenovo kan du återställa hårddisken eller SSD-enheten tillfabriksinställningarna.
Dessa åtgärder ändrar dock bara dina datas filplats. De raderar inte data i sig. Med andra ord försvinnermöjligheten att hämta fram data i ett operativsystem som Windows. Men data finns fortfarande kvaräven om det verkar som om de försvunnit. Därför är det ibland möjligt att läsa data genom att användaspecialprogram för dataåterställning. Det finns risk för att obehöriga personer kan läsa och missbrukakritiska data på hårddiskar eller SSD-enheter för oväntade syften.
För att förhindra att data läcker ut är det mycket viktigt att du tar bort alla data från hårddisken innan dukasserar, säljer eller överlämnar datorn. Du kan förstöra data fysiskt genom att krossa hårddisken meden hammare, eller på magnetisk väg med hjälp av en kraftig magnetkraft som gör data oläsbara. Menvi rekommenderar att du använder avgiftsbelagda program eller tjänster som är särskilt utvecklade förändamålet. Processen kan ta flera timmar.
Om du vill förstöra data på hårddisken eller SSD-enheten kan du använda Lenovo-verktyget Secure DataDisposal. Hämta verktyget på http://www.lenovo.com/support.
58 Användarhandbok

Om en Encryption SSD eller Disk Encryption HDD stöds och har installerats på datorn kan du snabbt tabort alla data på enheten genom att radera krypteringsnyckeln. Trots att data som krypterats med den äldrenyckeln inte fysiskt raderas utan finns kvar på hårddisken, kan de inte avkrypteras utan den äldre nyckeln.Funktionen aktiveras av ThinkPad Setup Menu Extension Utility och är tillgänglig som ett menyalternativ iThinkPad Setup.
Använda brandväggarOm ditt system har ett förinstallerat brandväggsprogram, skyddas datorn mot säkerhetsrisker på Internet,obehörig åtkomst, intrång och Internetattacker. Det skyddar också ditt privatliv.
Mer information om hur du använder brandväggsprogrammet finns i hjälpen som följer med programmet.
Skydda data mot virusDatorn har ett förinstallerat antivirusprogram, som letar upp och oskadliggör virus. Datorns antivirusprogramär utformat för att hjälpa dig att söka reda på och oskadliggöra virus.
Lenovo tillhandahåller en fullständig version av antivirusprogrammet med en kostnadsfri 30-dagarsprenumeration. Efter 30 dagar måste du förnya licensen för att fortsätta att få uppdateringar avantivirusprogrammet.
Mer information om hur du använder antivirusprogrammet finns i antivirusprogrammets hjälpsystem.
Kapitel 4. Säkerhet 59

60 Användarhandbok

Kapitel 5. Återställning - översikt
Det här kapitlet innehåller information om återställningslösningar från Lenovo i Windows 7 och Push ButtonReset-programmet i Windows 8.
Återställningsöversikt för Windows 7Det här avsnittet innehåller information om återställningslösningar från Lenovo som finns på datorer medWindows 7.
Anmärkningar:
• Det finns en rad olika metoder att välja mellan om du behöver återställa program eller lösa ett problemmed maskinvaran. En del metoder är olika beroende på vilket operativsystem du har.
• Produkten på återställningsmediet kan endast användas för följande syften:
– Återställa den förinstallerade produkten på din dator
– Installera om produkten
– Modifiera produkten med extrafilerna
För att förhindra eventuella prestandarisker eller oväntat beteende som kan orsakas av den nyahårddisktekniken rekommenderas att du använder någon av följande säkerhetskopieringsprogram:
• ThinkVantage Rescue and Recovery 4.3 eller senare
• Symantec Norton Ghost version 15 eller senareGör så här om du vill starta programmet Symantec Norton Ghost:
1. Klicka på Start ➙ Kör. Fönstret Kör öppnas.
2. Skriv cmd i fältet. Klicka sedan på OK.
3. Skriv ghost -align=1mb och tryck på Retur.
• Acronis True Image 2010 eller senare
• Paragon Backup & Recovery 10 Suit eller senare, Paragon Backup & Recovery 10 Home eller senare
Skapa och använda återställningsmedierMed återställningsmedier kan du återställa hårddisken till fabriksinställningarna. Återställningsmedier är tillnytta om du ska flytta datorn till en annan arbetsplats, sälja datorn, lämna datorn på återvinning eller omdatorn fortfarande inte går att använda efter det att du provat andra metoder för återställning. Du bör skapaen uppsättning återställningsmedier så snart som möjligt.
Anm: De återställningar du kan utföra med återställningsmedier varierar beroende på vilket operativsystemåterställningsmedierna har skapats från. Återställningsmediet kan innehålla en startdel och en datadel. Dinlicens för Microsoft Windows ger dig rätt att skapa en enda uppsättning återställningsmedier. Därför ärdet viktigt att du förvarar dem på ett säkert ställe.
Skapa återställningsmedier
I det här avsnittet finns anvisningar för hur du skapar återställningsmedier.
Anm: Du kan skapa återställningsmedier med skivor eller externa USB-lagringsenheter.
Om du vill skapa återställningsmedier klickar du på Start ➙ Alla program ➙ Lenovo ThinkVantage Tools➙ Factory Recovery Disks. Följ sedan anvisningarna på skärmen.
© Copyright Lenovo 2013 61

Använda återställningsmedier
I det här avsnittet finns anvisningar för hur du använder återställningsmedier i olika operativsystem.
• Med återställningsmedier kan du återställa datorn till fabriksinställningarna. Med återställningsmedier kandu återställa datorn till brukbart skick när alla andra metoder för återställning har misslyckats.
Obs: När du återställer fabriksinställningarna från återställningsmedier tas alla filer på hårddisken bortoch ersätts av de förvalda fabriksinställningarna.
Så här använder du återställningsmedier:
1. Beroende på vilken typ av återställningsmedier du använder ansluter du startenheten (USB-minneeller USB-lagringsenhet) till datorn, eller matar in en startskiva i den optiska enheten.
2. Tryck ned och släpp upp F12-tangenten upprepade gånger medan du startar datorn. NärBoot-menyfönstret visas släpper du upp F12-tangenten.
3. Välj önskad startenhet och tryck på Retur. Återställningen börjar.
4. Följ sedan anvisningarna på skärmen.
Anmärkningar:
1. När du har återställt datorn till fabriksinställningarna kanske du behöver installera om drivrutinerna tillvissa enheter. Se ”Installera om förinstallerade program och drivrutiner” på sidan 65.
2. En del datorer levereras med Microsoft Office eller Microsoft Works förinstallerat. Om du behöveråterställa eller installera om några program som hör till Microsoft Office eller Microsoft Works, måstedu använda Microsoft Office-CD:n eller Microsoft Works-CD:n. Dessa skivor levereras bara meddatorer som har Microsoft Office eller Microsoft Works förinstallerat.
Utföra säkerhets- och återställningsåtgärderMed programmet Rescue and Recovery kan du säkerhetskopiera hela innehållet på hårddisken, inklusiveoperativsystemet, datafiler, program och personliga inställningar. Du kan välja var programmet Rescue andRecovery ska lagra säkerhetskopian:
• På en skyddad del av hårddisken
• På en extra hårddisk, om du har en sådan installerad i datorn
• På en extern USB-hårddisk
• På en nätverksenhet
• På inspelningsbara skivor (en optisk enhet med inspelningsfunktion krävs)
När du har säkerhetskopierat hårddisken, kan du välja mellan att återställa hela hårddiskinnehållet, återställabara vissa filer eller återställa enbart Windows och programmen.
Göra en säkerhetskopia
I det här avsnittet finns anvisningar om hur du utför en säkerhetskopiering med hjälp av programmetRescue and Recovery.
1. Klicka på Start ➙ Alla program ➙ Lenovo ThinkVantage Tools ➙ Enhanced Backup and Restore.Programmet Rescue and Recovery öppnas.
2. Klicka på pilen Starta avancerat Rescue and Recovery i huvudfönstret i Rescue and Recovery.
3. Klicka på Säkerhetskopiera hårddisken och välj alternativ för säkerhetskopieringen. Följ sedananvisningarna på skärmen.
62 Användarhandbok

Utföra en återställning
I det här avsnittet finns anvisningar om hur du utför en återställning med hjälp av programmet Rescue andRecovery.
1. Klicka på Start ➙ Alla program ➙ Lenovo ThinkVantage Tools ➙ Enhanced Backup and Restore.Programmet Rescue and Recovery öppnas.
2. Klicka på pilen Starta avancerat Rescue and Recovery i huvudfönstret i programmet Rescue andRecovery.
3. Klicka på ikonen Återställ systemet från en säkerhetskopia.
4. Följ sedan anvisningarna på skärmen.
Om du vill veta mer om hur du återställer från arbetsutrymmet i Rescue and Recovery, se ”Användaarbetsutrymmet i Rescue and Recovery” på sidan 63.
Använda arbetsutrymmet i Rescue and RecoveryArbetsutrymmet i Rescue and Recovery finns i ett skyddat och dolt område på hårddisken. Det fungeraroberoende av Windows. Det gör att du kan utföra återställningsåtgärder även om du inte kan startaWindows. Du kan vidta följande återställningsåtgärder från arbetsutrymmet i Rescue and Recovery:
• Rädda filer från hårddisken eller från en säkerhetskopia
Med arbetsutrymmet i Rescue and Recovery kan du hitta filer på hårddisken och föra över dem till ennätverksenhet eller något annat skrivbart medium, t.ex. en USB-enhet eller en disk. Den här lösningenär tillgänglig även om du inte säkerhetskopierat filerna eller om filerna ändrats efter den senastesäkerhetskopieringen. Du kan också rädda enskilda filer från en säkerhetskopia som gjorts med Rescueand Recovery och som finns på en lokal hårddisk, en USB-enhet eller en nätverksenhet.
• Återställ hårddisken från en Rescue and Recovery-säkerhetskopia
Om du har säkerhetskopierat hårddisken med Rescue and Recovery-programmet kan du återställahårddisken från en Rescue and Recovery-säkerhetskopia, även om du inte kan starta Windowsoperativsystem.
• Återställ hårddisken till fabriksinställningarna
Från arbetsutrymmet i Rescue and Recovery kan du återställa hela innehållet på hårddiskentill fabriksinställningarna. Om du har flera partitioner på hårddisken, kan du välja att återställafabriksinställningarna till C: och lämna de andra partitionerna orörda. Eftersom arbetsutrymmet i Rescueand Recovery fungerar oberoende av Windows kan du återställa fabriksinställningarna även om duinte kan starta Windows.
Obs: Om du återställer hårddisken från en Rescue and Recovery-säkerhetskopia eller återställer hårddiskentill fabriksinställningarna, raderas alla filer på den primära hårddiskpartitionen (vanligen enhetsbeteckningC:) under återställningen. Gör kopior av viktiga filer om du kan. Om du inte kan starta Windows, kan duanvända funktionen Rädda filer i arbetsutrymmet i Rescue and Recovery och kopiera filer från hårddiskentill andra medier.
Så här startar du arbetsutrymmet i Rescue and Recovery:
1. Kontrollera att datorn är avstängd.
2. Tryck ned och släpp upp F11-tangenten upprepade gånger medan du startar datorn. När du hör enljudsignal eller ser en skärmbild med logotypen, släpper du F11-tangenten.
3. Om du har valt ett Rescue and Recovery-lösenord, skriver du lösenordet när du blir tillfrågad.Arbetsutrymmet i Rescue and Recovery öppnas efter ett ögonblick.
Anm: Om arbetsutrymmet i Rescue and Recovery inte öppnas läser du ”Lösa återställningsproblem”på sidan 65.
Kapitel 5. Återställning - översikt 63

4. Gör något av följande:
• Om du vill rädda filer från hårddisken eller från en säkerhetskopia klickar du på Rädda filer ochföljer sedan anvisningarna på skärmen.
• Om du vill återställa hårddisken från en Rescue and Recovery-säkerhetskopia, eller återställahårddisken till fabriksinställningarna, klickar du på Återställ systemet. Följ sedan anvisningarna påskärmen.
Klicka på Hjälp om du vill veta mer om funktionerna i arbetsutrymmet i Rescue and Recovery.
Anmärkningar:
1. När du har återställt en hårddisk till fabriksinställningarna kanske du behöver installera om drivrutinernatill vissa enheter. Se ”Installera om förinstallerade program och drivrutiner” på sidan 65.
2. En del datorer levereras med Microsoft Office eller Microsoft Works förinstallerat. Om du behöveråterställa eller installera om några program som hör till Microsoft Office eller Microsoft Works, måste duanvända Microsoft Office-CD:n eller Microsoft Works-CD:n. Dessa skivor levereras bara med datorersom har Microsoft Office eller Microsoft Works förinstallerat.
Skapa och använda ett räddningsmediumMed ett räddningsmedium, t.ex. en skiva eller en USB-hårddisk, kan du återställa datorn vid fel som gör attdu inte kommer åt arbetsutrymmet i Rescue and Recovery från hårddisken.
Anmärkningar:
1. De återställningsåtgärder du kan utföra med ett räddningsmedium varierar beroende påoperativsystemet.
2. Räddningsskivan kan startas från alla typer av optiska enheter.
Skapa ett räddningsmedium
I det här avsnittet finns anvisningar för hur du skapar ett räddningsmedium.
1. Klicka på Start ➙ Alla program ➙ Lenovo ThinkVantage Tools ➙ Enhanced Backup and Restore.Programmet Rescue and Recovery öppnas.
2. Klicka på pilen Starta avancerat Rescue and Recovery i huvudfönstret i Rescue and Recovery.
3. Klicka på ikonen Skapa Rescue Media. Fönstret Skapa Rescue and Recovery-medier öppnas.
4. Under Rescue Media väljer du den typ av räddningsmedium du vill skapa. Du kan skapa etträddningsmedium på skivor, en USB-hårddisk eller en sekundär, intern hårddisk.
5. Klicka OK och följ sedan anvisningarna på skärmen.
Använda ett räddningsmedium
I det här avsnittet finns anvisningar om hur du använder räddningsmediet du har skapat.
• Så här använder du räddningsmediet om du har skapat det med en skiva:
1. Stäng av datorn.
2. Tryck ned och släpp upp F12-tangenten upprepade gånger medan du startar datorn. NärBoot-menyfönstret visas släpper du upp F12-tangenten.
3. I stgartmenyn markerar du den optiska enhet som ska användas som första startenhet. Sätt sedan iräddningsskivan i den optiska enheten och tryck på Enter. Räddningsmediet startar.
• Så här använder du räddningsmediet om du har skapat det med en USB-hårddisk:
1. Anslut USB-hårddisken till någon av datorns USB-portar.
2. Tryck ned och släpp upp F12-tangenten upprepade gånger medan du startar datorn. NärBoot-menyfönstret visas släpper du upp F12-tangenten.
64 Användarhandbok

3. Markera USB-hårddisken som första startenhet i startmenyn och tryck på Retur. Räddningsmedietstartar.
När räddningsmediet startar öppnas arbetsutrymmet i Rescue and Recovery. Hjälp för respektive funktion ärtillgänglig från arbetsutrymmet i Rescue and Recovery. Följ anvisningarna när du utför återställningen.
Installera om förinstallerade program och drivrutinerDatorn har funktioner som gör att du kan installera om vissa av de program och drivrutiner som harfabriksinstallerats.
Installera om förinstallerade program
Gör så här om du vill installera om ett fabriksinstallerat program:
1. Starta datorn.
2. Gå till katalogen C:\SWTOOLS.
3. Öppna mappen APPS. Mappen innehåller flera mappar som har namn efter olika förinstallerade program.
4. Öppna undermappen för det program du vill installera om.
5. Dubbelklicka på Setup och följ sedan anvisningarna på skärmen när du installerar programmet.
Installera om förinstallerade drivrutiner
Obs: När du installerar om drivrutiner ändrar du datorns konfiguration. Installera därför om drivrutiner enbartom det behövs för att lösa ett problem med datorn.
Så här installerar du om en drivrutin för en fabriksinstallerad enhet:
1. Starta datorn.
2. Gå till katalogen C:\SWTOOLS.
3. Öppna mappen DRIVERS. Mappen innehåller flera undermappar med namn efter olika drivrutiner som ärinstallerade i datorn (t.ex. AUDIO och VIDEO).
4. Öppna undermappen för enheten.
5. Installera om drivrutinen på något av följande sätt:
• Leta efter en textfil (en fil med tillägget .txt) i undermappen. Textfilen innehåller information omhur du installerar om den drivrutinen.
• Om undermappen innehåller en fil med tillägget .inf, kan du använda programmet Lägg till nymaskinvara (finns i Windows Kontrollpanelen). Det är inte alla drivrutiner som kan installeras om meddet här programmet. I Lägg till ny maskinvara klickar du på Diskett finns när du blir tillfrågad om vardrivrutinen finns. Klicka sedan på Bläddra. Välj drivrutinsfilen från undermappen.
• Leta efter en körbar fil (en fil med tillägget .exe) i enhetens undermapp. Dubbelklicka på filen och följanvisningarna på skärmen.
Obs: Om du behöver uppdaterade drivrutiner för din dator ska du inte hämta dem från Windowsuppdateringssida på webben. Hämta dem i stället från Lenovo. Mer information finns i ”Kontrollera attdrivrutiner är aktuella” på sidan 122.
Lösa återställningsproblemOm du inte kan komma åt arbetsutrymmet i Rescue and Recovery eller Windows-miljön kan du göra någotav följande:
• Med hjälp av ett räddningsmedium kan du starta arbetsutrymmet i Rescue and Recovery. Se ”Skapaoch använda ett räddningsmedium” på sidan 64.
Kapitel 5. Återställning - översikt 65

• Använd återställningsmedier om alla andra återställningsmetoder har misslyckats och du behöveråterställa hårddisken till fabriksinställningarna. Se ”Skapa och använda återställningsmedier” på sidan 61.
Anm: Om du inte kan komma åt arbetsutrymmet i Rescue and Recovery eller Windows-miljön frånett räddningsmedium eller ett återställningsmedium, kan det bero på att räddningsenheten (en internhårddisk, en skiva, en USB-hårddisk eller en annan extern enhet) inte är inställd som första startenhet istartordningen. Du måste först se till att räddningsenheten är inställd som första startenhet i startordningen iinställningsprogrammet ThinkPad Setup. I ”Menyn Startup” på sidan 117 finns detaljerad information om hurdu ändrar startsekvensen för enheterna, temporärt eller permanent.
Du bör skapa räddningsmedier och återställningsmedier så tidigt som möjligt och förvara dem på ett säkertställe.
Återställningsöversikt för Windows 8Det här avsnittet innehåller information om återställningslösningar som finns på datorer med Windows 8.
En Windows-återställningsbild finns förinstallerad på din dators återställningspartition. MedWindows-återställningsbilden kan du uppdatera din dator eller återställa den till fabriksinställningarna.
Du kan skapa återställningsmedier som säkerhetskopior för Windows-återställningsbilden. Medåterställningsmedier kan du felsöka och lösa problem på din dator även om du inte kan starta Windows 8. Virekommenderar att du skapar återställningsmedier så snart som möjligt. Mer information finns i ”Skapaoch använda återställningsmedier” på sidan 67.
Återställa din datorOm din dator har försämrad prestanda och om problemet kan bero på ett nyligen installerat program, kan duåterställa din dator utan att förlora personliga filer eller ändra dina inställningar.
Obs: Om du återställer datorn återinstalleras programmen som följde med datorn och de du har installeratfrån Windows lagringsplats, men alla andra program tas bort.
Om du vill återställa datorn gör du något av följande:
1. Flytta pekaren till något av skärmens högra hörn så att snabbknapparna visas. Klicka på Inställningar➙ Ändra datorinställningar ➙ Allmänt.
2. I avsnittet Återställ datorn utan att dina filer påverkas klickar du på Kom igång.
3. Följ anvisningarna på skärmen för att återställa datorn.
Återställa datorn till fabriksinställningarnaOm du vill återanvända datorn eller bara börja om kan du återställa den till fabriksinställningarna. Om duåterställer datorn återinstalleras operativsystemet och alla program som följde med datorn. Dessutomåterställs alla inställningar till fabriksinställningarna.
Obs: Om du återställer din dator till fabriksinställningarna tas alla personliga filer och inställningar bort. Gören säkerhetskopia på det du vill spara.
Gör så här om du vill återställa datorn till fabriksinställningarna:
1. Flytta pekaren till något av skärmens högra hörn så att snabbknapparna visas. Klicka på Inställningar➙ Ändra datorinställningar ➙ Allmänt.
2. Klicka på Kom igång i avsnittet Ta bort allt och installera om Windows. Klicka sedan på Nästaom du vill bekräfta avinstallationen.
3. Gör du något av följande:
66 Användarhandbok

• Om du vill göra en snabb formatering klickar du på Ta bara bort mina filer för att starta processen.Processen tar flera minuter.
• Om du vill göra en fullständig formatering klickar du på Rensa enheten helt för att starta processen.Processen tar flera timmar.
4. Följ anvisningarna på skärmen för att återställa datorn till fabriksinställningarna.
Använda avancerade startalternativMed avancerade startalternativ kan du ändra inställningarna för datorns inbyggda programvara, ändrastartinställningarna för Windows, starta datorn från en extern enhet eller återställa operativsystemet från ensystemavbildning.
Så här använder du avancerade startalternativ:
1. Flytta pekaren till något av skärmens högra hörn så att snabbknapparna visas. Klicka på Inställningar➙ Ändra datorinställningar ➙ Allmänt.
2. I avsnittet Avancerade startalternativ klickar du på Starta om nu ➙ Felsök ➙ Avancerade alternativ.
3. Markera ett startalternativ och följ sedan anvisningarna på skärmen.
Återställa operativsystemet om du inte kan starta Windows 8Windows-återställningsmiljön som finns på datorn kan köras oberoende av Windows 8. Det gör att du kanutföra återställnings- eller reparationsåtgärder för operativsystemet även om du inte kan starta Windows 8.
Efter två misslyckade försök att starta datorn startas Windows-återställningsmiljön automatiskt. Du kan dåvälja alternativ för reparation och återställning genom att följa instruktionerna på skärmen.
Anm: Se till att datorn är ansluten med nätadaptern under återställningsprocessen.
Skapa och använda återställningsmedierDu kan skapa återställningsmedier som säkerhetskopior för Windows-återställningsmiljön ochWindows-återställningsbilden. Om du inte kan starta datorn kan du felsöka och lösa problem med dindator med hjälp av återställningsmedier.
Vi rekommenderar att du skapar återställningsmedier så snart som möjligt. Spara återställningsmedierna påett säkert ställe när du har skapat dem och använd dem inte för att lagra andra data.
Skapa återställningsmedier
Du behöver en USB-enhet med minst 8 GB lagringsutrymme om du vill skapa återställningsmedier.USB-kapaciteten som krävs beror på återställningsbildens storlek.
Obs: Sådant som finns lagrat på USB-enheten raderas när du skapar återställningsmedier. Gör ensäkerhetskopia på det du vill spara.
Så här skapar du återställningsmedier:
Anm: Se till att datorn är ansluten till en strömkälla.
1. Flytta markören till något av skärmens högra hörn så att snabbknapparna visas och klicka sedan på Sök.
2. Skriv återställning i fältet Sök och klicka på Inställningar. Klicka sedan på Skapa enåterställningsdisk.
3. Tillåt att programmet Skapa återställningsmedium startas genom att klicka på Ja i fönstret UserAccount Control.
Kapitel 5. Återställning - översikt 67

4. Kontrollera att du väljer alternativet Kopiera återställningspartitionen från datorn tillåterställningsenheten.. Klicka sedan på Nästa.
Viktigt: Om du avmarkerar alternativet Kopiera återställningspartitionen från datorn tillåterställningsenheten. skapas återställningsmedier utan innehållet i återställningspartitionen. Du kanfortfarande starta datorn från återställningsmedier men du kanske inte kan återställa din dator omåterställningspartitionen på din dator är skadad.
5. Anslut en USB-enhet och klicka på Nästa.
6. Klicka på Skapa i fönstret Återställningsenhet. Återställningsmedier skapas.
7. När återställningsmedierna har skapats gör du något av följande:
• Klicka på Slutför om du vill behålla återställningspartitionen på din dator.
• Klicka på Ta bort återställningspartitionen om du vill ta bort återställningspartitionen från din dator.
Obs: Spara återställningsmedierna på en säker plats om du tar bort återställningspartitionen fråndatorn. Windows-återställningsbilden sparas inte på din dator längre. Om du vill återställa datornbehöver du återställningsmedierna.
8. Ta bort USB-enheten. Återställningsmedierna har skapats.
Använda återställningsmedier
Om du inte kan starta din dator, eller om du inte kan starta Windows-återställningsbilden, kan du återställadatorn med hjälp av återställningsmedierna.
Så här använder du återställningsmedier:
Anm: Se till att datorn är ansluten till en strömkälla.
1. Starta eller starta om datorn. Tryck på F12-tangenten upprepade gånger innan Windows startar.Fönstret med Boot-menyn öppnas.
2. Välj återställningsdisken som startenhet.
3. Välj språk och tangentbordslayout.
4. Visa återställningslösningarna genom att klicka på Felsök.
5. Välj en lämplig återställningslösning. Välj till exempel Återställ datorn om du vill återställa din dator tillfabriksinställningarna.
Mer information om återställningslösningarna i Windows 8 finns på:http://go.microsoft.com/fwlink/?LinkID=263800
68 Användarhandbok

Kapitel 6. Byta ut enheter
Det här kapitlet innehåller anvisningar om hur du installerar eller byter maskinvara till datorn.
• ”Förhindra statisk elektricitet” på sidan 69
• ”Byta batteri” på sidan 69
• ”Byta SIM-kort” på sidan 71
• ”Byta ut tangentbordet” på sidan 72
• ”Byta ut hårddisken eller SSD-enheten (Solid State Drive)” på sidan 85
• ”Byta optisk enhet” på sidan 88
• ”Byta kort för trådlöst LAN” på sidan 92
• ”Byta kort för trådlöst WAN” på sidan 94
• ”Byta ut en minnesmodul” på sidan 97
• ”Byta reservbatteri” på sidan 100
Förhindra statisk elektricitetStatisk elektricitet är visserligen ofarlig för oss men den kan allvarligt skada datorkomponenter och tillbehör.Om du hanterar delar som är känsliga för statisk elektricitet på fel sätt kan de skadas. När du packar upp etttillbehör eller en CRU-komponent ska du vänta med att öppna den antistatiska skyddsförpackningen meddelen tills du når det steg i anvisningarna där delen ska installeras.
När du hanterar tillbehör och CRU-delar bör du vidta följande säkerhetsåtgärder för att undvika skadorfrån statisk elektricitet:
• Rör dig inte mer än nödvändigt. Rörelser kan orsaka statisk elektricitet.
• Hantera alltid komponenterna varsamt. Håll alltid kort, minnesmoduler, systemkort och processoreri kanterna. Vidrör aldrig exponerade ledningar.
• Se till att ingen annan rör komponenterna.
• När du installerar ett tillbehör eller en CRU-del som är känslig för statisk elektricitet håller du denantistatiska skyddsförpackningen mot någon omålad metallyta på datorn (t.ex. luckan till en kortplats) iminst två sekunder. Det utjämnar skillnaden i den statiska elektriciteten mellan datorn, förpackningen ochdin kropp.
• När det är möjligt tar du ut delen ur skyddsförpackningen och installerar den utan att lägga ned den. Omdet inte går, placerar du den antistatiska förpackningen på en plan och slät yta. Lägg sedan delenovanpå förpackningen.
• Lägg inte någon del på datorns kåpa eller på någon annan metallyta.
Byta batteriSkriv ut instruktionerna innan du börjar.
Det här systemet stödjer endast batterier som är speciellt konstruerade för den specifika datorn och somtillverkats av Lenovo eller en annan behörig tillverkare. Systemet stödjer inte batterier som inte är godkändaeller batterier som har konstruerats för andra system. Datorn laddas inte om ett icke godkänt batteri ellerbatteri som konstruerats för ett annat system används.
© Copyright Lenovo 2013 69

Obs: Lenovo tar inget ansvar för prestanda eller säkerhet vid användning av ej godkända batterier, och geringa garantier för fel eller skador som beror på användning av ej godkända batterier.
Anm: Om ett batteri som inte är godkänt installeras visas följande meddelande: ”Det installerade batterietstöds inte av det här systemet och kommer inte att laddas. Byt ut batteriet mot ett Lenovo-batteri.”
Fara
Om det uppladdningsbara batteriet sätts tillbaka på fel sätt kan det explodera. Batteriet innehållersmå mängder skadliga ämnen. Så här undviker du skador:
• Använd endast batterier som rekommenderats av Lenovo.
• Förvara alltid batteriet på säkert avstånd från eld.
• Utsätt inte batteriet för stark värme.
• Utsätt inte batteriet för väta.
• Kortslut inte batteriet.
• Utsätt inte batteriet för tryck och försök inte ta hål i eller bränna det. Felaktig hantering avbatteriet kan göra att batteriet överhettas och ”avger” gas eller lågor.
Så här byter du batteri:
1. Stäng av datorn eller låt den gå över i viloläge. Koppla sedan bort nätadaptern och alla kablar från datorn.
2. Stäng bildskärmslocket och lägg datorn med undersidan uppåt.
3. Lossa på batterispärren 1 . Håll batterilåsets spak i upplåst läge 2 och ta sedan bort batteriet 3 .
70 Användarhandbok

4. För in ett nytt batteri tills det klickar på plats 1 och skjut sedan batterispärren till låst läge 2 .
5. Vänd datorn rätt igen. Anslut nätadaptern och alla kablar.
Byta SIM-kortSkriv ut instruktionerna innan du börjar.
Om datorn är utrustad med en SIM-kortplats, kan datorn behöva ett SIM-kort för att kunna etablera trådlösaWAN-anslutningar. Beroende på land kan du behöva köpa ett SIM-kort om det inte redan är installerat idatorn. Kortet kan också följa med när datorn levereras.
Om SIM-kortet finns i den medlevererade utrustningen sitter ett attrapp-kort på SIM-kortplatsen.
Anm: SIM-kortet identifieras med en krets som sitter på ena sidan av kortet.
Så här bytet du SIM-kortet:
1. Stäng av datorn och koppla sedan bort nätadaptern och alla kablar från datorn. Vänta i mellan tre ochfem minuter tills datorn har svalnat.
2. Stäng bildskärmslocket och lägg datorn med undersidan uppåt.
3. Ta bort batteriet. Se ”Byta batteri” på sidan 69.
4. Leta rätt på SIM-kortplatsen i batterifacket. Tryck försiktig på kortet för att ta bort det från datorn.
Kapitel 6. Byta ut enheter 71

5. Håll det nya kortet med metallkontakten uppåt och framåt mot kortplatsen. Tryck sedan in korten ikortplatsen tills du hör ett klickande ljud.
6. Sätt tillbaka batteriet. Se ”Byta batteri” på sidan 69.
7. Vänd datorn rätt igen. Anslut nätadaptern och alla kablar.
Byta ut tangentbordet
ThinkPad Edge E440Skriv ut instruktionerna innan du börjar.
Fara
Det kan vara farligt att ansluta eller koppla bort telefonkabeln från vägguttaget under åskväder.
Fara
Var försiktig när du handskas med strömförande kablar och sladdar. För att undvika elstötar bördu koppla loss kablarna innan du öppnar luckan till kortplatsen.
Ta bort tangentbordet
Så här tar du bort tangentbordet:
1. Stäng av datorn och koppla sedan bort nätadaptern och alla kablar från datorn. Vänta i mellan tre ochfem minuter tills datorn har svalnat.
2. Fäll ihop skärmen och lägg datorn med undersidan uppåt.
3. Ta bort batteriet. Se ”Byta batteri” på sidan 69.
4. Leta reda på flerfunktionsverktyget i förpackningen som det nya tangentbordet levererades i. Följandebild visar ett flerfunktionsverktyg för tangentbord.
72 Användarhandbok

5. Ta bort tangentbordsramen.
6. Du kommer åt skruvarna under tangentbordsramen genom att dra ramen 2,5 mm utåt medflerfunktionsverktyget.
Kapitel 6. Byta ut enheter 73

7. Lossa skruvarna som fäster tangentbordet med flerfunktionsverktyget.
8. Vinkla upp tangentbordet något 1 tills kontakterna på tangentbordets undersida visas. Vänd sedanpå tangentbordet 2 .
74 Användarhandbok

9. Placera tangentbordet försiktigt på handlovsstödet och koppla loss kontakterna. Ta sedan borttangentbordet.
Installera tangentbordet
Så här installerar du tangentbordet:
1. Koppla in kontakterna och vänd sedan på tangentbordet.
Kapitel 6. Byta ut enheter 75

2. Sätt in tangentbordet i mellanrummet under tangentbordsplattans ram, enligt bilden.
3. Visa skruvarna genom att skjuta fram tangentbordets ram med flerfunktionsverktyget. Se till att dukommer åt alla skruvar.
76 Användarhandbok

4. Fäst tangentbordet på plats genom att dra åt skruvarna med flerfunktionsverktyget.
5. Skjut tangentbordsramen 2,5 mm inåt med hjälp av flerfunktionsverktyget. Dölj tangentbordsramenshakar under tangentbordsplattan genom att trycka på dem med fingret enligt bilden.
Kapitel 6. Byta ut enheter 77

6. Justera tangentbordsplattan på plats med flerfunktionsverktyget och se till att alla hakarna sitter fastunder plattan.
7. Vänd på datorn och lås tangentbordsramen.
8. Sätt tillbaka batteriet. Se ”Byta batteri” på sidan 69.
9. Vänd datorn rätt igen. Anslut nätadaptern och alla kablar.
ThinkPad Edge E540Skriv ut instruktionerna innan du börjar.
Fara
Det kan vara farligt att ansluta eller koppla bort telefonkabeln från vägguttaget under åskväder.
78 Användarhandbok

Fara
Var försiktig när du handskas med strömförande kablar och sladdar. För att undvika elstötar bördu koppla loss kablarna innan du öppnar luckan till kortplatsen.
Ta bort tangentbordet
Så här tar du bort tangentbordet:
1. Stäng av datorn och koppla sedan bort nätadaptern och alla kablar från datorn. Vänta i mellan tre ochfem minuter tills datorn har svalnat.
2. Fäll ihop skärmen och lägg datorn med undersidan uppåt.
3. Ta bort batteriet. Se ”Byta batteri” på sidan 69.
4. Leta reda på flerfunktionsverktyget i förpackningen som det nya tangentbordet levererades i. Följandebild visar ett flerfunktionsverktyg för tangentbord.
5. Ta bort tangentbordsramen.
Kapitel 6. Byta ut enheter 79

6. Du kommer åt skruvarna under tangentbordsramen genom att dra ramen 2,5 mm utåt medflerfunktionsverktyget.
7. Lossa skruvarna som fäster tangentbordet med flerfunktionsverktyget.
80 Användarhandbok

8. Vinkla upp tangentbordet något 1 tills kontakterna på tangentbordets undersida visas. Vänd sedanpå tangentbordet 2 .
9. Placera tangentbordet försiktigt på handlovsstödet och koppla loss kontakterna. Ta sedan borttangentbordet.
Installera tangentbordet
Så här installerar du tangentbordet:
Kapitel 6. Byta ut enheter 81

1. Koppla in kontakterna och vänd sedan på tangentbordet.
2. Sätt in tangentbordet i mellanrummet under tangentbordsplattans ram, enligt bilden.
82 Användarhandbok

3. Visa skruvarna genom att skjuta fram tangentbordets ram med flerfunktionsverktyget. Se till att dukommer åt alla skruvar.
4. Fäst tangentbordet på plats genom att dra åt skruvarna med flerfunktionsverktyget.
Kapitel 6. Byta ut enheter 83

5. Skjut tangentbordsramen 2,5 mm inåt med hjälp av flerfunktionsverktyget. Dölj tangentbordsramenshakar under tangentbordsplattan genom att trycka på dem med fingret enligt bilden.
6. Justera tangentbordsplattan på plats med flerfunktionsverktyget och se till att alla hakarna sitter fastunder plattan.
84 Användarhandbok

7. Vänd på datorn och lås tangentbordsramen.
8. Sätt tillbaka batteriet. Se ”Byta batteri” på sidan 69.
9. Vänd datorn rätt igen. Anslut nätadaptern och alla kablar.
Byta ut hårddisken eller SSD-enheten (Solid State Drive)Skriv ut instruktionerna innan du börjar.
Obs: Hårddisken och SSD-enheten är väldigt känsliga. Om du hanterar SSD-enheten ovarsamt kaninformationen på den skadas eller gå förlorad. Följ alltid dessa riktlinjer:
• Byt bara ut hårddisken eller SSD-enheten om du behöver uppgradera eller reparera den. Anslutningarnaoch facket för hårddisken eller SSD-enheten är inte konstruerade för täta byten.
• Tappa inte hårddisken och utsätt den inte för stötar. Lägg enheten på ett mjukt tyg som dämpareventuella stötar.
• Tryck inte på hårddiskens lock.
• Rör inte vid kontakten.
• Säkerhetskopiera all information på hårddisken eller SSD-enheten innan du tar bort den. Stäng sedanav datorn.
• Ta aldrig bort enheten medan datorn är i drift, i vänteläge eller i viloläge.
Så här byter du ut hårddisken eller SSD-enheten:
1. Stäng av datorn och koppla sedan bort nätadaptern och alla kablar från datorn. Vänta i mellan tre ochfem minuter tills datorn har svalnat.
2. Stäng bildskärmslocket och lägg datorn med undersidan uppåt.
3. Ta bort batteriet. Se ”Byta batteri” på sidan 69.
Kapitel 6. Byta ut enheter 85

4. Lossa skruvarna 1 och ta bort luckan 2 .
5. Ta bort skruvarna 1 och skjut sedan ut hårddisken eller SSD-enheten 2 .
6. Lyft fliken och ta ut hårddisken eller SSD-enheten ur datorn.
86 Användarhandbok

7. Sätt in den nya hårdisken eller SSD-enheten i facket.
8. Skjut in hårddisken eller SSD-enheten ordentligt i kontakten 1 och sätt sedan tillbaka skruvarna 2 .
9. Sätt tillbaka datorns kåpa 1 . Dra sedan åt de två skruvarna 2 .
10. Sätt tillbaka batteriet. Se ”Byta batteri” på sidan 69.
Kapitel 6. Byta ut enheter 87

11. Vänd datorn rätt igen. Anslut nätadaptern och alla kablar.
Byta optisk enhet
ThinkPad Edge E440Skriv ut instruktionerna innan du börjar.
En optisk enhet är förinstallerad i facket för optisk enhet. Om du behöver reparera den tar du ut dengenom att göra så här:
1. Stäng av datorn och koppla sedan bort nätadaptern och alla kablar från datorn. Vänta i mellan tre ochfem minuter tills datorn har svalnat.
2. Ta bort batteriet. Se ”Byta batteri” på sidan 69.
3. Stäng bildskärmslocket och lägg datorn med undersidan uppåt.
4. Lossa skruvarna 1 och ta bort luckan 2 .
5. Lossa skruven.
88 Användarhandbok

6. Dra ut den optiska enheten.
Så här installerar du en ny eller reparerad optisk enhet:
1. Sätt i den nya optiska enheten i facket och tryck fast den i kontakten.
2. Skruva fast skruven igen.
Kapitel 6. Byta ut enheter 89

3. Sätt tillbaka datorns kåpa 1 . Dra sedan åt de två skruvarna 2 .
4. Sätt tillbaka batteriet. Se ”Byta batteri” på sidan 69.
5. Vänd datorn rätt igen. Anslut nätadaptern och alla kablar.
ThinkPad Edge E540Skriv ut instruktionerna innan du börjar.
En optisk enhet är förinstallerad i facket för optisk enhet. Om du behöver reparera den tar du ut dengenom att göra så här:
1. Stäng av datorn och koppla sedan bort nätadaptern och alla kablar från datorn. Vänta i mellan tre ochfem minuter tills datorn har svalnat.
2. Ta bort batteriet. Se ”Byta batteri” på sidan 69.
3. Stäng bildskärmslocket och lägg datorn med undersidan uppåt.
4. Lossa skruven som håller fast den optiska enheten och ta bort den.
90 Användarhandbok

5. Dra ut den optiska enheten.
Så här installerar du en ny eller reparerad optisk enhet:
1. Sätt i den nya optiska enheten i facket och tryck fast den i kontakten.
2. Skruva i skruven och dra åt den.
3. Sätt tillbaka batteriet. Se ”Byta batteri” på sidan 69.
Kapitel 6. Byta ut enheter 91

4. Vänd datorn rätt igen. Anslut nätadaptern och alla kablar.
Byta kort för trådlöst LANSkriv ut instruktionerna innan du börjar.
Fara
Det kan vara farligt att ansluta eller koppla bort telefonkabeln från vägguttaget under åskväder.
Fara
Var försiktig när du handskas med strömförande kablar och sladdar. För att undvika elstötar bördu koppla loss kablarna innan du öppnar luckan till kortplatsen.
Obs: Innan du installerar ett trådlöst LAN-kort bör du röra vid ett metallbord eller ett jordat metallföremål. Påså sätt minskar du risken att det kommer statisk elektricitet från dig själv. Statisk elektricitet kan skada kortet.
Så här byter du ut det trådlösa LAN-kortet:
1. Stäng av datorn och koppla sedan bort nätadaptern och alla kablar från datorn. Vänta i mellan tre ochfem minuter tills datorn har svalnat.
2. Stäng bildskärmslocket och lägg datorn med undersidan uppåt.
3. Ta bort batteriet. Se ”Byta batteri” på sidan 69.
4. Lossa skruvarna 1 och ta bort luckan 2 .
92 Användarhandbok

5. Om det medföljer ett verktyg för att koppla bort kablar med det nya kortet, använder du det när dukopplar bort kablarna från det gamla kortet. Om det inte ingår något verktyg, håller du försiktigt ikabelkontakten med fingrarna och lossar försiktigt var och en av kablarna från det gamla kortet.
6. Lossa skruven 1 . Kortet skjuts ut. Ta bort kortet 2 .
7. Passa in kontaktkanten på det nya kortet mot motsvarande kontakthylsa 1 . Vicka på kortet tills detklickar på plats. Sätt fast kortet med skruven 2 .
Kapitel 6. Byta ut enheter 93

8. Anslut antennkablarna till det nya kortet så som visas i bilden.
9. Sätt tillbaka datorns kåpa 1 . Dra sedan åt de två skruvarna 2 .
10. Sätt tillbaka batteriet. Se ”Byta batteri” på sidan 69.
11. Vänd datorn rätt igen. Anslut nätadaptern och alla kablar.
Byta kort för trådlöst WANSkriv ut instruktionerna innan du börjar.
Förutsättningar för att byta ut eller installera det trådlösa WAN-kortet
Fara
Det kan vara farligt att ansluta eller koppla bort telefonkabeln från vägguttaget under åskväder.
Fara
Var försiktig när du handskas med strömförande kablar och sladdar. För att undvika elstötar bördu koppla loss kablarna innan du öppnar luckan till kortplatsen.
94 Användarhandbok

Obs: Innan du installerar ett trådlöst WAN-kort bör du röra vid ett metallbord eller ett jordat metallföremål. Påså sätt minskar du risken att det kommer statisk elektricitet från dig själv. Statisk elektricitet kan skada kortet.
Din dator kan ha ett kort för trådlöst nätverk (WAN). Så här byter du ut det trådlösa WAN-kortet:
1. Stäng av datorn och koppla sedan bort nätadaptern och alla kablar från datorn. Vänta i mellan tre ochfem minuter tills datorn har svalnat.
2. Stäng bildskärmslocket och lägg datorn med undersidan uppåt.
3. Ta bort batteriet. Se ”Byta batteri” på sidan 69.
4. Lossa skruven 1 och ta bort luckan 2 .
5. Om det medföljer ett verktyg för att koppla bort kablar med det nya kortet, använder du det när dukopplar bort kablarna från det gamla kortet. Om det inte ingår något verktyg, håller du försiktigt ikabelkontakten med fingrarna och lossar försiktigt var och en av kablarna från det gamla kortet.
Kapitel 6. Byta ut enheter 95

6. Lossa skruven 1 . Kortet skjuts ut. Ta bort kortet 2 .
7. Passa in kontaktkanten på det nya kortet mot motsvarande kontakthylsa 1 . Vicka på kortet tills detklickar på plats. Sätt fast kortet med skruven 2 .
8. Anslut antennkablarna till det nya kortet så som visas i bilden.
96 Användarhandbok

9. Sätt tillbaka datorns kåpa 1 . Dra därefter åt skruven 2 .
10. Sätt tillbaka batteriet. Se ”Byta batteri” på sidan 69.
11. Vänd datorn rätt igen. Anslut nätadaptern och alla kablar.
Byta ut en minnesmodulSkriv ut instruktionerna innan du börjar.
Genom att utöka datorns minneskapacitet kan du få programmen att arbeta fortare. Läs följande anvisningaroch följ sedan instruktionerna för att byta ut eller lägga till en minnesmodul.
När du byter ut en minnesmodul ska du tänka på att följa dessa föreskrifter:
Anm: Minnesmodulens hastighet beror på hur systemet är konfigurerat. Under vissa omständigheter kanminnesmodulen inte arbeta med maximal hastighet.
Obs: Innan du börjar installera en minnesmodul bör du vidröra ett jordat föremål av metall. På så sätt minskardu risken att det kommer statisk elektricitet från dig själv. Statisk elektricitet kan skada minnesmodulen.
Byta ut en minnesmodul
Så här byter du ut en minnesmodul:
1. Stäng av datorn och koppla sedan bort nätadaptern och alla kablar från datorn. Vänta i mellan tre ochfem minuter tills datorn har svalnat.
2. Stäng bildskärmslocket och lägg datorn med undersidan uppåt.
3. Ta bort batteriet. Se ”Byta batteri” på sidan 69.
Kapitel 6. Byta ut enheter 97

4. Lossa skruvarna 1 och ta bort luckan 2 .
5. Öppna spärrarna på båda sidor av platsen samtidigt 1 och ta sedan ur minnesmodulen 2 . Spara dengamla minnesmodulen för framtida bruk.
98 Användarhandbok

6. Placera minnesmodulen så att skåran i modulen är vänd mot minnessockelns kant. För in modulen 1 isockeln med cirka 20 graders vinkel. Vinkla ned minnesmodulen tills den klickar på plats 2 . Kontrolleraatt minnesmodulen sitter ordentligt fast i minneskortplatsen och att den inte är lätt att rubba.
Obs: Rör inte minnesmodulens kontaktkant. I annat fall kan minnesmodulen skadas.
Anm: Om du installerar en minnesmodul i endast den ena av de två minneskortplatserna ska deninstalleras i den nedersta kortplatsen.
7. Sätt tillbaka datorns kåpa 1 . Dra sedan åt de två skruvarna 2 .
8. Sätt tillbaka batteriet. Se ”Byta batteri” på sidan 69.
9. Vänd datorn rätt igen. Anslut nätadaptern och alla kablar.
Kapitel 6. Byta ut enheter 99

Byta reservbatteriSkriv ut instruktionerna innan du börjar.
Krav för att utföra proceduren
Fara
Om reservbatteriet sätts tillbaka fel kan det explodera. Reservbatteriet innehåller små mängderskadliga ämnen. Så här undviker du skador:
• Använd endast batterier som rekommenderats av Lenovo.
• Förvara alltid batteriet på säkert avstånd från eld.
• Utsätt inte batteriet för stark värme.
• Utsätt inte batteriet för väta.
• Kortslut inte batteriet.
• Utsätt inte batteriet för tryck och försök inte ta hål i eller bränna det. Felaktig hantering avbatteriet kan göra att batteriet överhettas och ”avger” gas eller lågor.
Så här byter du reservbatteri:
1. Stäng av datorn och koppla sedan bort nätadaptern och alla kablar från datorn. Vänta i mellan tre ochfem minuter tills datorn har svalnat.
2. Stäng bildskärmslocket och lägg datorn med undersidan uppåt.
3. Ta bort batteriet. Se ”Byta batteri” på sidan 69.
4. Lossa skruven 1 och ta bort luckan 2 .
100 Användarhandbok

5. Koppla loss kontakten 1 . Ta sedan ut reservbatteriet 2 .
6. Installera reservbatteriet 1 . Anslut sedan kontakten 2 .
7. Sätt tillbaka datorns kåpa 1 . Dra därefter åt skruven 2 .
8. Sätt tillbaka batteriet. Se ”Byta batteri” på sidan 69.
9. Vänd datorn rätt igen. Anslut nätadaptern och alla kablar.
Kapitel 6. Byta ut enheter 101

102 Användarhandbok

Kapitel 7. Förbättra datorn
Det här kapitlet innehåller anvisningar om hur du ökar datorns kapacitet med hjälp av maskinvaruenheter.
• ”Skaffa ThinkPad-tillbehör” på sidan 103
• ”ThinkPad OneLink Dock” på sidan 103
Skaffa ThinkPad-tillbehörOm du vill bygga ut datorns funktioner har Lenovo ett stort antal tillbehör och uppgraderingar som uppfyllerdina behov. Exempel på tillbehör minnesmoduler, lagringsenheter, nätverkskort, kopplingslister, batterier,nätadaptrar, skrivare, bildläsare, tangentbord och möss.
Du kan handla hos Lenovo dygnet runt alla dagar i veckan via Internet. Allt du behöver är enInternetanslutning och ett kreditkort.
Om du vill handla hos Lenovo går du till:http://www.lenovo.com/accessories/services/index.html
ThinkPad OneLink DockBeroende på modell kan datorn ha stöd för ThinkPad OneLink Dock (hädanefter kallat dockningsstationen)Anslut din dator till dockningsstationen för att utöka arbetskapaciteten.
I det här avsnittet finns grundläggande information om dockningsstationen. Mer detaljerad information omhur du använder dockningsstationen finns i dokumentationen som följer med dockningsstationen.
Anmärkningar:
• Beroende på din modell kan din dockningsstation skilja sig något från bilderna i det här avsnittet.
• Om du ansluter datorn till dockningsstationen och använder en Ethernetport eller en HDMI-kontakt ska duanvända Ethernetporten på dockningsstationen, inte den på datorn.
Framsidan
© Copyright Lenovo 2013 103

1 Säkerhetslåsplats: Du kan skydda dockningsstationen mot stöld genom att köpa ett säkerhetskabellås(t.ex. ett lås av Kensington-typ) som passar i säkerhetslåsfästet, så att du kan låsa fast dockningsstationenvid ett skrivbord, bord eller annat fast föremål.
2 USB 3.0-port: Används för att ansluta enheter som är kompatibla med standarden USB 3.0.
3 Always On USB-porten: Med Always On USB-porten kan du som standard ladda vissa mobila digitalaenheter och smarttelefoner när din dator är i vänteläge eller viloläge. Mer information finns i dokumentationensom följer med dockningsstationen.
4 Kombinerad ljudkontakt: Används för att koppla in ett par hörlurar eller ett headset med en 3,5 mm4-polsplugg.
5 Strömindikator: Den upplysta ThinkPad-logotypen på dockningsstationen fungerar som enströmindikator.
6 Strömbrytare: Tryck på strömbrytaren för att starta eller stänga av dockningsstationen.
Baksidan
1 USB 2.0-port: Används för att ansluta enheter som är kompatibla med standarden USB 2.0.
2 Ethernet-port: Används för att ansluta dockningsstationen till Ethernet-LAN. Statusindikatorerna på denhär porten har samma funktioner som dem på datorn.
3 HDMI-kontakt: Används för att ansluta en HDMI-kompatibel digital ljudenhet eller bildskärm.
4 Strömkontakt: Används för att ansluta nätadaptern.
5 Lenovo OneLink-kontakt: Ansluta Lenovo OneLink-kontakten till datorn.
104 Användarhandbok

Kapitel 8. Avancerad konfigurering
I det här kapitlet finns information som hjälper dig att konfigurera datorn:
• ”Installera ett nytt operativsystem” på sidan 105
• ”Installera drivrutiner” på sidan 107
• ”Använda programmet ThinkPad Setup” på sidan 107
Installera ett nytt operativsystemI vissa situationer måste du installera ett nytt operativsystem. Det här avsnittet innehåller anvisningar om hurdu installerar ett nytt operativsystem.
Installera operativsystemet Windows 7Skriv ut instruktionerna innan du börjar.
Obs:
• När du installerar ett nytt operativsystem raderas alla data på hårddisken eller SSD-enheten, inklusivedata som har lagrats i dolda mappar.
• Om datorn är utrustad med både en hårddisk och en M.2 SSD-enhet bör du inte använda en M.2SSD-enhet som en startbar enhet. M.2 SSD-enheten används för ”cachelagring” och stöder Intel RapidStart Technology.
Gör följande för att installera operativsystemet Windows 7:
1. Kopiera alla underkataloger och filer i katalogen C:\SWTOOLS till en flyttbar lagringsenhet.
• Tilläggsfilerna för operativsystemet Windows 7 finns i katalogen C:\SWTOOLS\OSFIXES.
• Drivrutinerna finns i katalogen C:\SWTOOLS\DRIVERS.
• De förinstallerade programmen finns i katalogen C:\SWTOOLS\APPS.
2. Starta inställningsprogrammet ThinkPad Setup. Se ”Använda programmet ThinkPad Setup” på sidan107.
3. Välj Startup ➙ UEFI/Legacy Boot. Gör sedan något av följande:
• Installera Windows 7 (32 bitar) genom att välja Legacy Only eller Both.
• Om du vill installera operativsystemet Windows 7 (64 bitar) i Legacy-läge väljer du Legacy Only.
• Om du vill installera operativsystemet Windows 7 (64 bitar) i UEFI-läge väljer du UEFI Only.
4. Avsluta programmet ThinkPad Setup genom att trycka på tangenten Fn+F10.
5. Sätt in installationsskivan med Windows 7 i den optiska enheten och starta om datorn.
6. Återställ katalogen C:\SWTOOLS som du backat upp innan installationen av operativsystemet Windows 7.
7. Installera drivrutinerna. Se ”Installera drivrutiner” på sidan 107.
8. Installera Windows 7-fixmoduler. Modulerna för Windows 7 finns i katalogen C:\SWTOOLS\OSFIXES\. Merinformation finns på Microsoft Knowledge Base webbsida:http://support.microsoft.com/
9. Installera registerrättningarna, till exempel registerrättningen för aktivering av Wake on LAN från Standbyför ENERGY STAR. På Lenovos supportwebbplatshttp://www.lenovo.com/support kan du hämta och installera registerrättningar.
© Copyright Lenovo 2013 105

Anm: När operativsystemet är installerat ska du inte ändra inställningen UEFI/Legacy Boot i programmetThinkPad Setup. Annars startar inte operativsystemet korrekt.
När du installerar Windows 7 kanske du behöver någon av följande lands- eller regionskoder:
Land eller region Kod Land eller region Kod
Kina SC Nederländerna NL
Danmark DK Norge NO
Finland FI Spanien SP
Frankrike FR Sverige SV
Tyskland GR Taiwan och Hongkong TC
Italien IT USA US
Japan JP
Installera operativsystemet Windows 8Skriv ut instruktionerna innan du börjar.
Obs:
• När du installerar ett nytt operativsystem raderas alla data på hårddisken eller SSD-enheten, inklusivedata som har lagrats i dolda mappar.
• Om datorn är utrustad med både en hårddisk och en M.2 SSD-enhet bör du inte använda en M.2SSD-enhet som en startbar enhet. M.2 SSD-enheten används för ”cachelagring” och stöder Intel RapidStart Technology.
Gör följande för att installera operativsystemet Windows 8:
1. Starta inställningsprogrammet ThinkPad Setup. Se ”Använda programmet ThinkPad Setup” på sidan107.
2. Visa undermenyn Boot Priority Order genom att klicka på Startup ➙ Boot.
3. Välj den enhet som innehåller installationsprogrammet för Windows 8, till exempel USB HDD.
4. Avsluta programmet ThinkPad Setup genom att trycka på tangenten Fn+F10.
5. Anslut den enhet som innehåller installationsprogrammet för Windows 8 till datorn och starta sedanom datorn.
6. Installera Windows 8-fixmoduler. Mer information finns på Microsoft Knowledge Base-webbplatsenhttp://support.microsoft.com/. Ange fixmodulens nummer i sökfältet och klicka sedan på Search (Sök).
7. Installera registerrättningarna, till exempel registerrättningen för aktivering av Wake on LAN från Standbyför ENERGY STAR. På Lenovos supportwebbplatshttp://www.lenovo.com/support kan du hämta och installera registerrättningar.
8. Installera drivrutinerna. Se ”Installera drivrutiner” på sidan 107.
Anm: När operativsystemet är installerat ska du inte ändra inställningen UEFI/Legacy Boot i programmetThinkPad Setup. Annars startar inte operativsystemet korrekt.
När du installerar Windows 8 kanske du behöver någon av följande lands- eller regionskoder:
Land eller region Kod Land eller region Kod
Kina SC Nederländerna NL
Danmark DK Norge NO
106 Användarhandbok

Finland FI Spanien SP
Frankrike FR Sverige SV
Tyskland GR Taiwan och Hongkong TC
Italien IT USA US
Japan JP
Installera drivrutinerDrivrutinen är programmet som styr en viss maskinvaruenhet i datorn. Om en enhet inte presterar bra ellerom du installerar en ny enhet kan du behöva installera eller uppdatera den motsvarande drivrutinen. Tillexempel kanske du behöver ladda ned och installera drivrutinen för USB 3.0 om du använder Windows 7och vill använda USB-porten 3.0.
Så här hämtar du de senaste drivrutinerna:
1. Gå till http://www.lenovo.com/ThinkPadDrivers
2. Välj ditt produktnamn för att visa alla drivrutiner för din dator.
3. Markera de drivrutiner du behöver och följ instruktionerna på skärmen.
Obs: Hämta inte drivrutinerna från Windows Update Web. Hämta alltid drivrutinerna från:http://www.lenovo.com/ThinkPadDrivers
Om du använder Windows 7 kan du också hitta drivrutinerna i katalogen C:\SWTOOLS\DRIVERS som finns pådin hårddisk eller SSD-enhet (solid-state drive). Mer information finns i ”Installera om förinstallerade programoch drivrutiner” på sidan 65.
Använda programmet ThinkPad SetupMed programmet ThinkPad Setup kan du välja flera installationskonfigurationer för din dator genom attkonfigurera BIOS.
Så här konfigurerar du datorns BIOS:
1. Starta datorn. När ThinkPad-logotypen visas trycker du på F1. Programmet ThinkPad Setup startas.
Om du måste ange administratörslösenord anger du korrekt lösenord. Du kan också trycka på Retur omdu vill hoppa över lösenordet och starta programmet ThinkPad Setup. Om du inte anger lösenordetkan du inte ändra de konfigurationer som är skyddade av administratörslösenordet. Mer informationfinns i ”Använda lösenord” på sidan 51.
2. Välj en flik med hjälp av piltangenterna, eller leta reda på ett objekt med hjälp av piltangenterna och tryckpå Retur för att välja det. En undermeny visas.
Anm: Vissa menyalternativ visas endast om datorn stöder motsvarande funktioner.
3. Så här anger du ett värde för ett objekt:
• Om du vill ange ett högre värde trycker du på tangenterna Fn+F6.
• Om du vill ange ett lägre värde trycker du på tangenterna Fn+F5.
Anm: Standardvärden är markerade med fetstil.
4. Gå ur undermenyn och återvänd till den överordnade menyn om du vill ändra andra konfigurationergenom att trycka på Esc-tangenten.
5. När konfigurationen är slutförd sparar och avslutar du genom att trycka på Fn+F10. Du kan också väljafliken Restart i ThinkPad Setup-menyn om du vill starta om datorn med ett av alternativen.
Kapitel 8. Avancerad konfigurering 107

Anm: Om du vill återställa till standardinställningarna trycker du på Fn+F9.
Menyn MainNär du öppnar programmet ThinkPad Setup kommer först menyn Main att visas så här:
• UEFI BIOS Version
• UEFI BIOS Date (Year-Month-Day)
• Embedded Controller Version
• ME Firmware Version
• Machine Type Model
• System-unit serial number
• System board serial number
• Asset Tag
• CPU Type
• CPU Speed
• Installed memory
• UUID
• MAC address (Internal LAN)
• Preinstalled OS License
• UEFI Secure Boot
Menyn ConfigOm du vill ändra datorns konfiguration väljer du fliken Config på menyn ThinkPad Setup.
Följande tabell visar innehållet i menyn Config.
Obs: Standardkonfigurationerna är redan optimerade. Om du ändrar konfigurationerna på fel sätt kandet få oväntade följder.
Tabell 4. Alternativ på menyn Config
Menyalternativ Undermenyalternativ Alternativ Kommentar
Wake On LAN • Disabled
• AC Only
• AC and Battery
Ange att datorn skastartas när ett specielltdatapaket (ett specielltnätverksmeddelande) tasemot via styrenheten förEthernet.
Om du väljer AC Onlyaktiveras Wake on LANendast när nätadaptern äransluten.
Om du väljer AC andBattery aktiveras Wake onLAN av valfri kraftkälla.
Anmärkningar:
Network
108 Användarhandbok

Tabell 4. Alternativ på menyn Config (fortsättning)
Menyalternativ Undermenyalternativ Alternativ Kommentar
• Nätadapter krävs förspeciella datapaket avtypen Wake on LAN.
• Funktionen Wake onLAN fungerar inte när ettlösenord för hårddisk ärinställt.
Ethernet LAN Option ROM
(för UEFI Only startlägeeller Both med UEFI First)
• Disabled
• Enabled
Läser in RON för interntEthernetnätverkskort för attaktivera start från inbyggdnätverksenhet.
Wireless LAN Radio • On
• Off
Om du väljer On slåsden interna funktionenför trådlös anslutning på.Om du väljer Off stängsden interna funktionen förtrådlös anslutning av.
UEFI IPv4 Network Stack
(för UEFI Only startlägeeller Both med UEFI First)
• Disabled
• Enabled
Aktivera eller inaktiveranätverkstacken InternetProtocol Version 4 (IPv4) förUEFI-miljö.
UEFI IPv6 Network Stack
(för UEFI Only startlägeeller Both med UEFI First)
• Disabled
• Enabled
Aktivera eller inaktiveranätverkstacken InternetProtocol Version 6 (IPv6) förUEFI-miljö.
UEFI PXE Boot Priority
(för startläge Bothmed UEFI first ärnätverkstackarna IPv6och IPv4 aktiverade.)
• IPv6 First
• IPv4 First
Välj Network Stack-prioritetför UEFI PXE Boot.
USB UEFI BIOS Support • Disabled
• Enabled
Aktiverar eller inaktiverarUSB-lagringsenheter somstartenhet.
Always On USB • Disabled
• Enabled
Om du väljer Disabledkan inte externaUSB-enheter laddas viaUSB-kontakterna.
Always On USB Charge inoff mode
• Disabled
• Enabled
Om du väljer Enabledkan du ladda vissamobila enheter ochsmartphone-enheter närdatorn är avstängd medAlways On USB-porten,förutsatt att nätadaptern äransluten.
USB
USB 3.0 Mode • Disabled
• Enabled
Ställ in USB 3.0-kontrollägetför portarna som delasmellan USB 2.0 och USB3.0-kontrollerna.
Kapitel 8. Avancerad konfigurering 109

Tabell 4. Alternativ på menyn Config (fortsättning)
Menyalternativ Undermenyalternativ Alternativ Kommentar
• AutoOm du väljer Auto kan duansluta en dra lämpliga USB3.0- eller USB 2.0-portar.
Om du väljer Enabledaktiveras USB 3.0-lägetvilket görs att USB 3.0stöds av operativsystemet.
Om du väljer Disabledinaktiveras och döljs USB3.0-kontroller och USB3.0-portarna fungerar somUSB 2.0-portar.
Keyboard/Mouse Fn and Ctrl Key swap • Disabled
• Enabled
Om du väljer Enabledfungerar Fn-tangentensom en Ctrl-tangent ochCtrl-tangenten som enFn-tangent.
Anm: Även när Enabled ärvalt, måste du trycka nedFn-tangenten för att datornska återgå från vänteläge tillnormalt driftläge.
Boot Display Device • ThinkPad LCD
• Analog (VGA)
• HDMI
• Display on Dock
Ange vilken bildskärm somska aktiveras när datornstartas. Valet gäller vid start,lösenordsmeddelandet ochThinkPad Setup.
Graphics Device • Switchable Graphics
• Integrated Graphics
Läget Integrated Graphics(integrerad grafik) gerlängre batteritid och lägetSwitchable Graphics(växlingsbar grafik) gerbättre prestanda.
Display
OSDetection for SwitchableGraphics
• Disabled
• Enabled
Om du väljer Enabled bytersystemets UEFI automatisktgrafikenhetsinställning tillläget för växlingsbar grafikom operativsystemet stöderden här funktionen, och tillläget för integrerad grafikom operativsystemet intestöder funktionen.
110 Användarhandbok

Tabell 4. Alternativ på menyn Config (fortsättning)
Menyalternativ Undermenyalternativ Alternativ Kommentar
Intel SpeedStep®technology
• Disabled
• EnabledÄndra inställningen för IntelSpeedStep när datorn ärigång.
• MaximumPerformance: Alltidhögsta hastighet
• Battery Optimized:Alltid lägsta hastighet
• Disabled: Ingen driftstid,lägsta hastighet
Anm: Den här undermenynstöds inte av modeller medAMD-processor.
CPU Power Management • Disabled
• Enabled
Aktivera eller inaktiveraenergisparfunktionen somstoppar mikroprocessornsklocka automatiskt näringen datoraktivitet ägerrum. Normalt är det intenödvändigt att ändrainställningen.
Power
Intel (R) Rapid StartTechnology
• Disabled
• Enabled
Enter after:
• Immediately
• 1 minute
• 2 minutes
• 5 minutes
• 10 minutes
• 15 minutes
• 30 minutes
• 1 hour
• 2 hours
• 3 hours
En speciell partition avSSD-enheten krävs föratt använda den härfunktionen.
Funktionen gör att datornkan gå in i energisparlägeefter att den angivnatidsperioden i vänteläge.Det tar bara några sekunderatt återgå till normal drift.
Password Beep • Disabled
• Enabled
Om du aktiverar denhär funktionen hörs envarningssignal när datornväntar på ett lösenordför att startas eller ettadministratörslösenord.Olika ljudsignaler hörs närdet angivna lösenordetmatchar och när det intematchar det inställdalösenordet.
Beep and Alarm
Keyboard Beep • Disabled
• Enabled
Aktivera det här alternativetom du vill att entangentbordssignalljuder när du trycker på
Kapitel 8. Avancerad konfigurering 111

Tabell 4. Alternativ på menyn Config (fortsättning)
Menyalternativ Undermenyalternativ Alternativ Kommentar
tangentkombinationer sominte har någon funktion.
Serial ATA (SATA) SATA Controller ModeOption
• Compatibility
• AHCI
Väljer SATA-styrenhetensfunktionsläge. Omdu väljer lägetCompatibility fungerarSATA Controller-enheten ikompatibilitetsläge.
Core Multi-Processing • Disabled
• Enabled
Aktivera eller inaktiverafler exekveringskärnor i enmikroprocessor.
Anm: Om du använder endator som har en processormed en enda kärna ärinte det här alternativettillgängligt.
CPU
Intel Hyper-ThreadingTechnology
• Disabled
• Enabled
Aktivera eller avaktiveraextra logiska processorerinom en processorkärna.
Anm: Den här undermenynstöds inte av modeller medAMD-processor.
Menyn Date/TimeOm du vill ändra datorns inställningar för datum eller tid väljer du fliken Date/Time på menyn i ThinkPadSetup. Sedan gör du så här:
1. Använd piltangenterna för att välja System Date eller System Time.
2. Ange ett datum eller en tid.
Menyn SecurityOm du vill ändra datorns säkerhetsinställningar väljer du fliken Security på menyn i ThinkPad Setup.
Följande tabell visar innehållet i menyn Security. Standardvärden är markerade med fetstil.
Obs: Standardkonfigurationerna är redan optimerade. Om du ändrar konfigurationerna på fel sätt kandet få oväntade följder.
Tabell 5. Alternativ på menyn Security
Menyalternativ Undermenyalternativ Alternativ Kommentar
Supervisor Password • Disabled
• Enabled
Se ”Lösenord föradministratör” på sidan52.
Lock UEFI BIOS Settings • Disabled
• Enabled
Aktivera eller inaktiveraden funktion somskyddar inställningarnai ThinkPad Setup frånatt ändras av användaresom inte har tillgång tilladministratörslösenordet.
Password
112 Användarhandbok

Tabell 5. Alternativ på menyn Security (fortsättning)
Menyalternativ Undermenyalternativ Alternativ Kommentar
Som standard äralternativet inställtpå Disabled. Omdu anger lösenordetför administratöreroch aktiverar den härfunktionen, kan ingen utomdu ändra inställningarnai programmet ThinkPadSetup.
Set Minimum Length • Disabled
• Password length options
Ange en minstalösenordslängd förhårddisk och datorstart.Som standard äralternativet inställt påDisabled. Om du ställer inadministratörslösenordetoch anger en minimilängdför lösenord, är det bara dusom kan ändra längden.
Password at unattendedboot
• Disabled
• Enabled
Om du väljer och aktiveraralternativet Password atunattended boot visas ettlösenordsmeddelande närdatorn startas från avstängtläge eller viloläge. Om duväljer Disabled visas ingetlösenordsmeddelandeutan datorn fortsätterdirekt med inläsningenav operativsystemet. Föratt förhindra obehörigåtkomst kan du ställa inanvändaridentifiering ioperativsystemet.
Password at restart • Disabled
• Enabled
Om du väljer och aktiverarPassword at restart visasett lösenordsmeddelandenär du startar omdatorn. Om du väljerDisabled visas ingetlösenordsmeddelandeutan datorn fortsätterdirekt med inläsningenav operativsystemet. Föratt förhindra obehörigåtkomst kan du ställa inanvändaridentifiering ioperativsystemet.
Power-On Password • Disabled
• Enabled
Se ”Lösenord för start avdatorn” på sidan 51.
Hard Disk1 Password • Disabled
• Enabled
Se ”Lösenord för hårddisk”på sidan 54.
Kapitel 8. Avancerad konfigurering 113

Tabell 5. Alternativ på menyn Security (fortsättning)
Menyalternativ Undermenyalternativ Alternativ Kommentar
Security Chip • Active
• Inactive
• Disabled
Om du väljer Active ärsäkerhetskretsen aktiverad.Om Inactive är valt synsalternativet Security Chip,men säkerhetskretsen ärinte aktiv. Om Disabledär valt döljs alternativetSecurity Chip ochsäkerhetskretsen är inteaktiv.
Security Reporting Options • Disabled
• Enabled
Aktivera eller avaktiveraföljande alternativ försäkerhetsrapportering:
• CMOS Reporting:CMOS-data
• NVRAM Reporting:NVRAM-data
• SMBIOS Reporting:SMBIOS-data
Clear Security Chip • Enter Raderarkrypteringsnyckeln.
Anm: Objektet visasendast om du valt Activeför alternativet SecurityChip.
Physical Presence forProvisioning
• Disabled
• Enabled
Med det här alternativetaktiveras eller inaktiverasbekräftelsefönstret när duändrar säkerhetskretsensinställningar.
Security Chip
Physical Presence for Clear • Disabled
• Enabled
Med det här alternativetaktiveras eller inaktiverasbekräftelsefönstret när durensar säkerhetskretsen.
Flash BIOS Updating byEnd-Users
• Disabled
• Enabled
Om du valt Enabled kanalla användare uppdateraUEFI BIOS. Om du valtDisabled kan endast denperson som känner tilladministratörslösenordetuppdatera UEFI BIOS.
UEFI BIOS Update Option
Secure RollBack Prevention • Disabled
• Enabled
Om du väljer Disabledkan du rensa den äldreversionen av UEFI BIOS.
114 Användarhandbok

Tabell 5. Alternativ på menyn Security (fortsättning)
Menyalternativ Undermenyalternativ Alternativ Kommentar
Memory Protection Execution Prevention • Disabled
• Enabled
En del datorvirusoch maskar fyllerminnesbuffertarna genomatt köra kod där endastdata är tillåtna. Omfunktionen Data ExecutionPrevention kan användasmed operativsystemet, kandu genom att välja Enabledskydda datorn mot sådanavirus och maskar. Om duupptäcker att program intefungerar som de ska när duhar valt Enabled, återställerdu inställningen genom attvälja Disabled.
Intel VirtualizationTechnology
• Disabled
• Enabled
Om du väljer Enabled, kanen VMM (Virtual MachineMonitor) utnyttja ytterligaremaskinvarufunktioner frånVirtualization Technology.
Virtualization
Intel VT-d Feature • Disabled
• Enabled
Intel VT-d är IntelVirtualization Technologyför Directed I/O. Närden är aktiveradkan VMM användaplattformsinfrastrukturenför I/O-virtualisering.
Anm: Den här undermenynstöds inte av modeller medAMD-processor.
Ethernet LAN • Disabled
• Enabled
Om du väljer Enabledkan du användaEthernetenheten.
Wireless LAN • Disabled
• Enabled
Om du väljer Enabled kandu använda enheter förtrådlös LAN-anslutning.
Wireless WAN • Disabled
• Enabled
Om du väljer Enabled kandu använda enheter förtrådlös WAN-anslutning.
Bluetooth • Disabled
• Enabled
Om du väljer Enabledkan du användaBluetooth-enheter.
USB Port • Disabled
• Enabled
Om du väljer Enabled kandu använda USB-portarna.
Optical Drive • Disabled
• Enabled
Om du väljer Enabled kandu använda den optiskaenheten.
Memory Card Slot • Disabled
• Enabled
Om du väljer Enabledkan du användaminneskortplatser.
I/O Port Access
Kapitel 8. Avancerad konfigurering 115

Tabell 5. Alternativ på menyn Security (fortsättning)
Menyalternativ Undermenyalternativ Alternativ Kommentar
Integrated Camera • Disabled
• Enabled
Om du väljer Enabled kandu använda den inbyggdakameran.
Microphone • Disabled
• Enabled
Om du väljer Enabled kandu använda mikrofonerna(intern/extern/linjeingång).
Fingerprint Reader • Disabled
• Enabled
Om du väljer Enabledkan du användafingeravtrycksläsaren.
Intel AT Module Activation • Disabled
• Enabled
• Permanently Disabled
Aktivera eller avaktiveraUEFI BIOS-gränssnittför att aktivera IntelAT-modulen som är envalfri stöldskyddstjänst frånIntel.
Anm: Om du ställerin aktiveringen av IntelAT-modul på PermanentlyDisabled kan du inteaktivera inställningen igen.Anm: Den här undermenynstöds inte av modeller medAMD-processor.
Anti-Theft
Computrace ModuleActivation
• Disabled
• Enabled
• Permanently Disabled
Aktivera eller avaktiveraUEFI BIOS-gränssnittför att aktiveracomputrace-modulen.Computrace är en valfriövervakningstjänst frånAbsolute Software.
Anm: Om du ställerin aktiveringen avComputrace-modul påPermanently Disabledkan du inte aktiverainställningen igen.
Secure Boot • Disabled
• Enabled
Aktivera eller inaktiverafunktionen UEFI SecureBoot. Markera Enableför att förhindra att ickegodkända operativsystemkörs när datorn startas.Markera Disabled för atttillåta att ett operativsystemkörs när datorn startas.
Den här funktionen krävsför att operativsystemetWindows 8 ska aktiveras.
Platform Mode • Setup Mode
• User Mode
Ange operativsystemläget.
Secure Boot
116 Användarhandbok

Tabell 5. Alternativ på menyn Security (fortsättning)
Menyalternativ Undermenyalternativ Alternativ Kommentar
Secure Boot Mode • Standard Mode
• Custom Mode
Ange operativsystemläget.
Reset to Setup Mode • Yes
• No
Det här alternativet användsför att rensa den aktuellaplattformsnyckeln ochförsätta systemet i SetupMode. Du kan installeradin egen plattformsnyckelnoch anpassa SecureBoot-signaturdatabaser iSetup Mode. Secure BootMode återställs till CustomMode.
Restore Factory Keys • Yes
• No
Det här alternativet användstill att återställa allanycklar och certifikat iSecure Boot-databaser tillstandardinställningarna.Anpassade SecureBoot-inställningartas bort ochstandardplattformsnyckelnåterupprättastillsammans medoriginalsignaturdatabaserinklusive certifikat förWindows 8.
Menyn StartupVälj fliken Startup från ThinkPad Setup-menyn om du vill ändra datorns startsekvensinställningar.
Obs:
• Kontrollera att du anger rätt enhet när du kopierar, sparar eller formaterar efter du har ändratstartordningen. I annat fall kan data tas bort eller skrivas över.
• Ändra inte startordningen om du använder drivrutinskrypteringen BitLocker Drive Encryption. BitLockerDrive Encryption låser datorn så att den inte startas när den ändrade startordningen upptäcks.
Du ändrar tillfälligt startordningen så att datorn startar från en önskad enhet genom att göra följande:
1. Stäng av datorn.
2. Starta datorn. När ThinkPad-logotypen visas trycker du på F12.
3. Välj den enhet du vill att datorn ska starta från.
Anm: Menyn Boot visas om datorn inte kan startas från någon av enheterna eller om operativsystemetinte kan hittas.
Följande tabell visar innehållet i menyn Startup. Standardvärden är markerade med fetstil.
Anm: En del alternativ visas på menyn endast om datorn kan använda motsvarande funktioner.
Kapitel 8. Avancerad konfigurering 117

Tabell 6. Alternativ på menyn Startup
Menyalternativ Alternativ Kommentar
Boot Välj startenhet när du trycker påströmbrytaren för att starta datorn.
Network Boot Välj startenhet när datorn vaknar frånLAN. Om Wake on LAN är aktiveradkan en nätverksadministratör slåpå alla datorer i ett nätverk från enannan plats med hjälp av program förnätverksadministration.
UEFI/Legacy Boot • Both
• UEFI Only
• Legacy Only
UEFI/Legacy Boot Priority
• UEFI First
• Legacy First
CSM Support (för UEFI Only)
• No
• Yes
Välj systemets startkapacitet.
• Both: Ställ in prioriteten förstartalternativen UEFI och Legacy.
• UEFI Only: Datorn startas frånoperativsystemet med UEFIaktiverat.
• Legacy Only: Datorn startas frånvilket annat operativsystem somhelst utom det med UEFI aktiverat.
Anm: Om du väljer UEFI Only kandatorn inte startas från startbaraenheter som saknar operativsystemmed aktiverad UEFI.
CSM (Compatibility SupportModule) krävs för start av äldreoperativsystem. Om du väljer UEFIOnly går det att välja CSM Support.För läget Both eller Legacy Only kaninte CSM Support väljas.
Boot Mode • Quick
• Diagnostics
Skärmbilden under POST:
• Quick: ThinkPad-logotypen visaspå bildskärmen.
• Diagnostics: Testmeddelandenvisas på skärmen.
Anm: Du kan också växla till lägetDiagnostic genom att trycka påEscape-tangenten under datornssjälvtest (POST).
Option Key Display • Disabled
• Enabled
Om du väljer Disabled visas intemeddelandet ”To interrupt normalstartup, press Enter” under datornssjälvtest (POST).
Boot device list F12 Option • Disabled
• Enabled
Om du väljer Enabled identifierasF12-tangenttryckning och startmenynvisas.
Boot Order Lock • Disabled
• Enabled
Om du väljer Disabled startar datornenligt standardprioriteringen. Om duväljer Enabled startar datorn enligtden prioritering du har angivit.
118 Användarhandbok

Menyn RestartVälj Restart från ThinkPad Setup-menyn om du vill avsluta ThinkPad Setup och starta om datorn.
Då visas följande undermenysobjekt:
• Exit Saving Changes: Spara ändringarna och starta om datorn.
• Exit Discarding Changes: Ta bort ändringarna och starta om datorn.
• Load Setup Defaults: Återställa till fabriksinställningarna.
Anm: Aktivera OS Optimized Defaults för att uppfylla certifieringskraven för Windows 8. Om du ändrarden här inställningen ändras vissa andra inställningar automatiskt, som CSM Support, UEFI/LegacyBoot, Secure Boot och Secure RollBack Prevention.
• Discard Changes: Ignorera ändringarna.
• Save Changes: Spara ändringarna.
Uppdatera systemets UEFI BIOSUEFI BIOS är det första programmet datorn kör när den startas. UEFI BIOS initierarmaskinvarukomponenterna och läser in operativsystemet och andra program.
Du kan uppdatera UEFI BIOS genom att starta datorn från en optisk flashuppdateringsskiva eller ettflashuppdateringsprogram som körs i operativsystemet Windows. När du installerar ett nytt program, enenhetsdrivrutin eller maskinvara måste du kanske uppdatera UEFI BIOS.
Anvisningar om hur du uppdaterar UEFI BIOS finns på:http://www.lenovo.com/ThinkPadDrivers
Kapitel 8. Avancerad konfigurering 119

120 Användarhandbok

Kapitel 9. Förebygga problem
En viktig aspekt av att äga en ThinkPad-dator är att underhålla datorn. Med rätt skötsel kan du undvikavanliga problem. I det här kapitlet finns information som kan hjälpa dig att undvika problem med datorn.
• ”Allmänna tips om hur du undviker problem” på sidan 121
• ”Kontrollera att drivrutiner är aktuella” på sidan 122
• ”Sköta om datorn” på sidan 123
Allmänna tips om hur du undviker problem• Om din dator är utrustad med både en hårddisk och en M.2 SSD-enhet rekommenderas du inte att
använda en M.2 SSD-enheten som en startbar enhet. M.2 SSD-enheten är endast konstruerad ochutvecklad för ”cachesyfte”. Om du använder M.2 SSD-enheten som en startbar enhet kan dess pålitlighetinte garanteras.
• Kontrollera hårddiskens kapacitet med jämna mellanrum. Windows-operativsystemet arbetarlångsammare och kan orsaka fel om hårddisken blir för full.
Om du vill kontrollera hårddiskens kapacitet gör du så här:
– Windows 7: Klicka på Start ➙ Dator.
– Windows 8: Öppna Utforskaren och klicka på Dator.
• Töm papperskorgen regelbundet.
• Använd ett diskdefragmenteringsverktyg regelbundet för att förbättra hårddiskens sök- och lästider.
• Skapa mer diskutrymme genom att avinstallera program som du inte använder.
Anm: Du kan också titta efter programdubbletter eller överlappande versioner.
• Töm mapparna Inkorgen, Skickat och Borttaget i ditt e-post-program.
• Säkerhetskopiera dina data minst en gång i veckan. Viktiga data bör du säkerhetskopiera varje dag.Lenovo har många alternativ för säkerhetskopiering av datorn. Det finns optiska enheter för skrivbaramedier till de flesta datorer och enheterna är lätta att installera.
• Schemalägg systemåterställningsåtgärder så att systemet säkerhetskopieras regelbundet. Merinformation om systemåterställning finns i Kapitel 5 ”Återställning - översikt” på sidan 61
• Uppdatera drivrutiner och UEFI BIOS vid behov.
• Gör en profil för din dator på http://www.lenovo.com/support så att du får information om de senastedrivrutinerna och versionerna.
• Håll dig informerad om drivrutiner till maskinvara från andra tillverkare än Lenovo. Läs igenominformationen om drivrutinen innan du uppdaterar för att få veta mer om kompatibilitet eller kända problem.
• För anteckningar. Notera sådant som större ändringar av maskin- eller programvaran, uppdateringar avdrivrutinerna, mindre problem som inträffat samt hur du löst dessa mindre problem.
• Om du behöver återställa datorn till dess ursprungliga konfigurering kan följande tips vara till hjälp:
– Koppla loss alla externa enheter som skrivare, tangentbord och så vidare.
– Kontrollera att batteriet är laddat och att datorns nätadapter är tillkopplad.
– Öppna ThinkPad Setup och läs in standardinställningarna.
– Starta om datorn och starta återställningen.
– Om du använder skivor som återställningsmedier ska du inte ta ut skivan ur enheten förrän du blirombedd att göra det.
© Copyright Lenovo 2013 121

• Om du misstänker att det är fel på hårddisken läser du anvisningarna i ”Testa datorn” på sidan 127 ochgör en felsökning av hårddisken innan du kontaktar Customer Support Center. Om datorn inte startarkan du hämta filer för att skapa ett startbart självtestmedium från http://www.lenovo.com/hddtest. Körtestet och registrera alla meddelanden eller felkoder. Om du får felkoder eller meddelanden från testetkontaktar du Customer Support Center och har koderna eller meddelandena och datorn framför dignär du ringer. En tekniker kan hjälpa dig vidare.
• Du hittar kontaktinformation för ditt lands eller regions Customer Support Center påhttp://www.lenovo.com/support/phone. Se alltid till att ha datormodellen, serienumret och själva datornframför dig när du kontaktar Customer Support Center. Om du har fått meddelanden med felkoder är detbra om du har kvar felmeddelandena på skärmen eller att du skriver av dem.
Kontrollera att drivrutiner är aktuellaDrivrutiner är program som innehåller instruktioner för operativsystemet om hur det ska ”driva” en vissmaskinvara. Varje maskinvarukomponent i datorn har en egen specifik drivrutin. Om du lägger till en nykomponent behöver operativsystemet instruktioner om hur det ska driva denna. När du har installeratdrivrutinen kan operativsystemet identifiera maskinvarukomponenten och förstå hur den ska användas.
Anm: Eftersom drivrutiner är program som vilka andra filer på datorn som helst, kan de sluta att fungera omde blir skadade.
Det är inte alltid nödvändigt att hämta de senaste drivrutinerna. Du bör dock hämta den senaste drivrutinenför en komponent om du märker att komponenten inte fungerar som avsett eller om du lägger till en nykomponent. På så sätt kan du utesluta att det är drivrutinen som är orsaken till problemet.
Hämta de senaste drivrutinerna från följande webbplats.
Du kan hämta och installera uppdaterade drivrutiner från Lenovos webbplats:
1. Gå till http://www.lenovo.com/ThinkPadDrivers
2. Välj angivelsen för din dator och följ sedan instruktionerna på skärmen för att hämta och installeranödvändig programvara.
Hämta de senaste drivrutinerna till datorn med System Update
Med hjälp av programmet System Update kan du hålla datorn uppdaterad. Uppdateringspaket lagras påLenovos servrar och kan hämtas från Lenovos webbplats för support. Uppdateringspaketen innehållertillämpningar, drivrutiner, UEFI BIOS-uppdateringar eller andra programuppdateringar. När System Updateansluter till Lenovos webbplats för support identifierar programmet automatiskt datorns typ och modell, detinstallerade operativsystemet och det valda språket för att avgöra vilka uppdateringar som är tillgängliga fördatorn. I System Update visas sedan en lista över uppdateringspaket där paketen är klassificerade somkritiska, rekommenderade eller valfria. Du bestämmer själv vilka uppdateringar du vill hämta och installera.När du har valt de uppdateringspaket du vill ha hämtar och installerar System Update uppdateringarna åtdig utan att du behöver göra något mer.
Programmet System Update är förinstallerat på din dator och kan användas direkt. Det enda som krävsär att du har en aktiv Internetanslutning. Du kan starta programmet manuellt eller så kan du användaschemaläggningsfunktionen och låta programmet söka efter uppdateringar automatiskt med de tidsintervalldu anger. Du kan också ange i schemaläggningen att programmet ska söka efter uppdateringar meden viss klassificering (kritiska uppdateringar, kritiska och rekommenderade uppdateringar eller samtligauppdateringar). Då innehåller den lista som du kan välja från enbart sådana uppdateringar som du ärintresserad av.
Mer information om hur du använder programmet System Update finns i dess hjälpfunktion.
122 Användarhandbok

Sköta om datornDatorn är visserligen tålig och fungerar utan problem under normala förhållanden, men det är ändå någrasaker du bör tänka på. Om du följer de viktiga tipsen i det här avsnittet kommer du uppnå största nöjeoch användning med din dator.
Tänk på var och hur du använder datorn
• Förvara förpackningsmaterialet utom räckhåll för barn, eftersom plastpåsarna medför kvävningsrisk.
• Placera inte datorn vid från magneter, påslagna mobiltelefoner, elektriska apparater eller högtalare(närmare än 13 cm).
• Utsätt inte datorn för extrema temperaturer (under 5 °C/41 °F eller över 35 °C⁄ 95 °F).
• En del apparater, t.ex. flyttbara bordsfläktar eller luftrenare, kan producera negativt laddade joner. Omdatorn är i närheten av en sådan apparat och utsätts för luft som innehåller negativt laddade joner kandatorn bli laddad med elektrostatisk energi. Laddningen kan laddas ur via dina händer när du rör vidtangentbordet eller någon annan del av datorn, eller via in- och utmatningsenheter som är anslutna tilldatorn. Även om den elektrostatiska urladdningen går i motsatt riktning jämfört med urladdning från dinkropp eller dina kläder, utgör den ändå en risk för datorns funktion.
Datorn är utformad och tillverkad så att effekterna av elektrostatisk laddning ska minimeras. En elektrostatiskladdning ovanför en viss nivå kan dock öka risken för elektrostatisk urladdning. Tänk därför på följande närdu använder datorn i närheten av en apparat som avger negativt laddade joner:
• Undvik direkt exponering av datorn för luften från en apparat som producerar negativt laddade joner.
• Håll datorn och kringutrustning så långt borta som möjligt från apparaten.
• Jorda om möjligt datorn för att underlätta den elektrostatiska urladdningen.
Anm: Alla apparater av den här typen ger inte upphov till någon större mängd elektrostatisk laddning.
Var försiktig med datorn
• Lägg ingenting (inte ens papper) mellan skärmen och tangentbordet eller tangentbordet.
• Datorns bildskärm är utformad för att fällas upp och användas i en vinkel lite större än 90 grader. Fäll inteupp skärmen i en vinkel större än 135 grader, eftersom det kan skada gångjärnen.
• Vänd inte datorn upp och ned när nätadaptern är ansluten. Detta kan orsaka skada på adapterpluggen.
Bär datorn på rätt sätt
• Innan du flyttar på datorn måste du ta ut alla skivor, stänga av alla anslutna enheter och koppla losskablar och sladdar.
• Lyft alltid datorn i tangentbordsdelen. Lyft aldrig datorn i bildskärmen.
Hantera lagringsmedier och skivenheter på rätt sätt
• Om datorn har en optisk enhet ska du se till att inte röra vid ytan på en skiva eller vid linsen i facket.
• Stäng inte CD- eller DVD-facket förrän du hör att skivan klickar på plats i facket.
• När du installerar en hårddisk, en SSD-enhet eller en optisk enhet följer du de anvisningar du har fåtttillsammans med maskinvaran. Tryck inte på enheten om det inte behövs.
• När du har bytt den primära hårddisken eller SSD-enheten ska du sätta tillbaka plåten över enhetsfacket.
• När du har bytt hårddisken sätter du tillbaka plåten över enhetsfacket.
• Förvara externa och flyttbara hårddiskar eller optiska enheter i lämpliga förpackningar när de inte används.
Kapitel 9. Förebygga problem 123

• Innan du installerar någon av följande enheter bör du röra vid ett metallbord eller ett jordat metallföremål.På så sätt minskar du risken att det kommer statisk elektricitet från dig själv. Statisk elektricitet kanskada enheten.
Anm: Alla enheter i listan finns inte i din dator.
– Minnesmodul
– Mini-PCI-kort
– Minneskort, t.ex. SD-kort, SDHC-kort, SDXC-kort och MultiMediaCard
På så sätt minskar du risken att det kommer statisk elektricitet från dig själv. Statisk elektricitet kanskada enheten.
• När du överför data till eller från ett flashminneskort, exempelvis ett SD-kort, får du inte försätta datorn ivänte- eller viloläge förrän dataöverföringen är klar. Om du gör så riskerar du att data skadas.
Var noggrann när du gör dina lösenordsinställningar
• Kom ihåg dina lösenord. Om du glömmer ett administratörslösenord eller ett lösenord för hårddisken,återställer Lenovo inte det och du kan tvingas byta ut systemkortet, hårddisken eller SSD-enheten.
Sköta fingeravtrycksläsaren
Fingeravtrycksläsaren kan skadas eller fungera sämre om du
• Repar fingeravtrycksläsarens yta med ett hårt och spetsigt föremål.
• Skrapar fingeravtrycksläsarens yta med nageln eller något hårt föremål.
• Röra vid läsaren med ett smutsigt finger.
Torka av fingeravtrycksläsarens yta med en torr, mjuk och luddfri trasa i följande fall:
• Fingeravtrycksläsarens yta är smutsig eller fläckig.
• Fingeravtrycksläsarens yta är våt.
• Fingeravtrycksläsaren misslyckas ofta med att registrera eller autentisera ditt fingeravtryck.
Registrera datorn
• Registrera din ThinkPad-dator hos Lenovo på: http://www.lenovo.com/register. Mer information finns i”Registrera datorn” på sidan 23.
Modifiera inte datorn
• Det är bara servicetekniker som är auktoriserade för ThinkPad som får ta isär och reparera datorn.
• Blockera inte spärrarna som håller bildskärmen öppen eller stängd.
Rengöra datorns höljeRengör datorn med jämna mellanrum genom att göra så här:
1. Förbered en blandning av skonsamt rengöringsmedel. Rengöringsmedlet får ej innehålla slipmedel ellerstarka kemikalier, t.ex. syror eller baser. Använd 5 delar vatten och 1 del rengöringsmedel.
2. Fukta en svamp med blandningen.
3. Krama ur överflödig vätska ur svampen.
4. Torka ren kåpan med svampen med en cirkelrörelse, och se till att inte överflödig vätska rinner in i datorn.
5. Torka bort rengöringsmedlet.
6. Skölj svampen med rent vatten.
7. Torka kåpan med den rena svampen.
124 Användarhandbok

8. Torka kåpan igen med en torr, luddfri trasa.
9. Vänta tills kåpan torkat helt och ta bort eventuella fibrer som fastnat från trasan.
Rengöra tangentbordet
Så här rengör du tangentbordet:
1. Fukta en mjuk, luddfri trasa med lite isopropylalkohol (finns på apoteket).
Anm: Spruta inte rengöringsmedel direkt på tangentbordet.
2. Torka av alla tangenter med trasan. Torka av en tangent i taget. Om du försöker torka av flera tangentersamtidigt kan trasan fastna i och skada tangenterna intill. Se till att ingen vätska droppar på ellermellan tangenterna.
3. Låt tangenterna torka.
4. För att få bort smulor och damm under tangenterna kan du använda en blåsborste eller blåsa kall luftmed en hårtork.
Rengöra bildskärmen
Så här rengör du datorns bildskärm:
1. Torka försiktigt av bildskärmen med en torr, mjuk, luddfri trasa. Om du ser ett märke som liknar en repapå bildskärmen så kan det vara en fläck som överförts från tangentbordet eller TrackPoint-styrpinnenom något tryckt mot locket utifrån.
2. Torka försiktigt bort fläcken med en mjuk, torr trasa.
3. Om fläcken inte försvinner fuktar du en mjuk, luddfri trasa med rent vatten, eller en 50/50-blandning avisopropylalkohol och vatten utan föroreningar.
Anm: Spruta inte rengöringsmedel direkt på tangentbordet.
4. Vrid ur så mycket av vätskan som möjligt.
5. Torka skärmen igen. Se till att ingen vätska droppar in i datorn.
6. Var noga med att torka av skärmen innan du stänger den.
Kapitel 9. Förebygga problem 125

126 Användarhandbok

Kapitel 10. Felsökning för datorproblem
I det här kapitlet finns information om vad du kan göra om du får problem med datorn.
• ”Testa datorn” på sidan 127
• ”Felsökning” på sidan 127
Testa datornOm du har problem med datorn kan du använda programmet Lenovo Solution Center som utgångspunktför att lösa problemet.
Med programmet Lenovo Solution Center kan du felsöka och lösa datorproblem. Det innehåller diagnostiskatester, systeminformation, säkerhetsstatus och supportinformation med förslag och tips för optimalsystemprestanda.
Anmärkningar:
• Programmet Lenovo Solution Center kan hämtas på:http://www.lenovo.com/diags
• Om du använder en annan version av Windows än Windows 7 och Windows 8 kan du hitta den senasteinformationen om felsökning på din dator på:http://www.lenovo.com/diagnose
Om datorn har Windows 7 installerat när du konfigurerar datorn uppmanar programmet Lenovo SolutionCenter dig att skapa återställningsmedier. Med återställningsmedierna kan du återställa hårddisken tillfabriksstandard. Mer information finns i ”Skapa och använda återställningsmedier” på sidan 61.
Information om hur du kör Lenovo Solution Center finns i ”Öppna Lenovo-programmen i operativsystemetWindows 7” på sidan 17.
Du hittar mer information i hjälpsystemet till Lenovo Solution Center.
Anm: Om du inte kan hitta och reparera felet själv genom att köra Lenovo Solution Center sparar du ochskriver ut loggfilerna som skapats av programmet. Du behöver ha alla loggfilerna när du talar med Lenovossupporttekniker.
FelsökningOm det har blivit fel på datorn visas ofta ett meddelande eller en felkod, eller också hörs en signal när dustartar datorn. Om du får ett problem kan du börja med att försöka lösa problemet själv, med hjälp avmotsvarande avsnitt i det här kapitlet.
Datorn slutar svaraSkriv ut instruktionerna nu och spara dem som referens.
Om datorn slutar svara helt (om du kan varken använda ThinkPad-pekdonet eller tangentbordet) gör duså här:
1. Tryck in och håll strömbrytaren intryckt tills datorn stängs av. När datorn stängts av startar du om dengenom att trycka på strömbrytaren. Om datorn inte startar fortsätter du till steg 2.
© Copyright Lenovo 2013 127

Anm: Försök inte återställa datorn genom att ta bort batteriet och nätadaptern.
2. När datorn är avstängd kopplar du från alla strömkällor från datorn (batteri och nätadapter). Hållströmbrytaren intryckt under 10 sekunder. Anslut nätadaptern utan att sätta tillbaka batteriet i datorn.Om datorn inte startar om, fortsätt med steg 3.
Anm: När datorn väl startar om och öppnar Windows stänger du av datorn på korrekt sätt. Närdatorn stängts av sätter du tillbaka batteriet och startar om den. Om datorn inte startar med batterietåteranslutet tar du bort batteriet och börjar om med steg 2. Om datorn startar med nätström men intenär batteriet är anslutet kontaktar du Customer Support Center för support.
3. När datorn är avstängd kopplar du från alla strömkällor från datorn (batteri och nätadapter). Ta bortalla externa enheter som är anslutna till datorn (tangentbord, mus, skrivare, bildläsare och så vidare).Upprepa steg 2. Om du inte lyckas med steg 2 fortsätter du till steg 4.
Anm: I följande steg måste du ta bort komponenter som är känsliga för statisk elektricitet från datorn. Setill att du är ordentligt jordad och koppla från alla strömkällor som är anslutna till datorn. Om du kännerdig osäker på hur du tar bort komponenter kan du kontakta Customer Support Center för att få hjälp.
4. När datorn är avstängd kopplar du bort alla strömkällor och externa enheter. Ta bort alla minnesmodulersom lagts till i datorn och inte fanns där från början. När du tagit bort de extra minnesmodulerna ochominstallerat originalminnesmodulerna upprepar du steg 2. Om datorn fortfarande inte startar tittar du ianvändarhandboken efter andra delar som användaren själv kan byta ut och som är anslutna till din dator.
Om datorn fortfarande inte startar kontaktar du Customer Support Center så får du hjälp av enservicetekniker.
Om du råkar spilla på tangentbordetNär du använder en bärbar dator ökar risken för spill på tangentbordet. Eftersom de flesta vätskor lederelektricitet kan spill på tangentbordet orsaka kortslutning som i sin tur kan medföra allvarliga skadorpå datorn.
Om du spiller någonting på datorn:
Obs: Om du använder en nätadapter ser du först och främst till att vätskan inte orsakar kortslutning mellandig och nätadaptern. Trots att du troligen förlorar data eller pågående arbete bör du stänga av datornomedelbart. I annat fall kan datorn bli allvarligt skadad.
1. Koppla genast ur nätadaptern så försiktigt du kan.
2. Stäng omedelbart av datorn. Om det inte går att stänga av datorn tar du ut batteriet. Ju snabbare dustoppar strömflödet i datorn desto större är chansen att undvika skador på datorn till följd av kortslutning.
3. Vänta tills all vätska har torkat innan du startar datorn igen.
Anm: Om du vill byta tangentbord kan du skaffa ett nytt.
Felmeddelanden• Meddelande: 0177: Ogiltiga SVP-data. Stoppa POST-körningen.
Lösning: Ogiltig kontrollsumma för administratörslösenordet i EEPROM. Systemkortet måste bytasut. Lämna datorn på service.
• Meddelande: 0183: Fel CRC för säkerhetsinställningarna i EFI Variable. Välj ThinkPad Setup.
Lösning: Ogiltig kontrollsumma för Säkerhetsinställningarna i EFI Variable. Välj ThinkPad Setup för attkontrollera säkerhetsinställningarna, tryck F10 och sedan Retur för att starta om systemet. Om felet finnskvar lämnar du in datorn på service.
128 Användarhandbok

• Meddelande: 0187: EAIA-dataåtkomstfel.
Lösning: Åtkomst till EEPROM misslyckades. Lämna datorn på service.
• Meddelande: 0188: Ogiltigt informationsområde för RFID-serienummer.
Lösning: EEPROM-kontrollsumman stämmer inte (block nr 0 och 1). Systemkortet måste bytas ut ochchassiets serienummer måste installeras om. Lämna datorn på service.
• Meddelande: 0189: Ogiltigt informationsområde för RFID-konfigurering.
Lösning: EEPROM-kontrollsumman stämmer inte (block nr 4 och 5). Systemkortet måste bytas ut ochUUID installeras om. Lämna datorn på service.
• Meddelande: 0190: Låg batterispänning.
Lösning: Datorn stängs av därför att batterispänningen är för låg. Anslut nätadaptern till datorn ochladda batteriet eller byt till ett fulladdat batteri.
• Meddelande: 0191: Systemsäkerhet. Ogiltig fjärrändring begärd.
Lösning: Ändring av systemkonfigurationen har misslyckats. Bekräfta åtgärden och försök igen. Omdu vill rätta till felet öppnar du ThinkPad Setup.
• Meddelande: 0199: Systemsäkerhet. Antalet tillåtna försök att ange säkerhetslösenordet har överskridits.
Lösning: Meddelandet visas om du anger fel administratörslösenord fler än tre gånger. Bekräftalösenordet och försök igen. Om du vill rätta till felet öppnar du ThinkPad Setup.
• Meddelande: 0251: Fel kontrollsumma i CMOS.
Lösning:Systemets CMOS kan ha förvanskats av ett tillämpningsprogram. Standardinställningarnaanvänds. Kör programmet ThinkPad Setup om du vill konfigurera om inställningarna. Om samma felkodvisas på nytt lämnar du in datorn på service.
• Meddelande: 0253: EFI Variable Block Data förstördes.
Lösning: Systemets EFI Variable Block Data kan ha förvanskats. Standardinställningarna används. Körprogrammet ThinkPad Setup om du vill konfigurera om inställningarna. Om samma felkod visas på nyttlämnar du in datorn på service.
• Meddelande: 0271: Fel på realtidsklockan.
Lösning: Lämna in datorn på service.
• Meddelande: 1802: Otillåtet nätverkskort har satts i.
Lösning: Nätverkskortet stöds inte på den här datorn. Ta bort det.
• Meddelande: 1820: Fler än en extern fingeravtrycksläsare är kopplad.
Lösning: Stäng av och ta bort alla fingeravtrycksläsare utom den som du kopplat till ditt primäraoperativsystem.
• Meddelande: 2000: Sensorsökningen i ThinkVantage Active Protection misslyckades.
Lösning: ThinkVantage Active Protection-sensorn fungerar inte som den ska. Lämna datorn på service.
• Meddelande: 2100: Detekteringsfel på HDD0 (huvudhårddisken).
Lösning: Hårddisken fungerar inte. Lämna hårddisken på service.
• Meddelande: 2101: Detekteringsfel på HDD1 (Ultrabay-hårddisken).
Kapitel 10. Felsökning för datorproblem 129

Lösning: Hårddisken fungerar inte. Lämna hårddisken på service.
• Meddelande: 2102: Detekteringsfel på HDD2 (Mini SATA).
Lösning: Mini-SATA-enheten fungerar inte. Lämna in Mini-SATA-enheten på service.
• Meddelande: 2110: Läsfel på HDD0 (huvudhårddisken).
Lösning: Hårddisken fungerar inte. Lämna hårddisken på service.
• Meddelande: 2111: Läsfel på HDD1 (Ultrabay-hårddisken)
Lösning: Hårddisken fungerar inte. Lämna hårddisken på service.
• Meddelande: 2112: Läsfel på HDD2 (Mini SATA)
Lösning: Mini-SATA-enheten fungerar inte. Lämna in Mini-SATA-enheten på service.
• Meddelande: 2200: Ogiltig maskintyp och ogiltigt serienummer.
Lösning: Ogiltig maskintyp och ogiltigt serienummer. Lämna datorn på service.
• Meddelande: 2201: Maskinens UUID är felaktigt.
Lösning: Maskinens UUID är felaktigt. Lämna datorn på service.
• Meddelande: Fel på fläkten
Lösning: Det har inträffat ett fel på fläkten. Stäng av datorn omedelbart och lämna in datorn på service.
• Meddelande: Fel på temperaturavkänning.
Lösning: Temperaturavkänningen fungerar inte som den ska. Stäng av datorn omedelbart och lämna indatorn på service.
• Meddelande: Det här systemet stödjer endast de batterier som är tillverkade eller auktoriserade avLenovo. Systemet kommer att fortsätta att starta men kommer kanske inte att ladda batterier som inte ärauktoriserade. Tryck på ESC-tangenten för att fortsätta.Varning: Lenovo tar inget ansvar för prestanda eller säkerhet vid användning av ej godkända batterier,och ger inga garantier för fel eller skador som uppstår till följd av att ej godkända batterier används.
Lösning: Byt ut batteriet mot ett Lenovo-batteri. Om samma felmeddelande visas på nytt ska du kontaktaLenovo och lämna in datorn på service.
• Meddelande: Det installerade batteriet stöds inte av det här systemet och kommer inte att laddas. Byt utbatteriet mot ett Lenovo-batteri. Tryck på ESC-tangenten för att fortsätta.
Lösning: Byt ut batteriet mot ett Lenovo-batteri. Om samma felmeddelande visas på nytt ska du kontaktaLenovo och lämna in datorn på service.
Fel utan felmeddelanden• Problem: Bildskärmen blir svart när jag inte vill det.
Lösning: Om ditt system har Windows 7 installerat kan du inaktivera systemets alla tidsinställningar, t.ex.för avstängning av LCD-skärmen eller skärmsläckning genom att göra följande:
1. Starta Power Manager.
2. Klicka på fliken Energischema och välj sedan Maximala prestanda från de fördefinieradeenergischemana.
• Problem: När jag startar datorn visas ingenting på skärmen och det hörs ingen startsignal.
130 Användarhandbok

Anm: Om du är osäker på om du hörde några signaler stänger du av datorn genom att trycka inströmbrytaren i minst fyra sekunder. Sätt då av datorn och lyssna igen.
Lösning: Kontrollera följande:
– Batteriet är rätt installerat.
– Nätadaptern är ansluten till datorn och nätsladden till ett fungerande vägguttag.
– Datorn är på. (Tryck på strömbrytaren igen för att bekräfta.)
– Skärmens ljusstyrka är korrekt inställd.
Om du har ett lösenord för start av datorn trycker du på valfri tangent så att lösenordssymbolen visas.Skriv in det rätta lösenordet och tryck på Retur.
Om ovanstående inställningar är korrekta, och om skärmen fortfarande är svart, lämnar du in datornpå service.
• Problem: När jag startar datorn visas bara en vit pekare på en tom skärm.
Lösning: Om du har ändrat en partition på hårddisken eller SSD-enheten kan information om partitioneneller startposten ha förstörts.
1. Stäng av datorn och starta den sedan igen.
2. Om du fortfarande bara kan se markören på skärmen gör du följande:
– Om du har använt partitionsprogrammet kontrollerar du hårddisken med programmet, ochåterställer partitionen om det behövs.
– Använd återställningslösningarna om du vill återställa systemet till fabriksinställningarna.
Om felet kvarstår lämnar du in datorn på service.
• Problem: Skärmen blir tom medan datorn är på.
Lösning: Skärmsläckaren eller energisparfunktionerna kan vara aktiverade. Gör något av följande:
– Vidrör TrackPoint-pekdonet eller ThinkPad-styrplattan, eller tryck på en tangent för att stängaskrämsläckaren.
– Återgå från vänte- eller viloläget genom att trycka på strömbrytaren.
Fel som ger upphov till ljudsignalTabell 7. Fel som ger upphov till ljudsignal
Problem Lösning
En kort ljudsignal, tre korta ljudsignaler, paus, ytterligaretre korta ljudsignaler, och en kort ljudsignal
Kontrollera att minnesmodulerna är korrekt installerade.Om de är rätt installerade och du fortfarande hörsignalerna bör du lämna in datorn på service.
Tre korta ljudsignaler, paus, en kort ljudsignal, paus,ytterligare en kort ljudsignal, och tre korta ljudsignaler
Det gick inte att allokera PCI resource. Stäng av datornoch ta ut enheten från ExpressCard-kortplatsen. Lämnain datorn på service om ljudsignalen fortfarande låter.
Fem korta signaler, paus, fem korta signaler till ochdärefter paus.
Fel på säkerhetskretsen. Lämna datorn på service.
Fyra cykler med fyra korta ljudsignaler Fel på säkerhetskretsen. Lämna datorn på service.
En lång och två korta ljudsignaler Fel på bildskärmen. Lämna datorn på service.
Fem korta signaler Fel på systemkortet. Lämna datorn på service.
Kapitel 10. Felsökning för datorproblem 131

Problem med minnesmodulerSkriv ut instruktionerna nu och spara dem som referens.
Om datorns minnesmodul inte fungerar som den ska kontrollerar du följande:
1. Kontrollera att minnesmodulen är korrekt installerad och att den sitter ordentligt på plats i datorn.
Du kan behöva ta bort allt extra minne för att kunna testa datorn med enbart det fabriksinstallerademinnet, och sedan installera om en minnesmodul i taget och kontrollera att modulerna fungerar.
2. Titta efter felmeddelanden när datorn startar.
Följ lämplig anvisning för felmeddelanden från POST (Power-on self-test).
3. Kontrollera att den senaste UEFI BIOS-versionen för datormodellen är installerad.
4. Kontrollera att du har rätt typ av minnesmoduler, inklusive minnets storlek och hastighet.
5. Kör testprogrammen. Se ”Testa datorn” på sidan 127.
Problem med nätverksanslutningI följande avsnitt får du hjälp att lösa vanliga nätverksproblem:
Problem med Ethernet• Problem: Datorn kan inte ansluta till nätverket.
Lösning: Kontrollera följande:
– Kabeln är rätt installerad.
Nätverkskabeln måste vara rätt ansluten till både datorns Ethernetport och navets (hubbens)RJ45-kontakt. Avståndet mellan datorn och navet får inte överstiga 100 meter. Om felet kvarstår trotsatt kabeln är ansluten och avståndet är rimligt bör du försöka med en annan kabel.
– Du använder rätt drivrutin. Så här installerar du den rätta drivrutinen:
1. Gå till Kontrollpanelen och klicka på Maskinvara och ljud ➙ Enhetshanteraren. Om du blirtillfrågad om ett administratörslösenord eller en bekräftelse skriver du lösenordet eller bekräftar.
2. Om ett utropstecken ! visas bredvid kortets namn under Nätverkskort kanske du använder feldrivrutin, eller så är drivrutinen inte aktiverad. Uppdatera drivrutinen genom att högerklicka pådet markerade kortet.
3. Klicka på Uppdatera drivrutin och följ sedan anvisningarna på skärmen.
– Kontrollera att växelporten och kortet har samma duplexinställning.
Om du har konfigurerat kortet för full duplex måste du kontrollera att även växelporten är konfigureradför full duplex. Om du ställer in fel duplexläge kan prestanda försämras, data förloras och anslutningarkopplas ned.
– Kontrollera att du har installerat all nödvändig programvara för nätverkskommunikation.
Kontakta nätverksadministratören och fråga vilken programvara som behövs.
• Problem: Adaptern slutar fungera utan tydliga orsaker.
Lösning: Filerna med drivrutiner för nätverk kan vara skadade eller så saknas de. Uppdatera drivrutinengenom att följa anvisningarna för proceduren ovan, så att rätt drivrutin är installerad.
• Problem: Om datorn är av typen gigabit Ethernet och du använder hastigheter över 1000 Mbps uppstårfel.
Lösning:
– Använd kategori 5-kablar och kontrollera att nätverkskabeln är rätt ansluten.
132 Användarhandbok

– Anslut till nav/växel av typen 1000 BASE-T (inte 1000 BASE-X).
• Problem: Funktionen Wake on LAN (WOL) fungerar inte.
Lösning:
– Kontrollera att Wake on LAN är aktiverat i ThinkPad Setup.
– Om funktionen är aktiverad frågar du nätverksadministratören om vilka inställningar som är nödvändiga.
• Problem: Om datorn är en modell med gigabit Ethernet kan den inte anslutas till nätverket vid 1000Mbps. I stället ansluts den vid 100 Mbps.
Lösning:
– Försök med en annan kabel.
– Kontrollera att länkpartnern har värdet automatisk förhandling (auto-negotiate).
– Kontrollera att omkopplaren är 802.3ab-kompatibel (gigabit över koppar).
Problem med trådlöst nätverk (LAN)Problem: Det går inte att ansluta till nätverket med det inbyggda kortet för trådlöst nätverk.
Lösning: Kontrollera följande:
• Att du har den senaste versionen av drivrutinen för trådlöst nätverk installerad.
• Att datorn är inom räckvidden för en anslutningspunkt för trådlöst nätverk.
• Funktionen för trådlös radio är aktiverad.
Anm: Om du använder operativsystemet Windows 7 klickar du på Visa dolda ikoner i meddelandefältet iWindows. Ikonen för Access Connections visas. Mer information om ikonen finns i hjälpen till AccessConnections.
För Windows 7, ska du kontrollera nätverkets namn (SSID) och krypteringsinformationen. Du kan kontrollerainformationen med Access Connections (tänk på att värdena är skiftlägeskänsliga).
Problem med trådlöst nätverk (WAN)Problem: Ett meddelande indikerar att ett WAN-kort som inte är auktoriserat har installerats.
Lösning: WAN-kortet kan inte användas med den här datorn. Ta bort WAN-kortet.
Anm: Vissa modeller har inte trådlöst WAN-kort.
Problem med BluetoothAnm: Kontrollera att ingen annan Bluetooth-aktiverad enhet söker efter den enhet du vill ansluta till. Samtidigsökning är inte tillåten vid Bluetooth-anslutning.
• Problem: Ljud hörs inte från Bluetooth-headset eller Bluetooth-hörlurar utan från den lokala högtalarentrots att headsetet eller hörlurarna är anslutna med profilen Headset eller AV.
Lösning: Gör så här:
1. Avsluta programmet som använder ljudenheten (t.ex. Windows Media Player).
2. Gå till Kontrollpanelen och klicka på Maskinvara och ljud ➙ Ljud ➙ Uppspelning.
3. Om du använder profilen Headset väljer du Bluetooth Hands-free Audio och klickar på knappen SetDefault. Om du använder profilen AV väljer du Stereo Audio och klickar på knappen Set Default.
4. Klicka på OK så stängs ljudfönstret.
Kapitel 10. Felsökning för datorproblem 133

• Problem: PIM-objekt som skickas från Windows 7 kan inte tas emot korrekt i adressboken på andraBluetooth-aktiverade enheter.
Lösning: Windows 7 skickar PIM-objekt i XML-format men de flesta Bluetooth-enheter hanterar baraPIM-objekt i vCard-format. Om en annan Bluetooth-aktiverad enhet kan ta emot en fil genom Bluetoothkan ett PIM-objekt som skickas från Windows 7 sparas som en fil med tillägget .contact.
Problem med tangentbordet och andra pekdonI följande avsnitt får du hjälp att lösa vanliga problem med tangentbord och pekdon.
Problem med ThinkPad-pekdon• Problem: Muspekaren flyttas på skärmen när datorn startas eller återgår till arbetsläge.
Lösning: Pekaren kan flytta omkring om du inte använder TrackPoint-pekdonet när datorn är i arbetsläge.Detta är en egenskap hos TrackPoint-pekdonet och inte ett fel. Pekaren flyttas under några sekunder när
– datorn startas
– datorn återgår till normal drift
– när du håller ned TrackPoint-pekdonet en längre stund
– när temperaturen ändras
• Problem: TrackPoint-pekdonet eller ThinkPad-styrplattan fungerar inte.
Lösning: Kontrollera att TrackPoint-pekdonet eller ThinkPad-styrplattan är aktiverad i fönstretEnhetsinställningar för ThinkPad-pekdonet.
Anm: Om du vill öppna enhetsfönstret för ThinkPad-pekdonet går du till Kontrollpanelen och klickar påMaskinvara och ljud ➙ Mus och klickar på fliken ThinkPad.
Problem med tangentbord• Problem: Alla eller en del tangenter på tangentbordet fungerar inte.
Lösning: Om ett externt siffertangentbord är anslutet:
1. Stäng av datorn.
2. Koppla bort det externa siffertangentbordet.
3. Starta datorn och gör ett nytt försök.
Om det inte är något fel på tangentbordet ansluter du det externa siffertangentbordet och det externatangentbordet. Se till att du har installerat kontakterna på rätt sätt.
Så här kontrollerar du att rätt drivrutin är installerad, om problemet kvartstår:
1. Öppna Kontrollpanelen. Ändra utseende på Kontrollpanelen från Kategori till Stora ikoner ellerSmå ikoner.
2. Klicka på Tangentbord.
3. Välj fliken Maskinvara. Se till att du ser meddelandet Enhetsstatus: Den här enheten fungerar korrekti rutan Enhetsegenskaper.
Om några tangenter på tangentbordet fortfarande inte fungerar bör du lämna in datorn på service.
• Problem: En siffra visas när du skriver en bokstav.
Lösning: Sifferlåset är på. Slå av det genom att trycka på Fn+NumLock.
• Problem: Alla eller en del tangenter på det externa siffertangentbordet fungerar inte.
Lösning: Kontrollera att det externa siffertangentbordet är rätt anslutet till datorn.
134 Användarhandbok

Problem med bildskärm och multimediaenheterDet här avsnittet innehåller de vanligaste problemen med bildskärmar och multimediaenheter, inklusivedatorskärmen, den externa monitorn, ljudenheter och den optisk enheten.
Problem med datorns skärmbild• Problem: Skärmen är tom.
Lösning: Gör så här:
– Tryck på F7 så att bilden visas.
– Om du använder nätadaptern eller batteriet och batterimätaren visar att batteriet inte är urladdat,trycker du på F6 så blir skärmen ljusare.
– Om datorn är i vänteläge trycker du på Fn för att återgå från vänteläge.
– Om problemet kvarstår följer du lösningen till följande problem.
• Problem: Skärmbilden är oläslig eller förvrängd.
Lösning: Kontrollera följande:
– bildskärmens drivrutin är rätt installerad
– inställningarna för bildskärmens upplösning och färgantal är rätt angivna
– bildskärmstypen är rätt
Så här kontrollerar du inställningarna:
1. Högerklicka på skrivbordet och klicka sedan på Anpassa.
2. Klicka på Bildskärm till vänster.
3. Välj Ändra bildskärmsinställningar. Kontrollera att inställningarna för bildskärmens upplösningär rätt angivna.
4. Klicka på Avancerade inställningar.
5. Klicka på fliken Bildskärmskort. Kontrollera att korrekt drivrutinsnamn visas i fönstret medkortinformation.
Anm: Drivrutinens namn beror på vilket bildskärmskort som är installerat i datorn.
6. Klicka på knappen Egenskaper. Om du blir tillfrågad om ett administratörslösenord eller enbekräftelse skriver du lösenordet eller bekräftar. Markera rutan Enhetsstatus och kontrollera attenheten fungerar på rätt sätt. Om den inte gör det klickar du på knappen Felsökning och följeranvisningarna på skärmen.
7. Klicka på fliken Bildskärm. Kontrollera att korrekt drivrutinsnamn visas i fönstret med kortinformation.
Anm: Drivrutinens namn beror på vilket bildskärmskort som är installerat i datorn.
8. Klicka på knappen Egenskaper. Om du blir tillfrågad om ett administratörslösenord eller enbekräftelse skriver du lösenordet eller bekräftar. Markera rutan Enhetsstatus och kontrollera attenheten fungerar på rätt sätt. Om den inte gör det klickar du på knappen Felsökning och följeranvisningarna på skärmen.
9. Klicka på fliken Färgmatchning. Kontrollera om färgkvaliteten har angetts korrekt, och se till att övriginformation också är korrekt. Om du blir tillfrågad om ett administratörslösenord eller en bekräftelseskriver du lösenordet eller bekräftar. Markera rutan Enhetsstatus och kontrollera att enheten fungerarpå rätt sätt. Om den inte gör det klickar du på knappen Felsökning och följer anvisningarna påskärmen.
• Problem: Fel tecken visas på skärmen.
Kapitel 10. Felsökning för datorproblem 135

Lösning: Har du installerat operativsystemet eller programmet på rätt sätt? Om de är rätt installerade ochrätt konfigurerade bör du lämna in datorn på service.
• Problem: Skärmen fortsätter att vara på även efter det att du har stängt av datorn.
Lösning: Stäng av datorn genom att hålla strömbrytaren inne i minst 4 sekunder. Starta sedan datorn igen.
• Problem: Några bildpunkter på skärmen är ljusa, släckta eller missfärgade.
Lösning: Detta är en av de brister som finns i tekniken för TFT-bildskärmar. Datorns bildskärm bestårav en mängd tunnfilmstransistorer (TFT). Det finns alltid ett litet antal punkter på skärmen som intevisas eller som är missfärgade eller ljusa.
Problem med extern bildskärm• Problem: Ingenting syns på den externa bildskärmen.
Lösning: Ta fram bilden genom att trycka på F7 och välja önskad bildskärm. Gör så här om problemetkvarstår:
1. Anslut den externa bildskärmen till en annan dator och kontrollera att den fungerar där.
2. Anslut den externa bildskärmen till datorn på nytt.
3. Läs i den handbok som följde med den externa bildskärmen och kontrollera vilka upplösningaroch uppdateringsintervall som kan användas.
– Om den externa skärmen kan ha samma upplösning som datorns bildskärm kan du visaskärmbilden både på den externa skärmen och datorns skärm.
– Om den externa bildskärmen bara kan ha en lägre upplösning än datorns bildskärm kan du visaskärmbilden enbart på den extern bildskärmen. (Om du visar skärmbilden både på datorns skärmoch den externa skärmen blir den externa skärmen svart eller förvrängd.)
• Problem: Det går inte att ställa in en högre upplösning än den som nu används på den externabildskärmen.
Lösning: Kontrollera att bildskärmsinformationen stämmer. Gör så här:
1. Högerklicka på skrivbordet och klicka på Skärmupplösning.
Anm: Om datorn inte kan känna igen den externa bildskärmen klickar du på knappen Identifiera.
2. Klicka på ikonen för önskad bildskärm (ikonen Bildskärm-2 är för den externa bildskärmen).
3. Klicka på Avancerade inställningar.
4. Klicka på fliken Bildskärmskort.
5. Kontrollera att korrekt drivrutinsnamn visas i fönstret med kortinformation.
Anm: Drivrutinens namn beror på vilket bildskärmskort som är installerat i datorn.
6. Klicka på OK.
Om informationen inte är korrekt installerar du om drivrutinen.
– Kontrollera bildskärmstypen och, vid behov, uppdatera drivrutinen så här:
1. Anslut den externa bildskärmen till bildskärmsporten och anslut sedan bildskärmen till ett eluttag.
2. Starta den externa bildskärmen och datorn.
3. Högerklicka på skrivbordet och klicka på Skärmupplösning.
Anm: Om datorn inte kan känna igen den externa bildskärmen klickar du på knappen Identifiera.
4. Klicka på ikonen för önskad bildskärm (ikonen Bildskärm-2 är för den externa bildskärmen).
5. Klicka på Avancerade inställningar.
136 Användarhandbok

6. Klicka på fliken Bildskärm. Kontrollera att bildskärmstypen är rätt angiven i fönstret förbildskärmsinformation. Om den är det klickar du på OK så att fönstret stängs. Annars gördu så här:
7. Om flera bildskärmstyper visas väljer du Generic PnP Monitor eller Generic Non-PnP Monitor.
8. Klicka på Egenskaper. Om du blir tillfrågad om ett administratörslösenord eller en bekräftelseskriver du lösenordet eller bekräftar.
9. Klicka på fliken Drivrutin.
10. Klicka på Uppdatera drivrutin.
11. Klicka på Sök på min dator efter drivrutinen och klicka sedan på Låt mig välja från en listaöver drivrutiner på min dator.
12. Avmarkera kryssrutan Visa kompatibel maskinvara.
13. Välj bildskärmens tillverkare och modell.
14. När du har uppdaterat drivrutinen klickar du på Stäng.
15. Ange Upplösning.
Anm: Ändra färginställningarna genom att välja fliken Bildskärm, och sedan välja Färger.
16. Klicka på OK.
• Problem: Skärmbilden är oläslig eller förvrängd.
Lösning: Kontrollera följande:
– Kontrollera att du valt rätt bildskärmstyp och att bildskärmsinformationen är korrekt. Mer informationfinns i lösningen till problemet ovan.
– Kontrollera att rätt uppdateringsintervall är angivet. Gör så här:
1. Anslut den externa bildskärmen till bildskärmsporten och anslut sedan bildskärmen till ett eluttag.
2. Starta den externa bildskärmen och datorn.
3. Högerklicka på skrivbordet och klicka på Skärmupplösning.
Anm: Om datorn inte kan känna igen den externa bildskärmen klickar du på knappen Identifiera.
4. Klicka på ikonen för önskad bildskärm (ikonen Bildskärm-2 är för den externa bildskärmen).
5. Klicka på Avancerade inställningar.
6. Klicka på fliken Bildskärm.
7. Välj rätt uppdateringsintervall för bildskärmen.
• Problem: Fel tecken visas på skärmen.
Lösning: Har du följt rätt rutiner när du installerat operativsystemet eller programmet? Om du har det,lämnar du in den externa bildskärmen på service.
• Problem: Funktionen för utökat skrivbord fungerar inte.
Lösning: Aktivera funktionen för utökat skrivbord så här:
1. Anslut den externa bildskärmen till bildskärmsporten och anslut sedan bildskärmen till ett eluttag.
2. Starta den externa bildskärmen och datorn.
3. Högerklicka på skrivbordet och klicka på Skärmupplösning.
4. Klicka på ikonen för Bildskärm 2.
5. Välj Utöka bildskärmarna om du vill använda flera bildskärmar samtidigt.
6. Klicka på ikonen för Bildskärm 1 (för den primära skärmen, datorskärmen).
Kapitel 10. Felsökning för datorproblem 137

7. Ange upplösning för den primära bildskärmen.
8. Klicka på ikonen för Bildskärm 2 (för den externa bildskärmen).
9. Ange upplösning för den sekundära bildskärmen.
10. Ställ in bildskärmarnas förhållande till varandra genom att dra ikonerna. Du kan placera ikonernahur du vill bara de rör vid varandra.
11. Klicka på OK så att ändringarna aktiveras.
Anm: Ändra färginställningar genom att högerklicka på skrivbordet och klicka på Skärmupplösning.Klicka på Avancerade inställningar, välj fliken Bildskärm och sedan Färger.
• Problem: Om du använder funktionen för utökat skrivbord kan du inte ange högre upplösning elleruppdateringsintervall på den sekundära skärmen.
Lösning: Ändra upplösning och färgantal till ett lägre värde för den primära bildskärmen. Mer informationfinns i lösningen till problemet ovan.
• Problem: Funktionen för bildskärmsväxling fungerar inte.
Lösning: Om du använder funktionen för utökat skrivbord avaktiverar du den och ändrar var skärmbildenska visas. Om en DVD-film eller videosekvens spelas upp stoppar du uppspelningen, avslutar programmetoch ändrar var skärmbilden ska visas.
• Problem: Skärmbilden får fel läge på den externa skärmen när skärmen är inställd för en högre upplösning.
Lösning: När du använder en hög upplösning som 1600 x 1200 flyttas bilden ibland åt vänster eller högerpå skärmen. För att korrigera detta kontrollerar du först att den externa skärmen hanterar bildskärmsläget(upplösningen och uppdateringsfrekvensen) som du angivit. Om den inte gör det ställer du in ettbildskärmsläge som skärmen hanterar. Om skärmen kan använda det bildskärmsläge du valt, går dutill inställningsmenyn för själva bildskärmen och justerar inställningarna där. Ofta finns det knappar påskärmen som du kan trycka på för att få fram inställningsmenyn. Mer information finns i dokumentationensom medföljer bildskärmen.
Problem med ljudfunktioner• Problem: Wave- eller MIDI-ljud spelas inte upp på rätt sätt.
Lösning: Se till att den inbyggda ljudenheten är konfigurerad på rätt sätt.
1. Öppna Kontrollpanelen.
2. Klicka på Maskinvara och ljud.
3. Klicka på Enhetshanteraren. Om du blir tillfrågad om ett administratörslösenord eller en bekräftelseskriver du lösenordet eller bekräftar.
4. Dubbelklicka på Ljud-, video- och spelenheter.
5. Kontrollera att följande enhet är aktiverad och konfigurerad på rätt sätt:
– Conexant CX20672 SmartAudio HD
• Problem: Inspelningar från mikrofonen blir för svaga.
Lösning: Kontrollera att funktionen mikrofonökning är aktiverad genom att göra följande:
1. Öppna Kontrollpanelen.
2. Klicka på Maskinvara och ljud.
3. Klicka på Ljud.
4. Klicka på fliken Inspelning i fönstret Ljud.
5. Välj Mikrofon och klicka på knappen Egenskaper.
138 Användarhandbok

6. Klicka på fliken Nivåer och skjut reglaget Mikrofonökning uppåt.
7. Klicka på OK.
Anm: Mer information om justering av ljudvolymen finns i direkthjälpen till Windows.
• Problem: Det går inte att flytta ett volym- eller balansreglage.
Lösning: Reglaget kan vara nedtonat. Då bestäms inställningen av maskinvaran och kan inte ändras.
• Problem: Volymreglagen behåller inte sina inställningar när vissa ljudprogram används.
Lösning: Det är normalt att reglagen ändrar läge när vissa ljudprogram används. Programmen fungerarinteraktivt med fönstret Volume Mixer och kan själva ändra inställningarna. Det gäller till exempel WindowsMedia Player. Normalt finns det reglage tillgängliga så att du kan ställa in ljudet direkt i programmet.
• Problem: Det går inte att stänga av ljudet helt i en kanal med hjälp av balansreglaget.
Lösning: Med reglaget kan du göra mindre justeringar av ljudbalansen men inte helt stänga av ljudetpå någon av kanalerna.
• Problem: Det finns ingen volymkontroll för MIDI-ljud i fönstret Volymkontrollen.
Lösning: Använd den fysiska volymkontrollen. Det beror på att reglaget inte fungerar med den inbyggdasynthesizern.
• Problem: Du kan inte stänga av ljudet helt även om reglaget för huvudvolym (mastervolym) är neddragettill noll.
Lösning: Du kan fortfarande höra ett visst ljud även om du ställt in reglaget för huvudvolym (mastervolym)på noll. Om du vill stänga av ljudet helt går du till reglaget för huvudvolym och markerar kryssrutan Ljud av.
• Problem: När du ansluter hörlurar till datorn medan du spelar ljud spelar en högtalare inte upp ljudet.
Lösning: Så snart hörlurarna ansluts omdirigeras ljudströmmen automatiskt till dem. Om du vill höraljudet från högtalarna igen, anger du högtalarna som standardenhet för ljud. Gör så här:
1. Öppna Kontrollpanelen.
2. Klicka på Alla objekt på kontrollpanelen.
3. Klicka på ikonen SmartAudio. Fönstret SmartAudio öppnas.
4. Titta på uppspelningsenheter. Om du har anslutit hörlurar kommer hörlurarna automatiskt att angessom standardenhet, och ikonen för de här hörlurarna markeras.
5. Om du vill ange en annan högtalarenhet som standardenhet dubbelklickar du helt enkelt på ikonenför de högtalarna. Den ikonen markeras nu.
6. Spela upp ljud med hjälp av ett musikprogram som t.ex. Windows Media Player. Kontrollera attljudet kommer från högtalarna.
Mer information finns i hjälpen till SmartAudio.
Problem med fingeravtrycksläsaren• Problem: Läsarens yta är smutsig, fläckig eller våt.
Lösning: Torka försiktigt av läsarens yta med en torr, mjuk och luddfri trasa.
• Problem: Läsaren misslyckas ofta med att registrera eller autentisera ditt fingeravtryck.
Lösning: Om läsarens yta är smutsig, fläckig eller våt, torkar du försiktigt av ytan med en torr, mjukoch luddfri trasa.
Om du vill veta mer om hur du underhåller fingeravtrycksläsaren går du till Underhålla fingeravtrycksläsaren.
Kapitel 10. Felsökning för datorproblem 139

Problem med batteri och strömDet här avsnittet innehåller anvisningar om hur du felsöker batteriet och diagnosticerar problem medströmförsörjningen.
Problem med batteri• Problem: När datorn är avstängd går det inte att ladda batteriet till full kapacitet under den
standardladdningstid som är angiven för datorn.
Lösning: Batteriet kan vara alltför urladdat. Gör så här:
1. Stäng av datorn.
2. Kontrollera att det urladdade batteriet sitter i datorn.
3. Anslut nätadaptern till datorn så att batteriet laddas.
Om du har en snabbladdare (finns som tillbehör) kan du ladda det urladdade batteriet med hjälp av den.
Om batteriet inte blir fulladdat på 24 timmar måste du skaffa ett nytt batteri.
• Problem: Datorn stängs av innan batteristatusikonen i meddelandefältet i Windows visar att batterietär urladdat, eller så fortsätter datorn att fungera trots att ikonen i meddelandefältet i Windows visar attbatteriet är slut.
Lösning: Ladda ur och ladda upp batteriet igen.
• Problem: Drifttiden för ett fulladdat batteri blir allt kortare.
Lösning: Ladda ur och ladda upp batteriet igen. Om batteriets drifttid fortfarande är för kort bör dubyta ut batteriet.
• Problem: Datorn fungerar inte när ett fulladdat batteri är installerat.
Lösning: Batteriets överspänningsskydd kan ha aktiverats. Låt datorn vara avstängd i en minut så attöverspänningsskyddet återställs och starta sedan datorn på nytt.
• Problem: Batteriet går inte att ladda.
Lösning: Det går inte att ladda batteriet om det har för hög temperatur. Om batteriet känns varmt bör duta ut det ur datorn och låta det svalna till rumstemperatur. Sätt sedan tillbaka batteriet och ladda uppdet. Om batteriet fortfarande inte laddas lämnar du det på service.
Ett problem med nätadapternProblem: Nätadaptern är ansluten till datorn och till ett fungerande eluttag, men ikonen för nätadaptersyns inte i meddelandefältet i Windows.
Lösning: Gör så här:
1. Kontrollera att nätadaptern är ordentligt ansluten. Anvisningar om hur du ansluter nätadaptern finns iSäkerhets-, garanti- och installationshandbok som följer med datorn.
2. Om nätadaptern är korrekt ansluten stänger du av datorn, kopplar bort nätadaptern och tar borthuvudbatteriet.
3. Installera om batteriet och anslut nätadaptern igen. Starta sedan datorn.
4. Om nätadapterikonen fortfarande inte visas i meddelandefältet och systemstatusindikatorn inte blinkartre gånger när en strömkälla är ansluten bör du lämna in nätadaptern och datorn på service.
Anm: Om du använder operativsystemet Windows 7 kan du visa ikonen för nätadaptern (en kontakt) genomatt klicka på Visa dolda ikoner i meddelandefältet i Windows.
140 Användarhandbok

Problem med strömförsörjningSkriv ut instruktionerna nu och spara dem som referens.
Om datorn inte får någon ström alls kontrollerar du följande:
1. Kontrollera strömbrytaren. Strömbrytaren lyser när datorn är på.
2. Kontrollera alla strömanslutningar. Koppla bort eventuell förgreningsdosa eller överspänningsskydd ochanslut nätadaptern direkt till eluttaget.
3. Kontrollera nätadaptern. Kontrollera att det inte finns några fysiska skador och se till att nätsladdensitter stadigt i adaptern och i datorn.
4. Kontrollera att eluttaget fungerar genom att ansluta någon annan enhet till uttaget.
5. Koppla bort alla externa enheter och prova om strömtillförseln till datorn fungerar då.
a. Koppla bort nätadaptern och alla kablar från datorn.
b. Stäng bildskärmslocket och lägg datorn med undersidan uppåt.
c. Ta bort batteriet. Se ”Byta batteri” på sidan 69.
d. Ta ut minnesmodulen. Se ”Byta ut en minnesmodul” på sidan 97.
e. Ta bort de trådlösa LAN- och WAN-korten. Se ”Byta kort för trådlöst LAN” på sidan 92 och ”Bytakort för trådlöst WAN” på sidan 94.
f. Ta bort hårddisken. Se ”Byta ut hårddisken eller SSD-enheten (Solid State Drive)” på sidan 85.
g. Vänta i 30 sekunder och sätt sedan tillbaka minnesmodulen och ett batteri som du vet fungerar ellernätadaptern. Prova sedan om datorn får ström när inga extra enheter är anslutna.
h. Sätt tillbaka en enhet åt gången av de enheter som du tagit bort i tidigare steg.
Om datorn inte får ström från batteriet kontrollerar du följande enheter:
1. Ta bort och sätt tillbaka batteriet så att du är säker på att det är ordentligt anslutet. Se ”Byta batteri”på sidan 69.
2. Byt batteri med en annan dator av samma modell, om du har tillgång till en sådan.
Om en annan ThinkPad-dator av liknande modell finns till hands, kontrollerar du att batteriet fungerar iden andra datorn och att batteriet från den andra datorn fungerar i din dator.
Problem med strömbrytarenProblem: Systemet svarar inte och du kan inte stänga av datorn.
Lösning: Stäng av datorn genom att trycka in strömbrytaren i minst fyra sekunder. Om datorn fortfarandeinte stängs av tar du bort nätadaptern och batteriet.
StartproblemSkriv ut instruktionerna nu och spara dem som referens.
Om du får ett felmeddelande innan operativsystemet startas, vidtar du de åtgärder som rekommenderas förrespektive POST-felmeddelande.
Om du får ett felmeddelande medan operativsystemet startas (efter att POST är klart) kontrollerar du följande:
1. Besök Lenovos supportwebbplats på http://www.lenovo.com/support och sök efter felmeddelandet.
2. Besök Microsoft Knowledge Base på http://support.microsoft.com/ och sök efter information omfelmeddelandet.
Kapitel 10. Felsökning för datorproblem 141

Problem med vänte- och viloläge• Problem: Datorn går oväntat över i vänteläge.
Lösning: Om mikroprocessorn blir för varm går datorn automatiskt över i vänteläge för att svalna så attmikroprocessorn och andra interna komponenter skyddas. Kontrollera inställningarna för vänteläge.
• Problem: Datorn går över till vänteläge (systemstatuslampan blinkar långsamt direkt efter POST-testet(power-on self-test).
Lösning: Kontrollera följande:
– Är batteriet laddat.
– Ligger omgivningens temperatur inom ett godtagbart intervall? Se ”Driftmiljö” på sidan 16.
Om batteriet är laddat och temperaturen ligger inom rätt intervall, lämnar du in datorn på service.
• Problem: Ett felmeddelande om kritiskt låg batterinivå visas, och datorn slås omedelbart av.
Lösning: Batteriet börjar ta slut. Anslut nätadaptern till datorn eller byt till ett fulladdat batteri.
• Problem: Datorns bildskärm förblir tom när du har tryckt på Fn för att gå tillbaka från vänteläget.
Lösning: Kontrollera om en extern bildskärm kopplades ifrån eller stängdes av medan datorn var ivänteläge. Om du kopplade ifrån eller stängde av den externa bildskärmen, ansluter du eller slår påden igen innan du aktiverar datorn från vänteläget. Om bildskärmen förblir svart när datorn återgårfrån vänteläget, och om du inte har anslutit eller satt på den externa bildskärmen, tar du fram datornsskärmbild genom att trycka på F7.
• Problem: Datorn återgår inte till arbetsläge från vänteläge, eller så blinkar systemstatusindikatornlångsamt och datorn fungerar inte.
Lösning: Om systemet inte går tillbaka från vänteläget kan det bero på att datorn automatiskt försattes ivänte- eller viloläge på grund av att batteriet är urladdat. Kontrollera systemstatuslampan.
– Om systemstatusindikatorn blinkar långsamt är datorn i vänteläge. Anslut nätadaptern till datornoch tryck sedan på Fn.
– Om systemstatuslampan inte lyser är datorn i viloläge eller också är den avstängd. Anslut nätadapterntill datorn och tryck på strömbrytaren för att återgå till arbetsläge.
Om datorn fortfarande inte återgår från vänteläge kan det hända att systemet slutar svara, så att du intekan stänga av datorn. Då måste du återställa datorn. Om det finns information som du inte har sparatkan den gå förlorad. Återställ datorn genom att hålla strömbrytaren inryckt i minst fyra sekunder. Omdatorn fortfarande inte stängs av tar du bort nätadaptern och batteriet.
• Problem: Datorn går inte över till vänte- eller viloläge.
Lösning: Kontrollera om du valt ett alternativ som gör att datorn inte kan gå över till vänte- eller viloläge.
Om datorn försöker att gå över till vänteläge utan att lyckas kan det bero på att enheten som är anslutentill USB-porten är avaktiverad. Om detta inträffar kopplar du bort och ansluter USB-enheten på nytt.
• Problem: Batterikapaciteten minskar något när datorn är i viloläge.
Lösning: Om aktiveringsfunktionen är på förbrukas en liten mängd ström. Det är inte ett fel. Merinformation finns på ”Energisparfunktioner” på sidan 34.
Problem med diskenheter och andra lagringsenheterDet här avsnittet tar upp problem med hårddiskar, SSD-enheter och optiska enheter.
142 Användarhandbok

Problem med hårddisken• Problem: Hårddisken ger ibland ifrån sig ett rasslande ljud.
Lösning: Ljudet kan höras i följande situationer:
– när läsning eller skrivning av data på hårddisken påbörjas eller avslutas
– när du bär hårddisken
– när du bär datorn
Det här är normalt för en hårddisk och inte ett fel.
• Problem: Hårddisken fungerar inte.
Lösning: Kontrollera att hårddisken finns med i listan Boot priority order på Boot-menyn i ThinkPadSetup. Om den finns med i listan Excluded from boot order är den avaktiverad. Markera hårddiskenspost i listan och tryck på Skift+1. Då flytta posten uppåt i Boot priority order.
• Problem: Efter att ha bestämt ett hårddisklösenord för datorns hårddisk flyttade du enheten till en annandator. Nu kan du inte låsa upp enheten med hårddisklösenordet.
Lösning: Datorn använder en förbättrad lösenordsalgoritm. Äldre datorer än din egen kanske inte kananvända den säkerhetsfunktionen.
Problem med SSD-enhetenProblem: När du komprimerar filer eller mappar med datakomprimeringsfunktionen i Windows och sedandekomprimerar dem, går det långsammare att läsa och skriva från filerna/mapparna.
Lösning: Använd diskdefragmenteringsverktyget i Windows så att du får snabbare dataåtkomst.
Problem med optisk enhet• Problem: CD-, DVD- eller CD-RW-enheten eller någon annan optisk enhet fungerar inte.
Lösning: Kontrollera att datorn är startad och att skivan är ordentligt insatt i CD-, DVD- ellerCD-RW-enheten. (Ett klickljud ska höras.)
Kontrollera att enheten är ordentligt ansluten till datorn. Om du använder en extra enhet som har ett fackför en optisk enhet, ser du till att den extra enheten är korrekt ansluten till datorn och att den fungerarsom den ska.
Se till att facket är ordentligt stängt.
Kontrollera att enhetens drivrutiner är rätt installerade.
• Problem: Det låter konstigt från CD-, DVD- eller CD-RW-enheten när skivan roterar.
Lösning: Om skivan inte är placerad på rätt sätt mitt i facket kan den skrapa mot enhetens hölje, vilketorsakar missljud. Se därför till att du placerar skivan rätt i enheten.
• Problem: Facket öppnas inte när du trycker på utmatningsknappen.
Lösning: När datorn inte är påslagen öppnas inte enhetsfacket när du trycker på utmatningsknappen. Setill att datorn är påslagen och att enheten är ordentligt ansluten till datorn.
Om facket ändå inte öppnas, ser du efter att datorn är på och sedan sticker du in ena änden av ett uträtatgem i enhetens nödutmatningshål. Då öppnas facket.
• Problem: En optisk skiva, t.ex. en CD-, DVD- eller CD-RW-skiva, kan inte läsas.
Lösning: Kontrollera att CD-, DVD- eller CD-RW-skivan inte är smutsig. Om den är det, rengör du denmed en rengöringssats för optiska skivor.
Kapitel 10. Felsökning för datorproblem 143

Prova med en annan CD-, DVD- eller CD-RW-skiva. Om datorn kan läsa den andra skivan, är den förstakanske skadad.
Kontrollera att skivan är placerad på rätt sätt med etiketten vänd uppåt i enheten. (Ett klickljud ska höras.)
Kontrollera att skivan har något av följande format:
– musik-CD
– CD-ROM eller CD-ROM XA
– foto-CD av multisessionstyp
– video-CD
– DVD-ROM (DVD-video)
• Problem: Datorn kan inte spela upp en CD, eller så blir ljudkvaliteten inte bra.
Lösning: Kontrollera att skivan överensstämmer med standard för det land du befinner dig i. Skivor somgör det har oftast en CD-logotyp tryckt på etiketten. Om du använder en skiva som inte följer standardkan vi inte garantera att den går att spela upp eller att ljudkvaliteten blir bra.
• Problem: Fliken HD DVD i programmet WinDVD8 är nedtonad och går inte att använda.
Lösning: Din dator kan inte använda en HD DVD-enhet.
Problem med ett programProblem: Ett program fungerar inte som det ska.
Lösning: Kontrollera att felet inte orsakas av programmet.
Kontrollera att datorn har minst så mycket minne som krävs för att använda programmet. Se efter ihandböckerna som följde med programmet.
Kontrollera följande:
• Programmet är avsett för det operativsystem som du använder.
• Andra program fungerar som de ska i datorn.
• Nödvändiga drivrutiner är installerade.
• Programmet fungerar som det ska i en annan dator.
Om ett felmeddelande visas när du använder programmet läser du felsökningsinformationen som ingick idokumentationen till programmet.
Om det fortfarande inte går att köra programmet, kontaktar du inköpsstället eller återförsäljaren och ber omhjälp.
Problem med portar och kontakterI följande avsnitt får du hjälp att lösa de vanligaste problemen med portar och kontakter.
Problem med USBProblem: En enhet som är ansluten till USB-porten fungerar inte.
Lösning: Öppna Enhetshanteraren. Kontrollera att inställningen för USB-enheten är riktig och attresurstilldelningen stämmer. Kontrollera också att rätt drivrutin är installerad. Om du vill öppna fönstretEnhetshanteraren, gå till Kontrollpanelen och klicka på Maskinvara och ljud ➙ Enhetshanteraren. Om dublir tillfrågad om ett administratörslösenord eller en bekräftelse skriver du lösenordet eller bekräftar.
144 Användarhandbok

Ett problem med dockningsstationenProblem: Datorn startar inte när du försöker slå på den och svarar inte när du försöker växla till normaltarbetsläge.
Lösning: Kontrollera följande:
• ThinkPad OneLink Dock är ansluten till en strömkälla.
• Datorn är nu korrekt ansluten till ThinkPad OneLink Dock.
Kapitel 10. Felsökning för datorproblem 145

146 Användarhandbok

Kapitel 11. Teknisk support
I det här kapitlet finns information om att få hjälp och support från Lenovo.
• ”Innan du kontaktar Lenovo” på sidan 147
• ”Hjälp och service” på sidan 148
• ”Köpa tilläggstjänster” på sidan 149
Innan du kontaktar LenovoMånga gånger går det att lösa datorproblem med hjälp av informationen om felkoder, genom att körafelsökningsprogram eller genom att söka på Lenovos webbplats.
Registrera datorn
Om din dator har Windows 7 kan du registrera din dator med Lenovo på http://www.lenovo.com/register.Mer information finns i ”Registrera datorn” på sidan 23.
Om du ditt system installerades med Windows 8, klickar du på Lenovo Support på startskärmen. Klicka påRegistrering. Följ sedan anvisningarna på skärmen.
Hämta systemuppdateringar
Genom att hämta uppdateringsprogram löser du kanske problem som du kan råka ut för med datorn.
Om du vill hämta uppdaterad programvara går du till följande webbplats och följer anvisningarna på skärmen:http://www.lenovo.com/support
Information du bör ha till hands
Anteckna först viktiga upplysningar om datorn innan du kontaktar en Lenovorepresentant.
Anteckna symtom och detaljerad information om problemet
Samla in svaren på frågorna nedan innan du ringer och ber om hjälp. Då blir det lättare för supportpersonalenatt snabbt ge dig hjälp.
• Vad är problemet? Är det konstant eller återkommande?
• Visas det något felmeddelande? Vilken felkod visas?
• Vilket operativsystem använder du? Vilken version?
• Vilka program använde du när felet inträffade?
• Kan felet upprepas? I så fall, på vilket sätt?
Information om systemet
På undersidan av datorn sitter en etikett med serienumret. Anteckna maskintyp och serienummer.
• Vad heter din Lenovoprodukt?
• Vad är det för maskintyp?
• Vilket serienummer har produkten?
© Copyright Lenovo 2013 147

Hjälp och serviceOm du behöver hjälp, service, teknisk assistans eller mer information om Lenovoprodukter finns det en helrad med informationskällor. I det här avsnittet får du veta vart du kan vända dig för mer information omLenovo och Lenovoprodukter, vad du gör om du får problem med datorn och hur du ringer efter service.
I dokumentationen som följer med datorn ingår information om datorn och de förinstallerade programmen.Dokumentationen består av tryckta böcker, onlineböcker, readme-filer och hjälpfiler. Dessutom kan dufå information om Lenovoprodukter på Internet.
De senaste programuppdateringarna för Windows finns som Service Pack från Microsoft. Du kan hämtadem via webben (anslutningsavgifter kan tillkomma) eller installera dem från en skiva. Mer information ochlänkar hittar du på adressen http://www.microsoft.com. Lenovo erbjuder teknisk support vid installationav eller frågor om Servicepaket för den Microsoft Windows-produkt som Lenovo förinstallerat. KontaktaCustomer Support Center om du vill veta mer.
Använda testprogramMånga datorproblem kan du lösa själv utan hjälp utifrån. Om du får något problem med datorn bör dubörja med att leta efter information i felsökningsavsnittet i datorns dokumentation. Om du misstänkeratt det är något problem med programvaran läser du dokumentationen till operativsystemet ellertillämpningsprogrammet (handböcker, README-filer och direkthjälp).
ThinkPad-datorer levereras med en uppsättning testprogram som hjälper dig att identifieramaskinvaruproblem. Anvisningar om hur du använder felsökningsprogrammen finns i ”Testa datorn” påsidan 127.
Med hjälp av felsökningsavsnittet eller testprogrammen kanske du kommer fram till att du behöver nya elleruppdaterade drivrutiner eller annan programvara. Du kan ta del av aktuell teknisk information samt hämtadrivrutiner och uppdateringar från Lenovos webbplats: http://www.lenovo.com/support.
Lenovos supportwebbplatsTeknisk supportinformation är tillgänglig på Lenovo Support Webbplats:http://www.lenovo.com/support
På den här webbplatsen finns den senaste supportinformationen, som till exempel:
• Drivrutiner och programvara
• Problemlösningar
• Produkt- och tjänstegaranti
• Produkt- och tillbehörsinformation
• Användarguider och handböcker
• Kunskapsbas och vanliga frågor
Ringa till LenovoOm du inte lyckas lösa problemet själv kan du under garantitiden få hjälp och information via telefon avCustomer Support Center. Under garantitiden har du tillgång till följande tjänster:
• Felsökning - Utbildad personal hjälper dig att avgöra om felet beror på maskinvaran och vad som kangöras för att rätta till det.
148 Användarhandbok

• Reparation av Lenovomaskinvara - Om problemet orsakats av fel på maskinvara från Lenovo med giltiggaranti får du hjälp med reparationen av utbildad servicepersonal.
• Tekniska ändringar - Ibland kan det krävas ändringar sedan produkten har sålts. Kontakta närmasteLenovoåterförsäljare om du vill ha mer information om uppdateringar av maskinvaran.
Följande täcks inte av garantin:• byte eller användning av delar som inte tillverkats för eller av Lenovo eller delar utan garanti
Anm: Alla delar som täcks av garantin har ett ID på sju eller tio tecken i formatet FRU XXXXXXX ellerFRU XXXXXXXXXX.
• identifiering av orsaker till programfel• konfigurering av UEFI BIOS vid installation eller uppgradering• ändringar eller uppdateringar av drivrutiner• installation och underhåll av operativsystem för nätverk• installation och underhåll av program
Information om de bestämmelser i Lenovos begränsade garanti som gäller för din Lenovo-maskinvaruproduktfinns i avsnittet ”Garantiinformation” i Säkerhets-, garanti- och installationshandboken som medföljer datorn.
Det är bra om du kan vara i närheten av datorn när du ringer. Se till att du har hämtat de senaste drivrutinernaoch systemuppdateringarna, kört testprogrammen, och samlat in information om datorn innan du ringer. Haföljande uppgifter tillgängliga när du ringer:• maskintyp och modellbeteckning• serienumren för datorn, bildskärmen och övriga komponenter (eller inköpsbevis, t.ex. kvitton)• en beskrivning av problemet• exakt innehåll i eventuella felmeddelanden• maskin- och programvarans konfiguration
Telefonnummer
Om du vill se listan över telefonnummer till Lenovo Support i ditt land går du tillhttp://www.lenovo.com/support/phone eller läser Säkerhets-, garanti- och installationshandboken somföljer med datorn.
Anm: Telefonnumren kan komma att ändras utan att detta meddelas i förväg. De mest aktuellatelefonnumren finns på http://www.lenovo.com/support/phone. Om numret för ditt land eller din region intefinns med i listan kontaktar du din Lenovoåterförsäljare eller Lenovorepresentant.
Köpa tilläggstjänsterUnder och efter garantitiden kan du köpa tilläggstjänster, t.ex. support för maskinvara från Lenovo eller andratillverkare samt för tillämpningsprogram, installation av nätverk och konfigureringstjänster, uppgraderad ellerutökad reparationsservice för maskinvara samt anpassade installationstjänster. Tjänsternas tillgänglighetoch benämning varierar från land till land.
Mer information om dessa tjänster finns på:http://www.lenovo.com/accessories/services/index.html
Kapitel 11. Teknisk support 149

150 Användarhandbok

Bilaga A. Information om regler och bestämmelser
Information om trådlöstTrådlösa nätverk och kompabilitet
PCI Express-minikortet för trådlöst nätverk har utformats för att kunna fungera med alla produkter för trådlöstnätverk som baseras på radiotekniken DSSS (Direct Sequence Spread Spectrum), Complementary CodeKeying (CCK) och/eller OFDM (Orthogonal Frequency Division Multiplexing) och är kompatibla med:
• Standarden 802.11b/g, 802.11a/b/g eller 802.11n draft 2.0 för WLAN, såsom den är definierad ochgodkänd av Institute of Electrical and Electronics Engineers.
• Wireless Fidelity-certifiering (WiFi) enligt definition från Wi-Fi Alliance.
Bluetooth-enheter är konstruerade för att fungera med alla Bluetooth-produkter som följerBluetooth-specifikationen 2.1+EDR, som definierats av Bluetooth SIG. Följande profiler stöds avBluetooth-enheten:
• A2DP (Advanced Audio Distribution Profile)
• AVCTP (Audio/Video Control Transport Protocol)
• AVDTP (Audio/Video Distribution Transport Protocol)
• AVRCP (A/V Remote Control Profile)
• BIP (Basic Imaging Profile)
• BPP (Basic Printing Profile)
• DUN (Dial-Up Networking Profile)
• FTP (File Transfer Profile)
• GAP (Generic Access Profile)
• GAVDP (Generic A/V Distribution Profile)
• HCRP (Hardcopy Cable Replacement Profile)
• HSP (Headset Profile)
• HFP (Hands-Free Profile)
• HID (Human Interface Device Profile)
• MAP (Message Access Profile)
• OBEX (Object Exchange Protocol)
• OPP (Object Push Profile)
• PAN (Personal Area Networking Profile)
• PBAP (Phone Book Access Profile)
• SDP (Service Discovery Protocol)
• SYNC (Synchronization Profile)
• VDP (Video Distribution Profile)
• GATT (Generic Attribute Profile)
• Närhetsprofil (Proximity Profile)
• Hitta mig-profil (Find Me Profile)
© Copyright Lenovo 2013 151

• Omedelbar varning-profil (Immediate Alert Profile)
• Batteristatusprofil (Battery Status Profile)
Användarmiljö och hälsa
De inbyggda korten för trådlös anslutning avger elektromagnetisk energi i form av radiovågor precis somandra radioenheter. De energinivåer som korten skickar ut är dock mycket lägre än de som skickas ut avandra typer av radioutrustning, t.ex. mobiltelefoner.
Eftersom de inbyggda korten för trådlös anslutning fungerar inom ramen för säkerhetsstandarder ochrekommendationer för radiovågor, anser Lenovo att de är säkra att använda. Säkerhetsföreskrifterna ochrekommendationerna bygger på etablerade vetenskapliga rön och har utarbetas av expertkommittéer somfortlöpande granskar och tolkar det omfattande forskningsmaterialet.
I vissa situationer eller miljöer kan användningen av de inbyggda korten för trådlös anslutning begränsas avfastighetsägaren eller ansvariga inom företaget. Detta gäller till exempel följande:
• användning av inbyggda trådlösa nätverkskort ombord på flygplan, i sjukhusmiljöer eller närabensinstationer, områden där det pågår sprängningsarbeten, medicinska implantat eller elektriskmedicinsk utrustning, t.ex. pacemakers.
• i andra miljöer där risken för störningar på annan utrustning uppfattas som eller har fastställts vara skadlig.
Om du är osäker på vilken policy som gäller för användning av trådlös utrustning i särskilda sammanhang(till exempel på flygplatser eller sjukhus) bör du be om tillstånd att använda de integrerade trådlösanätverkskorten innan du startar datorn.
Placering av UltraConnect-antennerBärbara ThinkPad-datorer har antennsystemet UltraConnect™ inbyggt i bildskärmen för att ge optimalmottagning vid trådlös kommunikation.
Det finns två ställen där antennen kan sitta. Din dator motsvarar något av följande:
Typ 1: Antennens placering
1 Antenn för trådlöst LAN (extra antenn)2 Antenn för trådlöst WAN (extra antenn)3 Antenn för trådlöst WAN (huvudantenn)
152 Användarhandbok

4 Antenn för trådlöst LAN (huvudantenn)
Typ 2: Antennens placering
1 Antenn för trådlöst LAN (extra antenn)2 Antenn för trådlöst LAN (huvudantenn)
Föreskrifter om radiokommunikationMer information om trådlös reglering finns i Regulatory Notice som bifogades med din dator.
Om din dator levereras utan ett Regulatory Notice-meddelande kan du hämta informationen på:http://www.lenovo.com/ThinkPadUserGuides
Information om exportklassificeringFör denna produkt gäller EAR (United States Export Administration Regulations). Produkten harECCN-nummer 4A994.b. (Export Classification Control Number). Den får vidareexporteras utom till ländersom är föremål för sanktioner enligt listan i EAR E1.
Anmärkning om elektromagnetisk strålningFöljande information gäller ThinkPad Edge E440 och E540, maskintyp 20C5 och 20C6.
FCCs (Federal Communications Commission) deklaration omöverensstämmelseThis equipment has been tested and found to comply with the limits for a Class B digital device, pursuantto Part 15 of the FCC Rules. These limits are designed to provide reasonable protection against harmfulinterference in a residential installation. This equipment generates, uses, and can radiate radio frequencyenergy and, if not installed and used in accordance with the instructions, may cause harmful interferenceto radio communications. However, there is no guarantee that interference will not occur in a particularinstallation. If this equipment does cause harmful interference to radio or television reception, which can bedetermined by turning the equipment off and on, the user is encouraged to try to correct the interference byone or more of the following measures:
Bilaga A. Information om regler och bestämmelser 153

• Reorient or relocate the receiving antenna.• Increase the separation between the equipment and receiver.• Connect the equipment into an outlet on a circuit different from that to which the receiver is connected.• Consult an authorized dealer or service representative for help.
Lenovo is not responsible for any radio or television interference caused by using other than specified orrecommended cables and connectors or by unauthorized changes or modifications to this equipment.Unauthorized changes or modifications could void the user's authority to operate the equipment.
This device complies with Part 15 of the FCC Rules. Operation is subject to the following two conditions: (1)this device may not cause harmful interference, and (2) this device must accept any interference received,including interference that may cause undesired operation.
Responsible Party:Lenovo (United States) Incorporated1009 Think Place - Building OneMorrisville, NC 27560Phone Number: 919-294-5900
Information om elektromagnetisk strålning klass B (för användare iKanada)This Class B digital apparatus complies with Canadian ICES-003.
Cet appareil numérique de la classe B est conforme à la norme NMB-003 du Canada.
Europeiska unionen – intyg om överensstämmelse med EMC-direktivProdukten är utformad i enlighet med EUs skyddskrav för produkter som avger elektromagnetisk strålning(direktiv 2004/108/EC). Lenovo ansvarar inte för bristande uppfyllelse av säkerhetskraven som beror påicke-rekommenderad modifiering av produkten, inklusive installation av icke-Lenovo-utbyggnadskort.
Denna produkt har testats och befunnits överensstämma med gränsvärdena för IT-utrustning av klass Bi enlighet med Europastandard EN 55022. Gränsvärdena för utrustning av klass B har fastställts medhänsyn till kommersiella och industriella miljöer för att ge licensierad kommunikationsutrustning rimligtskydd mot störningar.
Kontakt i Europa: Lenovo, Einsteinova 21, 851 01 Bratislava, Slovakien
Klass B-deklaration (Tyskland)Deutschsprachiger EU Hinweis:
Hinweis für Geräte der Klasse B EU-Richtlinie zur Elektromagnetischen VerträglichkeitDieses Produkt entspricht den Schutzanforderungen der EU-Richtlinie 2004/108/EG (früher 89/336/EWG) zurAngleichung der Rechtsvorschriften über die elektromagnetische Verträglichkeit in den EU-Mitgliedsstaatenund hält die Grenzwerte der EN 55022 Klasse B ein.
154 Användarhandbok

Um dieses sicherzustellen, sind die Geräte wie in den Handbüchern beschrieben zu installieren und zubetreiben. Des Weiteren dürfen auch nur von der Lenovo empfohlene Kabel angeschlossen werden.Lenovo übernimmt keine Verantwortung für die Einhaltung der Schutzanforderungen, wenn das Produktohne Zustimmung der Lenovo verändert bzw. wenn Erweiterungskomponenten von Fremdherstellern ohneEmpfehlung der Lenovo gesteckt/eingebaut werden.
Deutschland:
Einhaltung des Gesetzes über die elektromagnetische Verträglichkeit von BetriebsmittelnDieses Produkt entspricht dem „Gesetz über die elektromagnetische Verträglichkeit von Betriebsmitteln“EMVG (früher „Gesetz über die elektromagnetische Verträglichkeit von Geräten“). Dies ist die Umsetzung derEU-Richtlinie 2004/108/EG (früher 89/336/EWG) in der Bundesrepublik Deutschland.
Zulassungsbescheinigung laut dem Deutschen Gesetz über die elektromagnetische Verträglichkeitvon Betriebsmitteln, EMVG vom 20. Juli 2007 (früher Gesetz über die elektromagnetischeVerträglichkeit von Geräten), bzw. der EMV EG Richtlinie 2004/108/EC (früher 89/336/EWG), fürGeräte der Klasse B.
Dieses Gerät ist berechtigt, in Übereinstimmung mit dem Deutschen EMVG das EG-Konformitätszeichen- CE - zu führen. Verantwortlich für die Konformitätserklärung nach Paragraf 5 des EMVG ist die Lenovo(Deutschland) GmbH, Gropiusplatz 10, D-70563 Stuttgart.
Informationen in Hinsicht EMVG Paragraf 4 Abs. (1) 4:Das Gerät erfüllt die Schutzanforderungen nach EN 55024 und EN 55022 Klasse B.
Klass B-deklaration (Sydkorea)
VCCI Klass B-deklaration (Japan)
Information om produkter med mindre än eller lika med 20 A per fas (föranvändare i Japan)
Information om Lenovos produktservice i Taiwan
Bilaga A. Information om regler och bestämmelser 155

156 Användarhandbok

Bilaga B. WEEE och återvinningsbestämmelser
Lenovo uppmuntrar ägare till IT-utrustning att återvinna sin utrustning när den inte längre behövs. Lenovoerbjuder flera olika program och tjänster som hjälper utrustningens ägare att återvinna sina IT-produkter.Information om erbjudanden som gäller återvinning av produkter finns på Lenovos webbplats på adressen:http://www.lenovo.com/social_responsibility/us/en/.
Viktig avfalls- och återvinningsinformation
WEEE-märkningen på Lenovo-produkter gäller i länder med WEEE-direktiv och direktiv om elektroniskt avfall(t.ex. EU-direktivet 2002/96/EG, Indiens direktiv för elektroniskt avfall, 2011). Apparater märks i enlighet medlokala bestämmelser gällande avfall som utgörs av eller innehåller elektriska eller elektroniska produkter(WEEE). Dessa bestämmelser fastställer det regelverk för återlämnande och materialåtervinning av uttjäntaapparater som gäller för varje land. Etiketten sätts fast på produkter av olika slag för att ange att produkteninte får kasseras, utan att den måste återvinnas.
Användare av elektrisk och elektronisk utrustning (EEE) med WEEE-märkning får inte kassera sinuttjänta elektriska eller elektroniska utrustning som osorterat avfall, utan måste utnyttja det tillgängligainsamlingsnätverket för återlämning och återvinning av utrustningen. Därigenom minimeras hälsoriskerna förmiljö och människa från farliga ämnen som finns i utrustningen. Mer information om WEEE finns på:http://www.lenovo.com/recycling
Information om återvinning för Japan
Collecting and recycling a disused Lenovo computer or monitor
If you are a company employee and need to dispose of a Lenovo computer or monitor that is the propertyof the company, you must do so in accordance with the Law for Promotion of Effective Utilization ofResources. Computers and monitors are categorized as industrial waste and should be properly disposedof by an industrial waste disposal contractor certified by a local government. In accordance with the Lawfor Promotion of Effective Utilization of Resources, Lenovo Japan provides, through its PC Collecting andRecycling Services, for the collecting, reuse, and recycling of disused computers and monitors. For details,visit the Lenovo Web site at http://www.lenovo.com/recycling/japan.
Pursuant to the Law for Promotion of Effective Utilization of Resources, the collecting and recycling ofhome-used computers and monitors by the manufacturer was begun on October 1, 2003. This serviceis provided free of charge for home-used computers sold after October 1, 2003. For details, go tohttp://www.lenovo.com/recycling/japan.
© Copyright Lenovo 2013 157

Disposing of Lenovo computer components
Some Lenovo computer products sold in Japan may have components that contain heavy metals or otherenvironmental sensitive substances. To properly dispose of disused components, such as a printed circuitboard or drive, use the methods described above for collecting and recycling a disused computer or monitor.
Disposing of disused lithium batteries from Lenovo computers
A button-shaped lithium battery is installed inside your Lenovo computer to provide power to the computerclock while the computer is off or disconnected from the main power source. If you need to replace it with anew one, contact your place of purchase or contact Lenovo for service. If you need to dispose of a disusedlithium battery, insulate it with vinyl tape, contact your place of purchase or an industrial-waste-disposaloperator, and follow their instructions.
Disposal of a lithium battery must comply with local ordinances and regulations.
Disposing of a disused battery pack from Lenovo notebook computers
Your Lenovo notebook computer has a lithium ion battery pack or a nickel metal hydride battery pack. If youare a company employee who uses a Lenovo notebook computer and need to dispose of a battery pack,contact the proper person in Lenovo sales, service, or marketing, and follow that person's instructions. Youalso can refer to the instructions at http://www.lenovo.com/jp/ja/environment/recycle/battery/.
If you use a Lenovo notebook computer at home and need to dispose of a battery pack, youmust comply with local ordinances and regulations. You also can refer to the instructions athttp://www.lenovo.com/jp/ja/environment/recycle/battery/.
Information om återvinning i Brasilien
Declarações de Reciclagem no Brasil
Descarte de um Produto Lenovo Fora de Uso
Equipamentos elétricos e eletrônicos não devem ser descartados em lixo comum, mas enviados à pontos decoleta, autorizados pelo fabricante do produto para que sejam encaminhados e processados por empresasespecializadas no manuseio de resíduos industriais, devidamente certificadas pelos orgãos ambientais, deacordo com a legislação local.
A Lenovo possui um canal específico para auxiliá-lo no descarte desses produtos. Caso você possuaum produto Lenovo em situação de descarte, ligue para o nosso SAC ou encaminhe um e-mail para:[email protected], informando o modelo, número de série e cidade, a fim de enviarmos as instruçõespara o correto descarte do seu produto Lenovo.
Information om batteriåtervinning i EU
158 Användarhandbok

Obs! Denna märkning gäller endast för länder i den Europeiska unionen (EU).
Batterier och batteriförpackningar märks enligt EU-direktivet 2006/66/EC om batterier och ackumulatoreroch avfallshantering av dessa. I direktivet fastställs det regelverk för återlämnande och återvinning av uttjäntabatterier och ackumulatorer som gäller inom hela Europeiska unionen. Etiketten sätts fast på batterier av olikaslag för att ange att de inte får kastas, utan måste återtas i slutet av produktcykeln i enlighet med direktivet.
Enligt EU-direktivet 2006/66/EC ska batterier och ackumulatorer märkas med information om att de skalämnas in separat och återvinnas när de har tjänat ut. Etiketten på batteriet även innehålla det kemiskatecknet för metallen som används i batteriet (Pb för bly, Hg för kvicksilver och Cd för kadmium). Densom använder batterier och ackumulatorer får inte kasta dem bland osorterat avfall, utan måste användainsamlingsfunktionerna för inlämning, återvinning och hantering av batterier och ackumulatorer. Det är viktigtatt kunderna tar sitt ansvar för att minimera miljö- och hälsopåverkan som kan uppstå på grund av farligaämnen i batterier och ackumulatorer. Information om korrekt insamling och behandling finns på:http://www.lenovo.com/lenovo/environment
Information om batteriåtervinning i Taiwan
Information om batteriåtervinning i USA och Kanada
Information om återvinning i Kina
Bilaga B. WEEE och återvinningsbestämmelser 159

160 Användarhandbok

Bilaga C. Information om ENERGY STAR-märkta modeller
ENERGY STAR® är ett program som amerikanska naturvårdsverket och amerikanska energidepartementetbedriver tillsammans för att främja energieffektiva produkter och metoder som ger kostnadsbesparingar ochär bra ur miljöskyddssynpunkt.
Lenovo är stolt över att kunna erbjuda sina kunder produkter med den meriterande ENERGYSTAR-beteckningen. Om det finns ett påklistrat ENERGY STAR-märke på Lenovo-datorer av följandemodeller har dessa utformats och testats för att överensstämma med ENERGY STAR-programmets kravför datorer.
20C5 och 20C6
Genom att använda ENERGY STAR-märkta produkter och utnyttja datorns energisparande funktioner kandu bidra till att minska förbrukningen av elektricitet. Minskad elförbrukning kan i sin tur bidra till sänktakostnader, en renare miljö och minskade utsläpp av växthusgaser.
Du hittar mer information om ENERGY STAR på webbadressen:http://www.energystar.gov
Lenovo uppmanar dig att använda energi effektivt i den dagliga verksamheten. Som hjälp har Lenovoförinställt följande energisparfunktioner, som aktiveras när datorn inte har använts under en viss angiven tid.
Genom att använda ENERGY STAR-märkta produkter och utnyttja datorns energisparande funktioner kandu bidra till att minska elförbrukningen. Minskad elförbrukning kan i sin tur bidra till sänkta kostnader, enrenare miljö och minskade utsläpp av växthusgaser.
Du hittar mer information om ENERGY STAR på webbadressen:http://www.energystar.gov
Lenovo uppmanar dig att använda energi effektivt i den dagliga verksamheten. Som hjälp har Lenovoförinställt följande energisparfunktioner, som aktiveras när datorn inte har använts under en viss angiven tid.
Energiplan: Energisparare (inställningar, när den ansluts till strömkälla)
• Avstängning av bildskärmen: efter 10 minuter
• Vänteläge: efter 20 minuter
• Avancerade energisparfunktioner (APM):
– Avstängning av hårddiskar: efter 15 minuter
– Viloläge: aldrig
Aktivera datorn från vänteläge genom att trycka på Fn-tangenten på tangentbordet. Mer information omdessa inställningar finns i Windows hjälp- och supportinformation på din dator.
© Copyright Lenovo 2013 161

Funktionen Wake on LAN är aktiverad när Lenovo-datorn levereras från fabriken och den inställningenfortsätter att vara aktiv även när datorn är i viloläge. Om du inte behöver ha Wake on LAN aktiverad närdatorn är i viloläge kan du minska strömförbrukningen och förlänga tiden i viloläge genom att inaktiveraWake on LAN-inställningen för viloläge.
Gör såhär för att inaktivera inställningen för Wake on LAN för viloläge:
1. Klicka på Start ➙ Kontrollpanelen.
2. Klicka på Maskinvara och ljud ➙ Enhetshanteraren.
3. I Enhetshanterarens fönster utökar du Nätverkskort.
4. Högerklicka på ditt nätverkskort och klicka därefter på Egenskaper.
5. Klicka på fliken Energisparfunktioner.
6. Avmarkera kryssrutan Tillåt att den här enheten tar datorn ur vänteläge.
7. Klicka på OK.
162 Användarhandbok

Bilaga D. Information
Lenovo kanske inte erbjuder de produkter, tjänster eller funktioner som beskrivs i det här dokumentet i allaländer. Ta kontakt med närmaste Lenovo-återförsäljare om du vill veta vilka produkter och tjänster som finnsdär du bor. Hänvisningar till Lenovos produkter (produkter innefattar även program och tjänster) betyderinte att bara Lenovos produkter får användas. Under förutsättning av att intrång i Lenovos immateriella ellerandra skyddade rättigheter inte sker, får funktionellt likvärdiga produkter, program eller tjänster användasi stället för motsvarande produkt från Lenovo. Däremot vilar ansvaret för utvärdering och kontroll avfunktionen hos andra produkter, program eller tjänster hos användaren.
Lenovo kan ha patent eller ha ansökt om patent på produkter som nämns i detta dokument. Dokumentet geringen licens till sådana patent. Skriftliga frågor om licenser kan skickas till:
Lenovo (United States), Inc.1009 Think Place - Building OneMorrisville, NC 27560U.S.A.Attention: Lenovo Director of Licensing
LENOVO TILLHANDAHÅLLER DENNA PUBLIKATION I ”BEFINTLIGT SKICK” UTAN GARANTIER AV NÅGOTSLAG, VARE SIG UTTRYCKTA ELLER UNDERFÖRSTÅDDA, INKLUSIVE, MEN INTE BEGRÄNSAT TILL,UNDERFÖRSTÅDDA GARANTIER AVSEENDE INTRÅNG I UPPHOVSRÄTT, ALLMÄN BESKAFFENHETELLER LÄMPLIGHET FÖR ETT VISST ÄNDAMÅL. I vissa länder är det inte tillåtet att undanta uttalade ellerunderförstådda garantier i vissa transaktioner, vilket innebär att ovanstående kanske inte gäller.
Informationen kan innehålla fel av teknisk eller typografisk natur. Informationen uppdateras regelbundet ochändringarna införs i nya utgåvor. Lenovo kan när som helst göra förbättringar eller ändringar i de produkteroch program som beskrivs i den här publikationen.
De produkter som beskrivs i det här dokumentet är inte avsedda för användning vid transplantationer ellerandra livsuppehållande tillämpningar där försämrad funktion kan leda till personskada eller dödsfall. Deninformation som finns i det här dokumentet varken påverkar eller ändrar Lenovos produktspecifikationer ochgarantier. Ingenting i detta dokument utgör en uttrycklig eller underförstådd licens eller indemnitetsförklaringunder Lenovos eller annan parts immateriella rättigheter. All information i dokumentet har erhållits i specifikamiljöer och är avsedd som en illustration. Resultaten i andra operativmiljöer kan variera.
Lenovo förbehåller sig rätten att fritt använda och distribuera användarnas synpunkter.
Hänvisningarna till andra webbplatser än Lenovos egna görs endast i informationssyfte och Lenovo ger ingasom helst garantier beträffande dessa platser. Material som finns på dessa webbplatser ingår inte i materialetsom hör till denna Lenovo-produkt och användning av sådana webbplatser sker på kundens eget ansvar.
Alla prestandauppgifter som omnämns här har tagits fram i en kontrollerad miljö. Resultaten i andraoperativmiljöer kan variera. Vissa mätningar har gjorts på system under utveckling och det finns ingengaranti att dessa mätresultat kommer att bli desamma på allmänt tillgängliga system. Dessutom har vissamätresultat uppskattats genom extrapolering. Faktiska resultat kan variera. De som använder det härdokumentet bör bekräfta de data som gäller den egna miljön.
VarumärkenFöljande termer är varumärken som tillhör Lenovo i USA och/eller andra länder:
Lenovo
© Copyright Lenovo 2013 163

Access ConnectionsActive Protection SystemThinkPadThinkVantageTrackPointUltraConnect
Intel och Intel SpeedStep är varumärken eller registrerade varumärken som tillhör Intel Corporation eller dessdotterbolag i USA och/eller andra länder.
Microsoft, Windows och BitLocker är varumärken som tillhör Microsoft-koncernen.
AMD är ett varumärke eller ett registrerat varumärke som tillhör Advanced Micro Devices, Inc.
Andra namn på företag, produkter eller tjänster kan vara varumärken eller andra näringskännetecken somtillhör andra.
164 Användarhandbok

Bilaga E. Direktiv om begränsningar av farliga ämnen (RoHS)
Direktiv för elektriska och elektroniska produkter i EULenovo products sold in the European Union, on or after 3 January 2013 meet the requirements of Directive2011/65/EU on the restriction of the use of certain hazardous substances in electrical and electronicequipment (“RoHS recast” or “RoHS 2”).
For more information about Lenovo progress on RoHS, go to:http://www.lenovo.com/social_responsibility/us/en/RoHS_Communication.pdf
Direktiv för elektriska och elektroniska produkter i Kina
Direktiv om begränsningar av farliga ämnen i IndienRoHS compliant as per E-Waste (Management & Handling) Rules, 2011.
Direktiv för elektriska och elektroniska produkter i TurkietThe Lenovo product meets the requirements of the Republic of Turkey Directive on the Restriction of the Useof Certain Hazardous Substances in Electrical and Electronic Equipment (EEE).
© Copyright Lenovo 2013 165

Direktiv om begränsningar av farliga ämnen i Ukraina
166 Användarhandbok

Bilaga F. Överensstämmelsemärkning för Europa och Asien
© Copyright Lenovo 2013 167

168 Användarhandbok