Anleitung zum Eventfox Maxi PDF - Scanntronik zum Eventfox Maxi.pdf · eines potentialfreien...
Transcript of Anleitung zum Eventfox Maxi PDF - Scanntronik zum Eventfox Maxi.pdf · eines potentialfreien...

1

2
Einleitung zum Eventfox Maxi Sehr geehrter Kunde, vielen Dank, dass Sie sich für den Datenlogger Eventfox der Scanntronik Mugrauer GmbH entschieden haben. Das Messsystem wurde speziell für die Aufzeichnung von Ereignissen d.h. Öffnungen und Schließungen eines potentialfreien Kontaktes konzipiert. Zusätzlich wurde der Datenlogger mit einem internen Temperatursensor ausgestattet, sodass auch die Erfassung der aktuellen Raumtemperatur möglich ist. Die Registrierung der Sensordaten erfolgt kontinuierlich und ist in so genannte Zähl- bzw. Messintervalle unterteilt. Das Intervall ist frei zwischen 1 Sekunde und 24 Stunden wählbar. Am Ende eines jeden Intervalls speichert der Datenlogger die Anzahl der Kontaktöffnungen sowie die Gesamtzeit „Kontakt geschlossen“ ab. Auf Wunsch registriert der Logger zusätzlich den sekundengenauen Zeitpunkt der Öffnungen und/oder Schließungen. Danach werden der Zähler sowie die Zeitmessung für das nächste Zählintervall zurückgesetzt. Neben der Ereignisspeicherung kann auch der integrierte Temperatur-sensor des Datenloggers aktiviert werden. So kann die aktuelle Raum-/ Lufttemperatur erfasst werden. Im Rahmen dieser Bedienungsanleitung möchten wir Ihnen ein grundlegendes Verständnis für den Einsatz des Eventfox vermitteln. Die Kernkomponenten, die bei der Anwendung des Messsystems zum Einsatz kommen, sind die PC-Software und die Datenlogger Hardware. Um den Datenlogger nach Wunsch für die nächste Messaufgabe konfigurieren zu können, muss die PC-Software auf Ihrem Computer installiert werden. Mit der Software haben Sie unter anderem Zugriff auf die gesammelten Messdaten, die sich im Speicher des Datenloggers befinden.

3
Lieferumfang des Komplettsystems Falls Sie sich für ein Komplettsystem des Eventfox entschieden haben, finden Sie folgende Komponenten in der Verpackung:
1. Eventfox - Datenlogger-Hardware 2. Stereo-Klinkenstecker (3,5mm) - Kontaktanschluss 3. Datenträger (CD-ROM) der PC – Software 4. PC – Interfacekabel 5. Bedienungsanleitung zum Eventfox
Installation der PC – Software Starten Sie Ihren Computer und warten Sie, bis das Betriebssystem vollständig geladen wurde. Dieser Vorgang kann einige Minuten dauern. Falls Ihr Computer bereits eingeschaltet sein sollte, schließen Sie bitte alle anderen Anwendungen um eventuelle Konflikte während der Installation zu vermeiden. Sie haben nun den Arbeitsplatz (Desktop) ihres Betriebssystems vor sich.
Abbildung 1: Arbeitsplatz (Desktop)

4
Es kann sich hierbei um eines der folgenden Betriebssysteme handeln: Microsoft Windows® 98, NT, Me, 2000 oder XP. Neuere Systeme werden ebenfalls unterstützt. Legen Sie nun die CD mit der Datenlogger-Software in Ihr CD-Laufwerk ein. Im Normalfall startet daraufhin der Installationsassistent, der Sie durch die nun folgende Installation begleiten wird. Sollte dies nicht der Fall sein, so wurde wahrscheinlich die automatische Startfunktion Ihres CD-Laufwerkes deaktiviert. Klicken Sie in diesem Fall doppelt auf das Arbeitsplatz-Symbol, woraufhin sich dieser öffnet. Klicken Sie nun doppelt auf das Symbol des CD-Laufwerks, in dem sich die Datenlogger-Software befindet. Der Installationsassistent wird gestartet.
Abbildung 2: Assistent zur Installation der PC - Software Folgen Sie den Anweisungen auf dem Bildschirm. Als erstes müssen Sie ein Verzeichnis angeben, in dem die Software installiert werden soll. Daraufhin können Sie einen Namen für den Ordner angeben, der im Laufe der Installation in Ihrem Startmenü angelegt werden wird. Im letzten Schritt der Installation steht es Ihnen offen, direkt eine Verknüpfung auf dem Arbeitsplatz (Desktop) sowie in der Startleiste erstellen zu lassen. Bevor die Installation beginnt, erhalten Sie nochmals eine Zusammenstellung der von Ihnen gewählten Installationsoptionen. Nach

5
dem Abschluss der Installation können Sie die Software über den neuen Eintrag im Startmenü aufrufen. Für die Arbeiten mit dem Eventfox starten Sie bitte die EventFOX-Software. Mit diesem Programm können die den Datenlogger einfach konfigurieren, die Daten auslesen und tabellarisch analysieren. Zusätzlich zur EventFOX-Software wird während der Installation die SoftFOX-Software auf Ihrem Rechner installiert. Diese arbeitet eng mit der EventFOX-Software zusammen und ermöglicht die grafische Darstellung der Messdaten. Die SoftFOX-Software muss nicht eigens gestartet werden, da dies wenn notwendig automatisch aus der EventFOX-Software heraus erfolgt. Im Folgenden werden die Funktionen der Software und des Datenloggers anhand eines typischen Anwendungsbeispiels genau erklärt. Starten Sie die EventFOX-Analysesoftware durch Doppelklick auf das entsprechende Symbol oder durch Anwahl des zugehörigen Eintrags im Startmenü.
Abbildung 3: Die EventFOX-Software mit geladenen Ereignisdaten

6
Die Programmoberfläche untergliedert sich in vier wichtige Teilbereiche:
• Menüleiste: Über die Menüleiste haben Sie Zugriff auf alle Funktionen zur Konfiguration des Datenloggers und der Verwaltung ausgelesener Daten.
• Werkzeugleiste: Die Werkzeugleiste am oberen Bildschirmrand ermöglicht Ihnen die schnelle Anwahl häufig verwendeter Funktionen und Einstellungen.
• Ereignisinformationen: Im Bereich der Ereignisinformationen werden die gesammelten Ereignisdaten übersichtlich tabellarisch dargestellt. Die einzelnen Spalten enthalten hierbei den Endzeitpunkt des jeweiligen Messintervalls, die Gesamtzeit „Kontakt Geschlossen“, die Anzahl der Kontaktöffnungen, die gewichtete Anzahl der Kontaktöffnungen (physikalische Größe) sowie die registrierten Temperaturdaten.
• Detailinformationen: In diesem Bereich werden die präzisen Zeitpunkte der Kontaktschließungen und/oder Kontaktöffnungen für das ausgewählte Intervall aufgelistet. Wird mit einem Mess-/ Zählintervall von unter 1 Stunde gearbeitet, so erfolgt die Registrierung der Ereigniszeitpunkte sekundengenau. Wurde ein größeres Intervall eingestellt, so erfolgt die Aufzeichnung der Zeitpunkte minutengenau. Die Zeitdaten sind nur dann verfügbar, wenn die entsprechende Funktion in der „Sensor–Konfiguration“ aktiviert wurde.
Konfiguration der EventFOX – Software Bevor die EventFOX-Software mit dem Datenlogger zusammenarbeiten kann, müssen Sie diesen an Ihren Computer anschließen. Der Anschluss erfolgt hierbei über das PC-Interfacekabel, das im Lieferumfang der Software enthalten ist. Stecken Sie das Interfacekabel an einem freien COM-Port (serielle Schnittstelle oder RS-232-Port) Ihres PC an und verbinden Sie die andere Seite des Kabels mit Ihrem Datenlogger. Sollten Sie ein USB – Interfacekabel verwenden, so beachten Sie bitte die zugehörige Installationsanleitung. Nun muss der PC-Software mitgeteilt werden, an welchem Anschluss der Datenlogger mit dem PC verbunden

7
ist. Dies geschieht über den Menüeintrag “Programm-Einstellungen…” im Menü “Optionen“ im Feld “Schnittstelle”.
Abbildung 4: Konfiguration der Schnittstelle Aktivieren Sie die Schnittstelle daraufhin mit dem Knopf “OK”. Diese Einstellung ist nur ein einziges Mal notwendig. Die PC – Software ist nun für die Konfiguration bzw. das Auslesen des Datenloggers bereit.
Erstmalige Inbetriebnahme und Batteriewechsel beim Eventfox
Möchten Sie den Datenlogger das erste Mal in Betrieb nehmen oder sollte die Batterie des Datenloggers leer sein, so können Sie diese einfach selbst einsetzen bzw. austauschen. Sie benötigen hierfür eine 3V Standard-Lithium-Batterie vom Typ “CR 2450N” und einen kleinen Kreuzschlitz-Schraubendreher. Vorgehen beim Wechsel der Datenlogger – Batterie:
1. Lesen Sie den Datenlogger vor dem Auswechseln der Batterie aus. Dies ist beim allerersten Mal natürlich nicht notwendig.

8
2. Trennen Sie die Verbindung zwischen Datenlogger und PC. Der PC darf während des Batteriewechsels nicht angeschlossen sein!
3. Entfernen Sie die Schraube an der Rückseite des Datenloggers. 4. Öffnen Sie den Datenlogger durch Abnehmen des Deckels.
Drücken Sie hierbei die kleine Lasche des Gehäuses nach innen. 5. Entfernen Sie die alte Batterie aus der Batteriehalterung. 6. Setzen Sie die neue Batterie richtig in den Batteriehalter ein.
Bitte beachten Sie hierbei, dass das Pluszeichen sowie die Aufschrift der Batterie (z.B. CR 2450N) zu Ihnen zeigen !
7. Schließen Sie den Datenlogger wieder bis Sie hören, wie der
Deckel in die Lasche der Unterschale einrastet. 8. Setzen Sie die Schraube wieder ein und ziehen Sie sie leicht fest. 9. Verbinden Sie den Datenlogger wieder mit dem PC.
Wenden Sie beim Öffnen des Gehäuses keine Gewalt an, da sonst das Gehäuse oder der Deckel Schaden nehmen könnte. Nachdem Sie die neue Batterie in den Eventfox eingesetzt haben, kann dieser nun voll konfiguriert werden. Den Zustand der Batterie können Sie, wie unten näher beschrieben, einfach abfragen.
Tutorial zum Eventfox Nachdem die PC-Software erfolgreich installiert und konfiguriert wurde, soll im Folgenden das typische Vorgehen beim Einsatz des Eventfox erläutert werden. 1. Prüfen der Datenlogger - Batterie Jede Messaufgabe beginnt mit der Konfiguration und Überprüfung des Messsystems, d.h. des Datenloggers. Hierbei sollte als erstes der Batteriezustand des Datenloggers getestet werden. Dies ist besonders dann wichtig, wenn der Datenlogger über längere Zeit Messdaten aufzeichnen soll.

9
Um den Zustand der Batterie zu überprüfen gibt es zwei Möglich-keiten. Entweder Sie wählen den Menüeintrag “Batterietest…” im Menü “Optionen” oder Sie klicken mit der linken Maustaste auf das Batteriesymbol in der Werkzeugleiste. Es öffnet sich daraufhin das Batteriestatus-Fenster. Der hier angezeigte Zustand der Batterie ist als Richtwert zu verstehen.
Abbildung 5: Batterieanzeige des Eventfox Abhängig vom eingestellten Zähl-/Messrhythmus, der Umgebungs-temperatur des Datenloggers sowie der Häufigkeit und Art der Ereignisse empfehlen wir Ihnen, die Batterie des Systems in regelmäßigen Abständen auszutauschen. 2. Einstellen der Datenlogger – Uhrzeit Im nächsten Schritt wird die interne Uhr sowie der interne Kalender des Datenloggers eingestellt. Diese beiden Komponenten geben dem Datenlogger das “Zeitgefühl”, das es ihm ermöglicht, in regelmäßigen Abständen Messwerte aufzuzeichnen und diese mit einem Zeitstempel im Speicher abzulegen.

10
Die Uhr des Datenloggers wird über den Menüeintrag “Einstellen der Datenlogger - Uhrzeit” im Menü “Werkzeugkasten” oder über das Uhrensymbol in der Werkzeugleiste am oberen Bildschirmrand (Uhrensymbol links neben dem Kalendersymbol) eingestellt.
Abbildung 6: Einstellen der internen Datenlogger-Uhr Um die aktuelle Zeit zum Datenlogger zu übertragen genügt es, zuerst auf den Knopf „Systemzeit übernehmen“ und dann auf den Knopf „OK“ zu drücken. Dadurch wird die aktuelle Systemzeit des Computers zum Datenlogger übertragen. Bitte achten Sie darauf, dass die Systemzeit Ihres Computers korrekt eingestellt ist. 3. Einstellen des Datenlogger - Datums Als nächstes wird der Kalender des Datenloggers eingestellt. Dies geschieht über den Menüeintrag “Einstellen des Datenlogger - Datums” im Menü “Werkzeugkasten” bzw. das entsprechende Kalendersymbol in der Werkzeugleiste. Wie bei der Konfiguration der Datenlogger – Uhrzeit, wird auch hier das aktuelle Systemdatum mit dem Knopf „Systemdatum übernehmen“ in das linke Eingabefeld übertragen und mit dem Knopf „OK“ zum Datenlogger gesendet.

11
Abbildung 7: Einstellen des internen Datenlogger-Kalenders 4. Festlegen der Sensor - Konfiguration Nachdem die beiden zeitbestimmenden Komponenten des Datenloggers konfiguriert wurden, werden nun die während der folgenden Messaufgabe interessierenden Sensoren ausgewählt. Die Sensorauswahl erfolgt hierbei über den Menüeintrag “Sensor – Konfiguration…” im Menü “Werkzeugkasten” oder dem zugehörigen Symbol (links neben dem Uhrensymbol) in der Werkzeugleiste.
Abbildung 8: Auswahl der aktiven Sensoren

12
Das Konfigurationsfenster unterteilt sich in zwei Bereiche. Im linken Bereich kann der Ereignissensor und im rechten Bereich der Temperatursensor konfiguriert werden. Es muss immer mindestens einer der beiden Sensoren aktiv sein. Neben der Aktivierung des Ereignissensors (Registrierung: Gesamtzeit „Kontakt geschlossen“ und Anzahl der Öffnungen) kann im linken Bereich zusätzlich die Erfassung der exakten Öffnungs- und/oder Schließzeitpunkte aktiviert werden. Für den Temperatursensor kann zusätzlich die sogenannte Min/Max – Erkennung ausgewählt werden. Ohne Min/Max-Erkennung wird zu jedem Messzeitpunkt jeweils nur ein Messwert aufgezeichnet. Dies kann bei großen Messintervallen von mehreren Stunden dazu führen, das zeitlich sehr kurze Extrema übersehen werden. Bei aktiver Min/Max-Erkennung analysiert der Eventfox regelmäßig in kurzen Abständen den Zustand des Temperatursensors. Erkennt der Datenlogger ein Extrema, so wird dieses zusätzlich im Speicher abgelegt. Es ist zu beachten, dass der Datenlogger nicht zwingend zu jedem Messzeitpunkt zusätzlich einen Extremwert aufzeichnet. Ist das den Datenlogger umgebende Klima relativ konstant, so kann es durchaus vorkommen, dass selbst bei aktivierter Extremwerterfassung keine Minima bzw. Maxima auftreten bzw. aufgezeichnet werden. 5. Einstellen des Zähl-/Messintervalls Als Letztes muss der Rhythmus (das Zähl-/Messintervall), in dem der Datenlogger Messwerte aufzeichnen soll, festgelegt werden. Dies geschieht entweder über den Menüeintrag “Einstellen des Messintervalls…” im Menü “Werkzeugkasten” oder über das Intervallsymbol (Uhr mit grünem Dreieck) in der Werkzeugleiste.

13
Abbildung 9: Zähl-/Messintervall des Eventfox einstellen
Über den Punkt „Logging – Betrieb aktivieren“, können Sie den Datenlogger ein- bzw. ausschalten. Ist der Punkt nicht angewählt, so stellt der Datenlogger jeglichen Messbetrieb ein. Im Bereich „Messintervall“ wird festgelegt, in welchen Abständen der Eventfox regelmäßig die ausgewählten Sensordaten im Speicher ablegen soll. Wurden alle Einstellungen vorgenommen, so aktivieren Sie den Messvorgang durch Betätigen des Knopfes „OK“. Sie werden darauf hingewiesen, dass alle Werte, die sich zu diesem Zeitpunkt im Speicher des Datenloggers befinden, gelöscht werden. Bestätigen Sie diese Meldung. 6. Der Eventfox im Einsatz Der Datenlogger misst nun kontinuierlich und legt die Messwerte im internen Speicher ab. Sie können den Datenlogger beliebig placieren und in Ihrer Messaufgabe einsetzen. Der zu überprüfende Schaltkontakt wird an der gleichen Buchse angeschlossen wie das PC-Interface Kabel. Hierfür wird ein Standard 3,5mm Stereo-Klinkenstecker (Spitze, Ring, Masse) verwendet. Der

14
potentialfreie Kontakt muss mit der Spitze und dem Masseanschluss des Steckers verbunden werden. Die Polung ist irrelevant. Jede Überbrückung der beiden Kontakte durch den Schaltkontakt wird als Ereignis registriert.
Abbildung 10: Pinbelegung des 3,5mm Stereo-Klinkensteckers Um die Batterielebensdauer des Systems zu maximieren, muss der „Schalter“ im Grundzustand offen sein. Bitte beachten Sie, dass der Schaltkontakt nur dann am Eventfox angeschlossen werden darf, wenn der Ereignissensor auch aktiviert wurde. Ist dies nicht der Fall, so kann dies zu einer Beschädigung des Systems führen. 7. Auslesen des Systemstatus und der gesammelten Messdaten Nach der Messaufgabe schließen Sie den Datenlogger wieder am Computer an. Sie können zu jedem Zeitpunkt den Speicherfüllstand und weitere System-Informationen abrufen. Dies erfolgt über den Menüeintrag „Geräte – Info…“ im Menü „Optionen“ oder das Info-Symbol (i-Symbol) in der Werkzeugleiste.
Abbildung 11: Geräte – Informationen des Datenloggers

15
Die gesammelten Messdaten können entweder über den Menüeintrag “Messdaten übertragen” im Menü “Werkzeugkasten” oder über das Steckersymbol in der Werkzeugleiste ausgelesen werden.
Abbildung 12: Messdaten auslesen Wurden die Messdaten zum PC übertragen, so werden diese übersichtlich in Form einer Tabelle dargestellt. Die Messwerte stehen nun für eine genaue Analyse zur Verfügung. Die Daten können gespeichert, geladen, exportiert und gedruckt werden. Zusätzlich ist es möglich, den Messdaten eine Notiz zuzuordnen („Notizen zu den Messdaten“ im Menü „Datei“). Auf diese Weise können z.B. die genauen Randbedingungen und/oder der Ort der Messung mit abgespeichert werden. 8. Löschen des Datenlogger - Speichers Nachdem der Datenlogger ausgelesen wurde, kann dieser mit Hilfe des Menüpunkts „Löschen des Datenlogger – Speichers“ im Menü „Werkzeugkasten“ oder über das Kreuzsymbol in der Werkzeugleiste gelöscht werden. Neben dem manuellen Löschen kann dies auch vollautomatisch nach jedem Auslesevorgang erfolgen. Dies ist über die

16
Option „Datenspeicher nach dem Auslesen löschen“ des Menüpunkts „Programm-Einstellungen…“ im Menü „Optionen“ konfigurierbar. 9. Gewichten der Ereignisse Häufig wird Ereignissen eine bestimmte Gewichtung zugeordnet. Dies ist z.B. bei Niederschlag-Sensoren der Fall. In diesem Beispiel entspricht jedem Ereignis (Wipplöffelumschlag) eine definierte Niederschlags-menge (z.B. 0,2mm). Dieser Gewichtungsfaktor kann im Menüpunkt „Programm – Einstellungen / Datenauswertung“ im Menü „Optionen“ festgelegt werden.
Abbildung 13: Gewichtungsfaktor für die berechnete Größe Wurde der Faktor einmal angegeben, so wird jeder Eintrag der Spalte „Anzahl der Öffnungen“ mit diesem multipliziert und in der Spalte rechts daneben („physikalische Größe“) als eigenständiger Wert dargestellt. 10. Grafische Analyse der Messdaten Neben der tabellarischen Analyse der gesammelten Daten, können die fünf Spalten „Anzahl der Öffnungen“, „Physikalische Größe“,

17
„Temperatur [°C]“, „Minimum [°C]“ und „Maximum [°C]“ auch grafisch dargestellt werden. Hierbei kommt die Diagramm-Analysesoftware SoftFOX zum Einsatz. Über den Menüpunkt „Messdaten mit SoftFOX visualisieren / Messdaten an SoftFOX übergeben…“ bzw. das zugehörige Symbol (Diagramm-Symbol) in der Werkzeugleiste wird das Programm gestartet und die Messdaten übergeben.
Abbildung 14: Grafische Analyse der Messdaten mit SoftFOX Eine detaillierte Beschreibung der Diagrammfunktionen finden Sie in der Online-Hilfe. Diese kann nach dem Start der SoftFOX-Software mit F1 aufgerufen werden.
Garantiehinweis und Haftungsanspruch Die Firma Scanntronik Mugrauer GmbH gewährt auf alle Ihre Datenlogger eine Garantie von 24 Monaten. Nachkalibrierung sowie Batteriewechsel gehören nicht zum Garantieumfang. Für Schäden, die durch unsachgemäßen Gebrauch oder Einsatz unserer Geräte entstehen, übernehmen wir keine Haftung.













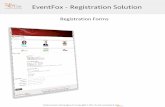

![WITHOUT YOU / Stranger Than The Night (Air Supply ) [CD-Single] CD - Maxi.pdf · 2020-03-18 · CD-Singles and Maxi-CD’s featuring songs published by Apple and mentioned as such](https://static.fdocuments.net/doc/165x107/5e95a087a4f7983ac520603d/without-you-stranger-than-the-night-air-supply-cd-single-cd-maxipdf.jpg)



