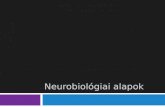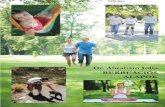Alapok · 2019-08-26 · Programozás 3 1 2019 Alapok A Qt egy sok operációs rendszeren (pl....
Transcript of Alapok · 2019-08-26 · Programozás 3 1 2019 Alapok A Qt egy sok operációs rendszeren (pl....
Programozás 3 1 2019
Alapok
A Qt egy sok operációs rendszeren (pl. Windows, Linux, Android, Mac OS) használható grafikus
fejlesztői könyvtár. Lényegében bármely operációs rendszeren írunk vele programot az szinte azonnal
lefordítható egy másik operációs rendszer alatt. Én a félév folyamán mint legkényelmesebbet a
Microsoft Visual Studio 2019-et fogom használni a Qt VS Tools kiegészítővel. Akinek a gépén Linux
van, esetleg Mac-et használ, vagy csak nem akarja a Visual Studiót használni, az bármely operációs
rendszer alatt használhatja a QT részeként feltelepített QtCreator-t.
A Visual Studio és a Qt Vs Tools letöltése és telepítése Windows alatt
A Visual Studio 2019 program a https://visualstudio.microsoft.com/downloads/ oldalról tölthető le.
Aki a (szerintem) kényelmesebben használható 2017-es verziót akarja letölteni az azt a
https://visualstudio.microsoft.com/vs/older-downloads/ oldalon keresse A verziók közül az ingyenes
ún. Community Verziót töltsük le és telepítsük fel. A lehetséges opciók közül elegendő a c++ -t
feltelepíteni.
Ezután a Qt VS Tools kiegészítőt telepítsük fel a
https://marketplace.visualstudio.com/items?itemName=TheQtCompany.QtVisualStudioTools2019
linkről. Ha a 2017-es Visual Studiót telepítettük, ezen az oldalon azt is kiválaszthatjuk.
A Visual Studio 2017-ben ez egy új menüt - Qt VS Tools - ad hozzá a program fő menüjéhez, ahol ez
az új menü tetszőleges helyre mozgatható. Ezzel szemben a Visual Studio 2019-ben ez az Extension
menü egy al-menüje lesz, ahonnan el sem mozdítható. Az ingyenes
https://marketplace.visualstudio.com/items?itemName=Evgeny.RestoreExtensions program áthelyezi
az új menüt a főmenűbe. Sajnos az ott nem továbbra sem mozgatható máshová.
A következő lépést a Qt feltelepítése után végezhetjük csak el. Ezért először telepítsük fel a Qt-t.
A Qt letöltése és telepítése
A Qt letöltéséről és telepítéséről mindenkinek magának kell gondoskodnia. A használt operációs
rendszertől függően (Windows, Linux, Mac OSX) ez más és más feladatot jelent.
Windows:
Windows alatt futó verzió telepítése.
A Qt rendszer online telepítője innen tölthető le. A telepítés lépései:
Programozás 3 2 2019
Javaslom, csak az egyik verzió (pl. Qt 5.13) összes variációjának (32 és 64 bit)
telepítését, mert a telepítő nem elég okos ahhoz, hogy több verzió telepítése esetén
az eszközök ne akadjanak össze. A telepítésnél választanunk kell milyen
fordítóprogramot használunk majd, de a telepítő fel is ajánl olyanokat, amik már
vannak a gépen.
Ha nincs Visual Studio-nk, és nem is akarjuk telepíteni, akkor válasszuk a megfelelő
32, ill. 64 bites MINGW opciót a telepítőben.
Ha valaki nem akar Visual Studio-t használni, annak kényelmetlenebb dolga lesz.
A Qt-hez a Qt Creator az alapértelmezett fejlesztő rendszer, azt mindenképpen
érdemes feltelepíteni.
Linux:
Linuxos rendszerből sokféle van, ezeket disztribucióknak hívják. Legismertebbek az Ubuntu, a
Mint, az Open SuSE, a Red Hat, vagy a Debian, de szinte naponta jelennek meg új kedvencek.
Az egyes disztribúciók a mi szempontunkból egyenranguak.
Linuxok telepítése során választhatunk különböző ún. csomagok közül. Egy ilyen csomag
tartalmazza a fejlesztő eszközöket (fordító programokat, integrált fejlesztői környezeteket –
IDE-ket, stb) és a Qt-t is. Csak annyit kell tennünk, hogy a C++ fordítót és a Qt5-öt is
kiválasztjuk telepítésre.
Programozás 3 3 2019
Akinek eleve Linux van a gépén, az valószínűleg tudja, miként kell ezt utólag is megcsinálni.
Röviden: a csomagkezelővel fel kell rakatni a szükséges csomagokat.
A Linux használata
Mivel a Qt-vel például Linuxban is fejleszthetünk érdemes a Linux alapjaival megismerkedni. Linux
alatt lényegében ugyanúgy lehet dolgozni, mint Windows, vagy Mac OS X alatt egy grafikus
képernyőn, ablakokkal menükkel egérrel és billentyűzettel. A Linux esetében azonban érdemes a
parancssorral is megismerkedni, egyrészt, mert távolról ez még lassú internet kapcsolat esetén is jól
használható, másrészt sok feladat sokkal egyszerűbben oldható meg a karakteres képernyőn, mint a
grafikuson.
A Linux grafikus képernyőjéről karakteres üzemmódba kétféleképpen léphetünk át:
1. A Ctrl + Alt + 1, Ctrl + Alt + 2, … Ctrl + Alt + 6 gombkombinációkkal. Ezek mindegyike egy
karakteres képernyőre kapcsol át, ahol bejelentkezhetünk a gépbe egy karakteres
terminálra.. Visszalépés a grafikus ablakra a Ctrl + Alt + 7 kombinációval.
2. A grafikus képernyőn egy terminál ablak megnyitásával. A terminál program neve minden
disztribúcióban más lehet. Akárhány terminál ablakot nyithatunk.
Terminál ablak megnyitása a menüből és annak maximalizálása.
A terminál ablakban egy parancsértelmező program (más néven ’shell’), ami egy nem grafikus
interfész, fut – azaz gépelni kell. A shell a mi esetünkben és általában a bash, de vannak mások is. Az
ablakban egy parancssor jelző (command prompt) látható utána villog a kurzor. Ez a prompt
többnyire a következő kinézetű (ez, mint szinte inden a Linuxokban átállítható):
felhasználó@gép:/aktuális/könyvtár/elérési/útja$
Pl a 01 es felhasználó a H27 teremben a leibniz gépen, ha az aktuális könyvtára a /usr=local/bin
könyvtár ezt látja:
H27_01@ leibniz:/usr/local/bin/$
Mögötte ott villog a kurzor várva, hogy begépeljünk egy vagy több parancsot. Az ENTER/RETURN
megnyomásával hajtatjuk végre a parancsokat. A parancsokban a kis és nagybetű különböző! A
rendszerparancsok kisbetűsek.
Trükkök:
Korábbi parancsok visszahozása: Felfele nyíl. Ha már túlmentünk a parancson, akkor Lefele
nyíl, parancs keresése: Ctrl + P és utána parancs részlete, ha nem az jön elő, amit vártunk,
akkor ismét Ctrl + P.
Parancssorban szó törlése visszafelé: Ctrl+W, vagy Ctrl+U. Ha egy fájl nevét elkezdjük
begépelni és csak egy olyan fájl van, akkor a TAB kiírja a teljes nevet, ha több fájl név is van
ami ugyanúgy kezdődik, akkor egy második TAB-ra kiírja az összeset, hogy tudjuk folytatni a
Programozás 3 4 2019
gépelést. Ha terminál ablakot használunk a grafikus képernyőn, akkor ezután az egérrel a bal
gombot lenyomva kijelölhetjük a fájlnevet és (általában) a középső gombbal beragaszthatjuk
a kijelölést oda, ahol épp villog a kurzor.
Fájlrendszerek
Linuxban a könyvtárak (vagy mappák) és fájlok – a Windowsban megszokotthoz hasonlóan - egy
hierarchiába vannak rendezve. Azonban Linuxban nincsenek meghajtó betűk. Minden meghajtó levő
fájlrendszer1 ugyanabba a hierarchiához tartozik. A hierarchia legfelső szintje (gyökere) a / könyvtár.
Egy fájl, vagy könyvtár teljes elérési útja a legfelső szinten kezdődik, pl. /var/serv/http/index.html2.
Fájlok és könyvtárak neve nem tartalmazhatja a ’/’ karaktert és nem célszerű a következőket sem
használni: ?:!|\. A \ karakter egy olyan speciális karakter, mint a C nyelvben. Pl egy ha egy fájl neve
betűközt tartalmaz, akkor a tulajdonságait így listázhatjuk ki: ls –l alma\ a\ fa\ alatt, vagy így:
ls –l “alma a fa alatt”.
A pont ’.’ egy rendes karakter. Linuxban nincsenek „kiterjesztések”, a fájl nevében az utolsó pont
utáni karaktereknek csak egyes programok számára van jelentése. Ha a fájl neve „.exe” attól még az a
fájl nem feltétlen végrehajtható. Azt a fájlt próbálja meg a rendszer futtatni, aminek van futási
jogosultsága. Az, hogy egy fájl típusa mi, azt a file paranccsal kérdezhetjük le, Az ls pl. egy futtatható
program (pedig nincs kiterjesztése):
file /usr/bin/ls
/usr/bin/ls: ELF 64-bit LSB executable, x86-64, version 1 (SYSV), dynamically linked (uses
shared libs), for GNU/Linux 3.0.0,
BuildID[sha1]=9fb6916841caa41f75f932e66e8c6fe8e9242dc6, stripped
A Linuxok többsége ugyanezeket, vagy hasonló könyvtárneveket használ:
/ - a fájlrendszer gyökere
├── bin
├── boot
├── dev - itt vannak az eszközök. Pl az első HD neve /dev/sda, az első particiójáé /dev/sda1
├── etc - ez tartalmazza a konfigurációs fájlokat. Itt van pl. a passwd és a group fájl is.
├── home – minden felhasználónak van egy saját könyvtára itt, pl /home/jozsi
├── lib
├── lib64
├── mnt - ide csatolhatunk fel külső eszközöket a mount parancssal
├── opt
├── proc - az itteni „fájlok” a rendszerről adnak információt
├── root - a root felhasználó home könyvtára. El van különítve a meghajtó többi fájljától
├── run
├── sbin
1 A fájlrendszer egy olyan logikai fizikai struktúra, amiben fájlokat lehet tárolni. Windows alatt pl az NTFS, CD-ken és flash driveokon más fájlrendszerek vannak. Linux alatt a különböző eszközökön többféle fájlrendszert is használhatunk egyszerre. 2 A Windows parancsértelmezője a / helyett a \ karaktert használja a fájl elérési útjában, de maga a Windows megérti a / karaktert is. Ezért, ha olyan programot akarunk írni ami Windowson és Linuxon egyaránt fut, akkor használjunk / karaktereket!
Programozás 3 5 2019
├── selinux
├── srv - itt szoktak a szerverek (pl WEB szerver) könyvtárakat létrehozni
├── sys
├── tmp – ideiglenes fájlokat ide célszerű rakni
├── usr
│ ├── bin - rendszerparancsok
│ ├── games
│ ├── include – Cs include fájlok
│ ├── lib - pl Cs lib fájlok
│ ├── lib64
│ ├── local
│ ├── sbin
│ ├── share
│ ├── src
│ ├── tmp -> ../var/tmp – link a tmp könyvtárra
│ ├── X11R6 - a grafikus képernyő programja
│ └── x86_64-suse-linux
└── var - mindenféle változó hosszúságú adat, pl naplók
/home – a saját könyvtárunk
Minden felhasználónak van egy saját könyvtára. Ebben létrehozhat alkönyvtárakat és fájlokat.
Bejelentkezés után ide kerülünk, ez lesz az aktuális könyvtár. Ha a saját könyvtárunk az aktuális
könyvtár akkor a promptban egy ~ karakter van:
H27_01@ leibniz:~$
Néhány fontos Linux parancs (nem ABC-sorrendben)
A Linuxos parancsok többsége sokféle opciót ismer. Az opciókat általában egy, vagy két mínusz jel
előzi meg. Sokszor több opció összevonható, pl –o –d ből lehet –od. Sok parancsnak van súgója, amit
a –help opcióval kaphatunk meg. Ezenkívül ha telepítve vannak a dokumentációk is, akkor a
man <parancsnév> ezt a súgót kiírja. Kilépni belőle a q gombbal lehet.
man – parancsok súgója. PL. man grep Ha egy parancsról többféle dokumentáció is van, akkor
választhatunk melyiket akarjuk megnézni. Ebben a példában két opció van: 1 és 1p
Konvenció: parancsok leírásánál a következő konvenciót fogom használni: <szöveg> - kötelező paraméter. Ide a szövegnek megfelelő nevet, stb kell beírni. Pl ls <könyvtár>
azt jelenti, hogy a könyvtár szöveg helyére egy könyvtárnevet kell írni: ls /dev [opcionális] – nem szükséges, de megadható paraméterek | (függőleges vonal, vagy „pipe”) vagy a baloldalán, vagy a jobboldalán levő paramétert kell
használni Minden szabadon álló szöveg szó szerint veendő. Pl. ls [-l|c] alma.txt lehet ezek bármelyike:
ls alma.txt, ls –l alma.txt, ls –c alma.txt. Ha egy opcionális paraméteren belül is megjelenhet szó szerinti szöveg és paraméter is, akkor mindkét zárójelezést használom, pl alma [-p<paraméter>], vagy alma [-p<paraméter1> […]]
Programozás 3 6 2019
pwd - Nézzük meg melyik könyvtárban vagyunk: pwd (print working directory)
cd - Menjünk vissza a saját könyvtárunkba bárhonnan: cd, vagy menjünk át egy másik könyvtárba: cd
../másik\ könyvtár (ezt így is írhatjuk: cd “../másik könyvtár”. a két pont az aktuális könyvtár feletti
könyvtárt jelent és a betűközöket, vagy más jeleket a vissza törtvonallal (backslash \), vagy
idézőjelekbe tevéssel kell hatástalanítani. FIGYELEM! Az egyes és kettős idézőjelek egyes esetekben
máshogy működnek.
ls - Listázzuk ki az aktuális könyvtár tartalmát: ls
Ez a lista túl tömör, nézzük meg így is: ls –l
Figyeljük meg a sorok elején mit találunk. Pl.
-rw-r----- 1 felhaszn csoport 3951595520 Oct 19 2015 C.iso
Az első karakter jelentése utal a listaelem típusára, (’d’ – könyvtár (directory), ’l’ – (soft) link
egy fájlra, vagy könyvtárra, ’-’ közönséges fájl). Ezt követi 3 szor 3 jel, ami vagy betű, vagy a
’-’. Ezek adják meg a hozzáférési jogokat. Az első három a tulajdonos, a második három a
tulajdonos csoportjának3, a 3. három mindenki másnak a jogai. Az első jel (’r’ - read) az
olvasási jog, a második (’w’ –Write) az írási jog, a harmadik (x - eXecute) a végrehajtási jog. A
’-’ jel azt jelenti, hogy nincs az adott jog.
Pl. a fenti rw-r----- azt jelenti, hogy a ’felhaszn’ nevű tulajdonosnak (és a root felhasználónak)
joga van írni és olvasni a fájlt, a ’csoport’ csoport többi tagja csak olvashatja, mások egyiket
sem tehetik.
Linuxban a futtatható fájlokat az x jog jelzi.
A jogok jelentése könyvtárak esetén:
r - listáztathatjuk milyen fájlok vannak a könyvtárban
w - bármilyen fájlt létrehozhatunk, ill. kitörölhetünk a könyvtárból, akkor is, ha nem
nézhetjük meg milyen fájlok vannak ott.
x – beléphetünk a könyvtárba, illetve megnézhetjük a fájl adatait is a listázásnál.
chmod - A hozzáférési jogok módosítása:
chmod <kinek>+|-<jog>, ahol a <kinek> egy betű (u – felhasználó, g – csoport, o vagy a -
mindenki más), a + a jog megadását, a – az elvételét jelenti és a <jog> az r,w,x betűk
valamelyike lehet4.
cat – szöveges fájlok tartalmának listázása a terminálra: cat ./ alma.txt
cp –fájl másolása pl cp ./innen/alma ./ide/korte Ha valaki más fájlját átmásoljuk magunkoz az a mi
fájlunkká válik és a fájl dátuma is a másolás dátuma lesz. Ha meg akarjuk tartani az előző
dátumot, de a tulajdonost nem akkor a cp --preserve=mode, timestamps alma korte
parancsot, ha a tulajdonost is meg akarjuk tartani akkor pedig a
3 Egy felhasználó több csoport tagja is lehet, ezek közül van egy elsődleges csoportja, a listában ez látszik. 4 Mi csak ezeket fogjuk használni, bár van még más is.
Programozás 3 7 2019
cp -preserve=mode,ownership,timestamps alma korte, vagy cp –p alma korte parancsot kell
használjuk.
mv – fájl átnevezés átmozgatás máshova, pl mv alma korte
less – fájl tartalmának listázása, úgy, hogy a nyíl gombokkal mozoghatunk a fájlban és kereshetünk
benne karaktereket is a / megnyomása után. Ez a keresés nem érzékeny a kis és nagybetűre.
grep – szövegminták keresése szövegfájlokban soronként. A szövegminták lehetnek egyszerűen
szövegek, de más ún. reguláris kifejezések is. Ha nem adunk meg speciális opciókat, akkor a
grep kiírja azokat a sorokat amelyekben megtalálta a megadott reguláris kifejezést. Célszerű
a reguláris kifejezést egyes idézőjelekbe ( ' ) rakni.
A grep szintaxisa: grep [opciók] <reguláris kifejezés> <fájlok listája>. A fájlok listája lehet egy
* karakter, amit a shell lecserél az összes fájl listájára, vagy pl. a*b*.txt ami azon szövegfájlok
listája, amelyek neve a-val kezdődik és van benne valahol egy b is. A következőket
kereshetjük:
normál szöveg – pl grep alma szoveg.txt keresi az alma szöveget a szoveg.txt fájlban, A reguláris kifejezésekben a következő speciális karaktereket használhatjuk:
. – egy darab tetszőleges karakter, Pl. grep a.lma szoveg.txt megtalálja az alma, a1ma, aama, stb szövegeket
\t – tabulátor (TAB) karakter \d - decimális számjegy, \w – teljes szó \s – betűköz, vagy bármely más whitespace szóelválasztó karakter (pl. TAB, föggőleges TAB) [] karakter csoport. Pl. [a-z,1] nek megfelel bármely betű a és z között a-t és z-t is beleértve
vagy az 1-es számjegy (a kis és nagybetűk különbözőeknek számítanak), + az előtte levő karakternek minimum egyszer szerepelnie kell, de szerepelhet akárhányszor,
pl. grep "\s+alma” akkor találja meg az alma karaktersorozatot, ha előtte minimum 1, de bármennyi whitespace karakter van.
* az előtte levő karakter szerepelhet akárhányszor (akár egyszer sem), pl. grep "\s*alma” azt jelenti, hogy az alma szöveg elött vagy nincs, vagy akármennyi whitespace karakter van.
? – a legrövidebb előtte levő konstrukció (pl. []) , ^ - sor eleje, de ha az első karakter egy []-ben akkor negálja a kifejezést, $ sor vége, () –ami ebben van az egy külön kifejezés, ami bármi lehet.
Pl. grep ^alma csak a sor elején levő alma-t találja meg. $ - sor vége
Pl. grep alma$ csak a sor végén levő alma-t találja meg. \ segítségével lehet pl a ()[]{}-jelekre keresni.
Programozás 3 8 2019
Grafikus programok készítése távoli Linux-on Windows alatt
Ha a Qt fejlesztő rendszer egy távoli Linux-os gépen fut és ezt Windows alól szeretnénk használni,
akkor ehhez két programra van szükségünk. Az első a PUTTY, a második pedig egy ún. X server5 pl. az
az ingyenes Xming. Feltelepítése után először a PUTTY-ot konfiguráljuk fel6. Ha egyébként be tudtunk
lépni a távoli gépre PUTTY-al, akkor töltsük be a távoli gép profilját, amelyben az alábbi beállításokat
kell megadnunk:
Ezután mentsük el újra a profilt!
Az Xlaunch program indítása után konfigurálhatjuk fel az Xming-et.
A távoli gépről bármilyen grafikus programot (X kliens) elindíthatunk pont úgy, mint parancssori
társát és a grafika a mi gépünk képernyőjén fog megjelenni. Célszerű a grafikus programokat a
háttérben indítani, amihez a program nevéhez az & jelet kell hozzáírnunk. Pl. ./programom helyett
./programom& -et használunk. Az előbbi lefoglalja a terminált és, amíg be nem fejeződik azt másra
nem tudjuk használni, az utóbbi esetben a konzolt használhatjuk tovább, miközben a programunk a
hátérben fut.
5 Az X Window egy grafikus felhasználói felületet (GUI) ad egy távoli gépen. Eredetileg arra találták ki, hogy a grafikus kimenetű programok (X kliensek) számára csak egy központi szerver gépet kelljen venni, és a grafika egy sokkal kisebb teljesítményű X Terminálon (X szerver) jelenik meg, amit hálózaton keresztül kapcsoltak a szerver géphez. Linux alatt a kliensek és a szerver ugyanazon a gépen fut. 6 Az Xming maga is tartalmaz egy PUTTY verziót.