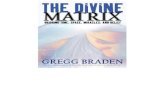ライブ配信 Zoomウェビナー マニュアル...ライブ配信 Zoomウェビナー マニュアル 目次 ※Zoomをインストール済みの方はP11以降をご参照ください
座⻑/演者/コメンテーター向け Zoomマニュアル...座...
Transcript of 座⻑/演者/コメンテーター向け Zoomマニュアル...座...

座⻑/演者/コメンテーター向けZoomマニュアル
第40回⽇本静脈学会総会
⽬次
①Zoomのインストール P2〜4②Zoomの設定 P5〜8③セッションチャンネルへのログイン P9〜13④Zoomの操作 P14〜17⑤注意事項(事前準備・発表データ) P18〜20
1
2020年9⽉12⽇作成

2
Zoomのインストール(PC使⽤必須)
第40回⽇本静脈学会総会

Zoomのインストール
■Zoomのウェブサイトからダウンロード◆ご⾃⾝がお持ちの端末に対応したものを
インストールしてください。https://zoom.us/download#client_4meeting
※ スマートフォンやタブレットでの発表はお控えください。◆上記URLにアクセスし、「ミーティング⽤Zoomクライアント」から
ダウンロードしてください。
◆ダウンロードされたファイルをダブルクリックすると、アプリのインストールが始まります。
◆サインイン画⾯が表⽰されたらインストール完了です。
WindowsMac
3
※必ず最新版を利⽤ください
第40回⽇本静脈学会総会

4
①「サインイン」を選択してください。
◆インストール後、アカウントを取得してください。
■アカウントの取得
③登録したメールアドレス宛にメールアドレスの認証確認メールが届くので、「アクティブなアカウント」をクリックし、認証してください。
④アカウント登録⼿順1「アカウント情報」で姓名、パスワードを⼊⼒し、アカウント登録を完了してください。※⼿順2「仲間を招待」は「⼿順をスキップする」でOK
②「無料サインアップ」を選択し、メールアドレスを登録してください。
第40回⽇本静脈学会総会
Zoomのインストール

5
Zoomの設定
第40回⽇本静脈学会総会

Zoomの設定
6
①Zoomのアプリにサインインしてください。
■Zoomの設定(下記例はWindows版ですが、Macも同様です)
②右上の「設定」ボタン(⻭⾞アイコン)をクリックしてください。
◆Zoomにサインイン後、「マイク」「Webカメラ」の設定をしてください。
第40回⽇本静脈学会総会

7
■マイクの設定
③「オーディオ」を選択し、マイクの設定をしてください。
「スピーカーのテスト」で正常に⾳声が聞こえるかテストしてください。「マイクのテスト」で正常に⾃分の声が聞こえるかテストしてください。
第40回⽇本静脈学会総会
Zoomの設定

8
■Webカメラの設定
④「ビデオ」を選択し、Webカメラの設定をしてください。
⾃分が話をしている時にビデオ映像が出ているか⾃分の画⾯にも⼤きく表⽰させる
画⾓が変わらないようにON
外付けのWebカメラを利⽤されている場合は「カメラ」から選択して変更お願いします
第40回⽇本静脈学会総会
Zoomの設定

9第40回⽇本静脈学会総会
インターネットブラウザを使⽤してください。推奨ブラウザはGoogle Chromeです。JavaScript は必ず有効にしておいてください。無効になっているとログインできません。
Google Chrome で JavaScript を有効にする
セッションチャンネルへのログイン

セッションチャンネルへのログイン
10
①⼤会ホームページのトップページからログインページにアクセスしメールで受け取ったログインID・パスワードでログインしてください。
■セッションチャンネルへのログイン
②正常にログインができると参加規約ページが表⽰されます。「同意」にチェックを⼊れ、「参加」ボタンを押してください。
第40回⽇本静脈学会総会

セッションチャンネルへのログイン
11
③「ホーム」画⾯のメニューよりご⾃⾝のセッションの「チャンネル」ボタンを押してください。
■セッションチャンネルへのログイン
④ 「チャンネル」にログインすると、セッション情報(⽇時・セッション名)が表⽰されますので、ご⾃⾝のセッションの
「座⻑・演者」ボタンを押してください。
第40回⽇本静脈学会総会
※ご⾃⾝が座⻑・演者以外のセッションを視聴する場合は「視聴者」ボタンを押してください。

セッションチャンネルへのログイン
12
■セッションチャンネルへのログイン
第40回⽇本静脈学会総会
⑤「座⻑・演者」ボタンにアクセスすると、Zoomが起動いたします。Zoomのアプリにサインインしてください。
⑥セッション開始10分前には⼊室してください。
※上記画⾯は主催者(ホスト)が準備できていない状態です。準備が完了するまでお待ちください。

セッションチャンネルへのログイン
13
■セッションチャンネルへのログイン
第40回⽇本静脈学会総会
⑦⼊室後、「参加者」ボタンを押し、ご⾃⾝の名前を「詳細> 名前の変更」で【座⻑or演者】⽒名(漢字)に修正してください。

14
Zoomの操作
第40回⽇本静脈学会総会

Zoomの操作
15
■基本操作画⾯
ご⾃⾝のビデオのON/OFF切り替え
マイクのON/OFFの切り替え
参加者を確認
質問の確認
ご⾃⾝の画⾯を共有
発⾔しているユーザーが画⾯に⼤きく表⽰されます発⾔できる参加者がすべて表⽰されます
全画⾯表⽰。選択した画⾯が最⼤に表⽰されます
クリックして切替可能
チャット 座⻑・演者同⼠のみ
第40回⽇本静脈学会総会⼀部の座⻑・演者はご⾃⾝でデータ共有して発表してください。

Zoomの操作
16
■マイク・Webカメラ操作⽅法
「発⾔する時」と「発⾔しない時」
「発⾔する時」以外は必ず⾳声をミュートをするようにご注意ください。⾳声のハウリング等の原因となり他の視聴者が聞きづらくなってしまいます。また座⻑は、演者が⾳声ミュート解除を忘れて⾳声が聞こえない場合、⾳声ミュートを解除するように演者へお声がけしてください。
発⾔時ミュートされていない状態
発⾔しない時ミュートされている状態
ビデオについても発⾔時はミュート解除してください
ミュートされていない状態 ミュートされている状態
第40回⽇本静脈学会総会

Zoomの操作
17
■参加者確認⽅法・Q&A使⽤⽅法
※今回はこちらは使⽤しません。
クリックするとウィンドウが開き参加者を参照することができます。再度クリックすると閉じます。
クリックするとウィンドウが開きQ&Aを確認することができます。再度クリックすると閉じます。
質問が未読状態の場合、下記のように表⽰されます。
座⻑の先⽣⽅へ①「Q&A」をクリックします。②質問をピックアップします。※質問内容は演者、座⻑以外は確認
できません。③「ライブで回答」「回答を⼊⼒」
は使⽤しないでください。
第40回⽇本静脈学会総会

18
注意事項
第40回⽇本静脈学会総会

注意事項
19
■事前準備
◆ZoomではWindows、Mac に対応しております。サポートされている利⽤可能な機器(OS のバージョン等)をご確認ください。詳細はWeb 会議システム「Zoom」公式ホームページの「Zoom ヘルプセンター>始めに>デスクトップ」(※ PC の場合)をご参照ください。
■Web 会議参加には、処理能⼒の⾼い機器(CPU︓Core i52.6GHz、メモリー︓8G)を使⽤されることを推奨いたします。また、電源アダプターのご⽤意をお願いいたします。(電⼒の消費が⼤きいので、途中でバッテリーがなくならないようにしてください。)
■演者はデスクトップPCの場合、シングルディスプレイをご使⽤ください。サブディスプレイはトライブル回避のため、使⽤しないでください。また、ノートPCの場合も、サブディスプレイは使⽤しないでください。
■発表で使⽤するプレゼンテーションソフトの以下の設定をお願いいたします。
◆PowerPoint(Windows版)メニューバーのスライドショー>スライドショーの設定にある「発表者ツール」のチェックを外す
◆PowerPoint(Mac版)PowerPoint環境設定>出⼒と共有>スライドショーにある「2つのディスプレイを使って…」のチェックを外す
◆Keynote(Mac)Keynote環境設定>スライドショー>表⽰時にある「発表者ディスプレイ…」のチェックを外す
第40回⽇本静脈学会総会

注意事項
20
■発表データ
◆⼝演発表スライドデータは通常開催の際と同様にPowerPoint またはKeynote にて作成をお願いいたします。
◆発表時間内に収まれば、スライド枚数に制限はございません。
◆スライド作成は16︓9 もしくは4︓3 のサイズをご使⽤ください。
◆発表スライドはできるだけ⼤きな⽂字で作成してください。
◆アニメーション、画⾯切り替えは通常通りに使⽤していただいて問題ありません。
◆動画再⽣などは、あらかじめZoomで⼊念な事前の動作確認を⾏ってください。
◆オンライン発表の際、ご⾃⾝や参加者(視聴者)の環境により動画が乱れる(カクカクとコマ落ちする)場合があります。急な動きを伴う動画では著しく画質が低下いたしますのでゆっくりと動作を⾏う等、あらかじめご配慮ください。
第40回⽇本静脈学会総会