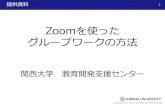視聴者⽤ Zoomマニュアル...次 Zoomをはじめる ・準備するもの ・Zoomインストール(パソコン) ・Zoomインストール(スマートフォン・タブレット)
Zoom学生マニュアル...Zoom学生マニュアル 20200420 桃山学院大学2020...
Transcript of Zoom学生マニュアル...Zoom学生マニュアル 20200420 桃山学院大学2020...

Zoom学生マニュアル
20200420
桃山学院大学2020
◼ Zoomでの授業参加方法について説明します。
◼ 2020年4月時点での機能の説明です。Zoomは、ユーザー数の急激な増加に伴い
様々な使い勝手やセキュリティに関する問題を指摘されるようになりました。その
ため、機能改善のアップデートが頻繁に行われています。
◼ 本マニュアルと一部画面イメージ等、異なる場合があることに注意してください。

目次
◼ 事前準備
◼ PCとスピーカーやマイクの準備
◼ ネット環境の準備
◼ Zoomのインストール
◼ ミーティングへの参加①
◼ ミーティングへの参加②
◼ Zoom使用方法①
◼ Zoom使用方法②「画面共有」
◼ ホワイトボードの共有
◼ ミーティング中の通信トラブル
◼ コンピューターのオーディオ設定
(C) 2020 Shota Ohmura 2

事前の準備①
(C) 2020 Shota Ohmura 3
◼ PCを準備してください(Windows及びMac)
◼ Zoomはスマホ、タブレットなどでも使用可能ですが、グループワークや資料の
作成などを行うため、それらが実行しやすいPCでの利用を基本とします。
◼ PCのスピーカー、マイク、カメラの動作確認をしておいてください。
◼ Zoomの「設定」でこれらの動作確認や使用について設定可能です(後述)
◼ ヘッドセットなど外部アクセサリの使用も可能です。
✓ 特にヘッドセットやスピーカーフォンは雑音、ハウリング防止に有効です。
使用を推奨します。

事前の準備②
(C) 2020 Shota Ohmura 4
◼ Wi-Fiなど安定したネット環境を準備してください。
◼ 自宅のWi-Fiなど通信容量の制限を受けない(ギガを気にしなくてよい)回線に
接続してください。
✓ 自宅にWi-Fiがない、よく分からないなどあれば、担当教員にご相談ください。
ルータ
Wi-Fi接続

ZoomのPCへのインストール
(C) 2020 Shota Ohmura 5
1. M-PortやメールなどでZoomの招待URLが教員から送られてきます。
2. URLをクリックするとWebブラウザが起動し、インストールの実行ファイルがダウ
ンロードされます。それをダブルクリックで実行し、画面の指示に従ってインス
トールしてください。
①M-PortなどでURLが送られてくるのでクリック
②Webブラウザが起動し、インストールのファイルがダウンロードされる。クリックしてインストール※Macの場合、「Zoom~.pkg」というようなファイル名です。

ミーティングへの参加①
(C) 2020 Shota Ohmura 6
1. 初めて使用する場合、ミーティングでの表示名を設定することができます。本名
(授業での使用のため)を入力して、「将来のミーティングのためにこの名前を記
憶する」にチェックを入れてください。(名前は後で変更することも可能です)
2. 2回目以降は、起動したWebブラウザで「Zoom Meetingsを開く」をクリック
3. 入室が許可されるまで待機室で待ちます。
◼ 待つ間に「コンピューターのオーディオをテスト」でマイク等の設定を確認す
ることができます(設定方法は別頁)
①名前を入力し、「将来のミーティングのためにこの名前を記憶する」にチェック
③待機室で待機。「コンピューターのオーディオをテスト」でマイク等の設定を確認

ミーティングへの参加②
(C) 2020 Shota Ohmura 7
◼ 入室がミーティングのホスト(教員)に許可されると、画面が切り替わるので「コ
ンピューターでオーディオに参加」でミーティングに参加します。
◼ 画面左下のオーディオやビデオがミュートになっていることを確認してください。
◼ 通常、授業はミュート及びビデオoffで開始するように設定されています。念の
ため確認するようにしてください。
「コンピューターでオーディオに参加」でミーティングに参加オーディオやビデオのオンオフ
^ のボタンから切り替えなど可能
※ミュート、ビデオoffの状態

◼ 自分の名前を確認(出席状況の確認のため)
✓ もしも間違った名前になった場合は、「詳細」→「名前の変更」してください(下図:①)
◼ チャットで「全員」または「ホスト」(教員)にメッセージを送れます(下図:②)
◼ 「手を挙げる」ボタンなどで、発言の合図を送ることができます(下図:③)
◼ 入室時はミュート設定です。発言する時は自分でミュート解除すること(下図:④)
Zoom使用方法①
(C) 2020 Shota Ohmura 8
④
チャットと参加者の表示ボタン
③
握手など送る「反応」ボタン
ファイル送信も可能
②

◼ 「画面共有」ボタンから、自分のPCの画面やウインドウを参加者に見せることがで
きます。
✓ 授業によっては、いたずら防止のため使用を制限しています。
◼ ウインドウを選択し、「共有」ボタンで画面共有が開始されます。
✓ 「ホワイトボード」では、手書きやテキスト入力が参加者も一緒に行えます。
Zoom使用方法②「画面共有」
(C) 2020 Shota Ohmura 9

ホワイトボードの共有
(C) 2020 Shota Ohmura 10
◼ ホワイトボードを共有することで、他の参加者も一緒に書き込むことができます。
◼ 画面上部にカーソルをもっていくことで表示される「オプションを表示」から「コ
メントを付ける」を選択することで書き込み可能になります。
◼ 完成したら「保存」ボタンで画像として保存することができます。
✓ 多くの授業では、自動で画像が保存される設定をしています。「ドキュメン
ト」(Macの場合「書類」)の「Zoom」フォルダにミーティングごとに保存さ
れています。
「保存」ボタン
手書きや文字入力できる

ミーティング中の通信トラブル
(C) 2020 Shota Ohmura 11
◼ ミーティング中の通信トラブルで接続が切れた場合、再度同じURLをク
リックすることでミーティングに復帰できます。
◼ うまく接続できない場合は、一度ZoomとPCの再起動を行って再接続をし
てください。
◼ PC自体のトラブル、ネット自体のトラブルなどで上記が不可能の場合は、
M-Port、メールにメッセージを投稿してください。
◼ 教員がミーティングから切断された場合、しばらく待ってください。
✓ もしも教員が復帰できないような状況の場合、教員からM-Port上に対
応方法が投稿されます。

コンピューターのオーディオの設定
(C) 2020 Shota Ohmura 12
◼ Zoomで使用するスピーカー、マイク、カメラの設定を行うことができます。
◼ Zoomアプリを起動後の設定ボタンから「ビデオ」「オーディオ」
◼ 下図の通り、PCに接続されているオーディオの切り替えや動作確認が行えます。
設定ボタン
PCに接続されているカメラを切り替えることができる
いつもビデオをオフで開始する設定
スピーカーやマイクの設定
Zoomアプリの起動ウインドウ
背景を好きな画像などに変更する設定
美肌設定