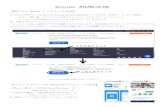ZOOM遠隔授業ガイド 基本編 v1.1 jp semifinal re...Zoom画 右下の「ミーティングの終了」→「全員に対してミーティングを終了」をク リックしてミーティングを終了します
Zoomを活用した授業の受け方...マスタタイトルの書式設定 Zoom...
Transcript of Zoomを活用した授業の受け方...マスタタイトルの書式設定 Zoom...

マスタ タイトルの書式設定
Zoomを活用した授業の受け方(学生版)
1
※本マニュアルは2020.4.18時点のZoom画面を元に作成しています。Zoomでは現在頻繁にアップデートが行われているため、本スライドと実際の画面が異なる場合があります。ご了承ください。

Zoomを使う前に
・スマートフォンでも受講が可能ですが、可能な限り音声・マイク付きのPCまたはタブレットを準備してください。
・遠隔で学習する受講生にとって重要なのは、音声ができるだけきれいに聞こえることですので、イヤホンマイクを準備してください。・受講する場所は、学内外どこでもかまいません。ただし、インターネットに安定して接続できる場所で受講してください。
・カフェ等は発言の際に雑音が入る&感染防止の観点から、できるだけ避けて静かな場所で受講してください。(“3つの密”を避ける環境は前提です)
・質問や発言をする際には、先生や他の受講生に伝わるように、マイクを使うことを推奨します。
2

Zoomを使う前に(PC版) ~ アカウントを作る ~
【HPからアカウント作成】(こちらから)①Zoomのトップページ右上「サインアップは無料です」をクリック②必要情報を入力(登録後は「サインイン」からログインしてください。)
①
3

Zoomを使う前に(PC版) ~ アカウントを作る ~
・PCにZoomアプリをインストールしておくと便利です。
4
②「サインイン」をクリック
③「無料サインアップ」をクリック
①「ミーティング用Zoomクライアント」にある「ダウンロード」をクリック。その後アプリを取得

Zoomを使う前に(スマホ・iPhone版)~アカウントを作る~
・スマートフォンからアクセスする場合は、Zoomアプリをダウンロードしてください。(これ以降のスライドはPC版の画面です)
5
iPhoneにZoomをダウンロード
AndroidスマートフォンにZoomをダウンロード
「サインアップ」をクリックして、必要情報を入力する

マスタ タイトルの書式設定• 【授業前】
Zoomで授業に出席する
6

【授業前】授業に出席する
先生から配信されたURLをクリックすると、・受講生がすでにZoomをインストール(ダウンロード)していれば、そのまま出席できます(パスワードを求められたら配信されているものを入力してください)。
・受講生がまだZoomをインストール(ダウンロード)していない場合、自動的にダウンロード用ページに移動します。ダウンロードが完了してからURLを再クリックすれば授業に出席することができます。
7
※Zoomをインストール(ダウンロード)せずにブラウザから参加することも可能ですが、その場合はZoomのアカウント作成が必要となります。
注!)先生から配信されたURLやパスワードは、むやみに公開したり他人と共有しないようにしましょう。

【授業前】授業に出席する
PC版のアプリのダウンロードが完了すると、「名前を入力してください」と出るので、氏名を入力します。(氏名は後で変更可能)※ 先生から氏名の入力の指示(例:ローマ字氏名や学籍番号など)がある場合には、
それに従ってください。
「コンピュータでオーディオ参加」をクリックして受講開始です
8

マスタ タイトルの書式設定• 【授業中】
Zoomの授業を受講する
9

【授業中】授業を受ける
以下の画面は、先生がスライド(メイン画面)を示しながら授業を受ける場合の画面です。
担任者
事前に資料が配付され、それを見ながら受講することもあります。詳細は、先生からの指示に従って受講してください。
先生と受講生の画面が表示されます。
10
【注意】スマホ・タブレットを使用している場合、先生が「デスクトップ画面」の共有をしても学生側には表示されないことがあるため、PCの使用を推奨します
○○○○

【授業中】Zoomを使う
①マイクON/OFF
②ビデオON/OFF
⑥テキストでチャット
③参加者を招待
④参加者の状態確認
⑤画面を共有
⑦動画を録画する
⑧賛成/拍手する
Zoomメニューは、以下の通り₍メニューはメイン画面を触れると表示されます₎
①
【Attention】授業開始前には下記の状態にしてください① マイク : OFFにする(先生からの指示がある場合はそれに従う)② ビデオ : OFFにする(先生からの指示がある場合はそれに従う)③ 招 待 : 先生の指示がある場合のみ操作する(触らない)④ 参加者 : 先生の指示がある場合のみ操作する(触らない)⑤ 画面共有: 先生の指示がある場合のみ操作する(触らない)⑥ チャット: 先生の指示がある場合のみ操作する(触らない)⑦レコーディング: 受講生は教員の許可がないと録画できません⑧ 反 応 : 先生の指示がある場合のみ操作する(触らない)
11

【授業中】手を挙げる(先生からの指示があった場合)
受講生は「手を挙げる」ことができる(「手を降ろす」もできる)
参加者名マイクのON/OFFはここ
②「手を挙げる」をクリック
たとえば、手を挙げて、発言するように求められたら、マイク
をONにして発言をします。発言が終われば、マイクをOFFにします。
①「参加者」をクリック
12

【授業中】テキストチャットする(先生からの指示があった場合)
・テキストでメッセージを送信できるホスト/参加者から全員に送信が可能ホスト/参加者から個別にホスト/参加者に送信が可能
たとえば、①先生に質問をする②受講生同士でディスカッションする③ファイル(資料など)をおくる など
ここから送信先を選択
13
Zoomメニューから「チャット」を押すと、画面右側にチャットページが表示される

マスタ タイトルの書式設定• 【授業後】
Zoomの授業を終了する
14

【授業後】授業を終了する
下のメニューから「ミーティングを退出」を押して、再度「ミーティングを退出」を押すと通信が終了できます。
15

さいごに参考情報:
・Zoom クイックスタートビデオ(使い方動画)www.youtube.com/playlist?list=PLKpRxBfeD1kHaJpuWa-
DKjWykMedlLZ0x
16


![Zoom 利用マニュアル - CTC教育サービス 研修/ト …...③ ミーティング用Zoom クライアントの[ダウンロード]をクリックしてインストーラーをダウンロー](https://static.fdocuments.net/doc/165x107/5f61ad26140a981da7046f34/zoom-cffff-ctceff-cf-a-ffffczoom.jpg)











![Zoom のインストール手順...ZOOMオンラインレッスンのはじめかた ・ Zoom のインストール手順 [PC 版] 下記リンクより「ミーティング用Zoom](https://static.fdocuments.net/doc/165x107/5f61aea656a555759011984c/zoom-ffffe-zoomfffffff.jpg)