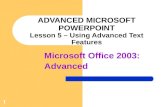Advanced PowerPoint 2013 -...
Transcript of Advanced PowerPoint 2013 -...

3/20/2014
1
Advanced PowerPoint
Versions of PowerPoint• There have been 15 versions of PowerPoint
• Version 10 PowerPoint 2002 or PowerPoint XP
• Version 11 PowerPoint 2003
• Version 12 PowerPoint 2007
• Version 14 PowerPoint 2010
• Version 15 Powerpoint 2013
• We are using Version 14 PowerPoint 2010
• Versions 10 and 11 are virtually identical
• You may be using a different version at home

3/20/2014
2
How to Tell Which Version You
Have
• Choose: File, Help
• You’ll see this box
Views
• There are 6 views:
• Normal
• Slide Sorter
• Reading (similar to Slide show but lets you
open other programs)
• Slide Show
• Notes (more later)
• Slide Master (more later)

3/20/2014
3
Assumptions
• You know the following:• How to change slide layout from bullets to other
options
• Editing Themes
• Editing and adding text: Fonts, colors, etc.
• Editing and adding shapes: Arrows, boxes, etc.
• Editing and adding Word Art, Smart Art
• Changing order of slides
• Using undo/redo (The most important option in PP)
Adding Art/Pictures from Google
• To locate art or pictures that can be copied to PP,
go to the Google home page and Choose “Images”
• Type your search term
• Click on the item you want to copy
• Click “Visit page”
• Right Click on the image, and choose “Copy”
• Go back to your PP document. Right click on a blank
area of the document and choose “Paste”

3/20/2014
4
Adding Art/Pictures from Google
• After searching for your image you may
wish to click “Search tools” and then
change Usage Rights to “Labeled for reuse”
or “Labeled for noncommercial reuse”
• May also want to change “more tools” to
“show sizes” or change “size” to “large”
Applying New Background Color or Theme to One Slide
• The background color of your PP may have
been created simply or it may be part of a
Theme and is complicated
• If you started with a white background and
changed it to a colored background, you can
easily change one slide to another color
• See next slide

3/20/2014
5
Applying New Background Color or Theme to One Slide
• To change the background color of one slide
• Select slide
• Right click on a blank area of the slide and Choose: Format background
• Choose: Preset colors or Fill Colors, make your color selection
• Choose: Close
• This may not work if your background is “complicated” because it is part of a theme
• See next slide
Applying New Background Color or Theme to One Slide
• If your background is part of a Theme
• Choose: Design, Colors
• Select the slide you wish to change
• Hover over each of the 20+ colors and see if you like one. If so, right click the color scheme and Choose: Apply to selected slide
• If your background is white, it may remain white for all 40 color options
• In that case, see next slide

3/20/2014
6
Applying New Background Color or Theme to One Slide
• Choose: Design. Your current theme will be highlighted. Write down the name of the theme
• At the bottom of the color list, Choose: Create New Theme Colors
• In the list, find the color you wish to change
• It is often, but not always, “Text/Background- Light 1
• Click the down arrow and choose a replacement color. Choose: Save
• All your slides will change to the new color scheme
• See next slide to change all but your desired slide back to the original color scheme
Applying New Background Color or Theme to One Slide
• Choose: Colors
• At the top of the list you should see a scheme named Custom 1. This is the color scheme you just created.
• Select all the slides except the one that you wish to utilize for the new Custom 1 scheme
• Right click the color scheme that you wrote down previously, and Choose: Apply to Selected Slides

3/20/2014
7
The Slide Master
• The Slide Master controls many of the defaults for your slideshow including: colors, fonts, headers/footers, background objects, etc.
• It is easier to make changes to the slide master one time, rather than change individual slides multiple times
• 13 minute video about the Slide Master here http://blogs.office.com/2013/02/25/webinar-what-you-need-to-know-about-powerpoint-slide-masters/
Slide Master
• To edit the slide master, from the ribbon, Choose: View, Slide Master
• The slide at the top is the Master. It is best to work with the Master. Slides below the Slide Master are Layout Masters and they control individual layouts
• If you’ve added multiple themes, you will see multiple Slide Masters
• After making changes to your Master, if you wish to reuse your Slide Master for another PP, choose: File, Save As. Change the “Type” to Powerpoint template. Give your template a name, and choose: Save
• To use your template the next time, choose: File, New, My templates. Select the template you saved previously
• When done editing your slidemaster, choose: View, Slide Master, Close Master View

3/20/2014
8
Changing Slide Master
• Click the Slide Master and verify it is
highlighted
• Click the object you wish to modify
• e.g. Select the title and change the font or
• Copy and paste a logo onto the upper left
corner or
• Select a bullet, right click it, slide over to
the box and click: “bullets and numbering”
and change the color
Changing Slide Master
• When creating a PP, it is best to change the
Slide Master prior to beginning work on
your PP
• If you start working on your PP, then edit
the Slide Master, then continue working on
the PP, only the “second half” of your slides
will inherit the changes you made to the
Slide Master

3/20/2014
9
Changing Other Masters
• You can change individual layout masters
the same way you changed the Slide Master
• A layout master matches each of the layout
options you are offered on the “home” tab
on the ribbon
• You an also modify the Handout Master and
Notes Master, but this is seldom required.
From the ribbon, Choose: View, Handout
Master or Notes Master
Creating a Photo Album
• Choose: Insert, Photo Album
• Choose: File/Disk and navigate to the folder where your photos are located
• Select the photos and choose: Insert
• Choose the up/downarrows to change theorder of the photos
• In the “picture layout”
• box, choose 1,2, or 4 slides
• Choose: Create
• See next slide

3/20/2014
10
Creating A Photo Album
Editing A Photo Album
• After your album is created, you can make changes to your Photo Album
• Choose: Insert. On the Photo Album icon,click the down arrowand choose: EditPhoto Album.
• Click inside the“picture layout boxand make your selection

3/20/2014
11
Individualized Animation• To animate individual slides
• Create bulleted list
• Click inside the list
• From the ribbon, Choose: Animations,
• Hover over the options to see them in action,
and then click the one you like
• For additional control, choose: Animation pane,
add animation
Removing Animation
• To de-animate an object, select the object
and from the list of animations choose:
None

3/20/2014
12
Animating Bulleted Lists
• Animation defaults to animating First level
paragraphs only
• Second level paragraphs animate as a group
• A
• B
• C
• See next slide to change this
Animating Bulleted List
• Animate the slide
• On the Animation Pane, right click the item
and Choose: Effect Options
• Choose: Text Animation and change “1st
level paragraph” to an alternative
• A
• B
• C
• Each bullet above flies individually

3/20/2014
13
Individual Animations
• You can animate additional objects such as pictures, shapes, etc.
• Select each item one at a time, and choose the type of animation you wish
• You can reorder the animation sequence by selecting one of the objects, and clicking the reorder button in the bottom right corner of the animation pane
• When done, click “play” to see the entire animation
• For more about animation see http://www.indezine.com/products/powerpoint/learn/animationsandtransitions/animating-text-ppt2010.htmland http://blogs.office.com/2013/10/14/webinar-using-animation-in-powerpoint-without-being-dorky/
Animation Painter
• The Animation Painter allows you to copy an existing animation scheme to one or more objects
• Select an object with animation (For bulleted lists select the first item only)
• Click: Animation Painter. (If you plan to animate more than one object, double click the Animation Painter) In either case, your mouse will change to a paintbrush.
• Click any unanimated object. If animating a bulleted list, click the first item in the list

3/20/2014
14
Animate Entire Presentation
• To animate an entire presentation, use the
slide master and animate that
• I don’t recommend animating an entire
presentation
Less is More
• Some novice PP users believe they have to use every feature PP provides, e.g. multiple transition types, multiple animation schemes, multiple fonts, colors, word art, etc.
• I believe “Less is More”
• Just because a PP feature exists doesn’t mean you have to use it
• Too many gadgets make the audience focus on the gadget instead of the message

3/20/2014
15
PowerPoint Mistakes to Avoid
https://www.youtube.com/watch?v=MjcO2ExtHso
Adding Video
• Two alternatives• Add video using a URL link e.g.
https://www.youtube.com/watch?v=MjcO2ExtHso
• Keeps PP file smaller but requires access to internet
• Insert video into PP• Choose: Insert, Video, Video from file
• Can trim video by right clicking and choosing: Trim video
• To play video in full screen mode, Select the Video
• On the playback tab, check “Play full screen”

3/20/2014
16
Searching For Videos
• http://www.google.com/videohp?hl=en
is an excellent way to find videos
• You can do a search inside
http://www.youtube.com/ but Youtube
videos can’t be inserted inside a PP
• Can insert the Youtube URL or you can
download additional software that coverts a
Youtube video to an AVI file that can be
inserted in PP
Adding Background Music
• You may wish to play some music before
your presentation begins while your
audience is arriving
• Choose: Insert, Audio, Audio from file

3/20/2014
17
Adding a Sound to a Slide
• You can add a sound to one or more slides
• Select the slide
• Choose: Transitions
• In the box labeled “Sound” click the down arrow and choose your desired sound
• At the bottom of the list is “other sound.” If you have a microphone ($7 at Microcenter) you can record your own sound and add it to your PP, or look for a sound online. After recording your sound, Choose: other sound, and navigate to where it is located
• Set the duration
Adding Notes
• You can add notes that will be visible only to you
• This works very well in PP 2013 and usually works in PP 2010
• Verify this works on your laptop and projector before you add a lot of notes
• At the bottom of the screen Choose: Click to add notes. If it is not visible, hover your mouse on the bottom edge of the PP until it becomes a 2 sided arrow and drag up

3/20/2014
18
Adding Hyperlinks
• Hyperlinks take you other places, e.g. web sites,
other slides in the PP, other documents
• If creating a hyperlink to move from slide 10 to
slide 25, you probably want to also create a
hyperlink from slide 25 back to slide 10 or 11
• Select some text
• Choose: Insert, Hyperlink
• On the left side of the page chose the type
of hyperlink
Changing the Transition Between
Slides• “Transitions” on the ribbon controls the
transitions between slides during slideshows
• From the ribbon, Choose: Transitions.
Select one of the transitions available
• You’ll see a sample of the transition
selected
• I recommend you then choose: Apply to all

3/20/2014
19
Automatic Slide Advance
• Rather than advancing your slide with a click, you can advance it automatically
• Choose: Transitions. On the right side of the screen just below “Advance slide” Uncheck “On Mouse Click” and Check the “After box” and fill in the number of seconds
• The format is 00:00.00 00:05.00 is 5 seconds
• You can override the automatic advance by clicking with your mouse
Related Feature to Automatic Advance
• Related to automatic advance is a feature called Rehearse Timing. It allows you to rehearse a PP aloud and specify when to automatically advance to each slide in your presentation
• Choose: Slide Show, Rehearse Timings
• Click the forward arrow each time you wish to advance the slide
• Click the “X” when you’re done, and save the timings when asked

3/20/2014
20
Showing Your PowerPoint
• Before you show your PP to an audience be sure you watch it yourself as a slideshow by clicking the icon in the bottom right
• Particularly important if you’ve used animations
• Show your PP to an audience using one of two methods• As a slideshow
• Advantage-You see on laptop screen precisely what audience sees and it is full screen
• As a slideshow in Presenter view• Advantage-You see: Timer, current slide, next slide and
Notes. Audience sees full slide only
Showing Your PowerPoint
• Presenter View is nearly bullet-proof in PP
2013
• If it doesn’t work see http://office.microsoft.com/en-
us/powerpoint-help/view-your-speaker-notes-as-you-deliver-your-
slide-show-HA102800100.aspx
• Presenter View usually works in PP 2010
but you may need to tinker
• If it doesn’t work see http://office.microsoft.com/en-
us/powerpoint-help/view-your-speaker-notes-privately-while-
delivering-a-presentation-on-multiple-monitors-HA010336515.aspx

3/20/2014
21
Presenter View
• Presenter View only works when a
projector or second monitor is hooked up to
your computer
• Choose: Slideshow
• Check the box “Use presenter view”
• Choose: From beginning
Presenter View
Pen offers: pen, highlighter (see next slide)

3/20/2014
22
Presenter View
Presenter View
Additional features: See all slides, Black screen, Other options

3/20/2014
23
Showing Your Slide Show (non presenter view)
• Choose: View, Slideshow
• Hover in lower left corner, and the same
options that are in Presenter view are
available here
Learning More About PP
• There are scores of books about PowerPoint
available at bookstores
• Many questions can be answered by going
to the ribbon and clicking the blue question
mark in the upper right corner. From there
you can do a search for a specific word by
typing the word in the “Search” box

3/20/2014
24
Learning More about PowerPoint• If you have a question, you can ask it at:
http://answers.microsoft.com/en-us/office/forum/powerpoint
• 10-50 training courses and videos, all with narration, varying in length from 10-60 minutes.
For PowerPoint 2010 http://office.microsoft.com/en-us/powerpoint-help/training-courses-for-powerpoint-2010-HA104039040.aspx or
http://office.microsoft.com/en-us/powerpoint-help/CL010370721.aspx or
http://office.microsoft.com/en-us/powerpoint-help/what-s-new-in-powerpoint-2010-HA010336563.aspx
Have Fun with PowerPoint

3/20/2014
25
Advanced PowerPoint 2013
Before We Begin
• Feel free to interrupt and ask questions
• The only dumb question is the one that you
don’t ask

3/20/2014
26
Versions of PowerPoint• There have been 15 versions of PowerPoint
• Version 10 PowerPoint 2002 or PowerPoint XP
• Version 11 PowerPoint 2003
• Version 12 PowerPoint 2007
• Version 14 PowerPoint 2010
• Version 15 Powerpoint 2013
• We are using Version 14 PowerPoint 2010
• Versions 10 and 11 are virtually identical
• You may be using a different version at home
How to Tell Which Version You
Have
• Choose: File, Help
• You’ll see this box

3/20/2014
27
Views
• There are 6 views:• Normal
• Slide Sorter
• Reading (similar to Slide show but lets you open other programs)
• Slide Show
• Notes (more later)
• Slide Master (more later)• For more information see http://office.microsoft.com/en-
us/powerpoint-help/choose-the-right-view-for-the-task-in-powerpoint-2013-HA102840198.aspx
Adding Art/Pictures from Google
• To locate art or pictures that can be copied to PP,
go to the Google home page and Choose “Images”
• Type your search term
• Click on the item you want to copy
• Click “Visit page”
• Right Click on the image, and choose “Copy”
• Go back to your PP document. Right click on a blank
area of the document and choose “Paste”

3/20/2014
28
Adding Art/Pictures from Google
• After searching for your image you may
wish to click “Search tools” and then
change Usage Rights to “Labeled for reuse”
or “Labeled for noncommercial reuse”
• May also want to change “more tools” to
“show sizes” or change “size” to “large”
Applying New Background Color or Theme to One Slide
• The background color of your PP may have
been created simply or it may be part of a
Theme and is complicated
• If you started with a white background and
changed it to a colored background, you can
easily change one slide to another color
• See next slide

3/20/2014
29
Applying New Background Color or Theme to One Slide
• To change the background color of one slide
• Select slide
• Right click on a blank area of the slide and Choose: Format background
• Choose: Color, make your color selection
• Click the “X” to close the color box
• This may not work if your background is “complicated” because it is part of a theme
• See next slide
Applying New Background Color or Theme to One Slide
• If your background is part of a Theme
• Choose: Design, Colors
• Select the slide you wish to change
• Hover over each of the 20+ colors and see if you like one. If so, right click the color scheme and Choose: Apply to selected slide
• If your background is white, it may remain white for all 40 color options
• In that case, see next slide

3/20/2014
30
Applying New Background Color or Theme to One Slide
• The Theme you’re using will be highlighted, as will one of the Variants. Hover highlighted Theme to determine what Theme you are currently using. Write down the name of the Theme and note the colors of the Variant
• To the right of the Variants, Choose the down arrow labeled “More”
• Choose: “Colors” and then “Customize colors” at the bottom of the list
• Find the color you need to change
• It is often, but not always, “Text/Background- Light 1
• Click the down arrow and choose a replacement color. Choose: Save
• All your slides will change to the new color scheme
• See next slide to change all but your desired slide back to the original color scheme
Applying New Background Color or Theme to One Slide
• Choose: Colors
• At the top of the list you should see a scheme named Custom 1. This is the color scheme you just created.
• Select all the slides except the one that you wish to utilize for the new Custom 1 scheme
• Right click the color scheme that you wrote down previously, and Choose: Apply to Selected Slides

3/20/2014
31
The Slide Master
• The Slide Master controls many of the defaults for your slideshow including: colors, fonts, headers/footers, background objects, etc.
• It is easier to make changes to the slide master one time, rather than change individual slides multiple times
• 13 minute video about the Slide Master here http://blogs.office.com/2013/02/25/webinar-what-you-need-to-know-about-powerpoint-slide-masters/
Slide Master
• To edit the slide master, from the ribbon, Choose: View, Slide Master
• The slide at the top is the Master. It is best to work with the Master. Slides below the Slide Master are Layout Masters and they control individual layouts
• If you’ve added multiple themes, you will see multiple Slide Masters
• After making changes to your Master, if you wish to reuse your Slide Master for another PP, choose: File, Save As. Change the “Type” to Powerpoint template. Give your template a name, and choose: Save
• To use your template the next time, choose: File, New, My templates. Select the template you saved previously
• When done editing your slidemaster, choose: View, Slide Master, Close Master View

3/20/2014
32
Changing Slide Master
• Click the Slide Master and verify it is
highlighted
• Click the object you wish to modify
• e.g. Select the title and change the font or
• Copy and paste a logo onto the upper left
corner or
• Select a bullet, right click it, slide over to
the box and click: “bullets and numbering”
and change the color
Changing Slide Master
• When creating a PP, it is best to change the
Slide Master prior to beginning work on
your PP
• If you start working on your PP, then edit
the Slide Master, then continue working on
the PP, only the “second half” of your slides
will inherit the changes you made to the
Slide Master

3/20/2014
33
Changing Other Masters
• You can change individual layout masters
the same way you changed the Slide Master
• A layout master matches each of the layout
options you are offered on the “home” tab
on the ribbon
• You an also modify the Handout Master and
Notes Master, but this is seldom required.
From the ribbon, Choose: View, Handout
Master or Notes Master
Creating a Photo Album
• Choose: Insert, Photo Album
• Choose: File/Disk and navigate to the folder where your photos are located
• Select the photos and choose: Insert
• Choose the up/downarrows to change theorder of the photos
• In the “picture layout”
• box, choose 1,2, or 4 slides
• Choose: Create
• See next slide

3/20/2014
34
Creating A Photo Album
Editing A Photo Album
• After your album is created, you can make changes to your Photo Album
• Choose: Insert. On the Photo Album icon,click the down arrowand choose: EditPhoto Album.
• Click inside the“picture layout boxand make your selection

3/20/2014
35
Individualized Animation• To animate individual slides
• Create bulleted list
• Click inside the list
• From the ribbon, Choose: Animations,
• Hover over the options to see them in action,
and then click the one you like
• For additional control, choose: Animation pane,
add animation
Removing Animation
• To de-animate an object, select the object
and from the list of animations choose:
None

3/20/2014
36
Individual Animations
• You can animate additional objects such as pictures, shapes, etc.
• Select each item one at a time, and choose the type of animation you wish
• You can reorder the animation sequence by selecting one of the objects, and clicking the reorder button in the bottom right corner of the animation pane
• When done, click “play” to see the entire animation
• For more about animation see http://www.indezine.com/products/powerpoint/learn/animationsandtransitions/animating-text-ppt2010.htmlandhttp://blogs.office.com/2013/10/14/webinar-using-animation-in-powerpoint-without-being-dorky/
Animating Bulleted Lists
• Animation defaults to animating First level
paragraphs only
• Second level paragraphs animate as a group
• A
• B
• C
• See next slide to change this

3/20/2014
37
Animating Bulleted List
• Animate the slide
• On the Animation Pane, right click the item
and Choose: Effect Options
• Choose: Text Animation and change “1st
level paragraph” to an alternative
• A
• B
• C
• Each bullet above flies individually
Animation Painter
• The Animation Painter allows you to copy an existing animation scheme to one or more objects
• Select an object with animation (For bulleted lists select the first item only)
• Click: Animation Painter. (If you plan to animate more than one object, double click the Animation Painter) In either case, your mouse will change to a paintbrush.
• Click any unanimated object. If animating a bulleted list, click the first item in the list

3/20/2014
38
Animate Entire Presentation
• To animate an entire presentation, use the
slide master and animate that
• I don’t recommend that you animate an
entire presentation
Less is More
• Some novice PP users believe they have to
use every feature PP provides, e.g. multiple
transition types, animation schemes,
multiple fonts, colors, word art, etc.
• I believe “Less is More”
• Just because a PP feature exists doesn’t
mean you have to use it
• Too many gadgets make the audience focus
on the gadget instead of the message

3/20/2014
39
PowerPoint Mistakes to Avoid
https://www.youtube.com/watch?v=MjcO2ExtHso
Adding Video
• Two alternatives• Add video using a URL link e.g.
https://www.youtube.com/watch?v=MjcO2ExtHso
• Keeps PP file smaller but requires access to internet
• Insert video into PP• Choose: Insert, Video, Video from file
• Can trim video by right clicking and choosing: Trim video
• To play video in full screen mode, Select the Video
• On the playback tab, check “Play full screen”

3/20/2014
40
Searching For Videos
• http://www.google.com/videohp?hl=en
is an excellent way to find videos
• You can do a search inside
http://www.youtube.com/ but Youtube
videos can’t be inserted inside a PP
• Can insert the Youtube URL or you can
download additional software that coverts a
Youtube video to an AVI file that can be
inserted in PP
Adding Background Music
• You may wish to play some music before
your presentation begins while your
audience is arriving
• Choose: Insert, Audio, Audio on my PC
• Click the audio icon for additional
formatting and playback options

3/20/2014
41
Adding a Sound to a Slide
• You can add a sound to one or more slides
• Select the slide
• Choose: Transitions
• In the box labeled “Sound” click the down arrow and choose your desired sound
• At the bottom of the list is “other sound.” If you have a microphone ($7 at Microcenter) you can record your own sound and add it to your PP, or look for a sound online. After recording your sound, Choose: other sound, and navigate to where it is located
• Set the duration
Adding Notes
• You can add notes that will be visible only to you
• This works very well in PP 2013
• Verify this works on your laptop and projector before you add a lot of notes
• At the bottom of the screen Choose: Click to add notes. If it is not visible, hover your mouse on the bottom edge of the PP until it becomes a 2 sided arrow and drag up

3/20/2014
42
Adding Hyperlinks
• Hyperlinks take you other places, e.g. web sites,
other slides in the PP, other documents
• If creating a hyperlink to move from slide 10 to
slide 25, you probably want to create a hyperlink
from slide 25 back to slide 10
• Select some text
• Choose: Insert, Hyperlink
• On the left side of the page chose the type
Changing the Transition Between
Slides• “Transitions” on the ribbon controls the
transitions between slides during slideshows
• From the ribbon, Choose: Transitions.
Select one of the transitions available
• You’ll see a sample of the transition
selected
• I recommend you then choose: Apply to all

3/20/2014
43
Automatic Slide Advance
• Rather than advancing your slide with a click, you can advance it automatically
• Choose: Transitions. On the right side of the screen just below “Advance slide” Uncheck “On Mouse Click” and Check the “After box” and fill in the number of seconds
• The format is 00:00.00 00:05.00 is 5 seconds
• You can override the automatic advance by clicking with your mouse
Related Feature to Automatic Advance
• Related to automatic advance is a feature called Rehearse Timing. It allows you to rehearse a PP aloud and specify when to automatically advance to each slide in your presentation
• Choose: Slide Show, Rehearse Timings
• Click the forward arrow each time you wish to advance the slide
• Click the “X” when you’re done, and save the timings when asked

3/20/2014
44
Showing Your PowerPoint
• Before you show your PP to an audience be sure you watch it yourself as a slideshow by clicking the icon in the bottom right
• Particularly important if you’ve used animations
• Show your PP to an audience using one of two methods• As a slideshow
• Advantage-You see on laptop screen precisely what audience sees and it is full screen
• As a slideshow in Presenter view• Advantage-You see: current slide, next slide and Notes.
Audience sees full slide only
Showing Your PowerPoint
• Presenter View is nearly bullet-proof in PP
2013
• If it doesn’t work see http://office.microsoft.com/en-
us/powerpoint-help/view-your-speaker-notes-as-you-deliver-your-
slide-show-HA102800100.aspx
• Presenter View usually works in PP 2010
but you may need to tinker
• If it doesn’t work see http://office.microsoft.com/en-
us/powerpoint-help/view-your-speaker-notes-privately-while-
delivering-a-presentation-on-multiple-monitors-HA010336515.aspx

3/20/2014
45
Presenter View
• Presenter View only works when a
projector or second monitor is hooked up to
your computer
• Choose: Slideshow
• Check the box “Use presenter view”
• Choose: From beginning
Presenter View
Pen offers: laser, pen, highlighter (see next slide)

3/20/2014
46
Presenter View
Presenter View
Additional features: See all slides (speaker only), Zoom, Black screen, Other options
Can go to the
Slide of your
choice using
this screen

3/20/2014
47
Showing Your Slide Show (non presenter view)
• Choose: View, Slideshow
• Hover in lower left corner, and the same
options that are in Presenter view are
available here. (Zoom and laser pointer
don’t exist in PP 2010)
Learning More About PP
• There are scores of books about PowerPoint
available at bookstores
• Many questions can be answered by going
to the ribbon and clicking the blue question
mark in the upper right corner. From there
you can do a search for a specific word by
typing the word in the “Search” box

3/20/2014
48
Learning More about PowerPoint
• If you have a question, you can ask it at:http://answers.microsoft.com/en-us/office/forum/powerpoint
• 10-50 training courses and videos, all with narration, varying in length from 10-60 minutes.
For PowerPoint 2013http://office.microsoft.com/en-us/powerpoint-help/training-courses-for-powerpoint-2013-HA104015465.aspx or
http://office.microsoft.com/en-us/powerpoint-help/make-the-switch-to-powerpoint-2013-RZ102925029.aspx
Have Fun with PowerPoint


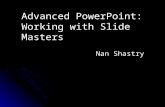







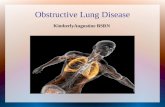
![Advanced PowerPoint - University of Illinois Springfield …Not for Circulation] Information Technology Services, UIS 1 Advanced PowerPoint This document provides instructions for](https://static.fdocuments.net/doc/165x107/5b3603957f8b9a7e4b8dcb70/advanced-powerpoint-university-of-illinois-springfield-not-for-circulation-information.jpg)