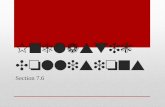Advanced PowerPoint Notes V02
-
Upload
daniel-grbac -
Category
Documents
-
view
42 -
download
3
Transcript of Advanced PowerPoint Notes V02

POWERPOINT AND INFORMATION DESIGNWORKSHOP FOR CORPORATE RELATIONS
Complimentary user guide

THE GOLDEN RULES
• Don’t use too many colours. Find colours that compliment each other!
• Don’t use, or over use, Word Art. Having one or two Word Art styles per presentation is usually
OK, but don’t overkill it!
• Try to avoid using Clip Art. It looks unprofessional unless you can justify its use.
• Animations and Transitions, unless directly related to your presentation, are a big NO! The only
time to use an animation would be if you presentation is seeking to provide a demonstration
about how to navigate a user interface, for example. Transitions, unless it’s a simple fade in and
out, look very unprofessional.
• Don’t use too many fonts (three per page, maximum) and avoid using comical or joke style fonts.
• Be careful how to create your layouts. Good design cannot be taught, you learn it as you
experiment with the tools.
• Don’t put too much writing on a page and don’t make the font too small.
• Always double check your spelling and avoid using American spelling.
• Never, ever stretch photos or graphics. If they don’t fit, then they don’t fit! Crop the image, never
resize out of proportions.

CREATING MASTER PAGES
Master pages are used to create uniform looks across multiple
pages in a PowerPoint document.
Go to View > Master > Slide Master
The workspace is identical to your normal workspace. Create the elements you want to
appear on all pages and when you are finished click on the “Close Master View” button.
using master pagesRight click on a slide on the left hand side of the
page, and then select “Slide Design”.
On the right of your
workspace, you will see
the master page designs
available to you. Click on
one of the designs and
you have to option to do
either:
Apply to Master: applies the design to the first slide only
Apply to All Slides: all slides get the same design
Apply to Selected Slides: only the currently selected slide will get the design

SETTING DEFAULTS
Setting up a default style for shapes and a font for typing can save
time and eliminate unnecessary hassles!
Create a shape and double click on it to get the “Format AutoShape” screen.
Select the fill, transparency level, line colour, style and weight that you want to use and
BEFORE you click the OK button, tick the “Default for new objects” box.
To set a default font, select the font and size BEFORE you create the text box. Every text
box you create after this will use this style.

CUSTOM COLOURS
Occasionally you’ll need a colour that is not available by default in
PowerPoint. This is how you can make your own colours.
Create a shape and double click on it to get the “Format AutoShape” screen, or create a
text box and type your text and then highlight it and press
Click on the drop down menu for the “Colour” option and then select “More Colours…”
The Standard Tab shows you a range of colours you can pick, including shades of grey. The
Custom Tab allows you to mix RGB values to create the exact colour you want.
All custom colours used in your presentation will be displayed in the colour drop down
menu.

MODIFYING PICTURES
Pictures are a great way to break up text chunks in presentations
and can improve the look and readability of your documents.
Sometimes you will have set shapes that you want on each page and you want all your
pictures to fit within that shape. Whatever you do, do not stretch the image, but crop it
instead!
To fit this image into a square, don’t resize it!
ORIGINAL SQUASHED CROPPED
While the cropped image is missing the detail on the sides of the image, it has not been squashed – meaning that it still looks ‘normal’.
To crop the image, right click on the image and select “Show Picture Toolbar” – you then have the option of docking the toolbar with
the others. Once you have finished editing your photo, the toolbar is hidden (docked) or disappears (undocked).
This is the crop option
Experiment with the other
buttons on the toolbar!!!!
Eight handles will
appear on the image.
Use these to crop it to
the size you need.

COLOURS AND FONTS
Arial 18pt BoldArial 18pt NormalCalibri 18pt Bold
Calibri 18pt Normal
Verdana 18pt Bold
Verdana 18pt Normal
Tahoma 18pt Bold
Tahoma 18pt Normal
Need a great website that has
thousands of colour options?
Go to: kuler.adobe.com
!!!!

HYPERLINKS
Hyperlinks can guide your computer based users to websites and in
more advanced presentations they can guide your user to pages
within your presentation. You can use hyperlinks to create mock
websites and fun products, like quizzes.
Highlight the text you want to be your hyperlink, then right click and select the “Hyperlink”
option from the menu.
To remove or edit your
hyperlink, right-click on the
link and you will see this menu!!!!
The image above is the screen you will see if you want to
add a hyperlink to an internet or intranet site. You have
the option of selecting an address you’ve recently visited
or typing one in.
If you want to link within the document you are working
on, select “Place In This Document”.

THE FORMAT MENU
The Format Menu provides you with access to some powerful and
quick formatting tools that will save a lot of time and effort.
Experiment with the different options. Have a look at the screenshot below to discover
what the selections do.
This menu allows you to select your style of
bullets or numbers, including the size and
colour.
Use this if you need to replace a font. This
will replace all instances of that font in your
presentation
If you’ve copied some text across that is all
in capitals, or want to change a sentence to
be in capitals (or indeed any of the styles
listed to the left) all you need to do is
highlight the text you want to replace and
use the options in this menu.

NUDGING, BUMPING AND ALIGNING
There are several ways that you can align your text, picture and
shape blocks.
This toolbar provides you with options to align all selected objects in particular
direction. In order for this option to be available, you need to select TWO or more
objects.
The two options on the far right of the toolbar are for evenly distributing items.
Useful if you want to create a grid with even spaces. In order for this option to be
available, you need to select THREE or more objects.
If you click your right mouse button, you
will see the following menu. Highlight and
select Grid and Guides.
If you check the “Display drawing guides on screen”
box you will get a horizontal and vertical line which
you can move around the screen. You can use these
guides to align all the objects on the screen.
Alternative the two “Snap objects” option will move
your objects around the screen in segments
(allowing easier alignment) or snapping to other
objects on the screen.

ONE-PAGE LAYOUT EXAMPLES
Designed by Daniel Grbac Designed by Lyn Davies
Designed by Daniel Grbac

DESIGN TIPS
• Draw out a rough sketch on what you want the finished product to look like on paper and then try
to re-create it in PowerPoint. Chances are along the way you will uncover better ways to display
your presentation.
• Always run your work by another person – their feedback and opinions will be valuable
• You won’t ever design the final version in the first instance – be prepared to create multiple drafts
as you refine your final look
• Be inspired by others! Look at your favourite publications, websites, designer, artist or work from
a fellow colleague for ideas
• Don’t swamp the reader with too much information! Less is more – especially if a large chunk of
text can be presented in picture or diagram form