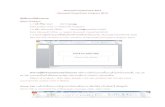PowerPoint 2010 Advanced Page 1 PowerPoint 2010 Advanced · PowerPoint 2010 Advanced . PowerPoint...
Transcript of PowerPoint 2010 Advanced Page 1 PowerPoint 2010 Advanced · PowerPoint 2010 Advanced . PowerPoint...

Po
werP
oin
t 20
10
Ad
van
ced
PowerPoint 2010 Advanced Page 1
PowerPoint 2010 Advanced
FOR USE AT THE LICENSED SITE(S) ONLY 2010 Cheltenham Courseware Pty. Ltd. www.cheltenhamcourseware.com.au
SAMPLE

PowerPoint 2010 Advanced Page 2
© 2010 Cheltenham Courseware Pty. Ltd. All trademarks acknowledged. E&OE. No part of this document may be copied without written permission from Cheltenham Courseware unless produced under the terms of a courseware site license agreement with Cheltenham Courseware. All reasonable precautions have been taken in the preparation of this document, including both technical and non-technical proofing. Cheltenham Courseware and all staff assume no responsibility for any errors or omissions. No warranties are made, expressed or implied with regard to these notes. Cheltenham Courseware shall not be responsible for any direct, incidental or consequential damages arising from the use of any material contained in this document. If you find any errors in these training modules, please inform Cheltenham Courseware. Whilst every effort is made to eradicate typing or technical mistakes, we apologize for any errors you may detect. All courses are updated on a regular basis, so your feedback is both valued by us and will help us to maintain the highest possible standards. Sample versions of courseware from Cheltenham Courseware (Normally supplied in Adobe Acrobat format): If the version of courseware that you are viewing is marked as NOT FOR TRAINING, SAMPLE, or similar, then it cannot be used as part of a training course, and is made available purely for content and style review. This is to give you the opportunity to preview our courseware, prior to making a purchasing decision. Sample versions may not be re-sold to a third party. For current license information This document may only be used under the terms of the license agreement from Cheltenham Courseware. Cheltenham Courseware reserves the right to alter the licensing conditions at any time, without prior notice. Please see the site license agreement available at: www.cheltenhamcourseware.com.au/agreement Contact Information USA / Canada Email: [email protected] Web: www.cheltenhamcourseware.com Australia / Asia Pacific / Europe (ex. UK / Ireland) / Rest of the World Email: [email protected] Web: www.cheltenhamcourseware.com.au UK / Ireland Email: [email protected] Web: www.cctglobal.com
FOR USE AT THE LICENSED SITE(S) ONLY 2010 Cheltenham Courseware Pty. Ltd. www.cheltenhamcourseware.com.au
SAMPLE

PowerPoint 2010 Advanced Page 3
TUTOR SETUP INFORMATION................................................................................................................5
SAMPLE FILES FOR THIS COURSE ......................................................................................................6
DIAGRAMS ...................................................................................................................................................7
CREATING AND FORMATTING AN ORGANIZATION CHART ...........................................................................7 CREATING A CYCLE DIAGRAM ...................................................................................................................11 CREATING A PYRAMID DIAGRAM ...............................................................................................................16 CREATING A FLOWCHART USING ‘SHAPES’ ..............................................................................................21 EDITING FLOWCHART SHAPES AND CONNECTORS ..................................................................................31
CHARTS ......................................................................................................................................................35
CHART TITLE .............................................................................................................................................35 CHART LEGEND.........................................................................................................................................40 DATA LABELS ............................................................................................................................................46 AXES LABELS ............................................................................................................................................51 CHANGING CHART TYPE ...........................................................................................................................56 CHART GAP AND OVERLAPS .....................................................................................................................58 USING IMAGES IN CHART COLUMNS OR ROWS .........................................................................................62 FORMATTING THE PLOT AND CHART AREA USING GRAPHICS ...................................................................65 AXIS SCALES .............................................................................................................................................69
VIDEO AND AUDIO ...................................................................................................................................73
USING VIDEO ............................................................................................................................................73 CHANGING THE BRIGHTNESS AND CONTRAST OF A VIDEO.......................................................................75 RE-COLORING A VIDEO .............................................................................................................................76 ADDING A POSTER FRAME IMAGE TO A VIDEO ..........................................................................................76 RESETTING A VIDEO..................................................................................................................................78 APPLYING A VIDEO STYLE .........................................................................................................................78 PLAYING A VIDEO IN A SHAPE ...................................................................................................................79 CHANGING THE COLOR AND WEIGHT OF A VIDEO BORDER ......................................................................81 APPLYING SPECIAL EFFECTS TO A VIDEO .................................................................................................82 TRIMMING VIDEO.......................................................................................................................................83 VIDEO LOOPING ........................................................................................................................................86 USING AUDIO ............................................................................................................................................87
ANIMATION ................................................................................................................................................91
APPLYING ANIMATION EFFECTS ................................................................................................................91 ANIMATION TRIGGERS ..............................................................................................................................92 USING THE ANIMATION PAINTER ..............................................................................................................93 CREATING CUSTOM ANIMATION EFFECTS.................................................................................................95 MODIFYING CUSTOM ANIMATION SETTINGS..............................................................................................99 CHANGING THE CUSTOM ANIMATION SEQUENCE ...................................................................................103 USING CUSTOM ANIMATION TO FADE BULLETED PARAGRAPHS .............................................................104 ANIMATING CHART COLUMNS BY SERIES................................................................................................110 ANIMATING, OR NOT ANIMATING, THE CHART GRID AND LEGEND...........................................................116 ANIMATING SMARTART...........................................................................................................................120
LINKING AND EMBEDDING .................................................................................................................123
ACTION BUTTONS - LINKING TO A DIFFERENT SLIDE ..............................................................................123 ACTION BUTTONS - LINKING TO A SPECIFIC SLIDE .................................................................................125 ACTION BUTTONS - LINKING TO A URL ..................................................................................................130 ACTION BUTTONS - LINKING TO CUSTOM SHOWS .................................................................................133 ACTION BUTTONS - LINKING TO A DIFFERENT FILE.................................................................................135
FOR USE AT THE LICENSED SITE(S) ONLY 2010 Cheltenham Courseware Pty. Ltd. www.cheltenhamcourseware.com.au
SAMPLE

PowerPoint 2010 Advanced Page 4
LINKING DATA INTO A SLIDE AND DISPLAYING AS AN ICON OBJECT ........................................................138 LINKING AND UPDATING OBJECTS...........................................................................................................141 BREAKING A LINK ....................................................................................................................................144 INSERTING A LINK TO A GRAPHICS FILE ..................................................................................................145 EMBEDDING DATA INTO A SLIDE AND DISPLAYING IT AS AN OBJECT ......................................................149 EDITING OR DELETING EMBEDDED DATA ................................................................................................151
HYPERLINKS ...........................................................................................................................................153
CREATING AND EDITING HYPERLINKS.....................................................................................................153
MERGING, COMPARING & EXPORTING...........................................................................................156
MERGING ALL THE SLIDES FROM ONE PRESENTATION INTO ANOTHER PRESENTATION ........................156 MERGING A MICROSOFT WORD OUTLINE INTO A PRESENTATION .........................................................160 COMPARING PRESENTATIONS ................................................................................................................163 SAVING A SLIDE AS A SEPARATE GRAPHICS FILE....................................................................................165 USING THE SCREEN SHOT FEATURE......................................................................................................169
SLIDE SHOWS .........................................................................................................................................172
CREATING CUSTOM SLIDE SHOWS..........................................................................................................172 EDITING A CUSTOM SLIDE SHOW ............................................................................................................176 COPYING AND DELETING CUSTOM SLIDE SHOWS ...................................................................................178 SLIDE SHOW TRANSITIONS AND TIMINGS................................................................................................179 CONTROLLING SLIDE SHOW LOOPING ....................................................................................................181 APPLYING SETTINGS SO THAT SLIDES ADVANCE MANUALLY ..................................................................182 SETTING A SLIDE SHOW TO USE TIMINGS ...............................................................................................183 ENABLING OR DISABLING SLIDE SHOW ANIMATIONS...............................................................................185 CONTROLLING A SLIDE SHOW.................................................................................................................186
SHARING PRESENTATIONS................................................................................................................190
MARKING AS FINAL .................................................................................................................................190 PERMISSIONS – ENCRYPTING WITH A PASSWORD .................................................................................192 CONVERTING A PRESENTATION TO A VIDEO...........................................................................................194 PACKING FOR A CD ................................................................................................................................198 SAVING AS A PDF FORMAT ....................................................................................................................200
PRESENTATION DESIGN & COMPATIBILITY ISSUES ..................................................................203
PLANNING YOUR PRESENTATION............................................................................................................203 TURN OFF YOUR COMPUTER SCREEN SAVER.........................................................................................206 ISSUES RELATING TO PRESENTATION TIMING.........................................................................................206 USING GRAPHICS, DIAGRAMS AND CHARTS TO CONVEY IDEAS..............................................................207 LIMITING THE LEVEL OF DETAIL WITHIN A PRESENTATION ......................................................................207 USING A CONSISTENT DESIGN SCHEME AND ADEQUATE COLOR CONTRAST .........................................207 ACCESSIBILITY CONSIDERATIONS WHEN DESIGNING A PRESENTATION.................................................208 USING ALT (ALTERNATIVE) TEXT TAGS .................................................................................................208 THE ACCESSIBILITY CHECKER ...............................................................................................................211 THE DOCUMENT INSPECTOR ..................................................................................................................213 THE COMPATIBILITY CHECKER...............................................................................................................217
FOR USE AT THE LICENSED SITE(S) ONLY 2010 Cheltenham Courseware Pty. Ltd. www.cheltenhamcourseware.com.au
SAMPLE

PowerPoint 2010 Advanced Page 5
Tutor Setup Information Copy the sample files folder called PowerPoint 2010 Advanced Course to
the Documents folder. At the end of the course, remove all files modified or created during the
course, prior to re-running the course. At the end of the course, reset all program and operating system defaults that
may have been modified during the course, prior to re-running the course.
FOR USE AT THE LICENSED SITE(S) ONLY 2010 Cheltenham Courseware Pty. Ltd. www.cheltenhamcourseware.com.au
SAMPLE

PowerPoint 2010 Advanced Page 6
Sample files for this Course
During this course you will need to open samples files. These are stored under the Documents folder in a sub-folder called: PowerPoint 2010 Advanced Course. If you create any new files, unless otherwise instructed, you should also save the files in this folder.
FOR USE AT THE LICENSED SITE(S) ONLY 2010 Cheltenham Courseware Pty. Ltd. www.cheltenhamcourseware.com.au
SAMPLE

PowerPoint 2010 Advanced Page 7
Diagrams
Creating and formatting an organization chart Open a presentation called Organization chart 01.
NOTE: The sample files for this course are stored in a folder called PowerPoint 2010 Advanced Course under the Documents folder.
Click on the Insert tab and from within the Illustrations group click on the SmartArt button.
This will display the Choose a SmartArt Graphic dialog box. Click on the Hierarchy button and select the style illustrated.
Click on the OK button and you will see an organization chart displayed within your slide.
FOR USE AT THE LICENSED SITE(S) ONLY 2010 Cheltenham Courseware Pty. Ltd. www.cheltenhamcourseware.com.au
SAMPLE

PowerPoint 2010 Advanced Page 8
You will see a dialog box displayed to the left of the chart. Type in the words Head Office. You will see that this text is displayed within the top box within the organization chart.
Within the dialog box to the left, click on the next item in the list and enter the word Shipping. Your organization chart will now look like this.
FOR USE AT THE LICENSED SITE(S) ONLY 2010 Cheltenham Courseware Pty. Ltd. www.cheltenhamcourseware.com.au
SAMPLE

PowerPoint 2010 Advanced Page 9
Within the dialog box to the left enter text for the next three items using the words Western Region, Central Region and Eastern Region. Your organization chart will now look like this.
Now that you have created an organization chart you can apply smarter styles by selecting an option within the Smart Art Styles group. If you click on the down arrow within the group you will see additional styles displayed.
FOR USE AT THE LICENSED SITE(S) ONLY 2010 Cheltenham Courseware Pty. Ltd. www.cheltenhamcourseware.com.au
SAMPLE

PowerPoint 2010 Advanced Page 10
Select the Bird’s Eye Scene style. Your chart will now look like this.
If you click on the Change Colors button you will see a drop down allowing you to apply a color scheme. Experiment with applying different color schemes to your organization chart.
FOR USE AT THE LICENSED SITE(S) ONLY 2010 Cheltenham Courseware Pty. Ltd. www.cheltenhamcourseware.com.au
SAMPLE

PowerPoint 2010 Advanced Page 11
Save your changes and close the presentation.
Creating a cycle diagram Open a presentation called Cycle diagram 01. Click on the Insert tab and from within the Illustrations group click on the
SmartArt button.
This will display the Choose a SmartArt Graphic dialog box. Click on the Cycle button and select the style illustrated.
FOR USE AT THE LICENSED SITE(S) ONLY 2010 Cheltenham Courseware Pty. Ltd. www.cheltenhamcourseware.com.au
SAMPLE

PowerPoint 2010 Advanced Page 12
Click on the OK button and you will see a cycle diagram displayed within your slide.
To add a new shape to the diagram click on the Add Shape button displayed within the Create Graphic group on the ribbon.
FOR USE AT THE LICENSED SITE(S) ONLY 2010 Cheltenham Courseware Pty. Ltd. www.cheltenhamcourseware.com.au
SAMPLE

PowerPoint 2010 Advanced Page 13
You will see a drop down menu displayed allowing you to add a new shape before or after the selected shape. In this case click on the Add Shape After command.
Your diagram will now look like this.
Repeat this process and add one more shape. Your diagram will now look like this.
FOR USE AT THE LICENSED SITE(S) ONLY 2010 Cheltenham Courseware Pty. Ltd. www.cheltenhamcourseware.com.au
SAMPLE

PowerPoint 2010 Advanced Page 14
Select one of the shapes and press the Delete key. This will delete the selected shape.
Click on one of the layouts displayed within the Layout group.
Notice you can click on the down arrow to display more layouts. Experiment with applying different layouts. Your diagram may look something like this.
FOR USE AT THE LICENSED SITE(S) ONLY 2010 Cheltenham Courseware Pty. Ltd. www.cheltenhamcourseware.com.au
SAMPLE

PowerPoint 2010 Advanced Page 15
You can also apply different smart art styles. Experiment with clicking on some of the styles available within the SmartArt Styles group.
If you click on the down arrow next to the group you will see more styles displayed.
You can create more visually impressive results, as illustrated.
FOR USE AT THE LICENSED SITE(S) ONLY 2010 Cheltenham Courseware Pty. Ltd. www.cheltenhamcourseware.com.au
SAMPLE

PowerPoint 2010 Advanced Page 16
When you have finished experimenting, save your changes and close the presentation.
Creating a pyramid diagram Open a presentation called Pyramid diagram 01. Click on the Insert tab and from within the Illustrations group click on the
SmartArt button.
This will display the Choose a SmartArt Graphic dialog box. Click on the Pyramid button and select the first pyramid style.
FOR USE AT THE LICENSED SITE(S) ONLY 2010 Cheltenham Courseware Pty. Ltd. www.cheltenhamcourseware.com.au
SAMPLE

PowerPoint 2010 Advanced Page 17
Click on the OK button and your slide will now look like this.
Within the area to the left type in the letters CEO. You will also see this text displayed within the top part of the Pyramid.
FOR USE AT THE LICENSED SITE(S) ONLY 2010 Cheltenham Courseware Pty. Ltd. www.cheltenhamcourseware.com.au
SAMPLE

PowerPoint 2010 Advanced Page 18
Within the next section down type in the text ‘The Board’. In the bottom section type in the text ‘Sales Managers’. Your diagram will now look like this.
We can insert another layer to the pyramid. To do this click on the bottom section of the pyramid, to select it.
Click on the Add Shape button contained within the Create Graphic group on the ribbon.
FOR USE AT THE LICENSED SITE(S) ONLY 2010 Cheltenham Courseware Pty. Ltd. www.cheltenhamcourseware.com.au
SAMPLE

PowerPoint 2010 Advanced Page 19
You will now see an extra layer shape.
You can click on this and add text such as Sales People.
You can delete a shape. Click on the Sales People shape to select it and press the Del key. The selected shape will now be deleted.
You can easily change the layout of the pyramid shape by clicking on one of the items within the Layouts group.
FOR USE AT THE LICENSED SITE(S) ONLY 2010 Cheltenham Courseware Pty. Ltd. www.cheltenhamcourseware.com.au
SAMPLE

PowerPoint 2010 Advanced Page 20
An example is illustrated below.
You can apply a SmartArt style by clicking on one of the items within the SmartArt Styles group.
Clicking on the down arrow within the group will display more options. An example is illustrated below.
FOR USE AT THE LICENSED SITE(S) ONLY 2010 Cheltenham Courseware Pty. Ltd. www.cheltenhamcourseware.com.au
SAMPLE

PowerPoint 2010 Advanced Page 21
When you have finished experimenting save your changes and close the
presentation.
Creating a flowchart using ‘Shapes’ Open a presentation called Flowchart 01. Display slide 1. You will create a flowchart that looks like this. This flowchart
defines whether a customer wishes to pay the normal price, or wants to add an additional 5% to the cost, which will then include an extended warranty with the product.
FOR USE AT THE LICENSED SITE(S) ONLY 2010 Cheltenham Courseware Pty. Ltd. www.cheltenhamcourseware.com.au
SAMPLE

PowerPoint 2010 Advanced Page 22
Display slide 2. Click on the Insert tab and within the Illustrations group click on the Shapes
button.
A drop-down menu will be displayed, and if you look carefully you will see a section within the menu called Flowchart.
FOR USE AT THE LICENSED SITE(S) ONLY 2010 Cheltenham Courseware Pty. Ltd. www.cheltenhamcourseware.com.au
SAMPLE

PowerPoint 2010 Advanced Page 23
The flowchart section of the drop-down menu contains the following items.
We can now add some flowchart shapes to the slide. Within the flowchart section of the drop-down menu click on the terminator shape.
Move the mouse pointer over the slide and you will notice that the mouse pointer has changed to the shape of a cross-hair.
FOR USE AT THE LICENSED SITE(S) ONLY 2010 Cheltenham Courseware Pty. Ltd. www.cheltenhamcourseware.com.au
SAMPLE

PowerPoint 2010 Advanced Page 24
Click within the slide and move the mouse in a diagonal direction to draw the shape in the slide. When you release the mouse button you will see the terminator shape.
Repeat this process to create a Process shape. The process shape is listed in the list of flowchart shapes.
You will see the Process shape displayed within your slide.
Repeat this process to create a Decision shape. The decision shape is listed in the list of flowchart shapes.
You will see the Decision shape displayed within your slide.
If you look at the original flowchart that we want to create the flowchart contains two Process shapes and two Terminator shapes. We could create this from scratch, using the method you have used to create the first three shapes, or we can just make copies of the existing shapes. Making copies is easier, so this is what you will now do.
FOR USE AT THE LICENSED SITE(S) ONLY 2010 Cheltenham Courseware Pty. Ltd. www.cheltenhamcourseware.com.au
SAMPLE

PowerPoint 2010 Advanced Page 25
Click on the process shape to select the shape. The shape should now be surrounded by eight handles.
While keeping the Ctrl key pressed, drag the shape to the right. When you release the mouse button, you will see that there are now two shapes.
Repeat this copying technique, so that you have two copies of the Terminator shapes.
Your slide will now look something like this.
Use the normal drag and drop techniques, to rearrange the shapes.
FOR USE AT THE LICENSED SITE(S) ONLY 2010 Cheltenham Courseware Pty. Ltd. www.cheltenhamcourseware.com.au
SAMPLE

PowerPoint 2010 Advanced Page 26
Next we need to add text to each of the shapes. Right click over the first Terminator shape, and from the pop-up menu displayed, click on the Edit Text command.
The insertion point will now be displayed within the shape. Type in the word Start.
Add text to the other shapes as illustrated. You can also select the text, resize the font size, and add paragraph breaks so that the final effect looks like this.
FOR USE AT THE LICENSED SITE(S) ONLY 2010 Cheltenham Courseware Pty. Ltd. www.cheltenhamcourseware.com.au
SAMPLE

PowerPoint 2010 Advanced Page 27
TIP: You may find that the text does not fit within the shape. In this case use the normal drag and drop techniques to make the shapes bigger.
You may find as in the example illustrated that the text is hard to read. Within the first shape select the word start and you should see a menu displayed near the shape as illustrated. Use this menu to select a darker color for the text.
Repeat this procedure for each of the other boxes so that text is easier to read. Your flowchart will now look like this.
FOR USE AT THE LICENSED SITE(S) ONLY 2010 Cheltenham Courseware Pty. Ltd. www.cheltenhamcourseware.com.au
SAMPLE

PowerPoint 2010 Advanced Page 28
Next we need to add connectors to join up the shapes. Click on the top shape to select it.
Click on the Shapes button, within the Illustrations group in the ribbon, and a drop-down menu will be displayed. Within the Lines section click on the Arrow button.
FOR USE AT THE LICENSED SITE(S) ONLY 2010 Cheltenham Courseware Pty. Ltd. www.cheltenhamcourseware.com.au
SAMPLE

PowerPoint 2010 Advanced Page 29
Your mouse pointer will change to a cross-hair shape. Move the mouse pointer over the bottom edge of the Start shape, and when the shape changes to display four red squares, as illustrated, drag down the page to the top point of the Diamond shape.
When you release the mouse button, you will see a connector line connecting the two shapes, with a small red dot at each end of the connector. This small red dot indicates that the connectors have been joined to the shapes. This means that if later you drag and drop one of the shapes, then the joined connectors will all be dragged along with the shapes.
Repeat this procedure, so that all the required connectors are inserted into the flowchart, and are all joined to the shapes within the flowchart. NOTE: The connector used to connect the Process box containing the text 'Add 5% to the cost' to the final terminator shape, uses a different type of connector.
FOR USE AT THE LICENSED SITE(S) ONLY 2010 Cheltenham Courseware Pty. Ltd. www.cheltenhamcourseware.com.au
SAMPLE

PowerPoint 2010 Advanced Page 30
Your flowchart will now look like this.
Finally, we can add Yes or No text boxes. To add this click on the Text Box button within the Text group on the ribbon and add the text box in the usual way.
FOR USE AT THE LICENSED SITE(S) ONLY 2010 Cheltenham Courseware Pty. Ltd. www.cheltenhamcourseware.com.au
SAMPLE

PowerPoint 2010 Advanced Page 31
Your completed flowchart looks like this.
Save your changes and close the presentation.
Editing Flowchart shapes and connectors Open a presentation called Flowchart 02. To move any of the shapes within the flowchart, click on the edge of the
shape to select it.
FOR USE AT THE LICENSED SITE(S) ONLY 2010 Cheltenham Courseware Pty. Ltd. www.cheltenhamcourseware.com.au
SAMPLE

PowerPoint 2010 Advanced Page 32
Move the mouse pointer to the edge of the selected shape, and then click and drag the shape to a new position.
To delete a connector, click on the connector, and then press the Del key. In this case, delete the connector from the side branch, as illustrated.
FOR USE AT THE LICENSED SITE(S) ONLY 2010 Cheltenham Courseware Pty. Ltd. www.cheltenhamcourseware.com.au
SAMPLE

PowerPoint 2010 Advanced Page 33
To add a different type of connector, first select the Add 5% to the cost box. If necessary click on the Insert tab and within the Illustrations group click on the Shapes button. From within the drop-down menu displayed click on the Curved Arrow Connector.
Use this connector to join the two boxes as illustrated. Your flowchart will now look like this.
FOR USE AT THE LICENSED SITE(S) ONLY 2010 Cheltenham Courseware Pty. Ltd. www.cheltenhamcourseware.com.au
SAMPLE

PowerPoint 2010 Advanced Page 34
Save your changes and close the presentation.
FOR USE AT THE LICENSED SITE(S) ONLY 2010 Cheltenham Courseware Pty. Ltd. www.cheltenhamcourseware.com.au
SAMPLE

PowerPoint 2010 Advanced Page 35
Charts
Chart title Open a presentation called Chart title. This slide contains a chart. The chart
title displays the word 'Sales'.
To format the chart title, first click on the chart, so that you can edit the chart. Your screen will look like this.
FOR USE AT THE LICENSED SITE(S) ONLY 2010 Cheltenham Courseware Pty. Ltd. www.cheltenhamcourseware.com.au
SAMPLE

PowerPoint 2010 Advanced Page 36
Click on the chart title to select it, and then right click on the chart title, to display a pop-up menu.
Select the Format Chart Title command from the pop-up menu. This will display the Format Chart Title dialog box.
FOR USE AT THE LICENSED SITE(S) ONLY 2010 Cheltenham Courseware Pty. Ltd. www.cheltenhamcourseware.com.au
SAMPLE

PowerPoint 2010 Advanced Page 37
Displayed down the left side of the dialog box you will see a list of the items that you can customize within the chart title.
The Fill option allows you to format the chart title using either a solid or a gradient color fill. You can also insert a picture or texture. In this case click on the Gradient fill button. Your dialog box will now look like this.
Click on the down arrow next to the Preset Colors option. From the drop down menu displayed select a color option.
FOR USE AT THE LICENSED SITE(S) ONLY 2010 Cheltenham Courseware Pty. Ltd. www.cheltenhamcourseware.com.au
SAMPLE

PowerPoint 2010 Advanced Page 38
Click on the Close button and the formatting will be applied to the chart title.
Re-open the Format Chart Title dialog box and experiment with some of the other options. For instance click on the Border Color button and apply a different color chart title border.
Click on the Border Styles button and experiment with applying the options.
FOR USE AT THE LICENSED SITE(S) ONLY 2010 Cheltenham Courseware Pty. Ltd. www.cheltenhamcourseware.com.au
SAMPLE

PowerPoint 2010 Advanced Page 39
Click on the Shadow button and experiment with applying shadow options.
Click on the 3-D Format button and see what options are available.
FOR USE AT THE LICENSED SITE(S) ONLY 2010 Cheltenham Courseware Pty. Ltd. www.cheltenhamcourseware.com.au
SAMPLE

PowerPoint 2010 Advanced Page 40
Click on the Alignment button experiment with the options including Vertical Alignment, Text Direction and Custom Angle. Set the custom angle to 45°.
Save your changes and close the presentation.
Chart legend Open a presentation called Chart legend. Click on the chart so that you can edit the chart. Your screen will look like
this.
FOR USE AT THE LICENSED SITE(S) ONLY 2010 Cheltenham Courseware Pty. Ltd. www.cheltenhamcourseware.com.au
SAMPLE

PowerPoint 2010 Advanced Page 41
Click on the chart legend to select it. The selected legend will look like this.
Right click over the selected legend from the pop-up menu displayed select the Format Legend command.
This will display the Format Legend dialog box.
FOR USE AT THE LICENSED SITE(S) ONLY 2010 Cheltenham Courseware Pty. Ltd. www.cheltenhamcourseware.com.au
SAMPLE

PowerPoint 2010 Advanced Page 42
Listed down the left side of the dialog box are the various items that you can customize including: - Legend Options - Fill - Border Color - Border Styles - Shadow - Glow and Soft Edges
Legend Options: You can use the legend options to position your legend. Experiment with clicking on each of the legend position options and watch what happens to the position of the legend within your chart. TIP: Normally you would position your legend by simply dragging and dropping it to a new location within your chart.
Fill: click on the Fill button and the various fill options will be displayed.
Click on the Gradient fill button and you will see the following options displayed. Experiment with applying different preset colors by clicking on the down arrow next to the Preset Colors section of the dialog box. You can
FOR USE AT THE LICENSED SITE(S) ONLY 2010 Cheltenham Courseware Pty. Ltd. www.cheltenhamcourseware.com.au
SAMPLE

PowerPoint 2010 Advanced Page 43
also experiment with the fill Type and Direction.
Border Color: clicking on the Border Color button will display the following options. Experiment with applying different border colors by clicking on the down arrow within the color section of the dialog box.
Border Style: clicking on the Border Styles button will display the formatting options that you can apply to the legend border. Experiment with changing the width of the border as well as using some of the other options available.
FOR USE AT THE LICENSED SITE(S) ONLY 2010 Cheltenham Courseware Pty. Ltd. www.cheltenhamcourseware.com.au
SAMPLE

PowerPoint 2010 Advanced Page 44
Shadow: click on the Shadow button to display the shadow formatting options available.
Click on the Presets button and experiment with applying different preset shadow formatting options.
FOR USE AT THE LICENSED SITE(S) ONLY 2010 Cheltenham Courseware Pty. Ltd. www.cheltenhamcourseware.com.au
SAMPLE

PowerPoint 2010 Advanced Page 45
Glow and Soft Edges: click on the Glow and Soft Edges button to display the formatting options available.
Experiment with applying the different formatting options.
When you have finished experimenting save your changes and close the presentation.
FOR USE AT THE LICENSED SITE(S) ONLY 2010 Cheltenham Courseware Pty. Ltd. www.cheltenhamcourseware.com.au
SAMPLE

PowerPoint 2010 Advanced Page 46
Data labels Open a presentation called Chart data labels. This chart contains data
labels at the top of each column, displaying the number of sales made each quarter, within the Eastern region.
Click on the chart so that you can edit the chart. Right click over one of the data labels and from the pop-up menu displayed
select the Format Data Labels command.
This will display the Format Data Labels dialog box.
The items that you can customize are listed down the left side of the dialog box and include: - Label Options - Number - Fill - Border Color - Border Styles - Shadow - Glow and Soft Edges - 3-D Format - Alignment
FOR USE AT THE LICENSED SITE(S) ONLY 2010 Cheltenham Courseware Pty. Ltd. www.cheltenhamcourseware.com.au
SAMPLE

PowerPoint 2010 Advanced Page 47
Label Options: label options let you decide what is displayed within the label and include Series Name, Category Name and Value.
Number: click on the Number button and examine the various formatting options available. For instance click on the currency category and you would be able to format the data label using your currency, if applicable.
Fill: Click on the Fill button and you will see a range of formatting options available. For instance click on the Solid fill button and select a color by clicking on the down arrow within the color section of the dialog box.
FOR USE AT THE LICENSED SITE(S) ONLY 2010 Cheltenham Courseware Pty. Ltd. www.cheltenhamcourseware.com.au
SAMPLE

PowerPoint 2010 Advanced Page 48
You can also experiment with using a gradient fill within the data label.
Border Color: click on the Border Color button and then click on the Solid line button. Click on the down arrow within the color section of the dialog box and select a different border color.
Border Styles: click on the Border Styles button and experiment with formatting the border. For instance you can adjust the border width and also change the border type.
FOR USE AT THE LICENSED SITE(S) ONLY 2010 Cheltenham Courseware Pty. Ltd. www.cheltenhamcourseware.com.au
SAMPLE

PowerPoint 2010 Advanced Page 49
Shadow: click on the Shadow button to add a shadow to the data label border. Click on the down arrow next to the Presets section of the dialog box and select a shadow type.
Glow and Soft Edges: click on the Glow and Soft Edges button and experiment with each of the options available.
FOR USE AT THE LICENSED SITE(S) ONLY 2010 Cheltenham Courseware Pty. Ltd. www.cheltenhamcourseware.com.au
SAMPLE

PowerPoint 2010 Advanced Page 50
3-D Format: click on the 3-D Format button and experiment with each of the
options available.
Alignment: Click on the Alignment button and you can change items such as Vertical alignment, Text direction or set a Custom angle for your text. Set the custom angle to 45°.
FOR USE AT THE LICENSED SITE(S) ONLY 2010 Cheltenham Courseware Pty. Ltd. www.cheltenhamcourseware.com.au
SAMPLE

PowerPoint 2010 Advanced Page 51
Save your changes and close the presentation.
Axes labels Open a presentation called Chart axis labels. Click on the chart so that you can edit the chart. Right click over the vertical axis label, and from the pop-up menu displayed
select the Format Axis command.
This will display the Format Axis dialog box.
FOR USE AT THE LICENSED SITE(S) ONLY 2010 Cheltenham Courseware Pty. Ltd. www.cheltenhamcourseware.com.au
SAMPLE

PowerPoint 2010 Advanced Page 52
Items that you can customize include: - Axis Options: - Number: - Fill: - Line Color: - Line Style: - Shadow: - Glow and Soft Edges: - 3-D Format: - Alignment:
Axis Options: The axis options allow you to set items such as the minimum and maximum number for the axis as well as the major and minor units used by the axis.
Number: click on the Number button and you can format the numbers used within the axis.
FOR USE AT THE LICENSED SITE(S) ONLY 2010 Cheltenham Courseware Pty. Ltd. www.cheltenhamcourseware.com.au
SAMPLE

PowerPoint 2010 Advanced Page 53
Fill: click on the Fill button and you can control the axis fill options. For instance click on the Solid fill button and select a color using the drop down arrow next to the Color section of the dialog box.
Line Color: click on the Line Color button and select the solid line option. Click on the down arrow next to the Color section and select a color for the axis line.
FOR USE AT THE LICENSED SITE(S) ONLY 2010 Cheltenham Courseware Pty. Ltd. www.cheltenhamcourseware.com.au
SAMPLE

PowerPoint 2010 Advanced Page 54
Line Style: click on the Line Style button and experiment with applying some of the formatting options available. Use the width control to increase the line width.
Shadow: click on the Shadow button and experiment with applying Shadow presets.
FOR USE AT THE LICENSED SITE(S) ONLY 2010 Cheltenham Courseware Pty. Ltd. www.cheltenhamcourseware.com.au
SAMPLE

PowerPoint 2010 Advanced Page 55
Glow and Soft Edges: Click on the Glow and Soft Edges button and take a quick look at some of the formatting options available.
3-D Format: Click on the 3-D Format button and take a quick look at some of the formatting options available.
Alignment: click on the Alignment button and experiment was setting different Vertical alignment and Text direction options. Set the Custom angle to 45°.
FOR USE AT THE LICENSED SITE(S) ONLY 2010 Cheltenham Courseware Pty. Ltd. www.cheltenhamcourseware.com.au
SAMPLE

PowerPoint 2010 Advanced Page 56
Save your changes and close the presentation.
Changing chart type Open a presentation called Changing a data series chart type. The slide
contains a chart. You will change the chart type for the South region from a column to a line chart type.
Click on the chart so that you can edit the chart. Click on a column relating to sales made in the South. Once the columns are
selected they will look like this.
FOR USE AT THE LICENSED SITE(S) ONLY 2010 Cheltenham Courseware Pty. Ltd. www.cheltenhamcourseware.com.au
SAMPLE

PowerPoint 2010 Advanced Page 57
TIP: Make sure that all the columns relating to sales in the South are selected.
You should now see the Change Chart Type button displayed within the ribbon, under the Design tab. Click on the Change Chart Type button.
This will display a Change Chart Type dialog box. Within the left side of the dialog box click on the Line button and select the Line chart as illustrated.
FOR USE AT THE LICENSED SITE(S) ONLY 2010 Cheltenham Courseware Pty. Ltd. www.cheltenhamcourseware.com.au
SAMPLE

PowerPoint 2010 Advanced Page 58
Click on the OK button and your chart will now look like this.
Save your changes and close the presentation.
Chart gap and overlaps Open a presentation called Column or bar spacing. Display slide 1 containing a column chart. Click on the chart so that you can
edit it. Click on one of the columns so that each column displays a small, round
shape at each corner.
FOR USE AT THE LICENSED SITE(S) ONLY 2010 Cheltenham Courseware Pty. Ltd. www.cheltenhamcourseware.com.au
SAMPLE

PowerPoint 2010 Advanced Page 59
Right click over one of the columns and from the pop-up menu displayed select the Format Data Series command.
This will display the Format Data Series dialog box displaying the Series Options.
FOR USE AT THE LICENSED SITE(S) ONLY 2010 Cheltenham Courseware Pty. Ltd. www.cheltenhamcourseware.com.au
SAMPLE

PowerPoint 2010 Advanced Page 60
Experiment by dragging the Separated slider to the left and to the right and look at the effect that this has on the columns. When you have finished experimenting set the Separated value to 50% and your columns will now look like this.
FOR USE AT THE LICENSED SITE(S) ONLY 2010 Cheltenham Courseware Pty. Ltd. www.cheltenhamcourseware.com.au
SAMPLE

PowerPoint 2010 Advanced Page 61
Display Slide 2. This slide contains a column chart.
Click on the chart so that you can edit it. Click on one of the columns. Right click over one of the selected columns and from the pop-up menu displayed click on the Format Data Series command. This will display the Format Data Series dialog box displaying the Series Options.
Experiment with moving the Gap Width slider to the left and to the right and look at the effect that this has on your columns. When you have finished experimenting set the Gap Width to 20%.
FOR USE AT THE LICENSED SITE(S) ONLY 2010 Cheltenham Courseware Pty. Ltd. www.cheltenhamcourseware.com.au
SAMPLE

PowerPoint 2010 Advanced Page 62
Close the dialog box and your chart will now look like this.
Display Slide 3. Use the same technique that we used for adjusting the column gap, but this
time apply the technique to modifying a bar chart, so that you have overlapping rows. Experiment!
Display Slide 4. Use the same technique that we used for adjusting column spacing, but this
time, apply the technique to modifying a bar chart, so that you increase the row spacing. Experiment!
When you have finished experimenting save your changes and close the presentation.
Using images in chart columns or rows Open a presentation called Inserting images into chart columns or bars. Display slide 1 within the presentation, which contains a column chart. Click on the smiley face, at the top-right corner of the slide, and press Ctrl+C
to copy the smiling face picture, to the Clipboard. Click on the chart so that you can edit the chart. Click on one of the columns so that you see a small handle displayed at the
corner of each column.
FOR USE AT THE LICENSED SITE(S) ONLY 2010 Cheltenham Courseware Pty. Ltd. www.cheltenhamcourseware.com.au
SAMPLE

PowerPoint 2010 Advanced Page 63
Press Ctrl+V to paste the picture from the Clipboard into the columns. Your chart will now look like this.
Right click over one of the selected columns, and from the pop-up menu displayed, select the Format Data Series command. The Format Data Series dialog box will be displayed.
Within the left section of the dialog box, click on the Fill button. Within the right section of the dialog box, click on the Stack button.
FOR USE AT THE LICENSED SITE(S) ONLY 2010 Cheltenham Courseware Pty. Ltd. www.cheltenhamcourseware.com.au
SAMPLE

PowerPoint 2010 Advanced Page 64
Click on the Close button and your chart will now look like this.
Display slide 2, and use the same procedure to format this chart to display the smiling face within the columns rows.
FOR USE AT THE LICENSED SITE(S) ONLY 2010 Cheltenham Courseware Pty. Ltd. www.cheltenhamcourseware.com.au
SAMPLE

PowerPoint 2010 Advanced Page 65
Save your changes and close the presentation.
Formatting the plot and chart area using graphics Open a presentation called Inserting images into chart areas. It is
important to understand the terms 'chart area' and 'plot area'.
Display slide 1.
FOR USE AT THE LICENSED SITE(S) ONLY 2010 Cheltenham Courseware Pty. Ltd. www.cheltenhamcourseware.com.au
SAMPLE

PowerPoint 2010 Advanced Page 66
Click on the chart so that you can edit the chart. Right click on an empty part of the 'chart area', and from the pop-up menu
displayed, select the Format Chart Area command.
This will display the Format Chart Area dialog box.
FOR USE AT THE LICENSED SITE(S) ONLY 2010 Cheltenham Courseware Pty. Ltd. www.cheltenhamcourseware.com.au
SAMPLE

PowerPoint 2010 Advanced Page 67
Click on the Picture or texture fill option. Your dialog box will now look like this. Within the Insert from section of the dialog box, click on the File button.
.
This will display the Insert Picture dialog box. Click on the Documents link. Your dialog box will now look like this. Double click on the folder called PowerPoint 2010 Advanced Course. You should now see a list of graphics files contained within your samples folder.
FOR USE AT THE LICENSED SITE(S) ONLY 2010 Cheltenham Courseware Pty. Ltd. www.cheltenhamcourseware.com.au
SAMPLE

PowerPoint 2010 Advanced Page 68
Double click on Clouds file and close the dialog box. You will now see that picture displayed within your chart.
Display slide 2 within the presentation and use the same technique to apply the picture to the plot area of the chart. The finished chart will look like this.
FOR USE AT THE LICENSED SITE(S) ONLY 2010 Cheltenham Courseware Pty. Ltd. www.cheltenhamcourseware.com.au
SAMPLE

PowerPoint 2010 Advanced Page 69
Save your changes and close the presentation.
Axis scales Open a presentation called Chart axis scales. Click on the chart to edit it. Click on the vertical axis so that the axis is selected. Once selected you will
see handles displayed at the top and bottom of the axis.
Right click over the selected axis and from the pop-up menu displayed select the Format Axis command.
FOR USE AT THE LICENSED SITE(S) ONLY 2010 Cheltenham Courseware Pty. Ltd. www.cheltenhamcourseware.com.au
SAMPLE

PowerPoint 2010 Advanced Page 70
This will display the Format Axis dialog box.
You can set a maximum and minimum value using this dialog box. Within the Minimum section, click on the Fixed button and enter a value of 10. Within the Maximum section, click on the Fixed button and enter a value of 40.
FOR USE AT THE LICENSED SITE(S) ONLY 2010 Cheltenham Courseware Pty. Ltd. www.cheltenhamcourseware.com.au
SAMPLE

PowerPoint 2010 Advanced Page 71
Click on the Close button and your chart will now look like this.
Re-open the Format Axis dialog box, by right clicking on the axis and selecting the Format Axis command.
Change the Major unit to 10 and the Minor unit to 5.
Click on the OK button and your chart will now look like this.
FOR USE AT THE LICENSED SITE(S) ONLY 2010 Cheltenham Courseware Pty. Ltd. www.cheltenhamcourseware.com.au
SAMPLE

PowerPoint 2010 Advanced Page 72
Save your changes and close the presentation.
FOR USE AT THE LICENSED SITE(S) ONLY 2010 Cheltenham Courseware Pty. Ltd. www.cheltenhamcourseware.com.au
SAMPLE

PowerPoint 2010 Advanced Page 73
Video and Audio
Using Video Open a presentation called Playing movies. Display slide 1. Click on the Insert tab and within the Media group click on the Video button.
This will display the Insert Video dialog box. Display the contents of the PowerPoint 2010 Advanced Course folder, and you will see a file called Movie.
FOR USE AT THE LICENSED SITE(S) ONLY 2010 Cheltenham Courseware Pty. Ltd. www.cheltenhamcourseware.com.au
SAMPLE

PowerPoint 2010 Advanced Page 74
Double click on the movie file and it will be inserted into the slide.
Click on the Slide show button at the bottom right of the screen. When you see the first slide displayed click on the video image and the video will start to play. Press Esc, to close the slide show.
Display slide 2. Repeat the steps to insert a video file into this slide. Once inserted double click on the video file within the slide. Click on the Playback tab.
As you can see this tab contains controls for customizing the playback of a video clip. Click on the down arrow next to the Start control and select Automatically.
FOR USE AT THE LICENSED SITE(S) ONLY 2010 Cheltenham Courseware Pty. Ltd. www.cheltenhamcourseware.com.au
SAMPLE

PowerPoint 2010 Advanced Page 75
Run the slide show and you will find that the video on the second slide runs automatically when the slide is displayed. Close the slide show.
Save your changes and close the presentation.
Changing the brightness and contrast of a video Open a presentation called Video Corrections. Double click on the video within the slide. Click on the Corrections button within the Adjust group. From the drop down list displayed, select a correction.
Click on the Slide Show button to review your changes. Exit the slide show, save your changes and close the presentation.
FOR USE AT THE LICENSED SITE(S) ONLY 2010 Cheltenham Courseware Pty. Ltd. www.cheltenhamcourseware.com.au
SAMPLE

PowerPoint 2010 Advanced Page 76
Re-coloring a video Open a presentation called Video Colors. Double click on the video within the slide. Click on the Color button within the Adjust group. From the drop down list displayed, select a color.
Click on the Slide Show button to review your changes. Exit the slide show, save your changes and close the presentation.
Adding a poster frame image to a video Open a presentation called Video Poster Frames. Double click on the video within the slide. Click on the Poster Frame button within the Adjust group. From the drop down list displayed, select Image from File.
FOR USE AT THE LICENSED SITE(S) ONLY 2010 Cheltenham Courseware Pty. Ltd. www.cheltenhamcourseware.com.au
SAMPLE

PowerPoint 2010 Advanced Page 77
The Insert Picture dialog box will be displayed. Navigate to the PowerPoint 2010 Advanced Course folder and select a file called Clouds.
Click on the Insert button and you will see the following.
Click on the Slide Show button to review your changes. Exit the slide show, save your changes and close the presentation.
FOR USE AT THE LICENSED SITE(S) ONLY 2010 Cheltenham Courseware Pty. Ltd. www.cheltenhamcourseware.com.au
SAMPLE

PowerPoint 2010 Advanced Page 78
Resetting a video Open a presentation called Video Resetting. As you can see formatting has been applied to this video clip, as it is red
colored. Double click on the video within the slide. Click on the Reset Design button within the Adjust group.
Click on the Slide Show button to review your changes. Exit the slide show, save your changes and close the presentation.
Applying a video style Open a presentation called Video Styles. Double click on the video clip. Click on the down arrow within the Video Styles group.
From the drop down menu displayed, select a style.
FOR USE AT THE LICENSED SITE(S) ONLY 2010 Cheltenham Courseware Pty. Ltd. www.cheltenhamcourseware.com.au
SAMPLE

PowerPoint 2010 Advanced Page 79
Your slide will look something like this, depending on which style you selected.
Click on the Slide Show button to review your changes. Exit the slide show, save your changes and close the presentation.
Playing a video in a shape Open a presentation called Video and Shapes. Double click on the video within the slide. Click on the Video Shape button within the Video Styles group.
FOR USE AT THE LICENSED SITE(S) ONLY 2010 Cheltenham Courseware Pty. Ltd. www.cheltenhamcourseware.com.au
SAMPLE

PowerPoint 2010 Advanced Page 80
Click on a shape, such as the Heart shape. Your slide will now look like this.
Click on the Slide Show button to review your changes. Exit the slide show, save your changes and close the presentation.
FOR USE AT THE LICENSED SITE(S) ONLY 2010 Cheltenham Courseware Pty. Ltd. www.cheltenhamcourseware.com.au
SAMPLE

PowerPoint 2010 Advanced Page 81
Changing the color and weight of a video border Open a presentation called Video Borders. Double click on the video within the slide. Click on the Video Border button within the Video Styles group. From the
drop down list displayed select a border color.
Click on the Video Border button within the Video Styles group. Select the Weight command and from the sub-menu displayed, select a border thickness.
FOR USE AT THE LICENSED SITE(S) ONLY 2010 Cheltenham Courseware Pty. Ltd. www.cheltenhamcourseware.com.au
SAMPLE

PowerPoint 2010 Advanced Page 82
The video clip will now look like this.
Click on the Slide Show button to review your changes. Exit the slide show, save your changes and close the presentation.
Applying special effects to a video Open a presentation called Video Special Effects. Double click on the video within the slide. Click on the Video Effects button within the Video Styles group. From the drop down list displayed, select an effect.
FOR USE AT THE LICENSED SITE(S) ONLY 2010 Cheltenham Courseware Pty. Ltd. www.cheltenhamcourseware.com.au
SAMPLE

PowerPoint 2010 Advanced Page 83
Click on the Slide Show button to review your changes. Exit the slide show, save your changes and close the presentation.
Trimming video Open a presentation called Video trimming. Double click on the video clip. Click on the Playback tab. Click on the Trim Video button within the Editing group.
The Trim Video dialog box will be displayed.
FOR USE AT THE LICENSED SITE(S) ONLY 2010 Cheltenham Courseware Pty. Ltd. www.cheltenhamcourseware.com.au
SAMPLE

PowerPoint 2010 Advanced Page 84
Drag the green control (on the left of the progress bar) to the right, along the progress bar. Stop dragging when the movie displays the number 3. This has trimmed off the starting part of the video.
FOR USE AT THE LICENSED SITE(S) ONLY 2010 Cheltenham Courseware Pty. Ltd. www.cheltenhamcourseware.com.au
SAMPLE

PowerPoint 2010 Advanced Page 85
Drag the red control (at the right of the progress bar) to the left until the number 9 is displayed. You have now trimmed off the ending of the video clip.
FOR USE AT THE LICENSED SITE(S) ONLY 2010 Cheltenham Courseware Pty. Ltd. www.cheltenhamcourseware.com.au
SAMPLE

PowerPoint 2010 Advanced Page 86
Click on the OK button. Click on the Slide Show icon (bottom-right) and the video will run, starting
with the number 3 displayed and ending when the number 9 is displayed. Save your changes and close the presentation.
Video Looping Open a presentation called Video Looping. Click on the Slide Show icon (bottom-right of the screen). The video of a
clock has been set to pay automatically and will count up to 12 and then stop. Exit the slide show. Double click on the video clip and then click on the Playback tab. Click on
the Loop until Stopped button.
FOR USE AT THE LICENSED SITE(S) ONLY 2010 Cheltenham Courseware Pty. Ltd. www.cheltenhamcourseware.com.au
SAMPLE

PowerPoint 2010 Advanced Page 87
Click on the Slide Show icon (bottom-right of the screen) and you will see that the video now loops continuously until you advance to the next slide or exit the slide show.
Save your changes and close the presentation.
Using Audio Open a presentation called Playing sounds. Display slide 1.
Click on the Insert tab and within the Media group click on the Audio button.
This will display the Insert Audio dialog box. You should see the contents of the Documents folder displayed.
FOR USE AT THE LICENSED SITE(S) ONLY 2010 Cheltenham Courseware Pty. Ltd. www.cheltenhamcourseware.com.au
SAMPLE

PowerPoint 2010 Advanced Page 88
Double click on the PowerPoint 2010 Advanced Course folder. You will see an audio file called Telephone. Double click on this file.
FOR USE AT THE LICENSED SITE(S) ONLY 2010 Cheltenham Courseware Pty. Ltd. www.cheltenhamcourseware.com.au
SAMPLE

PowerPoint 2010 Advanced Page 89
You will see the audio control displayed within the slide.
Double click on the Audio control and click on the Playback tab.
Click on the down arrow next to the Start button within the ribbon. From the drop down list displayed, select Automatically.
FOR USE AT THE LICENSED SITE(S) ONLY 2010 Cheltenham Courseware Pty. Ltd. www.cheltenhamcourseware.com.au
SAMPLE

PowerPoint 2010 Advanced Page 90
Display Slide 3. Repeat the procedure for inserting the Telephone audio file, but this time do not customize the audio control to play automatically. Resize the audio control box, so that it is the same size as the picture within the slide.
Display slide 1 and run the slide show. When you see slide 1 displayed, the audio will play automatically.
Move through the slide show and when you see Slide 3 displayed, you will need to click on the picture to hear the telephone ringing. Exit from the slide show.
You can at any time change the way an audio clip plays by double clicking on the audio control within the slide and using the options under the Playback tab in the ribbon.
Save your changes and close the presentation.
FOR USE AT THE LICENSED SITE(S) ONLY 2010 Cheltenham Courseware Pty. Ltd. www.cheltenhamcourseware.com.au
SAMPLE

PowerPoint 2010 Advanced Page 91
Animation
Applying animation effects Open a presentation called Applying Animations. Select the text box containing the word Animations.
Click on the Animations tab and apply the Fly In animation.
Select the graphic at the top-right of the slide and apply the Wipe animation.
Select the graphic at the bottom-left of the slide. Click on the down arrow to the right of the Animations group, and from the list displayed and apply the Bounce animation.
FOR USE AT THE LICENSED SITE(S) ONLY 2010 Cheltenham Courseware Pty. Ltd. www.cheltenhamcourseware.com.au
SAMPLE

PowerPoint 2010 Advanced Page 92
Display the second slide and apply animations of your choice to the text and then to the graphic.
Redisplay the first slide. Click on the Slide Show button (bottom-left of the screen), and watch the
animation effects that are displayed each time you press the mouse button. Exit from the slide show. Save your changes and close the presentation.
Animation triggers Open a presentation called Animation Triggers. Select the picture of the cat.
FOR USE AT THE LICENSED SITE(S) ONLY 2010 Cheltenham Courseware Pty. Ltd. www.cheltenhamcourseware.com.au
SAMPLE

PowerPoint 2010 Advanced Page 93
Click on the Animations tab and select the Fly In animation.
Click on the Animations tab and select the Trigger button from within the Advanced Animation group.
From the drop down displayed, click on On Click of. From the sub-menu select TextBox7.
Click on the Slide Show icon (bottom-right). Click on the word Cats and the animation will be triggered. Save your changes and close the presentation.
Using the Animation Painter Open a presentation called Animation Painter. Display the first slide. Click on the Animations tab and then click on the Preview button.
FOR USE AT THE LICENSED SITE(S) ONLY 2010 Cheltenham Courseware Pty. Ltd. www.cheltenhamcourseware.com.au
SAMPLE

PowerPoint 2010 Advanced Page 94
Just the Smiley Face is animated, using a Fly In Effect. Select the Smiley Face shape.
Click in the Animation Painter button, within the Advanced Animation group under the Animations tab.
Click on the top shape displayed within the right of the slide. Click on the next slide down and you will see that the Animation Painter is no
longer active. Display the second slide. Select the shape on the left which has had an animation applied to it. Double click on the Animation Painter button. Click on the top shape displayed within the right of the slide and the animation
effect of the original object will be applied. Click on the other two shapes and you can also apply animation to these
shapes as well. Press the Esc key to turn off the Animation Painter. Save your changes and close the presentation.
FOR USE AT THE LICENSED SITE(S) ONLY 2010 Cheltenham Courseware Pty. Ltd. www.cheltenhamcourseware.com.au
SAMPLE

PowerPoint 2010 Advanced Page 95
Creating custom animation effects Open a presentation called Custom animation 01. Display slide 1 within the presentation. Select the title placeholder, so that the placeholder is surrounded by 8
handles.
Click on the Animation tab and within the Animations group click on the Animation Pane button.
This will display the Animation Pane side pane.
FOR USE AT THE LICENSED SITE(S) ONLY 2010 Cheltenham Courseware Pty. Ltd. www.cheltenhamcourseware.com.au
SAMPLE

PowerPoint 2010 Advanced Page 96
Click on the Add Animation button.
Within the Entrance section click on the Fly in option. You will see a preview of the effect.
You will see the custom animation listed in the side pane.
Display slide 2. Select the title, within the Entrance section select the Fly in animation.
FOR USE AT THE LICENSED SITE(S) ONLY 2010 Cheltenham Courseware Pty. Ltd. www.cheltenhamcourseware.com.au
SAMPLE

PowerPoint 2010 Advanced Page 97
Select the bulleted text placeholder.
Click on the Add Animation button. Within the Entrance section select the Fade Animation.
You will now see two animation effects listed in the Animation Pane.
Click on the graphic within the slide to select it.
FOR USE AT THE LICENSED SITE(S) ONLY 2010 Cheltenham Courseware Pty. Ltd. www.cheltenhamcourseware.com.au
SAMPLE

PowerPoint 2010 Advanced Page 98
Click on the Add Animation button. Within the Entrance section select the Zoom animation.
You will now see three animations displayed within the Animation Pane.
FOR USE AT THE LICENSED SITE(S) ONLY 2010 Cheltenham Courseware Pty. Ltd. www.cheltenhamcourseware.com.au
SAMPLE

PowerPoint 2010 Advanced Page 99
If you look at the slide, you will see that each item that we have animated is labeled with the animation order 1, 2 and 3.
Display slide 1 and then click on the Slide Show button (bottom-right of the screen). You will have to click with the mouse button to advance the slide show. View each slide.
Exit the slide show. Save your changes and close the presentation.
Modifying custom animation settings Open a presentation called Custom animation 02. This slide contains a
number of custom animations. Run the slide show to see these custom animations and then exit the slide show.
Display the Animation Pane, by clicking on the Animations tab and within the Animations group click on the Animation Pane button.
FOR USE AT THE LICENSED SITE(S) ONLY 2010 Cheltenham Courseware Pty. Ltd. www.cheltenhamcourseware.com.au
SAMPLE

PowerPoint 2010 Advanced Page 100
Select the first custom animation that is displayed within the side pane.
Click on the down arrow next to the first animation within the side pane and you will see a number of options that you can modify. Click on the Effect Options.
This will display the Fly In dialog box.
FOR USE AT THE LICENSED SITE(S) ONLY 2010 Cheltenham Courseware Pty. Ltd. www.cheltenhamcourseware.com.au
SAMPLE

PowerPoint 2010 Advanced Page 101
Click on the down arrow to the right of the Direction section (under the Effect tab) and from the list displayed select From Bottom-Left.
Within the Bounce End section, drag the slider to the right.
FOR USE AT THE LICENSED SITE(S) ONLY 2010 Cheltenham Courseware Pty. Ltd. www.cheltenhamcourseware.com.au
SAMPLE

PowerPoint 2010 Advanced Page 102
Within the After Animation section, click on the down arrow and select a dim color.
Click on the OK button to close the dialog box. Click on the Preview button to observe the effect of your changes.
FOR USE AT THE LICENSED SITE(S) ONLY 2010 Cheltenham Courseware Pty. Ltd. www.cheltenhamcourseware.com.au
SAMPLE

PowerPoint 2010 Advanced Page 103
Save your changes and close the presentation.
Changing the custom animation sequence Open a presentation called Custom animation 03. This slide contains
customized animations. Click on the Animations tab and click on the Preview button to view the
animation effects.
You will now re-order the animation settings, so that the first animation to fly in will be the picture.
Click on the Animation Pane button to display the Animation side pane.
Select the third item listed in the Animation Pane side pane.
FOR USE AT THE LICENSED SITE(S) ONLY 2010 Cheltenham Courseware Pty. Ltd. www.cheltenhamcourseware.com.au
SAMPLE

PowerPoint 2010 Advanced Page 104
Click on the Move Earlier button. The selected item is moved up one place in the running order.
Click again on the Up Arrow button. The selected item is moved up one place in the running order and is now the first item to be animated.
Click on the Preview button and you will see that the animation playing sequence has changed.
Save your changes and close the presentation.
Using custom animation to fade bulleted paragraphs Open a presentation called Custom animation 04. This slide contains a
number of bulleted paragraphs.
FOR USE AT THE LICENSED SITE(S) ONLY 2010 Cheltenham Courseware Pty. Ltd. www.cheltenhamcourseware.com.au
SAMPLE

PowerPoint 2010 Advanced Page 105
Select the placeholder containing the bulleted points that you want to animate.
Display the Animation Pane by clicking on the Animations tab and then clicking on the Animation Pane button.
Apply a fade animation to the placeholder by clicking on the Fade button within the Animation group.
FOR USE AT THE LICENSED SITE(S) ONLY 2010 Cheltenham Courseware Pty. Ltd. www.cheltenhamcourseware.com.au
SAMPLE

PowerPoint 2010 Advanced Page 106
The custom animation effect will now be listed within the Animation Pane.
We now need to customize the way the fading will be displayed. Click on the down arrow displayed to the right of the animation in the side pane and from the list displayed, select the Effect Options.
This will display the Fade dialog box. Make sure that the Effect tab is selected. Click on the down arrow within the After animation section of the dialog box.
FOR USE AT THE LICENSED SITE(S) ONLY 2010 Cheltenham Courseware Pty. Ltd. www.cheltenhamcourseware.com.au
SAMPLE

PowerPoint 2010 Advanced Page 107
Select a color that the text will turn to, after the fade effect has been applied, within the slide show.
Click on the Text Animation tab within the dialog box. Click on the down arrow next to the Group Text section of the dialog box. Select By 1st Level Paragraphs.
FOR USE AT THE LICENSED SITE(S) ONLY 2010 Cheltenham Courseware Pty. Ltd. www.cheltenhamcourseware.com.au
SAMPLE

PowerPoint 2010 Advanced Page 108
Click on the OK button and you will see a preview of the effect. Click on the down arrow in the side pane, next to the animation item and
select Start After Previous.
Click on the down arrow within the side pane and select Timings.
FOR USE AT THE LICENSED SITE(S) ONLY 2010 Cheltenham Courseware Pty. Ltd. www.cheltenhamcourseware.com.au
SAMPLE

PowerPoint 2010 Advanced Page 109
Click on the down arrow next to the Duration section and from the list displayed select the Medium option. Click on the OK button to close the dialog box.
Click on the Preview button to watch the animation.
Save your changes and close the presentation.
FOR USE AT THE LICENSED SITE(S) ONLY 2010 Cheltenham Courseware Pty. Ltd. www.cheltenhamcourseware.com.au
SAMPLE

PowerPoint 2010 Advanced Page 110
Animating chart columns by series Open a presentation called Animating a column chart by series. This slide
contains a chart.
Click once on the chart to select it. Click on the Animations tab and within the Animation group click on the
Animation Pane button.
You will see the Animation Pane displayed to the right of your screen.
FOR USE AT THE LICENSED SITE(S) ONLY 2010 Cheltenham Courseware Pty. Ltd. www.cheltenhamcourseware.com.au
SAMPLE

PowerPoint 2010 Advanced Page 111
Click on the Add Animation button. From within the Entrance section click on the Fade button.
You will see the animation listed within the Animation Pane.
FOR USE AT THE LICENSED SITE(S) ONLY 2010 Cheltenham Courseware Pty. Ltd. www.cheltenhamcourseware.com.au
SAMPLE

PowerPoint 2010 Advanced Page 112
Within the Animation Pane, click on the down arrow next to the animation item and within the drop down list displayed, make sure that the Start After Previous command is selected.
Within the Animation Pane, click on the down arrow next to the animation item and select Effect Options.
The Fade dialog box is displayed. Select the Chart Animation tab.
FOR USE AT THE LICENSED SITE(S) ONLY 2010 Cheltenham Courseware Pty. Ltd. www.cheltenhamcourseware.com.au
SAMPLE

PowerPoint 2010 Advanced Page 113
Click on the down arrow next to the Group chart section, and select By Series.
Click on the OK button.
Click on the Preview button to watch the animation.
FOR USE AT THE LICENSED SITE(S) ONLY 2010 Cheltenham Courseware Pty. Ltd. www.cheltenhamcourseware.com.au
SAMPLE

PowerPoint 2010 Advanced Page 114
TIP: If the animation runs faster than you would like, click on the down arrow next to the animation item, displayed within the Animation pane and select the Timing command.
This will display the Timing tab within the Fade dialog box. You can click on the down arrow in the Duration section to set a lower speed, such as Medium.
FOR USE AT THE LICENSED SITE(S) ONLY 2010 Cheltenham Courseware Pty. Ltd. www.cheltenhamcourseware.com.au
SAMPLE

PowerPoint 2010 Advanced Page 115
Repeat this procedure, experiment with applying all of the following Chart Animation effects. In each case, use the Preview button to see the effect. TIP: Remember in each case, to reset the Start option to After Previous. If you forget to do this, you will have to keep pressing the mouse button to see the effects.
- As one object. - By series. - By category. - By element in series. - By element in category.
Finally, remember that you can remove the animation effects by clicking on the down arrow next to an animation effect (within the Animation Pane), and from the drop down menu displayed, select the Remove command.
FOR USE AT THE LICENSED SITE(S) ONLY 2010 Cheltenham Courseware Pty. Ltd. www.cheltenhamcourseware.com.au
SAMPLE

PowerPoint 2010 Advanced Page 116
Save your changes and close the presentation.
Animating, or not animating, the chart grid and legend Open a presentation called Animating the chart grid and legend. Click once on the chart to select it. Click on the Animations tab and within the Animation group click on the
Animation Pane button.
You will see the Animation Pane displayed to the right of your screen.
Click on the Add Animation button and within the Entrance section, select the Fade animation
FOR USE AT THE LICENSED SITE(S) ONLY 2010 Cheltenham Courseware Pty. Ltd. www.cheltenhamcourseware.com.au
SAMPLE

PowerPoint 2010 Advanced Page 117
Click on the down arrow to the right of the animation object within the side pane and from the drop down list displayed, select Effect Options.
The Fade dialog box is displayed. Select the Chart Animation tab.
FOR USE AT THE LICENSED SITE(S) ONLY 2010 Cheltenham Courseware Pty. Ltd. www.cheltenhamcourseware.com.au
SAMPLE

PowerPoint 2010 Advanced Page 118
Click on the down arrow next to the Group chart section, and select By Series.
Make sure that the Start animation by drawing the chart background option is selected.
FOR USE AT THE LICENSED SITE(S) ONLY 2010 Cheltenham Courseware Pty. Ltd. www.cheltenhamcourseware.com.au
SAMPLE

PowerPoint 2010 Advanced Page 119
Click on the OK button.
Click on the Preview button and watch the effect. You will notice that the grid and legend are also animated
Re-open the Fade dialog box and remove the tick next to Start animation by drawing the chart background.
FOR USE AT THE LICENSED SITE(S) ONLY 2010 Cheltenham Courseware Pty. Ltd. www.cheltenhamcourseware.com.au
SAMPLE

PowerPoint 2010 Advanced Page 120
Click on the OK button. Click on the Preview button to watch the animation. You will see that the grid
and legend are no longer animated. Save your changes and close the presentation.
Animating SmartArt Open a presentation called SmartArt Animation. The slide contains a SmartArt object.
FOR USE AT THE LICENSED SITE(S) ONLY 2010 Cheltenham Courseware Pty. Ltd. www.cheltenhamcourseware.com.au
SAMPLE

PowerPoint 2010 Advanced Page 121
Click once on the SmartArt object to select it.
Click on the Animations tab and select the Fly In animation.
Click on the Effect Options button and from the drop down list displayed, select One by One.
FOR USE AT THE LICENSED SITE(S) ONLY 2010 Cheltenham Courseware Pty. Ltd. www.cheltenhamcourseware.com.au
SAMPLE

PowerPoint 2010 Advanced Page 122
Click on the Preview button to watch the animation. Save your changes and close the presentation.
FOR USE AT THE LICENSED SITE(S) ONLY 2010 Cheltenham Courseware Pty. Ltd. www.cheltenhamcourseware.com.au
SAMPLE

PowerPoint 2010 Advanced Page 123
Linking and Embedding
Action buttons - Linking to a different slide Open a presentation called Action Buttons 01. Display slide 1. Click on the Insert tab and within the Illustrations group click on the Shapes
button. A drop-down menu will be displayed. Within the menu you will see a group of shapes called Action Buttons.
Click on Action Button: End.
FOR USE AT THE LICENSED SITE(S) ONLY 2010 Cheltenham Courseware Pty. Ltd. www.cheltenhamcourseware.com.au
SAMPLE

PowerPoint 2010 Advanced Page 124
The mouse pointer will change to the shape of a cross-hair. Click on the slide and drag diagonally, to define the shape of the button. When your release the mouse button, a button will be displayed on the screen and the Action Settings dialog box will be displayed.
As we selected an action button to jump to the last slide, you can see that the Hyperlink to section of the dialog box already contains the necessary information to hyperlink to the last slide.
Click on the OK button to close the dialog box. Your slide will look like this.
FOR USE AT THE LICENSED SITE(S) ONLY 2010 Cheltenham Courseware Pty. Ltd. www.cheltenhamcourseware.com.au
SAMPLE

PowerPoint 2010 Advanced Page 125
Click on the Slide Show button (bottom-right of your screen), and you will see the slide in Slide Show view. Click on the Action button and you will jump to the last slide. Exit from the Slide Show view (by pressing the Esc key).
Save your changes and close the presentation.
Action buttons - Linking to a specific slide Open a presentation called Action Buttons 02. Display Slide 12.
FOR USE AT THE LICENSED SITE(S) ONLY 2010 Cheltenham Courseware Pty. Ltd. www.cheltenhamcourseware.com.au
SAMPLE

PowerPoint 2010 Advanced Page 126
Click on Insert tab and within the Illustrations group click on the Shapes button.
From a drop-down menu displayed click on the shape called Action Button: Custom.
FOR USE AT THE LICENSED SITE(S) ONLY 2010 Cheltenham Courseware Pty. Ltd. www.cheltenhamcourseware.com.au
SAMPLE

PowerPoint 2010 Advanced Page 127
Within the slide, drag and drop to define the size of the action button. When you release the mouse button, you will see the Action Settings dialog box displayed.
Click on the Hyperlink to: button.
Click on the down arrow to the right of this section within the dialog box, and from the drop down list displayed, select Slide (you may have to scroll down the list to see this option).
FOR USE AT THE LICENSED SITE(S) ONLY 2010 Cheltenham Courseware Pty. Ltd. www.cheltenhamcourseware.com.au
SAMPLE

PowerPoint 2010 Advanced Page 128
The Hyperlink to Slide dialog box is displayed. Select 6: The CPU.
Click on the OK button. The Action Settings dialog box will now look like this.
Click on the OK button. We now need to add some text to this button. To do this, right click on the button, and from the pop-up menu displayed select the Edit Text command.
FOR USE AT THE LICENSED SITE(S) ONLY 2010 Cheltenham Courseware Pty. Ltd. www.cheltenhamcourseware.com.au
SAMPLE

PowerPoint 2010 Advanced Page 129
The insertion point will be moved into the action button, allowing you to enter your text.
Type in the word 'CPU'. Your button will now look like this.
TIP: You may need to select the text within the Action Button, and change the font color and font type, so that you can read it more easily. You can edit the text within an action button by right clicking on the action button and from the pop-up menu select the Edit Text command.
FOR USE AT THE LICENSED SITE(S) ONLY 2010 Cheltenham Courseware Pty. Ltd. www.cheltenhamcourseware.com.au
SAMPLE

PowerPoint 2010 Advanced Page 130
Run the slide show and when you click on the action button within Slide 12, you will jump to display Slide 6. Exit from the slide show.
Save your changes and close the presentation.
Action buttons - Linking to a URL Open a presentation called Action Buttons 03. Display Slide 6. You will now insert an action button, so that when clicked on,
it will display the Intel web site within your web browser. Click on Insert tab and within the Illustrations group click on the Shapes
button. From a drop-down menu displayed click on the shape called Action Button: Custom.
FOR USE AT THE LICENSED SITE(S) ONLY 2010 Cheltenham Courseware Pty. Ltd. www.cheltenhamcourseware.com.au
SAMPLE

PowerPoint 2010 Advanced Page 131
Drag and drop to define the position and size of the action button. When you release the mouse button you will see the Action Settings dialog
box. Click on the Hyperlink To button and then click on the down arrow in the hyperlink section and select URL.
FOR USE AT THE LICENSED SITE(S) ONLY 2010 Cheltenham Courseware Pty. Ltd. www.cheltenhamcourseware.com.au
SAMPLE

PowerPoint 2010 Advanced Page 132
The Hyperlink To URL dialog box is displayed.
Enter the URL for the Intel web site, which is: http://www.intel.com
Click on the OK button, and the Action Settings dialog box will look like this.
FOR USE AT THE LICENSED SITE(S) ONLY 2010 Cheltenham Courseware Pty. Ltd. www.cheltenhamcourseware.com.au
SAMPLE

PowerPoint 2010 Advanced Page 133
Click on the OK button. Run the slide show, and click on the action button in Slide 6. This will open your Internet Web browser and display the Intel home page. Close the Web browser and exit the slide show.
Save your changes and close the presentation.
Action buttons - Linking to Custom Shows Open a presentation called Action Buttons 04. Display slide 1. Click on the Insert tab and within the Illustrations group click on the Shapes
button. From a drop-down menu displayed click on the shape called Action Button: Custom.
Drag and drop to define the position and size of the action button. When you release the mouse button you will see the Action Settings dialog
box. Click on the Hyperlink To button and then click on the down arrow in the hyperlink section and select Custom Show.
FOR USE AT THE LICENSED SITE(S) ONLY 2010 Cheltenham Courseware Pty. Ltd. www.cheltenhamcourseware.com.au
SAMPLE

PowerPoint 2010 Advanced Page 134
You will see a dialog box, allowing you to select a custom show. In this case select Introduction Only.
Click on the OK button and you will be returned to the Action Settings dialog box. Click on the OK button to close the dialog box.
Right click on the Action Box, and from the pop-up menu displayed, select the Edit Text command. Add the word Intro. You may want to change the color of the text, so that it is more readable.
Insert a second action button, that will hyperlink to the other custom show available within the presentation, called Full Course.
FOR USE AT THE LICENSED SITE(S) ONLY 2010 Cheltenham Courseware Pty. Ltd. www.cheltenhamcourseware.com.au
SAMPLE

PowerPoint 2010 Advanced Page 135
Insert the word Full within this action button. Your action buttons will now be displayed within the slide.
Run the slide show and see the effect of each button. Close the slide show. Save your changes and close the presentation.
Action buttons - Linking to a different file Open a presentation called Action Buttons 05. Display the last slide. Click on the Insert tab and within the Illustrations group click on the Shapes
button. From a drop-down menu displayed click on the shape called Action Button: Custom.
FOR USE AT THE LICENSED SITE(S) ONLY 2010 Cheltenham Courseware Pty. Ltd. www.cheltenhamcourseware.com.au
SAMPLE

PowerPoint 2010 Advanced Page 136
Drag and drop to define the position and size of the action button. When you release the mouse button you will see the Action Settings dialog box.
Click on the Hyperlink To button, and then click on the down arrow in the hyperlink section. Select Other File.
Click on the OK button, and the Hyperlink to Other File dialog box will be displayed.
FOR USE AT THE LICENSED SITE(S) ONLY 2010 Cheltenham Courseware Pty. Ltd. www.cheltenhamcourseware.com.au
SAMPLE

PowerPoint 2010 Advanced Page 137
Navigate to the PowerPoint 2010 Advanced Course folder, and select a file called Viruses.
FOR USE AT THE LICENSED SITE(S) ONLY 2010 Cheltenham Courseware Pty. Ltd. www.cheltenhamcourseware.com.au
SAMPLE

PowerPoint 2010 Advanced Page 138
Click on the OK button. You will see a dialog box displayed. Use the default option and click on the OK button.
You will be returned to the Action Settings dialog box. Click on the OK button to close the dialog box. Right click on the action button, and from the pop-up menu displayed, select the Edit Text command. Add the text More Info.
Run the slide show and you will see that when you click on this action button, you will run a second presentation, from within the current slide show.
Exit the slide show and save your changes. Close the presentation.
Linking data into a slide and displaying as an icon object Open Excel. Open an Excel workbook called Sales, which is contained within the
PowerPoint 2010 Advanced Course folder (which is located under the Documents folder).
Click on cell B3. Hold the mouse button down and drag to cell D7.
FOR USE AT THE LICENSED SITE(S) ONLY 2010 Cheltenham Courseware Pty. Ltd. www.cheltenhamcourseware.com.au
SAMPLE

PowerPoint 2010 Advanced Page 139
The cell range B3:D7 will be selected. Press Ctrl+C to copy the selected range to the Clipboard. Start or switch to PowerPoint. Open a presentation called Linking objects as icons. If necessary click on the Home tab and within the Clipboard group click on
the down arrow under the Paste icon. From the drop-down menu displayed click on the Paste Special command.
This will display the Paste Special dialog box.
Click on the Paste Link button. Click on the Display as icon check box. Click on the OK button. You will see an icon displayed within the slide.
Resize and re-position the icon so that your slide looks like this.
FOR USE AT THE LICENSED SITE(S) ONLY 2010 Cheltenham Courseware Pty. Ltd. www.cheltenhamcourseware.com.au
SAMPLE

PowerPoint 2010 Advanced Page 140
If you wanted you could have customized the icon. Switch back to Excel and with the data still selected press Ctrl+C to copy the data to the Clipboard. Switch back to your presentation.
Within the Clipboard group click on the down arrow under the Paste icon and select the Paste Special command. When the Paste Special dialog box is displayed, select Paste Link and also click on the Display as icon check box. Click on the Change icon button.
This will display the Change Icon dialog box. Scroll down the list of icons and select the one you want.
FOR USE AT THE LICENSED SITE(S) ONLY 2010 Cheltenham Courseware Pty. Ltd. www.cheltenhamcourseware.com.au
SAMPLE

PowerPoint 2010 Advanced Page 141
Click on the OK button to close the Change Icon dialog box. Then click on the OK button within the Paste Special dialog box. You will see the icon displayed within your slide.
Switch back to your Excel workbook and close Excel. Double click on either of the icons within your slide, and you should find that
Excel opens automatically and displays the data within the workbook that was used to create the icons in the first place. This shows you that the icons within the slide are linked to the Excel workbook.
Close Excel. Save your changes within PowerPoint and close the presentation.
Linking and updating objects Open Excel Open an Excel workbook called Sales, which is contained within the
PowerPoint 2010 Advanced Course folder (which is located under the Documents folder). The Excel workbook contains a table of data and a chart.
FOR USE AT THE LICENSED SITE(S) ONLY 2010 Cheltenham Courseware Pty. Ltd. www.cheltenhamcourseware.com.au
SAMPLE

PowerPoint 2010 Advanced Page 142
Click once on the chart to select it.
Press Ctrl+C to copy the chart to the Clipboard. Switch to, or open PowerPoint, and open a presentation called Linking from
an Excel workbook.
If necessary click on the Home tab and within the Clipboard group click on the down arrow under the Paste icon. From the drop-down menu displayed click on the Paste Special command.
FOR USE AT THE LICENSED SITE(S) ONLY 2010 Cheltenham Courseware Pty. Ltd. www.cheltenhamcourseware.com.au
SAMPLE

PowerPoint 2010 Advanced Page 143
This will display the Paste Special dialog box. Click on the Paste link button and then click on the OK button.
The Excel chart will be displayed within your PowerPoint slide. If necessary drag one of the corners of the chart, to make it larger.
FOR USE AT THE LICENSED SITE(S) ONLY 2010 Cheltenham Courseware Pty. Ltd. www.cheltenhamcourseware.com.au
SAMPLE

PowerPoint 2010 Advanced Page 144
Switch back to your Excel workbook and change some of the data values within the table. The chart will change within the Excel workbook.
Switch back to your presentation, and you will see that the chart has also been updated within the slide, to take account of the changes that you made to the data within Excel.
Save your changes to the PowerPoint presentation and close the file. Switch to your Excel workbook. Save the changes made to your Excel
workbook and close the Excel program.
Breaking a link Open a presentation called Linking from an Excel workbook. This slide
contains a chart which is linked from an Excel workbook. Click on the File tab and from the drop-down menu displayed click on the Info
button. Click on the Edit Links to Files link, which is displayed towards the bottom-right of the screen.
This will display the Links dialog box. Click on the link within the dialog box.
FOR USE AT THE LICENSED SITE(S) ONLY 2010 Cheltenham Courseware Pty. Ltd. www.cheltenhamcourseware.com.au
SAMPLE

PowerPoint 2010 Advanced Page 145
Click on the Break Link button. The link will no longer be displayed within the dialog box.
Click on the Close button. Save the presentation using the name My Broken Link. Close the presentation.
Inserting a link to a graphics file Open a presentation called Linking to a graphics file. Click on the Insert tab and from within the Images group click on the Picture
button.
FOR USE AT THE LICENSED SITE(S) ONLY 2010 Cheltenham Courseware Pty. Ltd. www.cheltenhamcourseware.com.au
SAMPLE

PowerPoint 2010 Advanced Page 146
This will display the Insert Picture dialog box.
Click on the Documents folder.
FOR USE AT THE LICENSED SITE(S) ONLY 2010 Cheltenham Courseware Pty. Ltd. www.cheltenhamcourseware.com.au
SAMPLE

PowerPoint 2010 Advanced Page 147
Click on the PowerPoint 2010 Advanced Course folder and then click on a file called Mars. Click on the down arrow next to the Insert button and from the drop-down menu displayed, click on the Link to File option.
FOR USE AT THE LICENSED SITE(S) ONLY 2010 Cheltenham Courseware Pty. Ltd. www.cheltenhamcourseware.com.au
SAMPLE

PowerPoint 2010 Advanced Page 148
The linked picture will be displayed within your slide.
FOR USE AT THE LICENSED SITE(S) ONLY 2010 Cheltenham Courseware Pty. Ltd. www.cheltenhamcourseware.com.au
SAMPLE

PowerPoint 2010 Advanced Page 149
Save your changes and close the presentation.
Embedding data into a slide and displaying it as an object Open Excel. Open an Excel workbook called Sales, which is contained within the
PowerPoint 2010 Advanced Course folder (which is located under the Documents folder).
Click on cell B3.
While holding down the Shift key, click on cell D7. When you release the Shift key, you will see the range B3:D7 is selected.
FOR USE AT THE LICENSED SITE(S) ONLY 2010 Cheltenham Courseware Pty. Ltd. www.cheltenhamcourseware.com.au
SAMPLE

PowerPoint 2010 Advanced Page 150
Press Ctrl+C to copy the selected data to the Clipboard.
Switch to, or start, the PowerPoint program, and open a presentation called Embedding Objects.
Within PowerPoint, click on the down arrow under the Paste button,
displayed within the Home tab. Click on the Paste Special command.
This will display the Paste Special dialog box.
FOR USE AT THE LICENSED SITE(S) ONLY 2010 Cheltenham Courseware Pty. Ltd. www.cheltenhamcourseware.com.au
SAMPLE

PowerPoint 2010 Advanced Page 151
Click on the OK button, and you will see a copy of the data which is embedded within the slide. You can use the normal graphics resizing techniques to make the data larger and easier to read.
Save the changes to your presentation and close the presentation. NOTE: As the data within the PowerPoint slide is embedded, not linked, if you subsequently make any changes to the original data within the Excel workbook, these changes will not be updated in the copy of the data within the PowerPoint slide.
Switch to the Excel program and close the Excel program.
Editing or deleting embedded data Re-open a presentation called Embedding Objects. Double click on the data within the slide. After a short delay you will notice
changes to the Ribbon.
FOR USE AT THE LICENSED SITE(S) ONLY 2010 Cheltenham Courseware Pty. Ltd. www.cheltenhamcourseware.com.au
SAMPLE

PowerPoint 2010 Advanced Page 152
Some of the Ribbon buttons that you would normally expect to see within the Excel Ribbon are now displayed within PowerPoint.
Select cells C4:D7.
Click on the Font Color button with the ribbon and change the font color. Make some changes to the numbers within the table. Click outside the selected data, the normal PowerPoint ribbon will once again
be displayed. TIP: If you wanted to delete the embedded data, you would simply select it and press the Del key.
Save your changes and close the presentation.
FOR USE AT THE LICENSED SITE(S) ONLY 2010 Cheltenham Courseware Pty. Ltd. www.cheltenhamcourseware.com.au
SAMPLE

PowerPoint 2010 Advanced Page 153
Hyperlinks
Creating and editing hyperlinks Open a presentation called Hyperlinks.
Double click on the word Microsoft to select it. Click on the Insert tab and within the Links group click on the Hyperlink
button.
This will display the Insert Hyperlink dialog box. TIP: The keyboard shortcut to insert a hyperlink is Ctrl+K.
Within the Address section of the dialog box, enter the web address (URL) for the Microsoft web site: http://www.microsoft.com
FOR USE AT THE LICENSED SITE(S) ONLY 2010 Cheltenham Courseware Pty. Ltd. www.cheltenhamcourseware.com.au
SAMPLE

PowerPoint 2010 Advanced Page 154
Click on the OK button and the word Microsoft will now be a hyperlink. The hyperlink is normally displayed in a different color and is underlined.
Run the slide show, by clicking on the Slide Show button, at the bottom-right of the screen.
Move the mouse pointer over the word Microsoft and you will see a pop-up displaying the hyperlink web address.
Click on the word Microsoft and the Microsoft web site will be displayed within your web browser. Close your web browser, and press Esc to close the slide show.
Double click on the word Google to select it. Click on the Insert tab and within the Links group click on the Hyperlink button. This will display the Insert Hyperlink dialog box. As you can see, the wrong web address has been entered, for IBM rather than Google. Enter the Google web site URL: http://www.google.com
FOR USE AT THE LICENSED SITE(S) ONLY 2010 Cheltenham Courseware Pty. Ltd. www.cheltenhamcourseware.com.au
SAMPLE

PowerPoint 2010 Advanced Page 155
Click on the OK button. Run the slide show and click on the modified hyperlink. You should see the Google page displayed within your web browser. Close the web browser and then close the slide show.
Double click on the word Adobe to select it. Click on the Insert tab and within the Links group click on the Hyperlink button. This will display the Insert Hyperlink dialog box. Click on the Remove Link button.
The word Adobe will no longer be a hyperlink. As you can see, the word is no longer underlined or displayed in a different color.
Save your changes and close the presentation.
FOR USE AT THE LICENSED SITE(S) ONLY 2010 Cheltenham Courseware Pty. Ltd. www.cheltenhamcourseware.com.au
SAMPLE

PowerPoint 2010 Advanced Page 156
Merging, Comparing & Exporting
Merging all the slides from one presentation into another presentation Open a presentation called Presentation cats. This presentation contains a
number of slides, displaying pictures of cats. Display the slide after which you wish to insert the new slides. In this case
display the last slide within the presentation.
Click on the Home tab and within the Slides group click on the down arrow under the New Slide button. This will display a drop-down menu. Click on the Reuse Slides command.
FOR USE AT THE LICENSED SITE(S) ONLY 2010 Cheltenham Courseware Pty. Ltd. www.cheltenhamcourseware.com.au
SAMPLE

PowerPoint 2010 Advanced Page 157
The reuse slides side pane will be displayed.
Click on the Browse button and from the drop down list displayed click on the Browse File command.
FOR USE AT THE LICENSED SITE(S) ONLY 2010 Cheltenham Courseware Pty. Ltd. www.cheltenhamcourseware.com.au
SAMPLE

PowerPoint 2010 Advanced Page 158
This will display the Browse dialog box. Display the contents of the PowerPoint 2010 Advanced Course folder.
Double click on a file called Presentation Dogs. The slides contained within this presentation will be displayed in the Reuse Slides side pane.
FOR USE AT THE LICENSED SITE(S) ONLY 2010 Cheltenham Courseware Pty. Ltd. www.cheltenhamcourseware.com.au
SAMPLE

PowerPoint 2010 Advanced Page 159
Within the Reuse Slides side pane, click on each of the slides that you wish to add to your original presentation. In this case click on all 4 slides, one at a time. Your screen will now look like this. As you can see the items that you clicked on have been added to the presentation
Save your changes and close the presentation.
FOR USE AT THE LICENSED SITE(S) ONLY 2010 Cheltenham Courseware Pty. Ltd. www.cheltenhamcourseware.com.au
SAMPLE

PowerPoint 2010 Advanced Page 160
Merging a Microsoft Word outline into a presentation Open a presentation called Inserting a Word outline. Display slide 1 within the presentation.
Click on the Home tab and within the Slides group click on the down arrow under the New Slide button.
This will display a drop-down menu. Click on the Slides from Outline command.
FOR USE AT THE LICENSED SITE(S) ONLY 2010 Cheltenham Courseware Pty. Ltd. www.cheltenhamcourseware.com.au
SAMPLE

PowerPoint 2010 Advanced Page 161
This will display the Insert Outline dialog box. Display the contents of the PowerPoint 2010 Advanced Course folder. Select a Microsoft Word file called Chapter One.
FOR USE AT THE LICENSED SITE(S) ONLY 2010 Cheltenham Courseware Pty. Ltd. www.cheltenhamcourseware.com.au
SAMPLE

PowerPoint 2010 Advanced Page 162
Click on the Insert button, and the outline will be inserted into the presentation.
Save your changes and close the presentation.
FOR USE AT THE LICENSED SITE(S) ONLY 2010 Cheltenham Courseware Pty. Ltd. www.cheltenhamcourseware.com.au
SAMPLE

PowerPoint 2010 Advanced Page 163
Comparing presentations Open a presentation called Version 01. Click on the Review tab and within the Compare section, click on the
Compare button.
The Choose file to Merge with Current Presentation dialog box will be displayed. If necessary change to the PowerPoint 2010 Advanced Course folder and then select a file called Version 02.
Click on the Merge button. The first change will be highlighted.
FOR USE AT THE LICENSED SITE(S) ONLY 2010 Cheltenham Courseware Pty. Ltd. www.cheltenhamcourseware.com.au
SAMPLE

PowerPoint 2010 Advanced Page 164
In this case keep this change. To do this click on the Accept button within the ribbon.
The slide title will now look like this.
Click on the Next button to proceed. You will see a message telling you that the size and position of the picture has changed.
FOR USE AT THE LICENSED SITE(S) ONLY 2010 Cheltenham Courseware Pty. Ltd. www.cheltenhamcourseware.com.au
SAMPLE

PowerPoint 2010 Advanced Page 165
Click on the Accept button to accept this change. The next change that is found concerns the title.
Click on both the tick boxes and click on the Next button to continue. Carry on working through the presentation. Remember that you can click on
the check boxes to accept a change.
Experiment by accepting some changes but rejecting others. When you have finished, save your changes and save the presentation.
Saving a slide as a separate graphics file Open a presentation called Saving a slide as a graphics file. Display Slide 4 which describes the function of the CPU.
FOR USE AT THE LICENSED SITE(S) ONLY 2010 Cheltenham Courseware Pty. Ltd. www.cheltenhamcourseware.com.au
SAMPLE

PowerPoint 2010 Advanced Page 166
Click on the File tab and select the Save As command.
This will display the Save As dialog box.
FOR USE AT THE LICENSED SITE(S) ONLY 2010 Cheltenham Courseware Pty. Ltd. www.cheltenhamcourseware.com.au
SAMPLE

PowerPoint 2010 Advanced Page 167
Click on the down arrow in the Save as type section of the dialog box. Select the required graphics format, such as JPEG.
FOR USE AT THE LICENSED SITE(S) ONLY 2010 Cheltenham Courseware Pty. Ltd. www.cheltenhamcourseware.com.au
SAMPLE

PowerPoint 2010 Advanced Page 168
Enter the file name, in the File Name section of the dialog box, use the file name Functions of the CPU.
Click on the Save button and you will see the following dialog box displayed. To just save the current slide as a separate graphics file, click on the Current Slide Only button.
TIP: You can save the current or every slide in a range of graphics file formats, including: .GIF .JPEG .BMP .PNG .BMP .TIF
FOR USE AT THE LICENSED SITE(S) ONLY 2010 Cheltenham Courseware Pty. Ltd. www.cheltenhamcourseware.com.au
SAMPLE

PowerPoint 2010 Advanced Page 169
Repeat the procedure outlined above, save the same slide, using the same file name, but in each of the graphics file formats listed above.
Close the presentation without saving your changes.
Using the Screen Shot feature Open the WordPad application. To do this click on the Start button (bottom-
left of the screen). Click on All Programs. Click on Accessories. Click on WordPad.
Open a presentation called Screenshot. Click on the Insert tab and click on the Screenshot button contained within
the Images group.
From the drop down list displayed, select the WordPad document.
Your will see a screenshot of the WordPad window displayed within the PowerPoint slide.
FOR USE AT THE LICENSED SITE(S) ONLY 2010 Cheltenham Courseware Pty. Ltd. www.cheltenhamcourseware.com.au
SAMPLE

PowerPoint 2010 Advanced Page 170
Display the second slide within the presentation. Click on the Screenshot button. From the drop down list displayed select
Screen Clipping.
Move the mouse pointer over the ribbon and drag horizontally across the Ribbon while keeping the mouse button pressed. When you release the mouse button you will see the screen area that you dragged across displayed within the slide.
FOR USE AT THE LICENSED SITE(S) ONLY 2010 Cheltenham Courseware Pty. Ltd. www.cheltenhamcourseware.com.au
SAMPLE

PowerPoint 2010 Advanced Page 171
Save your changes and close the presentation.
FOR USE AT THE LICENSED SITE(S) ONLY 2010 Cheltenham Courseware Pty. Ltd. www.cheltenhamcourseware.com.au
SAMPLE

PowerPoint 2010 Advanced Page 172
Slide Shows
Creating custom slide shows Open a presentation called Custom slide shows 01. Click on the Slide Show tab and within the Start Slide Show group click on
the Custom Slide Show button.
This will display a drop down called Custom Shows. Click on the Custom Shows command.
This will display the Custom Shows dialog box.
Click on the New button. This will display the Define Custom Show dialog box.
FOR USE AT THE LICENSED SITE(S) ONLY 2010 Cheltenham Courseware Pty. Ltd. www.cheltenhamcourseware.com.au
SAMPLE

PowerPoint 2010 Advanced Page 173
Click on the first item in the list.
Scroll down, and while keeping the Shift key pressed, click on item 10. You will see that items 1 to 10 remain highlighted.
Click on the Add button, and the slides will be displayed in the right side of the dialog box.
FOR USE AT THE LICENSED SITE(S) ONLY 2010 Cheltenham Courseware Pty. Ltd. www.cheltenhamcourseware.com.au
SAMPLE

PowerPoint 2010 Advanced Page 174
In the Slide show name section, enter the name Introduction only.
Click on the OK button, and the Custom Shows dialog box will display a custom show, called Introduction Only.
Click on the New button. Click on the first item in the list and scroll down to the end of the list. While pressing the Shift key select the last item in the list.
FOR USE AT THE LICENSED SITE(S) ONLY 2010 Cheltenham Courseware Pty. Ltd. www.cheltenhamcourseware.com.au
SAMPLE

PowerPoint 2010 Advanced Page 175
Click on the Add button, and within the Slide show name section of the dialog box, enter the name Full Course.
Click on the OK button and you will now see two custom shows listed.
FOR USE AT THE LICENSED SITE(S) ONLY 2010 Cheltenham Courseware Pty. Ltd. www.cheltenhamcourseware.com.au
SAMPLE

PowerPoint 2010 Advanced Page 176
Click on the Close button.
To run a custom slide show, click on the Custom Slide Show button and a drop down list is displayed containing the custom slide shows that you have created.
Select Introduction Only. Navigate to the end of the show, and as you will see, only the first part of the presentation is displayed.
Repeat this procedure to run the Full Course. This time you will see the entire presentation.
Save your changes and close the presentation.
Editing a custom slide show Open a presentation called Custom slide shows 02. Click on the Slide Show tab within the Start Slide Show group click on the
Custom Slide Show button. From the drop-down menu displayed, click on the Custom Shows command.
This will display the Custom Shows dialog box. Select the Introduction Only custom show, and then click on the Edit button.
FOR USE AT THE LICENSED SITE(S) ONLY 2010 Cheltenham Courseware Pty. Ltd. www.cheltenhamcourseware.com.au
SAMPLE

PowerPoint 2010 Advanced Page 177
Within the right-hand side of the dialog box, select the slide called ROM-BIOS. Click on the Remove button.
Click on the OK button and then close the Custom Shows dialog box. If we now run the Introduction Only custom show, the ROM-BIOS slide will
no longer be displayed. To run the custom show, click on the Slide Show tab and select the Custom Slide Shows button. From the drop down list displayed click on the Introduction only option.
When finished exit from the slide show. Save your changes and close the presentation.
FOR USE AT THE LICENSED SITE(S) ONLY 2010 Cheltenham Courseware Pty. Ltd. www.cheltenhamcourseware.com.au
SAMPLE

PowerPoint 2010 Advanced Page 178
Copying and deleting custom slide shows Open a presentation called Custom slide shows 03. Click on the Slide Show tab and within the Start Slide Show group click on
the Custom Slide Show button.
This will display the Custom Shows dialog box. To copy a custom show, select the Introduction Only custom show, and click on the Copy button.
The dialog box will now look like this.
To delete a custom show select the custom show that you wish to delete, such as Full Course, and then click on the Remove button.
FOR USE AT THE LICENSED SITE(S) ONLY 2010 Cheltenham Courseware Pty. Ltd. www.cheltenhamcourseware.com.au
SAMPLE

PowerPoint 2010 Advanced Page 179
The selected custom show will no longer be displayed within the Custom Shows dialog box.
Close all open dialog boxes. Save your changes and close the presentation.
Slide show transitions and timings Open a presentation called Slide show transitions. Click on the Transitions tab. You will see a selection of transitions displayed
within the ribbon.
Click on the down arrow to the right of the Transitions group and you will see more transitions displayed in a drop-down menu. Select the Cube transition.
FOR USE AT THE LICENSED SITE(S) ONLY 2010 Cheltenham Courseware Pty. Ltd. www.cheltenhamcourseware.com.au
SAMPLE

PowerPoint 2010 Advanced Page 180
You can add sound to the slide animation. To do this click on the down arrow to the right of the transitions Sound button. You will see a drop-down list displayed. Click on the Bomb sound.
You can control the duration of the slide animation. To do this click on the down arrow to the right of the transitions Duration button and change the value to 2.00.
FOR USE AT THE LICENSED SITE(S) ONLY 2010 Cheltenham Courseware Pty. Ltd. www.cheltenhamcourseware.com.au
SAMPLE

PowerPoint 2010 Advanced Page 181
You can set how the slide will advance. Click on the check box next to the After option and enter a value of 5.00 seconds.
You can apply the slide animation to all the slides by clicking on the Apply to All button.
Run the slide show and the transition effects will display as you configured them to run. TIP: To remove transition effect timings, you would use the technique previously outlined, and remove the tick next to the 'Automatically after' check box. You would then need to click on the Apply to all slides button.
Save your changes and close the presentation.
Controlling slide show looping Open a presentation called Slide show looping. Display slide 1 within the presentation. Run the slide show, and you will see that the slide show advances
automatically and ends, when the last slide is displayed, after which you need to click once using the mouse button, to exit the slide show.
To set the slide show to loop continually, click on Slide Show tab and within the Set Up group click on the Set Up Slide Show button.
FOR USE AT THE LICENSED SITE(S) ONLY 2010 Cheltenham Courseware Pty. Ltd. www.cheltenhamcourseware.com.au
SAMPLE

PowerPoint 2010 Advanced Page 182
This will display the Set Up Show dialog box. Click on the check box next to the Loop continuously until Esc option. Click on the OK button to close the dialog box.
Re-run the slide show and you will find that the slide show now runs continuously, until you press the Esc key. TIP: If you wanted to modify a slide show that runs continuously, to one that only runs once, then you would use the technique previously outlined and simply remove the tick from the Loop continuously until Esc check box.
Save your changes and close the presentation.
Applying settings so that slides advance manually Open a presentation called Advancing slides manually. This presentation
has had timings applied to it.
FOR USE AT THE LICENSED SITE(S) ONLY 2010 Cheltenham Courseware Pty. Ltd. www.cheltenhamcourseware.com.au
SAMPLE

PowerPoint 2010 Advanced Page 183
Run the slide show and you will see that the slide show advances from slide to slide automatically using the pre-set timings. Exit the slide show.
Click on the Slide Show tab and within the Set Up group, click on the Set Up Slide Show button.
This will display the Set Up Show dialog box. To set the slide show to advance manually, click on the Manually button and make sure that the All button is select so that this applies to the entire presentation.
NOTE: If you later wanted to re-run the slide show to advance automatically, you would select the Using timings, if present button.
Re-run the slide show and you will now have to advance each slide manually. Save your changes and close the presentation.
Setting a slide show to use timings Open a presentation called Advancing slides automatically. This
presentation has had timings applied to it. So that you can see the slide timings click on the Slide Sorter button displayed at the bottom right of your screen. You will see the slide timings displayed under each slide.
FOR USE AT THE LICENSED SITE(S) ONLY 2010 Cheltenham Courseware Pty. Ltd. www.cheltenhamcourseware.com.au
SAMPLE

PowerPoint 2010 Advanced Page 184
Click on the Normal button at the bottom right of your screen to display the presentation within the Normal view.
Run the slide show and you will see that even though slide timings have been applied, you have to manually advance from slide to slide. Exit the slide show.
Click on the Slide Show tab and within the Set Up group, click on the Set Up Slide Show button.
This will display the Set Up Show dialog box. To set the slide show to advance automatically, click on the Using timings, if present button and make sure that the All button is select so that this applies to the entire presentation.
FOR USE AT THE LICENSED SITE(S) ONLY 2010 Cheltenham Courseware Pty. Ltd. www.cheltenhamcourseware.com.au
SAMPLE

PowerPoint 2010 Advanced Page 185
Re-run the slide show which will now advance automatically, using the rehearsed timings.
Save your changes and close the presentation.
Enabling or disabling slide show animations Open a presentation called Slide show animations 01. Run the slide show. As you can see, this presentation contains animation
effects. Click on the Slide Show tab and within the Set Up group, click on the Set Up
Slide Show button.
This will display the Set Up Show dialog box. Click on the Show without Animation option.
FOR USE AT THE LICENSED SITE(S) ONLY 2010 Cheltenham Courseware Pty. Ltd. www.cheltenhamcourseware.com.au
SAMPLE

PowerPoint 2010 Advanced Page 186
Click on the OK button to close the dialog box. Re-run the slide show and you will see that the animation effects are no longer displayed. Close the slide show. TIP: To re-enable the display of the animation effects, re-open the Set Up Show dialog box and remove the tick next to the Show Without Animation option.
Save your changes and close the presentation.
Controlling a slide show Open a presentation called Slide shows. Click on the Slide Show button, at the bottom-right of the screen, to run the
slide show. You will need to manually advance the slide show. Press the F1 key during the slide show. This will display a list of commands
that you can use when running a slide show. By default the General tab is displayed.
FOR USE AT THE LICENSED SITE(S) ONLY 2010 Cheltenham Courseware Pty. Ltd. www.cheltenhamcourseware.com.au
SAMPLE

PowerPoint 2010 Advanced Page 187
Click on the Rehearse/Record tab to view more information.
Click on the Media tab to view more information.
FOR USE AT THE LICENSED SITE(S) ONLY 2010 Cheltenham Courseware Pty. Ltd. www.cheltenhamcourseware.com.au
SAMPLE

PowerPoint 2010 Advanced Page 188
Click on the Ink tab to view more information.
After you have read through the information within the Slide Show Help dialog box, press the Esc key to close the help dialog box.
Display the second slide in slide show view and press Ctrl+P. This changes the mouse pointer to act as a pen. Draw a circle annotation around the
FOR USE AT THE LICENSED SITE(S) ONLY 2010 Cheltenham Courseware Pty. Ltd. www.cheltenhamcourseware.com.au
SAMPLE

PowerPoint 2010 Advanced Page 189
Then press the E key to erase the pen annotation.
Press B to display a black screen. Press any key to restore the normal screen.
Press W to display a white screen. Press any key to restore the normal screen.
Hold down both mouse buttons for 2 seconds to re-display the first slide. Press Esc to end the slide show.
TIP: If you are displaying a slide show that advances automatically, then you can press S, to pause the slide show and then press S again to restart the slide show.
Close the presentation without saving any changes that you may have made.
FOR USE AT THE LICENSED SITE(S) ONLY 2010 Cheltenham Courseware Pty. Ltd. www.cheltenhamcourseware.com.au
SAMPLE

PowerPoint 2010 Advanced Page 190
Sharing Presentations
Marking as Final Open a presentation called Final Version. Click on the File tab and select the Info side tab. Click on the Protect
Presentation button.
From the drop down list, select Mark as Final.
FOR USE AT THE LICENSED SITE(S) ONLY 2010 Cheltenham Courseware Pty. Ltd. www.cheltenhamcourseware.com.au
SAMPLE

PowerPoint 2010 Advanced Page 191
You will see a dialog box displayed, click on the OK button.
Another dialog box will be displayed. Click on the OK button.
The Permissions section will now display a message telling you that the presentation has been marked as final.
Click on the Home tab and you will see messages displayed at the top of the screen that the presentation has been marked as final.
NOTE: If you then send this document to someone, when they open it they will have the option of clicking on the Edit Anyway button (top of the screen),
FOR USE AT THE LICENSED SITE(S) ONLY 2010 Cheltenham Courseware Pty. Ltd. www.cheltenhamcourseware.com.au
SAMPLE

PowerPoint 2010 Advanced Page 192
if they need to make changes.
Save your changes and close the presentation.
Permissions – Encrypting with a password Open a presentation called Encrypted. Click on the File tab and select the Info side tab. Click on the Protect
Presentation button.
From the drop down list, select Encrypt with Password.
The Encrypt Document dialog box will be displayed.
FOR USE AT THE LICENSED SITE(S) ONLY 2010 Cheltenham Courseware Pty. Ltd. www.cheltenhamcourseware.com.au
SAMPLE

PowerPoint 2010 Advanced Page 193
Enter a password, in this case the word CHELTENHAM (all in upper case) and click on the OK button. Another dialog box is displayed, asking you to confirm the password.
Type in the same password (remember, all upper case) and then click on the OK button. The Permissions section will now display a message that the document cannot be re-opened without entering the correct password.
Save your changes and close the presentation.
FOR USE AT THE LICENSED SITE(S) ONLY 2010 Cheltenham Courseware Pty. Ltd. www.cheltenhamcourseware.com.au
SAMPLE

PowerPoint 2010 Advanced Page 194
Re-open the presentation and you will see a dialog box asking for the password.
Try entering the incorrect password and you will see the following dialog box displayed.
Try re-opening the presentation, but this time enter the correct password. The presentation will now open without a problem.
Close the presentation.
Converting a presentation to a video Open a presentation called Make Video. Click on the File tab and select the Share side tab. Click on the Create a
Video option.
FOR USE AT THE LICENSED SITE(S) ONLY 2010 Cheltenham Courseware Pty. Ltd. www.cheltenhamcourseware.com.au
SAMPLE

PowerPoint 2010 Advanced Page 195
You will see options displayed related to creating a video from your presentation.
FOR USE AT THE LICENSED SITE(S) ONLY 2010 Cheltenham Courseware Pty. Ltd. www.cheltenhamcourseware.com.au
SAMPLE

PowerPoint 2010 Advanced Page 196
Click on the down arrow to the right of the Computer & HD Displays to see further options. In this case select Internet and DVD.
Click on the Create Video button.
FOR USE AT THE LICENSED SITE(S) ONLY 2010 Cheltenham Courseware Pty. Ltd. www.cheltenhamcourseware.com.au
SAMPLE

PowerPoint 2010 Advanced Page 197
The Save As dialog box will be displayed. Enter the file name Company Video.
Click on the Save button to save the presentation as a video file. This may take some time and you may see a progress bar displayed at the bottom of the screen.
Once the process is complete, save your changes and close the presentation. EXTRA: If you have time, open the Windows Explorer program, navigate to your samples folder and double click on the video file you have just created. You should be able to watch the video. Then close any open programs before continuing.
FOR USE AT THE LICENSED SITE(S) ONLY 2010 Cheltenham Courseware Pty. Ltd. www.cheltenhamcourseware.com.au
SAMPLE

PowerPoint 2010 Advanced Page 198
Packing for a CD Open a presentation called Packaging. Click on the File tab and click on the Share side tab. Click on the Package
Presentation for CD item.
Click on the Package for CD button. The Package for CD dialog box will be displayed.
FOR USE AT THE LICENSED SITE(S) ONLY 2010 Cheltenham Courseware Pty. Ltd. www.cheltenhamcourseware.com.au
SAMPLE

PowerPoint 2010 Advanced Page 199
Insert a blank disk into your CD drive. Click on the Copy to CD button.
You may see the following dialog box displayed. In this case click on the Yes button.
The copying process will begin. Once the process is finished, close your presentation. EXTRA: If you have time use the Windows Explorer program to examine the
FOR USE AT THE LICENSED SITE(S) ONLY 2010 Cheltenham Courseware Pty. Ltd. www.cheltenhamcourseware.com.au
SAMPLE

PowerPoint 2010 Advanced Page 200
contents of the CD. You will see the following.
The AUTORUN file will start the presentation automatically when the disk is inserted into a computer.
Saving as a PDF format Open a presentation called Adobe. Click on the File tab and click on the Share side tab. Click on the Create
PDF/XPS Document.
Your screen will now look like this. Click on the Create PDF/XPS button.
FOR USE AT THE LICENSED SITE(S) ONLY 2010 Cheltenham Courseware Pty. Ltd. www.cheltenhamcourseware.com.au
SAMPLE

PowerPoint 2010 Advanced Page 201
The Publish as PDF or XPS dialog box will be displayed.
FOR USE AT THE LICENSED SITE(S) ONLY 2010 Cheltenham Courseware Pty. Ltd. www.cheltenhamcourseware.com.au
SAMPLE

PowerPoint 2010 Advanced Page 202
Click on the Publish button to start the process. By default the document will be displayed within the Adobe Reader program when converted.
Close the Adobe Reader program and then close your presentation.
FOR USE AT THE LICENSED SITE(S) ONLY 2010 Cheltenham Courseware Pty. Ltd. www.cheltenhamcourseware.com.au
SAMPLE

PowerPoint 2010 Advanced Page 203
Presentation Design & Compatibility Issues
Planning your presentation Determine in advance the audience level of subject knowledge:
Basic Level - Keep the presentation simple and concise. Define any specifically related terms. Moderate Level – The presentation can contain more detail, specific terms and abbreviations where applicable. Expert Level – The presentation can contain in-depth information, jargon, and specific terms.
Determine the average age of the audience. The style of presentation, for example, color, look and feel, images and sound can be effective when people can relate positively to a style that they are familiar with.
The educational level of the audience will determine the simplicity or complexity of the presentation’s subject information.
Determine the cultural demographic of the audience. When attendees are mainly those who speak English as a second language, the presentation may need to be more visual i.e. images, with less text, to tell the story.
If the attendees have a common occupation, the presentation can be a direct message to inform. This type of presentation usually contains new information about the company, marketing, sales analysis or projections, staff training and company successes.
Become familiar with the physical environment in which the presentation will
be delivered. This could be a classroom, company boardroom, meeting room, auditorium, or a trade show booth. It could even be delivered over a computer network, or be an Internet based presentation. Each venue will present unique opportunities to maximize your presentation’s success.
Check the following:
FOR USE AT THE LICENSED SITE(S) ONLY 2010 Cheltenham Courseware Pty. Ltd. www.cheltenhamcourseware.com.au
SAMPLE

PowerPoint 2010 Advanced Page 204
Room size: Make sure that the room is appropriate to the expected number of attendees. Avoid over-crowding, or too large a room for a small audience. Make sure that spare chairs are available, just in case extra people turn up at the last moment. Light sources: Ideally have both natural and artificial light sources. Determine varying light distribution, with the brightest light on the presenter where possible, with medium light over the audience, and little light on the screen. Make sure that you can use curtains or blinds to limit the amount of sunlight, as this may make the projection screen difficult to read. Electrical sockets: Make sure that you have access to electrical power sockets for both your computer and projection devices. Electrical extension cables: You should not use extension power cables that are dangerously long. Also make sure that the cables are safely secured and that no one can trip over them. Electrical power bars/Extension sockets: Take a spare power bar with you to a presentation, just in case, so that you will have enough sockets for your equipment. Podium: This will give the presenter maximum visibility by the audience. Projector and screen: Many meeting rooms are equipped with computer projection systems. Make sure, prior to the presentation, that the projection system is working and know how to call for technical help in the event of a system failure of the projection unit. In other cases, you will need to take your own portable projection system. Make sure that you set-up and test this well in advance. Microphone and amplifiers: For larger venues these may be required. Often wireless microphones are used which gives the presenter more flexibility. Computer speakers: With smaller presentations, you can often use small computer speaker systems for playing back audio clips within the presentation.
FOR USE AT THE LICENSED SITE(S) ONLY 2010 Cheltenham Courseware Pty. Ltd. www.cheltenhamcourseware.com.au
SAMPLE

PowerPoint 2010 Advanced Page 205
Wireless control of your computer: Many systems allow you to use wireless, remote control devices to enable the presenter to navigate through the presentation. Internet connection: May be required for some presentations.
The seating can often be arranged in many different ways. Always ensure a clear line of sight for the attendees:
Classroom – You can have rows of tables, with chairs facing towards the presenter and screen, at the front of the room.
U-shaped – You can set up the tables in a U-shape with chairs around the outer edge, with the presenter positioned at the open end of the 'U'.
Boardroom – You can have one long table with chairs around three sides, and the presenter positioned at the head of the table.
Auditorium - The chairs are set up in rows, facing towards the presenter at the front of the room.
FOR USE AT THE LICENSED SITE(S) ONLY 2010 Cheltenham Courseware Pty. Ltd. www.cheltenhamcourseware.com.au
SAMPLE

PowerPoint 2010 Advanced Page 206
Discussion Groups – You can set-up several round tables, with chairs, placed in a semi-circle facing towards the presenter. This style enables small groups to participate in discussions and interaction.
Screen placement – Determine the best position to place the screen in relation to the audience seating.
Turn off your computer screen saver Disable your computer screen saver prior to running a presentation. There is
nothing worse than the screen saver popping up in the middle of a presentation, after you have paused the presentation for a few moments, to take questions.
Issues relating to presentation timing Planning a presentation using a “story-board” and a “time-line” will provide the
opportunity to focus on the key points, with the use of images and text to tell the story.
Each slide in the presentation is similar to a chapter in a book - one piece of information leads to another in a logical sequence in the story.
The time interval between each slide should be determined by the information that it contains and the time the viewer needs to absorb it.
FOR USE AT THE LICENSED SITE(S) ONLY 2010 Cheltenham Courseware Pty. Ltd. www.cheltenhamcourseware.com.au
SAMPLE

PowerPoint 2010 Advanced Page 207
The length of the presentation can be calculated by adding the time intervals of all the slides in the presentation. If this total exceeds the time available for the entire presentation, the number of slides will need to be reduced without compromising the key points in the delivery.
The type of audience, or even the time of day, may determine the total length of the presentation. For example, a much younger audience may have a shorter attention span, or if it is an evening presentation, the audience’s attention may be limited after having been at work all day.
Using graphics, diagrams and charts to convey ideas A serif font, such as Times New Roman, will make the text easier to read,
however, a modern sans serif font, such as Arial, is also excellent for legibility.
Where possible use a picture or chart to convey ideas and try to limit the amount of text on a slide.
Limiting the level of detail within a presentation Do not be tempted to dump all your knowledge about a subject into a
presentation. Try and be selective about what to include and the level of detail that you wish to cover.
Remember that you can design custom slide shows, so that one version can be played to an audience who require just an introduction, while an advanced audience can be shown a much more detailed version of the presentation.
Using a consistent design scheme and adequate color contrast The majority of people are visual, rather than auditory, that is, they retain
visual images in their memory more easily than the spoken word.
Slides using a dark colored background with light colored text or black lettering on a light background are both very effective for audience readability.
Pictures, charts and diagrams can all deliver your message in a visual
manner, however, to retain clarity, keep the slide layout clean, simple, and uncluttered.
When text is used to clarify a point, or list information, ensure the images and the text support each other. In other words, do not use an image that bears no relation to the text on the screen, or vice versa.
FOR USE AT THE LICENSED SITE(S) ONLY 2010 Cheltenham Courseware Pty. Ltd. www.cheltenhamcourseware.com.au
SAMPLE

PowerPoint 2010 Advanced Page 208
Design the presentation using a pre-determined scheme of colors and style.
When the presentation is consistent, the audience will focus on the information, rather than the look and feel of the presentation.
Accessibility considerations when designing a presentation Color blindness or Red/Green deficiency occurs when the combination of the
two colors cannot be perceived. For example: - Brown & green can be mixed up and not seen as separate colors. - Tan, orange and beige will all look the same. - Purple will be seen as blue. This Red/Green deficiency is found in almost 15% of men. Although occurring rarely in women, it is important to be aware of this issue when designing the color schemes for a presentation.
Other accessibility issues to consider are adequate font sizes, so that the text is easily readable, even by people at the back of the room.
You may wish to investigate the use of closed caption technologies and the use of alternative text and colors.
Limit the use of animation and transition effects if your audience may include people with visual impairments.
Certain colors, or collections of colors, can elicit different emotional responses in individuals, so choose your colors carefully.
Using Alt (Alternative) Text tags Open a presentation called Alt tags. This slide contains a picture with no
descriptive text.
FOR USE AT THE LICENSED SITE(S) ONLY 2010 Cheltenham Courseware Pty. Ltd. www.cheltenhamcourseware.com.au
SAMPLE

PowerPoint 2010 Advanced Page 209
You can add an Alt tag that can be read by special software used by visually impaired people.
Right click over the picture and from the pop-up menu displayed click on the Format Picture command.
The Format Picture dialog box will be displayed. Click on the Alt Text side tab.
FOR USE AT THE LICENSED SITE(S) ONLY 2010 Cheltenham Courseware Pty. Ltd. www.cheltenhamcourseware.com.au
SAMPLE

PowerPoint 2010 Advanced Page 210
Click within the Title area and enter the following: Earth seen from the Moon.
Click within the Description area and enter the following: The Earth looks very small and fragile when seen from the moon. The predominate color is blue with white clouds. This contrasts with the harsh, uniform coloring of the moon which can be seen in the picture foreground.
The dialog box will now look like this.
FOR USE AT THE LICENSED SITE(S) ONLY 2010 Cheltenham Courseware Pty. Ltd. www.cheltenhamcourseware.com.au
SAMPLE

PowerPoint 2010 Advanced Page 211
Click on the Close button to save the Alt Text information. Save your changes and close the presentation.
The Accessibility Checker Open a presentation called Accessibility Checker. Click on the File tab and from the drop down list displayed, click on the Info
tab. Click on the Check for Issues button.
FOR USE AT THE LICENSED SITE(S) ONLY 2010 Cheltenham Courseware Pty. Ltd. www.cheltenhamcourseware.com.au
SAMPLE

PowerPoint 2010 Advanced Page 212
From the drop down list displayed click on Check Accessibility. This will display the Accessibility Checker side pane.
FOR USE AT THE LICENSED SITE(S) ONLY 2010 Cheltenham Courseware Pty. Ltd. www.cheltenhamcourseware.com.au
SAMPLE

PowerPoint 2010 Advanced Page 213
In this case the accessibility checker is basically telling you to add descriptive text or Alt tags so that someone who is visually impaired will be able to use special software to read a description of the picture, as they may not be able to see the picture.
Close the presentation.
The Document Inspector Open a presentation called Document Inspector. Click on the File tab and from the drop down list displayed, click on the Info
tab. Click on the Check for Issues button.
FOR USE AT THE LICENSED SITE(S) ONLY 2010 Cheltenham Courseware Pty. Ltd. www.cheltenhamcourseware.com.au
SAMPLE

PowerPoint 2010 Advanced Page 214
From the drop down list displayed click on Inspect Document. A dialog box will be displayed allowing you to control what is searched for.
FOR USE AT THE LICENSED SITE(S) ONLY 2010 Cheltenham Courseware Pty. Ltd. www.cheltenhamcourseware.com.au
SAMPLE

PowerPoint 2010 Advanced Page 215
Click on the Inspect button and a dialog will be displayed informing you of any issues detected.
FOR USE AT THE LICENSED SITE(S) ONLY 2010 Cheltenham Courseware Pty. Ltd. www.cheltenhamcourseware.com.au
SAMPLE

PowerPoint 2010 Advanced Page 216
In the example illustrated, comments were detected within the presentation. To remove these click on the Remove All button next to the Comment and Annotations section of the dialog box.
In addition document properties and the course author details were also detected. Clicking on the relevant Remove All button will remove these.
The dialog box will now look like this.
FOR USE AT THE LICENSED SITE(S) ONLY 2010 Cheltenham Courseware Pty. Ltd. www.cheltenhamcourseware.com.au
SAMPLE

PowerPoint 2010 Advanced Page 217
Save your changes and close the presentation.
The Compatibility Checker Open a presentation called Compatibility Checking. Click on the File tab and from the drop down list displayed, click on the Info
tab. Click on the Check for Issues button.
FOR USE AT THE LICENSED SITE(S) ONLY 2010 Cheltenham Courseware Pty. Ltd. www.cheltenhamcourseware.com.au
SAMPLE

PowerPoint 2010 Advanced Page 218
From the list displayed, click on Check Compatibility.
If any issues are found a dialog box will be displayed. Read the information displayed within the dialog box and make sure that you understand the compatibility issues concerned.
FOR USE AT THE LICENSED SITE(S) ONLY 2010 Cheltenham Courseware Pty. Ltd. www.cheltenhamcourseware.com.au
SAMPLE

PowerPoint 2010 Advanced Page 219
Close the presentation.
FOR USE AT THE LICENSED SITE(S) ONLY 2010 Cheltenham Courseware Pty. Ltd. www.cheltenhamcourseware.com.au
SAMPLE








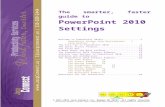

![ecdl news 1aa-05 - ECDL European Computer Driving Licence · ECDL Advanced Word 2010 Advanced Excel 2010 Advanced Access 2010 Advanced PowerPoint 2010 Advanced D ] } L Æ o î ì](https://static.fdocuments.net/doc/165x107/5e053e2e5e4d4c416b466a98/ecdl-news-1aa-05-ecdl-european-computer-driving-licence-ecdl-advanced-word-2010.jpg)