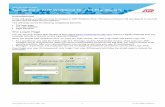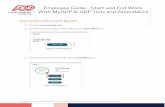ADP E-Time Basic User Tutorial Non-Webclocking Employee.
-
Upload
delilah-hudson -
Category
Documents
-
view
223 -
download
0
Transcript of ADP E-Time Basic User Tutorial Non-Webclocking Employee.

ADP E-Time Basic User Tutorial
Non-Webclocking Employee

Tasks covered in this tutorial: Logging In Accessing Your Timesheet Working With Your Timesheet
Transferring pay codes (PTO, etc.)Transferring departmentsAdding Comments
Submitting PTO Requests
ADP E-Time Tutorial Outline

Log in via the main ADP portal– In the Acelero Desktop, use the “EZ-Labor / eTime” link from the
menu– OR go directly to the ADP portal at https://portal.adp.com/ and click
“User login”
ADP Portal: Logging In

From the home screen in the portal, click the “Enterprise E-Time Gateway” Link in the “Welcome” text box.
You may have more than one E-Time gateway option listed (example: Java and HTML). Non-Webclocking employees should use the Java version.
This will take you into the E-Time System!
ADP E-Time: Logging In

To access your timesheet, click on the “My Information” tab in the row of red tabs along the top of the screen.
Choose “My Timecard”
Accessing Your Timesheet

Accessing Your TimesheetTimecard-specific tabs (allow you to approve your timesheet, add comments, etc.)
Time period is specified here – remember to check that you’re looking at the right days!
Time periods should be pre-filled in with your scheduled hours – purple information is system-generated!
Lower tabs are summary data: your worked time and departments entered so far; your PTO accruals, any comments and approvals will appear as separate tabs once you use them in the selected time period.

What to do once you’re there:Click on the relevant date – change the number of hours if neededTo transfer your hours to a different pay code (PTO, jury duty, etc.) or department (Abbott, T&TA, etc.)
Click on the “insert row” icon to the left
Working With Your Timesheet
To transfer to a different pay code, select the “Pay Code” drop down on the new row and select the correct pay code option

To transfer to a new Department, click the Transfer option, and choose “Search”.
After that, you’ll come to a screen of transfer options (see next slide)
Time Transfers

Time Transfers
Select the “Department” option, and then choose the new department that you need. Then click “OK”.
Once you have selected the appropriate new department or pay code, type in the number of hours taken under that code on the appropriate
day/days. Remember to delete or cut down the schedule-generated “hours worked” number for each day accordingly!

Time Transfers
• At this point, your timesheet should look something like the following
“My Timecard” will show up in orange with an asterisk if you have unsaved changes. Remember to click “Save” below!
New transfer codeHours worked in each code for a specific day, and the total underneath.

• To add a comment, right-click the cell with the hours you would like to comment on, and select “Add comment”
• In the screen that appears, select “Comment” and then add a free-form note!
• A comment icon will appear next to the number of hours once you have saved the comment
In order to review your comments, click on the “Comments” option in the lower summary tabs
Adding Comments / Notes

Finalizing / Approving Your Timesheet
• Click “Save” when you are finished editing your timesheet!
• If you are ready to approve a timesheet for the pay period, go on to the “Approvals” tab, and click “Approve”
And you’re done! This will count as yourapproval of your timesheet for a pay period.

Requesting PTO: Introduction
• On the My Information Tab, click “My Requests”
• You will be taken to a calendar-format screen, with current schedule information visible.
• Pay attention to the “Time Period” drop-down – use this drop down to find the right time period. Do this first to save yourself time!

Requesting PTO: Selecting Days
Step 1: Select the time period you would like to see (and request time in) here!
Step 2: Select the type of request you would like to make here: - 8 hours time off = full day(s) - Specify time off = partial days / hours

Requesting PTO: Submitting RequestsStep 3: Request time off
For “8 Hours Time Off”
- Specify day or days to be taken
- Multiple days MUST be consecutive!
For “Specify Time Off”
- Select a date
- Select a start time
- Duration is measured in hours
Once days / hours are selected:
- Add a note
- Click submit!
Clicking Submit will send your request to your manager – they will receive an email and a note in their E-Time message box.

Questions?
• If you have questions on how to use the E-Time System, contact your program’s payroll administrator:– East Coast: Fay Moore, [email protected] – Nevada: Shoni Pegeese, [email protected]