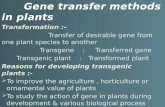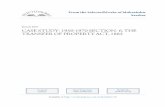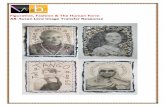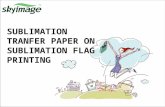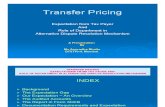Employee Tranfer Process Tutorial
-
Upload
addyyounger -
Category
Healthcare
-
view
1.409 -
download
0
Transcript of Employee Tranfer Process Tutorial


Employee Transfer Process Login and Password Reset
Login and Password is 5 digit Employee #

Create and Manage Your Resume

Manage Resume Process Create a Resume
Select Career to access Resume
You must create a resume before applying
for internal jobs.

Manage Resume Process Create a Resume
Select Manage My Resume

Manage Resume Process Create a Resume / Getting Started
Select to begin stepping through each section/page of the resume OR you can access any page directly from the left hand navigation menu.

Manage Resume Process Contact Information
Information on the Contact page is populated from your personal details record. This page is view only. Contact your supervisor if any of the information is not correct.
View Only

Manage Resume Process Education
Complete the Education data entry fields and then Select ADD for each Education entry to be added to your resume.

Manage Resume Process Licenses and Certificates
Complete the License and Certificates data entry fields and then Select ADD for each entry to be added to your resume.

Manage Resume Process Work Experience / Internal
Complete the Internal Work Experiences data entry fields and then Select ADD for each entry to be added to your resume.

Manage Resume Process Work Experience / External
Complete the External Work Experiences data entry fields and then Select ADD for each entry to be added to your resume.

Manage Resume Process Additional Information
You may enter any additional information you wish to be included in your resume in this editor screen. Either enter directly or copy and paste from another application such as a word document. It is helpful to do Save as you move from one page to the next so that latest changes are always saved. You can exit and come back to Manage Resume later if can not complete in one session.

Manage Resume Process Employment Preferences
Complete the data entry fields and select checkboxes for the other items you wish to include on your resume then select the SAVE button.

Manage Resume Process Create a Resume / Finish Confirmation
After selecting button, this confirmation box is shown to let you know the completion is successful and gives you an option to Go To your Career Preferences List by choosing OK or stay in the Resume section by choosing Cancel.

Employee Transfer Process

Employee Transfer Process Employee Dashboard
Select Career to access Search for Jobs

Select Search Job Postings – This is first step in applying for a job opening.
Employee Transfer Process Career Menu

Browse Jobs by Posting Date or Job Title.
Search for jobs by Keyword search on Title or use the Advanced search for more options
Employee Transfer Process Browse and Search Jobs

Note: when using title search, the search will start with job title. For example, if you enter RN you will get all jobs pertaining to RN. You only need to fill in the fields you wish to search by. Then select Search or Clear to enter different search criteria.
Employee Transfer Process Advanced Search

The results from your search will list all positions pertaining to the specific job title. You must select the job title and view the job summary information before Applying for the job from this screen.
Employee Transfer Process Advanced Search

View Job Summary is required prior to Applying for the job. You may choose to Apply for the Job from this screen OR choose the Add Selected Job to my Job Cart.
Selecting ‘Add selected job to my Job Cart’ results in this message box.
Employee Transfer Process View Job

Selecting Career menu will now show “My Job Cart’ with the selected job listed.
To apply for the job in the Job Cart click on the job title to take you to the Job Summary page.
Employee Transfer Process Job Cart

Select “Apply for this job’
Employee Transfer Process Job Summary

Employee Transfer Process Job Summary – Apply for Job
After selecting “Apply for this job” on the Job Summary Screen the message box above is displayed and gives you the opportunity to cancel the action or proceed with application process

Once you have successfully applied for job, select OK and you will see the Current Applications screen
Employee Transfer Process Successfully Applied for Job

Employee Transfer Process Current Applications