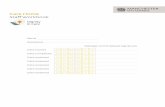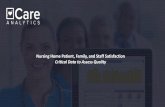Adobe CC installation Guide for Staff home computers - Staff Home Install Guide.pdf · Adobe CC...
Transcript of Adobe CC installation Guide for Staff home computers - Staff Home Install Guide.pdf · Adobe CC...
Adobe CC Installation Guide – Staff - PC Dublin Institute Of Technology
1 DIT Information Services 2015
Adobe CC installation Guide for
Staff home computers Document Version 2.0
Date: February 2016
Adobe CC Installation Guide – Staff - PC Dublin Institute Of Technology
2 DIT Information Services 2015
Contents
The Eduserv Adobe ETLA Agreement ............................................................................................................................... 3
Minimum System Requirements ...................................................................................................................................... 3
Available Software ............................................................................................................................................................ 4
Installation ........................................................................................................................................................................ 5
Frequently asked Questions ........................................................................................................................................... 18
Adobe CC Installation Guide – Staff - PC Dublin Institute Of Technology
3 DIT Information Services 2015
The Eduserv Adobe ETLA Agreement The Eduserv Adobe ETLA Agreement is a three year subscription agreement that allows DIT to install Adobe Creative Cloud Enterprise Desktop Apps (or Creative Suite 6 under downgrade rights) on the PCs/Macs that they own or operate and on staff’s own home PC/Mac.
Staff can download and install various Adobe packages to their home computers under this agreement.
If staff wish to have any Adobe package installed on their office PC/Mac (DIT Owned), then please contact the heslpdesk on 4023123 to request this.
This document is intended to assist staff to install Adobe software on their personally owned PC or Mac
Minimum System Requirements Desktop applications included with your membership are available in both Mac OS and Windows versions. All 2015 Creative Cloud desktop apps have a minimum operating system requirement of Mac OS X 10.9 and Windows 7, or later.
Refer to the following site for the complete system requirements for individual Creative Cloud applications:
https://helpx.adobe.com/creative-cloud/system-requirements.html
Adobe CC Installation Guide – Staff - PC Dublin Institute Of Technology
4 DIT Information Services 2015
Available Software The following software is available for staff to install on their home computers
Adobe Creative Cloud Design and Web Premium Apps Adobe Photoshop Adobe Illustrator Adobe InDesign Adobe Bridge Adobe InCopy Adobe Acrobat Pro Adobe Photoshop Lightroom Adobe Dreamweaver Adobe Flash Professional Adobe Flash Builder Premium Adobe Fireworks Adobe Muse Adobe Edge Animate Adobe Edge Inspect Adobe Edge Reflow (Preview) Adobe Edge Web Fonts Adobe Scout Adobe Gaming SDK Adobe Premiere Pro Adobe After Effects Adobe Audition Adobe SpeedGrade Adobe Prelude Adobe Prelude Live Logger Adobe Encore Adobe Media Encoder
Adobe CC Installation Guide – Staff - PC Dublin Institute Of Technology
5 DIT Information Services 2015
Installation To install this on a Windows PC or Mac, go to the Adobe website (www.adobe.com) and click on the “sign in” option at the top right of the screen
On the Sign in page, enter in your staff number, followed by @dit.ie.
Adobe CC Installation Guide – Staff - PC Dublin Institute Of Technology
6 DIT Information Services 2015
Once you have entered in your username, click into the password textfield (or press tab on the keyboard). You will then be redirected to the DIT sign in page
Adobe CC Installation Guide – Staff - PC Dublin Institute Of Technology
7 DIT Information Services 2015
Enter in your Staff number and password on this screen and click on Login.
You have now been signed into the Adobe site.
To download one of the Adobe packages to your personal computer, select the Desktop Apps icon on the left of the screen
Adobe CC Installation Guide – Staff - PC Dublin Institute Of Technology
8 DIT Information Services 2015
Select the “Download” button beneath one of the applications.
Depending on the application you wish to install, you may be asked a series of questions relating to your skill level and what you intend to use the application for.
Adobe CC Installation Guide – Staff - PC Dublin Institute Of Technology
9 DIT Information Services 2015
Once you have completed these questions, select continue. A file called “CreativeCloudSet-Up.exe” will automatically download to your computer
Once downloaded, browse to the location that the file has been downloaded and double click on the file.
Adobe CC Installation Guide – Staff - PC Dublin Institute Of Technology
10 DIT Information Services 2015
If you are using Chrome, you can select the downloaded file at the bottom of the screen and select “Open”
You will be asked if you wish to run this file. Select Run.
The Adobe installer will appear on the screen and start installing the creative cloud control panel to your machine.
Adobe CC Installation Guide – Staff - PC Dublin Institute Of Technology
11 DIT Information Services 2015
If you are on a mac, a file called “CreativeCloudInstaller.dmg” will be downloaded to the download folder. Select the download folder from the dock. If you do not have a shortcut to the “Downloads” folder on your dock, then press and hold alt, cmd and L at the same time to open your downloads folder. Once opened, double click on the CreativeCloudInstaller.dmg file to open it.
The dmg file will mount and open on the screen.
Double click on the “Creative Cloud installer” to launch the installer.
Adobe CC Installation Guide – Staff - PC Dublin Institute Of Technology
12 DIT Information Services 2015
If you are prompted with the screen below, select open.
Once the installation has finished, you will then be prompted with the creative cloud control panel. Enter in your staff number followed by @dit.ie and click sign in.
Adobe CC Installation Guide – Staff - PC Dublin Institute Of Technology
13 DIT Information Services 2015
You will then be prompted to sign in on the DIT services screen
Adobe CC Installation Guide – Staff - PC Dublin Institute Of Technology
14 DIT Information Services 2015
Once authenticated, you will see the following screen
Adobe CC Installation Guide – Staff - PC Dublin Institute Of Technology
15 DIT Information Services 2015
Select Continue.
You can now download additional apps directly from the creative cloud control panel that has been installed on your computer.
Select the Apps tab at the top of the window.
Adobe CC Installation Guide – Staff - PC Dublin Institute Of Technology
16 DIT Information Services 2015
If you wish to install any additional applications, simply select the install button next to the application. Please be advised that, depending on the size of the application, it may take some time for the download to complete (depending on your broadband connection speed)
On a PC running windows 7, you can access this Adobe Creative Cloud dashboard by selecting the start button and selecting “Adobe Creative Cloud”
Adobe CC Installation Guide – Staff - PC Dublin Institute Of Technology
17 DIT Information Services 2015
On a Mac, the Adobe Creative Cloud control panel can be found in the Applications folder
Adobe CC Installation Guide – Staff - PC Dublin Institute Of Technology
18 DIT Information Services 2015
Frequently asked Questions Q. How many personally owned computers are staff entitled to install the Adobe software on?
A. Staff are entitled to install the adobe software on one personally owned computer
Q. Are retired staff members entitled to download the software to their home computers?
A. Only current staff members are entitled to download and install the software to their home computers
Q. How long will the Adobe software work on my home computer?
A. The Adobe software will cease to work In August of 2016. Staff will be required to sign in to the Adobe site and download a newer version to continue using the software.
Q. If I have an issue logging into the Adobe Site, who do I contact?
A. Staff members should contact the IT Helpdesk (phone 4023123 or [email protected]) if they are unable to login to the Adobe site. Just be aware that you should be using your staff number and password to access this service.
Q. I am a new staff member, but don’t seem to have access to the adobe software, how do I get access?
A. The list of current staff members is imported into the Adobe Dashboard on a monthly. Any new staff members will be included on the next import.
Q. I received the following message on screen when downloading Adobe Photoshop: “You are running an operating system that Photoshop no longer supports. Refer to the system requirements for a full list of supported platforms”. What should I do?
A. Please ensure that your home computer is running a supported OS. Details of which OS is required for individual applications can be found here:
https://helpx.adobe.com/creative-cloud/system-requirements.html
Mac users can download and install the latest OS version from the App store for free.
Q. I have a CS6 version of an Adobe product on my home computer, do I need to uninstall this before installing the latest Adobe CC version?
A. No. It is fine to have both versions on your computer. A CS6 version can co-exist with a CC version without causing any trouble.
Adobe CC Installation Guide – Staff - PC Dublin Institute Of Technology
19 DIT Information Services 2015
Q. Can students install the Adobe Software on their own personal devices?
A. No, This agreement only applies to current staff members only
Q. Are mobile apps covered under this agreement (e.g. Lightroom for iPad)
A. No, the agreement only covers Desktop Apps
Q. Are staff entitled to any cloud storage with this agreement?
A. Cloud storage is not included with the ETLA