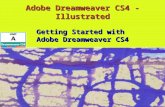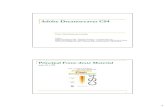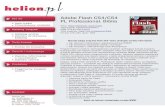Brug af ADOBE BRIDGE VERSION CUE CS4 · BRUGE ADOBE BRIDGE OG ADOBE VERSION CUE CS4 2 Ressourcer...
Transcript of Brug af ADOBE BRIDGE VERSION CUE CS4 · BRUGE ADOBE BRIDGE OG ADOBE VERSION CUE CS4 2 Ressourcer...

Brug af ADOBE® BRIDGE
CS4og ADOBE® VERSION CUE

Copyright© 2008 Adobe Systems Incorporated. Alle rettigheder forbeholdes.
brug af Adobe® Bridge CS4 og Adobe® Version Cue® CS4 til Windows® og Mac OS
Hvis denne håndbog leveres sammen med software, der er omfattet af en slutbrugeraftale, er benyttelsen af både håndbogen og den pågældende software
underlagt en licensaftale, og begge må kun bruges og kopieres i overensstemmelse med betingelserne i denne licensaftale. Elektronisk, mekanisk eller anden
gengivelse af indholdet i denne håndbog eller dele heraf er forbudt til ethvert brug uden udtrykkelig, skriftlig tilladelse fra Adobe Systems Incorporated, eller
hvis andet fremgår af en licensaftale. Bemærk, at indholdet i denne håndbog også er beskyttet under lov om ophavsret, selvom den ikke leveres sammen med
software, der er omfattet af en slutbrugerlicensaftale.
Håndbogen er kun til orientering og kan ændres uden forudgående varsel. Indholdet medfører ingen forpligtelser for Adobe System Incorporated. Adobe
Systems Incorporated fraskriver sig ethvert ansvar for eventuelle fejl og unøjagtigheder, der måtte findes i denne håndbog.
Bemærk venligst, at de billeder og tegninger, som du vil bruge i dit arbejde, kan være beskyttet af loven om ophavsret. Uautoriseret anvendelse af sådant materiale
i nyt arbejde kan være en overtrædelse af ophavsretsindehaverens rettigheder. Sørg derfor altid for at have de nødvendige tilladelser fra indehaveren af
ophavsretten, inden du bruger materialet.
Alle virksomhedsnavne i skabeloneksemplerne er kun til demonstration, og de henviser ikke til nogen virkelige virksomheder.
Adobe, the Adobe logo, Adobe Premiere, Acrobat, Creative Suite, Flash, Illustrator, InCopy, InDesign, Lightroom, Photoshop, and Version Cue are either
registered trademarks or trademarks of Adobe Systems Incorporated in the United States and/or other countries.
Windows is either a registered trademark or trademark of Microsoft Corporation in the United States and/or other countries. Macintosh and Mac OS are
trademarks of Apple Inc., registered in the U.S. and other countries. All other trademarks are the property of their respective owners.
Portions © The Focoltone Colour Systems, and used under license.
Color-database derived from Sample Books © Dainippon Ink and Chemicals, Inc., licensed to Adobe Systems Incorporated.
PANTONE® Colors displayed in the software application or in the user documentation may not match PANTONE-identified standards.Consult current
PANTONE Color Publications for accurate color. PANTONE® and other Pantone, Inc. trademarks are property of Pantone, Inc. © Pantone, Inc. 2008. Pantone,
Inc. is the copyright owner of color data and/or software which are licensed to Adobe Systems Incorporated to distribute for use only in combination with Adobe
Creative Suite products. PANTONE Color Data and/or Software shall not be copied onto another disk or into memory unless as part of the execution of Adobe
Creative Suite product software.
Portions © Trumatch, Inc. and used under license.
This product contains either BISAFE and/or TIPEM software by RSA Data Security, Inc.
This product includes software developed by the Apache Software Foundation (http://www.apache.org/)
Portions of this Program written with MacApp®: ©1985-1988 Apple Inc.
MPEG Layer-3 audio coding technology licensed from Fraunhofer IIS and Thomson.
Flash 9 video is powered by On2 TrueMotion video technology. © 1992-2005 On2 Technologies, Inc. All Rights Reserved. http://www.on2.com.
This product includes software developed by the OpenSymphony Group (http://www.opensymphony.com/).
Portions of this code are licensed from Nellymoser (www.nellymoser.com).
Sorenson Spark™ video compression and decompression technology licensed from Sorenson Media, Inc.
Certain Spelling portions of this product is based on Proximity Linguistic Technology. ©Copyright 1990 Merriam-Webster Inc. ©Copyright 1990 All rights
reserved. Proximity Technology A Division of Franklin Electronic Publishers, Inc. Burlington, New Jersey USA. ©Copyright 2003 Franklin Electronic Publishers
Inc.©Copyright 2003 All rights reserved. Proximity Technology A Division of Franklin Electronic Publishers, Inc. Burlington, New Jersey USA. Legal
Supplement ©Copyright 1990/1994 Merriam-Webster Inc./Franklin Electronic Publishers Inc. ©Copyright 1994 All rights reserved. Proximity Technology A
Division of Franklin Electronic Publishers, Inc. Burlington, New Jersey USA. ©Copyright 1990/1994 Merriam-Webster Inc./Franklin Electronic Publishers Inc.
©Copyright 1997All rights reserved. Proximity Technology A Division of Franklin Electronic Publishers, Inc. Burlington, New Jersey USA ©Copyright 1990
Merriam-Webster Inc. ©Copyright 1993 All rights reserved. Proximity Technology A Division of Franklin Electronic Publishers, Inc. Burlington, New Jersey
USA. ©Copyright 2004 Franklin Electronic Publishers Inc. ©Copyright 2004 All rights reserved. Proximity Technology A Division of Franklin Electronic
Publishers, Inc. Burlington, New Jersey USA. ©Copyright 1991 Dr. Lluis de Yzaguirre I Maura ©Copyright 1991 All rights reserved. Proximity Technology A
Division of Franklin Electronic Publishers, Inc. Burlington, New Jersey USA. ©Copyright 1990 Munksgaard International Publishers Ltd. ©Copyright 1990 All
rights reserved. Proximity Technology A Division of Franklin Electronic Publishers, Inc. Burlington, New Jersey USA. ©Copyright 1990 Van Dale Lexicografie
bv ©Copyright 1990 All rights reserved. Proximity Technology A Division of Franklin Electronic Publishers, Inc. Burlington, New Jersey USA. ©Copyright 1995
Van Dale Lexicografie bv ©Copyright 1996 All rights reserved. Proximity Technology A Division of Franklin Electronic Publishers, Inc. Burlington, New Jersey
USA. ©Copyright 1990 IDE a.s. ©Copyright 1990 All rights reserved. Proximity Technology A Division of Franklin Electronic Publishers, Inc. Burlington, New
Jersey USA. ©Copyright 1992 Hachette/Franklin Electronic Publishers Inc. ©Copyright 2004 All rights reserved. Proximity Technology A Division of Franklin
Electronic Publishers, Inc. Burlington, New Jersey USA. ©Copyright 1991 Text & SatzDatentechnik ©Copyright 1991 All rights reserved. Proximity Technology
A Division of Franklin Electronic Publishers, Inc. Burlington, New Jersey USA. ©Copyright 2004 Bertelsmann Lexikon Verlag ©Copyright 2004 All rights
reserved. Proximity Technology A Division of Franklin Electronic Publishers, Inc. Burlington, New Jersey USA. ©Copyright 2004 MorphoLogic Inc.
©Copyright 2004 All rights reserved. Proximity Technology A Division of Franklin Electronic Publishers, Inc. Burlington, New Jersey USA. ©Copyright 1990
William Collins Sons & Co. Ltd. ©Copyright 1990 All rights reserved. Proximity Technology A Division of Franklin Electronic Publishers, Inc. Burlington, New
Jersey USA. ©Copyright 1993-95 Russicon Company Ltd. ©Copyright 1995 All rights reserved. Proximity Technology A Division of Franklin Electronic
Publishers, Inc. Burlington, New Jersey USA. ©Copyright 2004 IDE a.s. ©Copyright 2004 All rights reserved. Proximity Technology A Division of Franklin
Electronic Publishers, Inc. Burlington, New Jersey USA. The Hyphenation portion of this product is based on Proximity Linguistic Technology. ©Copyright
2003 Franklin Electronic Publishers Inc.©Copyright 2003 All rights reserved. Proximity Technology A Division of Franklin Electronic Publishers, Inc.
Burlington, New Jersey USA. ©Copyright 1984 William Collins Sons & Co. Ltd. ©Copyright 1988 All rights reserved. Proximity Technology A Division of
Franklin Electronic Publishers, Inc. Burlington, New Jersey USA. ©Copyright 1990 Munksgaard International Publishers Ltd. ©Copyright 1990 All rights
reserved. Proximity Technology A Division of Franklin Electronic Publishers, Inc. Burlington, New Jersey USA. ©Copyright 1997 Van Dale Lexicografie bv
©Copyright 1997 All rights reserved. Proximity Technology A Division of Franklin Electronic Publishers, Inc. Burlington, New Jersey USA. ©Copyright 1984
Editions Fernand Nathan ©Copyright 1989 All rights reserved. Proximity Technology A Division of Franklin Electronic Publishers, Inc. Burlington, New Jersey

USA. ©Copyright 1983 S Fischer Verlag ©Copyright 1997 All rights reserved. Proximity Technology A Division of Franklin Electronic Publishers, Inc.
Burlington, New Jersey USA. ©Copyright 1989 Zanichelli ©Copyright 1989 All rights reserved. Proximity Technology A Division of Franklin Electronic
Publishers, Inc. Burlington, New Jersey USA. ©Copyright 1989 IDE a.s. ©Copyright 1989 All rights reserved. Proximity Technology A Division of Franklin
Electronic Publishers, Inc. Burlington, New Jersey USA. ©Copyright 1990 Espasa-Calpe ©Copyright 1990 All rights reserved. Proximity Technology A Division
of Franklin Electronic Publishers, Inc. Burlington, New Jersey USA. ©Copyright 1989 C.A. Stromberg AB. ©Copyright 1989 All rights reserved. Proximity
Technology A Division of Franklin Electronic Publishers, Inc. Burlington, New Jersey USA.
Adobe Systems Incorporated, 345 Park Avenue, San Jose, California 95110, USA.
Notice to U.S. Government End Users: The Software and Documentation are “Commercial Items,” as that term is defined at 48 C.F.R. §2.101, consisting of
“Commercial Computer Software” and “Commercial Computer Software Documentation,” as such terms are used in 48 C.F.R. §12.212 or 48 C.F.R. §227.7202,
as applicable. Consistent with 48 C.F.R. §12.212 or 48 C.F.R. §§227.7202-1 through 227.7202-4, as applicable, the Commercial Computer Software and
Commercial Computer Software Documentation are being licensed to U.S. Government end users (a) only as Commercial Items and (b) with only those rights
as are granted to all other end users pursuant to the terms and conditions herein. Unpublished-rights reserved under the copyright laws of the United States.
Adobe agrees to comply with all applicable equal opportunity laws including, if appropriate, the provisions of Executive Order 11246, as amended, Section 402
of the Vietnam Era Veterans Readjustment Assistance Act of 1974 (38 USC 4212), and Section 503 of the Rehabilitation Act of 1973, as amended, and the
regulations at 41 CFR Parts 60-1 through 60-60, 60-250, and 60-741. The affirmative action clause and regulations contained in the preceding sentence shall be
incorporated by reference.

iv
Indhold
Kapitel 1: Ressourcer
Installation og registrering . . . . . . . . . . . . . . . . . . . . . . . . . . . . . . . . . . . . . . . . . . . . . . . . . . . . . . . . . . . . . . . . . . . . . . . . . . . . . . . . . . . . . . . . . . . . . 1
Hjælp og support . . . . . . . . . . . . . . . . . . . . . . . . . . . . . . . . . . . . . . . . . . . . . . . . . . . . . . . . . . . . . . . . . . . . . . . . . . . . . . . . . . . . . . . . . . . . . . . . . . . . . . 1
Tjenester, downloads og ekstramateriale . . . . . . . . . . . . . . . . . . . . . . . . . . . . . . . . . . . . . . . . . . . . . . . . . . . . . . . . . . . . . . . . . . . . . . . . . . . . . . . 2
Nyheder . . . . . . . . . . . . . . . . . . . . . . . . . . . . . . . . . . . . . . . . . . . . . . . . . . . . . . . . . . . . . . . . . . . . . . . . . . . . . . . . . . . . . . . . . . . . . . . . . . . . . . . . . . . . . . 3
Kapitel 2: Adobe Bridge
Arbejde med Adobe Bridge . . . . . . . . . . . . . . . . . . . . . . . . . . . . . . . . . . . . . . . . . . . . . . . . . . . . . . . . . . . . . . . . . . . . . . . . . . . . . . . . . . . . . . . . . . . . 5
Arbejdsrum . . . . . . . . . . . . . . . . . . . . . . . . . . . . . . . . . . . . . . . . . . . . . . . . . . . . . . . . . . . . . . . . . . . . . . . . . . . . . . . . . . . . . . . . . . . . . . . . . . . . . . . . . . . 7
Forhåndsvisning og administration af filer . . . . . . . . . . . . . . . . . . . . . . . . . . . . . . . . . . . . . . . . . . . . . . . . . . . . . . . . . . . . . . . . . . . . . . . . . . . . 16
Arbejde med billeder og dynamiske medier . . . . . . . . . . . . . . . . . . . . . . . . . . . . . . . . . . . . . . . . . . . . . . . . . . . . . . . . . . . . . . . . . . . . . . . . . . 24
Kørsel af automatiske opgaver med Adobe Bridge . . . . . . . . . . . . . . . . . . . . . . . . . . . . . . . . . . . . . . . . . . . . . . . . . . . . . . . . . . . . . . . . . . . . . 30
Metadata og nøgleord . . . . . . . . . . . . . . . . . . . . . . . . . . . . . . . . . . . . . . . . . . . . . . . . . . . . . . . . . . . . . . . . . . . . . . . . . . . . . . . . . . . . . . . . . . . . . . . . 33
Brug af Version Cue med Adobe Bridge . . . . . . . . . . . . . . . . . . . . . . . . . . . . . . . . . . . . . . . . . . . . . . . . . . . . . . . . . . . . . . . . . . . . . . . . . . . . . . . 41
Kapitel 3: Adobe Version Cue
Arbejde med Adobe Version Cue . . . . . . . . . . . . . . . . . . . . . . . . . . . . . . . . . . . . . . . . . . . . . . . . . . . . . . . . . . . . . . . . . . . . . . . . . . . . . . . . . . . . . 43
Arbejde med Version Cue-serveren . . . . . . . . . . . . . . . . . . . . . . . . . . . . . . . . . . . . . . . . . . . . . . . . . . . . . . . . . . . . . . . . . . . . . . . . . . . . . . . . . . . 46
Oprette forbindelse vha. Adobe Drive . . . . . . . . . . . . . . . . . . . . . . . . . . . . . . . . . . . . . . . . . . . . . . . . . . . . . . . . . . . . . . . . . . . . . . . . . . . . . . . . . 52
Arbejde med Version Cue-projekter . . . . . . . . . . . . . . . . . . . . . . . . . . . . . . . . . . . . . . . . . . . . . . . . . . . . . . . . . . . . . . . . . . . . . . . . . . . . . . . . . . . 55
Arbejde med filer i Version Cue . . . . . . . . . . . . . . . . . . . . . . . . . . . . . . . . . . . . . . . . . . . . . . . . . . . . . . . . . . . . . . . . . . . . . . . . . . . . . . . . . . . . . . . 60
Version Cue-versioner . . . . . . . . . . . . . . . . . . . . . . . . . . . . . . . . . . . . . . . . . . . . . . . . . . . . . . . . . . . . . . . . . . . . . . . . . . . . . . . . . . . . . . . . . . . . . . . . 66
Administration af Version Cue-server . . . . . . . . . . . . . . . . . . . . . . . . . . . . . . . . . . . . . . . . . . . . . . . . . . . . . . . . . . . . . . . . . . . . . . . . . . . . . . . . . . 69
Version Cue PDF-korrekturer . . . . . . . . . . . . . . . . . . . . . . . . . . . . . . . . . . . . . . . . . . . . . . . . . . . . . . . . . . . . . . . . . . . . . . . . . . . . . . . . . . . . . . . . . . 80
Fejlfinding i Version Cue . . . . . . . . . . . . . . . . . . . . . . . . . . . . . . . . . . . . . . . . . . . . . . . . . . . . . . . . . . . . . . . . . . . . . . . . . . . . . . . . . . . . . . . . . . . . . . 84
Kapitel 4: Tastaturgenveje i Adobe Bridge
Tastaturgenveje . . . . . . . . . . . . . . . . . . . . . . . . . . . . . . . . . . . . . . . . . . . . . . . . . . . . . . . . . . . . . . . . . . . . . . . . . . . . . . . . . . . . . . . . . . . . . . . . . . . . . . 86
Indeks . . . . . . . . . . . . . . . . . . . . . . . . . . . . . . . . . . . . . . . . . . . . . . . . . . . . . . . . . . . . . . . . . . . . . . . . . . . . . . . . . . . . . . . . . . . . . . . . . . . . . . . . . . . . . . . 88

1
Kapitel 1: Ressourcer
Inden du begynder at arbejde med softwaren, bør du bruge et øjeblik på at læse en oversigt over registrering og de
mange ressourcer, der er tilgængelige. Du har adgang til instruktionsvideoer, ekstramoduler, skabeloner,
brugermiljøer, seminarer, selvstudier, RSS-kilder og meget mere.
Installation og registrering
Hjælp til installation
Du kan få hjælp til installation i installationssupportcenteret på www.adobe.com/go/cs4install_dk.
Registrer
Registrer dit produkt, og modtag gratis support til installation, meddelelser om opdateringer og andre tjenester.
❖ Hvis du vil registrere produktet, skal du følge den vejledning, der vises i dialogboksen Registrering, som åbnes, når
du har installeret softwaren.
Hjælp og support
Community Hjælp
Community Hjælp er et integreret miljø på adobe.com, hvor du kan få adgang til community-genereret indhold, som
er redigeret af Adobe® og eksperter i branchen. Kommentarer og vurderinger fra brugere er med til at lede dig frem til
et svar. Søg i Community Hjælp for at finde det bedste indhold på internettet om Adobe-produkter og teknologier,
herunder følgende ressourcer:
• Videoer, selvstudier, tip og teknikker, blogge, artikler og eksempler for designere og udviklere.
• Komplet onlinehjælp, som opdateres med jævne mellemrum og er mere komplet end den hjælp, der leveres til dit
produkt. Hvis du har forbindelse til internettet, når du åbner Hjælp, får du automatisk vist den samlede
onlinehjælp frem for det undersæt, der leveres med dit produkt.
• Alt andet indhold på Adobe.com, herunder knowledgebaseartikler, overførsler og opdateringer, Developer
Connection m.m.
Du kan se en video om Community Hjælp på www.adobe.com/go/lrvid4117_xp_dk.
Andre ressourcer
Trykte versioner af den samlede onlinehjælp kan erhverves mod betaling af fragt og ekspeditionsomkostninger på
www.adobe.com/go/store_dk. Onlinehjælp omfatter også et hyperlink til den komplette, opdaterede Adobe PDF-
version af Hjælp.
Besøg webstedet Adobe Support på www.adobe.com/dk/support for at få oplysninger om gratis og betalte tekniske
supportmuligheder.

2BRUGE ADOBE BRIDGE OG ADOBE VERSION CUE CS4
Ressourcer
Bridge Home
Bridge Home indeholder opdaterede oplysninger om al Adobe Creative Suite® 4-software på én bekvem placering.
Start Adobe Bridge, og klik på ikonet Bridge Home øverst i panelet Foretrukne for at få adgang til de nyeste tips,
nyheder og ressourcer til dine Creative Suite-værktøjer.
Bemærk! Bridge Home findes muligvis ikke på alle sprog. Du skal have internetforbindelse for at få adgang til Bridge Home.
Tjenester, downloads og ekstramateriale
Du kan forbedre produktet ved at integrere mange forskellige tjenester, ekstramoduler og udvidelser i produktet. Du
kan også hente eksempler og andre aktiver som hjælp til at få arbejdet udført.
Adobe Exchange
Besøg Adobe Exchange på www.adobe.com/go/exchange_dk for at hente eksempler og tusinder af ekstramoduler og
udvidelser fra Adobe og tredjepartsudviklere. Ekstramodulerne og udvidelserne kan bidrage til at automatisere
opgaver, tilpasse processer, oprette specielle professionelle effekter med mere.
Adobe-downloads
Besøg www.adobe.com/go/downloads_dk for at få gratis opdateringer, prøveversioner og andre nyttige programmer.
Adobe Labs
Adobe Labs på www.adobe.com/go/labs_dk giver dig mulighed for at opleve og evaluere nye og kommende
teknologier og produkter fra Adobe. Adobe Labs giver dig adgang til ressourcer som:
• Betaversioner af software og teknologier
• Kodeeksempler og bedste fremgangsmåder, der gør det nemmere at lære at bruge produkterne
• Tidlige versioner af produktdokumentation og teknisk dokumentation
• Forummer, wiki-baseret indhold og andre samarbejdsressourcer, der gør det nemmere at kommunikere med
ligesindede brugere
Adobe Labs er hjemsted for en softwareudviklingsproces, der bygger på samarbejde. I dette miljø kan brugerne hurtigt
blive produktive inden for nye produkter og teknologier. Adobe Labs er også et forum, hvor du hurtigt kan få feedback.
Adobes udviklingsteams bruger denne feedback til at udvikle software, som opfylder behovene og forventningerne på
community'et.
Adobe TV
Besøg Adobe TV på http://tv.adobe.com, hvor du kan se oplysende og inspirerende videoer.
Ekstraelementer
Installationsdisken indeholder mange forskellige ekstramaterialer, så du kan få det meste ud af din Adobe-software.
Noget ekstramateriale installeres på computeren under installationen, andet findes på disken.
Du kan få vist ekstramaterialet under installationen ved at navigere til programmappen på din computer.
• Windows®: [startdrev]\Programfiler\Adobe\ Adobe-program]

3BRUGE ADOBE BRIDGE OG ADOBE VERSION CUE CS4
Ressourcer
• Mac OS®: [startdrev]/Programmer/ [Adobe-program]
Du kan få vist ekstramaterialet på disken ved at navigere til mappen Goodies i sprogmappen på disken. Eksempel:
• /English/Goodies/
Nyheder
Nyheder i Adobe Bridge CS4Forbedret ydeevne Adobe Bridge CS4 (version 3.0) er hurtigere end Adobe Bridge CS3 (version 2.0) både til at starte
og til at vise miniaturebilleder. Derudover optager Adobe Bridge CS4 mindre hukommelse og er hurtigere i
forbindelse med opgaver, som f.eks. navigation i og filtrering af billeder. Den nye funktion, der cacher
forhåndsvisninger i fuldskærmsstørrelse betyder, at du kan foretage zoom- og luphandlinger endnu hurtigere.
Raffineret arbejdsmiljø En værktøjslinje øverst i arbejdsrummet indeholder nu en lang række knapper, som gør det
hurtigere at udføre rutinemæssige opgaver. Skift mellem arbejdsrum, naviger i mapper, visninger og seneste filer og
søg endnu hurtigere efter filer.
Forhåndsvisninger i fuldskærmsstørrelse med en enkelt tast Hurtig visning af et valgt billede i forhåndsvisning i fuld
skærm med indstillingen fra menuen Vis eller ved at trykke på mellemrumstasten.
Samlinger Mediefilerne kan organiseres i en gruppe, uanset hvor de er placeret på din harddisk, ved blot at trække
eller kopiere dem til samlinger. Eller du kan gemme smarte samlinger, som er baseret på gemte resultater. Alle dine
samlinger kan håndteres i det nye panel Samlinger.
Hurtig søgning Windows Desktop Search (Windows) eller Spotlight (Mac OS) kan bruges til at søge efter filer fra
værktøjslinjen Adobe Bridge CS4. Operativsystemer søger inden for valgte mapper og alle undermapper efter filnavn,
mappenavn og nøgleord for billede.
Tilstanden for korrektur Billederne kan evalueres i Tilstanden for korrektur, som har forhåndsvisning i fuld skærm af
valgte filer. I Tilstanden for korrektur kan du rotere og bedømme billeder, fjerne billeder fra valgte og gemme valgte
filer som en samling.
Indbygget oprettelse af webgallerier og PDF-kontaktaftryk Opret et Adobe PDF-kontaktaftryk eller opret et
webfotogalleri direkte i Adobe Bridge CS4 med scriptet Adobe Outputmodul.
Listevisning Vis filer på panelet Indhold i listevisning, hvor du kan sortere kolonner med metadatakriterier, som
oprettelsesdato, filstørrelse og bedømmelse.
Gitterlås til miniaturebilleder Slå gitterlåsen til i menuen Vis eller på værktøjslinjen for kun at få vist komplette
miniaturebilleder i panelet Indhold. Gitterlåsen bevarer miniaturebilledernes konfigurationer ensartede, hvis paneler
eller Adobe Bridge-vinduet ændrer størrelse.
Valgfri auto-start ved login Konfigurer Adobe Bridge CS4 til automatisk at starte, når du logger på, og køre i
baggrunden, indtil du vælger programmet. Når Adobe Bridge kører i baggrunden er det altid lige ved hånden, men
optager færre systemressourcer, end når det er aktivt.
Forhåndsvisninger af 3D-filformat Forhåndsvisninger af 3D-filformater, inkluderer 3DS, DAE, KMZ, OBJ og U3D.
Automatisk samling af HDR- og panoramabilleder Scriptet til automatisk samling i CS4 stakker automatisk HDR-
billeder (high dynamic range) og panoramabilleder, så du automatisk kan færdigbehandle dem til sammensatte
billeder.

4BRUGE ADOBE BRIDGE OG ADOBE VERSION CUE CS4
Ressourcer
Yderligere filtre Med Adobe Bridge CS4 kan du filtrere billeder med yderligere metadatakriterier, herunder
hvidbalance, eksponeringstid, åbningsværdi, kameramodel og raw-filtype. Og når du viser de filer, som er placeret i
andre mapper, kan du sortere og filtrere dem efter mappe.
Forbedret XMP-understøttelse Adobe Bridge CS4 understøtter XMP-metadata til dynamiske mediefilformater, som
FLV, M4V og SWF.
Se også
"Konfigurere Adobe Bridge til at starte automatisk" på side 6
"Organisere filer i Samlinger" på side 18
"Sortere og filtrere filer" på side 20
"Bedømmelse og valg af billeder med Tilstanden for korrektur" på side 26
"Brugertilpasse listevisning" på side 13
"Kørsel af automatiske opgaver med Adobe Bridge" på side 30
Hvilke nyheder er der i Version Cue CS4?Adobe Drive Adobe Drive er et virtuelt filsystem, som opretter forbindelse til Version Cue® CS4-servere. Den
tilsluttede server vises som en tilsluttet harddisk eller et tilknyttet netværksdrev i Stifinder (Windows), Finder (Mac
OS) og i dialogbokse, som f.eks. Åbn og Gem som i alle programmer.
Med Adobe Drive er Version Cue®-serverfiler tilgængelige for alle programmer og ikke kun Creative Suite-
komponenter. Nogle programmer kan arbejde fuldt i Version Cue, herunder Photoshop®, Illustrator®, Flash®,
Adobe Bridge, InDesign® og InCopy®. Andre programmer, som f.eks. Dreamweaver®, har adgang til Version Cue-
serverfiler, men skal checkes manuelt ind og ud.
Når Version Cue-serveren er tændt, kan du ved at højreklikke (Windows) eller holde Ctrl nede og klikke (Mac OS) på
en mappe eller fil få vist menuen Adobe Drive CS4 i genvejsmenuen. Du kan bruge denne menu til at oprette
forbindelse til en server, checke filer ud og udføre andre opgaver.
Serverfiler I Version Cue CS4 gemmes projektfiler udelukkende på serveren, så du ikke længere skal synkronisere
projekter. Når en fil checkes ind, er den opdateret.
Se også
"Brug af Version Cue med Adobe Bridge" på side 41
"Bruge Version Cue CS4 sammen med andre programmer" på side 45
"Arbejde med Version Cue-projekter" på side 55
"Oprette forbindelse vha. Adobe Drive" på side 52

5
Kapitel 2: Adobe Bridge
Adobe Bridge CS4 er kontrolcenteret for Adobe Creative Suite 4. Adobe Bridge gør det muligt at organisere og dele
filer og giver centraliseret adgang til projektfiler, programmer og indstillinger. Adobe Bridge understøtter også Adobe
XMP (Extensible Metadata Platform), hvor du kan gemme metadata med filer og derefter finde aktiver ved at søge efter
disse kriterier. Du kan også bruge Adobe Bridge til at arbejde med elementer, der håndteres i Adobe Version Cue®, og
åbne billeder i Adobe Photoshop Camera Raw. Adobe Bridge hjælper med at forenkle kreative processer ved at
fungere som samlepunkt for projekter, som både involverer Adobe- og ikke-Adobe-filer.
Arbejde med Adobe Bridge
Om Adobe Bridge CS4
Adobe Bridge, der følger med Adobe Creative Suite 4-komponenter, kan bruges til at organisere, gennemse og finde
de aktiver, du skal bruge til at oprette indhold til udskrivning, internet, tv, dvd, film og mobile enheder. Adobe Bridge
bevarer originale Adobe-filer (f.eks. PSD- og PDF-filer) samt andre typer filer, så de er nemme at få adgang til. Du kan
trække elementer ind i dine layout, projekter og kompositioner efter behov, få vist filer og endda tilføje metadata
(filoplysninger), hvilket gør det lettere at finde filerne.
Du kan se en oversigt over brug af Adobe Bridge på www.adobe.com/go/lrvid4011_bri_dk.
Filgennemsyn Fra Bridge kan du få vist, søge, sortere, filtrere, håndtere og behandle billeder, sidelayout, Adobe PDF
og andre dynamiske mediefiler. Du kan bruge Adobe Bridge til at omdøbe, flytte og slette filer, redigere metadata,
rotere billeder og køre batchkommandoer. Du kan også se filer og data, der er importeret fra dit digitale stillkamera
eller videokamera.
Version Cue Brug Adobe Bridge som et centralt sted, hvorfra du kan arbejde med Adobe Version Cue. I Adobe Bridge
kan du gennemse alle filer i et projekt på ét sted, herunder filer der ikke er Adobe-filer, uden at skulle åbne det program,
der normalt bruges til at håndtere de forskellige filtyper. Du kan oprette nye Version Cue-projekter, slette projekter
og oprette versioner i Adobe Bridge. Brug fremviseren i Adobe Bridge til at se og følge kontekstafhængige oplysninger
om Adobe Version Cue-servere, projekter samt Version Cue-administrerede elementer.
Bridge Home Med Bridge Home, der er en funktion i Adobe Bridge CS4, kan du få adgang til tip, nyheder og
oplysninger om Adobe Creative Suite 4-produkter og -komponenter. I Bridge Home kan du få adgang til Adobe.com
og andre designressourcer.
Camera raw Hvis du har installeret Adobe Photoshop® CS4, Adobe After Effects® CS4 eller en version af Adobe
Creative Suite 4 (med undtagelse af Creative Suite 4 Web Standard), kan du åbne eller importere Camera Raw-filer fra
Adobe Bridge, redigere dem og gemme dem i et format, der er kompatibelt med Photoshop. Du kan redigere
billederne direkte i dialogboksen Camera Raw uden at starte Photoshop eller After Effects, og du kan kopiere
indstillinger fra et billede til et andet. Selv om du ikke har installeret Photoshop eller After Effects, kan du godt få vist
Camera Raw-filerne i Adobe Bridge.
Farvestyring Hvis du har en version af Adobe Creative Suite 4 (med undtagelse af Creative Suite 4 Web Standard), kan
du bruge Adobe Bridge til at synkronisere farveindstillinger på tværs af farvestyrede Adobe Creative Suite 4-
komponenter. Denne synkronisering sikrer, at farver har et ensartet udseende i alle Adobe Creative Suite 4-
komponenter.

6BRUGE ADOBE BRIDGE OG ADOBE VERSION CUE CS4
Adobe Bridge
Se også
"Forhåndsvisning og administration af filer" på side 16
"Arbejde med Version Cue i Adobe Bridge" på side 41
"Styre farver" på side 15
Start af Adobe Bridge
Du kan starte Adobe Bridge direkte eller starte programmet fra en Adobe Creative Suite 4-komponent (med
undtagelse af Adobe Acrobat® 9).
Start af Adobe Bridge fra en Adobe Creative Suite 4-komponent
❖ Benyt en af følgende fremgangsmåder:
• Vælg Filer > Gennemse eller Filer > Gennemse i Bridge (alt efter tilgængelighed).
Bemærk! Hvis du bruger Filer > Gennemse til at starte Adobe Bridge i After Effects eller Adobe Premiere® Pro og derefter
dobbeltklikker på en fil, åbnes eller importeres filen i den pågældende Creative Suite 4-komponent og ikke i det originale
program. Hvis du f.eks. vælger Filer > Gennemse i Adobe Premiere Pro og derefter dobbeltklikker på en Photoshop-fil,
føjes filen til panelet Premiere Pro-projekt og åbnes ikke i Photoshop.
• Klik på knappen Adobe Bridge på værktøjslinjen, indstillingslinjen eller kontrollinjen (alt efter
tilgængelighed).
Tilbagevenden til den senest benyttede Adobe Creative Suite 4-komponent fra Adobe Bridge
❖ Vælg Filer > Vend tilbage til [komponent].
Start af Adobe Bridge direkte
• (Windows) Vælg Adobe Bridge CS4 i menuen Start > Programmer.
• (Mac OS) Dobbeltklik på ikonet Adobe Bridge CS4 , der er placeret i mappen Applications/Adobe Bridge CS4.
Konfigurere Adobe Bridge til at starte automatisk
Du kan konfigurere Adobe Bridge til automatisk at køre i baggrunden, hver gang du logger på. Når Adobe Bridge
kører i baggrunden, optager programmet færre systemressourcer, indtil du skal bruge det.
Starte Adobe Bridge automatisk
1 Du kan konfigurere Adobe Bridge til automatisk at åbne i baggrunden, når du logger på, ved at gøre følgende:
• Klik på Ja, når du bliver spurgt, om Adobe Bridge automatisk skal starte, når du logger på, første gang du starter
Adobe Bridge.
• Vælg Start Bridge ved login i panelet Avanceret i dialogboksen Indstillinger for Adobe Bridge.
• (Windows) Højreklik på ikonet for Adobe Bridge i systembakken, og vælg Start Bridge ved login, når Adobe Bridge
er åben.
2 (Windows) Du kan skifte mellem betjeningstilstandene ved at gøre et af følgende:
• Højreklik på ikonet Adobe Bridge i systembakken, og vælg Vis Bridge for at åbne programmet.
• Vælg Filer > Skjul for at køre Adobe Bridge i baggrunden.

7BRUGE ADOBE BRIDGE OG ADOBE VERSION CUE CS4
Adobe Bridge
• Højreklik på ikonet Adobe Bridge i systembakken, og vælg Skjul Bridge for at køre programmet i baggrunden.
• Højreklik på ikonet Adobe Bridge i systembakken, og vælg Afslut Bridge for at lukke programmet.
3 (Mac) Du kan skifte mellem betjeningstilstandene ved at gøre et af følgende:
• Klik på ikonet for Adobe Bridge CS4 i Docken, og vælg Vis i Finder eller Skjul.
• Vælg Adobe Bridge > Skjul Bridge CS4 i Adobe Bridge CS4 for at køre Adobe Bridge i baggrunden.
• Klik på ikonet Adobe Bridge i Docken, og vælg Afslut for at lukke programmet.
Arbejdsrum
Oversigt over arbejdsrum
Adobe Bridge-arbejdsrummet består af tre kolonner eller ruder, der indeholder flere paneler. Du kan justere Adobe
Bridge-arbejdsrummet ved at flytte og ændre størrelse på panelerne. Du kan oprette brugerdefinerede arbejdsrum
eller vælge mellem flere forudkonfigurerede Adobe Bridge-arbejdsrum.
Adobe Bridge-arbejdsrumA. Programbjælke B. Paneler C. Valgte element D. Skyderen Miniaturebillede E. Knapperne Vis F. Feltet Hurtig søgning
Følgende udgør hovedkomponenterne i Adobe Bridge-arbejdsrummet:
Programbjælke Indeholder knapper til nødvendige opgaver, som at navigere i mappehierarkiet, skifte arbejdsrum og
søge efter filer.
A
B
C D
E
F

8BRUGE ADOBE BRIDGE OG ADOBE VERSION CUE CS4
Adobe Bridge
Stilinje Viser stien til den viste mappe, så du kan navigere til mappen.
Klik på et mappenavn i stilinjen for at vælge mappe og søge i dens indhold. Klik på den højrepegende pil til højre for
mappenavnet, eller højreklik (Windows) eller hold Ctrl nede, og klik (Mac OS) på et mappenavn for at navigere til en
undermappe.
Panelet Foretrukne Giver dig hurtig adgang til mapper samt til Version Cue og Bridge Home.
Panelet Mapper Viser mappehierarkiet. Brug det til at navigere i mapper.
Panelet Filter Med dette kan du sortere og filtrere filer, der vises i panelet Indhold.
Panelet Samlinger Her kan du oprette, lokalisere og åbne samlinger og smarte samlinger.
Panelet Indhold Viser filer, der angives af menuknapperne til navigation, stilinje, panelet Foretrukne eller panelet
Mapper.
Panelet Vis Forhåndsviser den fil eller de filer, der er markeret. Forhåndsvisninger er forskellige fra og typisk større
end det miniaturebillede, der vises i panelet Indhold. Du kan reducere eller forstørre forhåndsvisningen ved at ændre
størrelse på panelet.
Træk en mappe eller en fil fra Stifinder (Windows) eller Finder (Mac OS) over i panelet Vis for at navigere til den
mappe eller fil i Adobe Bridge.
Panelet Metadata Dette indeholder metadata-oplysninger for den valgte fil. Hvis der er markeret flere filer, er delte
data (f.eks. nøgleord, oprettelsesdato og eksponeringsindstilling) angivet.
Panelet Nøgleord Dette hjælper dig med at organisere dine billeder ved at knytte nøgleord til dem.
Der vises muligvis andre paneler i Adobe Bridge-arbejdsrummet, afhængigt af de valgte indstillinger.
Se også
"Sortere og filtrere filer" på side 20
"Metadata og nøgleord" på side 33
"Organisere filer i Samlinger" på side 18
"Vise og sammenligne billeder" på side 25
Justere paneler
Du kan justere Adobe Bridge-vinduet ved at flytte og ændre størrelse på dets paneler. Du kan dog ikke flytte paneler
uden for Adobe Bridge-vinduet.
Flytte eller ændre størrelse på paneler
❖ Vælg en af følgende fremgangsmåder:
• Flyt et panel til et andet panel ved at trække i dets fane.
• Træk i den vandrette skillelinje mellem paneler for at gøre dem større eller mindre.
• Træk i den lodrette skillelinje mellem panelerne og panelet Indhold for at ændre størrelse på en af delene.
Vise eller skjule paneler
❖ Vælg en af følgende fremgangsmåder:
• Tryk på Tab for at vise eller skjule alle paneler med undtagelse af det midterste (det midterste panel varierer
afhængig af det arbejdsrum, du har valgt).

9BRUGE ADOBE BRIDGE OG ADOBE VERSION CUE CS4
Adobe Bridge
• Vælg Vindue og derefter navnet på det panel, du vil have vist eller skjule.
• Højreklik (Windows), eller hold Ctrl nede (Mac OS), og klik på en panelfane, og vælg derefter navnet på det panel,
du vil have vist.
Føje elementer til panelet Foretrukne
Du kan føje elementer til panelet Foretrukne ved at angive dem i Generelle indstillinger eller ved at trække dem til
panelet Foretrukne.
Angive indstillinger for Foretrukne
1 Vælg Rediger > Indstillinger (Windows) eller Bridge CS4 > Indstillinger (Mac OS).
2 Klik på Generelt, og vælg de ønskede indstillinger i området Foretrukne elementer i dialogboksen Indstillinger.
Føje elementer til Foretrukne
❖ Vælg en af følgende fremgangsmåder:
• Træk en fil eller en mappe til panelet Foretrukne fra Windows Stifinder (Windows), Finder (Mac OS), panelet
Indhold eller panelet Mapper i Adobe Bridge.
• Marker en fil, en mappe eller en samling i Adobe Bridge, og vælg Filer > Føj til Foretrukne.
For at fjerne et element fra panelet Foretrukne skal du markere det og vælge Filer > Fjern fra Foretrukne. Eller
højreklikke (Windows) eller holde Ctrl nede og klikke (Mac OS) på elementer og vælge Fjern fra Foretrukne fra
genvejsmenuen.
Vælge og administrere arbejdsrum
Et Adobe Bridge-arbejdsrum er en bestemt konfiguration eller et bestemt layout af paneler. Du kan vælge enten et
forudkonfigureret arbejdsrum eller et brugerdefineret arbejdsrum, som du tidligere har gemt.
Ved at gemme flere Adobe Bridge-arbejdsrum kan du arbejde i (og hurtigt skifte mellem) flere layout. Du kan f.eks.
bruge ét arbejdsrum til at sortere nye fotos og et andet til at arbejde med optagelsesfiler fra en After Effects-
komposition.
Se også
"Opret et webfotogalleri med Adobe Outputmodul" på side 30
"Opret et PDF-kontaktaftryk eller en præsentation med Adobe Outputmodul" på side 31
Vælge et arbejdsrum
❖ Vælg en af følgende fremgangsmåder:
• Vælg Vindue > Arbejdsrum, og vælg derefter det ønskede arbejdsrum.
• Klik på en af knapperne for arbejdsrum (Output, Metadata, Grundlæggende, Filmstrip, Nøgleord, Vis, Lysbord,
Mapper) på programlinjen i Adobe Bridge.
Træk den lodrette linje til venstre for knapperne i arbejdsrummet for at få vist flere eller færre knapper. Træk knappen
for at ændre deres rækkefølge.

10BRUGE ADOBE BRIDGE OG ADOBE VERSION CUE CS4
Adobe Bridge
Arbejdsrumknapper og pop op-menu
Standardarbejdsrum
Adobe Bridge indeholder flere forudkonfigurerede arbejdsrum:
Output Viser panelerne Foretrukne, Mapper, Indhold, Vis, Output og Output-eksempel. Dette arbejdsrum er
tilgængeligt, når startscriptet for Adobe Outputmodul er valgt under indstillinger for Adobe Bridge.
Metadata Viser panelet Indhold i listevisning sammen med panelerne Metadata, Filter og Foretrukne.
Grundlæggende Viser panelerne Foretrukne, Mapper, Filter, Samlinger, Indhold, Vis, Metadata og Nøgleord.
Filmstrip Viser miniaturebilleder i en rullende, vandret række (i panelet Indhold) sammen med en forhåndsvisning af
det aktuelt markerede element (i panelet Vis). Viser også panelerne Foretrukne, Mapper, Filter og Samlinger.
Nøgleord Viser panelet Indhold i detaljevisning sammen med panelerne Nøgleord, Filter og Foretrukne.
Vis Viser et stort panelet Vis, et smalt lodret panelet Indhold i miniaturebilledvisning og panelerne Foretrukne,
Mapper, Filter og Samlinger.
Bemærk! Hvis du trykker på Kommando + F5 i Mac OS for at indlæse arbejdsrummet Vis, startes Mac OS VoiceOver
som standard. Hvis du vil indlæse arbejdsrummet Vis ved at bruge tastaturgenvejen, skal du først deaktivere VoiceOver-
genvejen i indstillingerne for Mac OS-tastaturgenveje. Yderligere anvisninger finder du i hjælpen til Mac OS.
Lysbord Viser kun panelet Indhold. Filer vises i miniaturebilledvisning.
Mapper Viser panelet Indhold i miniaturebilledvisning sammen med panelerne Foretrukne og Mapper.
Gemme det aktuelle Adobe Bridge-layout som et arbejdsrum
1 Vælg Vindue > Arbejdsrum > Nyt arbejdsrum.
2 Indtast et navn til arbejdsrummet, og vælg indstillinger for arbejdsrummet i dialogboksen Nyt arbejdsrum. Klik
derefter på Gem.
Slette eller gendanne arbejdsrum
❖ Vælg Vindue > Arbejdsrum, og vælg derefter en af følgende kommandoer:
Slet arbejdsområde Sletter det gemte arbejdsrum. Vælg arbejdsrummet i menuen Arbejdsrum i dialogboksen Slet
arbejdsrum, og klik på Slet.
Nulstil standardarbejdsrum Gendanner arbejdsrummet til standardkonfigurationen for Grundlæggende.

11BRUGE ADOBE BRIDGE OG ADOBE VERSION CUE CS4
Adobe Bridge
Klik på pil nedad helt til højre for knapperne i arbejdsrummet for at få adgang til nyttige kommandoer til at
konfigurere arbejdsrum i Adobe Bridge. Højreklik (Windows) eller hold Ctrl nede, og klik (Mac OS) på en knap i
arbejdsrummet for at nulstille eller slette det pågældende arbejdsrum eller for at indsætte et andet arbejdsrum til venstre
for den pågældende knap. Du kan ikke slette indbyggede arbejdsrum i Adobe Bridge.
Justere visning af panelet Indhold
Panelet Indhold viser miniaturebilleder, detaljerede miniaturebilleder eller en liste over filerne og mapperne i den
valgte mappe. Adobe Bridge genererer som standard farvestyrede miniaturebilleder og viser dem i panelet Indhold
med fil- eller mappenavne samt klassifikationer og mærker.
Du kan tilpasse visningen i panelet Indhold ved at vise detaljerede tekstoplysninger med miniaturebilleder eller vise
miniaturebilleder som en liste. Du kan også ændre størrelse på miniaturebilleder og angive kvalitet for
miniaturebilleder. Vælg Vandret layout eller Lodret layout i panelmenuen Indhold for at placere rullepaneler. Valg af
Automatisk layout sikrer, at Adobe Bridge skifter mellem vandret og lodret layout efter behov.
Vælge en visningstilstand
❖ Vælg en af følgende visninger i menuen Vis:
• Som miniaturebilleder for at få vist filer og mapper som miniaturebilleder med fil- eller mappenavne samt
klassifikationer og mærker.
• Som detaljer for at vise miniaturebilleder med yderligere tekstoplysninger.
• Som Liste for at få vist filer og mapper som en liste filnavne med tilknyttede metadata i kolonneformat.
• Vis kun miniaturebillede for at vise miniaturebilleder uden nogen tekstoplysninger, etiketter eller klassifikationer.
Klik på knapperne i nederste højre hjørne af vinduet Adobe Bridge for at aktivere Vis indhold som miniaturer, Vis
indhold som detaljer eller Vis indhold som liste.
Justere størrelsen på miniaturebilleder
Gør miniaturebilleder mindre, så du kan se mere af dem på en gang, eller gør dem større for at se deres detaljer.
• Træk i skyderen Miniaturebillede nederst i Adobe Bridge-vinduet.
Bemærk! Når du ændrer størrelse på Adobe Bridge-vinduet i Automatisk layouttilstand, ændres størrelsen på
miniaturebillederne i panelet Indhold også. Vælg Vandret layout eller Lodret layout i panelmenuen Indhold for at undgå
dette.
• Klik på knappen Mindre miniaturebilleder helt til venstre for skyderen Miniaturebillede for at reducere antallet af
kolonner i panelet Indhold med en kolonne. Klik på knappen Større miniaturebilleder helt til højre for skyderen
Miniaturebillede for at forøge antallet af kolonner i panelet Indhold med en kolonne. Adobe Bridge maksimerer
automatisk størrelsen på miniaturebilleder til det viste antal kolonner.
Låsning af gitter
Lås gitteret, så Adobe Bridge altid viser komplette miniaturebilleder i panelet Indhold. Når gitteret er låst, beholder
miniaturebilleder deres konfiguration, hvis størrelsen på vinduet ændres, eller paneler åbnes eller lukkes.
❖ Vælg Vis > Gitterlås eller klik på knappen Gitterlås ved siden af skyderen Miniaturebillede nederst i vinduet
Adobe Bridge.

12BRUGE ADOBE BRIDGE OG ADOBE VERSION CUE CS4
Adobe Bridge
Visning af yderligere metadata til miniaturebilleder
Indstillingen Yderligere linjer med metadata til miniaturebilleder angiver, om der skal vises yderligere
metadataoplysninger til miniaturebilleder i panelet Indhold.
1 Vælg Rediger > Indstillinger (Windows) eller Bridge CS4 > Indstillinger (Mac OS) og klik på Miniaturebilleder.
2 Vælg den type metadata, der skal vises, i området Yderligere linjer med metadata til miniaturebilleder. Du kan vise
op til fire ekstra linjer med oplysninger.
Begrænse filstørrelse til miniaturebilleder
Du kan begrænse den filstørrelse, som Adobe Bridge opretter miniaturebilleder til (visning af store filer kan reducere
ydeevnen). Hvis Adobe Bridge ikke kan oprette miniaturebilleder, vises det ikon, der er knyttet til den bestemte
filtype. Adobe Bridge tilsidesætter denne indstilling ved visning af miniaturebilleder til videofiler.
1 Vælg Rediger > Indstillinger (Windows) eller Bridge CS4 > Indstillinger (Mac OS) og klik på Miniaturebilleder.
2 Indtast et tal i boksen Behandl ikke filer, der er større end.
Angive forhåndsvisninger baseret på skærmstørrelse
Forhåndsvisninger baseret på skærmstørrelse viser den bedst mulige kvalitet baseret på skærmens opløsning. Når
forhåndsvisninger baseret på skærmstørrelse er aktiveret, står billeder skarpt i fuldskærmsvisning.
1 Vælg Rediger > Indstillinger (Windows) eller Bridge CS4 > Indstillinger (Mac OS), og klik på Avanceret.
2 Vælg Generer forhåndsvisninger baseret på skærmstørrelse.
Angive miniaturebilledkvalitet
Du kan angive, at Adobe Bridge viser integreret, højkvalitets eller 1:1 forhåndsvisninger af miniaturebilleder for
individuelle mapper med billeder.
• Du kan søge hurtigere ved at vælge en mappe og derefter vælge knappen Gennemse hurtigt for først og fremmest
integrerede billeder på programlinjen i Adobe Bridge.
• Hvis du vil have vist forhåndsvisninger af miniaturebilleder i høj kvalitet, skal du klikke på knappen Indstillinger
for miniaturebilledekvalitet og generering af forhåndsvisning på programlinjen i Adobe Bridge og vælge en af
følgende:
• Foretræk integrerede (hurtigere) for at bruge miniaturebillederne med lav opløsning, der er integreret i kildefilen.
Disse miniaturebilleder er ikke farvestyrede. Denne indstilling svarer til at vælge Gennemse hurtigt for først og
fremmest integrerede billeder.
• Høj kvalitet ved anmodning for at bruge integrerede miniaturebilleder, indtil et billede forhåndsvises, hvorefter
Adobe Bridge opretter farvestyrede miniaturebilleder, der er genereret af kildefilerne.
• Altid høj kvalitet for altid at vise farvestyrede miniaturebilleder for alle billeder. Altid høj kvalitet er
standardindstillingen for kvalitet.
• Generer 100%-forhåndsvisninger for at oprette 100%-forhåndsvisninger af billeder i baggrunden for Lup- og
Diasshow-visninger. Denne indstilling sætter hastigheden op på lup- og diasshow-handlinger, men bruger mindre
diskplads og gør første gennemsyn langsommere. Se "Bruge lupværktøjet" på side 27 og "Vise billeder som et
diasshow" på side 27.

13BRUGE ADOBE BRIDGE OG ADOBE VERSION CUE CS4
Adobe Bridge
Brugertilpasse listevisning
Du kan tilpasse listevisningen ved at sortere og ændre størrelse på kolonner og ved at vælge, hvilke kategorier for
metadata der skal vises.
1 Vælg Vis > Som liste.
2 Vælg en af følgende fremgangsmåder:
• Klik på en tilfældig kolonneoverskrift for at ændre retning på sorteringsrækkefølgen.
• Højreklik (Windows) eller hold Ctrl nede, og klik (Mac OS) på en kolonneoverskrift for at vælge en anden kategori
for metadata, lukke kolonnen, indsætte en ny kolonne, ændre størrelse på kolonne eller vende tilbage til
standardkonfigurationen.
Bemærk! Navnekolonnen er altid kolonnen yderst til venstre.
• Træk den lodrette skillelinje mellem to kolonner for at gøre dem bredere eller smallere.
• Dobbeltklik mellem to kolonneoverskrifter for automatisk at ændre størrelse på venstre kolonne.
Justere lysstyrke og farver
Gør Adobe Bridge-baggrunden lysere eller mørkere, og angiv, hvilke farver der skal fremhæves, under Generelle
indstillinger.
Gøre baggrunden lysere eller mørkere
1 Vælg Rediger > Indstillinger (Windows) eller Bridge CS4 > Indstillinger (Mac OS), og klik på Generelt.
2 Benyt en af følgende fremgangsmåder eller begge:
• Træk i skyderen Lysstyrke for brugergrænseflade for at gøre baggrunden i Adobe Bridge mørkere eller lysere.
• Træk i skyderen Billedbaggrund for at gøre baggrunden i diasshows samt panelerne Indhold og Eksempel mørkere
eller lysere.
Angive, hvilke farver der skal fremhæves
1 Vælg Rediger > Indstillinger (Windows) eller Bridge CS4 > Indstillinger (Mac OS), og klik på Generelt.
2 Vælg en farve, der skal fremhæves, i menuen Farve, der skal fremhæves.
Arbejde i kompakt tilstand
Skift til kompakt tilstand, hvis du vil formindske Adobe Bridge-vinduet. I kompakt tilstand er panelerne skjult, og
panelet Indhold er forenklet. Et undersæt af almindelige Adobe Bridge-kommandoer forbliver tilgængelige i pop op-
menuen i øverste højre hjørne af vinduet.
Adobe Bridge-vinduet i kompakt tilstand flyder som standard oven på alle vinduer. (I fuld tilstand kan Adobe Bridge-
vinduet flyttes bag andre vinduer). Dette flydende vindue er nyttigt, fordi det altid er tilgængeligt, når du arbejder i
forskellige programmer. Du kan f.eks. bruge kompakt tilstand, når du har valgt de filer, du vil bruge, og derefter trække
dem ind i programmet, når du har brug for dem.
Fravælg Kompakt vindue altid øverst i menuen i Adobe Bridge-vinduet for at undgå, at Adobe Bridge-vinduet i
kompakt tilstand flyder oven på alle vinduer.
1 Klik på knappen Skift til kompakt tilstand .
2 Vælg en af følgende fremgangsmåder:
• Vælg kommandoer i menuen i det øverste højre hjørne af Adobe Bridge-vinduet.

14BRUGE ADOBE BRIDGE OG ADOBE VERSION CUE CS4
Adobe Bridge
• Klik på knappen Skift til ultrakompakt tilstand for at skjule panelet Indhold, hvilket minimerer Adobe Bridge-
vinduet yderligere. Du kan klikke på knappen igen for at vende tilbage til kompakt tilstand.
• Klik på knappen Skift til fuld tilstand for at vende tilbage til fuld tilstand, hvor panelerne vises, og Adobe Bridge-
vinduet kan flyttes bag det aktuelle vindue.
Arbejde med cachen
Cachen gemmer oplysninger om miniaturebilleder og metadata (samt metadata, der ikke kan lagres i filen, f.eks.
mærker og klassifikationer) for at forbedre ydeevnen, når du ser miniaturebilleder eller søger efter filer. Cachen
optager dog diskplads. Når du opbygger en cache, kan du vælge at eksportere den, så den kan deles eller arkiveres, og
du kan vælge at generere 100%-forhåndsvisninger. Du kan administrere cachen ved at tømme den og angive
indstillinger for størrelse og placering.
Opbygge og administrere cachen
❖ Vælg en af følgende kommandoer i menuen Værktøjer > Cache:
Opbyg og eksporter cache Opbygger en cache til den valgte mappe og alle undermapper i den (bortset fra aliaser og
genveje til andre mapper) som en baggrundsproces. Dette nedsætter ventetiden på at få vist miniaturebilleder og
filoplysninger, når du søger i undermapper. Du kan også generere 100%-forhåndsvisninger i cache for at optimere
ydeevnen, når du viser billeder i 100% i diasshow og fuldskærmsvisninger eller bruger lupværktøjet.
Indstillingen Eksporter cache til mapper i dialogboksen Opbyg cache opretter en lokal cache til deling og arkivering til
disk. Når denne indstilling er valgt, opretter Adobe Bridge cachefiler for den valgte mappe og dennes undermapper.
Når en mappe kopieres til en ekstern disk, som f.eks. en cd eller dvd, hvor den skal gemmes, kopieres cachefilerne også.
Når du navigerer til en mappe, der ikke tidligere er vist i Adobe Bridge, som f.eks. en mappe på den gemte cd, bruger
Adobe Bridge den eksporterede cache til at vise miniaturebilleder hurtigere. Den eksporterede cache er baseret på den
centrale cache og indeholder duplikatoplysninger.
Bemærk! Eksporterede cachefiler er skjulte filer. Hvis du vil have dem vist i Adobe Bridge, skal du vælge Vis > Vis skjulte
filer.
Slet cache til mappen [valgt mappe] Rydder cachen til den valgte mappe. Denne kommando er nyttig, hvis du har
mistanke om, at cachen for en mappe er gammel eller skal regenereres. (Hvis f.eks. miniaturebilleder og metadata ikke
opdateres.)
Angive cacheindstillinger
1 Vælg Rediger > Indstillinger (Windows) eller Bridge CS4 > Indstillinger (Mac OS).
2 Klik på Cache.
3 Vælg en af følgende fremgangsmåder:
Bevar 100%-forhåndsvisninger i cache Bevarer 100%-forhåndsvisninger af billeder i cache til hurtige
zoomhandlinger i et diasshow eller i fuldskærmsvisninger og ved brug af lupværktøjet. Når 100%-forhåndsvisninger
bevares i cachen, kan dette dog optage betydelig diskplads.
Eksporter cacher automatisk til mapper, når det er muligt Opretter en cache i den viste mappe, hvis det er muligt. Du
kan f.eks. ikke placere cachefilerne i den viste mappe, hvis denne mappe er skrivebeskyttet.
Placering Angiv en ny placering til cachen. Den nye placering træder i kraft, næste gang du starter Adobe Bridge.
Cachestørrelse Træk skydekontrollen for at angive en større eller mindre cachestørrelse. Hvis cachen nærmer sig den
angivne grænse (500.000 poster), eller den enhed, der indeholder cachen, er for fuld, fjernes ældre elementer, når du
afslutter Adobe Bridge.

15BRUGE ADOBE BRIDGE OG ADOBE VERSION CUE CS4
Adobe Bridge
Kompakt cache Optimer cachen ved at fjerne forældede poster for at reducere antallet af poster.
Slet cache Slet hele cachen for at frigøre plads på harddisken.
Styre farver
I Adobe Bridge bestemmer miniaturebilledkvaliteten, om der bruges indstillinger for farveprofil. Miniaturebilleder
af høj kvalitet bruger indstillinger for farveprofil, men hurtige miniaturebilleder gør ikke. Brug Avancerede
indstillinger og knappen Indstillinger for miniaturebilledekvalitet og generering af forhåndsvisning på programlinjen
til at fastsætte kvaliteten for miniaturebilledet.
Hvis du bruger Adobe Creative Suite 4, kan du anvende Adobe Bridge til at synkronisere farveindstillinger på tværs af
farvestyrede Adobe Creative Suite-komponenter. Når du angiver farveindstillinger for Creative Suite, skal du bruge
kommandoen Rediger > Creative Suite-farveindstillinger i Adobe Bridge, farveindstillinger synkroniseres automatisk.
Synkronisering af farveindstillinger sikrer, at farver har et ensartet udseende i alle farvestyrede Adobe Creative Suite
4-komponenter. Anvisninger til indstilling af farvestyring ved hjælp af Adobe Bridge finder du ved at søge efter
"synkronisere farveindstillinger" i hjælpen til den komponent, du arbejder med.
Ændre sprogindstillinger
Adobe Bridge kan vise menuer, indstillinger og værktøjstip på flere sprog. Du kan også angive, at Adobe Bridge skal
bruge et bestemt sprog til tastaturgenveje.
1 Vælg Rediger > Indstillinger (Windows) eller Bridge CS4 > Indstillinger (Mac OS), og klik på Avanceret.
2 Benyt en af følgende fremgangsmåder eller begge:
• Vælg et sprog i menuen Sprog for at få vist menuer, indstillinger og værktøjstip på det pågældende sprog.
• Vælg et sprog i menuen Tastatur for at benytte det pågældende tastatursprog til tastaturgenveje.
3 Klik på OK, og genstart Adobe Bridge.
Det nye sprog træder i kraft, næste gang du starter Adobe Bridge.
Aktivere startscripts
Du kan aktivere eller deaktivere startscripts under indstillingerne for Adobe Bridge. Hvilke scripts der står på listen
afhænger af, hvilke Creative Suite 4-komponenter der er installeret. Du kan deaktivere startscripts for at forbedre
ydeevnen løse kompatibilitetskonflikter mellem scripts.
1 Vælg Rediger > Indstillinger (Windows) eller Bridge CS4 > Indstillinger (Mac OS), og klik på Startscripts.
2 Vælg en af følgende fremgangsmåder:
• Vælg eller fravælg de ønskede scripts.
• Klik på Aktiver alle eller Deaktiver alle for at aktivere eller deaktivere alle scripts.
• Klik på Vis scripts for at gå til mappen med Start scripts i Adobe Bridge på din harddisk.

16BRUGE ADOBE BRIDGE OG ADOBE VERSION CUE CS4
Adobe Bridge
Forhåndsvisning og administration af filer
Navigere i filer og mapper
❖ Vælg en af følgende fremgangsmåder:
• Marker en mappe i panelet Mapper.
• Marker et element eller en mappe i panelet Foretrukne.
• Klik på knappen Gå til overordnet Eller Vis seneste , og vælg en mappe eller et foretrukkent emne.
For at vise en fil i operativsystemet skal du markere den og vælge Filer > Vis i Stifinder (Windows) eller Arkiv > Vis
i Finder (Mac OS).
• Klik på knappen Gå tilbage eller Gå frem, eller klik på en mappe på stilinjen for at vælge den.
• Højreklik (Windows) eller hold Ctrl nede, og klik (Mac OS) på en mappe på stilinjen, og gå til en af mappens
undermapper.
• Dobbeltklik på en mappe i panelet Indhold eller i panelet Vis for at åbne den.
Hold Ctrl (Windows) eller Command (Mac OS) nede, og dobbeltklik på en mappe i panelet Indhold eller panelet Vis
for at åbne den pågældende mappe i et nyt vindue.
• Træk en mappe fra Windows Stifinder (Windows) eller Finder (Mac OS) til panelet Vis for at åbne den. I Mac OS
kan du også trække en mappe fra Finder til ikonet Adobe Bridge.
Bemærk! Vis eller skjul stilinjen ved at vælge Vindue > Stilinje.
Vise undermappens indhold
Du kan angive, at Bridge skal vise mapper og undermapper i en kontinuerlig, flad visning. Flad visning viser hele
indholdet i en mappe inklusive undermapper, så du ikke skal navigere i undermapper.
❖ Hvis du vil have vist indholdet i mapper i flad visning, skal du følge en af følgende fremgangsmåder:
• Vælg Vis > Vis elementer fra undermapper.
• Højreklik (Windows) eller hold Ctrl ned, og klik (Mac OS) på en mappe i stilinjen, og vælg Vis elementer fra
undermapper.
Højreklik (Windows) eller hold Ctrl nede, og klik (Mac OS) på en mappe på stilinjen, og vælg en undermappe for at
åbne den i panelet Indhold.
Åbne eller placere filer
I Adobe Bridge kan du også åbne filer, der ikke blev oprettet med Adobe-software. Hvis du åbner en fil ved hjælp af
Adobe Bridge, åbnes den i sit oprindelige program eller det program, du angiver. Du kan også bruge Adobe Bridge til
at placere filer i et åbent dokument i et Adobe-program.
Se også
"Hente fotos fra et digitalkamera eller en kortlæser" på side 24
Åbne filer
❖ Marker en fil, og benyt en af følgende fremgangsmåder:
• Vælg Filer > Åbn.

17BRUGE ADOBE BRIDGE OG ADOBE VERSION CUE CS4
Adobe Bridge
• Tryk på Enter (Windows) eller Retur (Mac OS).
• Dobbeltklik på filen i panelet Indhold.
• Vælg Filer > Åbn med og derefter navnet på programmet, som filen skal åbnes med.
• Træk filen over på programikonet.
• Vælg Filer > Åbn i Camera Raw for at redigere indstillingerne for Adobe Camera Raw for filen.
Ændre filtypetilknytninger
Hvis du vælger, at programmet skal åbne en bestemt filtype, påvirkes kun de filer, du åbner ved hjælp af Adobe Bridge,
mens indstillinger for operativsystemet tilsidesættes.
1 Vælg Rediger > Indstillinger (Windows) eller Bridge CS4 > Indstillinger (Mac OS), og klik på Filtypetilknytninger.
2 Klik på navnet på programmet (eller Intet), og klik på Gennemse for at finde det program, du vil benytte.
3 For at nulstille filtypetilknytningerne til deres standardindstillinger skal du klikke på Nulstil til
standardtilknytninger.
4 Marker Skjul udefinerede filtilknytninger for at skjule filtyper, der ikke har tilknyttede programmer.
Placere filer
• Marker filen, og vælg Filer > Placer, efterfulgt af navnet på programmet. Du kan f.eks. bruge denne kommando til
at placere et JPEG-billede i Adobe Illustrator.
• Træk en fil fra Adobe Bridge til det ønskede program. Afhængigt af filen skal du muligvis først åbne det dokument,
som filen skal placeres i.
Søge efter filer og mapper
Du kan søge efter filer med Adobe Bridge ved hjælp af flere kombinationer af søgekriterier. Du kan gemme
søgekriterier som en smart samling,, som er en samling, der forbliver opdateret med filer, som opfylder jeres kriterier.
Se også
"Oprette en smart samling" på side 18
Søge efter filer og mapper med Adobe Bridge
1 Vælg Rediger > Find.
2 Vælg en mappe at søge i.
3 Vælg søgekriterier ved at markere indstillinger og kriterier i menuen Kriterier. Indtast søgetekst i boksen til højre.
4 Klik på plustegnet for at tilføje søgekriterier (+). Klik på minustegnet for at fjerne søgekriterier (-).
5 Vælg en indstilling i menuen Tilpas for at angive, om nogle eller alle kriterier skal opfyldes.
6 (Valgfrit) Vælg Medtag alle undermapper for at udvide søgningen til enhver undermappe i kildemappen.
7 (Valgfrit) Vælg Medtag ikke-indekserede filer for at angive, at Bridge skal søge i filer, der er lagret i cache, samt i
filer, der ikke er. Søgning i filer, der ikke er lagret i cache (i mapper, som du ikke tidligere har søgt i i Adobe Bridge),
er langsommere, end hvis du blot søger i filer, der er lagret i cache.
8 Klik på Find.

18BRUGE ADOBE BRIDGE OG ADOBE VERSION CUE CS4
Adobe Bridge
9 (Valgfrit) Klik på knappen Ny smart samling i panelet Samlinger, når Adobe Bridge viser dine søgeresultater,
hvis du vil gemme dine søgeresultater. Dialogboksen Smart-samling medtager automatisk kriterierne for din
søgning. Tilpas eventuelt kriterierne, og klik derefter på Gem. Indtast et navn for den smarte samling i panelet
Samlinger, og tryk derefter på Enter (Windows) eller Return (Mac OS).
Udføre en hurtig søgning
Du kan bruge feltet feltet Hurtig søgning på programlinjen Adobe Bridge til at finde filerne i Adobe Bridge. Med hurtig
søgning kan du enten bruge søgemaskinen i Adobe Bridge eller Windows Desktop Search (Windows) eller Spotlight
(Mac OS). Adobe Bridge søger efter filnavne og nøgleord. Søgemaskiner i operativsystemer søger efter filnavne,
mappenavne og nøgleord til billeder. En Adobe Bridge-søgning ser i den aktuelt valgte mappe og alle undermapper,
herunder (Denne) Computer (Windows) og Computer (Mac OS). Søgemaskiner i operativsystemer søger i den
aktuelt valgte mappe eller i (Denne) Computer (Windows) og Computer (Mac OS).
1 Klik på ikonet for forstørrelsesglas i feltet Hurtig søgning, og vælg Adobe Bridge, Windows Desktop Search
(Windows) eller Spotlight (Mac OS) som søgemaskine.
2 Indtast et søgekriterium.
3 Tryk på Enter (Windows) eller Retur (Mac OS).
Bemærk! Windows Desktop Search er som standard installeret til Vista. Brugere af Windows XP kan overføre og
installere funktionen fra Microsofts websted. Adobe Bridge registrerer, om Windows Desktop Search er installeret og
aktiverer funktionen herefter. Windows Desktop Search indekserer kun mappen Documents and Settings. Hvis du vil
medtage flere placeringer, skal du ændre indstillingerne i dialogboksen Windows Desktop Search Options.
Organisere filer i Samlinger
Samlinger er en måde at gruppere billeder på ét sted, så det er nemt at få dem vist, selvom de er placeret i forskellige
mapper eller på forskellige harddiske. Smarte samlinger er en samlingstype, der er genereret fra en gemt søgning. Med
panelet Samlinger kan du oprette, finde og åbne samlinger samt oprette og redigere smarte samlinger.
Oprette en samling
❖ Vælg en af følgende fremgangsmåder:
• Klik på knappen Ny samling nederst i panelet Samlinger for at oprette en ny, tom samling.
• Vælg en eller flere filer i panelet Indhold, og klik derefter på knappen Ny samling i panelet Samlinger. Klik på Ja,
når du bliver spurgt, om du vil medtage de valgte filer i den nye samling.
Hvis du markerer en fil i en samling, angives det som standard, at den er placeret i samlingsmappen. Marker filen, og
vælg Filer > Vis i Bridge for at navigere til den mappe, hvor filen fysisk er placeret.
Oprette en smart samling
❖ Klik på knappen Ny smart samling nederst på panelet Samlinger.
Du kan tilføje eller fjerne en smart samling fra panelet Foretrukne ved at højreklikke (Windows) eller holde Ctrl nede
og klikke (Mac OS) på de smarte samlinger i panelet Samlinger og vælge Føj til Foretrukne eller Fjern fra Foretrukne.
Redigere en smart samling
1 Vælg en smart samling i panelet Samlinger.
2 Klik på knappen Rediger Smart-samling .
3 Angiv nyt kriterium for den smarte samling, og klik derefter på Gem.

19BRUGE ADOBE BRIDGE OG ADOBE VERSION CUE CS4
Adobe Bridge
Omdøbe en samling
❖ Vælg en af følgende fremgangsmåder:
• Dobbeltklik på samlingens navn, og indtast et nyt navn.
• Højreklik (Windows) eller hold Ctrl nede og klik (Mac OS) på samlingens navn, og vælg Omdøb fra menuen.
Overskriv herefter samlingens navn.
Slette en samling
Når du sletter en samling, fjerner du den blot fra listen med samlinger i Adobe Bridge. Der slettes ingen filer fra
harddisken.
❖ For at slette en samling skal du gøre et af følgende:
• Vælg navnet på en samling i panelet Indhold, og klik derefter på papirkurvsikonet.
• Højreklik (Windows) eller hold Ctrl nede og klik (Mac OS) på samlingens navn, og vælg Slet fra menuen.
Tilføje filer til en samling
❖ Du kan føje filer til en samling ved at gøre et af følgende:
• Træk filerne fra panelet Indhold, Stifinder (Windows) eller Finder (Mac OS) til navnet på samlingen i panelet
Samlinger.
• Kopier og indsæt filerne fra panelet Indhold til et samlingsnavn i panelet Samlinger.
Fjerne filer fra en samling
❖ Du kan fjerne filer fra en samling ved at vælge samlingen i panelet Samlinger og gøre et af følgende:
• Vælg en fil i panelet Indhold, eller klik på Fjern fra samling eller højreklik (Windows) eller hold Ctrl nede (Mac OS),
og vælg Fjern fra samling.
• Vælg en fil i panelet Indhold, og tryk på Slet. Klik på Afvis for at markere filen som afvist, Slet for at flytte den til
papirkurven (Windows) eller Trash (Mac OS) eller Annuller for at beholde filen.
Flytte filer mellem samlinger
1 Vælg en samling i panelet Samlinger.
2 Træk en fil fra panelet Indhold til den samling i panelet Samlinger, som du vil kopiere den til.
Lokalisering af manglende filer
Adobe Bridge sporer filernes placering i samlinger. Hvis en fil fjernes i Adobe Bridge, forbliver filen i samlingen. Hvis
en samling indeholder filer, som er blevet fjernet eller omdøbt i Stifinder (Windows) eller Finder (Mac OS), eller hvis
filer er placeret på en flytbar harddisk, som ikke er tilsluttet, når du viser samlingen, viser Adobe Bridge en advarsel
øverst i panelet indhold, som indikerer, at der mangler filer.
1 Klik på Reparer for at finde de manglende filer.
2 Vælg de manglende filer i dialogboksen Søg efter manglende filer, og gør et af følgende:
• Klik på Gennemse for at gå til filernes nye placering.
• Klik på Spring over for at ignorere de manglende filer.
• Klik på Fjern for at fjerne de manglende filer fra samlingen.

20BRUGE ADOBE BRIDGE OG ADOBE VERSION CUE CS4
Adobe Bridge
Mærke og klassificere filer
Mærkning af filer med en bestemt farve eller klassifikation ved tildeling af nul (0) til fem stjerner betyder, at du hurtigt
kan mærke et stort antal filer. Du kan derefter sortere filer i henhold til deres farvemærke eller klassifikation.
Antag f.eks., at du får vist et stort antal importerede billeder i Adobe Bridge. Mens du gennemser hvert nyt billede,
kan du mærke de billeder, du vil beholde. Efter denne første gennemgang kan du bruge kommandoen Sorter til at få
vist og arbejde på filer, du har mærket med en bestemt farve.
Du kan klassificere og tildele etiketter til både mapper og filer.
Du kan navngive mærker under indstillinger for mærker. Navnet føjes derefter til filens metadata, når du anvender
etiketten. Når du ændrer navn på etiketterne under indstillinger, vises filer med den ældre etiket med hvide etiketter i
panelet Indhold.
Bemærk! Når du får vist mapper, vises både mærkede og umærkede filer i Adobe Bridge, indtil du vælger en anden
indstilling.
Mærke filer
❖ Marker en eller flere filer, og vælg en etiket i menuen Mærke. Vælg Mærke > Intet mærke for at fjerne mærker fra
filer.
Klassificere filer
1 Marker en eller flere filer.
2 Vælg en af følgende fremgangsmåder:
• I panelet Indhold skal du klikke på den prik, der repræsenterer antallet af stjerner, du vil give filen. (I
miniaturebilledvisning skal der vælges et miniaturebillede, hvis prikkerne skal vises. Der vises ikke prikker i meget
små miniaturebilledvisninger. Du kan om nødvendigt ændre størrelsen på miniaturebilledet, indtil prikkerne ses.
Sørg for, at kolonnen med klassifikationer er synlig i listevisningen.)
• Vælg en klassifikation i menuen Mærke.
• Vælg Mærke > Forøg klassifikation eller mærke > Formindsk klassifikation, hvis du vil tilføje eller fjerne en stjerne.
• Vælg Mærke > Ingen klassifikation, hvis du vil fjerne alle stjerner.
• Vælg Mærke > Afvis, hvis du vil føje Afvis til klassifikationen.
Bemærk! Vælg Vis > Vis afviste filer, hvis du vil skjule afviste filer i Adobe Bridge.
Sortere og filtrere filer
Adobe Bridge sorterer som standard filer, som vises i panelet Indhold, efter filnavn. Du kan sortere filer på forskellige
måder med sorteringskommandoen eller knappen Sorter efter på programlinjen.
Du kan kontrollere, hvilke filer der vises i panelet Indhold, ved at vælge kriterier i panelet Filter. Du kan filtrere efter
kriterier som klassifikation, mærke, filtype, nøgleord, oprettelsesdato eller ændringsdato.
Kriterier, der vises i panelet Filter, genereres dynamisk, afhængigt af de viste filer i panelet Indhold og deres tilknyttede
metadata eller placering. Hvis panelet Indhold f.eks. indeholder lydfiler, indeholder panelet Filter kriterierne
kunstner, album, genre, toneart, tempo og gentagelse. Hvis panelet Indhold indeholder billeder, indeholder panelet
Filter kriterier, som f.eks. dimensioner, retning og kameradata, som f.eks. eksponeringstid og åbningsværdi. Hvis
panelet Indhold viser søgeresultater eller en samling med flere filer fra flere mapper, eller hvis panelet Indhold viser en
flad visning, indeholder panelet Filter en overordnet mappe, som kan filtrere filerne efter den mappe, hvor de er
placeret.

21BRUGE ADOBE BRIDGE OG ADOBE VERSION CUE CS4
Adobe Bridge
Angiv, at Bridge kun skal vise eller skjule mapper, afviste filer og skjulte filer (f.eks. cachefiler) i panelet Indhold ved
at vælge indstillinger i menuen Vis.
Sortere filer
• Vælg en indstilling fra menuen Vis > Sorter, eller klik på knappen Sorter på programlinjen for at sortere filer efter
angivne kriterier. Vælg Manuelt for at sortere efter den sidste rækkefølge, du trak filerne i. Og hvis panelet Indhold
viser søgeresultater, en samling eller flad visning, indeholder knappen Sorter en indstilling efter mappe, hvor du
kan sortere filerne i panelet Indhold efter den mappe, hvor de er placeret.
• Klik på en kolonneoverskrift i listevisning for at sortere efter det kriterium.
Filtrere filer
Kontroller, hvilke filer der vises i panelet Indhold, ved at vælge et eller flere kriterier i panelet Filter. Panelet Filter viser
det antal elementer i det aktuelle sæt, der har en bestemt værdi, uanset om de er synlige eller ej. Hvis du f.eks. kigger
på panelet Filter, kan du hurtigt se, hvor mange filer der har en bestemt klassifikation eller et bestemt nøgleord.
❖ Vælg et eller flere kriterier i panelet Filter:
• Vælg kriterier i den samme kategori (f.eks. filtyper) for at få vist filer, der opfylder et af kriterierne. Hvis du f.eks.
vil have vist både GIF- og JPEG-filer, skal du vælge CompuServe GIF og JPEG-fil under Filtype.
• Vælg kriterier på tværs af kategorier (f.eks. filtyper og klassifikationer) for at få vist filer, der opfylder alle
kriterierne. Hvis du f.eks. vil have vist GIF- og JPEG-filer, der har to stjerner, skal du vælge CompuServe GIF og
JPEG-fil under Filtype og to stjerner under Klassifikation.
Hold Skift nede, og klik på klassifikationskriterierne for at vælge den pågældende klassifikation eller højere. Hold f.eks.
Skift nede, og klik på to stjerner for at få vist alle filer, der har to eller flere stjerner.
• Vælg kategorier fra panelmenuen Filter.
Vælg Udvid alle eller Skjul alle fra panelmenuen Filter for at åbne eller lukke alle filterkategorier.
• Hold Alt (Windows) eller Alternativ (Mac OS) nede, og klik for at invertere de valgte kriterier. Hvis du f.eks. har
valgt CompuServe GIF under Filtype, skal du holde Alt nede og klikke på CompuServe GIF for at fravælge den og
i stedet vælge alle de andre angivne filtyper.
Bemærk! Hvis du filtrerer en lukket stak, viser Adobe Bridge kun stakken, såfremt det øverste element (som regel et
miniaturebillede) opfylder filterkriterierne. Hvis du filtrerer en udvidet stak, viser Adobe Bridge alle de filer i stakken,
der opfylder filterkriterierne for den øverste fil.
Rydde filtre
❖ Klik på knappen Ryd filter nederst på panelet Filter.
Låse filtre
Hvis du vil undgå, at filterkriterier ryddes, når du navigerer til en anden placering i Adobe Bridge, skal du klikke på
knappen Bevar filter ved gennemsøgning nederst på panelet Filter.
Kopiere, flytte og slette filer og mapper
Med Adobe Bridge kan du let kopiere filer og flytte dem mellem mapper.
Kopiere filer og mapper
• Marker filerne eller mapperne, og vælg Rediger > Kopier.

22BRUGE ADOBE BRIDGE OG ADOBE VERSION CUE CS4
Adobe Bridge
• Højreklik (Windows), eller hold Ctrl nede (Mac OS), og klik på filerne eller mapperne, vælg Kopier til og derefter
en placering på listen (for at angive en anden placering skal du markere Vælg mappe).
• Hold Ctrl (Windows) eller Alternativ (Mac OS) nede, og træk filerne eller mapperne til en anden mappe.
Flytte filer til en anden mappe
• Højreklik (Windows), eller hold Ctrl nede (Mac OS), og klik på filerne, vælg Flyt til og derefter en placering på listen
(for at angive en anden placering skal du markere Vælg mappe).
• Marker filerne, og træk dem til en anden mappe i Adobe Bridge-vinduet, i Windows Stifinder (Windows) eller
Finder (Mac OS).
Bemærk! Hvis den fil, du trækker, befinder sig på en anden tilsluttet enhed end Adobe Bridge, flyttes filen ikke, men
kopieres. Hvis du vil flytte en fil til en anden tilsluttet enhed, skal du holde Skift (Windows) eller Kommando (Mac OS)
nede og trække filen.
Slette filer eller mapper
❖ Marker filerne eller mapperne, og klik på knappen Slet element .
Batchomdøbning af filer
Du kan omdøbe filer i en gruppe eller batch. Når du batchomdøber filer, kan du vælge de samme indstillinger for alle
de valgte filer. Til andre batchbehandlingsopgaver kan du bruge scripts til at køre automatiske opgaver.
1 Vælg en af følgende fremgangsmåder:
• Vælg de filer, du vil omdøbe.
• Marker en mappe i panelet Mapper. Den nye indstilling anvendes på alle filerne i mappen.
2 Vælg Værktøjer > Batchomdøbning.
3 Angiv de følgende værdier, og klik på Omdøb:
• For målmappen skal du vælge, om du vil anbringe de omdøbte filer i samme mappe, flytte dem til en anden mappe
eller placere en kopi i en anden mappe. Hvis du vælger Flyt til anden mappe eller Kopier til anden mappe, skal du
klikke på Gennemse for at vælge mappen.
• Til nye elementer kan du vælge elementer i menuerne eller skrive tekst i tekstboksene. De angivne elementer og
den angivne tekst kombineres for at oprette filnavnet. Du kan klikke på plusknappen (+) eller minusknappen (-)
for at tilføje eller slette elementer. En forhåndsvisning af det nye filnavn vises nederst i dialogboksen.
Bemærk! Hvis du vælger Sekvensnummer, skal du indtaste et startnummer for sekvensen. Nummeret øges automatisk
for hver fil, der navngives.
• Marker Bevar aktuelt filnavn i XMP-metadata, hvis du vil bevare det oprindelige filnavn i metadataene.
• Under Kompatibilitet skal du vælge de operativsystemer, som de omdøbte filer skal være kompatible med. Det
aktuelle operativsystem vælges som standard og kan ikke fravælges.
4 (Valgfrit) Klik på Gem for at gemme indstillinger for batchomdøbning. Giv indstillingerne et navn, vælg en
placering, og klik på Gem. Hvis du vil bruge indstillingerne senere, skal du klikke på Indlæs, vælge de
filindstillinger, du vil bruge, og klikke på Åbn.
Se også
"Kørsel af automatiske opgaver med Adobe Bridge" på side 30

23BRUGE ADOBE BRIDGE OG ADOBE VERSION CUE CS4
Adobe Bridge
Stable filer
Med stakke kan du gruppere filer under et enkelt miniaturebillede. Du kan stable enhver filtype. Brug f.eks. stakke til at
organisere billedsekvenser, som ofte indeholder mange billedfiler.
Bemærk! Adobe Bridge-stakke er forskellige fra Photoshop-billedstakke, som konverterer grupper af billeder til lag og
gemmer dem i et Smart Object.
Kommandoer, der anvendes på en enkelt fil, anvendes også på stakke. Du kan f.eks. mærke en stak på samme måde
som en enkelt fil. Kommandoer, der anvendes på udvidede stakke, anvendes på alle filer i stakken. Kommandoer, der
anvendes på skjulte stakke, anvendes kun på den øverste fil i stakken (hvis du kun har markeret den øverste fil i
stakken) eller på alle filer i stakken (hvis du har markeret alle filer i stakken ved at klikke på stakkens ramme).
Standardsorteringsrækkefølgen i en stak er baseret på sorteringsrækkefølgen for den mappe, stakken er placeret i.
En Adobe Bridge-stak på panelet Indhold (skjult)
En udvidet stak
Se også
"Automatisk stable HDR- og panoramabilleder" på side 32
Oprette en filstabling
❖ Marker de filer, du vil medtage i stakken, og vælg Stakke > Grupper i stak. Den første fil, du markerer, bliver
stakkens miniaturebillede. Nummeret på stakken angiver, hvor mange filer der er i stakken.
Administrere stakke
• Hvis du vil ændre stakkens miniaturebillede, skal du højreklikke (Windows) eller holde Ctrl nede (Mac OS) og
klikke på filen, som skal være det nye miniaturebillede, og vælge Stakke > Ryk op til øverst i stakken.
• Hvis du vil udvide en skjult stak, skal du klikke på staknummeret eller vælge Stakke > Åbn stak. Hvis du vil udvide
alle stakke, skal du vælge Stakke > Udvid alle stakke.
• Hvis du vil skjule en udvidet stak, skal du klikke på staknummeret eller vælge Stakke > Luk stak. Hvis du vil skjule
alle stakke, skal du vælge Stakke > Skjul alle stakke.
• Hvis du vil føje filer til en stak, skal du trække de filer, du vil tilføje, til stakken.
Bemærk! Du kan føje en stak til en anden stak, men ikke indlejre stakke. Filer i den tilføjede stak grupperes med de
eksisterende filer i stakken.
• Hvis du vil fjerne filer fra en stak, skal du udvide stakken og derefter trække filerne ud af den. Hvis du vil fjerne alle
filer fra en stak, skal du markere den skjulte stak og vælge Stakke > Opdel stak.

24BRUGE ADOBE BRIDGE OG ADOBE VERSION CUE CS4
Adobe Bridge
• Hvis du vil vælge alle filer i en skjult stak, skal du klikke på stakkens ramme. Du kan også holde Alt (Windows) eller
Ctrl (Mac OS) nede og klikke på stakkens miniaturebillede.
Vise billeder i stakke
I stakke, der indeholder 10 eller flere billeder, kan du få vist billederne (ved at flytte skydekontrollen), angive
billedhastighed samt aktivere gennemskinnelige ark, hvilket gør, at du kan se foregående og efterfølgende billeder som
halvgennemsigtige masker på det aktuelle billede.
• Hvis du vil have vist en stak, skal du placere musen over stakken på panelet Indhold, indtil skydekontrollen vises.
Klik derefter på Afspil, eller træk skydekontrollen. Hvis du ikke kan se knappen Afspil eller skydekontrollen, skal
du forøge miniaturebilledets størrelse ved at trække miniaturebilledets skydekontrol nederst i Adobe Bridge-
vinduet.
• Hvis du vil indstille afspilningens billedhastighed, skal du højreklikke (Windows) eller holde Ctrl nede og klikke
(Mac OS) på stakken og derefter vælge en billedhastighed i menuen Stakke > Billedhastighed.
• Hvis du vil indstille standardbilledhastigheden for stakafspilning, skal du vælge en billedhastighed i menuen
Billedhastighed for stakafspilning i afspilningsindstillingerne.
• Hvis du vil aktivere gennemskinnelige ark, skal du højreklikke (Windows) eller holde Ctrl nede (Mac OS) og klikke
på stakken og derefter vælge Stak > Aktiver gennemskinnelige ark.
Arbejde med billeder og dynamiske medier
Hente fotos fra et digitalkamera eller en kortlæser
Adobe Bridge CS4 Photo DownloaderA. Navn på den tilsluttede enhed B. Indstillinger for lagring af filer C. Indstillinger for omdøbning af filer D. Indstillinger for konvertering og kopiering af filer E. Hent fotos -knap
1 Slut kameraet eller kortlæseren til computeren (se evt. enhedens tilhørende dokumentation).
A
B
E
C
D

25BRUGE ADOBE BRIDGE OG ADOBE VERSION CUE CS4
Adobe Bridge
2 Vælg en af følgende fremgangsmåder:
• (Windows) Klik på Overfør billeder - Brug Adobe Bridge CS4 i vinduet Automatisk afspilning, eller vælg Filer >
Hent fotos fra kamera.
• (Mac OS) I Adobe Bridge skal du vælge Filer > Hent fotos fra kamera.
3 I vinduet Adobe Bridge CS4 Photo Downloader skal du vælge navnet på kameraet eller kortlæseren i menuen Hent
fotos fra.
Hvis du klikker på dialogboksen Avanceret, vises der miniaturebilleder af alle fotos på kameraets hukommelseskort.
4 Hvis du vil fjerne et foto fra importbatchen, skal du klikke på dialogboksen Avanceret og derefter på feltet under
fotominiaturen for at fravælge den.
5 Hvis du vil ændre den mappeplacering, der er standard, skal du klikke på knappen Gennemse (Windows) eller
knappen Vælg (Mac OS) ved siden af Placering, og angiv en ny placering.
6 Hvis du vil gemme fotoene i deres egen mappe, skal du markere Opret undermappe(r) og derefter vælge en af
følgende fremgangsmåder:
• Dags dato opretter en undermappe, der er navngivet med den aktuelle dato.
• Optagedato opretter en undermappe, der er navngivet med den dato og det klokkeslæt, hvor du tog billedet.
• Brugerdefineret navn opretter en undermappe med det navn, du indtaster.
7 Hvis du vil omdøbe filerne, når du importerer dem, skal du vælge en indstilling i menuen Omdøb filer. Alle fotos i
importbatchen har det samme navn, men hvert enkelt foto har et entydigt nummer vedhæftet til sidst. Du kan
bevare kameraets originale filnavn i XMP-metadata til brug ved senere reference ved at markere Bevar aktuelt
filnavn i XMP.
8 Vælg Åbn Adobe Bridge, hvis du vil åbne Adobe Bridge, når du har importeret fotos.
9 Vælg Konverter til DNG, hvis du vil konvertere Camera Raw-filer til DNG, når du importerer dem.
10 Du kan slette de originale foto fra kameraet eller kortlæseren, når de er overført, ved at vælge Slet originalfiler.
11 Vælg Gem kopier til, og angiv en placering, hvis du vil gemme kopier af fotos, når du importerer dem.
12 (Valgfrit) Klik på knappen Avanceret. Indtast herefter oplysninger i tekstboksene Oprettet af og Ophavsret, eller
vælg en metadataskabelon fra Skabelonmenuen.
13 Klik på Hent fotos. Fotoene vises i Adobe Bridge.
Vise og sammenligne billeder
Du kan få vist billeder i Adobe Bridge i panelet Vis i fuldskærmsvisning og i Tilstand for korrektur. Panelet Vis viser
op til ni miniaturebilleder, så du hurtigt kan sammenligne dem. Forhåndsvisning i fuld skærm viser billeder i fuld
skærm. Tilstanden for korrektur viser billeder i fuldskærmsvisning, hvor du kan navigere i billederne, tilpasse dit valg,
klassificere, tildele etiketter og rotere og åbne billeder i Camera Raw.
Vise billeder med panelet Vis
❖ Vælg op til ni billeder fra panelet Indhold, og vælg eventuelt Vindue > panelet Vis.
Visning af billeder med forhåndsvisning i fuld skærm
• Vælg et eller flere billeder, og vælg Vis > Forhåndsvisning med fuld skærm, eller tryk på mellemrumstasten.
• Tryk på plus-tegnet (+) eller minus-tegnet (-) for at zoome ind eller ud på billedet, eller klik på billedet for at zoome
til det punkt. Du kan også rulle med musen for at sætte størrelsen op eller ned.

26BRUGE ADOBE BRIDGE OG ADOBE VERSION CUE CS4
Adobe Bridge
• Zoom ind og træk for at panorere billedet.
• Tryk på tasterne højre pil og venstre pil for at gå til næste og forrige billede i mappen.
Bemærk! Hvis du har valgt flere billeder, før du gik ind i Forhåndsvisning med fuld skærm, kan du komme igennem de
valgte billeder ved at trykke på højre pil og venstre pil.
• Tryk på mellemrumstasten eller Esc for at afslutte Forhåndsvisning med fuld skærm.
Bedømmelse og valg af billeder med Tilstanden for korrektur
Tilstanden for korrektur er en dedikeret fuldskærmsvisning til gennemsyn af valgte fotos, finjustering af udvalgte fotos
og udførelse af grundlæggende redigeringsfunktioner. Tilstanden for korrektur viser billederne i en roterende
"karrusel", hvor du kan navigere interaktivt.
Tilstanden for korrektur
Du kan se en video om brug af Tilstanden for korrektur i Adobe Bridge på www.adobe.com/go/lrvid4012_bri_dk.
1 Åbn en mappe med billeder, eller vælg de billeder, du vil have vist, og vælg Vis > Tilstanden for korrektur.
2 Vælg en af følgende fremgangsmåder:
• Klik på knappen med venstre eller højre pil i nederste venstre hjørne af skærmen, eller tryk på tasten venstre pil
eller højre på tastaturet for at gå til forrige eller næste billede.
• Træk billedet i forgrunden til højre eller venstre for at hente det forrige eller næste billede frem.
• Klik på et tilfældigt billede i forgrunden for at hente det frem forrest.
• Træk et tilfældigt billede væk nederst fra skærmen for at fjerne det fra valget. Eller klik på knappen pil ned i nederste
venstre hjørne af skærmen.

27BRUGE ADOBE BRIDGE OG ADOBE VERSION CUE CS4
Adobe Bridge
• Højreklik (Windows) eller hold Ctrl nede, og klik (Mac OS) på et tilfældigt billede for at bedømme det, anvende en
etiket, rotere eller åbne det.
• Tryk på ] for at rotere billedet i forgrunden 90° med uret. Tryk på [ for at rotere billedet 90° mod uret.
• Tryk på Esc, eller klik på knappen X i nederste højre hjørne af skærmen for at forlade Tilstanden for korrektur.
• Klik på knappen Ny samling i nederste højre hjørne af skærmen for at oprette en samling fra de valgte billeder og
forlade Tilstanden for korrektur.
Tryk på H i Tilstanden for korrektur for at vise tastaturgenveje, når du arbejder i Tilstanden for korrektur.
Bruge lupværktøjet
Med lupværktøjet kan du forstørre dele af et billede. Lupværktøjet er tilgængeligt i panelet Vis og på det forreste eller
valgte billede i Tilstanden for korrektur. Hvis billedet vises ved mindre end 100 %, forstørres lupværktøjet som
standard til 100 %. Du kan vise et lupværktøj pr. billede.
• Hvis du vil forstørre et billede med lupværktøjet, skal du klikke på det i panelet Vis eller i Tilstanden for korrektur.
I Tilstanden for korrektur kan du også klikke på knappen lupværktøj i nederste højre hjørne af skærmen.
• Hvis du vil skjule lupværktøjet, skal du klikke på X i nederste højre hjørne af værktøjet eller klikke inden for det
forstørrede område af værktøjet. I Tilstanden for korrektur kan du også klikke på knappen lupværktøj i nederste
højre hjørne af skærmen.
• Træk lupværktøjet ind på billedet, eller klik på et andet område af billedet for at ændre det forstørrede område.
• Hvis du vil zoome ind og ud med lupværktøjet, skal du bruge muserullehjulet eller trykke på plustasten (+) eller
minustasten (-).
• Hvis du vil have vist flere lupværktøjer i flere billeder i panelet Vis, skal du klikke på de individuelle billeder.
• Hvis du vil synkronisere flere lupværktøjer i flere billeder i panelet Vis, skal du holde Ctrl (Windows) eller
Command (Mac OS) nede og klikke eller trække billederne.
Rotere billeder
Du kan rotere visningen af billeder i JPEG-, PSD-, TIFF- og Camera Raw-filer i Adobe Bridge. Rotation af et billede
påvirker ikke billeddataene, men rotation i Adobe Bridge bevirker dog muligvis, at billedvisningen i det oprindelige
program også roteres.
1 Vælg et eller flere billeder i indholdsområdet.
2 Vælg en af følgende fremgangsmåder:
• Vælg Rediger > Roter 90° med uret, Roter 90° mod uret eller Roter 180°.
• Klik på knappen Roter 90° med uret eller Roter 90° mod uret på programlinjen.
Vise billeder som et diasshow
Med kommandoen Diasshow kan du få vist miniaturebilleder som et diasshow, der vises på hele skærmen. Dette gør
det let at arbejde med store versioner af alle grafikfilerne i en mappe. Du kan panorere over billeder og zoome ind og
ud under et diasshow samt angive indstillinger, der kontrollerer visningen af diasshowet, herunder overgange og
billedtekster.
Vise et diasshow
❖ Åbn en mappe med billeder, eller marker de billeder, du vil have vist i diasshowet, og vælg Vis > Diasshow.

28BRUGE ADOBE BRIDGE OG ADOBE VERSION CUE CS4
Adobe Bridge
Vise kommandoer til at arbejde med diasshow
❖ Tryk på H under visningen af diasshowet.
Indstillinger for diasshow
Tryk på L under visning af diasshowet, eller vælg Vis > Indstillinger for diasshow for at få vist indstillinger for
diasshows.
Visningsindstillinger Vælg at slukke andre skærme, gentage diasshowet eller zoome tilbage og frem.
Indstillinger for dias Angiv diasvarighed, billedtekster og diasskalering.
Indstillinger for overgang Angiv overgangsformat og -hastighed.
Bruge softwaregengivelse til forhåndsvisninger
Vælg denne indstilling, hvis diasshow eller billeder i panelet Vis, Forhåndsvisning med fuld skærm eller Tilstanden for
korrektur ikke vises korrekt. Forhåndsvisninger vises korrekt, hvis du bruger softwaregengivelse, men der kan også
være visse begrænsninger, f.eks. at visningshastigheden sænkes.
1 Vælg Brug softwaregengivelse i Avancerede indstillinger.
2 Genstart Adobe Bridge.
Bemærk! Softwaregengivelse aktiveres automatisk på computere med mindre end 64 MB VRAM og på computere med
to skærme med under 128 MB VRAM.
Vise dynamiske mediefiler
Du kan få vist de fleste video- lyd- og 3D-filer i Adobe Bridge, herunder de fleste filer, der understøttes af den version
af QuickTime, du har installeret på computeren. Der vises kontrolelementer til afspilning på panelet
Forhåndsvisning. Du kan ændre afspilningsindstillinger, så du kan kontrollere, om mediefiler afspilles eller gentages
automatisk.
Vis mediefiler på panelet Forhåndsvisning
1 Marker den fil, du vil have vist, på panelet Indhold.
Filen begynder at afspilles i panelet Vis.
2 På panelet Forhåndsvisning skal du klikke på knappen Pause for at standse afspilningen midlertidigt, klikke på
knappen Gentag for at slå kontinuerlig gentagelse til eller fra eller klikke på knappen Lydstyrke og trække
skydekontrollen for at justere lydstyrken.
Du kan gøre Adobe Bridge-grænsefladen lysere eller mørkere for at få en bedre visning af dynamiske mediefiler. Se
"Justere lysstyrke og farver" på side 13.
Angiv afspilningsindstillinger
1 I Adobe Bridge skal du vælge Rediger > Indstillinger (Windows) eller Bridge CS4 > Indstillinger (Mac OS).
2 Klik på Afspil.
3 Rediger en af følgende indstillinger, og klik på OK.
Billedhastighed for stakafspilning I stakke, der indeholder 10 eller flere billeder, kan du få vist billederne (ved at flytte
skydekontrollen). Med denne indstilling kan du angive en billedhastighed for forhåndsvisning af billedstakke. (Se
"Stable filer" på side 23.)

29BRUGE ADOBE BRIDGE OG ADOBE VERSION CUE CS4
Adobe Bridge
Afspil lydfiler automatisk under forhåndsvisning Når du klikker på en lydfil for at få den vist på panelet
Forhåndsvisning, afspilles lyden automatisk. Slå denne indstilling fra for at afspille lydfiler manuelt.
Gentag lydfiler under forhåndsvisning Gentager lydfilen kontinuerligt. Fravælg denne indstilling, hvis lydfilen kun
skal afspilles en gang.
Afspil videofiler automatisk under forhåndsvisning Vælg denne indstilling, hvis en videofil skal afspilles automatisk,
når den vises på panelet Forhåndsvisning.
Gentag videofiler under forhåndsvisning Gentager videofilen kontinuerligt. Fravælg denne indstilling, hvis videofilen
kun skal afspilles en gang.
Arbejde med Camera Raw
Camera Raw-filer indeholder ubehandlede billeddata fra et kameras billedsensor. Adobe Camera Raw-software
behandler Camera Raw-filer og er tilgængelig i Adobe Bridge, hvis du har installeret Adobe Photoshop eller Adobe
After Effects. Du kan også behandle JPEG- eller TIFF-filer med Camera Raw i Adobe Bridge. (Hvis du vil åbne JPEG-
eller TIFF-filer i dialogboksen Camera Raw, skal du angive disse indstillinger under indstillinger for Camera Raw.
Disse indstillinger vælges som standard.)
Brug Adobe Bridge til at kopiere indstillinger fra en fil og sætte dem ind i en anden, til at batchbehandle filer eller til
at anvende indstillinger på filer uden at åbne dialogboksen Camera Raw.
Bemærk! Hvis du vil åbne raw-filer i dialogboksen Camera Raw i Adobe Bridge, skal du vælge Et dobbeltklik redigerer
Camera Raw-indstillingerne i Bridge i Generelle indstillinger for Adobe Bridge. Hvis denne indstilling ikke markeres,
åbnes Raw-filer i Photoshop.
Bruge Adobe Device Central sammen med Adobe Bridge
Med Adobe Device Central kan kreative fagfolk og udviklere, der bruger Adobe Bridge, få vist, hvordan forskellige
filtyper, f.eks. Photoshop-, Flash- og Illustrator-filer, kommer til at se ud på en række mobile enheder. Denne
mulighed kan strømline testprocesserne for en række filtyper. Adobe Bridge giver også direkte adgang til
Adobe Device Central, uden at der først skal åbnes en Creative Suite -komponent, f.eks. Photoshop eller Flash.
En designer, der bruger flere Creative Suite-komponenter, kan f.eks. bruge en mappe i Adobe Bridge til at organisere
en række filer, der bruges i samme projekt. Designeren kan navigere til den pågældende mappe i Adobe Bridge og
skiftevis se, hvordan et Photoshop-billede, en Flash-fil og en Illustrator-fil vil se ud på en mobil enhed.
Visning af indhold fra Adobe Bridge er også praktisk, hvis du genbruger gammelt indhold. Du kan f.eks. have nogle
tapetfiler, som du oprettede for nogen tid siden til en bestemt gruppe enheder. Nu vil du teste tapetfilerne på de nyeste
mobile enheder. Du skal blot opdatere profillisten i Adobe Device Central og teste de gamle tapetfiler på de nye
enheder direkte fra Adobe Bridge.
Bemærk! Brug af Adobe Device Central med Adobe Bridge understøttes ikke i Photoshop Elements 6 til Macintosh®.
Adgang til Adobe Device Central fra Adobe Bridge
For at få adgang til Adobe Device Central fra Adobe Bridge skal du vælge en enkelt fil. De understøttede formater er:
SWF, JPG, JPEG, PNG, GIF, WBM, MOV, 3GP, M4V, MP4, MPG, MPEG, AVI, HTM, HTML, XHTML, CHTML,
URL og WEBLOC.
1 Start af Adobe Bridge.
2 Vælg en af følgende fremgangsmåder:
• Marker en fil, og klik på Filer > Test i Device Central.

30BRUGE ADOBE BRIDGE OG ADOBE VERSION CUE CS4
Adobe Bridge
• Højreklik på en fil, og vælg Test i Device Central.
Filen vises under fanen Adobe Device Central-emulator. Hvis du vil fortsætte med at teste, skal du dobbeltklikke på
navnet på en anden enhed på listen Enhedssæt eller Tilgængelige enheder.
Bemærk! Vælg Værktøjer > Device Central, hvis du vil søge i enhedsprofiler eller oprette mobile dokumenter.
Adobe Device Central åbnes og viser fanen Device-profiler.
Kørsel af automatiske opgaver med Adobe Bridge
Køre automatiske opgaver
Menuen Værktøjer indeholder undermenuer til flere kommandoer, der er tilgængelige i forskellige Adobe Creative
Suite 4-komponenter. Hvis du f.eks. har installeret Adobe Photoshop, kan du bruge kommandoerne i undermenuen
Værktøjer > Photoshop til at behandle billeder, som du vælger i Adobe Bridge. Når du kører disse opgaver fra Adobe
Bridge, sparer du tid, fordi du ikke skal åbne hver fil individuelt.
Bemærk! Tredjeparter kan også oprette og føje deres egne emner til menuen Funktioner for at få ekstra funktioner i
Adobe Bridge. Oplysninger om oprettelse af dine egne scripts finder du i "Adobe Bridge JavaScript Reference" på
www.adobe.com.
Adobe Bridge indeholder også nyttige automatiserede scripts. Med scriptet Adobe Outputmodul kan du f.eks. oprette
webfotogallerier og generere Adobe PDF-kontaktaftryk og præsentationer i fuld skærm. Scriptet til automatisk
samling i CS4 stakker automatisk HDR-billeder (high dynamic range) og panoramabilleder, så du kan færdigbehandle
dem i Photoshop.
1 Marker de filer eller mapper, du vil bruge. Hvis du vælger en mappe, anvendes kommandoen på alle filer i mappen,
hvis det er muligt.
2 Vælg Værktøjer > [Komponent], efterfulgt af den kommando, du ønsker. (Hvis der ikke er nogen automatiske
opgaver tilgængelige i komponenten, vises der intet komponentnavn i menuen)
Oplysninger om en bestemt kommando finder du i dokumentationen til den pågældende komponent.
Opret et webfotogalleri med Adobe Outputmodul
Du kan bruge scriptet Adobe Outputmodul til at oprette webfotogallerier i Adobe Bridge. Et webfotogalleri er et
websted, der indeholder en hjemmeside med miniaturebilleder og gallerisider med billeder i fuld størrelse. Hver side
indeholder hyperlinks, som giver besøgende mulighed for at navigere rundt på webstedet. Når en besøgende f.eks.
klikker på et miniaturebillede på hjemmesiden, indlæses det tilknyttede billede i fuld størrelse i en galleriside. Du kan
bruge scriptet Adobe Outputmodul i Adobe Bridge til manuelt at generere et webfotogalleri fra et sæt billeder.
Adobe Outputmodul indeholder en række skabeloner til dit galleri, som du kan vælge at bruge med panelet Output.
Hver skabelon har en eller flere stilindstillinger, som du kan vælge og tilpasse efter behov.
1 Vælg de filer eller den samling eller mappe, som indeholder de billeder, du vil medtage i webgalleriet.
2 Vælg Vindue > Arbejdsrum > Output.
Hvis arbejdsrummet Output er kan ses, skal du vælge Adobe Outputmodul i indstillinger for Startscripts.
Adobe Bridge viser panelet Output på højre side af vinduet og panelet Mapper til venstre. Panelet Indhold med dine
valgte billeder vises nederst i vinduet, og panelet Vis vises i midten.
3 Vælg Webgalleri øverst i panelet Output.

31BRUGE ADOBE BRIDGE OG ADOBE VERSION CUE CS4
Adobe Bridge
4 Vælg et galleri fra menuen Skabelon, og vælg en størrelse for miniaturebillederne fra menuen Typografi.
5 Klik på Opdater forhåndsvisning for at få vist galleriet i panelet Output-eksempel, når du har valgt dine billeder i
panelet Indhold.
Bemærk! Panelet Output-eksempel viser op til 10 filer.
6 Du kan tilpasse galleriet ved at tilføje beskrivelser og angive indstillinger på områderne Info om websted, Farvepalet
og Udseende i panelet Output. Du kan f.eks. tilføje en titel, en billedtekst og en e-mail-adresse, vælge
baggrundsfarve og angive tekststørrelse.
7 Hvis du bruger skabelonen Lightroom Flash-galleri, skal du vælge et tema fra menuen Typografi. Derefter skal du
brugertilpasse det med indstillingerne Info om websted, Farvepalet og Udseende . Typorgrafierne svarer til de
Flash-gallerier, der er tilgængelige i Adobe Photoshops Lightroom®-software.
8 Klik på Opdater forhåndsvisning, når du vil have vist et eksempel på dit webfotogalleri i Adobe Bridge. Klik på Vis
i browser for at få vist galleriet i din standardwebbrowser.
9 (Valgfrit) Du kan ændre billederne i galleriet ved at placere dem i panelet Mapper eller Foretrukne og derefter vælge
dem i panelet Indhold. Du kan også bruge panelet Vis til at få vist billederne og tilpasse dit valg yderligere. Træk
miniaturebilleder til panelet Indhold for at ændre rækkefølgen på billederne i galleriet.
Når du er færdig med at tilpasse webfotogalleriet, kan du bruge FTP-funktionen i panelet Output til automatisk at
overføre galleriet til en webserver. Du kan også vælge at gemme galleriet på harddisken.
10 Hvis du vil overføre galleriet via FTP, skal du åbne området Opret galleri i panelet Output og vælge Overfør. Indtast
en FTP-serveradresse, brugernavn, adgangskode og mappedestination. Klik derefter på Overfør.
Bemærk! FTP-serveren og mappefelterne angiver det sted på webserveren, hvor det webgalleri, du overfører, placeres. Når
du indtaster serverstien, skal du bruge skråstreger til at angive mapper. Kontroller hos webhostingudbyderen for at få
stien bekræftet, så du har adgang til din offentlige mappe på webserveren.
11 Vælg Gem til disk i området Opret galleri i panelet Output for at gemme galleriet på harddisk. Angiv en placering
til galleriet, og klik derefter på Gem.
Når du gemmer galleriet lokalt, anbringer modulet Adobe Outputmodul følgende HTML- og JPEG-filer i
destinationsmappen:
• En startside for dit galleri med navnet index.htm eller index.html. Åbn denne fil i en webbrowser for at få vist dit
galleri.
• JPEG-billeder i en billedundermappe.
• HTML-sider i en indholdsundermappe.
• JPEG-miniaturebilleder i en undermappe med miniaturebilleder.
Du kan se en video om at oprette gallerier i Adobe Bridge på www.adobe.com/go/lrvid4014_bri_dk.
Opret et PDF-kontaktaftryk eller en præsentation med Adobe Outputmodul
Du kan bruge scriptet Adobe Outputmodul til at oprette Adobe PDF-kontaktaftryk og præsentationer i Adobe Bridge.
Med kontaktaftryk kan du let gennemse og katalogisere grupper af billeder ved at vise en række miniaturebilleder på
en enkelt side. Med PDF-præsentationer kan du bruge mange forskellige billeder til at oprette et dokument med flere
sider eller en diaspræsentation. Du kan angive indstillinger for billedkvalitet i PDF'en, angive sikkerhedsindstillinger
og indstille dokumentet til automatisk at åbne i fuldskærmsvisning i Adobe Acrobat. Du kan også tilføje filnavnet som
en tekstmaske under hvert billede i PDF'en.
1 Vælg de filer eller den samling eller mappe, som indeholder de billeder, du vil medtage i kontaktaftrykket eller
præsentationen.

32BRUGE ADOBE BRIDGE OG ADOBE VERSION CUE CS4
Adobe Bridge
2 Vælg Vindue > Arbejdsrum > Output.
Hvis arbejdsrummet Output er kan ses, skal du vælge Adobe Outputmodul i indstillinger for Startscripts.
Adobe Bridge viser panelet Output på højre side af vinduet og panelet Mapper til venstre. Panelet Indhold med dine
valgte billeder vises nederst i vinduet, og panelet Vis vises i midten.
3 Vælg PDF i panelet Output panel.
4 Vælg et en layoutindstilling fra menuen Skabelon.
5 Klik på Opdater forhåndsvisning for at få vist kontaktaftrykket i panelet Output-eksempel, når du har valgt dine
billeder i panelet Indhold.
Bemærk! Panelet Output-eksempel viser kun en PDF-side.
6 Tilpas kontaktaftrykkets udseende ved at angive indstillinger i områderne Dokument, Layout, Masker og
Vandmærke i panelet Output.
7 (Valgfrit) Du kan ændre billederne i PDF'en ved at placere dem i panelet Mapper eller Foretrukne og derefter vælge
dem i panelet Indhold. Du kan også bruge panelet Vis til at få vist billederne og tilpasse dit valg yderligere. Træk
miniaturebilleder til panelet Indhold for at ændre rækkefølgen af billederne på siden.
8 Klik på Opdater forhåndsvisning, når du vil opdatere PDF'en og se ændringerne i panelet Output-eksempel.
9 Til præsentationer skal du angive følgende indstillinger i panelet Afspil:
Åbn i fuldskærmstilstand Åbner PDF'en i fuldskærmsvisning i Adobe Acrobat.
Fremfør hvert [x]. sekund Angiver, hvor lang tid hvert billede vises, før præsentationen går videre til det næste billede.
Standardværdien er 5 sekunder.
Gentag efter sidste side Angiver, at præsentationen automatisk skal starte forfra, når den er færdig. Fravælg denne
indstilling for at stoppe præsentationen, når det sidste billede er blevet vist.
Overgang Angiver overgangen fra et billede til det næste. Vælg en overgang i menuen Overgang. Afhængig af
overgangen kan du også angive retning og hastighed.
10 Hvis du gerne vil åbne PDF'en automatisk i Acrobat, når du har gemt den, skal du vælge Vis PDF efter lagring
nederst i panelet Output. Ellers skal du blot klikke på Gem.
11 Skriv et navn til PDF'en i dialogboksen Gem (Windows) eller Gem som (Mac OS), vælg den placering, filen skal
gemmes på, og klik derefter på Gem.
Automatisk stable HDR- og panoramabilleder
CS4-scriptet Automatisk samling i Adobe Bridge samler billedsæt i stakke, der skal behandles som HDR- eller
panoramabilleder i Photoshop CS4. Scriptet samler billeder i stakke baseret på optagelsestid, eksponeringsindstillinger
og billedjustering. Tidsstempler skal være inden for 18 sekunder, hvis scriptet til automatisk samling skal behandle
billederne. Hvis eksponeringsindstillingerne varierer på tværs af billeder, og indhold overlapper med over 80 %,
fortolker scriptet billederne som et HDR-sæt. Hvis eksponering er konstant, og indhold overlapper med under 80 %,
fortolker scriptet billederne som en del af et panorama.
Bemærk! Du skal have Adobe Bridge med Photoshop CS4, for at funktionen til automatisk samling i CS4 er tilgængelig.
1 Du aktiverer CS4-scriptet Automatisk samling ved at vælge Rediger > Indstillinger (Windows) eller Bridge CS4 >
Indstillinger (Mac OS).
2 Vælg Automatisk samling CS4 i panelet Startscripts, og klik derefter på OK.
3 Vælg en mappe med HDR- eller panoramabillederne, og vælg Stakke > Stabl automatisk Panorama/HDR.

33BRUGE ADOBE BRIDGE OG ADOBE VERSION CUE CS4
Adobe Bridge
4 Vælg Værktøjer > Photoshop > Behandl samlinger i Photoshop for automatisk at flette dem og se resultaterne i
Adobe Bridge.
Metadata og nøgleord
Om metadata
Metadata er et sæt af standardiserede oplysninger om en fil, f.eks. forfatternavn, opløsning, farverum, copyright og
nøgleord, som er anvendt i den. De fleste digitale kameraer indsætter f.eks. nogle grundlæggende oplysninger i en
billedfil, f.eks. højde, bredde, filformat og klokkeslættet, da billedet blev taget. Du kan bruge metadata til at strømline
din arbejdsgang og organisere filer.
Om XMP-standarden
Metadataoplysninger gemmes ved hjælp af XMP-standarden (Extensible Metadata Platform), som Adobe Bridge,
Adobe Illustrator, Adobe InDesign og Adobe Photoshop bygger på. Justeringer, som udføres på billeder med
Photoshop® Camera Raw, gemmes som XMP-metadata. XMP bygger på XML, og i de fleste tilfælde gemmes
metadataene i filen. Hvis det ikke er muligt at gemme oplysninger i filen, gemmes metadata i en separat fil, der kaldes
en sidecar-fil. XMP gør det nemmere at udveksle metadata mellem Adobe-programmer og i udgivelsesarbejdsforløb.
Du kan f.eks. gemme metadata fra én fil som en skabelon og derefter importere metadataene til andre filer.
Metadata, der er gemt i andre formater, f.eks. Exif, IPTC (IIM), GPS og TIFF, synkroniseres og beskrives med XMP,
så de lettere kan ses og administreres. Andre programmer og funktioner (f.eks. Adobe Version Cue) bruger også XMP
til at kommunikere og lagre oplysninger, f.eks. versionskommentarer, som du kan søge i fra Adobe Bridge.
I de fleste tilfælde forbliver metadataene sammen med filen, selv når filformatet ændres (f.eks. fra PSD til JPG).
Metadata bevares også, når disse filer placeres i et Adobe-dokument eller -projekt.
Hvis du er udvikler af C++ eller Java, kan du bruge XMP Toolkit SDK til at tilpasse behandlingen og udvekslingen af
metadata. Hvis du er udvikler af Adobe Flash eller Flex, kan du bruge XMP File Info SDK til at tilpasse dialogboksen
Filinfo. Yderligere oplysninger finder du på Adobes websted.
Arbejde med metadata i Adobe Bridge- og Adobe Creative Suite-komponenter
Mange af de effektive Adobe Bridge-funktioner, der gør det muligt at organisere, søge og holde styr på dine filer og
versioner, afhænger af XMP-metadata i dine filer. I Adobe Bridge kan du arbejde med metadata på to måder: via
panelet Metadata og dialogboksen Filoplysninger.
I nogle tilfælde kan der findes flere visninger for den samme metadataegenskab. En egenskab kan f.eks. hedde
Forfatter i én visning og Oprettet af i en anden, men de refererer begge til den samme underliggende egenskab. Selv
hvis du tilpasser disse visninger til bestemte arbejdsgange, forbliver de standardiserede gennem XMP.
Se også
"Tilføje metadata ved hjælp af dialogboksen Filoplysninger" på side 36
"Arbejde med metadataskabeloner" på side 37
"Importere metadata til et dokument" på side 38

34BRUGE ADOBE BRIDGE OG ADOBE VERSION CUE CS4
Adobe Bridge
Om panelet Metadata
En fils metadata indeholder oplysninger om indhold, copyrightstatus, oprindelse og historik for filen. I panelet
Metadata kan du få vist og redigere metadataene for udvalgte filer, bruge metadata til at søge efter filer og bruge
skabeloner til at tilføje og erstatte metadata.
Afhængig af den valgte fil, vises følgende typer af metadata:
Filegenskaber Heri beskriver filens egenskaber, herunder størrelse og oprettelses- og ændringsdato.
IPTC (IIM, ældre) Viser redigerbare metadata. Ligesom med IPTC-kerne kan du føje billedtekster samt
copyrightoplysninger til dine filer. Dette sæt af metadata er som standard skjult, fordi IPTC-kerne rangerer over det.
Du kan dog få vist de ældre IPTC-metadata (IIM, ældre) ved at markere dem i indstillingerne for metadata i
dialogboksen Indstillinger.
IPTC-kerne Viser redigerbare metadata. Du kan føje billedtekster samt copyrightoplysninger til dine filer. IPTC-kerne
er en specifikation, der blev godkendt af IPTC (International Press Telecommunications Council) i oktober 2004. Den
adskiller sig fra den ældre IPTC (IIM, ældre) ved, at der er tilføjet nye egenskaber, nogle egenskabsnavne er ændret,
og nogle egenskaber er slettet.
Skrifttyper Viser en liste over skrifttyper, der bruges i Adobe InDesign-filer.
Plader Angiver CMYK-plader, der er angivet til udskrivning i Adobe Illustrator-filer.
Dokumentfarveprøver Viser en liste over farveprøver, der bruges i Adobe InDesign- og Adobe Illustrator-filer.
Kameradata (Exif) Viser de oplysninger, der er tildelt af digitalkameraer, herunder de kameraindstillinger, der blev
anvendt, da billedet blev taget.
GPS Viser navigationsoplysninger fra et GPS-system (Global Positioning System), der kan være tilgængeligt i nogle
digitalkameraer. Fotografier uden GPS-oplysninger indeholder ingen GPS-metadata.
Camera Raw Viser indstillinger, der anvendes af ekstramodulet Camera Raw.
Lyd Viser metadata for lydfiler, herunder kunstner, album, nummer og genre.
Video Viser metadata for videofiler, herunder pixelforhold, scene og optagelse.
Rediger oversigt Oversigten opbevarer en log over billedændringer, der er foretaget med Photoshop.
Bemærk! Historikloggen skal være aktiveret i Photoshop, hvis loggen skal gemmes med filens metadata.
Version Cue Viser en liste over alle versionsoplysninger om Version Cue-filer.
DICOM Viser oplysninger om billeder gemt i DICOM-formatet (Digital Imaging and Communications in Medicine).
Mobil SWF Angiver oplysninger om SWF-filer, herunder titel, forfatter, beskrivelse og copyright.
Angive indstillinger for metadata
Du kan angive de typer metadata, der vises på panelet Metadata. Du kan også vælge at vise eller skjule metadataskiltet,
som er en forkortet oversigt over vigtige metadata, og som vises øverst på panelet Metadata.
Angive de metadata, der vises på panelet Metadata
1 Vælg en af følgende fremgangsmåder:
• Vælg Indstillinger i menuen i panelet Metadata.
• Vælg Rediger > Indstillinger (Windows) eller Bridge CS4 > Indstillinger (Mac OS), og vælg derefter Metadata på
listen til venstre.
2 Vælg de metadatafelter, du vil have vist på panelet Metadata.

35BRUGE ADOBE BRIDGE OG ADOBE VERSION CUE CS4
Adobe Bridge
3 Marker indstillingen Skjul tomme felter for at skjule felter uden oplysninger.
4 Klik på OK.
Vise eller skjule metadataskiltet
Metadataskiltet anvender almindelige ikoner for digitalkamerakommandoer og -funktioner.
Metadataskilt-tastA. Blænde B. Måletilstand C. Hvidbalance D. Billeddimensioner E. Billedstørrelse F. Farveprofil eller filtypenavn G. Lukkerhastighed H. Belysningskomposition I. ISO
Ikoner for måletilstand, der vises i metadataskiltet:
Bemærk! Du kan få flere oplysninger om ikoner for måletilstand i dokumentationen, som fulgte med kameraet.
Ikoner for hvidbalance, der vises i metadataskiltet:
❖ Vælg en af følgende fremgangsmåder for at vise eller skjule metadataskiltet:
• Vælg eller fravælg Vis metadataskilt fra panelmenuen Metadata.
• Vælg eller fravælg Vis metadataskilt i indstillinger for Metadata.
Vise og redigere metadata
Du kan vise metadata på panelet Metadata, i dialogboksen Filoplysninger eller med miniaturebilleder på panelet
Indhold. Brug panelet Metadata til at reducere metadata.
Vise metadata
❖ Vælg en af følgende fremgangsmåder:
• Vælg én eller flere filer, og få vist oplysningerne i panelet Metadata. Hvis du vælger flere filer, vises kun metadata,
der er fælles for filerne. Brug rullepanelerne til at få vist skjulte kategorier. Klik på trekanten for at få vist alt i en
kategori.
Centervægt eller gennemsnit Evaluativ
Spot Multispot
Matrix eller mønster Partiel
Centervægt Andet
Digital ESP
Som taget Tungsten
Automatisk Fluorescerende
Dagslys Flash
Overskyet Brugerdefineret
Skygge
ABC
DEF
GHI

36BRUGE ADOBE BRIDGE OG ADOBE VERSION CUE CS4
Adobe Bridge
Du kan ændre skriftstørrelsen i panelet ved at vælge Forøg skriftstørrelse eller Formindsk skriftstørrelse i
panelmenuen.
• Vælg én eller flere filer, og vælg Filer > Filoplysninger. Vælg derefter en af de kategorier, der er angivet øverst i
dialogboksen. Brug venstre og højre pil til at vise skjulte kategorier, eller klik på pil ned for at vælge en kategori.
• Vælg Vis > Som detaljer for at få vist metadataene ved siden af miniaturebillederne på panelet Indhold.
• Vælg Vis > Som liste for at få vist metadata i kolonner i panelet Indhold.
• Placer markøren over et miniaturebillede i indholdsområdet. (Der vises kun metadata i et værktøjstip, hvis Vis
værktøjstip er markeret under indstillinger for miniaturebilleder).
Redigere metadata på panelet Metadata
1 Klik på blyantikonet længst til højre for det metadatafelt, du vil redigere.
2 Skriv i boksen for at redigere eller tilføje metadata.
3 Tryk på Tab for at flytte gennem metadatafelter.
4 Når du er færdig med at redigere metadataene, skal du klikke på knappen Anvend nederst i panelet Metadata.
Hvis du vil annullere ændringer, du har foretaget, skal du klikke på knappen Annuller nederst på panelet.
Vise farver (Illustrator og InDesign) eller skrifttyper (InDesign)
Hvis du vælger et InDesign-dokument, vises de skrifttyper og farveprøver, der anvendes i dokumentet, på panelet
Metadata. Hvis du vælger et Illustrator-dokument, vises de plader og farveprøver, der anvendes i dokumentet, på
panelet Metadata.
1 Vælg et InDesign- eller Illustrator-dokument i panelet Indhold i Adobe Bridge-vinduet.
2 Udvid afsnittene Skrifttyper (kun InDesign), Plader (kun Illustrator) eller Dokumentfarveprøver på panelet
Metadata.
Tilføje metadata ved hjælp af dialogboksen Filoplysninger
Dialogboksen Filoplysninger viser kameradata, filegenskaber, redigeringshistorik, copyright og oplysninger om
forfatter. Dialogboksen Filoplysninger viser også brugerdefinerede metadatapaneler. Du kan tilføje metadata direkte i
dialogboksen Filoplysninger. Hvis du markerer flere filer, viser dialogboksen, hvor forskellige værdier for et tekstfelt
findes. Alle oplysninger, du indtaster i et felt, overstyrer eksisterende metadata og tildeler nye værdier til alle valgte
filer.
Bemærk! Du kan også få vist metadata på panelet Metadata, i bestemte visninger på panelet Indhold og ved at placere
markøren over miniaturebilledet på panelet Indhold.
1 Marker en eller flere filer.
2 Vælg Filer > Filoplysninger.
3 Vælg en af følgende fra fanerne øverst i dialogboksen:
Brug højre og venstre pil til at rulle til faner, eller klik på pil nedad, og vælg en kategori fra listen.
Beskrivelse Bruges til at angive oplysninger om filen, f.eks. dokumenttitel, forfatter, beskrivelse og nøgleord, der kan
bruges til at søge efter dokumentet. Hvis du vil angive copyrightoplysninger, skal du vælge Rettighedsbeskyttet i pop
op-menuen Copyrightstatus. Indtast derefter copyrightejer, meddelelsestekst og URL-adressen til den person eller
virksomhed, der har ophavsretten.

37BRUGE ADOBE BRIDGE OG ADOBE VERSION CUE CS4
Adobe Bridge
IPTC Indeholder fire områder: Indhold beskriver et billedes visuelle indhold. Kontakt angiver kontaktoplysninger for
fotograf. Billede angiver beskrivende oplysninger om billedet. Status angiver oplysninger om arbejdsproces og
copyright.
Kameradata Indeholder to områder: Kameradata 1 viser skrivebeskyttede oplysninger om kameraet og
indstillingerne, der bruges til at tage billedet, f.eks. mærke, model, lukkerhastighed og f-stop. Kameradata 2 viser en
liste over skrivebeskyttede filoplysninger om fotoet, herunder pixeldimensioner og opløsning.
Videodata Viser en liste over oplysninger om videofilen, herunder videobilledets bredde og højde. Desuden kan du
indtaste oplysninger om videofilen, herunder båndnavn og scenenavn.
Lyddata Giver mulighed for at indtaste oplysninger om lydfilen, herunder titel, kunstner, bithastighed og indstillinger
for gentagelse.
Mobil SWF Angiver oplysninger om mobile mediefiler, herunder titel, forfatter, beskrivelse og indholdstype.
Kategorier Her kan du indtaste oplysninger, som er baseret på Associated Press-kategorier.
Oprindelse Gør det muligt at indtaste filoplysninger, der er nyttige til nyhedskanaler, herunder hvornår og hvor filen
blev oprettet, transmissionsoplysninger, specielle anvisninger og overskriftsoplysninger.
DICOM Viser oplysninger om patient, undersøgelse, serie og udstyr i forbindelse med DICOM-billeder.
Oversigt Viser oplysninger om Adobe Photoshop-oversigtsloggen for billeder, der er gemt med Photoshop. Punktet
Oversigt vises kun, hvis Adobe Photoshop er installeret.
Illustrator Giver dig mulighed for at anvende en dokumentprofil til udskrivning, web eller mobiloutput.
Avanceret Viser metadataegenskaber, som de er gemt med deres namespace-strukturer.
Raw-data Viser XMP-tekstoplysninger om filen.
4 Skriv de oplysninger, du vil tilføje i de viste felter.
5 Klik på OK for at anvende ændringerne.
Arbejde med metadataskabeloner
Du kan oprette en ny metadataskabelon i Adobe Bridge med kommandoen Opret metadataskabelon. Du kan også
redigere metadataene i dialogboksen Filoplysninger og gemme dem som tekst med filtypenavnet .xmp. Du deler XMP-
filer med andre brugere eller anvender dem med andre filer.
Du kan gemme metadata i en skabelon, som kan bruges til at anbringe metadata i InDesign-dokumenter og andre
dokumenter, der er oprettet med XMP-aktiveret software. De skabeloner, du opretter, gemmes på en delt placering,
som al XMP-aktiveret software har adgang til.
Oprette en metadataskabelon
1 Vælg en af følgende fremgangsmåder:
• Vælg Værktøjer > Opret metadataskabelon.
• Vælg Opret metadataskabelon fra panelmenuen Metadata.
2 Indtast et navn i boksen Skabelonnavn.
3 Vælg de metadata, der skal medtages i skabelonen, fra felterne i dialogboksen Opret metadataskabelon, og indtast
værdier for metadataene i boksene.
Bemærk! Hvis du vælger en metadataindstilling og lader den tilhørende boks være tom, rydder Adobe Bridge eksisterende
metadata, når du anvender skabelonen.

38BRUGE ADOBE BRIDGE OG ADOBE VERSION CUE CS4
Adobe Bridge
4 Klik på Gem.
Vise eller slette metadataskabeloner
1 Følg en af følgende fremgangsmåder for at vise metadataskabeloner i Windows Explorer (Windows) eller Finder
(Mac OS):
• Vælg Værktøjer > Opret metadataskabelon. Klik på pop op-menuen i øverste højre hjørne af dialogboksen Opret
metadataskabelon, og vælg Vis mappen Skabeloner.
• Vælg Filer > Filoplysninger. Klik på pop op-menuen nederst i dialogboksen Filoplysninger, og vælg Vis mappen
Skabeloner.
2 Vælg den skabelon, du vil slette, og tryk på Delete, eller træk den til papirkurven (Windows) eller papirkurven
(Mac OS).
Anvende metadataskabeloner på filer i Adobe Bridge
1 Marker en eller flere filer.
2 Vælg en af følgende kommandoer i menuen i panelet Metadata eller menuen Værktøjer:
• Tilføj metadata efterfulgt af navnet på skabelonen. Denne kommando anvender skabelonmetadataene, hvor der
ikke aktuelt findes nogen metadataværdi eller -egenskab i filen.
• Erstat metadata efterfulgt af navnet på skabelonen. Med denne kommando erstattes alle eksisterende metadata i
filen komplet med metadataene i skabelonen.
Redigere metadataskabeloner
1 Benyt en af følgende fremgangsmåder:
• Vælg Værktøjer > Rediger metadataskabelon efterfulgt af navnet på skabelonen.
• Vælg Rediger metadataskabelon efterfulgt af navnet på skabelonen fra panelmenuen Metadata.
2 Angiv nye værdier for metadataene i boksene.
3 Klik på Gem.
Gemme metadata som en XMP-fil i dialogboksen Filoplysninger
1 Vælg Filer > Filoplysninger.
2 Vælg Eksporter i pop op-menuen nederst i dialogboksen.
3 Indtast et filnavn, vælg en placering til filen, og klik på Gem.
Importere metadata til et dokument
1 Marker en eller flere filer.
2 Vælg Filer > Filoplysninger.
3 Vælg Importer i pop op-menuen nederst i dialogboksen.
Bemærk! Du skal gemme en metadataskabelon, før du kan importere metadata fra en skabelon.
4 Angiv, hvordan du vil importere dataene:
Slet eksisterende egenskaber, og erstat med skabelonens egenskaber Erstatter alle metadata i filen med metadata i
XMP-filen.

39BRUGE ADOBE BRIDGE OG ADOBE VERSION CUE CS4
Adobe Bridge
Bevar de oprindelige metadata, men erstat overensstemmende egenskaber fra skabelonen Erstatter kun metadata,
som har andre egenskaber i skabelonen.
Bevar de oprindelige metadata, men tilføj overensstemmende egenskaber fra skabelonen (Standard) Anvender kun
skabelonmetadataene, hvor der ikke aktuelt findes nogen metadataværdi eller -egenskab i filen.
5 Klik på OK.
6 Naviger til XMP-tekstfilen, og klik på Åbn.
Anvende nøgleord på filer
Med panelet Nøgleord kan du oprette og anvende Adobe Bridge-nøgleord på filer. Nøgleord kan organiseres i
hierarkiske kategorier, der består af overordnede nøgleord og underordnede nøgleord (kaldet undernøgleord). Med
nøgleord kan du identificere filer ud fra deres indhold. Du kan f.eks. bruge panelet Filter til at få vist alle filer i en
mappe, der deler nøgleord, og du kan bruge kommandoen Find til at finde filer, der indeholder de angivne nøgleord.
Du kan se en video om brug af metadata og nøgleord i Adobe Bridge på www.adobe.com/go/lrvid4013_bri_dk.
Du kan få flere oplysninger om nøgleordsfunktionen i Adobe Bridge på www.adobe.com/go/kb402660_dk.
Se også
"Sortere og filtrere filer" på side 20
Opret nye nøgleord eller undernøgleord
1 Vælg et nøgleord på panelet Nøgleord.
Hvis Navne f.eks. er valgt, og der tilføjes et nyt nøgleord, oprettes et nøgleord på samme niveau som Navne, f.eks.
Sport. Hvis du tilføjer et nyt undernøgleord, kan du oprette et nøgleord under Navne, f.eks. Juanita.
2 Klik på knappen Nyt nøgleord eller knappen Nyt undernøgleord , eller vælg enten Nyt nøgleord eller Nyt
undernøgleord i panelmenuen.
3 Skriv nøgleordets navn, og tryk på Enter (Windows) eller Retur (Mac OS).
Hvis du ønsker, at et overordnet nøgleord kun bruges til strukturerede formål, skal du sætte parenteser omkring
nøgleordet, f.eks. [Navne]. Nøgleord i parenteser kan ikke føjes til filer.
Du kan også tilføje nøgleord ved at bruge boksen Find nederst på panelet Nøgleord. Brug kommaer til at angive
undernøgleord og semikoloner til at angive separate elementer. Hvis du f.eks. vil føje "Los Angeles" til kategorien
Steder, skal du vælge nøgleordet "Steder", skrive Los Angeles og derefter klikke på knappen Nyt undernøgleord.
Anvende nøgleord på filer
1 Marker den eller de filer, hvor nøgleord skal tilføjes.
2 På panelet Nøgleord skal du markere feltet ud for navnet på nøgleordet eller undernøgleordet. Hold Skift nede, og
klik på feltet for at markere alle overordnede nøgleord.
En afkrydsning vises i feltet ud for nøgleordet, når det er føjet til en udvalgt fil. Hvis du vælger flere filer, men
nøgleordet kun blev føjet til nogle af dem, vises en bindestreg (-) i nøgleordsfeltet.
Bemærk! Hvis du holder Skift nede og klikker på et undernøgleord, føjes de overordnede nøgleord også til filen. Marker
Anvend automatisk overordnede nøgleord i Nøgleordsindstillinger, hvis du vil ændre funktionsmåden således, at de
overordnede nøgleord automatisk tilføjes, når der klikkes på et undernøgleord (kun undernøgleordet tilføjes, når du
holder Skift nede og klikker).

40BRUGE ADOBE BRIDGE OG ADOBE VERSION CUE CS4
Adobe Bridge
Fjerne nøgleord fra en fil
• Hvis du vil fjerne afkrydsningen, skal du markere filen og derefter klikke på feltet ud for navnet på nøgleordet eller
nøgleordssættet. Hvis du også vil fjerne afkrydsningen fra alle overordnede nøgleord, skal du holde Skift nede og
klikke på nøgleordsfeltet.
• Hvis du vil fjerne en afkrydsning, skal du holde Alt (Windows) eller Alternativ (Mac OS) nede og klikke på
nøgleordsfeltet. Denne fremgangsmåde er især nyttig, når du markerer flere filer, hvor nøgleordet kun anvendes på
nogle, og en bindestreg derfor vises i nøgleordsfeltet. Hvis du vil fjerne en afkrydsning fra et nøgleord og alle dets
overordnede nøgleord, skal du holde Alt+Skift (Windows) eller Alternativ+Skift (Mac OS) nede og klikke på
nøgleordsfeltet.
• Marker filen, og vælg derefter Fjern nøgleord i menuen på panelet Nøgleord. Klik på Ja, hvis du vil fjerne alle
nøgleord fra filen.
Du kan låse en fil, så nøgleord ikke kan fjernes utilsigtet, ved at højreklikke (Windows) eller holde Ctrl nede og klikke
(Mac OS) på filen i panelet Indhold og vælge Lås element. Når et element er låst, kan du ikke tilføje eller fjerne
nøgleord, redigere metadata eller anvende etiketter eller klassificeringer.
Administrer nøgleord
❖ Vælg en af følgende fremgangsmåder:
• Hvis du vil omdøbe et nøgleord, skal du markere nøgleordet eller nøgleordssættet og vælge Omdøb i panelmenuen.
Overskriv derefter navnet på panelet, og tryk på Enter (Windows) eller Retur (Mac OS).
Bemærk! Når du omdøber et nøgleord, ændres nøgleordets navn kun for de valgte filer. Det oprindelige navn på
nøgleordet forbliver uændret i alle andre filer, hvori nøgleordet blev tilføjet tidligere.
• Hvis du vil flytte et nøgleord til en anden nøgleordsgruppe, skal du trække nøgleordet til det overordnede nøgleord,
hvor det skal vises, og derefter slippe museknappen.
• Hvis du vil slette et nøgleord, skal du markere nøgleordet ved at klikke på dets navn, og derefter klikke på knappen
Slet nøgleord nederst i panelet eller vælge Slet i panelmenuen.
Bemærk! Midlertidige nøgleord, som f.eks. nøgle ord du får fra andre brugere, vises med kursiv i panelet Nøgleord. Hvis
du vil gøre midlertidige og andre nøgleord permanente i Adobe Bridge, skal du højreklikke (Windows) eller holde Ctrl
nede og klikke (Mac OS) på nøgleordet og derefter vælge Gør permanent i genvejsmenuen.
• Hvis du vil udvide eller skjule nøgleordskategorier, skal du klikke på pilen ud for kategorien eller vælge Udvid alle
eller Skjul alle i panelmenuen.
• Hvis du vil søge efter filer ved hjælp af nøgleord, skal du vælge Find i menuen på panelet Nøgleord. (Se "Søge efter
filer og mapper" på side 17).
Find nøgleord
❖ I boksen nederst på panelet Nøgleord skal du indtaste navnet på det ønskede nøgleord.
Som standard fremhæves alle nøgleord, der indeholder de indtastede tegn. Den første forekomst fremhæves med grøn,
mens alle efterfølgende forekomster fremhæves med gul. Klik på Find næste nøgleord eller Find forrige nøgleord for
at vælge et nøgleord, der er fremhævet med en anden farve.
Hvis du kun vil fremhæve nøgleord, som starter med de tegn, du indtaster, skal du klikke på ikonet for forstørrelsesglas
i søgeboksen og vælge Starter med som søgemetode. Hvis Indeholder f.eks. er valgt, og du indtaster "i", fremhæves både
"Indiana" og "Maine", mens det kun er "Indiana", der fremhæves, hvis du markerer Starter med.

41BRUGE ADOBE BRIDGE OG ADOBE VERSION CUE CS4
Adobe Bridge
Importer eller eksporter nøgleord
Du kan importere tabulatorindrykkede tekstfiler, der er eksporteret fra andre programmer, f.eks. Adobe Photoshop
Lightroom. Du kan også eksportere Adobe Bridge-nøgleord som tekstfiler. Disse filer er indkodet som UTF-8 eller
ASCII, som er et undersæt af UTF-8.
• Hvis du vil importere en nøgleordsfil i Adobe Bridge uden at fjerne eksisterende nøgleord, skal du vælge Importer
i menuen på panelet Nøgleord og derefter dobbeltklikke på den fil, der skal importeres.
• Hvis du vil importere en nøgleordsfil i Adobe Bridge og fjerne eksisterende nøgleord, skal du vælge Ryd og
importer i menuen på panelet Nøgleord og derefter dobbeltklikke på den fil, der skal importeres.
• Hvis du vil eksportere en nøgleordsfil, skal du vælge Eksporter i menuen på panelet Nøgleord, angive et filnavn og
klikke på Gem.
Brug af Version Cue med Adobe Bridge
Arbejde med Version Cue i Adobe Bridge
Adobe Bridge og Version Cue er en intuitiv måde at få adgang til og administrere Version Cue-filer og -projekter. Brug
panelet Fremviser i Adobe Bridge til at få vist, navigere i samt foretage handlinger efter oplysninger om Version Cue-
servere, -projekter og aktiver. Opgaver med hyperlink på panelet Fremviser giver dig mulighed for at arbejde med
Version Cue-servere og -projekter. Version Cue-knapper på panelet Indhold i Adobe Bridge gør det nemt at få adgang
til og implementere Version Cue-kommandoer.
Bemærk! Hvis du vil bruge et komplet sæt af Version Cue-funktioner, skal du vælge både Adobe Version Cue CS4 og
Adobe Version Cue CS4 SDK i indstillinger for Startscript i Adobe Bridge.
Du kan udføre følgende Version Cue-opgaver i Adobe Bridge. Anvisninger til udførelse af disse opgaver finder du i
hjælpen til Version Cue.
• Få adgang til Version Cue-servere, oprette Version Cue-projekter, redigere projektegenskaber og føje filer til
projekter. Du kan også bruge Adobe Bridge til at slette i eller afbryde forbindelsen til Version Cue-projekter.
• Åbne projektfiler og flytte eller kopiere dem mellem Version Cue-projekter samt slette eller gendanne Version Cue-
filer.
• Søge efter projektfiler ved hjælp af filoplysninger, f.eks. de versionskommentarer, nøgleord eller skrifttyper, filen
indeholder.
• Check en projektfil ud.
• Tjekke versioner ind af både Adobe-projektfiler og andre projektfiler.
• Se, slette og forfremme tidligere versioner uden at åbne filerne i deres oprindelige programmer.
• Få vist tilgængelighed og status for Version Cue-servere og -projekter ved hjælp af statusikoner.
Kontrollere Version Cue-filer i Adobe Bridge
Panelet Fremviser i Adobe Bridge viser kontekstafhængige oplysninger om Version Cue-servere og -projekter samt
elementer, der administreres med Version Cue, afhængigt af markeringerne på panelet Indhold. Hvis du f.eks.
markerer et Version Cue-projekt, får du vist oplysninger om projektegenskaber og opgaver med hyperlink på panelet
Fremviser, så du kan se projektoplysninger, synkronisere projektfiler eller redigere projektegenskaber.

42BRUGE ADOBE BRIDGE OG ADOBE VERSION CUE CS4
Adobe Bridge
Panelet Fremviser viser oplysninger om server, projekt eller aktiv i øverste del af panelet og evt. opgaver med hyperlink
i nederste del af panelet. Med indstillingerne i Fremviser kan du bestemme, hvilke oplysninger der vises på panelet
Fremviser.
Yderligere oplysninger om udførelse af bestemte Version Cue-opgaver finder du i hjælpen til Version Cue.
Få vist oplysninger om Version Cue på panelet Fremviser
1 Marker den Version Cue-server, det Version Cue-projekt eller det aktiv, du ønsker oplysninger om, på panelet
Indhold.
2 Vælg Vindue > Panelet Fremviser.
Adobe Bridge viser oplysninger og eventuelle opgaver, der er relateret til serveren, projektet eller elementet.
3 For at udføre en opgave skal du klikke på dens hyperlink.
Bemærk! Nogle opgaver kræver, at du logger på værktøjet Version Cue-administration.
Kopiere oplysninger fra panelet Fremviser
Muligheden for at kopiere oplysninger fra panelet Fremviser er især nyttig, når du skal bruge teksten til en lang
versionskommentar.
❖ Højreklik (Windows), eller hold Ctrl nede og klik (Mac OS) på de oplysninger, du vil kopiere, og vælg Kopier
[elementnavn] . Højreklik f.eks. på en versionskommentar, og vælg Kopier [versionskommentar].
Angive indstillinger for Fremviser
1 Vælg Rediger > Indstillinger (Windows) eller Bridge CS4 > Indstillinger (Mac OS), og klik på Fremviser.
2 Marker de elementer, der skal vises på panelet Fremviser, og klik på OK. Vælg f.eks. panelet Version Cue-projekt
til at vise oplysninger og opgaver, der er relateret til et udvalgt Version Cue-projekt.

43
Kapitel 3: Adobe Version Cue
Adobe Version Cue® CS4 er et aktivstyringssystem, hvor designere kan arbejde sammen om et fælles sæt filer.
Designere kan nemt spore og manipulere flere filversioner.
Arbejde med Adobe Version Cue
Om Version Cue
Version Cue fungerer som en virtuel server, som designere kan bruge til at samarbejde på et sæt fælles filer. Designere
kan nemt spore og manipulere flere filversioner.
Version Cue består af to komponenter: Version Cue-serveren og Adobe Drive Version Cue-serveren kan installeres
lokalt eller på en dedikeret computer og benyttes som vært for Version Cue-projekter og PDF-korrekturer. Adobe
Drive har forbindelse til Version Cue CS4-servere. Den tilsluttede server vises som en harddisk eller et tilknyttet
netværksdrev i Stifinder, Finder og dialogbokse som f.eks. Åbn og Gem som.
Version CueA. Version Cue-server B. Brugerne opretter forbindelse til en server vha. Adobe Drive C. Brugerne kan checke en fil ud og gemme forskellige versioner af den
Brug Version Cue til at spore versioner af en fil, mens du arbejder, og til at muliggøre samarbejde i arbejdsgrupper ved
f.eks. fildeling, versionsstyring, sikkerhedskopier, onlinekorrektur og mulighed for at tjekke filer ind og ud. Du kan
organisere Version Cue-administrerede filer i private eller delte projekter.
Version Cue er integreret i Adobe Bridge: Brug Adobe Bridge som filbrowser til Version Cue-projekter. Du kan bruge
Adobe Bridge til at få adgang til Version Cue-servere, -projekter og -filer samt til hurtigt at få vist, søge efter og
sammenligne oplysninger om aktiver administreret med Version Cue.
Brug Administration af Version Cue-server til at oprette og administrere brugeradgang, projekter og PDF-
korrekturer, administrere sikkerhedskopier; eksportere indhold og angive detaljerede oplysninger om Version Cue-
servere.
Bemærk! Version Cue er ikke tilgængelig i Adobe Bridge med Adobe Photoshop® Elements til Macintosh.
Du kan se en video om konfiguration af Version Cue på www.adobe.com/go/lrvid4038_vc_dk.
A B C

44BRUGE ADOBE BRIDGE OG ADOBE VERSION CUE CS4
Adobe Version Cue
Se også
"Arbejde med Version Cue-serveren" på side 46
"Oprette forbindelse til en server vha. Adobe Drive" på side 53
Video om Version Cue
Version Cue-arbejdsproces
Før du begynder at bruge Version Cue-funktioner, skal du installere og konfigurere Version Cue-serveren, oprette et
projekt og give brugere adgang til projektet.
1. Installer og konfigurer Version Cue-serveren
Når du installerer en version af Adobe Creative Suite 4, installeres en Version Cue-server på computeren, men den
startes ikke. Du kan starte serveren for at aktivere enkel fildeling. Men hvis du vil dele aktiver, der administreres med
Version Cue, med en arbejdsgruppe, skal du installere Version Cue-serveren på en dedikeret computer, der er
tilgængelig for andre på netværket. Se "Installere Version Cue Server og Adobe Drive" på side 46.
Første gang du starter serveren, bliver du bedt om at angive startindstillinger for serveren. Disse indstillinger omfatter
adgangskode for systemadministratoren, servernavn og synlighedsindstillinger samt standardrettigheder for
brugeradgang.
Når du har installeret og slået Version Cue-serveren til, skal du bruge Administration af Version Cue-server til at
oprette brugere, oprette projekter og redigere deres egenskaber, oprette og administrere PDF-korrekturer og
konfigurere Version Cue-serveren. Se "Tænde for og konfigurere Version Cue-serveren" på side 47.
2. Opret et projekt, og tildel brugere
Hvis du har fået tildelt rettigheder, kan du eller serveradministratoren oprette projekter og tildele brugere til
projekterne. Projekter gemmer både de filer, der er føjet til projektet, og filmetadata, f.eks. versionsoplysninger og
kommentarer. Projekter, der oprettes i Version Cue, er som standard private. Du kan når som helst ændre et projekts
status for deling, og du kan begrænse adgangen til projektet ved at angive, at brugerne skal logge på for at få adgang til
projektet.
Du kan oprette projekter ved hjælp af Adobe Bridge, Adobe Drive-genvejsmenuen eller Administration af Version
Cue-server. Hvis du vil angive avancerede projektegenskaber, f.eks. krav om brugerlogon eller tildeling af
brugeradgangstilladelser, skal du bruge Administration af Version Cue-server. Se "Oprette projekter" på side 55 og
"Oprette og administrere projekter i Administration af Version Cue-server" på side 74.
3. Brug Adobe Drive til at oprette forbindelse til en server
Når du har startet Version Cue-serveren, skal du bruge Adobe Drive til at oprette forbindelse til Version Cue CS4-
serveren. Adobe Drive giver dig adgang til Version Cue Server-projektfiler i dialogboksene Gem som, Åbn og
Eksporter eller i Explorer (Windows) eller Finder (Mac OS). Se "Oprette forbindelse vha. Adobe Drive" på side 52.
4. Føj filer til et projekt
Når du har oprettet et projekt, kan serveradministratoren og brugere med adgangsrettigheder tilføje filer til projektet.
Brugerne kan checke projektfiler ud, foretage ændringer og checke filerne ind igen. Se "Føje filer og mapper til et
projekt" på side 59.

45BRUGE ADOBE BRIDGE OG ADOBE VERSION CUE CS4
Adobe Version Cue
5. Åbn, gem og opret versioner af projektfiler
Brug Åbn, Gem som og andre dialogbokse til filhåndtering til at åbne og gemme projektfiler. I Photoshop, Flash,
InDesign, InCopy og Illustrator checkes projektfiler automatisk ud, når du begynder at redigere i dem. Du kan checke
dem ind via disse programmer ved at vælge Filer > Check ind, eller når du lukker de redigerede filer. I andre
programmer skal du checke filer ind og ud manuelt ved hjælp af Adobe Bridge eller Adobe Drive-genvejsmenuen i
Explorer eller Finder.
Når du checker en redigeret projektfil ind, kan du indtaste en kommentar til den gemte version. Versioner
repræsenterer et snapshot af filen på et givet tidspunkt. Version Cue-serveren gemmer alle versioner af en fil, så du kan
få vist tidligere versioner, rykke tidligere versioner frem til at blive den aktuelle version eller slette unødvendige eller
forældede versioner. Se "Version Cue-versioner" på side 66.
Du kan se en video om konfiguration af Version Cue-arbejdsprocessen på www.adobe.com/go/vid4038_vc_dk.
Bruge Version Cue CS4 sammen med andre programmer
Adobe Drive gør Version Cue-serverfiler tilgængelige for alle programmer, ikke kun programmer i Creative Suite.
Nogle programmer har fuld funktionalitet til at arbejde i Version Cue. Når du for eksempel bruger Photoshop CS4 til
at åbne en fil, der er gemt på en Version Cue-server, checkes filen automatisk ud. Når du lukker filen, kan du vælge at
checke den ind eller blot at gemme den. Programmer med fuld funktionalitet omfatter Adobe Bridge, Photoshop,
Illustrator, Flash, InDesign og InCopy.
Bemærk! Hvis du vil bruge Version Cue sammen med Flash, skal du vælge Aktiver Version Cue i Generelle indstillinger.
Bruge Version Cue sammen med ikke-Adobe-programmer
Andre programmer, såsom Microsoft Word, har adgang til Version Cue Server-filer. Du bør dog checke filer ind og
ud manuelt ved hjælp af Adobe Bridge eller Adobe Drive-genvejsmenuen i Explorer eller Finder.
Bruge Version Cue sammen med CS3-programmer
Hvis der er både CS3- og CS4-brugere i din arbejdsgruppe, skal CS3-brugerne fortsat bruge Adobe Dialog til at få
adgang til filer. Det kræver ingen ændring i arbejdsgangen. Men hvis en bruger gemmer en fil ved hjælp af et CS4-
program, vil en CS3-bruger muligvis ikke kunne åbne filen. Hvis en person for eksempel gemmer en InDesign CS4-fil
uden at gemme den i Interchange-format, kan InDesign CS3-brugere ikke åbne filen.
Bruge Version Cue sammen med Adobe Production Premium-programmer
Brug af Version Cue CS4 sammen med videoprogrammer såsom Adobe After Effects® og Adobe Premiere® Pro
understøttes ikke.
Se også
"Oprette og administrere projekter i Administration af Version Cue-server" på side 74
"Overføre projekter til Version Cue CS4-server" på side 50
Vise Version Cue-oplysninger
I Photoshop, Illustrator, InDesign, InCopy og Flash viser statuslinjen i bunden af dokumentvinduet status for den
projektfil, du arbejder i, såsom Ajourført eller Checket ud af mig. Du kan klikke på dette statusområde for at få vist en
menu med Version Cue-indstillinger.

46BRUGE ADOBE BRIDGE OG ADOBE VERSION CUE CS4
Adobe Version Cue
Statuslinje
Adobe Bridge viser statusikoner for Version Cue-servere og -projekter, så du kan se, om de er delte eller private.
Statusikoner for offline-projekter og offline-servere vises ikke i Adobe Bridge.
Delt projekt angiver, at et projekt er tilgængeligt og delt med andre brugere.
Privat projekt angiver, at et projekt er tilgængeligt og ikke delt med andre brugere.
Netværksserver angiver en tilgængelig Version Cue-fjernserver.
Du kan også få vist oplysninger om Version Cue-servere, projekter og aktiver ved at bruge panelet Fremviser i Adobe
Bridge.
Se også
"Kontrollere Version Cue-filer i Adobe Bridge" på side 41
"Filstatustyper" på side 60
Arbejde med Version Cue-serveren
Installere Version Cue Server og Adobe Drive
Version Cue-projekter og deres tilknyttede aktiver lagres på Version Cue-serveren. Når Version Cue-serveren er
installeret på computeren, er serveren kun tilgængelig, hvis computeren er tændt, og hvis brugere i din gruppe har
oprettet forbindelse til serveren via Adobe Drive. Dette scenario er tilstrækkeligt til individuel brug eller til fildeling
mellem enkeltpersoner.
Du kan også installere Version Cue-serveren på en dedikeret computer, som andre på netværket har adgang til.
Aktiver, der administreres af Version Cue, er altid tilgængelige for en arbejdsgruppe, når de opretter forbindelse via
Adobe Drive.
Du kan se en video om konfiguration af Version Cue-arbejdsprocessen på www.adobe.com/go/vid4038_dk.

47BRUGE ADOBE BRIDGE OG ADOBE VERSION CUE CS4
Adobe Version Cue
Lokal eller serverbaseret fildeling: Version Cue kan konfigureres til at fungere i et bruger- eller et serverbaseret miljø. I en brugerbaseret installation deles filer og projekter fra en enkeltpersons egen harddisk. I et serverbaseret miljø findes Version Cue-serveren på en separat, dedikeret computer.
Se også
Konfigurere en video af arbejdsprocessen i Version Cue
Installere Version Cue Server på computeren
Når du foretager en standardinstallation af Adobe Creative Suite 4 Design, Web, Production Premium eller Master
Collection, installeres Version Cue-serveren på computeren, men den aktiveres ikke.
Version Cue-serveren eller Adobe Drive installeres muligvis ikke, hvis du fravalgte en af disse indstillinger under en
brugerdefineret installation af en af Creative Suite-versionerne. Hvis du vil installere Version Cue, skal du køre en
brugerdefineret installation igen og vælge Version Cue Server og Adobe Drive for at installere disse.
Installere Version Cue Server på en dedikeret computer
❖ Hvis du vil installere Version Cue-serveren på en dedikeret computer, skal du køre installationsprogrammet til den
pågældende version af Creative Suite 4 Design, Web, Production Premium eller Master Collection på den
dedikerede computer og følge vejledningen på skærmen til, hvordan du kun installerer Version Cue-serveren.
Tænde for og konfigurere Version Cue-serveren
For at du kan bruge en Version Cue-server, skal du tænde for den og konfigurere startindstillinger. Når du har
konfigureret startindstillingerne, kan du konfigurere yderligere indstillinger for Version Cue-server under
Version Cue-indstillingerne og angive avancerede serverindstillinger, f.eks. aktivering af SSL, i Administration af
Version Cue-server.
Du kan se en video om konfiguration af Version Cue-serveren på www.adobe.com/go/vid4038_dk.
1 Vælg en af følgende fremgangsmåder:
• (Windows) Åbn Kontrolpanel, dobbeltklik på Adobe Version Cue CS4, og klik derefter på Start.
• (Mac OS) Åbn Systemindstillinger, dobbeltklik på Adobe Version Cue CS4, og klik derefter på Start.
Version Cue starter Administration af Version Cue-server, og vinduet Indledende konfiguration vises i
standardwebbrowseren. Det kan vare et øjeblik, før Administration af Version Cue-server starter.
2 Angiv en systemadministratoradgangskode i feltet Adgangskode i vinduet Indledende konfiguration. Angiv den
samme adgangskode i feltet Bekræft adgangskode.
```

48BRUGE ADOBE BRIDGE OG ADOBE VERSION CUE CS4
Adobe Version Cue
Bemærk! Sørg for at notere den adgangskode, du angiver. Hvis du glemmer systemadministratoradgangskoden, er du
nødt til at installere Version Cue-serveren igen.
3 Skriv et navn til serveren i feltet Servernavn.
4 Vælg en indstilling i menuen Serversynlighed:
• Vælg Privat, hvis du vil forhindre, at andre brugere på netværket kan se serveren. Adgang til private Version Cue-
servere kan kun fås fra din lokale computer.
• Vælg Synlig for andre, hvis serveren skal være synlig for andre brugere på netværket (serveren skal være
konfigureret til at være synlig, for at du kan give andre adgang til projekter på serveren).
Bemærk! Hvis Version Cue er installeret på en Windows-computer, der bruger en firewall, og du vil dele serveren med
andre, skal du sikre dig, at TCP-portene 3703 og 5353 er åbne. Port 3704 skal også være åben, hvis du har aktiveret SSL
til Version Cue-serveren. Hvis Version Cue CS3 er installeret på den samme computer, skal du også lade port 51000 være
åben (og 51001, hvis du har aktiveret SSL). Yderligere oplysninger finder du i hjælpen til Windows.
5 Klik på Gem og fortsæt.
6 Angiv logonnavn (system som standard) og adgangskode, og klik derefter på Log på. Du kan derefter oprette et
projekt, definere brugere og angive andre serverindstillinger.
Når du har konfigureret Version Cue-serveren, skal du bruge Adobe Drive til at oprette forbindelse til serveren. Hvis
du opretter forbindelse via Adobe Drive, kan du se serveren som et tilsluttet drev.
Se også
"Administration af Version Cue-server" på side 69
"Fejlfinding i Version Cue" på side 84
"Oprette forbindelse vha. Adobe Drive" på side 52
Konfigurere en video af arbejdsprocessen i Version Cue
Angive indstillinger for Version Cue-server
Det er muligt at konfigurere mange indstillinger for Version Cue-server under Version Cue-indstillingerne, f.eks.
mængden af tilgængelig RAM i Version Cue. Du skal bruge Administration af Version Cue-server, hvis du vil
konfigurere avancerede indstillinger, som f.eks. aktivering af SSL, ændring af Version Cue-servernavnet eller
nulstilling af brugerlåse.
Se også
"Avancerede administrationsopgaver til Version Cue-server" på side 78
Adgang til indstillinger for Version Cue-server
1 Benyt en af følgende fremgangsmåder for at få adgang til Version Cue-indstillingerne:
• Åbn kontrolpanelet, dobbeltklik på Adobe Version Cue CS4 (Windows), eller klik på Adobe Version Cue CS4
under Systemindstillinger (Mac OS).
• I Windows skal du dobbeltklikke på ikonet Version Cue på proceslinjen nederst til højre på skærmen.
• I Mac OS skal du klikke på Version Cue-ikonet på menulinjen øverst på skærmen og vælge Indstillinger for
Version Cue CS4 i menuen.

49BRUGE ADOBE BRIDGE OG ADOBE VERSION CUE CS4
Adobe Version Cue
Bemærk! Ikonet Version Cue er som standard skjult. Du kan gøre ikonet synligt ved at vælge Vis ikon for Version Cue
CS4 på proceslinjen (Windows) eller Vis status for Version Cue CS4 på menulinjen (Mac OS) i indstillingerne til
Version Cue.
2 Klik på fanen Indstillinger i indstillingerne for Adobe Version Cue CS4.
Gøre Version Cue-serveren synlig
1 Åbn indstillinger for Version Cue.
2 Vælg Synlig for andre i menuen Serversynlighed for at give andre adgang til delte Version Cue-projekter på
serveren. Vælg Privat, hvis du vil skjule Version Cue-serveren for andre brugere.
Bemærk! Hvis Version Cue er installeret på en Windows-computer, der bruger en firewall, og du vil dele serveren med
andre, skal du sikre dig, at TCP-portene 3703 og 5353 er åbne. Port 3704 skal også være åben, hvis du har aktiveret SSL
til Version Cue-serveren. Hvis Version Cue CS3 er installeret på den samme computer, skal du også lade port 51000 være
åben (og 51001, hvis du har aktiveret SSL). Yderligere oplysninger finder du i hjælpen til Windows.
3 Klik på Anvend.
Angive en størrelse på arbejdsgruppen
1 Åbn indstillinger for Version Cue.
2 I menuen Arbejdsgruppens størrelse skal du vælge det antal personer, der bruger Version Cue-server på en
almindelig dag. Denne indstilling bestemmer, hvordan Version Cue-serveren håndterer den mulige belastning.
3 Klik på Anvend.
Angive RAM
Standardmængden af tildelt RAM (128 MB) er tilstrækkelig til arbejdsgrupper på færre end 10 personer og projekter
med færre end 1000 aktiver. Du bør mindst tildele 256 MB RAM til større arbejdsgrupper og projekter med op til 1000
aktiver. Der bør mindst tildeles 512 MB RAM, hvis du arbejder med mere end 1000 aktiver pr. projekt eller mere end
50 projekter, uanset hvor stor arbejdsgruppen er.
1 Åbn indstillinger for Version Cue.
2 I feltet Hukommelsesforbrug skal du angive den mængde RAM, der skal gøres tilgængelig for Version Cue
(standarden er 128 MB).
3 Klik på Anvend.
Gøre Version Cue-ikonet synligt
1 Åbn indstillinger for Version Cue.
2 Vælg Vis serverikon (Windows) eller Viser serverstatus på menulinjen (Mac OS) for at holde Version Cue-ikonet
synligt.
3 Klik på Anvend.
Aktivere Version Cue, når computeren startes
1 Åbn indstillinger for Version Cue.
2 Vælg Tænd serveren, når computeren starter.
3 Klik på Anvend.

50BRUGE ADOBE BRIDGE OG ADOBE VERSION CUE CS4
Adobe Version Cue
Skifte placering af mappen Data
Mappen Data indeholder filer, der opretholder integriteten af Version Cue-projekter, filversioner og metadata. Du kan
ændre placeringen af mappen Data, men du kan ikke flytte mappen til et drev på et netværk. Hvis du flytter mappen
Data til en ekstern disk i et Mac-operativsystem, skal du fravælge indstillingen Ignorer filrettigheder i
diskdialogboksen Vis info.
Vigtigt! Luk Version Cue-serveren, før du ændrer placeringen af mappen. Du skal ikke forsøge at flytte mappen manuelt
eller forsøge at redigere filerne i mappen Data i Version Cue.
1 Luk (afbryd) Version Cue-serveren.
2 Åbn indstillinger for Version Cue.
3 Klik på fanen Placeringer i indstillingerne for Adobe Version Cue CS4.
4 Klik på knappen Vælg ud for den nuværende placering af mappen Data, og vælg en ny placering af mappen. Vælg
en placering på den computer (inkl. eksterne diske), hvor Version Cue-serveren er installeret.
5 Klik på OK.
Se også
"Afbryde eller genstarte Version Cue-serveren" på side 51
Overføre projekter til Version Cue CS4-server
Hvis du bruger Version Cue CS3 i øjeblikket, skal du overføre dine projekter til Version Cue CS4. Når du overfører
Version Cue CS3-projekter til Version Cue CS4, overføres også de brugere, der er tildelt disse projekter.
Før du overfører projekter, skal du bede brugerne om at checke deres aktiver ind for at holde projektdataene opdateret.
1 Find mappen com.adobe.versioncue.migration_3.1.2 på den computer, hvor Version Cue CS4 er installeret, og
kopier den til mappen med ekstramoduler til Version Cue CS3.
Mappen com.adobe.versioncue.migration_3.1.2 findes på følgende placering:
(Windows) Programmer/Fælles filer/Adobe/Adobe Version Cue CS4/Server/cs3-migration-plugin
((Mac OS) Bibliotek/Application Support/Adobe/Adobe Version Cue CS4/Server/cs3-migration-plugin
2 Genstart Version Cue CS3.
3 Start Version Cue CS4, og log på Administration af server.
4 Klik på fanen Avanceret, og klik derefter på Importer Version Cue CS3-data.
5 Indtast logon og adgangskode for en Version Cue CS3-administrator, og klik på Log på.
6 Marker det projekt, du vil overføre, og klik på Overfør.
Bemærk! Hvis Version Cue CS3-projektet har samme navn som et projekt, der findes på Version Cue CS4-serveren,
tilføjer Version Cue et tal i slutningen af Version Cue CS3-projektnavnet, f.eks. “Testprojekt (2).” Hvis en Version Cue
CS3-bruger har samme brugernavn som en eksisterende bruger på Version Cue CS4-serveren, bruger Version Cue den
eksisterende Version Cue CS4-brugerkonto.
7 Klik på Afslut, når Administration af Version Cue-server viser bekræftelsessiden.
8 Stop Version Cue CS3-serveren.
9 Afinstaller Version Cue CS3.
10 Genstart Version Cue CS4-serveren.

51BRUGE ADOBE BRIDGE OG ADOBE VERSION CUE CS4
Adobe Version Cue
Denne proces nulstiller porten og giver adgang fra både Adobe CS3- og Adobe CS4-komponenter.
Se også
"Logge på Administration af Version Cue-server" på side 70
"Bruge Version Cue CS4 sammen med andre programmer" på side 45
Afbryde eller genstarte Version Cue-serveren
Når du lukker Version Cue-serveren, deaktiverer du adgang til de Version Cue-projekter, der findes på den server.
Hver gang Version Cue-serveren genstartes, udføres en integrationskontrol samt reparationer efter behov. Hvis du vil
sikre den bedste ydeevne, skal du genstarte Version Cue-serveren ugentligt, så der udføres integrationskontrol og
reparationer.
1 Benyt en af følgende fremgangsmåder for at få adgang til Version Cue-indstillingerne:
• (Windows) Åbn Kontrolpanel, og dobbeltklik på Adobe Version Cue CS4, eller dobbeltklik på Version Cue-ikonet
på proceslinjen nederst til højre på skærmen.
• (Mac OS) Klik på Adobe Version Cue CS4 under Systemindstillinger, eller klik på Version Cue-ikonet på
menulinjen øverst på skærmen, og vælg Indstillinger for Version Cue CS4.
2 Klik på fanen Indstillinger i dialogboksen Adobe Version Cue CS4.
• Klik på Stop, hvis du vil lukke Version Cue-serveren. Klik på Ja (Windows) eller Luk (Mac OS), når du bliver bedt
om det.
• For at genstarte Version Cue-serveren skal du klikke på Stop og derefter på Start.
• Hvis du vil aktivere Version Cue automatisk, når computeren starter, skal du markere Tænd serveren, når
computeren startes.
3 Klik på OK (Windows) eller Anvend nu (Mac OS).
Du kan også genstarte Version Cue-serveren ved at klikke på Genstart server på fanen Avanceret i Administration af
Version Cue-server.
Se også
"Avancerede administrationsopgaver til Version Cue-server" på side 78
"Afbryde forbindelsen til en Version Cue Server" på side 60
Oprette forbindelse til en Version Cue-server ved hjælp af WebDAV
Adobe anbefaler at administrere andre filer end Adobe-filer med Adobe Drive og Adobe Bridge. Hvis du samarbejder
med brugere, som ikke har adgang til disse Adobe-værktøjer, kan de få adgang til projekter på en Version Cue-server
via URL-adressen til Version Cues WebDAV-server.

52BRUGE ADOBE BRIDGE OG ADOBE VERSION CUE CS4
Adobe Version Cue
Du kan få adgang til en Version Cue-server ved hjælp af et WebDAV-aktiveret program, f.eks. et Microsoft Office-
program. I Windows skal du angive et projekt på en Version Cue-server som et netværkssted ved at angive projektets
WebDAV-URL-adresse. I Mac OS skal du angive projektets WebDAV-URL-adresse ved hjælp af kommandoen Opret
forbindelse til server i Finder. Før du prøver at oprette forbindelse, skal du læse om brug af programmets WebDAV-
funktioner i den tilhørende dokumentation.
❖ Indtast URL-adressen til Version Cues WebDAV, portnummeret (3703 eller 51000, hvis du opretter forbindelse til
en server, der kører på samme system som en Version Cue CS3-server), webdav og projektnavnet. F.eks.:
http://153.32.235.230:3703/webdav/projektnavn
Oprette forbindelse vha. Adobe Drive
Om Adobe Drive
Med Adobe Drive kan du oprette forbindelse til Version Cue CS4-servere. De tilsluttede servere vises på systemet som
en harddisk eller et tilknyttet netværksdrev. Når du opretter forbindelse til en server via Adobe Drive, kan du åbne og
gemme Version Cue-filer på flere måder. Du kan bruge Stifinder- eller Finder-vinduer samt dialogboksene Åbn,
Importer, Eksporter, Placer, Gem eller Gem som.
Når Version Cue-serveren tændes, kan du få vist menuen Adobe Drive CS4 i genvejsmenuen ved at højreklikke
(Windows) eller holde Ctrl nede og klikke (Mac OS) på en mappe, en fil eller på skrivebordet. Du kan bruge denne
menu til at oprette forbindelse til en server, checke filer ind og ud manuelt og udføre andre opgaver.
Kommandoer i genvejsmenuen til Adobe Drive CS4

53BRUGE ADOBE BRIDGE OG ADOBE VERSION CUE CS4
Adobe Version Cue
Processen til at åbne og gemme Version Cue-filer i dialogboksene Åbn eller Gem som er simpel. Vælg Version Cue-
serveren samme sted, som du vælger en harddisk eller et tilknyttet netværksdrev. Åbn dialogboksen i Windows, og klik
på Denne computer. Vælg Version Cue-serveren i Mac OS i menuen øverst i dialogboksen, hvor de installerede drev
vises.
Bemærk! Tidligere versioner af softwarepakken indeholder en "Adobe-dialogboks"-knap, som giver adgang til funktioner
i Version Cue. Når der oprettes forbindelse til servere via Adobe Drive, fjernes behovet for Adobe-dialogboksen.
Dialogboksen Åbn med visning af Version Cue-projektfiler
Oprette forbindelse til en server vha. Adobe Drive
Når du opretter forbindelse til en server via Adobe Drive, kan du få vist serverens projektfiler i Windows Stifinder eller
Mac OS Finder. Du har også adgang til disse filer i Åbn, Gem som og andre dialogbokse til filhåndtering.
Når du har behov for at arbejde på Version Cue-projekter, der er placeret på andet undernet, kan du bruge
computerens IP-adresse til at få adgang til Version Cue-fjernserveren. For at du kan gøre dette, skal serveren være
konfigureret til at være synlig for andre brugere. Version Cue-servere i dit undernetværk, som er konfigureret til at
være synlige, er automatisk synlige.
1 Kontroller, at Adobe Version Cue-serveren er tændt (startet).
2 Benyt en af følgende fremgangsmåder:
• I Stifinder eller Finder skal du højreklikke (Windows) eller holde Ctrl nede og klikke (Mac OS) på en mappe, en
fil eller på skrivebordet og derefter vælge Adobe Drive CS4 > Opret forbindelse til i genvejsmenuen. (I Mac OS
X Leopard skal du vælge Mere > Adobe Drive > Opret forbindelse til).
• I Adobe Bridge skal du vælge Værktøjer > Version Cue > Opret forbindelse til eller klikke på ikonet Opret
forbindelse til .
3 Klik på Version Cue-serverikonet.
4 Benyt en af følgende fremgangsmåder:
• Hvis du vil oprette forbindelse til en lokal eller synlig server, skal du vælge en af de tilgængelige servere og klikke
på Opret forbindelse. Angiv derefter et navn, en adgangskode og andre krævede oplysninger, og klik på Opret
forbindelse.

54BRUGE ADOBE BRIDGE OG ADOBE VERSION CUE CS4
Adobe Version Cue
• Hvis du vil oprette forbindelse til en fjernserver, skal du klikke på Opret forbindelse til en server manuelt. Skriv
Version Cue-serverens IP- eller DNS-adresse og port (f.eks. http://153.32.32.32:3703). Hvis du opretter
forbindelse til en server, der findes på samme system som en Version Cue CS3-server, skal du sætte
portnummeret 51000 efter Version Cue URL-adressen (f.eks. http://153.32.32.32:51000).
Åbn vinduet Administration af Version Cue-server for at identificere de Version Cue-URL-adresser, som
fjernbrugere og WebDAV-programmer skal bruge for at få adgang til serveren.
Der medtages automatisk en genvej til fjernserveren på listen med tilgængelige Version Cue-servere.
Når du har oprettet forbindelse til en server, kan du lukke vinduet Adobe Drive og forblive tilsluttet. Hvis du
vil ændre indstillingerne eller oprette forbindelse til en anden server eller tjeneste, skal du åbne vinduet Adobe
Drive igen.
Se også
"Tænde for og konfigurere Version Cue-serveren" på side 47
"Fejlfinding i Version Cue" på side 84
Redigere forbindelsesindstillingerne for Adobe Drive
1 Højreklik (Windows), eller hold Ctrl nede og klik (Mac OS) på en fil eller på skrivebordet, og vælg Adobe Drive >
Opret forbindelse til. (I Mac OS X Leopard skal du vælge Mere > Adobe Drive > Opret forbindelse til).
2 I vinduet Adobe Drive skal du klikke på valgmuligheden Indstillinger under en tilsluttet server.
3 Benyt en af følgende fremgangsmåder:
Husk mig Vælg denne indstilling, hvis du vil slippe for at indtaste brugernavn og adgangskode, hver gang du
opretter forbindelse til serveren.
Opret automatisk forbindelse, når computeren starter Vælg denne indstilling, hvis du vil oprette forbindelse til en
server, når du tænder computeren. Sørg for, at du eller systemadministratoren også vælger indstillingen Opret
automatisk forbindelse, når computeren starter, i dialogboksen Adobe Version Cue Server, så Adobe Drive har en
tilgængelig server at oprette forbindelse til.
Åbn i Stifinder (Windows) / Åbn i Finder (Mac OS) Vælg denne indstilling, hvis du vil åbne projektmappen i
Stifinder eller Finder. Du kan derefter tilføje, fjerne eller redigere filer i projektmappen.
Afbryd forbindelsen til serveren Denne valgmulighed afbryder forbindelsen mellem Adobe Drive og Version Cue
Server.
Administrer server Hvis du vælger denne indstilling, åbnes vinduet Administration af Version Cue-server. Det
svarer til at klikke på knappen Administration af server i indstillingerne for Version Cue.
Vælge indstillinger for Adobe Drive
1 Åbn Adobe Drive, og klik på Indstillinger.
2 Angiv en af følgende indstillinger, og klik derefter på Gem.
Cachelagrer Cachen lagrer oplysninger for at øge ydeevnen, når du har oprettet forbindelse til en server ved hjælp
af Adobe Drive. Cachen fylder dog på disken.
• Klik på Flyt Cache for at finde ud af, hvor dine cachelagrede filer gemmes (du skal afbryde alle
serverforbindelser, før du gør dette).

55BRUGE ADOBE BRIDGE OG ADOBE VERSION CUE CS4
Adobe Version Cue
• Angiv en Cachestørrelse for at bestemme grænsen for cachelagrede filer. Når cachen når den fastsatte grænse,
slettes de ældste cachelagrede filer automatisk.
• Klik på Tøm cache for at slette alle cachelagrede filer.
Logføring Angiv, om logfilen vises som info, en advarsel eller en fejl. Hvis du klikker på Åbn logfil, åbnes logfilen
i standardtekstredigeringsprogrammet. Logfilen viser servernes installations- og konfigurationsplaceringer.
Arbejde med Version Cue-projekter
Om Version Cue-projekter
Version Cue-projekter gemmes på Version Cue-servere. Projekter gemmer de filer, der er føjet til projektet, samt
filversioner og andre fildata, f.eks. kommentarer og versionsdatoer. Når Version Cue-serveren er angivet til at være
synlig, og projekter deles, kan flere brugere få adgang til projekter, der kan indeholde både Adobe-filer og andre filer.
Du kan kun oprette og administrere projekter, hvis du er blevet tildelt relevante tilladelser i Administration af Version
Cue-server.
Se også
"Om projektfiler" på side 60
"Om versioner" på side 66
"Oprette og administrere brugere" på side 71
Oprette projekter
Du kan oprette projekter ved at bruge Adobe Bridge, Adobe Drive-genvejsmenuen eller Administration af Version
Cue-server, som indeholder indstillinger til at angive avancerede projektegenskaber.
Du skal have projektadministrationsrettigheder for at kunne oprette projekter i Version Cue. Hvis du opretter et delt
projekt, skal du sørge for, at Version Cue-serveren er indstillet til at være synlig for andre. Hvis der er tale om en privat
server, kan andre brugere ikke få adgang til det delte projekt. Hvis indstillingerne tillader det, er nye projekter først
tilgængelige for andre brugere, når de opretter eller genopretter forbindelse til serveren.
Se også
"Oprette og administrere brugere" på side 71
Oprette et projekt med Administration af Version Cue-server
1 Åbn indstillinger for Version Cue. Du gør dette i Windows ved at åbne Kontrolpanel og dobbeltklikke på Adobe
Version Cue CS4. I Mac OS skal du klikke på Adobe Version Cue CS4 i Systemindstillinger.
2 Klik på Serveradministration, og log på. (Du skal have administratorrettigheder for at oprette et projekt).
3 Vælg Opret et projekt under fanen Startside, eller klik på fanen Projekter, og klik derefter på Nyt.
4 Vælg, om du vil oprette et tomt projekt eller oprette et projekt, som du importerer fra en mappe, FTP-server eller
WebDAV-server.
5 Følg anvisningerne for at afslutte oprettelsen af projektet. (Se "Oprette og administrere projekter i Administration
af Version Cue-server" på side 74).

56BRUGE ADOBE BRIDGE OG ADOBE VERSION CUE CS4
Adobe Version Cue
Oprette et projekt i Adobe Bridge
1 Brug Adobe Drive til at oprette forbindelse til en Version Cue-server som administrator eller som bruger med
projektoprettelsesrettigheder.
2 Start Adobe Bridge.
3 Åbn den Version Cue-server, hvor du vil gemme projektet, og vælg derefter Værktøjer > Version Cue > Nyt
projekt.
Hvis Version Cue ikke kommer frem i menuen Værktøjer, skal du kontrollere, at Version Cue CS4 og Adobe Version
Cue CS4 SDK er valgt i indstillingerne for Startscripts i Adobe Bridge. Se "Version Cue-funktioner vises ikke i Adobe
Bridge" på side 84.
4 I dialogboksen Nyt projekt skal du angive et navn til projektet i tekstboksen Projektnavn og en beskrivelse i
tekstboksen Projektoplysninger.
5 Hvis du vil gøre dette projekt og dets filer tilgængelige for andre, skal du vælge Del dette projekt med andre.
6 Klik på OK.
Oprette et projekt med Adobe Drive
1 Brug Adobe Drive til at oprette forbindelse til en Version Cue-server som administrator eller som bruger med
projektoprettelsesrettigheder.
2 I Stifinder eller Finder skal du åbne mappen Version Cue Server.
3 Højreklik (Windows), eller hold Ctrl-tasten nede og klik (Mac OS) på mappen Version Cue Server, og vælg derefter
Adobe Drive CS4 > Nyt projekt i genvejsmenuen. (I Mac OS X Leopard skal du vælge Mere > Adobe Drive CS4 >
Nyt projekt).
4 I dialogboksen Nyt projekt skal du angive et navn til projektet i tekstboksen Projektnavn og en beskrivelse i
tekstboksen Projektoplysninger.
5 Hvis du vil gøre dette projekt og dets filer tilgængelige for andre, skal du vælge Del dette projekt med andre.
6 Klik på OK.
Åbne et projekt
Du kan åbne projekter, der er gemt på en lokal Version Cue-server, eller du kan åbne delte projekter på en fjernserver,
der er konfigureret, så den kan ses af andre.
Når du har åbnet et projekt, kan du føje filer til projektmappen og arbejde med dem. Hvis du vil bruge en genvejsmenu,
skal du højreklikke (Windows) eller holde Ctrl nede og klikke (Mac OS) på en projektfil og vælge et punkt i menuen
Adobe Drive CS4.
Se også
"Angive indstillinger for Version Cue-server" på side 48
"Oprette forbindelse til en server vha. Adobe Drive" på side 53
Åbne et projekt med Adobe Drive
1 Brug Adobe Drive til at oprette forbindelse til en Version Cue-server.
2 I vinduet Adobe Drive skal du klikke på Indstillinger under den Version Cue-server, som Adobe Drive har oprettet
forbindelse til, og derefter klikke på Åbn i Stifinder (Windows) eller Åbn i Finder (Mac OS).
3 Åbn projektet.

57BRUGE ADOBE BRIDGE OG ADOBE VERSION CUE CS4
Adobe Version Cue
Åbne et projekt i Windows
1 Brug Adobe Drive til at oprette forbindelse til en Version Cue-server.
2 Åbn Denne computer (Windows XP) eller Computer (Vista) i Windows Stifinder.
3 Find og dobbeltklik på navnet på Version Cue-serveren.
Åbne et projekt i Finder
1 Brug Adobe Drive til at oprette forbindelse til en Version Cue-server.
2 Klik på den installerede Version Cue-server i et vindue i Finder.
Åbne et projekt i Adobe Bridge
1 Brug Adobe Drive til at oprette forbindelse til en Version Cue-server.
2 Klik på Version Cue på panelet Foretrukne.
3 Dobbeltklik på serveren for at få vist dens projekter.
4 Dobbeltklik på projektet for at åbne det.
Redigere projektegenskaber
Du kan redigere projektnavnet og beskrivelsen i Adobe Bridge. Hvis du vil aktivere beskyttelse med lås, redigere eller
tildele brugere eller kræve, at brugere skal logge på projektet, skal du i stedet bruge Administration af Version Cue-
server.
1 Benyt en af følgende fremgangsmåder:
• I Adobe Bridge skal du markere projektet og derefter vælge Værktøjer > Version Cue > Rediger egenskaber.
• Marker projektet i Adobe Bridge, vælg Window > Panelet Fremviser, og klik på Rediger egenskaber i området
Projektopgaver i panelet Fremviser.
2 Angiv et navn i tekstboksen Projektnavn i tekstboksen Rediger egenskaber. Hvis du vil ændre beskrivelsen af
projektet, skal du skrive tekst i tekstboksen Projektoplysninger.
3 Klik på Gem.
Bemærk! Hvis du vil redigere avancerede projektegenskaber i Administration af Version Cue-server, skal du klikke på
Serveradministration i dialogboksen Rediger egenskaber.
Se også
"Åbne et projekt" på side 56
"Om projektfiler" på side 60
"Oprette og administrere projekter i Administration af Version Cue-server" på side 74
Redigere et projekts delingsstatus
Som standard er Version Cue CS4-projekter private, men du kan ændre et projekts delingsstatus når som helst. Hvis
du ændrer et projekts status til Delt, skal du sørge for, at Version Cue-serveren er indstillet til at være synlig for andre.
Hvis der er tale om en privat server, kan andre brugere ikke få adgang til det delte projekt, medmindre de specifikt har
fået tildelt adgang.
Du kan bruge Administration af Version Cue-server til at kræve logon for delte projekter, hvorved du kan begrænse
adgangen til specifikke brugere.

58BRUGE ADOBE BRIDGE OG ADOBE VERSION CUE CS4
Adobe Version Cue
Se også
"Åbne et projekt" på side 56
"Oprette og administrere projekter i Administration af Version Cue-server" på side 74
Dele eller ophæve deling af et projekt fra Adobe Bridge
1 Klik på Version Cue i panelet Foretrukne, og dobbeltklik på serveren i panelet Indhold.
2 Marker projektet, og gør et af følgende:
• Vælg Værktøjer > Version Cue > Del projekt eller Ophæv deling af projekt.
• Vælg Vindue > Panelet Fremviser, og klik på Rediger egenskaber i panelet Fremviser. Marker eller fjern
markeringen fra Del dette projekt med andre, og klik på Gem.
Dele eller annullere deling af Administration af Version Cue-server
1 Benyt en af følgende fremgangsmåder:
• (Windows) Åbn Kontrolpanel, og dobbeltklik på Adobe Version Cue CS4, eller højreklik på Version Cue-ikonet
på proceslinjen, og vælg Serveradministration.
• (Mac OS) Klik på Adobe Version Cue CS4 under Systemindstillinger, eller klik på Version Cue-ikonet øverst på
skærmen, og klik derefter på Serveradministration.
2 Skriv dit Version Cue-logonnavn og din adgangskode i tekstboksene, og klik på Log på.
3 Klik på fanen Projekter og derefter på det projekt, du vil redigere.
4 Marker eller fjern markeringen fra Del dette projekt med andre, og klik på Gem.
Ændre placering af projektsikkerhedskopier
Luk Version Cue-serveren, før du ændrer placeringen af backupmappen. Flyt ikke mappen manuelt.
1 Luk Version Cue-serveren (se "Afbryde eller genstarte Version Cue-serveren" på side 51).
2 Benyt en af følgende fremgangsmåder for at få adgang til Version Cue-indstillingerne:
• (Windows) Åbn Kontrolpanel, og dobbeltklik på Adobe Version Cue CS4, eller højreklik på Version Cue-ikonet
på proceslinjen, og vælg Serveradministration.
• (Mac OS) Klik på Adobe Version Cue CS4 under Systemindstillinger, eller klik på Version Cue-ikonet øverst på
skærmen, og klik derefter på Serveradministration.
3 Klik på fanen Placeringer i indstillingerne for Adobe Version Cue CS4.
4 Klik på knappen Vælg ved siden af Sikkerhedskopimappe, og vælg en ny placering af mappen.
Vælg en placering på den computer, hvor Version Cue-serveren er installeret.
5 Klik på OK.
6 Klik på OK (Windows) eller Anvend nu (Mac OS). Hvis du bliver bedt om det, skal du klikke på Ja (Windows) eller
Genstart (Mac OS) for at genstarte Version Cue-serveren.
Se også
"Sikkerhedskopiere et Version Cue-projekt" på side 77

59BRUGE ADOBE BRIDGE OG ADOBE VERSION CUE CS4
Adobe Version Cue
Føje filer og mapper til et projekt
Hvis du vil gemme versioner af en fil og udnytte filadministrationen i Version Cue, skal du tilføje filen i et Version
Cue-projekt. Du kan føje både Adobe- og ikke-Adobe-filer til Version Cue-projekter.
Se også
"Åbne et projekt" på side 56
Føje en fil eller mappe til et projekt i Adobe Bridge
1 Brug Adobe Drive til at oprette forbindelse til en Version Cue-server.
2 Klik på Version Cue i panelet Foretrukne, åbn Version Cue-serveren i panelet Indhold, og dobbeltklik derefter på
det projekt, som du vil føje filerne til.
3 Benyt en af følgende fremgangsmåder:
• Træk filer eller mapper fra Explorer (Windows) eller Finder (Mac OS) til projektet i Adobe Bridge. (Du kan ikke
trække tomme mapper til et Version Cue-projekt i Adobe Bridge).
• Vælg Værktøjer > Version Cue > Tilføj filer. Marker en eller flere filer i dialogboksen Åbn, og klik derefter på Åbn.
4 Skriv en kommentar til versionen i dialogboksen Tjek ind, og klik på OK.
Føje en fil til et projekt i Stifinder eller Finder
1 Start Version Cue-serveren, og opret forbindelse til denne server med Adobe Drive.
2 Åbn Version Cue-serveren i Windows Stifinder eller Mac OS Finder.
Version Cue-serveren vises på samme placering som tilknyttede netværksdrev og harddiske.
3 Åbn projektmappen, og træk derefter de filer, der skal tilføjes, til mappen.
4 Hvis du vil checke filen ind, så den er tilgængelig for andre, skal du højreklikke (Windows) eller holde Crtl nede og
klikke (Mac OS) på filen og vælge Adobe Drive CS4 > Check ind. (I Mac OS X Leopard skal du vælge Mere > Adobe
Drive CS4 > Check ind). Skriv en versionskommentar, og klik på OK.
Bemærk! Hvis du vil checke en fil ud og trække en ny version af en fil til en mappe med en ældre version, kan du checke
filen ind og oprette en anden version. Men hvis du erstatter filen, når den ikke er checket ud, slettes tidligere versioner af
filen.
Føje en fil til et projekt ved hjælp af et program med fuld funktionalitet
Hvis du gemmer en fil i en projektmappe ved hjælp af et program med fuld funktionalitet – Photoshop, Illustrator,
InDesign, InCopy eller Flash – kan du checke filen ind i forbindelse med lagringsprocessen.
1 Start Version Cue-serveren, og opret forbindelse til denne server med Adobe Drive.
2 I et program som eksempelvis Photoshop skal du vælge Filer > Gem som (eller Filer > Check ind) og derefter
gemme filen i projektmappen.
3 Skriv en versionskommentar, og klik på OK.
Filen gemmes og checkes ind. Hvis du redigerer filen, checkes den ud til dig igen. Du kan derefter checke en anden
version ind ved at vælge Filer > Check ind. Du kan også checke den redigerede fil ind, når du lukker den.

60BRUGE ADOBE BRIDGE OG ADOBE VERSION CUE CS4
Adobe Version Cue
Afbryde forbindelsen til en Version Cue Server
Hvis forbindelsen mellem Adobe Drive og en Version Cue-server afbrydes, er projektfilerne på Version Cue-serveren
ikke tilgængelige. Når forbindelsen afbrydes, fjernes genveje til projektet fra Adobe Bridge. Det kan være en god ide at
afbryde forbindelsen til en server, hvis nogen i din arbejdsgruppe er ved at oprette et projekt. Når du genopretter
forbindelsen, kan du få vist de nye projektfiler.
❖ Benyt en af følgende fremgangsmåder:
• Åbn Adobe Drive. Dobbeltklik på den server, du har oprettet forbindelse til, og klik derefter på Afbryd forbindelsen
til serveren. Du kan også klikke på trekantsikonet ud for den server, du vil afbryde forbindelsen til.
• Klik på Version Cue i panelet Foretrukne i Adobe Bridge, vælg en server, og vælg Værktøjer > Version Cue >
Afbryd forbindelsen.
Se også
"Afbryde eller genstarte Version Cue-serveren" på side 51
"Afbryde forbindelsen til Version Cue-server med filer checket ud" på side 85
Arbejde med filer i Version Cue
Om projektfiler
Når du arbejder i filer fra et Version Cue-projekt, redigerer du filerne på serverplacering. Denne fremgangsmåde
minder ikke om fremgangsmåden i Version Cue CS3, hvor du skal redigere en lokal kopi af filen på harddisken og
derefter synkronisere den lokale version og serverversionen. I Version Cue CS4 er synkronisering ikke nødvendig,
fordi projektfilerne kun findes på serveren.
Når du gemmer en fil, gemmes der en midlertidig fil. Der oprettes nye versioner af filen på serveren, når du eller en
anden bruger checker filen ind eller gemmer en version.
Se også
"Om Version Cue-projekter" på side 55
"Om versioner" på side 66
Filstatustyper
Filer, der administreres af Version Cue, markeres altid med et statusikon, der beskriver filens status på Version Cue-
serveren. Du kan få vist en fils status i statuslinjen, mens du gennemser filerne, i programmer med fuld funktionalitet,
såsom InDesign og Illustrator.
En fil kan have mere end en status på samme tid.
Åbn Filen er åben på computeren. Statussen Åben angives kun for filer på din egen computer.
Tjekket ud af mig Du er i gang med at redigere filen. Version Cue tildeler denne status, når du foretager en
redigering, der ændrer filindholdet. Du kan angive en fil som checket ud, før du redigerer den, for at gøre andre
brugere opmærksom på, at du vil foretage ændringer i indholdet.
Tjekket ud af [brugernavn] En anden bruger er ved at redigere filen og har endnu ikke gemt en ny version.
Ajourført Den nyeste version af filen tjekkes ind og kan redigeres.

61BRUGE ADOBE BRIDGE OG ADOBE VERSION CUE CS4
Adobe Version Cue
Konflikt Der er opstået en versionskonflikt, eller både du og en anden bruger er ved at redigere filen.
Ny fil Filen vises i projektmappen, men er ikke tjekket ind i Version Cue-serveren. Denne status kan f.eks.
anvendes, hvis en fil gemmes i et eksisterende projekt for første gang, mens Version Cue-serveren er offline. Du kan
redigere filen, men det er vigtigt at tjekke filen ind, når du har gemt ændringerne.
Nyere version på server En nyere version af filen vises på Version Cue-serveren. Dette ikon vises, hvis en anden
bruger checker en version ind, mens du har filen åben og opdateret.
Server ikke tilgængelig Version Cue-serveren er offline, eller du arbejder offline og kan ikke få adgang til serveren.
Slettet Filen eller mappen er blevet slettet fra projektet, men er endnu ikke slettet permanent. (Du kan gendanne
en slettet fil eller mappe).
Se også
"Slette filer eller mapper fra et projekt" på side 64
"Redigere filer, der er checket ud af en anden bruger" på side 62
Åbne en fil i et projekt
Du kan kun åbne filer fra projekter, der er gemt på en lokal Version Cue-server, eller fra delte projekter på en
fjernserver, der er konfigureret til at kunne blive set af andre.
Du kan åbne en projektfil i et vilkårligt program. Hvis du åbner en fil, der er checket ind, i Photoshop, Illustrator,
InDesign, Flash eller InCopy, checkes filen ud automatisk, og du kan gemme versioner af filen i programmet. Brugere
af CS3-programmer kan bruge Adobe-dialogboksen til at åbne Version Cue CS4-projektfiler. Hvis du åbner en
projektfil i et andet program, skal du checke filer ind og ud manuelt. (Se "Bruge Version Cue CS4 sammen med andre
programmer" på side 45).
Bemærk! Kontroller, at du har oprettet forbindelse til Version Cue Server-projektet med Adobe Drive. Se "Oprette
forbindelse til en server vha. Adobe Drive" på side 53.
Se også
"Åbne et projekt" på side 56
"Angive indstillinger for Version Cue-server" på side 48
Åbne en projektfil fra et program
1 Vælg Filer > Åbn i programmet.
2 Åbn det serverdrev, som indeholder Version Cue-projektet.
I Windows skal du klikke på Denne computer (Windows XP) eller Computer (Vista) eller åbne menuen Søg i. Find
projektmappen, der vises som et tilknyttet netværksdrev. I Mac OS skal du klikke på den installerede server.
3 Dobbeltklik på det projekt, som indeholder den fil, du vil åbne.
4 Marker filen, og klik på Åbn.
Åbne en projektfil i Adobe Bridge
1 Klik på Version Cue på panelet Foretrukne.
2 Dobbeltklik på Version Cue-serveren i panelet Indhold, dobbeltklik på det projekt, som indeholder den fil, du vil
åbne, og dobbeltklik derefter på filen.

62BRUGE ADOBE BRIDGE OG ADOBE VERSION CUE CS4
Adobe Version Cue
Adobe Bridge skal bruge styresystemet til at finde ud af, hvilket program filen skal åbnes med. Hvis filen åbner i det
forkerte program, skal du åbne filen direkte fra det ønskede program eller ændre systemindstillingerne til at angive et
andet standardprogram til filtypen.
Redigere filer, der er checket ud af en anden bruger
Hvis en bruger er ved at redigere en kopi gemt i en projektmappe, ændrer Version Cue filens status til Checket ud,
underretter dig om, at filen allerede er checket ud, når du forsøger at redigere din projektfil, og giver dig mulighed for
at bestemme, om du fortsat vil arbejde med en kopi af filen.
Når de er færdige med filen, kan begge brugere gemme en ny version af filen på Version Cue-serveren. Version Cue
advarer alle aktuelle brugere af filen om, at der ligger en ny version på Version Cue-serveren, og giver dem mulighed
for at hente den nyeste version eller forsætte deres arbejde på den aktuelle fil.
Brug Administration af Version Cue-server til at tildele beskyttelse med lås til et Version Cue-projekt. Kun den første
bruger, der checker en tilgængelig fil ud i et projekt, der er beskyttet med lås, kan checke en version af denne fil ind i
Version Cue-projektet. Yderligere oplysninger finder du i "Oprette og administrere projekter i Administration af Version
Cue-server" på side 74.
Redigere en fil, der er tjekket ud af en anden bruger
1 Åbn filen, og vælg en af følgende muligheder, når advarslen Checket ud af vises:
Luk Filen lukkes, uden at ændringer gemmes.
Fortsæt Filen holdes åben, så du kan arbejde på dokumentet.
2 Hvis du fortsætter med at arbejde med dokumentet og ændrer indholdet, advarer Version Cue dig om muligheden
for konflikter. Benyt en af følgende fremgangsmåder:
Annuller ændringer Viser den nyeste version af filen fra Version Cue-serveren.
Fortsæt redigering Lader dig redigere projektfilen, som kan føre til konflikter.
3 Hvis beskyttelse med lås ikke er aktiveret for projektet, kan du gemme en ny version af ændringerne. Version Cue
viser en advarsel om ændringer, der kan skabe konflikt, hvis du fortsætter. Vælg en af følgende fremgangsmåder:
Annuller Tager dig tilbage til det åbne dokument uden at tjekke en version ind.
Tjek ind Opdaterer masterfilen på Version Cue-serveren med den nye version. (Version Cue viser en advarsel til den
anden bruger for at meddele, at der er oprettet en nyere version af filen).
Du kan på ethvert tidspunkt lukke dokumentet og annullere de ændringer, du har udført.
Opdatere en fil til den seneste version
Hvis en anden bruger opretter en version af en fil, som du har åbnet, eller som stadig er markeret som Checket ud,
minder Version Cue dig om at opdatere dokumentet med den nyeste version. Denne prompt vises, når du åbner filen,
forsøger at redigere den, eller når du placerer dokumentvinduet forrest i en gruppe dokumenter.
❖ Når meddelelsen vises, skal du vælge på et af følgende:
Annuller ændringer Opdaterer dokumentet med den seneste version fra Version Cue-projektet. Du kan fortsætte
med at redigere filen, når den er blevet opdateret. Du mister de ændringer, du har udført, selvom du allerede har brugt
kommandoen Gem for at gemme ændringerne af den lokale projektfil.
Fortsæt redigering Bevarer dokumentet, som det er. Du kan fortsætte med at redigere filen uden at overskrive
ændringerne i den nyere version. Du bliver i stedet bedt om enten at gemme en ny version af filen, når du lukker den,
eller at annullere ændringerne.

63BRUGE ADOBE BRIDGE OG ADOBE VERSION CUE CS4
Adobe Version Cue
Flytte og kopiere Version Cue-filer
Brug kommandoerne Flyt til og Kopier til i Adobe Bridge til at flytte eller kopiere Version Cue-filer inden for et
projekt, mellem projekter eller fra et projekt til en mappe på skrivebordet. Du kan også bruge et vindue i Stifinder eller
Finder til at flytte og kopiere filer rundt i projektmapper.
Når du kopierer eller flytter en fil, kopierer eller flytter Version Cue kun den nyeste version af filen.
Se også
"Åbne et projekt" på side 56
Kopiere Version Cue-filer
❖ Vælg en af følgende fremgangsmåder:
• Vælg filen i Adobe Bridge, og vælg Rediger > Kopier.
• Højreklik (Windows), eller hold Ctrl nede og klik (Mac OS) på filen i Adobe Bridge, vælg Kopier til, og vælg et
projekt eller en mappe i genvejsmenuen. Hvis du vil angive en mappe, der ikke findes på listen, skal du bruge Vælg
mappe, vælge en mappe på skrivebordet eller i et projekt og derefter klikke på OK.
• Hold Ctrl (Windows) eller Alternativ (Mac OS) nede i Stifinder eller Finder, og træk filerne til en anden placering.
Flytte Version Cue-filer
❖ Vælg en af følgende fremgangsmåder:
• Højreklik (Windows), eller hold Ctrl nede og klik (Mac OS) på filen i Adobe Bridge, vælg Flyt til, og vælg en mappe
i genvejsmenuen (hvis du vil vælge en mappe, der ikke er angivet, skal du bruge Vælg mappe, vælge en mappe og
derefter klikke på OK).
• Træk i Stifinder eller Finder en fil til en anden placering.
Placere Version Cue-filer
Når du arbejder på et Version Cue-projekt i Illustrator, InCopy, InDesign eller Photoshop, kan du føje en Version Cue-
fil til et dokument på samme måde, som du ville tilføje en ikke-Version Cue-fil - ved hjælp af kommandoen Placer. Du
kan også trække en fil fra et Version Cue-projekt i Adobe Bridge til en åben Illustrator-, InCopy-, InDesign-, Flash-
eller Photoshop-fil.
Føj altid aktiver til et Version Cue-projekt, før du placerer dem i en Version Cue-administreret fil. Når du placerer en
fil, der ikke er Version Cue-administreret, i en Version Cue-administreret fil, kan du ikke spore det placerede aktivs
version eller status.
Panelet Links i Illustrator viser supplerende oplysninger om placerede filer fra Version Cue-projekter og angiver, om
en sammenkædet fil er ved at blive redigeret, samt hvilken bruger der redigerer den. Du kan også bruge panelet Links
til at bestemme, om den sammenkædede fil skal opdateres til en nyere version fra Version Cue-serveren.
Erstatte en placeret fil med en tidligere version
Du kan være i gang med at arbejde på flere versioner af et dokument, som indeholder et link til en fil, som også findes
i flere versioner. Hvis du beslutter at forfremme en tidligere version af dokumentet, som indeholder et link til en
tidligere version af filen, opretter Version Cue et link til den aktuelle version af filen i det forfremmede dokument.

64BRUGE ADOBE BRIDGE OG ADOBE VERSION CUE CS4
Adobe Version Cue
Forestil dig f.eks., at du opretter et InDesign-dokument, placerer en Photoshop-fil i dokumentet og derefter opretter
flere versioner af både InDesign-dokumentet og Photoshop-filen. Hvis du derefter beslutter at forfremme en tidligere
version af InDesign-dokumentet, peger linket til den placerede Photoshop-fil på den aktuelle version af filen – ikke på
den oprindelige version af filen, som du oprettede link til i det forfremmede InDesign-dokument. Du kan løse dette
problem ved at erstatte den linkede fil med en tidligere version.
Bemærk! Illustrator, InCopy eller InDesign kan vise en miniature af den version af filen, som du oprindeligt linkede til
i det forfremmede dokument, men faktisk peger linket på den nyeste version af filen. Når du f.eks. pakker et InDesign-
dokument, der viser en miniature af den korrekte version, erstatter InDesign miniaturen af filen med den nyeste (men
forkerte) version.
1 Vælg filen i panelet Links i Illustrator, InCopy eller InDesign.
2 Vælg Versioner (Illustrator) eller Hjælpeprogrammer > Versioner (InDesign eller InCopy) i panelmenuen Links.
3 Vælg en version, og klik på Forfrem til aktuel version. Indtast eventuelt en versionskommentar, og klik på Gem.
Vise filstatus og versioner i panelet Links
Panelet Links fungerer på samme måde med Version Cue-administrerede filer som med ikke-Version Cue-
administrerede filer. Hvis der f.eks. findes en nyere version af en sammenkædet fil på Version Cue-serveren, vises
ikonet Ændret illustration . Hvis en fil mangler, vises ikonet Manglende illustration . Hvis du vil opdatere en
sammenkædet fil fra et Version Cue-projekt, skal du bruge samme fremgangsmåde som med filer, der ikke håndteres
af Version Cue.
I Illustrator identificerer panelet Links, hvem der redigerer en fil, der er oprettet link til fra et Version Cue-projekt.
Panelet Links viser også et Version Cue-statusikon, som beskriver tilstanden på filen på Version Cue-serveren (se
"Filstatustyper" på side 60). I andre programmer såsom Photoshop og InDesign vises Version Cue-statusikoner i
statuslinjen.
❖ Benyt en af følgende fremgangsmåder:
• Hvis du vil have vist versioner af en placeret fil, skal du vælge Versioner (Illustrator) eller Hjælpeprogrammer >
Versioner (InDesign eller InCopy) i panelmenuen Links.
• (Illustrator) Hvis du vil have vist et værktøjstip, der viser versionerne af en placeret fil, skal du placere markøren
over filens navn i panelet Links.
Yderligere oplysninger om arbejde med panelet Links og placerede filer finder du i Illustrator Hjælp, InCopy eller
InDesign Hjælp.
Slette filer eller mapper fra et projekt
Du kan slette filer eller mapper i Adobe Bridge eller i Finder eller Stifinder. Sletning af en fil eller mappen fra Version
Cue er en proces i to trin, som sikrer mod utilsigtet sletning.
Det første trin er at slette filen eller mappen og give den status Slettet. Når en fil eller mappe slettes, bliver den ikke
længere vist i normal visning, men den bliver ikke slettet. Det andet trin er at slette filen eller mappen og dens tidligere
versioner permanent.
Bemærk! Alle brugere med de nødvendige rettigheder kan slette filer og mapper, medmindre de respektive filer eller
mapper er markeret som værende tjekket ud. Hvis en bruger i en arbejdsgruppe er ved at redigere en fil, som du vil slette,
kan du nulstille filens lås ved at bruge værktøjet Administration af Version Cue.
I Bridge kan du få vist projektfiler med statussen Slettet i visningen Projektpapirkurv. Du kan gendanne filer eller
mapper, der har status Slettet, med henblik på at genaktivere Administration af Version Cue. Gendannede filer og
mapper vises på deres tidligere placering i projektets mappehierarki.

65BRUGE ADOBE BRIDGE OG ADOBE VERSION CUE CS4
Adobe Version Cue
Se også
"Åbne et projekt" på side 56
"Slette et Version Cue-projekt" på side 76
"Afbryde forbindelsen til en Version Cue Server" på side 60
"Avancerede administrationsopgaver til Version Cue-server" på side 78
Slette filer eller mapper i Stifinder eller Finder
1 Åbn Version Cue-serverprojektet i Finder eller Stifinder.
2 Vælg den fil eller mappe, du vil slette, og træk filen eller mappen til papirkurvmappen.
Slette filer eller mapper i Adobe Bridge
1 Klik på Version Cue i panelet Foretrukne i Adobe Bridge, dobbeltklik på Version Cue-serveren, og åbn det projekt,
der indeholder de filer, du vil slette.
2 Marker filen, og klik på ikonet Slet på værktøjslinjen i panelet Indhold.
Hvis du stadig kan se filer, du har slettet, skal du vælge Vis > Opdater.
Gendanne en slettet fil eller mappe i Adobe Bridge
1 Klik på Version Cue i panelet Foretrukne, dobbeltklik på Version Cue-serveren, og åbn det projekt, der indeholder
de filer, du vil gendanne.
2 Vælg Værktøjer> Version Cue > Vis projektpapirkurv eller klik på knappen Vis projektpapirkurv .
3 Marker den fil, du vil gendanne, og vælg Værktøjer > Version Cue > Gendan eller klik på knappen Gendan .
Filen eller mappen gendannes på den oprindelige placering i Version Cue-projektet. Klik på ikonet Tilbage på
programlinjen for at vende tilbage til projektmappen.
Hvis du stadig kan se filer, du har gendannet, skal du vælge Vis > Opdater.
Slette en fil permanent i Adobe Bridge
1 Klik på Version Cue i panelet Foretrukne, dobbeltklik på Version Cue-serveren, og åbn det projekt, der indeholder
de filer, du vil slette permanent.
2 Vælg Værktøjer > Version Cue > Vis projektpapirkurv.
3 Højreklik (Windows) eller hold Ctrl nede, og klik (Mac OS) på den fil, du vil slette permanent, og klik på Slet
permanent.
Hvis du stadig kan se filer, du har slettet, skal du vælge Vis > Opdater.
Redigere filer offline
Hvis du har brug for at arbejde med filer fra et Version Cue-projekt, mens Version Cue-serveren er optaget, skal du
checke filen ud og gemme den på et sted, hvor du kan redigere den. Når Version Cue-serveren igen er ledig, skal du
kopiere den redigerede fil tilbage i projektmappen. Når du checker filen ind, kan du gemme en anden version.
Hvis du checker den redigerede fil ind uden først at checke den oprindelige fil ud, erstatter den redigerede fil den
oprindelige fil og alle versioner af den.

66BRUGE ADOBE BRIDGE OG ADOBE VERSION CUE CS4
Adobe Version Cue
Bemærk! Sørg for, at originalfilen er checket ud, når du trækker den redigerede fil til projektmappen. Hvis originalfilen
er checket ind, erstatter den redigerede fil originalen og alle versioner af den.
Version Cue-versioner
Om versioner
Versioner sporer ændringer af en fil: Hver version er et snapshot af filen på et bestemt tidspunkt. Når du redigerer en
fil fra Version Cue-serveren, redigerer du den nyeste version, der er gemt på Version Cue-serveren. Når du er klar til
at gemme ændringerne på Version Cue-serveren, skal du tjekke versionen ind. Du behøver dog ikke at tjekke en
version ind, hver gang du gemmer dine ændringer. Du behøver kun at tjekke en version ind, når du vil oprette et
snapshot af filen.
Du kan gemme kommentarer sammen med versioner for at gøre det lettere at spore ændringer. Du kan også
forfremme en tidligere version til at være den aktuelle version, så du kan undgå at gemme uønskede ændringer.
Du kan sammenligne flere versioner af den samme fil, og du kan slette versioner, når de er forældede eller for at spare
på diskpladsen.
Se også
"Om projektfiler" på side 60
Checke filer ud
• I Photoshop, Illustrator, InDesign, InCopy og Flash skal du åbne en fil, der er gemt i et Version Cue Server-projekt.
Filen checkes automatisk ud, når du redigerer den første gang.
• I Stifinder eller Finder skal du højreklikke (Windows) eller holde Ctrl nede og klikke (Mac OS) på en fil og vælge
Adobe Drive CS4 > Check ud. (I Mac OS X Leopard skal du vælge Mere > Adobe Drive CS4 > Check ud).
• I Adobe Bridge skal du markere filen i Version Cue Server-projektet og derefter vælge Værktøjer > Version Cue >
Check ud eller klikke på knappen Check ud .
Tjekke versioner ind
Hvis du vil checke en ny version af en fil ind, skal du bruge kommandoen Check ind, som gemmer dine ændringer på
Version Cue-serveren og fjerner statussen Checket ud fra filen. I Photoshop, Illustrator, InDesign, InCopy og Flash
kan du checke filer ind inde fra programmet. I alle andre programmer skal du bruge genvejsmenuen i Stifinder eller
Finder til at checke versioner ind manuelt.
Når du checker en version ind, overfører og gemmer Version Cue kun de ændringer, du har foretaget i filen.
Bemærk! Du kan gemme versioner af ikke-integreret grafik, billeder og tekstfiler i InCopy, InDesign og Illustrator ved at
bruge kommandoen Rediger original i panelet Links. Når du har redigeret filen, skal du gemme den i det program, den
blev oprettet i. Vælg derefter filen i panelet Links, og brug kommandoen Tjek link ind for at tjekke en version ind i Version
Cue-projektet. Du kan finde flere oplysninger i InCopy Hjælp, InDesign Hjælp eller Illustrator Hjælp.
Se også
"Åbne et projekt" på side 56

67BRUGE ADOBE BRIDGE OG ADOBE VERSION CUE CS4
Adobe Version Cue
Tjekke en version ind
1 Benyt en af følgende fremgangsmåder:
• Vælg Filer > Check ind i Photoshop, Illustrator, Flash, InDesign eller InCopy.
• I Adobe Bridge skal du markere den eller de filer, du vil checke ind, og vælge Værktøjer > Version Cue > Check ind
eller klikke på knappen Check ind .
2 Angiv de kommentarer, du vil tilknytte versionen, i dialogboksen Check ind, og klik derefter på OK.
Når du har checket en fil ind, checkes den ud igen, hvis du redigerer den, så du kan gemme en anden version af den.
Hvis du lukker en redigeret fil uden at gemme, bliver du bedt om at klikke på Gem (gemmer filen, men checker den
ikke ind), Check ind (gemmer og checker filen ind), Gem ikke (lukker filen uden at gemme ændringerne) eller
Annuller (hverken gemmer eller lukker filen).
Checke en fil ind manuelt
1 I Stifinder eller Finder skal du højreklikke (Windows) eller holde Ctrl nede og klikke (Mac OS) på filen og vælge
Adobe Drive CS4 > Check ind. (I Mac OS X Leopard skal du vælge Mere > Adobe Drive CS4 > Check ind).
2 Angiv de kommentarer, du vil tilknytte versionen, i dialogboksen Check ind, og klik derefter på OK.
Denne metode er særligt nyttig, når du arbejder med ikke-Adobe-filer, såsom Microsoft Word-filer.
Checke en ikke-Adobe-fil ind i Adobe Bridge
1 Start Adobe Bridge.
2 Check ikke-Adobe-filen ud manuelt, når filen er checket ind. (Se "Checke filer ud" på side 66).
3 Åbn filen i det program, den blev oprettet i, foretag de ønskede ændringer, og gem og luk filen.
4 Klik på knappen Check ind i Adobe Bridge .
5 Angiv de kommentarer, du vil tilknytte versionen, i dialogboksen Tjek ind, og klik derefter på OK.
Vise, forfremme og slette versioner
Versioner behandles som separate filer, som du kan få adgang til via panelet Indhold i Adobe Bridge. Dialogboksen
Versioner og Adobe Bridge viser miniaturer af alle filversioner (nummereret fortløbende) sammen med
kommentarer, datoer og logonnavnet for den bruger, som oprettede versionen.
Hvis du vil sammenligne versionsdetaljer, kan du vælge at få vist hver enkelt version i det program, den blev oprettet i.
Hvis du ønsker, at en tidligere version samt den aktuelle version skal kunne bruges på samme tid i et projekt, kan du
gemme den tidligere version som et separat aktiv.

68BRUGE ADOBE BRIDGE OG ADOBE VERSION CUE CS4
Adobe Version Cue
Vise versioner
Se også
"Åbne et projekt" på side 56
"Avancerede administrationsopgaver til Version Cue-server" på side 78
Vise versioner i Stifinder eller Finder
1 Åbn det projekt i Stifinder eller Finder, som indeholder den fil, hvis versioner du vil have vist.
2 Højreklik (Windows), eller hold Ctrl nede og klik (Mac OS) på den fil, hvis versioner du vil have vist, og vælg Adobe
Drive CS4 > Vis versioner. (I Mac OS X Leopard skal du vælge Mere > Adobe Drive CS4 > Vis versioner).
Vise versioner i Adobe Bridge
1 Klik på Version Cue på panelet Foretrukne.
2 Åbn det projekt, der indeholder den fil, hvis versioner du vil have vist, og vælg filen.
3 Vælg Værktøjer > Version Cue > Vis versioner, eller klik på knappen Vis versioner i panelet Indhold.
Versionerne vises i panelet Indhold.
Vise en tidligere version i det oprindelige program
Hvis du får vist en tidligere version i det oprindelige program, vil de ændringer, du foretager, ikke blive vist i den
aktuelle version (medmindre du forfremmer den tidligere version til at være den aktuelle version). Du kan godt gemme
dine ændringer af en tidligere version som et nyt aktiv.
1 Du kan åbne dialogboksen Versioner ved at vælge Vis versioner i menuen på statuslinjen i et CS4-program, f.eks.
InDesign eller Illustrator.
2 Klik på den version, som du vil åbne, og klik på Vis version.
Version Cue åbner den forrige version i et separat dokumentvindue. Versionsnummeret vises i filens titellinje for at
minde dig om, at det ikke er den aktuelle version. Filstatus er Aldrig gemt, fordi den tidligere version kun er et snapshot
af en fil på et tidligere stadie.

69BRUGE ADOBE BRIDGE OG ADOBE VERSION CUE CS4
Adobe Version Cue
Forfremme en version
Når du forfremmer en tidligere version, gemmes der en kopi af den tidligere version som den aktuelle version. Denne
proces sikrer, at den tidligere version er intakt, hvis du skulle beslutte dig for at vende tilbage til den på et senere
tidspunkt. Eventuelle ændringer, der er lavet i tiden fra dens oprettelse til dens forfremmelse, vises ikke i den nye
aktuelle version.
1 Benyt en af følgende fremgangsmåder:
• I dialogboksen Versioner skal du vælge den version, du vil forfremme, og derefter klikke på Gør til aktuel version.
• I Adobe Bridge skal du markere den version, du vil forfremme, og klikke på ikonet Forfrem .
2 Skriv en kommentar til versionen i dialogboksen Tjek ind, og klik på OK.
Slette en version
❖ Benyt en af følgende fremgangsmåder:
• Marker den version i dialogboksen Versioner, du vil slette, og klik på Slet.
• I Adobe Bridge skal du vælge den version, du vil slette, og klikke på knappen Slet i panelet Indhold.
De resterende versioner nummereres ikke på ny. Du kan ikke gendanne slettede versioner.
Når du bruger Administration af Version Cue-server, kan du slette flere tidligere versioner af alle filer i et projekt
samtidigt. Når du bruger denne metode, kan du bevare tidligere versioner ud fra dato eller versionsnummer. Se
"Oprette og administrere projekter i Administration af Version Cue-server" på side 74.
Gendanne den seneste version
Når du vender tilbage til den seneste version, kan du annullere eventuelle ændringer, du har foretaget, siden du sidst
checkede filen ind eller ud.
• I Stifinder eller Finder skal du højreklikke (Windows) eller holde Ctrl nede og klikke (Mac OS) på en fil og vælge
Adobe Drive CS4 > Annuler Check ud. (I Mac OS X Leopard skal du vælge Mere > Adobe Drive CS4 > Annuller
Check ud). Klik på Gendan seneste version, når du bliver bedt om det.
• I Adobe Bridge skal du markere projektfilen og vælge Værktøjer > Version Cue > Gendan seneste version eller
klikke på knappen Gendan .
Administration af Version Cue-server
Om Administration af Version Cue-server
Brug Administration af Version Cue-server til at oprette, redigere og slette projekter, administrere adgang for brugere
og grupper, få vist logfiler og rapporter, starte og administrere webbaserede PDF-korrekturer og udføre avancerede
serveradministrationsopgaver, som f.eks. sletning af filversioner, fjernelse af fillåse og sikkerhedskopiering af
Version Cue-serveren.
Websiden Administration af Version Cue-server er opdelt i fire faner. Hver fane indeholder kontrolelementer, der
giver dig mulighed for at konfigurere Version Cue. Du kan få adgang til Administration af Version Cue-server via
ikonet Version Cue fra en webbrowser eller fra vinduet Adobe Drive.

70BRUGE ADOBE BRIDGE OG ADOBE VERSION CUE CS4
Adobe Version Cue
Fanen Startside i Administration af Version Cue-server A. Faner B. Kontrolelementer
Du kan se en video om konfiguration af Version Cue-arbejdsprocessen på www.adobe.com/go/vid4038_dk.
Se også
Konfigurere en video af arbejdsprocessen i Version Cue
Softwarekrav til Administration af Version Cue-server
Administration af Version Cue-server til Windows kræver Java Runtime Environment (JRE) 1.5 eller nyere for at
kunne importere projekter fra mapper. Du kan hente Java Runtime Environment på Sun Microsystems™ Java-websted
på adressen www.java.com/en/download/manual.jsp.
Administration af Version Cue-server til både Windows og Mac OS kræver Adobe Flash Player 9 eller nyere til
administration af brugere og grupper. Første gang du opretter brugere og grupper, beder Version Cue dig om at
installere Flash Player.
Logge på Administration af Version Cue-server
Når du tænder Version Cue-serveren første gang, opretter Version Cue automatisk et standardlogonnavn (system)
med administratorrettigheder og beder dig om at angive en adgangskode. Med logonnavnet og adgangskoden kan du
logge på Administration af Version Cue-server.
Andre brugere med administratorrettigheder kan også logge på Administration af Version Cue-server.
Se også
"Tænde for og konfigurere Version Cue-serveren" på side 47
Logge på via Adobe Drive
1 I vinduet Adobe Drive skal du klikke på Indstillinger under en tilsluttet Version Cue-server.
2 Klik på Administrer server.
Logge på med ikonet Version Cue
1 Benyt en af følgende fremgangsmåder:
• (Windows) Højreklik på Version Cue-ikonet på proceslinjen, og klik på Serveradministration.
A
B

71BRUGE ADOBE BRIDGE OG ADOBE VERSION CUE CS4
Adobe Version Cue
• (Mac OS) Klik på Version Cue-ikonet øverst på skærmen, og klik derefter på Serveradministration.
2 Skriv dit Version Cue-logonnavn og din adgangskode i tekstboksene, og klik på Log på.
Logge på fra en webbrowser
1 I en webbrowser skal du skrive IP- eller DNS-adressen på den computer, hvor Version Cue er installeret. Du skal
skrive http:// foran adressen og skrive et kolon og standardportnummeret efter adressen, f.eks.
http://153.32.235.230:3703 (IP) eller http://minserver.minvirksomhed.dk:3703 (DNS). Standardportnummeret er
3703 (51000, hvis du opretter forbindelse til en Version Cue CS4-server, der er installeret på samme system som en
Version Cue CS3-server).
Bemærk! Skriv http://localhost:3703, hvis serveren er installeret lokalt.
2 Der vises et webbrowservindue med logonsiden til Administration af Adobe Version Cue-server. Skriv dit Version
Cue-logonnavn og din adgangskode i tekstboksene, og klik på Log på.
Oprette og administrere brugere
Det er kun brugere med systemadministratorrettigheder, der kan oprette, importere, eksportere og redigere Version
Cue-brugere.
Opret Version Cue-brugernavne for at lade brugere, som ikke har administratorrettigheder, få adgang til projekter på
Version Cue-serveren. Hvis du vil begrænse antallet af Version Cue-projekter, som en bruger har adgang til, kan du
kræve, at brugerne logger på projekterne og tildele brugernavne og tilladelser til de pågældende projekter.
Der kræves Adobe Flash Player 9 eller nyere for at oprette og administrere brugere i Administration af Version Cue-
server. Første gang du opretter brugere, beder Version Cue dig om at installere Adobe Flash Player 9 eller nyere.
Se også
"Oprette og administrere projekter i Administration af Version Cue-server" på side 74
Oprette, redigere og slette brugere
Opret brugere for at give dem adgang til projekter på Version Cue-serveren.
1 Klik på fanen Brugere/grupper i Administration af Version Cue-server, og klik derefter på Ny i området Brugere.
2 I dialogboksen Ny bruger skal du indtaste brugernavn, logon og adgangskode og vælge det adgangsniveau, du vil
tildele brugeren, i rullemenuen Adgangsniveau for administrator:
• Ingen nægter brugeren adgang til Administration af Version Cue-server.
• Bruger indstillet som Bruger giver normal adgang til Administration af Version Cue-server. Brugere med normal
adgang kan oprette nye projekter (hvis de også tildeles tilladelse til projektoprettelse) og ændre projekter, de har
oprettet.
• Bruger indstillet som Systemadministrator giver fuld adgang til alle opgaver i Administration af Version Cue-
server.
3 Vælg Tilladt ud for Projektoprettelse for at give brugeren mulighed for at oprette nye Version Cue-projekter.
4 Skriv eventuelt et telefonnummer, en e-mail-adresse og kommentarer i de andre tekstbokse. Sørg for at angive en
e-mail-adresse, hvis brugeren skal deltage i Version Cue PDF-korrekturer.
5 Klik på Gem.
Hvis du vil redigere en bruger, skal du markere brugeren, klikke på Rediger, ændre indstillinger i dialogboksen og
klikke på Gem. Hvis du vil slette en bruger, skal du markere brugeren og klikke på Slet.

72BRUGE ADOBE BRIDGE OG ADOBE VERSION CUE CS4
Adobe Version Cue
Oprette, redigere og slette en brugergruppe
Opret brugergrupper for at samle brugere med ensartede tilladelser i grupper. Du kan for eksempel oprette en
brugergruppe med navnet "Designere" for at samle alle de brugere, der laver illustrationer til et designprojekt, i en
gruppe. Standardgruppen Alle indeholder alle brugere i systemet.
1 Klik på fanen Brugere/grupper i Administration af Version Cue-server.
2 Klik på Ny i området Grupper.
3 Skriv et navn til gruppen i dialogboksen Ny gruppe. Skriv evt. en kommentar, og klik derefter på Gem.
4 Føj brugere til gruppen ved at trække dem fra området Brugere og til den nye gruppe.
Hvis du vil ændre navnet på en gruppe, skal du markere den. Klik på Rediger, og skriv et nyt navn i tekstboksen
Gruppenavn. Hvis du vil slette en gruppe, skal du markere den og klikke på Slet.
Tildele tilladelser til brugere og grupper
Du kan tildele tilladelser til enkelte brugere eller til grupper af brugere. Tilladelser adskiller sig fra adgangsniveauer:
Adgangsniveauer styrer adgangen til Administration af Version Cue-server, mens tilladelser styrer adgangen til
Version Cue-serveren, projekter og Version Cue PDF-korrekturer. De globale tilladelser, du tildeler til brugere og
grupper, vil muligvis blive overskrevet af de tilladelser, du tildeler til brugere til specifikke projekter.
1 Vælg en af følgende fremgangsmåder:
• Hvis du vil tildele tilladelser til en bruger, skal du markere brugeren på fanen Brugere/grupper i Administration af
Version Cue-server.
• Hvis du vil tildele tilladelser til alle brugere i en gruppe, skal du markere gruppen på fanen Brugere/grupper i
Administration af Version Cue-server.
2 Marker Tillad eller Nægt for hver tilladelseskategori i sektionen Globale tilladelser:
Vælg Tillad eller Nægt i menuen Forudindstillinger, hvis du vil tillade eller nægte alle tilladelser. Hvis du vil have vist
en liste over de tilladelser, der er tildelt en bruger eller en gruppe, skal du markere brugeren eller gruppen og klikke på
Gældende tilladelser.
• Læs gør det muligt at få vist projekter og filer, versioner og filoplysninger i projektet.
• Skriv gør det muligt at føje filer til et projekt og gemme versioner og filoplysninger.
• Slet gør det muligt at slette projekter eller filer i projekterne.
• Initiativtageren til korrektur gør det muligt at starte PDF-korrekturer i Administration af Version Cue-server (se
"Starte en Version Cue PDF-korrektur" på side 80).
• Projektadministration gør det muligt at administrere projekter (for eksempel dublere, sikkerhedskopiere,
eksportere og slette projekter).
3 Klik på Gem tilladelser.
Importere brugere fra en LDAP-mappe
LDAP (Lightweight Directory Access Protocol) er en metode til at forespørge på adresselistesystemer, der indeholder
oplysninger om brugere, f.eks. brugernavne og adgangskoder. Du kan importere brugere fra en LDAP-server og
tilknytte deres brugerattributter (f.eks. brugernavn og adgangskode) til Version Cue-brugerattributterne. De brugere,
du importerer fra en LDAP-server, vises med et brugerikon , der adskiller sig fra det normale brugerikon .
1 Klik på fanen Avanceret i Administration af Version Cue-server.
2 Klik på LDAP-indstillinger.

73BRUGE ADOBE BRIDGE OG ADOBE VERSION CUE CS4
Adobe Version Cue
3 Klik på Aktiver LDAP-understøttelse, og indtast derefter oplysninger om LDAP-serveren:
• Angiv servernavnet i tekstboksen LDAP-server.
• Angiv serverporten i tekstboksen Serverport.
• Angiv startpunktet i LDAP-hierarkiet for mappen på LDAP-serveren i tekstboksen Basis-DN.
• Hvis LDAP-serveren kræver godkendelse, skal du angive brugernavn og adgangskode i tekstboksene Bind DN og
Adgangskode.
• Vælg Brug LDAP med SSL, hvis du vil oprette forbindelse via SSL til en LDAP-server, der understøtter SSL.
• Angiv LDAP-attributterne i tekstboksene Bruger-id, Visningsnavn, E-mail, Oplysning og Telefon. Version Cue
knytter disse attributter til de tilsvarende Version Cue-serverattributter.
• Vælg Aktiver automatisk synkronisering, og angiv en synkroniseringsperiode, hvis Version Cue-serveren
regelmæssigt skal synkroniseres med LDAP-serveren.
4 Klik på Gem.
5 Klik på Klik for at maksimere i området Brugere på fanen Brugere/grupper i Administration af Version Cue-server.
6 Klik på Importer eksterne brugere.
7 Skriv de første par bogstaver i det eller de LDAP-brugernavn/-navne, du vil importere, i dialogboksen Ekstern
bruger. (Version Cue afslutter indtastningen automatisk).
8 Marker navnet eller navnene, og klik på Tilføj.
9 Gentag trin 7 og 8, indtil du har tilføjet alle relevante LDAP-brugere, og klik derefter på Importer bruger.
Eksportere en liste over brugere
Hvis du vil tilføje en gruppe brugere på en anden Version Cue-server, kan du eksportere listen over brugere og derefter
kopiere den til mappen UsersExport i Version Cue-programmappen på den anden computer med en Version Cue-
server. Du kan derefter bruge eksportlisten til at importere brugere.
1 Klik på fanen Brugere/grupper i Administration af Version Cue-server.
2 Klik for at maksimere i området Brugere.
3 Klik på Eksporter brugere.
4 Marker de brugere, du vil eksportere (hold Skift nede for at markere sammenhængende brugere, og hold Ctrl nede
for at markere ikke-sammenhængende brugere).
5 Skriv et navn til listen i tekstboksen til filnavne. Skriv evt. anmærkninger i tekstboksen Kommentarer.
6 Klik på Eksporter.
Brugerlisten vises på følgende placering:
Windows Programmer\Fælles filer\Adobe\Adobe Version Cue CS4\Server\Data\UsersExport
Mac OS Bibliotek/Application Support/Adobe/Adobe Version Cue CS4\Server\Data\UsersExport
Hvis du vil importere denne liste til en anden Version Cue-server, kan du kopiere denne fil til den tilsvarende mappe.
Importere brugere fra en liste
1 Klik på fanen Brugere/grupper i Administration af Version Cue-server, og klik derefter på Importer brugere.
2 Klik på den brugerliste, du vil importere.
3 Marker hvert brugernavn, du vil importere, eller klik på afkrydsningsfeltet ud for kolonneoverskriften Brugernavn
for at markere alle brugernavnene.

74BRUGE ADOBE BRIDGE OG ADOBE VERSION CUE CS4
Adobe Version Cue
4 Klik på Næste, og klik derefter på Næste igen.
Oprette og administrere projekter i Administration af Version Cue-server
Du kan oprette et nyt tomt Version Cue-projekt, et projekt ud fra filerne i en mappe på den computer, hvor Version
Cue-serveren er installeret, eller et hvilket som helst eksternt drev, eller et projekt ud fra en WebDAV- eller FTP-
server. Når du har oprettet et projekt, kan du når som helst redigere dets egenskaber på fanen Projekter.
Oprette et Version Cue-projekt
1 Klik på fanen Projekter i Administration af Version Cue-server, og klik derefter på Ny.
2 Klik på en af følgende indstillinger:
• Klik på Tomt projekt for at oprette et tomt Version Cue-projekt.
• Klik på Importer fra mappe for at oprette et projekt, der indeholder filer i en mappe eller filer på harddisken.
• Klik på Importer fra FTP-server eller Importer fra WebDAV-server for at importere et websted eller importere filer
fra en mappe på en FTP- eller WebDAV-server.
3 Skriv et projektnavn i tekstboksen Nyt projektnavn.
4 Angiv egenskaber for Version Cue-projekt (se næste emne "Egenskaber for et Version Cue-projekt").
5 Klik på Opret (hvis du har oprettet et tomt projekt) eller på Næste (hvis du har oprettet et projekt fra en mappe med
filer på en FTP- eller WebDAV-server eller på en harddisk).
6 Hvis du vælger at importere et projekt fra en mappe, skal du gøre følgende og derefter klikke på Importer:
• Hvis det indhold, du skal importere, er et websted, skal du vælge Importer mappen som websted.
• Hvis du vil angive den mappe, der skal importeres fra, skal du klikke på Gennemse og markere en mappe.
Bemærk! Når du har klikket på Importer, må du ikke navigere væk fra Administration af Version Cue-server. Hvis du
navigerer væk, før alle filerne er blevet importeret til projektet, opretter Version Cue projektet, men det vil ikke indeholde
alle filerne.
7 Hvis du vælger at importere et projekt fra en FTP- eller WebDAV-server, skal du gøre følgende og derefter klikke
på Importer:
• Hvis det indhold, du skal importere, er et websted, skal du vælge Importer FTP-mappen som websted eller
Importer WebDAV-mappen som websted.
• Brug tekstboksen FTP-server eller WebDAV-server til at angive den server, du vil importere filer fra, og skriv
portnummeret i tekstboksen Port.
• Hvis du vil angive en mappe, skal du skrive mappenavnet i tekstboksen Mappe.
• Hvis der kræves brugernavn og adgangskode for at få adgang til serveren, skal du skrive dem i tekstboksen
Brugernavn og Adgangskode.
• Vælg Brug proxy, hvis du vil bruge en proxyserver til at oprette forbindelse til serveren.
• (Kun FTP) Vælg Brug passiv funktion, hvis du vil bruge passiv funktion til at oprette forbindelse til serveren.
8 Hvis du har valgt at kræve logon til projektet, skal du klikke på Tildel tilladelser og tildele brugerne tilladelser.

75BRUGE ADOBE BRIDGE OG ADOBE VERSION CUE CS4
Adobe Version Cue
Egenskaber for et Version Cue-projekt
Angiv disse indstillinger, når du opretter eller redigerer Version Cue-projekter i Administration af Version Cue-
server:
Del dette projekt med andre Brugerne kan enten være på dit undernetværk, eller de kan få udleveret IP- eller DNS-
adressen samt portnummeret til Version Cue-serveren for at få adgang til Version Cue-serveren.
Beskyt dette projekt med lås Begrænser filversioner til sekventielle versioner. Kun den første bruger, der begynder at
redigere i en tilgængelig fil i et projekt, der er beskyttet med lås, kan tjekke den næste version af den fil ind i Version
Cue-projektet. Andre brugere kan ikke checke en version af filen ind, før den første bruger gemmer en version og
lukker filen eller gendanner projektversionen af filen og lukker den – andre brugere skal gemme deres ændringer i nye
filer, der har deres egen versionstråd.
Kommentarer Gemmer de kommentarer, som du skriver til projektet.
Tildele brugertilladelser
Tildel tilladelser til brugerne for at angive deres adgangsrettigheder til projektet.
1 Klik i Administration af Version Cue-server på fanen Projekter, klik på afkrydsningsfeltet ud for projektet, og klik
derefter på Tildel tilladelser.
2 Marker brugeren eller gruppen, og klik derefter på Tillad eller Nægt for hver tilladelseskategori i afsnittet Tilladelser
til [brugernavn]:
Vælg Tillad eller Nægt i menuen Forudindstillinger, hvis du vil tillade eller nægte alle tilladelser. Hvis du vil have vist
de effektive globale tilladelser og de projekttilladelser, der er tildelt en bruger eller en gruppe, skal du markere brugeren
eller gruppen og klikke på Gældende tilladelser.
• Læs giver brugeren mulighed for at få vist filer, versioner og filoplysninger i projektet.
• Skriv giver brugeren mulighed for at oprette filer, versioner og filoplysninger i projektet.
• Slet giver brugeren mulighed for at slette filer fra projektet.
• Initiativtageren til korrektur giver brugeren mulighed for at starte PDF-korrekturer i Administration af
Version Cue-server (se "Starte en Version Cue PDF-korrektur" på side 80).
• Projektadministration giver brugeren mulighed for at administrere projekter (for eksempel dublere,
sikkerhedskopiere, eksportere og slette projekter).
3 Klik på Gem tilladelser.
Hvis du vil tildele individuelle brugere tilladelser, skal du klikke på fanen Brugere/grupper, markere brugeren eller
gruppen, klikke på Rediger og derefter angive Adgangsniveau for administrator.
Dublere et Version Cue-projekt
Dubler et projekt for at starte et nyt projekt med samme brugere og rettigheder. Version Cue dublerer mappehierarkiet
inden for projektstrukturen.
1 Klik på fanen Projekter i Administration af Version Cue-server.
2 Marker det projekt, du vil dublere, og klik på Dubler.
3 Skriv et entydigt navn til projektet på siden Dubler projekt.
4 Rediger projektegenskaberne, og klik på Dubler.

76BRUGE ADOBE BRIDGE OG ADOBE VERSION CUE CS4
Adobe Version Cue
Slette et Version Cue-projekt
1 Klik på fanen Projekter i Administration af Version Cue-server, og benyt en af følgende fremgangsmåder:
• Hvis du vil slette ét eller flere projekter, skal du markere hvert projekt, du vil slette.
• Hvis du vil slette alle projekterne på listen, skal du markere afkrydsningsfeltet ud for kolonneoverskriften
Projektnavn.
2 Klik på Slet. Siden Slet projekt vises.
3 Vælg Brugerlåse bliver ignoreret for at slette projektet, selvom en bruger har tjekket filerne ud.
4 Klik på Slet.
Eksportere et Version Cue-projekt til en computer eller til en FTP- eller WebDAV-server
Du kan eksportere den nyeste version af alle projektfiler fra Version Cue-serveren. Eksporter, hvis du vil flytte filer fra
én værtscomputer (eller server) til en anden eller oprette en pakke med de nyeste filer til udskrivning eller blot oprette
et arkiv over de endelige versioner. Version Cue administrerer stadig projekter, der flyttes mellem computere.
Bemærk! Hvis du vil flytte et projekt, skal du først beslutte, om du vil sikkerhedskopiere det (så alle tidligere versioner
også flyttes) eller eksportere det (så kun de aktuelle versioner af projektfilerne bliver flyttet).
1 Klik på fanen Projekter i Administration af Version Cue-server. Marker det projekt, du vil eksportere, og klik på
Eksporter.
2 Marker en protokol til eksport af projektet på siden Eksporter projekt.
3 Benyt en af følgende fremgangsmåder:
• Hvis du vælger Eksporter projekt til mappe i trin 2, skal du angive mappen, du vil eksportere projektet til.
• Hvis du vælger Eksporter projekt til FTP-server eller Eksporter projekt til WebDAV-server i trin 2, skal du angive
serveradressen i boksen FTP-server eller WebDAV-server, angive en mappe i tekstboksen Bibliotek og angive et
brugernavn og en adgangskode (hvis det er nødvendigt). Vælg Brug proxy, hvis du vil bruge en proxyserver til at
oprette forbindelse til serveren. Hvis du skal oprette forbindelse til FTP-serveren gennem en firewall, eller hvis du
har angivet en anden port end 21, skal du vælge Brug passiv funktion. (Det er kun en mulighed, hvis du eksporterer
projektet til en FTP-server).
4 Klik på Eksporter.
Sikkerhedskopiere og gendanne projekter
Når du sikkerhedskopierer et Version Cue-projekt, opretter Administration af Version Cue-server sikkerhedskopier
af alle oplysninger i et Version Cue-projekt, herunder alle versioner af alle filer i projektet. Brug en
projektsikkerhedskopi til at flytte et projekt fra en Version Cue-server til en anden, mens alle versioner af det
pågældende projekt bliver bevaret. Du kan gendanne en sikkerhedskopi, som repræsenterer et Version Cue-projekt,
som det så ud på en bestemt dato. Gendannede projektsikkerhedskopier erstatter ikke det oprindelige Version Cue-
projekt.
Du kan tilpasse konfigurationen af sikkerhedskopiering for dine projekter under projektindstillingerne for Version
Cue. Du kan oprette en sikkerhedskopi af et projekt med en ny konfiguration eller en eksisterende konfiguration.
Konfigurationen af en sikkerhedskopi omfatter mulighed for at planlægge en gentagen sikkerhedskopiering af
projektet.
Projektsikkerhedskopierne gemmes som standard i mappen Programmer/Fælles filer/Adobe/Adobe Version Cue
CS4/Server/Backups (Windows) eller i mappen Bibliotek/Application Support/Adobe/Adobe Version Cue
CS4/Server/Backups (Mac OS).

77BRUGE ADOBE BRIDGE OG ADOBE VERSION CUE CS4
Adobe Version Cue
Se også
"Ændre placering af projektsikkerhedskopier" på side 58
Sikkerhedskopiere et Version Cue-projekt
1 Klik på fanen Projekter i Administration af Version Cue-server.
2 Klik på projektnavnet, og klik derefter på Sikkerhedskopier.
3 Brug det navn på sikkerhedskopien, der findes i tekstboksen Navn på sikkerhedskopi, eller skriv et andet navn.
4 Vælg de projektkomponenter, der skal sikkerhedskopieres: Projektindhold (altid valgt) for at sikkerhedskopiere
filer, Filversioner af projekt for at sikkerhedskopiere alle versioner af filerne, Projektmetadata for at
sikkerhedskopiere integrerede oplysninger, der er angivet i Adobe Creative Suite-komponenter, og
Brugere/brugertildelinger for at sikkerhedskopiere oplysninger om brugerne og deres projektrettigheder.
5 Klik på Sikkerhedskopier.
Gendanne en sikkerhedskopi af et Version Cue-projekt
1 Klik på fanen Projekter i Administration af Version Cue-server.
2 Klik på Sikkerhedskopier af projekt.
3 Klik på den sikkerhedskopi, du vil gendanne.
4 Brug tekstboksen Nyt projektnavn til at skrive et navn, der er forskelligt fra de andre projektnavne i Version Cue-
serveren.
5 Benyt en af følgende fremgangsmåder, og klik derefter på Gendan:
• Hvis du vil bevare listen over brugere, der er tildelt projektet, skal du vælge Gendan brugere.
• Hvis du vil bevare de samme rettigheder for de tildelte brugere, skal du vælge Gendan brugertildelinger.
• Hvis du vil tilføje bemærkninger, skal du skrive dem i tekstboksen Kommentarer.
Oprette en ny konfiguration af sikkerhedskopiering
Når du opretter en konfiguration, bliver den brugt som standard for projektet.
1 Klik på fanen Projekter i Administration af Version Cue-server.
2 Klik på det projekt, som du vil oprette en ny konfiguration af sikkerhedskopiering for.
3 Klik på Konfigurationer af sikkerhedskopiering, og klik derefter på Ny.
4 Skriv et navn til sikkerhedskonfigurationen i tekstboksen Navn på sikkerhedskopi.
5 Marker det, som skal sikkerhedskopieres, på indstillingslisten Medtag: Projektindhold (altid valgt) for at
sikkerhedskopiere filer, Filversioner af projekt for at sikkerhedskopiere alle versioner af filerne, Projektmetadata for
at sikkerhedskopiere integrerede oplysninger, der er angivet i Adobe Creative Suite-komponenter, og
Brugere/brugertildelinger for at sikkerhedskopiere oplysninger om brugerne og disses projektrettigheder.
6 Du kan eventuelt indsætte kommentarer til sikkerhedskopifilen i tekstboksen Kommentarer.
7 Klik på Planlæg, og vælg en indstilling i menuen Gentag, hvis sikkerhedskopieringen skal foretages automatisk
(vælg Gentag ikke, hvis du vil sikkerhedskopiere projektet manuelt).
8 Klik på Gem.

78BRUGE ADOBE BRIDGE OG ADOBE VERSION CUE CS4
Adobe Version Cue
Avancerede administrationsopgaver til Version Cue-server
Udfør avancerede administrationsopgaver til Version Cue-server, som f.eks. sikkerhedskopiering af serveren,
angivelse af proxyindstillinger og aktivering af SSL på fanen Avanceret i Administration af Version Cue-serveren.
Se også
"Skifte placering af mappen Data" på side 50
Redigere navnet på Version Cue-serveren
1 Klik på fanen Avanceret i Administration af Version Cue-server, og klik derefter på Indstillinger.
2 Skriv et navn i tekstboksen Servernavn.
Angive HTTP- og FTP-proxyindstillinger
1 Klik på fanen Avanceret i Administration af Version Cue-server, og klik derefter på Indstillinger.
2 Angiv den FTP-proxyserver, der som standard skal bruges til eksport eller import af projekter til og fra en FTP-
server.
3 Angiv den HTTP-proxyserver, der som standard skal bruges til eksport eller import af projekter til og fra en
WebDAV-server.
Aktivere SSL
Aktivering af SSL (Secure Sockets Layer) på Version Cue-serveren giver en sikker kommunikation mellem serveren og
Adobe Bridge eller en Creative Suite-komponent, der understøtter Version Cue. Når SSL aktiveres, sendes data fra
Version Cue-serveren via en krypteret forbindelse.
1 Klik på fanen Avanceret i Administration af Version Cue-server, og klik derefter på Sikkerhedsindstillinger.
• Vælg Brug SSL for at aktivere SSL.
• Klik på Få vist det aktuelt installerede SSL-certifikat for at få vist det eksisterende SSL-certifikat.
• Hvis du vil indlæse et brugerdefineret SSL-certifikat, skal du klikke på Importer et brugerdefineret SSL-certifikat
og markere det certifikat, du vil bruge. Klik derefter på Importer.
2 Klik på Gem.
Fjerne fillåse fra et Version Cue-projekt
Fjern fillåse for at fjerne statussen Tjekket ud eller I brug (Acrobat) fra filer, der har disse angivelser. En bruger med
systemadministratorrettigheder eller med projektspecifikke projektadministratorrettigheder kan fjerne fillåse.
1 Klik på fanen Avanceret i Administration af Version Cue-server, og klik derefter på Nulstil låse (under
Vedligeholdelse).
• Vælg et projekt i menuen Projektnavn.
• Vælg en bruger i menuen Brugernavn.
2 Klik på Nulstil låse for at fjerne de angivne fillåse.

79BRUGE ADOBE BRIDGE OG ADOBE VERSION CUE CS4
Adobe Version Cue
Fjerne filversioner i et projekt
Slet filversioner for at forbedre ydelsen. Hver gang du tjekker en version ind, gemmes den i Version Cue-serverens
database. I denne database oprettes en oversigt over filversionerne, så du hurtigt kan gå tilbage til en tidligere version
af en fil. En omfattende historik bruger meget diskplads og kan forringe Version Cue-serverens ydelse.
1 Klik på fanen Avanceret i Administration af Version Cue-server, og klik derefter på Fjern gamle versioner.
2 Vælg et projekt i menuen Projektnavn.
3 Hvis du vil slette versioner, skal du vælge Slet alle versioner, der er ældre end og derefter vælge måned, dag og år.
4 Hvis du vil angive det maksimale antal versioner, der skal forblive på serveren, efter du har klikket på Slet, skal du
vælge Antal versioner, der skal bevares, og derefter skrive et antal i tekstboksen.
5 Klik på Slet.
Sikkerhedskopiere Version Cue-serveren
Du kan sikkerhedskopiere hele Version Cue-serveren for at flytte en hel server fra en computer til en anden.
Vigtigt! Når du gendanner en sikkerhedskopi af Version Cue-serveren, erstattes alle aktuelle data på serveren, herunder
Version Cue-projekter, -filer og -versioner, af sikkerhedskopien.
Serverens sikkerhedskopifiler gemmes som standard i mappen Sikkerhedskopier i Version Cue-programmappen.
1 Klik på fanen Avanceret i Administration af Version Cue-server, og klik derefter på Sikkerhedskopier Version Cue-data.
2 Hvis du vil tilføje bemærkninger om sikkerhedskopien af serveren, skal du skrive dem i tekstboksen Kommentarer.
3 Klik på Gem. Når sikkerhedskopieringen er fuldført, skal du klikke på OK for at få vist en liste over
sikkerhedskopier af servere.
Gendanne projekter
Hvis du vil gendanne alle projekter på en Version Cue-server til en tidligere version, skal du først gendanne
sikkerhedskopien. Når du gendanner sikkerhedskopien, lukkes Administration af Version Cue-server.
1 Klik på fanen Avanceret i Administration af Version Cue-server, og klik derefter på Administrer sikkerhedskopier.
2 Klik på den sikkerhedskopi, du vil gendanne, og klik derefter på Gendan. Version Cue-serveren lukkes. Luk
browseren. (Bemærk, at Version Cue-ikonet i systembakken angiver, at det er deaktiveret ).
3 Start Version Cue-serveren.
4 Log på Administration af Version Cue-server.
Genstarte Version Cue-serveren
1 Klik på Genstart serveren på fanen Avanceret i Administration af Version Cue-server.
2 Klik på Genstart.
Du kan også genstarte Version Cue-serveren i Indstillinger for Version Cue.
Vise logfiler og oplysninger om Version Cue-serveren og ekstramoduler
Du kan få vist Version Cue-serverens version, navn, Java-version, databaseversion, URL-adressen til Version Cue (IP-
eller DNS-adresse) og URL-adressen til WebDAV sammen med Administration af Version Cue-server.

80BRUGE ADOBE BRIDGE OG ADOBE VERSION CUE CS4
Adobe Version Cue
Du kan også få vist Version Cue-serverens logfil, der registrerer alle serverhandlinger på det detaljeniveau, du angiver.
Logfiler gemmes i mappen Logfiler, som er placeret i Version Cue-programmappen.
❖ Klik på fanen Avanceret i Administration af Version Cue-server, og benyt en eller flere af følgende
fremgangsmåder:
• Klik på Serverinfo for at få vist oplysninger om Version Cue-serveren.
• Klik på Serverlogfil for at få vist Version Cue-serverens logfil.
• Hvis du vil angive logniveauet (Fejl, Advarsel eller Oplysninger), angive den maksimale logstørrelse eller reducere
logfilens størrelse ved at gemme den som en komprimeret fil, skal du klikke på Indstillinger og angive disse valg.
Vise en rapport om import til eller eksport fra Version Cue
1 Klik på fanen Avanceret i Administration af Version Cue-server, og klik derefter på Rapporter.
2 Vælg den rapporttype, du vil se, i menuen Rapport.
3 Hvis du vil se de tilgængelige rapporter for et enkelt projekt, skal du vælge projektets navn i menuen Filtrer efter.
Hvis du vil se de tilgængelige rapporter fra alle projekter på Version Cue-serveren, skal du vælge Alle.
4 Klik på projektets navn i kolonnen Projektnavn for at få vist rapporten.
5 Klik på Udskrivningsvisning for at udskrive et eksemplar af rapporten.
6 Hvis du vil gå tilbage til rapportlisten, skal du klikke på Rapportliste.
Hvis du vil slette en rapport, skal du markere den på Rapportliste og klikke på Slet.
Version Cue PDF-korrekturer
Om Version Cue PDF-korrekturer
Administration af Version Cue-server gør det muligt at oprette og udføre webbaserede korrekturer af PDF-
dokumenter, som findes på en Version Cue-server.
Du kan udføre Version Cue PDF-korrekturer på Adobe Illustrator-filer (AI), der er blevet gemt med indstillingen
Aktiver PDF-kompatibilitet, uden at de først skal konverteres til PDF-format. AI-filerne vises sammen med PDF-
filerne på Dokumentliste, når du starter en Version Cue PDF-korrektur.
I løbet af korrekturen kan korrekturlæserne overføre deres kommentarer til Version Cue-serveren. Når en korrektur
er fuldført, kan du se alle kommentarer enten sammen med det oprindelige dokument eller som en liste i
Administration af Version Cue-server.
• Hvis korrekturlæsere skal benytte Version Cue PDF-korrektur, skal de have et Version Cue-logonnavn og
rettigheder, som tillader dem at logge på den Version Cue-server, der er vært for korrekturen.
• Hvis en bruger vil se PDF-filen og tilføje kommentarer, skal vedkommende have Acrobat 7.0 Professional eller
nyere. Yderligere oplysninger om kommentarfunktionen i Acrobat finder du i Acrobat Hjælp.
Starte en Version Cue PDF-korrektur
Du kan starte en Version Cue PDF-korrektur for enhver version af et PDF-dokument, som findes på en Version Cue-
server, hvis du har de nødvendige rettigheder for at få adgang til Administration af Version Cue-server. Der kan kun
indgå en enkelt version af et PDF-dokument ad gangen i en korrektur.

81BRUGE ADOBE BRIDGE OG ADOBE VERSION CUE CS4
Adobe Version Cue
Bemærk! De forbedrede sikkerhedsfunktioner i Adobe Acrobat 9 kan muligvis forhindre brugere i at deltage i
korrekturen. Korrekturlæerne får muligvist vist en meddelelse om, at JavaScript skal køres, og at der ikke vil være nogen
kommentarværktøjer tilgængelige, når de har klikket på OK. Hvis dette sker, skal du fortælle korrekturlæserne, at de skal
slå Aktver udvidet sikkerhed fra under indstillingerne for Sikkerhed (Udvidet) i Acrobat og derefter genstarte browseren.
1 Log på Administration af Version Cue-server. Yderligere oplysninger finder du i afsnittet "Logge på
Administration af Version Cue-server" på side 70.
2 Klik på hyperlinket for Version Cue CS4 PDF-korrektur øverst på siden.
3 Klik på Start en korrektur på forsiden til Version Cue CS4 PDF-korrektur.
4 Klik på fanen Dokumenter, og vælg Ikke startet i menuen Status for korrektur.
Gyldige PDF- og AI-filer vises på listen. Hvis du vil begrænse listen med filer for at angive et projekt, skal du vælge
projektnavnet i menuen Projekt.
5 Klik på navnet på det PDF-dokument, du vil gennemgå, på dokumentlisten.
6 Vælg den version, du vil gennemgå, og klik derefter på Start korrektur.
7 Angiv oplysninger for korrekturen på siden Start korrektur:
• Hvis du vil angive en slutdato for korrekturen, skal du vælge Tidsfrist og derefter vælge slutdatoen ved hjælp af
menuerne År, Måned og Dag.
• Hvis du vil give korrekturlæserne mulighed for at se hinandens kommentarer, skal du vælge Åben under Tilstand
for korrektur. Vælg Privat, hvis du ønsker, at korrekturlæserne kun skal kunne se deres egne kommentarer.
• Indtast en beskrivelse af korrekturen i tekstboksen Beskrivelse.
• Hvis du vil tilføje korrekturlæsere, skal du markere deres navne under Korrekturlæsere. (Marker afkrydsningsfeltet
ved siden af kolonneoverskriften Korrekturlæsere for at vælge eller fravælge alle korrekturlæsere).
Bemærk! Hvis en korrekturlæser ikke indgår i din arbejdsgruppe og ikke har et bruger-id til Version Cue-logon, skal du
først oprette et bruger-id. Du skal også tillade netværksadgang – typisk via en firewall – for eksterne korrekturlæsere.
8 Klik på Næste.
9 Hvis du vil sende en e-mail-invitation til korrekturlæsere, skal du vælge Send e-mail-invitation og derefter redigere
Emne for e-mail og E-mail-meddelelse efter behov. Under E-mail-modtagere skal du vælge de korrekturlæsere,
som du vil invitere via e-mail.
10 Klik på Start korrektur.
11 Hvis du vælger at invitere korrekturlæsere via e-mail, starter Version Cue dit e-mail-program og viser en e-mail,
som er adresseret til korrekturlæserne. E-mailen indeholder et direkte hyperlink til det dokument, der
korrekturlæses. Bekræft indholdet af e-mailen om korrekturen, og send den.
Administrere PDF-korrekturer
Når du har fundet en PDF-korrektur, kan du åbne den, se eller slette kommentarer, redigere indstillinger for
korrekturen og afbryde, genstarte eller slette korrekturen fra Version Cue-serveren.
Finde PDF-korrekturer
1 Log på Administration af Version Cue-server. Yderligere oplysninger finder du i afsnittet "Logge på
Administration af Version Cue-server" på side 70.
2 Klik på hyperlinket for Version Cue CS4 PDF-korrektur øverst på siden.

82BRUGE ADOBE BRIDGE OG ADOBE VERSION CUE CS4
Adobe Version Cue
3 Benyt en af følgende fremgangsmåder:
• Hvis du ikke kender navnet på det PDF-dokument der gennemses, eller hvis du vil se alle aktive gennemgange, skal
du klikke på Aktiv gennemgang på fanen Start.
• Hvis du ikke kender navnet på det PDF-dokument, hvor der er fuldført en gennemgang, eller hvis du vil se alle
fuldførte gennemgange, skal du klikke på Afsluttede gennemgange på fanen Start.
• Hvis du vil søge efter et PDF-dokument, som er ved at blive korrekturlæst, eller hvor korrekturen er fuldført, skal
du klikke på Søg i dokumenter på fanen Start og vælge søgekriterierne i menuerne Projektnavn, Status for korrektur
og Listeelementer. Hvis du vil finde et PDF-dokument efter navnet, skal du angive navnet eller en del af det i feltet
Dokumentnavn. Klik på Søg.
Åbne en aktiv eller fuldført PDF-korrektur
1 Find korrekturen.
2 Klik på PDF-dokumentnavnet på dokumentlisten, og klik derefter en af de anførte versioner i Dokumentoversigt.
Afbryde en PDF-korrektur
1 Find korrekturen.
2 Klik på PDF-dokumentnavnet i dokumentlisten.
3 Vælg den aktive korrektur i Dokumentoversigt, og klik på Stop korrektur. Klik derefter på Stop.
Klik på Start korrektur i Dokumentoversigt for at genstarte en fuldført korrektur.
Bemærk! Når du har klikket på Start korrektur, vises en række skærmbilleder, som omhandler start, men ikke genstart,
af en korrektur. Dette genstarter dog korrekturen af et eksisterende dokument.
Slette en PDF-korrektur
Når du sletter en korrektur, fjernes kommentarerne i korrekturen permanent i Version Cue. Kommentarer i en
korrektur slettes imidlertid også, hvis du sletter selve filen permanent på Version Cue-serveren. Hvis du kun sletter en
version af en PDF-fil fra serveren, slettes kun kommentarerne for den pågældende version.
1 Find korrekturen.
2 Klik på PDF-dokumentnavnet i dokumentlisten.
3 Vælg en version i Dokumentoversigten, og klik på Slet korrektur.
4 Når du i Version Cue bliver bedt om at slette korrekturen, skal du klikke på Slet.
Redigere korrekturindstillinger
1 Find korrekturen.
2 Klik på PDF-dokumentnavnet i dokumentlisten.
3 Vælg en af de anførte versioner i Dokumentoversigt, og klik på Rediger indstillinger for korrektur.
• Hvis du vil angive eller ændre en slutdato for korrekturen, skal du vælge Deadline og derefter vælge slutdatoen ved
hjælp af menuerne År, Måned og Dag.
• Hvis du vil give korrekturlæserne mulighed for at se hinandens kommentarer, skal du vælge Åben under Tilstand
for korrektur. Vælg Privat, hvis du ønsker, at korrekturlæserne kun skal kunne se deres egne kommentarer.
• Hvis du vil tilføje eller redigere en beskrivelse af korrekturen, skal du skrive oplysningerne i tekstboksen
Beskrivelse.

83BRUGE ADOBE BRIDGE OG ADOBE VERSION CUE CS4
Adobe Version Cue
• Hvis du vil tilføje eller fjerne korrekturlæsere, skal du vælge eller fravælge korrekturlæsernes navne under
Korrekturlæsere (klik i afkrydsningsfeltet ved siden af kolonneoverskriften Korrekturlæsere for at vælge eller
fravælge alle korrekturlæsere).
4 Klik på Næste.
5 Hvis du vil sende en e-mail-invitation til korrekturlæsere, skal du vælge Send e-mail-invitation og derefter redigere
Emne for e-mail og E-mail-meddelelse efter behov. Under E-mail-modtagere skal du vælge de korrekturlæsere,
som du vil invitere via e-mail.
6 Klik på Gem korrektur. Hvis du vælger at invitere korrekturlæsere via e-mail, starter Version Cue dit e-mail-
program og viser en e-mail, som er adresseret til korrekturlæserne. E-mailen indeholder et direkte hyperlink til det
dokument, der korrekturlæses. Bekræft indholdet af e-mailen om korrekturen, og send den.
Angive visningsindstillinger på dokumentlisten
• Hvis du kun vil se PDF-dokumenter i et bestemt projekt, skal du vælge det pågældende projekt fra menuen Projekt.
• Hvis du vil begrænse antallet af viste dokumenter, skal du vælge en indstilling fra menuen Listeelementer (brug
piletasterne til højre for menuen Listeelementer for at få vist flere filer).
• Hvis du vil begrænse listen i forhold til dokumentnavnet, skal du indtaste noget af dokumentnavnet i feltet
Dokumentnavn og trykke på Enter (Windows) eller Retur (Mac OS). (for at få vist alle filer igen, skal du slette
teksten i feltet Dokumentnavn og trykke på Enter eller Retur-tasten.)
• Hvis du vil sortere listen efter posterne i en kolonne, skal du klikke på kolonneoverskriften. (Klik på
kolonneoverskriften igen for at vende rækkefølgen om.)
Se eller slette kommentarer i PDF-korrektur
Ud over teksten til selve kommentaren indeholder kommentarerne i en korrektur oplysninger om, hvem der har
oprettet kommentaren og hvornår, kommentartypen, og på hvilken side i dokumentet kommentaren er indsat. Du kan
bruge Acrobat-kommentarværktøjerne i en Version Cue PDF-korrektur.
Version Cue gemmer kommentarer fra en korrektur på Version Cue-serveren. Du kan se kommentarer i
Administration af Version Cue-server eller direkte i PDF-dokumentet. Hvis du vil se alle kommentarer fra
korrekturen direkte i dokumentet, skal du åbne dokumentet ved hjælp af hyperlinket fra invitationen til korrekturen
eller ved at åbne dokumentet med Administration af Version Cue-server. (Hvis du åbner dokumentet ved hjælp af
dialogboksen Åbn i Acrobat eller ved hjælp af Adobe Bridge, vises kommentarerne fra korrekturen ikke).
Yderligere oplysninger om kommentarværktøjer i Acrobat finder du ved at søge efter "kommentar" i Acrobat Hjælp.
1 Find korrekturen.
2 Klik på PDF-dokumentet i dokumentlisten.
3 Benyt en af følgende fremgangsmåder:
• Hvis du vil se alle kommentarer fra korrekturen direkte i PDF-dokumentet, skal du klikke på versionsnavnet.
• Hvis du vil se kommentarer fra korrekturen i Administration af Version Cue-server, skal du vælge den anførte
version i Dokumentoversigt og klikke på Vis kommentarer.
Hvis du vil se en af kommentarerne sammen med PDF-dokumentet, skal du vælge en kommentar og derefter klikke
på Åbn i Acrobat.
• Hvis du vil slette kommentarer i Administration af Version Cue-server, skal du markere kommentaren og klikke
på Slet kommentarer. (Hvis du vil markere alle kommentarer, skal du klikke i afkrydsningsfeltet ved siden af
kolonneoverskriften Side).

84BRUGE ADOBE BRIDGE OG ADOBE VERSION CUE CS4
Adobe Version Cue
Se også
"Administrere PDF-korrekturer" på side 81
Fejlfinding i Version Cue
Det er ikke muligt at oprette forbindelse til Version Cue CS4-server
Prøv en af følgende fremgangsmåder:
• Kontroller, at netværksforbindelsen fungerer korrekt.
• Midlertidigt deaktivere firewalls eller proxyservere.
• Genstart serveren (se "Afbryde forbindelsen til en Version Cue Server" på side 60).
• Se i serverens logfil for at få oplysninger, der kan indikere årsagen til problemet. Du får adgang til logfilen fra fanen
Avanceret i Administration af Version Cue-server (se "Avancerede administrationsopgaver til Version Cue-server"
på side 78).
• Slet de databaselogfiler (VersionCue.log), der ligger her:
Windows Programmer\Fælles filer\Adobe\Adobe Version Cue CS4\Server\Logs
Mac OS Bibliotek/Application Support/Adobe/Adobe Version Cue CS4/Server/Logs
Version Cue-funktioner vises ikke i Adobe Bridge
Hvis du starter Adobe Bridge og ikke får vist Version Cue-kommandoerne i menuen Værktøjer eller panelet
Fremviser, skyldes det sandsynligvis, at Version Cue-indstillingerne ikke er valgt.
1 Brug Adobe Drive til at oprette forbindelse til en Version Cue-server. (Se "Oprette forbindelse til en server vha.
Adobe Drive" på side 53).
2 Start Adobe Bridge.
3 Vælg Rediger > Indstillinger (Windows) eller Adobe Bridge CS4 > Indstillinger (Mac OS), og vælg derefter
Startscripts.
4 Vælg både Adobe Version Cue CS4 og Adobe Version Cue CS4 SDK, og klik derefter på OK.
5 Genstart Adobe Bridge.
6 Klik på Version Cue.
Ufuldstændige handlinger
I nogle tilfælde opdaterer kommandoer, der ikke benyttes så ofte, ikke de viste Version Cue-oplysninger i Adobe
Bridge automatisk. Hvis du ikke kan se resultaterne af en handling, du har udført, skal du benytte en af følgende
fremgangsmåder til opdatere visningen:
• Skift fokus i Adobe Bridge-vinduet ved at vælge et andet element.
• Skift til en anden mappe et øjeblik.
• Tilpas størrelsen på Adobe Bridge-vinduet, eller placer Adobe Bridge-vinduet i forgrunden (opdateringer vises
muligvis ikke i vinduet, hvis det er placeret i baggrunden).
• Vælg Vis > Opdater i Adobe Bridge.

85BRUGE ADOBE BRIDGE OG ADOBE VERSION CUE CS4
Adobe Version Cue
Filerne vises ikke i projekter bag en firewall
Version Cue anvender HTTP (Hypertext Transfer Protocol) og SOAP (Simple Object Access Protocol) til
kommunikation mellem Version Cue-servere og Adobe Creative Suite-komponenter. I sjældne tilfælde håndterer
softwaren til ældre firewalls ikke SOAP-interaktioner korrekt. Hvis du kan se mapperne, men ikke filerne i
Version Cue-projekterne, skal du forsøge at deaktivere din proxyserver. Hvis deaktiveringen af proxyserveren løser
problemet, er det måske nødvendigt at opdatere din firewall.
Afbryde forbindelsen til Version Cue-server med filer checket ud
Hvis du har projektfiler med status som Checket ud af mig, og du afbryder forbindelsen til serveren, bliver
projektmappen midlertidigt utilgængelig, og de filer, du har checket ud, kan blive forældede eller checket ud af en
anden.
Hvis du ikke kan checke en version af filerne ind igen, fordi Version Cue-serveren ikke er tilgængelig, er der to
fremgangsmåder, du kan benytte. Den ene er at fortsætte med at arbejde med filerne, indtil du kan bruge Adobe Drive
til at oprette forbindelse til serveren igen. Når du gør dette, kan du checke en version ind. Den anden er at gemme
filerne lokalt, oprette forbindelse til Version Cue-serveren, når den bliver tilgængelig, og derefter checke de filer ind,
som du gemte lokalt, idet du sørger for, at du ikke overskriver en andens arbejde.
Miniaturer til InDesign-filer vises ikke i Adobe Bridge
Hvis du ikke får vist miniaturebilleder for InDesign-filer i Adobe Bridge, skal du vælge Gem altid eksempelbilleder
sammen med dokumenter i enten Filhåndtering eller i dialogboksen Gem som i InDesign.
Hvis du har glemt Version Cue-systemadministratorens adgangskode
Hvis du har glemt adgangskoden som systemadministrator, er det nødvendigt at fjerne og geninstallere Version Cue
og oprette et systemadministratorbrugernavn og -adgangskode i løbet af processen. Der findes ikke noget let måde at
fjerne Version Cue på, uden at alle Version Cue-projektfiler og -data går tabt.
Version Cue-serveren arbejder langsomt eller svarer ikke
Prøv en af følgende fremgangsmåder:
• Forøg mængden af RAM-hukommelse, der er allokeret til Version Cue (se "Angive indstillinger for Version Cue-
server" på side 48).
• Hvis Version Cue holder op med at svare, mens du sikkerhedskopierer projektfiler, skal du kontrollere, at du
sikkerhedskopierer filerne til en harddisk med tilstrækkelig ledig plads.
Det er ikke muligt at få vist et Version Cue-projekt på en Version Cue CS4-
server
Prøv en af følgende fremgangsmåder:
• Kontroller, at det objekt, du forsøger at oprette forbindelse til, er delt. Hvis projektopretteren har valgt at holde
projektet privat, kan du ikke få adgang til det.
• Kontroller, at Version Cue-serveren, hvor projektet er placeret, er konfigureret til at kunne blive set af andre
brugere (se "Angive indstillinger for Version Cue-server" på side 48).
• Kontroller, at du har de rette tilladelser til at få vist projektet.
• Hvis projektet blev oprettet for nylig, skal du afbryde forbindelsen til serveren og derefter oprette forbindelsen igen.

86
Kapitel 4: Tastaturgenveje i Adobe Bridge
Tastaturgenveje
Om tastaturgenveje (Bridge)
Med tastaturgenveje kan du hurtigt vælge værktøjer og udføre kommandoer uden at bruge en menu. Når en
tastaturgenvej er tilgængelig, vises den til højre for kommandonavnet i menuen.
Ud over at bruge tastaturgenveje kan du opnå adgang til mange kommandoer ved hjælp af kontekstafhængige
menuer. Kontekstafhængige menuer indeholder kommandoer, der er relevante for det aktive værktøj, den aktive
markering eller det aktive panel. Hvis du vil have vist en kontekstafhængig menu, skal du højreklikke (Windows) eller
holde Ctrl nede og klikke (Mac OS) på et område.
Taster til brug i Adobe Bridge
Dette er ikke en komplet oversigt over tastaturgenveje. I tabellen vises primært de genveje, der ikke er vist i
menukommandoer eller værktøjstip.
Resultat Windows Mac OS
Skifte mellem visninger Ctrl+\ Kommando + \
Gå til forrige visning Ctrl+Skift+\ Command+Skift+\
Vis/skjul paneler Tab Tab
Tildel én stjerne som klassifikation Ctrl+‘ Kommando + '
Forøg miniaturebilledstørrelse Ctrl+plustegn (+) Kommando+plustegn (+)
Formindsk miniaturebilledstørrelse Ctrl+minustegn (-) Kommando+minustegn (-)
Sæt miniaturebilledstørrelse trin op Ctrl+Skift+plustegn (+) Kommando+Skift+plustegn (+)
Sæt miniaturebilledstørrelse trin ned Ctrl+Skift+minustegn (-) Kommando+Skift+minustegn (-)
Flytte en mappe op (i panelet Mapper eller
en række)
Pil op Pil op
Flytte en mappe ned (i panelet Mapper eller
en række)
Pil ned Pil ned
Flytte et niveau op (i panelet Mapper) Ctrl+pil op Kommando + Pil op
Flytte et element til venstre Venstre pil Venstre pil
Flytte et element til højre Højre pil Højre pil
Flytte til det første element Hjem Hjem
Flytte til det sidste element End End
Føje til markering (usammenhængende) Hold Ctrl nede, og klik Kommando + klik
Opdatere panelet Indhold F5 F5
Føje et element til markeringen Skift + højre pil, venstre pil, pil op eller pil
ned
Skift + højre pil, venstre pil, pil op eller pil
ned

87BRUGE ADOBE BRIDGE OG ADOBE VERSION CUE CS4
Tastaturgenveje i Adobe Bridge
Vis Hjælp F1 F1
Omdøb næste (med et filnavn markeret i
panelet Indhold)
Tab Tab
Omdøb forrige (med et filnavn markeret i
panelet Indhold)
Skift + Tab Skift + Tab
Viser elementer med stjerneklassifikation
mellem 1-5 eller højere i panelet Filter
Ctrl+Alt+1 til 5 Command+Option+1 til 5
Viser elementer med valgt
stjerneklassifikation i panelet Filter
Ctrl+Alt+Shift+1 til 5 Command+Option+Shift+1 til 5
Viser elementer med etiket 1-4 i panelet
Filter
Ctrl+Alt+6 til 9 Command+Option+6 til 9
Viser alle elementer med valgt klassifikation
eller højere i panelet Filter
Skift + klik Skift + klik
Rydde filtre Ctrl+Alt+A Kommando + Alternativ + A
Vælg inverteret i panelet Filter Alt + klik Alternativ + klik
Vise lupværktøjet i panelet Vis eller
Tilstanden for korrektur
Klik på Klik på
Flytte lupværktøjet Klikke eller trække Klikke eller trække
Vise flere lupper i panelet Vis (flervalg) Klik på Klik på
Flytte lupværktøjer samtidigt Ctrl-klik eller Ctrl-træk Command-klik eller Command-træk
Zoom ind med lupværktøjet + +
Zoom ud med lupværktøjet - -
Zoom ind med lupværktøjet (flere valg) Ctrl+plustegn (+) Kommando+plustegn (+)
Zoome ud med lupværktøjet (flere valg) Ctrl+minustegn (-) Kommando+minustegn (-)
Marker alle elementer i en stak Alt + klik Alternativ + klik
Anvend eller fjern aktuel adgangskode og
alle overordnede nøgleord i panelet
Nøgleord
Skift + klik Skift + klik
Fjern aktuelt nøgleord i panelet Nøgleord Alt + klik Alternativ + klik
Åbn visningstrekant i panelet Nøgleord Ctrl+Pil højre Kommando+Pil højre
Luk visningstrekant i panelet Nøgleord Ctrl+Pil venstre Kommando+Pil venstre
Resultat Windows Mac OS

88
Indeks
A
Administration af Adobe Version Cue-server
Fanen Avanceret 79
importere og eksportere brugere 71
logge på 70
om 69
oprette brugere og brugergrupper 71
softwarekrav 70
vise rapporter 80
Adobe Bridge
angiver miniaturebilledkvalitet 12
arbejdsrum 7
Device Central, bruge med 29
føje filer til Version Cue-projekter 59
få vist Version Cue-funktioner 84
gør arbejdsrummet lysere 13
Hjem 5
metadata i 33
om 5
oprette Version Cue-projekter 56
slette Version Cue-filer og projekter 65
sprogangivelse for 15
starte 6
starter automatisk 6
vindue, justere 13
Adobe Drive
bruge sammen med Version Cue 43
forbindelsesindstillinger 54
indstillinger 54
installere 46
om 52
oprette forbindelse til en server 53
Adobe Exchange 2
Adobe Illustrator
metadata i 33
Adobe InDesign
farver og skrifttyper, vise i Bridge 36
metadata i 33
Adobe Outputmodul, i Bridge 30
Adobe Photoshop
metadata i 33
Adobe Version Cue
arbejde med, i Bridge 41
bruge sammen med andre programmer 45
fjerne lokale projektfiler 60
i Bridge 5
ikonsynlighed 49
kontrollere filer, i Bridge 41
om 43, 44
søge efter filer, i Bridge 17
Adobe Version Cue -projekter
oprette og redigere 55
Adobe Version Cue-filer
administrere 63, 64
placere 63
redigere en fil, der bruges af en anden bruger 62
statusikoner 60
Adobe Version Cue-projekter
afbryde forbindelsen til 60
dele 57
få vist i Adobe Bridge 84
overføre tidligere version 50
redigere egenskaber 57, 75
tilføje filer i 59
Adobe Version Cue-server
aktivere SSL på 78
angive proxyindstillinger for 78
genstarte 51, 79
installere og konfigurere 46, 47, 48
redigere navnet 78
sikkerhedskopiering 79
slette genveje 60
statusikoner 46
arbejdsrum
i Bridge 9
Arbejdsrummet Filmstrip 9
Arbejdsrummet Grundlæggende 9
Arbejdsrummet Lysbord 9
Arbejdsrummet Mapper 9
Arbejdsrummet Metadata 9
Arbejdsrummet Nøgleord 9
Arbejdsrummet Output 9
Arbejdsrummet Vis 9
audiofiler
vise, i Bridge 28
automatiske opgaver
køre, i Bridge 30
B
beskyttelse med lås, i Version Cue
aktivere 75
fjerne 78
billeder
vise, i Bridge 23, 25
Bridge
Bridge Home 2
Bridge Home 5
Bridge. Se Adobe Bridge
brugere, oprette og tildele i Version Cue 71, 74
brugergrupper, oprette i Administration af Version Cue-server 71
C
cache, i Bridge 14
cacheindstillinger, i Bridge 14
Camera raw-filer
arbejde med, i Bridge 29
checke filer ind og ud, i Version Cue 67
kommandoer
Se og navnene på de enkelte kommandoer
Community-hjælp 1
Community-søgeprogram 1
D
Device Central-integration
Adobe Bridge 29
diasshows, i Bridge 27
dublere
Version Cue-projekter 75
E
eksportere
Version Cue-projekter 76
Ekstra 2
ekstramoduler
i Adobe Store 2
Exchange 2
F
farver
vise Illustrator og InDesign, i Bridge 36
farvestyring, i Bridge 15
Feltet Hurtig søgning, i Bridge 18

89BRUGE ADOBE BRIDGE OG ADOBE VERSION CUE CS4
Indeks
filer
Se også Adobe Version Cue-filer
filer, i Bridge
administrere 20, 21, 22
finde og navigere 16, 17
give etiketter og klassificere 20
stable 23
åbne og placere 16
-filer. Se Adobe Version Cue-filer
filgennemsyn, i Bridge 5
fillåse, fjerne i Version Cue 78
filmfiler
vise, i Bridge 28
Filmstripfokus
konflikt mellem genveje i Mac OS 10
filstatus, i Version Cue 60
filtrering af filer, i Bridge 20
filtypetilknytninger, ændre i Bridge 17
flytte skydekontrol
stakke, i Bridge 23
forfremme en version 64, 69
Forhåndsvisning med fuld skærm i Bridge 25
forhåndsvisninger baseret på skærmstørrelse, i Bridge 12
fotos, i Bridge 24, 25
FTP-proxyserver, angive i Version Cue 78
Fuld tilstand, i Bridge 13
G
Gem en version, kommando 66
gendanne
projekter i Version Cue 76
gennemsigtige papirer 23
genstarte Version Cue 51
genveje. Se tastaturgenveje
GPS-data (Global Positioning System) 34
GPS-oplysninger i filer 34
H
HTTP-proxyserver, angive i Version Cue 78
I
Illustrator. Se Adobe Illustrator
Illustrator-farver, visning i Bridge 36
Importer Version Cue CS2-data, kommando 50
InDesign. Se Adobe InDesign
IPTC 34, 36
K
klassificere filer, i Bridge 20
kommandoen Afbryd forbindelse, i Version Cue 60
Kommandoen Afvis, i Bridge 20
Kommandoen Aktiver gennemskinnelige ark, i Bridge 23
Kommandoen Batchomdøb, i Bridge 22
Kommandoen Filoplysninger, i Bridge 36, 38
Kommandoen Find, i Bridge 17
Kommandoen Flyt til, i Bridge 21
Kommandoen Formindsk klassifikation, i Bridge 20
Kommandoen Formindsk skrifttypestørrelse, i Bridge 35
Kommandoen Forøg klassifikation, i Bridge 20
Kommandoen Forøg skrifttypestørrelse, i Bridge 35
Kommandoen Gem arbejdsrum, i Bridge 9
Kommandoen Grupper i stak, i Bridge 23
Kommandoen Hent fotos fra kamera, i Bridge 24
Kommandoen Ingen etiket, i Bridge 20
Kommandoen Ingen klassifikation, i Bridge 20
Kommandoen Kopier til, i Bridge 21
Kommandoen Nulstil til standardarbejdsrum, i Bridge 9
Kommandoen Opdel stak, i Bridge 23
Kommandoen Opret metadataskabelon, i Bridge 37
Kommandoen Skjul alle stakke, i Bridge 23
Kommandoen Slet arbejdsrum, i Bridge 9
Kommandoen Start en korrektur, i Version Cue PDF-korrekturer 80
Kommandoen Udvid alle stakke, i Bridge 23
Kommandoen Vis metadataskilt, i Bridge 34
kommandoer
tastaturgenveje til 86
Kommandoer for mærker, i Bridge 20
Kommandoer for værktøjer, i Bridge 30
Kompakt tilstand, i Bridge 13
L
LDAP-servere
importere Version Cue-brugere fra 72
lokale projektfiler, i Version Cue
redigere 60, 65
Lupværktøj, i Bridge 25
lydfiler
vise, i Bridge 28
M
metadata
om 33
metadata, i Bridge 34, 35, 36, 37, 38
miniaturebilleder
administrere i Bridge 11
N
nøgleord
tilføje, i Bridge 39
O
omdøbe
filer, i Bridge 22
onlineressourcer 2
opdateringer 2
Opret forbindelse til serveren, kommando, i Version Cue 53
overførsler
opdateringer, ekstramoduler og prøveversioner 2
P
Paletten Links
sådan erstattes placerede filer med tidligere versioner 64
Panelet Filter 7
Panelet Foretrukne
føje elementer til 9
om 7
Panelet Indhold 7, 11
Panelet Links
bruge med Version Cue-projektfiler 64
Panelet Mapper 7
Panelet Metadata 7, 34
Panelet Nøgleord 7
Panelet Nøgleord, i Bridge 39
Panelet Samlinger 7
Panelet Vis 7
PDF-kontaktaftryk
oprette, i Bridge 31
PDF-korrekturer i Adobe Version Cue 80, 81, 83
Photoshop. Se Adobe Photoshop
Placer-kommando, i Version Cue 63
Programbjælke 7
projekter. Se Adobe Version Cue-projekter
prøveversioner 2

90BRUGE ADOBE BRIDGE OG ADOBE VERSION CUE CS4
Indeks
R
redigere
korrekturindstillinger, i Version Cue PDF-korrekturer 82
projektegenskaber 57
rotere
billeder, i Bridge 27
S
samarbejde, i Version Cue 55
samlinger i Bridge 18
sammenkædede filer
i Version Cue 63
Scriptet til automatisk samling, i Bridge 32
scriptvejledninger, i Bridge 30
sidecar-filer 33
sikkerhed
tildele brugere i Version Cue 71
sikkerhedskopiere Adobe Version Cue-projekter 76
skifte tilstande, i Bridge 13
skriftstørrelse
ændre i panelet Metadata 35
skrifttyper
vise InDesign, i Bridge 36
slette
filer og mapper i Version Cue 65
kommentarer, i Version Cue PDF-korrekturer 83
PDF-korrekturer, i Version Cue 82
software
overførsler 2
softwaregengivelse til forhåndsvisninger, i Bridge 28
sortere filer, i Bridge 20
SSL, aktivering i Version Cue 78
stable filer, i Bridge 23
Stilinje 7
T
tastaturgenveje
om 86
tilladelser
tildele til Version Cue-brugere og -grupper 72
tilstande, ændre i Bridge 13
Tilstanden for korrektur i Bridge 25
tjekke filer ind og ud, i Version Cue 60
U
Ultrakompakt tilstand, i Bridge 13
V
Version Cue. Se Adobe Version Cue
versioner
forfremme 69
om 66
slette 69
tjekke ind 66
vise 67
videofiler
vise, i Bridge 28
vise
billeder, i Bridge 23, 25
kommentarer, i Version Cue PDF-korrekturer 83
lyd og video, i Bridge 28
rapporter, i Administration af Version Cue-server 80
tidligere versioner 68
versioner 67
værktøjer
tastaturgenveje til 86
W
WebDAV-servere
oprette forbindelse til Version Cue-projekter 51
webfotogallerier
oprette, i Bridge 30
X
XMP (Extensible Metadata Platform) 33
XMP Software Development Kit 33
Æ
ændre størrelse
Bridge-paneler 8
Å
åbne
filer, i Bridge 16