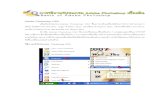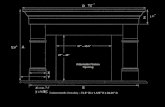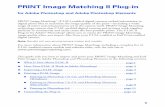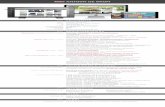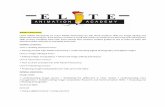Configuration Guide Adobe Photoshop CS/CC - Home - … · Windows 7/8 Configuration Guide Adobe...
-
Upload
trinhkhanh -
Category
Documents
-
view
221 -
download
0
Transcript of Configuration Guide Adobe Photoshop CS/CC - Home - … · Windows 7/8 Configuration Guide Adobe...
page 2
Configuration Guide - Photoshop CS/CC | Sawgrass SG400/800
Before proceeding, ensure the correct Sawgrass Virtuoso SG400/800 printer driver and PowerDriver-v4 has been installed. For assistance with PowerDriver-v4 installation, refer to the Installation and Configuration page.
The following instructions explain how to configure Adobe Photoshop CS/CC for use with PowerDriver-v4 for the Sawgrass SG400 on a computer using Windows 7. Your screens and menus may differ depending on the version of software and operating system being used. However, the settings will be identical.
Photoshop Color Setup
1. Open Adobe Photoshop. In the menu bar, click Edit > Color Settings. See Figure 1.
a
b
Figure 1
page 3
Configuration Guide - Photoshop CS/CC | Sawgrass SG400/800
2. In the Color Settings window, select Sawgrass_sRGB in the settings dropdown and confirm that your settings match those shown below, and click OK. See Figure 2.
Figure 2
a b
page 4
Configuration Guide - Photoshop CS/CC | Sawgrass SG400/800
4. In the New Document window that opens, confirm that your Color Mode is RGB and Color Profile is sRGB IEC61966-2.1 then click OK. See Figure 4.
a
b
c
Figure 4
3. In the menu bar, click File > New. See Figure 3.
b
a
Figure 3
_____________________________________________________________
page 5
Configuration Guide - Photoshop CS/CC | Sawgrass SG400/800
6. Every time an image is opened or imported in Photoshop, ensure that RGB color mode has been selected. In the menu bar, click Image > Mode > RGB Color. A check mark should now be visible beside RGB Color. See Figure 6.
b
c
a
Figure 6
5. When opening or importing images in Photoshop, you may encounter a Missing Profile or Embedded Profile Mismatch warning. For the Missing Profile instance, select the radio button for Assign current working space: sRGB IEC61966-2.1 and click OK to continue. See Figure 5a. For the Embedded Profile Mismatch instance, select Convert document’s colors to the working space and click OK to continue.
b
b
Figure 5a Figure 5b
Always choose to Assign or Convert to the working space, sRGB IEC61966-2.1Notice
_____________________________________________________________
aa
page 6
Configuration Guide - Photoshop CS/CC | Sawgrass SG400/800
Photoshop Print Setup
7. With the correct color settings entered, you are now ready to print. In the Menu Bar, click File > Print. In the Print window, match your settings to those shown below. See Figure 7.
Figure 7
a. Printer: PowerDriver-v4 SG400/800 (US)b. If necessary, click the drop-down arrow to view Color Management optionsc. Color Handling: Printer Manages Colorsd. Select: Normal Printinge. Rendering Intent: Perceptualf. Click Print when you are ready to print your image
Photoshop setup is now complete. Remember to, if necessary, convert imported graphics to the sRGB working space, ensure the RGB color mode is checked and select the PowerDriver-v4 SG400/800 (US) each time you print.
For the latest information and updates on any product, refer to our website: www.sawgrassink.com
PowerDriver-v4 SG400 (US) a
b
c
de
f
sawgrassink.com
© 2015 Sawgrass Inc. All rights reserved.
The information is based on information available at the time of publication and is subject to change without notice. Accuracy and completeness are not warranted or guaranteed.
The information contained in this document is confidential and provided under license. No part of this document may be reproduced or transmitted in any form or by any means, including electronic medium or machine-readable form, without the expressed written permission of Sawgrass Technologies, Inc.