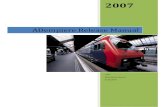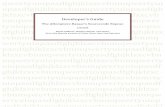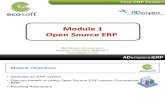ADempiere 3.6 -
Transcript of ADempiere 3.6 -

ADempiere 3.6 インストールマニュアル
ADempiere Community

Copyright © 2011 ADempiere Community All Rights Reserved.
2
著作権・免責事項
著作権について
本書の記載内容は、著作権の対象となっています。
本書の内容の全部または一部について、私的私用または引用等著作権法上認められた行
為として、適宜の方法により出所を明示することにより、引用・転載複製を行うことができま
す。
免責事項
本書に記載されている情報の正確さについては万全を期しておりますが、利用者が本書の
情報を用いて行う一切の行為について、何ら責任を負うものではありません。
その他
本書は、予告なしに内容を変更または SourceForge.jpからの公開の取りやめを行う場合
がありますが、あらかじめご了承ください。
本書の記載内容に関するお問い合わせ先
ADempiere Community
http://sourceforge.jp/projects/adempiere/

Copyright © 2011 ADempiere Community All Rights Reserved.
3
改訂履歴
Revision
(改訂日)
改訂ページ 改訂者 改訂内容 備考
rev0.01
(2012/10/24)
- syatsuzuka 初版作成

Copyright © 2011 ADempiere Community All Rights Reserved.
4
Contents
改訂履歴 ............................................................................................................... 3
はじめに ................................................................................................................ 5
1 Adempiereのシステム構成 ................................................................................ 6
2 動作環境 ................................................ エラー! ブックマークが定義されていません。
3 事前準備 ................................................ エラー! ブックマークが定義されていません。
3.1 Java JDKのセットアップ ....................... エラー! ブックマークが定義されていません。
3.1.1 Java JDKのダウンロード ................ エラー! ブックマークが定義されていません。
3.1.2 Java JDKのインストール ................ エラー! ブックマークが定義されていません。
3.1.3 Java JDKのパス設定 .................... エラー! ブックマークが定義されていません。
4 データベースのセットアップ ......................... エラー! ブックマークが定義されていません。
5 ADempiereサーバのセットアップ ............... エラー! ブックマークが定義されていません。
5.1 ADempiereのダウンロード ................. エラー! ブックマークが定義されていません。
5.2 ADempiereサーバのインストール ........ エラー! ブックマークが定義されていません。
5.3 データのインポート .............................. エラー! ブックマークが定義されていません。
5.4 ADempiereサーバのアンインストール ... エラー! ブックマークが定義されていません。
6 ADempiereクライアントのセットアップ ......... エラー! ブックマークが定義されていません。
6.1 ADempiereクライアントのインストール .. エラー! ブックマークが定義されていません。
7 ADempiereの起動.................................. エラー! ブックマークが定義されていません。
7.1 ADempiereサーバの起動 .................. エラー! ブックマークが定義されていません。
7.2 ADempiereクライアントからのログイン .. エラー! ブックマークが定義されていません。
7.3 Web UI からのログイン ........................ エラー! ブックマークが定義されていません。

Copyright © 2011 ADempiere Community All Rights Reserved.
5
はじめに
本マニュアルは、ADempiere3.6のインストール手順を記したものです。
【対象読者】
TBD
XXX
【前提知識】
TBD
XXX
【関連資料】
TBD
XXX

Copyright © 2011 ADempiere Community All Rights Reserved.
6
1 Adempiereのシステム構成
ADempiereは、JBOSSを用いたWebシステムとして実装されています。
WebサーバおよびWeb コンテナとしては、JBossに包含されている Tomcatが用いられてお
り、DBサーバとしては、2011年時点においては、Oracle XEおよび PostgreSQLを利用可
能です。また、クライアントとしては、Webブラウザと、ADempiereクライアントからのアクセス
を選択することができます。
ADempiereのセットアップは大きく下記の流れで進める必要があります。
1) DBサーバのセットアップ
2) ADempiereサーバのセットアップ (Webサーバ、Webコンテナを包含)
3) ADempiere クライアントのセットアップ
本マニュアルでは、これら全サービスを一台の PCにオールインワンでインストールする、下記
のような構成でのセットアップの流れを示します。
Webブラウザ
ADempiereクライアント
Web
サーバ
Web
コンテナ
DB
サーバ
<HTTP リクエスト>
<HTTPレスポンス>
ADempiereサーバー
図 1-1 本マニュアルで示す ADempiereのシステム構成

Copyright © 2011 ADempiere Community All Rights Reserved.
7
表 1-1 本マニュアルでの利用ツール
コンポーネント 利用ツール 備考
Webサーバー -JBOSS/TOMCAT ADempiereサーバに包含
Webコンテナ -JBOSS/TOMCAT ADempiereサーバに包含
DBサーバ -Oracle XE
-PostgreSQL
個別インストール
クライアント -Webブラウザ
-ADempiereクライアント
個別インストール

Copyright © 2011 ADempiere Community All Rights Reserved.
8
2 動作環境
Adempiere ERPはWindows と Linuxで動作させることができます。データベースシステム
は、Oracleまたは、PostgreSQLが使用可能です。
本マニュアルでは Linux (Cent OS6.0)と Oracle XEでのインストール方法を解説します。
インストールに必要な環境を以下に記します。
OS Linux
CPU 2GHz以上
メモリ 1Gバイト以上(2Gバイト以上を推奨)

Copyright © 2011 ADempiere Community All Rights Reserved.
9
3 事前準備
3.1 Java JDKのセットアップ
3.1.1 Java JDKのインストール有無の確認
ADempiereをインストールするには Javaの実行環境(JRE)だけではなく Javaの開発環境
(JDK)が必要です。
まず、インストール先の環境に JDKがインストールされているか確認します。
1) rootでログインする。
2) 以下コマンドを実行する。
# rpm –aq | grep java
3.1.2 Java JDKのダウンロード
Java JDKがインストールされていない場合は、以下サイトからダウンロードします。
Java JDKには64bit版と32bit版があるため、まずは手元の環境の構成を確認します。
1) 以下コマンドを実行し、CPUが64bit用 CPUか、32bit用 CPUか確認する。
#cat /proc/cpuinfo
以下に示すように Flagsの値に”lm”が含まれていれば、64bit CPU
flags : fpu vme de pse tsc msr pae mce cx8 apic sep mtrr pge mca
cmov pat pse36 clflush dts mmx fxsr sse sse2 ss nx rdtscp lm constant_tsc
up arch_perfmon pebs bts xtopology tsc_reliable nonstop_tsc aperfmperf
unfair_spinlock pni pclmulqdq ssse3 cx16 sse4_1 sse4_2 x2apic popcnt aes
xsave avx hypervisor lahf_lm ida arat
2) 以下コマンドを実行し、Linuxカーネルが64bit対応か確認する。
#uname –m
#uname -i

Copyright © 2011 ADempiere Community All Rights Reserved.
10
-mオプションで i686, -iオプションで i386が表示された場合は32bit版カーネル、
-mオプション、-iオプション双方で x86_64と表示された場合は64bit版カーネル。
3) 以下サイトにアクセスし、JDK6(Update35)をダウンロードする。
http://www.oracle.com/technetwork/java/javase/downloads/index.html
Linuxカーネルが64bit版の場合は x64, 32bit版の場合は x86を選択する。
3.1.3 Java JDKのインストール
JDKのファイルをダウンロードしたら、以下の流れでインストールを行います。
1) 例として、ダウンロードファイルが*.rpm.bin となっている場合には以下のコマンドを実行
する。
#chmod 755 <ダウンロードファイル(*.rpm.bin)>
#./<ダウンロードファイル(*.rpm.bin)>
自動的に rpmのインストールまで行われ、以下フォルダに格納されます。
/usr/java/jdk1.6.0_35
3.1.4 Java JDKのパス設定
インストールが完了したら、Javaの実行、コンパイルに必要な環境変数を設定します。
1) Javaに必要な環境変数を設定します。
#vi /etc/profile
ファイルの末尾に以下を追記する。
export JAVA_HOME=/usr/java/jdk1.6.0_35

Copyright © 2011 ADempiere Community All Rights Reserved.
11
export PATH=$PATH:$JAVA_HOME/bin
export
CLASSPATH=.:$JAVA_HOME/jre/lib:$JAVA_HOME/lib:$JAVA_HOME/lib/too
ls.jar
2) 環境変数設定の更新を行い、正しく認識されていることを確認します。
#source /etc/profile
#java –version
※手元の環境では、/usr/bin/javaがインストール前の java コマンド
(/etc/alternatives/java)にシンボリックリンクが張られたままになっていたため、新しくイ
ンストールしたものが認識されませんでした。
その場合には、以下のようなコマンドでシンボリックリンクの張り替えを行います。
#ln -s /usr/java/default/bin/java /usr/bin/java

Copyright © 2011 ADempiere Community All Rights Reserved.
12
4 データベースのセットアップ
データベースのセットアップ手順については、「ADempiere3.6_インストールマニュアル補足」
をご参照ください。

Copyright © 2011 ADempiere Community All Rights Reserved.
13
5 ADempiereサーバのセットアップ
5.1 ADempiereのダウンロード
Adempiereのプログラム本体は、以下から入手することが可能です。
http://sourceforge.net/projects/adempiere/
5.2 ADempiereサーバのインストール
ADempiereサーバのインストール手順を以下に記します。
手順 1) ダウンロードファイルの解凍
Adempiereの zipファイルを解凍します。
#unzip adempiere360_ja_rev002_install.zip
#mv Adempiere /usr/local/share/adempiere/3.6.0
#cd /usr/local/share/adempiere/3.6.0
#chmod 755 *.sh
#chmod 755 utils/*.sh
手順 2) DBサービスの起動
ADempiereの初期セットアップ時には、DB との接続確認を行うため、事前に DBのサービ
スを起動しておく必要があります。

Copyright © 2011 ADempiere Community All Rights Reserved.
14
手順 3) インストーラの実行
解凍フォルダにある、以下のバッチスクリプトを実行してください。
ADempiereの設定プログラムが起動されます。
#./RUN_setup.sh
手順 4) ADempiereサーバ設定
手順 3で起動された ADempiereサーバ設定画面において、下記を設定ください。
図 5-1 ADempiereサーバー設定画面
Javaのホーム

Copyright © 2011 ADempiere Community All Rights Reserved.
15
インストールした JDKのディレクトリを指定
Java VM
“sun”を選択
アデンピエーレのホーム
ADempiereの本体を置いたディレクトリを指定
KeyStore Password
任意のパスワードを設定して忘れないように、テキストファイルなどに保存したりメモをした
りして下さい。
アプリケーション・サーバー
インストールする PCのホスト名を指定します。
Server Type
“jboss”を選択
JNPポート、ウェブポート、SSL
デフォルトのままそれぞれ、1099、80、443を指定
データベース・サーバ名
「アプリケーション・サーバ」で設定したときと同じようにホスト名を指定
<データベースにオラクル XEを使う場合>
データベース
oracleXEを選択
データベース名(SID)
“xe”と入力

Copyright © 2011 ADempiere Community All Rights Reserved.
16
TNS
xeを選択
データベースポート
oracleXEデフォルトの”1521”を設定
システムパスワード
オラクル XEをインストールしたときに設定したパスワードを入力
データベースユーザ名
“Adempiere”を入力
データベースパスワード
任意のパスワードを入力
※データベースユーザ名とデータベースパスワードは、Adempiereがデータベースに接
続する時に使うユーザー名とパスワードです。
<データベースに PostgreSQLを使う場合>
データベース
“postgresql”を選択
データベース名(SID)
“adempiere”を入力
データベースポート
postgreSQLのデフォルトの”5432”を設定
システムパスワード
postgreSQLをインストールしたときに設定したパスワードを入力

Copyright © 2011 ADempiere Community All Rights Reserved.
17
データベースユーザ名
“adempiere”を入力
データベースパスワード
任意のパスワードを入力
※データベースユーザ名とデータベースパスワードは、Adempiereがデータベースに接
続する時に使うユーザー名とパスワードです。
メールサーバ
「アプリケーション・サーバ」で設定したときと同じようにホスト名を入力
メール、メールユーザ、メールパスワード
本マニュアルでは使用しないので、[email protected]、test、test と入力
手順 5) ADempiereサーバ設定のテストおよび保存
手順 4の入力が終わったら左下にある「テスト」ボタンを押してください。
「テスト」ボタンを押した後に表示される「Key Store Dialog」において、内容を変更せずに
右下の OKボタンを押してください。
テストでエラーが無ければ、右下にある「保存」ボタンがアクティブになるので「保存」ボタンを
押してください。
手順 6) GPL ライセンスへの同意
Adempiereのライセンス(GPL)に同意するかどうかのウィンドウが表示されます。
同意出来る場合は、右下の「はい」をクリックしてください。
設定が保存されてビルドが開始されます。
ウェブポート(80)、SSLポート(443)などが他のアプリケーションで使用されているとエラー

Copyright © 2011 ADempiere Community All Rights Reserved.
18
メッセージが表示されます。
ポートを使用しているアプリケーションを終了してから、セットアップを実行し直してください。

Copyright © 2011 ADempiere Community All Rights Reserved.
19
5.3 データのインポート
PostgreSQLまたは Oracle XEへのデータインポートの手順を以下に記します。
手順1) データインポートバッチの実行
インストールフォルダにある下記バッチスクリプトを実行してください。
コマンドプロンプトが開いて、ローディング処理が実行されます。
#cd /usr/local/share/adempiere/utils
#./RUN_ImportAdempiere.sh
5.4 ADempiereサーバのアンインストール
ADempiereサーバは JBOSSを用いた、Javaによる実装となっており、アンインストールはイ
ンストール先のフォルダを削除で対応できます。

Copyright © 2011 ADempiere Community All Rights Reserved.
20
6 ADempiere クライアントのセットアップ
6.1 ADempiere クライアントのインストール
以下コマンドを実行すると、クライアントが起動されます。
#cp /usr/local/adempiere/lib/AdempiereClient.zip ~/
#cd
#unzip AdempiereClient.zip
#chmod 755 Adempiere/*.sh
これでインストール作業は終了です。

Copyright © 2011 ADempiere Community All Rights Reserved.
21
7 ADempiereの起動
7.1 ADempiereサーバの起動
ADempiereサーバの起動手順を以下に記します。
手順1) DBサーバのサービス起動
ADempiereのサーバを起動させる前に、DBのサービスを起動させる必要があります。
手順2) ADempiereサーバー起動スクリプトの実行
下記コマンドを実行すると、JBossサーバが起動します。
#cd /usr/local/share/adempiere/utils
#./RUN_Server2.sh
7.2 ADempiere クライアントからのログイン
Adempiereクライアントを起動するとログイン画面が表示されます。

Copyright © 2011 ADempiere Community All Rights Reserved.
22
図 7-1 ADempoiereログイン画面
まず、標準で作成されている、下記 ID とパスワードを入力し、右下の OKボタン(右下のチェッ
クマークのボタン)を押してください。
ユーザー SuperUser
パスワード System
言語 日本語(JP)
認証済みの画面に移動したら、インストールは適切に完了しています。
ログイン画面の下に「データベースが見つかりません」と表示された場合は、Oracleが起動し
ていないことが考えられます。Oracleが起動しているかどうか確認してください。
7.3 Web UI からのログイン
Jbossサーバーが起動している状態で、インストール時に設定したアプリケーション・サーバ名
をブラウザに入力すると、ウェブ画面が表示されます。
(例: http://computer1/ )
表示された画面の “Adempiere ZK webUI (beta)”をクリックすると、Web経由で
Adempiereにアクセスできます。
(例: http://computer1/webui/ )
図 7-2 Web UIからのアクセス画面