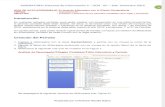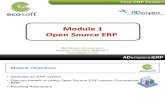NF e Adempiere
-
Upload
daivson-moura -
Category
Documents
-
view
243 -
download
5
Transcript of NF e Adempiere

NF-e

1 Nota Fiscal Eletrônica - Configurações
1.1 Empresa 4
1.2 Organização 6
1.3 Certificado Digital 8
1.4 Certificado PFX (Cliente) - Descobrir Alias 10
1.5 Certificado P7B (SeFaz) 11
1.6 Criando a Sequência para NFe 12
1.7 Tipo de Documento NFe 14
2 Nota Fiscal Eletrônica - Operação
2.1 Gerando o XML da NF-e 17
2.2 Transmitindo um Lote de NF-e 19

Nota Fiscal Eletrônica -Configurações
NF-e - 3

Empresa
Os testes aqui foram feitos com a empresa GardenWorld. Mas você pode aplicá-lo para a sua empresajá criada anteriormente.
Janela Empresa
NF-e - 4

Configuração
O idioma deve ser Português do Brasil
NF-e - 5

Organização
Os testes aqui foram feitos com a empresa GardenWorld. Mas você pode aplicá-lo para a sua empresajá criada anteriormente.
Menu Organização
Selecione a Organização
Selecione a Organização e depois mude para a Aba Informações da Organização
NF-e - 6

Configuração
Entre com os dados da sua sua empresa. Para testes deixe o campo Ambiente da NFe comoHomologação.
Para saber como cadastrar os certificados no sistema siga até o capitúlo "Certificado Digital".
Certificado da Organização é o arquivo PFX da EmpresaCertificado da Transmissão é o arquivo do WS da SeFaz convertido em JKSO Campo Endereço da Organização deve ser um endereço do Brasil
NF-e - 7

Certificado Digital
Os testes aqui foram feitos com a empresa GardenWorld. Mas você pode aplicá-lo para a sua empresajá criada anteriormente.
Menu
Dados do Certificado
1 - Selecione o tipo de certificado PKCS#12 para o certificado do cliente e Java Key Store para ocertificado do WebServices da Receita, convetido em JKS.2 - Coloque o Alias (Pseudônimo)3 - Senha do certificado4 - Salve as alterações5 - Anexe o certificado .PFX ou o .JKS
NF-e - 8

Selecione o Certificado
1 - Selecione o certificado.2 - Confirme
NF-e - 9

Certificado PFX (Cliente) - Descobrir Alias
Neste caso estou usando Mac OS X, porém deve funcionar com qualquer outro sistema.O Certificado PFX pode ser anexado diretamente sem ser necessário convertê-lo para Java Key Store.
Execute no terminal / prompt
keytool -list -storetype pkcs12 -keystore <ARQUIVO.PFX>Depois coloque a senha do seu arquivo.
O código de aprox. 70 caracteres que aparece próximo a PrivateKeyEntry é o seu Alias (Pseudonimo).
NF-e - 10

Certificado P7B (SeFaz)
Primeiramente é necessário converter o arquivo .P7B em .CER. Existem vários tutorias na Internet decomo fazer isso. De forma simplicada o seguinte passo deve funcionar:
Windows---Instale no seu Windows a chave publica (.p7b) baixada do site da receita estadual, depois de instalarvai no Internet Explorer -> Ferramentas -> Opções da internet -> (Aba) Conteúdo -> (botão)certificados -> (Aba) outras pessoas; a chave instalada deve estar ai, selecione ela e clique no botãoExportar; na tela da exportação marque o RadioButton X.509 codificado na base 64 (*.cer) informe oarquivo com extensão .cer;
Mac---Abra o Keychain Access pelo Spotlight, arraste o arquivo .p7b para lá, depois clique em Certificates,encontre o certificado da nfe (nfe.fazenda.gov.br) clique com o botão direito e vá em EXPORT, ai salvecom extensão .cer.
Adicionando o .CER em um .JKS
keytool -import -alias nfe -keystore <<NOME DESEJADO DA JKS>> -file <<ARQUIVO SALVO .CER>>
Neste caso estou definindo o ALIAS como nfe, este nome deve ir no campo pseudonimo da janela decertificado digital.
NF-e - 11

Criando a Sequência para NFe
Menu
NF-e - 12

Configuração
1 - Clique em Novo2 - Coloque o nome para esta sequencia3 - Selecione 'Auto Numeração'4 - Deixe incrementando de 1 em 15 - Selecione o proximo número, caso esteja migrando de um outro sistema aqui deve ser colocado onúmero da ultima NF transmitida + 1.6 - Salve
NF-e - 13

Tipo de Documento NFe
Menu
NF-e - 14

TdD NF-e
Configure conforme o modelo acima
NF-e - 15

Nota Fiscal Eletrônica -Operação
NF-e - 16

Gerando o XML da NF-e
Assumindo que todas as configurações referentes a NF-e foram efetuadas, prossiga com os seguintespassos após a NF comum ser gerada no sistema.
Gerando o XML
NF-e - 17

Conferindo a chave da NF-e
Confira se a chave foi gerada corretamente, caso tenha ocorrido algum erro, o mesmo será listado nabarra de status.
NF-e - 18

Transmitindo um Lote de NF-e
Menu
Acesse o menu Localização Brasil > Fiscal > Nota Fiscal > Lote da NFe
NF-e - 19

Crie o Lote e adicione as NFs
1. Crie um novo Lote2. Digite um nome para o Lote3. Clique no botão 'Criar Linhas a partir de' (Create Lines From)
Escolha as NFs
1. Selecione todas as NFs que deseja incluir neste lote.2. Confirme
NF-e - 20

Transmitindo o Lote
1. Clique em Processar (Process Now) localizado no grupo Envio do Lote
Recebendo a resposta do Lote
1. Confira se o Lote foi recebido com sucesso pela SeFaz.2. Clique em Processar (Process Now) localizado no grupo Resposta do Lote.
NF-e - 21

Conferindo
1. Confira se o Lote foi Processado pela SeFaz. Caso o lote não tenha sido processado ainda, volte aexecutar o passo anterior depois de algum tempo.
Verificar as Notas Fiscais
1. Dê um zoom para verificar todas as NFs deste lote.
NF-e - 22

Conferindo a Situação da NF-e
Verifique se a NF foi Autorizada para uso. Caso sim, basta imprimir a DANFE. Caso contrário devereativar a NF, fazer as correções e transmitir um novo lote.
NF-e - 23