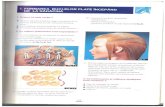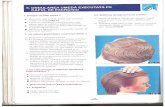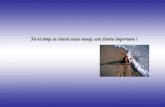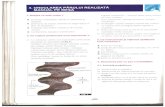Access Lectia 6 Crearea rapoartelor
Transcript of Access Lectia 6 Crearea rapoartelor
Microsoft Access 2000 Crearea si utilizarea rapoartelor
CREAREA SI UTILIZAREA RAPOARTELORRaportul este o metoda eficienta de a prezenta datele ntrun format tiparit (vezi figura1). Deoarece, puteti controla dimensiunea si aspectul oricarui element al raportului, puteti afisa informatiile asa cum vreti sa arate ele.Crearea etichetelor postale Adaugarea unei embleme sau a unei imagini Gruparea pe categorii a inregistrarilor Calcularea totalurilor
Prezentarea grafica a totalurilor
Figura 1. Raportul permite tiparirea informatiilor necesare.
Majoritatea informatiilor dintr-un raport provin dintr-o tabela, interogare sau instructiune SQL legata de raport, care reprezinta sursa de date a raportului. Alte informatii din raport sunt stocate n macheta raportului. n figura 2 sunt prezentate diferitele locuri n care se pot gasi informatiile prezentate de un raport.Data provine dintr-o expresie stocata n macheta raportului Datele provin din cmpurile unei tabele, interogari sau instructiuni SQL. Totalurile provin dintr-o expresii stocate n macheta raportului Figura 2. Informatiile afisate ntr-un raport sunt stocate n diferite locuri.
Titlul raportului si antetele coloanelor sunt stocate n macheta raportului
Legatura dintre raport si sursele inregistrarile sale se creaza prin intermediul unor obiecte grafice, numite controale. Controalele (vezi figura 3) pot fi: casete de text care afiseaza denumiri si valori numerice, etichete care prezinta titlurile si linii decorative care organizeaza n mod grafic datele si fac raportul mai atractiv.
1
Microsoft Access 2000 Crearea si utilizarea rapoartelorLinii decorative Etichete cu text descriptiv
Casete de text ce afiseaza datele dintr-o interogare
Caseta de text care foloseste o expresie pentru a calcula un total Figura 3. Controalele ce se pot plasa pe un raport
Crearea unui raportSectiunile raportuluiInformatiile dintr-un raport pot fi mpartite n sectiuni. Fiecare sectiune are o destinatie specifica si se tipareste ntr-o ordine prestabilita pe pagina si n cadrul raportului.Antetul raportului Antetul de pagina Detalii (datele din tabele) Subsolul paginii Subsolul raportului Figura 4. Ordinea de tiparire a sectiunilor raportului.
n modul de afisare Design, sectiunile sunt prezentate ca benzi (vezi figura 5) si fiecare sectiune pe care o contine raportul este reprezentata o singura data. n raportul tiparit, anumite sectiuni se pot repeta de mai multe ori. Dvs. impuneti locul n care sa apara informatiile n fiecare sectiune prin plasarea controalelor, cum ar fi etichetele si casetele de text.
Figura. 5 Benzile unui raport afisat n vederea Design.
Sectiunea Report Header Antetul raportului apare o singura data la nceputul raportului. El se poate folosi pentru a tipari o emblema, un titlu sau o data. Antetul raportului se tipareste naintea antetului de pagina a primei pagini a raportului. Sectiunea Page Header Antetul de pagina apare la partea superioara a fiecarei pagini tiparite. Se poate utiliza pentru a afisa diferite elemente, cum ar fi antetele de coloana. Sectiunea Detail Sectiunea de detalii contine corpul principal al datelor raportului. Aceasta sectiune se repeta pentru fiecare inregistrare din sursa de date a raportului. 2
Microsoft Access 2000 Crearea si utilizarea rapoartelor Sectiunea Page Footer Subsolul de pagina apare la partea inferioara a fiecarei pagini tiparite a raportului. Se poate folosi pentru a afisa diferite elemente, cum ar fi numerele de pagina. Sectiunea Report Footer Subsolul raportului apare o singura data la sfrsitul raportului. Se poate utiliza pentru a tipari elemente ca totaluri de raport. Subsolul raportului este ultima sectiune din macheta raportului, dar apare naintea subsolului de pagina a ultimei pagini a raportului tiparit. Grupnd articolele care partajeaza o valoare comuna, puteti calcula subtotaluri si puteti face raportul mai usor de interpretat. n figura urmatoare articolele sunt grupate dupa data comenzii.Group Header Macheta raportului
Group Footer
Figura 6. Gruparea articolelor ntr-un raport.
Sectiunea Group Header Antetul de grup apare la nceputul unui nou grup de inregistrari. Se poate folosi pentru a afisa informatiile ce sunt comune tuturor inregistarilor grupului. Sectiunea Group Footer Subsolul de grup apare la sfrsitul unui grup de inregistrari. Se poate utiliza pentru a afisa elemente cum ar fi totalurile de grup. Puteti crea singuri raportul sau puteti utiliza un expert numit Report Wizard din Microsft Access pentru a realiza raportul. Folosind Report Wizard, viteza de realizare a raportului creste, deoarece acesta executa toate operatiile de baza n locul dvs. Cnd utilizati un Report Wizard, acesta solicita informatii de la dvs. pe baza carora va crea raportul. Chiar daca ati creat suficient de multe rapoarte, probabil ca veti folosi Report Wizard pentru realiza mai rapid macheta raportului. Apoi l puteti deschide n modul de afisare Design pentru a-l modifica.
Crearea unui raport folosind AutoReportAutoReport creaza un raport care afiseaza toate cmpurile si inregistrarile din tabela sau interogarea de baza. Pentru a crea un raport folosind un AutoReport se executa urmatoarele: 1. n fereastra Database se executa clic pe butonul Reports, pentru a afisa sectiunea Reports, daca nu este deja selectata (vezi figura 7). 2. Se executa clic pe butonul New. Pe ecran se va afisa caseta de dialog New Report (vezi figura 8). 3. n caseta de dialog New Report se selecteaza una din urmatoarele optiuni: AutoReport: Columnar fiecare cmp apare pe o linie separata, avnd o eticheta n stnga. AutoReport: Tabular cmpurile din fiecare inregistrare apar pe o linie, iar etichetele sunt tiparite o singura data la nceputul fiecarei pagini. 4. In caseta cpbinata din partea inferioara a casetei de dialog se selecteaza tabela sau interogarea ce contine datele care vor sta la baza raportului (sursa de date). 5. Se executa clic pe butonul OK pentru a nchide caseta de dialog New Report si a se crea raportul, conform specificatiilor precizate. 6. Dupa crearea raportului, acesta este prezentat pentru previzualizare.
3
Microsoft Access 2000 Crearea si utilizarea rapoartelor 7. Pentru a salva raportul se deschide meniul File si se selecteaza optiunea Save sau se foloseste combinatia de taste Ctrl+S. In caseta de dialog Save As, care apare pe ecran se tasteaza numele raportului, daca nu-l doriti pe cel sugerat si se apasa Enter. Raportul creat are ultimul autoformat Microsoft Access folosit. Daca anterior nu a fost creat nici un raport folosind un wizard sau nu a fost utilizata comanda AutoFormat din meniul Format, raportul creat va avea autoformatul Standard.
Figura 7 Fereastra Database avnd selectata eticheta Reports. Lista optiunilor de creare a unui raport Aceasta caseta combinata contine lista tabelelor si interogarilor din baza de date.
Figura 8. Caseta de dialog New Report.
Sugestie Puteti crea un raport, cu o singura coloana, bazat pe tabela sau interogarea deschisa sau pe tabela sau interogarea selectata n fereastra Database folosind comanda AutoReport din meniul Insert sau executnd clic pe sageata butonului New Object din bara instrumentelor si selectnd optiunea AutoReport. Raportul creat cu aceasta metoda va avea numai sectiunea de detaliu.
Crearea unui raport folosind un wizard1. Pentru a crea un raport folosind unul din wizard-uri se procedeaza astfel: n fereastra Database se executa clic pe butonul Reports, pentru a afisa sectiunea Reports, daca nu este deja selectata (vezi figura 7). 2. Se executa clic pe butonul New. Pe ecran se va afisa caseta de dialog New Report (vezi figura 8). 3. n caseta de dialog New Report se selecteaza unul din wizard-urile disponibile (Report Wizard, Chart Wizard sau Label Wizard) si se executa clic pe OK. n continuare se vor prezenta operatiile doar pentru utilizarea Report Wizard-ului. 4. In prima pagina a expertului Report Wizard (vezi figura 9), se executa urmatoarele: In caseta combinata Tables/Queries se selecteaza tabela sau interogarea care va sta la baza raportului (sursa de date a raportului). In lista Available Fields se executa dubclu-clic pe campurile ce se vor adauga pe raport. Pentru a include toate campurile se poate executa clic pe butonul Select All ( ). Se executa clic pe butonul Next pentru a continua crearea raportului. 4
Microsoft Access 2000 Crearea si utilizarea rapoartelor
Figura 9. Stabilirea sursei de date a raportului si a campurilor de pe raport.
5.
In a doua pagina a expertului (vezi figura 10), se precizeaza daca se adauga niveluri de grupare. Pentru a adauga un nivel de grupare, se selecteaza in lista de campuri si . Dupa adaugarea grupurilor se executa clic pe apoi se executa clic pe butonul Next. Daca nu se doreste adaugarea de grupuri, se executa direct clic pe Next.
Figura 10. Stabilirea nivelurilor de grupare, daca este posibil.
6.
In a treia pagina a expertului (vezi figura 11), daca se doreste, se stabilesc criteriile de sortare a inregistrarilor raportului. Pentru a continua, se executa clic pe Next.
Figura 11. Sortarea datelor raportului.
7.
In a patra pagina a expertului (vezi figura 12), se stabileste macheta raportului (optiunile din zona Layout) si orientarea textului tiparit (optiunile din zona Orientation). Pentru a continua crearea raportului, se executa clic pe Next.
5
Microsoft Access 2000 Crearea si utilizarea rapoartelor
Figura 12. Stabilirea machetei de raport si a orientarii textului tiparit.
8.
In a cincea pagina a expertului (vezi figura 13), se stabileste stilul de raport ce se va crea. Pentru a continua se executa clic pe butonul Next.
Figura 13. Stabilirea stilului raportului.
9.
In a sasea pagina a expertului (vezi figura 14), se stabileste numele raportului si ce se va face dupa ce raportul a fost creat. Daca se lasa optiunea implicita, Preview the report, dupa ce s-a creat raportul acesta este afisat in modul Preview pentru a fi previzualizat. Daca se selecteaza optiunea Modify the reports design, dupa creare, raportul va fi deschis in modul Design pentru a-l modifica.
Figura 14. Ultima pagina a expertului Report Wizard.
10. Se executa clic pe butonul Finish. In functie de optiunea aleasa in ultima pagina a expertului, raportul va fi afisat in modul Preview (vezi figura 15) sau in modul Design (vezi figura 16). 6
Microsoft Access 2000 Crearea si utilizarea rapoartelor
Figura 15. Raport in modul de afisare Preview.
Figura 16. Raport in modul de afisare Design.
Crearea unui raport fara a folosi un expertPentru a crea un raport fara a utiliza nici unul din expertii dipsonibili se executa urmatoarele operatii: 1. n fereastra Database se executa clic pe butonul Reports, pentru a afisa sectiunea Reports, daca nu este deja selectata (vezi figura 7). 2. Se executa clic pe butonul New. Pe ecran se va afisa caseta de dialog New Report (vezi figura 8). 3. In caseta de dialog New Report, se selecteaza optiunea Design View. Din caseta combinata a dialogului se selecteaza tabela sau interogarea care va sta la baza raportului (sursa de date a raportului). Daca nu vreti sa legati raportul de o sursa de date, nu se va selecta nimic in caseta combinata. Se executa clic pe butonul OK. 4. Microsoft Access afiseaza fereastra Report in modul Design.
Figura 17. Fereastra Report in modul Design, impreuna cu caseta Toolbox si fereastra List Filed.
7
5.
Microsoft Access 2000 Crearea si utilizarea rapoartelor Daca se doreste, se alege un stil de raport. Pentru aceasta, se deschide meniul Format si se selecteaza optiunea AutoFormat. In caseta de dialog AutoFormat (vezi figura 18), care apare pe ecran, se selecteaza formatul dorit din lista Report AutoFormats si apoi se executa clic pe butonul OK.
Figura 18. Caseta de dialog AutoFormat.
6. 7.
Utilizand procedeele prezentate la crearea formularelor, se adauga controalele pe macheta raportului. La terminare se salveaza raportul si apoi se inchide fereastra Report.
Crearea unui raport pe baza mai multor tabeleCel mai usor si mai rapid procedeu de a crea un raport avand la baza mai multe tabele este prin utilizarea expertului Report Wizard. Pentru aceasta se executa urmatoarele operatii: 1. In prima pagina a expertului, in caseta combinata Tables/Queries se selecteaza prima tabela care va sta la baza raportului si apoi in lista Available Fields se executa dubluclic pe campurile ce vor apare in raport (vezi figura 19).
Figura 19. Selectarea primei tabele si a campurilor acesteia.
2. In caseta combinata Tables/Queries se selecteaza a doua tabela ce va sta la baza raportului si in lista Available Fields se executa dublu-clic pe campurile ce vor apare in raport (vezi figura 20).
Figura 20. Selectarea celei de a doua tabele si a campurilor ei.
8
Microsoft Access 2000 Crearea si utilizarea rapoartelor 3. Daca este necesar se repeta operatiile anterioare si pentru alte tabele. Dupa ce s-au stabilt tabelele ce vor sta la baza raportului si campurile ce vor apare in raport, se executa clic pe butonul Next. 4. In a doua caseta de dialog a expertului, pe baza relatiilor de legatura existente intre tabelele selectate, se stabileste modul de vizualizare al datelor (vezi figura 21), adica daca datele vor fi sau nu grupate. In cazul exemplului nostru, daca se alege by Categorii datele vor fi grupate dupa campul Categorie, iar daca se alege by Produse, datele nu vor fi grupate. Dupa stabilirea optiunii de vizualizare, se executa clic pe Next.
Figura 21. Stabilirea modului de prezentare a datelor.
5. In a treia pagina a expertului (vezi figura 22), se stabilesc niveluri suplimentare de grupare, daca este necesar. Se pot stabili maximum patru niveluri de grupare. Dupa selectarea optiunilor privind gruparea datelor se executa clic pe Next.
Figura 22. Stabilirea modului de grupare al datelor pe raport.
6. In a patra pagina a expertului (vezi figura 23), se stabileste daca datele vor fi sortate sau nu si daca vor fi sortate se selecteaza ordinea de sortare. Dupa stabilirea optiunilor de sortare se executa clic pe Next.
Figura 23. Stabilirea sortarii datelor raportului.
9
Microsoft Access 2000 Crearea si utilizarea rapoartelor 7. In a cincea pagina a expertului (vezi figura 24), se alege macheta (forma) raportului si se stabileste orientarea textului tiparit. Pentru a continua, se executa clic pe Next.
Figura 24. Stabilirea machetei raportului.
8. In a sasea pagina a expertului (vezi figura 25), se alege un stil pentru raport si apoi se executa clic pe Next.
Figura 25. Stabilirea stilului raportului.
9. In a ultima pagina a expertului, se stabileste numele raportului si daca dupa crearea raportul va fi afisat in modul Preview sau Design. Pentru a se crea raportul, se executa clic pe butonul Finish. Raportul creat folosind acest algoritm va arata ca cel din figura 26.
Figura 26. Raport avand la baza doua tabele creat cu Report Wizard.
These fields can be from one table or from multiple tables. When you use the Report Wizard to create a multiple-table report, Microsoft Access creates a query behind the report. The query includes the information about which tables and fields to use. If you want to create a report on your own, you can create a query and base the report on it.
10
Microsoft Access 2000 Crearea si utilizarea rapoartelor
11