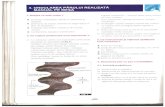Access Lectia 2 Crearea Si Utilizarea Tabelelor
-
Upload
marius-c-catalin -
Category
Documents
-
view
228 -
download
0
Transcript of Access Lectia 2 Crearea Si Utilizarea Tabelelor
8/4/2019 Access Lectia 2 Crearea Si Utilizarea Tabelelor
http://slidepdf.com/reader/full/access-lectia-2-crearea-si-utilizarea-tabelelor 1/33
Microsoft Access 2000Crearea şi utilizarea tabelelor
1
Crearea şi utilizarea tabelelor
Tabela este o colecţ ie organizată de date despre un anumit subiect, cum ar fi produse,furnizori etc. Prin utilizarea unei tabele separate pentru fiecare subiect se elimină duplicareadatelor, se asigură utilizarea mai eficientă a spatiului de stocare şi se reduc posibilităţ ile deeroare la introducerea datelor. Tabelele sunt organizate în coloane (numite câmpuri) şi linii
(numite înregistrări).
Crearea unei tabele
În Microsoft Access există două metode de a crea o tabelă. Puteţ i crea o tabelă goală (empty ) pentru a introduce singuri datele sau puteţ i crea o tabela folosind datele existente într-oaltă sursă de date.
Tipuri de date
La alegerea tipului de date pentru un câmp se va ţ ine cont de următoarele: Ce tipuri de date vor fi admise în câmp? De exemplu, nu se va putea memora text
într-un câmp de tip Number. Cât spatiu se va folosi pentru memorarea valorilor din câmp? Ce tipuri de operatii se vor executa asupra valorilor din câmp? De exemplu, Microsoft
Access poate aduna valorile din câmpurile Number sau Currency, dar nu şi valoriledin câmpurile Text sau OLE Object.
Valorile unui cămp se vor folosi pentru sortarea sau indexarea datelor? CâmpurileMemo sau OLE Object nu pot fi sortate sau indexate.
Valorile unui câmp se vor folosi pentru gruparea înregistrărilor din interogări şirapoarte? Câmpurile Memo sau OLE Object nu se pot folosi pentru a grupaarticolele.
Cum se doreşte sortarea valorilor dintr-un câmp? Într-un câmp Text, numerele suntsortate ca şiruri de caractere (1, 10, 100, 2, 20, 200 s.a.m.d.), nu ca valori numerice.Pentru a sorta numerele ca valori numerice se folosesc câmpurile Number sauCurrency. De asemenea, multe formate de date calendaristice nu se vor sorta corectdacă se introduc într-un câmp Text; pentru a fi sortate corect ele trebuie introdusenumai într-un câmp de tip Date / Time.
Fig. 1. Liniile şi coloanele unei tabele.
Fiecare câmp din tabela Produse conţ ineacelaşi tip de informaţ ii pentru fiecare articol,
cum ar fi denumirea produsului.
Fiecare înregistrare din tabela Produseconţ ine informaţ ii despre un produs, cum ar
fi, numele produsului, numărul de identificareal furnizorului, unităţ i în stoc etc.
În tabela Furnizori, pentru fiecare furnizor seintroduce numarul de identificare, numele
companiei etc. In tabela Produse se vainclude câmpul FurnizorID , pentru a asiguralegatura dintre produsul din tabela Produse
şi furnizorul din tabela Furnizori.
8/4/2019 Access Lectia 2 Crearea Si Utilizarea Tabelelor
http://slidepdf.com/reader/full/access-lectia-2-crearea-si-utilizarea-tabelelor 2/33
Microsoft Access 2000Crearea şi utilizarea tabelelor
2
Urmatorul tabel prezintă o descriere succintă a tipurilor de date admise în MicrosoftAccess, modul lor de folosire şi spaţ iul de memorie necesar.
Tipul datei Utilizare Spatiul de memorie necesar Text Text sau combinatie de text şi numere, cum
ar fi adresele. De asemenea, numere ce nunecesita calcule, cum ar fi numerele detelefon, seriile facturilor sau codurile poştale.
Pâna la 255 caractere. MicrosoftAccess memoreaza numaicaracterele introduse în câmp;pentru poziţ iile nefolosite nu seadaugă caractere “spaţ iu”. Pentru a
controla numărul maxim decaractere ce pot fi introduse sefoloseşte proprietatea FieldSize.
Memo Texte şi numere foarte lungi, cum ar fi notiţ esau descrieri.
Pâna la 64000 caractere.
Number Date numerice folosite pentru calculematematice, cu exceptia calculelor ce impunvalori monetare. Pentru a defini un anumitsubtip Number se foloseşte proprietateaFieldSize.
1, 2, 4 sau 8 bytes (16 bytes numaipentru Replication ID).
Date/Time Date calendaristice şi timpi. 8 bytes.Currency Valori monetare. Folosiţ i tipul de date
Currency pentru a preveni rotunjirea petimpul calculelor. Precizia tipului este de 15
cifre la partea întreagă şi 4 cifre la parteazecimală.
8 bytes.
AutoNumber Numere în secventa unica (din 1 în 1) saualeatoare care sunt automat inserate atuncicând adăugaţ i o înregistrare.
4 bytes (16 bytes numai pentruReplication ID).
Yes/No Câmpuri care vor conţ ine numai una dindoua valori, cum ar fi Yes / No , True / False ,On / Off .
1 bit.
OLE Object Obiecte (cum ar fi documente MicrosoftWord, foi de calcul Microsoft Excel, imagini,sunete sau alte date binare) create în alteprograme folosind protocolul OLE, ce pot fi înlănţ uite sau încapsulate într-o tabelaMicrosoft Access. Trebuie să folosiţ i un
cadru de obiect legat într-o macheta sauraport pentru a afişa obiectul OLE.
Până la 1 GB (limitat de spaţ iuldisc).
LookupWizard
Creaza un câmp care vă permite să alegeţ i ovaloare dintr-o altă tabelă sau dintr-o listă devalori folosind o caseta combinată. Alegândaceasta opţ iune, se lansează un expert carevă va dirija în crearea listei.
Acelaşi spatiu ca şi câmpul cheiiprimare folosit pentru a executaexaminarea, în mod obişnuit 4 bytes.
Nota: Tipurile de date Number, Date / Time, Currency şi Yes / No furnizeaza formatede afişare predefinite. Pentru a alege unul din formatele disponibile pentru tipulde date se foloseşte proprietatea Format. De asemenea, se poate stabili unformat propriu de afişare pentru toate tipurile de date, exceptând tipul de dateOLE Object.
În tabelul urmator sunt prezentate tipurile şi mărimea valorilor numerice ce pot fi stocate
în câmpurile de tip Number:Valoarea propriet ăţ ii FieldSize Domeniul valorilor Precizie Memorie necesar ă Byte 0 la 255 1 byteInteger -32,768 la 32,767 2 bytesLong Integer -2,147,483,648 la
2,147,483,647 4 bytes
Single -3.402823E-38 la3.402823E38
7 4 bytes
8/4/2019 Access Lectia 2 Crearea Si Utilizarea Tabelelor
http://slidepdf.com/reader/full/access-lectia-2-crearea-si-utilizarea-tabelelor 3/33
Microsoft Access 2000Crearea şi utilizarea tabelelor
3
Double -1.79769313486232E-308 la 1.79769313486232E308
15 8 bytes
Crearea unei tabele goale
În Microsoft Access exista patru procedee ce se pot folosi la crearea unei tabele goale: Utilizarea unui Database Wizard pentru a crea într-o singura operaţ ie toate
tabelele, formularele şi rapoartele necesare întregii baze de date. Database
Wizard crează o nouă bază de date; expertul nu poate fi folosit pentru a adăuganoi tabele, formulare sau rapoarte într-o bază de date existentă.
Utilizarea unui Table Wizard pentru a alege câmpurile tabelei dintr-o varietate detabele predefinite, cum ar fi contacte de afaceri, inventare de casa sau articolemedicale.
Introducerea datelor direct într-o foie de date (datasheet ). Când salvati noua foaiede date Microsoft Access va anailiza datele şi automat va atribui tipul de date şiformatul pentru fiecare câmp.
Utilizarea modului de afişare Design pentru a specifica singuri toate detaliilestructurii tabelei.
Indiferent de metoda pe care o folositi la crearea unei tabele, puteti utiliza modul Design pentru personaliza mai mult tabela, prin adăugarea de noi câmpuri, stabilirea valorilor implicitesau crearea măştilor de introducere.
Crearea unei tabele folosind modul Design
Pentru a crea o tabelă folosind modul Design se executa urmatoarele operatii:1. Se deschide baza de date în care se va crea o nouă tabelă, dacă ea nu este deja
deschisă.2. În bara Objects a ferestrei Database , se execută clic pe butonul Tables, pentru a activa
pagina Tables , dacă nu este deja activată şi apoi se execută dublu-clic pe Create tablein Design view (vezi fig. 2).
3. În fereastra Design View , care apare pe ecran (vezi fig. 3) se structura tabelei.4. Se defineşte cheia primară, dacă este necesar.
Nota: Nu este obligatoriu definirea unei chei primare, dar în foarte multe cazuri esteindicat. Daca nu se defineşte o cheie primară, atunci la salvarea tabeleiMicrosoft Access va întreba dacă va crea el cheia primara.
5. Când s-a terminat definirea structurii tabelei, se execută clic pe butonul Save din barabutoanelor Standard sau se selecteaza opţ iunea Save din meniul File. În caseta dedialog Save As (vezi fig. 4) se tastează numele tabelei şi apoi se executa clic pe butonulOK sau se apasă tasta Enter.
Fig. 2. Fereastra Database având activată pagina Tables .
Opţ iunea Create table inDesign View permite creareaunei tabel noi folosind modulDesign .
Opţ iunea Create table byusing wizard permitecrearea unei tabele noiutilizand un expert.
Opţ iunea Create table byentering data permitecrearea unei tabele noi prinintroducerea datelor.
8/4/2019 Access Lectia 2 Crearea Si Utilizarea Tabelelor
http://slidepdf.com/reader/full/access-lectia-2-crearea-si-utilizarea-tabelelor 4/33
Microsoft Access 2000Crearea şi utilizarea tabelelor
4
Definirea structurii tabelei
Pentru a defini un cămp din structura tabelei în Design View se vor executa, în generalurmătoarele operatii:
1. Se executa clic in prima linie liberă din coloana Field Name si se tasteaza numelecâmpului, respectând regulile Microsoft Access pentru denumirea obiectelor1.
Notă: Daca este necesar să se adauge un câmp în interiorul structurii deja definite, seselecteaza linia sub care vreti sa adaugati un nou câmp şi apoi se executa clicpe butonul Insert Rows din bara instrumentelor Standard sau se selecteazacomanda Rows din meniul Insert. Pentru a adauga câmpul la sfârşitul structuriise executa clic în coloana Field Name a primei linii goale.
2. În coloana Data Type, se execută clic pe săgeată şi din lista afişată se selectează tipulde dată dorit.
3. Opţ ional, în coloana Description se poate introduce o descriere a câmpului.4. În pagina Field Properties se stabilesc caracteristicile câmpului (dimensiune, masca de
introducere, valoarea implicită, formate de afişare etc.).Algoritmul prezentat este valabil pentru următoarele tipuri de câmpuri: Text, Memo,
Number, Curency, Yes/No, Date/Time şi AutoNumber.
1 Reguli de denumirea obiectelor – Numele unui obiect poate avea maximum 64 caractere şi poateinclude orice combinatie de litere, cifre, spatii şi caractere speciale, exceptând punctul (.), semnulexclamarii (!), accentul grav (`) şi parantezele drepte ([,]).Sugestii:
Evitati folosirea spatiilor in numele obiectelor daca acestea vor fi referite frecvent înexpresii sau cod Visual Basic.
Evitati numele foarte lungi, deoarece sunt greu de memorat şi referit.
Fig. 3. Fereastra Design View a unei tabele.
Reţ eaua deproiectare astructurii
Paginile cu proprietăţ ilecâmpurilor se vor activala introducerea numelui
unui câmp.
Fig. 4. Caseta de dialog Save As .
8/4/2019 Access Lectia 2 Crearea Si Utilizarea Tabelelor
http://slidepdf.com/reader/full/access-lectia-2-crearea-si-utilizarea-tabelelor 5/33
Microsoft Access 2000Crearea şi utilizarea tabelelor
5
Crearea unei liste de examinare
Dacă pentru un câmp s-a ales tipul Lookup Wizard, atunci se lansează un expert prinintermediul căruia se poate realiza o lista de examinare, care va afişa datele dintr-o listă de valoriprestabilită sau dintr-o tabelă (sau interogare) existentă. Acest tip de câmp va permite selectareavalorilor dintr-o lista afisată, în loc ca ele sa fie tastate.
Crearea unui câmp pentru examinarea şi afisarea unei liste de valori
Pentru a crea o lista cu valori prestabilite se execută următoarele operaţ ii:1. În coloana Data Type a câmpului de examinare, se execută clic pe săgeată şi seselectează opţ iunea Lookup Wizard din lista afişata (vezi fig. 5).
2. În prima casetă de dialog Lookup Wizard (vezi fig. 6) se selectează opţ iunea I will typein the values that I want (“Eu voi tasta valorile pe care le doresc ”) şi apoi se execută clic pe butonul Next pentru a trece la urmatoarea caseta de dialog.
3. În a doua casetă de dialog Lookup Wizard (vezi fig. 7) se stabileşte numărul de coloanedin lista de examinare şi se introduc valorile listei. După introducerea valorilor listei, seexecuta clic pe butonul Next pentru a trece la urmatoarea casetă de dialog.
4. În a treia casetă de dialog Lookup Wizard (vezi fig. 8) se modifică, dacă este necesar,eticheta câmpului de examinare şi caseta de validare Display Help on customizing thelookup column (“afi şarea Help-ului personalizt al coloanei de examinare ”). Se execută clic pe butonul Finish pentru a termina crearea câmpului de examinare.
Fig. 5. Tabela afisata în Design View pentru definirea sau modificarea structurii.
Lista tipurilor de câmpuri avândselectat tipul Lookup Wizard.
Fig. 6. Prima caseta de dialog Lookup Wizard .
Această opţ iune asigură
introducerea unei liste devalori pentru cămpul
respectiv.
8/4/2019 Access Lectia 2 Crearea Si Utilizarea Tabelelor
http://slidepdf.com/reader/full/access-lectia-2-crearea-si-utilizarea-tabelelor 6/33
Microsoft Access 2000Crearea şi utilizarea tabelelor
6
Crearea unui câmp pentru examinarea şi afi şarea valorilor dintr-o tabela
Pentru a crea un câmp care va afişa valorile dintr-o tabelă sau interogare se vor executaurmătoarele operatii:
1. În coloana Data Type a câmpului de examinare, se executa clic pe săgeată şi seselectează opţ iunea Lookup Wizard din lista afişată (vezi fig. 5).
2. În prima casetă de dialog Lookup Wizard (vezi fig. 9) se selectează opţ iunea I will thelookup column to look up the values in a table or query (“Eu doresc o coloan ă de examinare pentru a vizualiza valorile dintr-o tabel ă sau interogare ”) şi apoi se execută clic pe butonul Next pentru a trece la urmatoarea casetă de dialog.
Fig. 7. În a doua casetă de dialog Lookup Wizard se introduc valorile listei
Numărul de coloane peal listei de valori.
Valorile listei deexaminare.
Fig. 8. Ultima casetă de dialog Lookup Wizard .
Fig. 9. Caseta de dialog Lookup Wizard având selectată opţ iunea decreare a unei liste din valorile unei tabele (interogari).
8/4/2019 Access Lectia 2 Crearea Si Utilizarea Tabelelor
http://slidepdf.com/reader/full/access-lectia-2-crearea-si-utilizarea-tabelelor 7/33
Microsoft Access 2000Crearea şi utilizarea tabelelor
7
3. În a doua casetă de dialog Lookup Wizard (vezi fig. 10) se selecteaza tabela(interogarea) care va sta la baza listei de examinare si apoi se execută clic pe butonulNext pentru a trece la urmatoarea casetă de dialog.
4. În a treia casetă de dialog Lookup Wizard (vezi fig. 11) se vor selecta câmpurile dintabela examinată a căror valori se vor afisa în lista de examinare. Lista de examinare va
conţ ine câmpurile ce se găsesc în lista Selected Fields. Pentru a muta un câmp din listaAvailable Fields în lista Selected Field, se selectează câmpul în lista Available Fields şi apoi se execută clic pe butonul >. După selectarea câmpurilor listei de examinare seexecută clic pe butonul Next pentru a trece la următoarea casetă de dialog.
5. A patra casetă de dialog Lookup Wizard (vezi fig. 12) prezintă valorile care vor fi afişatede lista de examinare. După vizualizarea valorilor, se execută clic pe butonul Next pentru a trece la următoarea casetă de dialog.
6. În a cincea casetă de dialog Lookup Wizard (vezi fig. 13) se selectează câmpul care vapăstra valoarea aleasă din lista de examinare şi apoi se execută clic pe butonul Next pentru a trece la următoarea casetă de dialog.
7. În a şasea caseta de dialog Lookup Wizard (vezi fig. 8) se modifică, dacă este necesar,
numele câmpului de examinare şi caseta de validare Display Help on customizing thelookup column (“afisarea Help-ului personalizt al coloanei de examinare ”). Se executaclic pe butonul Finish pentru a termina crearea câmpului de examinare.
Fig. 10. Caseta de dialog Lookup Wizard pentru selectarea tabelei sauinterogarii care va sta la baza listei
Fig. 11. Caseta de dialog Lookup Wizard pentru selectareacâmpurilor ce se vor include în lista de examinare
8/4/2019 Access Lectia 2 Crearea Si Utilizarea Tabelelor
http://slidepdf.com/reader/full/access-lectia-2-crearea-si-utilizarea-tabelelor 8/33
Microsoft Access 2000Crearea şi utilizarea tabelelor
8
Proprietăţile câmpurilor
Fiecare câmp are un set de proprietăţ i pe care le puteti folosi pentru a personaliza modul
în care datele câmpului sunt stocate, manipulate sau afişate. De exemplu, puteti controlanumărul maxim de caractere ce se introduc într-un câmp Text stabilind proprietatea FieldSize aacestuia.
Proprietăţ ile asociate unui câmp depind de tipul de date al câmpului respectiv.Pentru a modifica proprietăţ ile unui câmp se executa următoarele operatii:
1. În bara Objects a fereastrei Database se executa clic pe butonul Tables pentru a activapagina Tables , daca nu este deja activată.
2. În lista tabelelor existente se selectează tabela dorită si apoi se executa clic pe butonulDesign din bara instrumentelor ferestrei Database . Tabela selectată este afşată infereastra Design .
3. În partea superioara a ferestrei Design se selecteaza câmpul ale carui proprietati se vormodifica.
4. În zona Field Properties a ferestrei Design se activează pagina (General sau Lookup )
ce conţ ine proprietatea de modificat.5. Se selecteaza proprietatea dorită si se modifică valoarea ei.6. Se repeta operatiile 4 şi 5 pentru toate proprietatile ale caror valori se vor modifica.7. Când s-au terminat toate modificările se închide fereastra Design şi se confirmă
salvarea lor prin executarea unui clic pe butonul Yes din caseta de dialog ce se afişeaza.Tabelul următor prezentă proprietăţ ile câmpurilor.
Fig. 12 A patra casetă de dialog Lookup Wizard prezintă valorile listei de examinare.
Fig. 13. A cincea casetă de dialog Lookup Wizard permiteselectarea campului care va stoca valoarea aleasă.
8/4/2019 Access Lectia 2 Crearea Si Utilizarea Tabelelor
http://slidepdf.com/reader/full/access-lectia-2-crearea-si-utilizarea-tabelelor 9/33
Microsoft Access 2000Crearea şi utilizarea tabelelor
9
Proprietate Descriere Observa ţ ii Pagina General
Field Size Pentru câmpurile Text determină numărul maxim decaractere ce se pot introduce în câmp.Pentru câmpurile Number şi AutoNumber determină subtipul câmpului (Byte, Integer, Long Integer,Single sau Double).
Numai pentru câmpurileText, Number şiAutoNumber
Format Determină formatul de afişare al datelor. Formatul de
afişare se poate selecta din şabloanele predefinitepentru fiecare tip de câmp sau se poate crea un formatde afişare propriu.
Pentru toate câmpurile,
exceptând AutoNumber şi OLE Object
DecimalPlaces
Determină numărul de cifre la dreapta separatoruluizecimal.
Numai pentru Number şiCurrency
Input Mask Permite stabilirea unui şablon pentru introducereadatelor.
Numai pentru Text,Number şi Currency.
Caption Stabileşte eticheta controlului ce se va crea pentruacest câmp într-un formular sau eticheta coloaneicâmpului într-o fereastra Datasheet . Daca nu estestabilită această proprietate, ca eticheta se va folosichiar numele câmpului.
Pentru toate câmpurile.
New Values Determina cum se va genera noua valoare a câmpului. Numai pentru câmpurileAutoNumber.
DefaultValue Indică valoarea implicită din câmp pentru noile înregistrari. Nu exista pentru câmpurileAutoNumber şi OLE
Object.Validation
RulePoate fi o expresie care limiteaza valorile ce se potintroduce în câmp.
Nu există pentru câmpurileAutoNumber şi OLEObject.
ValidationText
Conţ ine mesajul ce se va afişa când în câmp seintroduce o valoare care nu respectă regula devalidare.
Nu există pentru câmpurileAutoNumber şi OLEObject.
Required Stabileşte dacă este sau nu obilgatoriu introducereaunei valori in câmp.
Pentru toate câmpurile.
Allow ZeroLength
Stabileşte dacă în câmp sunt permise sau nu şirurilede lungime zero.
Numai pentru câmpurileText, Memo şi Hyperlink.
Indexed Stabileşte dacă se indexează dupa acest câmp, iar în
cazul indexării dacă sunt sau nu admise duplicate.
Pentru toate câmpurile,
exceptând câmpurileMemo, OLE Object şiHyperlink.
Pagina Lookup DisplayControl
Determină tipul de control ce se va folosi la afişareacâmpului într-un formular.
Numai pentru Text,Number şi Yes/No.
Row SourceType
Stabileşte tipul sursei pentru datele controlului. Numai pentru câmpurile lacare s-a folosit LookupWizard.Row Source Stabileşte sursa datelor controlului.
BoundColumn
Specifică coloana ce conţ ine valoarea pe care estesetat controlul.
ColumnCount
Indică numărul de coloane ce se vor afisa
Column
Heads
Indică dacă se folosesc sau nu antete în coloane.
ColumnWidths
Indică lăţ imea coloanelor.
List Rows Indică numărul de linii al listei.List Width Indică lăţ imea listei.
Limit To List Specifică dacă introducerea se limitează sau nu laelementele listei.
8/4/2019 Access Lectia 2 Crearea Si Utilizarea Tabelelor
http://slidepdf.com/reader/full/access-lectia-2-crearea-si-utilizarea-tabelelor 10/33
Microsoft Access 2000Crearea şi utilizarea tabelelor
10
Exemple:a. Formatarea unui câmp pentru a arăta într-un anumit mod. De exemplu, pentru a
formata numarul de telefon, se execută următoarele operaţ ii:1. Se deschide tabela în modul Design şi se selectează câmpul ce va fi formatat.2. În pagina General se selecteaza Input Mask şi se execută clic pe butonul cu puncte de
suspensie (...) din dreapta casetei. Apare prima caseta de dialog a expertului Input Mask (vezi fig. 14).
3. In prima caseta de dialog Input Mask Wizard , se selecteaza optiunea Phone Number şi
apoi se execută clic pe butonul Next.4. În a doua casetă de dialog Input Mask Wizard (vezi fig. 15), dacă este necesar, se
corectează formatul de introducere şi apoi se executa clic pe butonul Next.
5. În a treia casetă de dialog Input Mask Wizard (vezi fig. 16), se precizează cum se vamemora data, cu sau fără simbourile de mască şi apoi se execută clic pe butonul Next.
6. În a patra casetă de dailog Input Mask Wizard (vezi fig. 17) se execută clic pe butonulFinish pentru a termina operaţ ia de stabilire a măştii de introducere date.
Fig. 14. Alegerea tipului de mască pentru introducerea datelor.
Fig. 15. Corectarea formatului ales.
Fig. 16. Stabilirea modului de memorare a datelor.
8/4/2019 Access Lectia 2 Crearea Si Utilizarea Tabelelor
http://slidepdf.com/reader/full/access-lectia-2-crearea-si-utilizarea-tabelelor 11/33
Microsoft Access 2000Crearea şi utilizarea tabelelor
11
b. Selectarea unei valori dintr-o casetă combinată cu listă ce conţ ine un set de valoriintroduse de dumneavoastră.
1. Se deschide tabela în modul Design şi se selectează câmpul ce va fi modificat.2. Se activeaza pagina Lookup şi se selectează optiunea Combo Box din caseta
combinată Display Control. După selectarea opţ iunii, în pagină se vor afişa şi alteproprietăţ i.
3. În proprietatea Row Source Type se selectează opţ iunea Value List, pentru aputea introduce valorile dorite.
4. În proprietatea Row Source se introduc valorile dorite; fiecare valoare se separă de cea interioară prin virgulă (vezi fig. 19).
Când se deschide tabela în modul Datasheet, în loc să se tasteze o valoare pentrucâmpul Judet, aceasta poate fi selectată din caseta combinată.
Fig. 17. Ultima casetă de dailog Input Mask Wizard .
Fig. 18. Pagina Lookup înainte şi după selectarea opţ iunii Combo Box.
Fig. 19. Pagina Lookup dupa introducerea valorilor.
Fig. 20. Selectarea unei valori din caseta combinată.
8/4/2019 Access Lectia 2 Crearea Si Utilizarea Tabelelor
http://slidepdf.com/reader/full/access-lectia-2-crearea-si-utilizarea-tabelelor 12/33
Microsoft Access 2000Crearea şi utilizarea tabelelor
12
Crearea unei tabele goale folosind un wizard
Pentru a crea o tabelă folosind Table Wizard se vor executa următoarele operaţ ii:1. Dacă nu este deja deschisă, se deschide baza de date în care se va crea o nouă tabelă.2. In bara Objects a ferestrei Database se execută clic pe butonul Tables pentru a activa
pagina Tables , dacă este nevoie.3. În pagina Tables, se execută dublu-clic pe Create table by using wizard (vezi fig. 2 de
la pag. 3). Apare prima casetă de dialog Table Wizard .4. În prima casetă de dialog Table Wizard (vezi fig. 21) se execută următoarele operaţ ii:
Se alege tipul de tabelă ce se va crea prin selectarea uneia dintre opţ iunileBussines sau Personal.
Din lista Sample Tables se alege un model de tabelă. Din lista Sample Fields se aleg câmpurile ce vor forma structura tabelei (se
selectează câmpul dorit şi apoi se execută clic pe butonul >) Dacă se doreşte schimbarea numelui câmpului, atunci în lista Fields in my new
table se va selecta câmpul ce se va redenumi şi apoi se execută clic pe butonulRename Field. În caseta de dialog Rename field (vezi fig. 22) se va tasta noulnume al câmpului şi apoi se va execută clic pe butonul OK sau se va apasă tastaEnter.
După ce s-a terminat definirea structurii tabelei se execută clic pe butonul Next pentru atrece la următoarea casetă de dialog Table Wizard .
5. În a doua casetă de dialog Table Wizard (vezi fig. 23) se tastează numele noii tabele şise stabileşte dacă Table Wizard va seta o cheie primară sau acest lucru îl vom facesinguri. Se execută clic pe butonul Next .
6. În a treia casetă de dialog Table Wizard (vezi figura 24) se stabileşte dacă tabela arerelaţ ii de legătură cu celelalte tabele ale bazei de date. Pentru a preciza existenţ a unei
relaţ ii de legătură, în lista My new ‘Comenzi’ is din aceasta casetă de dialog se vaselecta tabela cu care va fi asociată şi apoi se se execută clic pe butonul Relationsips.În caseta de dialog Relatioships (vezi fig. 25), se va selecta opţ iunea One record inthe ‘Comenzi’ table will match many records in the ‘Produse’ table pentru a sestabili o relaţ ie de legătură între cele două tabele si apoi se execută clic pe butonul OK.
Fig. 21. În aceasta casetă de dialog se stabilesc câmpurile tabelei.
Fig. 22. Caseta de dialog Rename Field .
8/4/2019 Access Lectia 2 Crearea Si Utilizarea Tabelelor
http://slidepdf.com/reader/full/access-lectia-2-crearea-si-utilizarea-tabelelor 13/33
Microsoft Access 2000Crearea şi utilizarea tabelelor
13
7. În ultima casetă de dialog Table Wizard (vezi fig. 26) se stabileşte ce se va face după crearea tabelei. Există trei opţ iuni şi anume:
Modify the table design – determină deschiderea tabelei în modul Design (vezifig. 27) pentru a modifica structura tabelei.
Enter data directly into the table – permite introducerea datelor direct în tabelă. Enter data into the table using a form the wizard creates for me – permite
introducerea datelor într-un formular creat de Table Wizard.
Fig. 23. În această casetă de dialog se introduce numele tabelei şi se stabileştedacă Table Wizard va seta sau nu cheia primară.
Fig. 24. În această casetă de dialog Table Wizard se stabilesc, dacă este posibil,relaţ iile dintre noua tabelă şi celelalte tabele ale bazei de date.
Fig. 25. Caseta de dialog Relationships .
8/4/2019 Access Lectia 2 Crearea Si Utilizarea Tabelelor
http://slidepdf.com/reader/full/access-lectia-2-crearea-si-utilizarea-tabelelor 14/33
Microsoft Access 2000Crearea şi utilizarea tabelelor
14
Crearea unei tabele prin introducerea datelor într-o foaie de date
Pentru a crea o tabelă prin introducerea datelor într-o foaie de date se procedează astfel:1. Dacă este necesar, se deschide baza de date în care se va crea noua tabelă.2. În bara Objects a ferestrei Database se executa clic pe butonul Tables pentru a activa
pagina Tables , dacă nu este deja activată
3. Se execută dublu-clic pe Create table by entering data. Pe ecran se va afişa fereastraDatasheet (vezi fig. 28).
4. Se redenumeşte fiecare coloană ce se va folosi, astfel: se execută dublu-clic pe numeleimplicit al coloanei (de exemplu, Field1), se tastează numele coloanei respectândregulile Microsoft Access pentru denumirea obiectelor şi apoi se apasă tasta Enter.
5. Dacă sunt necesare mai mult de 10 coloane cât are în mod prestabilit foaia de date, sedeschide meniul Insert şi se selectează comanda Column. Noua coloană se adaugă îndreapta coloanei curente. Se redenumeşte coloana aşa cum s-a descris la operaţ ia 4.
Fig. 26. În ultima casetă de dialog Table Wizard se stabileşte ce se vaface după crearea tabelei.
Fig. 27. Tabela nou creată deschisă în modul Design
Fig. 28. Foaie de date goala pentru crearea unei tabele prinintroducerea datelor.
8/4/2019 Access Lectia 2 Crearea Si Utilizarea Tabelelor
http://slidepdf.com/reader/full/access-lectia-2-crearea-si-utilizarea-tabelelor 15/33
Microsoft Access 2000Crearea şi utilizarea tabelelor
15
6. Se introduc datele în foaia de calcul (vezi figura 29). Fiecare tip de data se introduce înpropria sa coloană. De exemplu, dacă trebuie introdus numelui unei persoane, numelede familie şi prenumele se introduc în coloane separate. Dacă se introduc datecalendaristice, timpi sau numere, ele se vor introduce în acelaşi format, astfel încâtMicrosoft Access să poată crea tipul de date şi formatul de afişare potrivit pentru coloanarespectivă. Coloanele rămase goale vor fi eliminate automat la salvarea foii de date.
7. Când s-a terminat adăugarea datelor, se salvează foaia de date executând clic pebutonul Save din bara instrumentelor Standard sau selectând comanda Save din meniulFile. În caseta de dialog Save As ce apare pe ecran, se tastează numele tabelei şi apoi
se apasă tasta Enter.8. Microsoft Access va afişa o casetă de avertizare (vezi fig. 30) în care indică absenţ acheii primare şi întreabă dacă va crea el o cheie primară. Se va executa clic pe butonulYes, dacă se doreşte ca Microsoft Access să adauge o cheie primară sau se va executaclic pe butonul No, dcă tabela nu are nevoie de cheie primară sau vreţ i să o stabiliţ iulterior în fereastra Design .
Microsoft Access va atribui tipurile de date fiecărui câmp (coloană) pe baza tipului dateiintroduse în coloana respectivă. Dacă se doreşte modificarea definiţ iei unui câmp – deexemplu, schimbarea tipului de data sau definirea unei reguli de validare – se deschidetabela în fereastra Design (vezi fig. 31).
Notă: Într-o foaie de date, pe lânga redenumirea şi inserarea coloanelor, puteti stergeşi reordona coloanele în orice moment, înainte sau dupa salvarea foii de date.
Fig. 29. Foaie de date cu coloane redenumite şi date introduse.
Fig. 31. tabela nou creata deschisa în vederea Design .
Fig. 30. Caseta de avertizare indică absenţ a cehii primare.
8/4/2019 Access Lectia 2 Crearea Si Utilizarea Tabelelor
http://slidepdf.com/reader/full/access-lectia-2-crearea-si-utilizarea-tabelelor 16/33
Microsoft Access 2000Crearea şi utilizarea tabelelor
16
Crearea unei tabele din datele existente
Microsoft Access dispune de doua procedee pentru crearea unei tabele din dateleexistente:
Importul sau înlănţ uirea de date dintr-o alta baza de date Microsoft Access sau din alteformate de fişiere;
Proiectarea unei interogări de acţ iune pentru crearea unei noi tabele pe baza datelor din
tabelele existente.În continuare se va discuta numai despre importul şi înlănţ uirea tabelelor într-o bază dedate.
Microsoft Access dispune de două procedee de utilizare a datelor dintr-o sursă externă:• Importul datelor într-o nouă tabelă Microsoft Access, care este o metodă de a converti
datele dintr-un format diferit şi de a le copia în Microsoft Access. De asemenea, puteţ iimporta ale bazei de date în baza de date Microsoft Access curentă sau în proiectulMicrosoft Access curent.
• Înlănţ uirea datelor, care este o metodă de conectare la datele dintr-o altă aplicaţ ie fără ale importa, astfel încât datele pot fi vizualizate şi editate atât în aplicaţ ia originală cât şi înbaza de date Access.Puteţ i importa sau înlănţ ui date din următoarele baze de date, programe şi formate:
Sursa de date Versiunea sau formatul admis
Bază de date Microsoft Access 2.0, 7.0/95, 8.0/97, 9.0/2000Proiect Microsoft Access 9.0/2000dBASE III, III+, IV şi 5
7 – Înlănţ uirea (read/write) necesită BorlandDatabase Engine 4.x sau mai recent.
Paradox, Paradox for Windows 3.x , 4.x , and 5.08.0 – Înlănţ uirea (read/write) necesită BorlandDatabase Engine 4.x sau mai recent.
Foi de caclul Microsoft Excel 3.0, 4.0, 5.0, 7.0/95, 8.0/97 şi 9.0/2000Foi de calcul Lotus 1-2-3 (înlănţ uirea este read-only)
.wks, .wk1, .wk3 şi .wk4
Microsoft Exchange Toate veriunileFişiere de text delimitate Toate seturile de caractereFişiere de text de lungime fixă Toate seturile de caractere
HTML 1.0 (dacă este o listă)2.0 2.0, 3.x (dacă este un tabel sau o listă)Tabele SQL, Microsoft Visual FoxPro şi date dinalte programe sau baze de date care suportă protocolul ODBC
Visual FoxPro 2.x , 3.0, 5.0, şi 6.x (numaiimport)
Prin importarea datelor se crează o nouă copie a informaţ iilor a într-o nouă tabela în bazade date sau proiectul Access. Prin acest proces nu se modifică tabela sau fişierul sursă. Cândimportaţ i datele, nu puteţ i adăuga date in tabelele existente (exceptând foile de calcul saufişierele de text importate). Totuşi, după ce aţ i importat o tabelă, în baza de date Access puteţ iexecuta o interogare de adăugare sau în proiectul Access puteţ i folosi o procedură memorată pentru a adăuga datele tabelei într-o alta tabelă.
De asemenea, în afara tabelelor, puteţ i importa dintr-o altă bază de date sau proiectAccess şi alte obiecte ale bazei de date, cum ar fi formularele sau rapoartele.
Într-o bază de date Access, înlănţ uirea datelor vă permite să citiţ i şi in multe cauri să actualizaţ i datele dintr-o sursă externă, fără a le importa. Formatul sursei exeterne de date nueste modificat, astfel că veţ i putea continua folosirea fişierului cu programul cu care el a fostcreat, dar veţ i putea adăuga, şterge sau edita datele acestuia şi folosind Microsoft Access. Pute ţ i înl ăn ţ ui o tabel ă numai într-o baz ă de date Access, nu şi într-un proiect Access .
În pagina Tables a ferestrei Database , Microsoft Access foloseşte pictograme diferitepentru a reprezenta tabelel înlănţ uite (vezi fig. 32) şi tabelele care sunt memorate în baza dedate curentă. Imaginea pictogramei tabelei înlănţ uite depinde de tipul sursei externe de date.
8/4/2019 Access Lectia 2 Crearea Si Utilizarea Tabelelor
http://slidepdf.com/reader/full/access-lectia-2-crearea-si-utilizarea-tabelelor 17/33
Microsoft Access 2000Crearea şi utilizarea tabelelor
17
Dacă ştergeţ i pictograma unei tabele înlănţ uite (executând un clic-dreapta pe pictogramă şiselectând comanda Delete din meniul contextual afişat), ştergeţ i legătura la sursa externă, nutabela externă însăşi.
Există două căi pentru a importa sau înlănţ ui datele:• Se deschide sau se crează o bază de date Access sau se crează un proiect Access
pentru a conţ ine tabelele importate sau tabelele înlănţ uite în cazul unei baze de dateAccess si apoi se utilizează comenzile Import sau Link Tables din submeniul Get External al meniului File.
• Într-o bază de date Access, se deschide direct baza de date externă (dBASE, Paradox,
Exchange şi orice sursă de date ODBC, inclusiv Microsoft SQL Server şi Microsoft VisualFoxPro. Automat, Microsoft Access va crea o noua bază de date Access în acelaşi dosarcu baza de date externă şi va adăuga legături la fiecrae tabelă din baza de date externă.Puteţ i importa sau înlănţ ui date din baze de date ODBC, cum ar fi Microsoft SQL Server
şi Visual FoxPro, precum şi din orice alte programe care asigură drivere compatibile cu ODBCLevel 1 pentru a accesa fişierele de date ale acestora.
Dacă aveţ i un program a căror date nu sunt memorate într-una din bazele de date sauformatele de fişier admise, dar programul poate exporta, converti sau salva datele sale într-unuldin aceste formate, puteţ i importa datele. Mai mult, când importaţ i sau înlănţ uiţ i un format debază de date externă, cum ar fi dBASE sau Paradox, Access păstrează indecşii. De exemplu, nuputeţ i importa sau înlănţ ui direct o bază de date Microsoft Works, în schimb puteţ i exporta dateledin Microsoft Works intr-un fişier al bazei de date dBASE IV (.dbf) şi apoi să importaţ i datele înMicrosoft Access pentru a păstra numele câmpurilor şi indecşii.
În general, majoritatea programelor nesuportate, chiar cele din sisteme de operarediferite, pot exporta datele intr-un fişier de text delimitat sau de lungime fixă, pe care îl puteţ i apoiimporta sau înlănţ ui in Microsoft Access, dar indecşii nu sunt păstraţ i.
În cazul operaţ iilor frecvente de import, puteţ i crea o macrocomandă sau o procedură Visual Basic for Applications care să le automatizeze. Aceasta este utilă în special când aveţ i unorar bine stabilit de import a datelor sau cerinţ ele de import a datelor sunt complexe.
Dacă ştiţ i că veţ i folosi datele numai in Microsoft Access, trebuie să le importaţ i. Îngeneral, Microsoft Access lucrează mult mai rapid cu propriile tabele şi dacă este necesar, puteţ imodifica tabelele importate pentru a corespunde cerinţ elor voastre la fel cum procedaţ i cu toatecelelalte tabele create în Microsoft Access.
Dacă datele pe care le folosiţ i în baza voastră de date Access sunt actualizate de unprogram altul decât Microsoft Access, trebuie să le înlănţ uiţ i. Utilizând această soluţ ie, metodelecurente de actualizare, manipulare si partajare a datelor rămân în locul de origine, dar veţ i putea
folosi şi Microsoft Access pentru a lucra cu ele. De exemplu, puteţ i crea interogări, formulare sirapoarte care să folosească datele externe, combina datele externe cu datele din tabeleleMicrosoft Access şi chiar vizualiza şi edita datele externe în timp ce alţ i utilizatori le folosesc înprogramul original.
De asemenea, puteţ i folosi tabelele înlănţ uite din alte baze de date Microsoft Access. Deexemplu, este posibil să vreţ i utilizarea unei tabele dintr-o altă bază de date Microsoft Accesscare este partajată pe reţ ea. Aceasta este utilă în special dacă memoraţ i toate tabelele voastre
Fig. 32. Tabelele înlănţ uite au pictograme diferite faţă decele memorate în baza de date curentă.
Tabele înlănţ uite
8/4/2019 Access Lectia 2 Crearea Si Utilizarea Tabelelor
http://slidepdf.com/reader/full/access-lectia-2-crearea-si-utilizarea-tabelelor 18/33
Microsoft Access 2000Crearea şi utilizarea tabelelor
18
într-o bază de date se pe serverul reţ elei, în timp ce formularele, rapoartele şi celelalte obiecte lepăstraţ i într-o bază de date separata care este copiată de toţ i utilizatorii ce folosesc baza de datepartajată. Puteţ i foarte uşor împărţ i o bază de date existenta în două baze de date utilizândcomanda Database Splitter din submeniul Database Utilities al meniuluiTools.
Notă: Puteţ i înlănţ ui o tabelă numai într-o bază de date Microsoft Access, nu şi într-unproiect Microsoft Access.
Importul sau înlănţuirea tabelelor dintr-o altă bază de date AccessPentru a importa sau înlănţ ui tabele din altă bază de date Access se execută următoarele
operaţ ii:1. Se deschide, dacă nu este deja deschisă, baza de date în care se vor importa sau
înlănţ ui tabele din altă bază de date Access.2. Pentru a importa tabele, se deschide meniul File, se indică opţ iunea Get External Data
şi apoi se selectează comanda Import.Pentru a înlănţ ui tabele, se deschide meniul File, se indică opţ iunea Get External Data şi apoi se selectează comanda Link Tables.
3. În caseta combinată Files Of Type a casetei de dialog Import (sau Link ), se verifică să fie selectată opţ iunea Microsoft Access (*.mdb;*.adp;*.mdw;*.mda;*.mde;*.ade).
4. Se localizează baza de date Microsoft Access din care se vor importa (sau înlănţ ui)tabelele, astfel:
Se deschide caseta combinata Look in (printr-un clic pe butonul cu săgeată dindreapta casetei) şi se selectează unitatea în care se găseşte dosarul ce conţ inebaza de date dorită;
În lista de dosare şi fişiere se execută dublu-clic pe dosare până când în aceastalistă apare numele bazei de date din care se va importa (înlănţ ui).
5. Se selecteaza baza de date de unde se va importa (sau înlănţ ui) si apoi se executa clicpe butonul Import (sau Link) sau se executa dublu-clic pe pictograma bazei de date.
Important! Dacă înlănţ uirea se face la fişiere de pe o reţ ea locală, se va utiliza ocale indicată prin convenţ ia universală de denumire (Universal Naming
Fig. 33. Caseta de dialog Import .
Caseta combinată Look in.
Lista de dosare şifişierelor dindosarul afişat incaseta combinată Look in.
Caseta combinată File of type.
Bara sarcinilor(Places Bar),
conţ ine legaturicătre dosarele
speciale.
8/4/2019 Access Lectia 2 Crearea Si Utilizarea Tabelelor
http://slidepdf.com/reader/full/access-lectia-2-crearea-si-utilizarea-tabelelor 19/33
Microsoft Access 2000Crearea şi utilizarea tabelelor
19
Convention - UNC)2, în locul căii specificate prin litera unităţ ii mapate a reţ eleidin Windows Explorer. O literă de unitate poate diferi pe un calculator sau poatesă nu fie întotdeuna definită, în timp ce o cale UNC este o metoda sigură caMicrosoft Access să poată localiza sursa de date ce conţ ine tabela de înlănţ uit.
6. În caseta de dialog Import Objects (vezi fig. 34), selectaţ i tabelele ce vor fi importatesau înlănţ uite. În cazul înlănţ uirii se afişează caseta de dialog Links Tables , care aredoar o singură pagina: Tables .
7. Dacă se importă tabele şi nu se doreşte să se importe numai definiţ iile nu şi datele, seexecută clic pe butonul Options (pentru a extinde caseta de dialog Import Objects ) şiapoi în zona Import Tables se selectează optiunea Definition Only.
8. Se execută clic pe butonul OK. Tabelele selectate vor fi importate sau înlănţ uite în bazade date curentă.
Observaţii:• Dacă se importă o tabelă ce este deja înlănţ uită, Microsoft Access nu importă
datele; în schimb, înlănţ uieşte tabela la sursa de date (ca efect, copiază informaţ iile).
• Deşi puteţ i importa tabele dintr-un proiect Access într-o bază de date Access,
veţ i găsi că este mult mai eficient sa importaţ i tabela din Microsoft SQL Server.Dacă importaţ i tabele dintr-un proiect Access, aveţ i în vedere utilizarea DataTransformation Services (DTS), care poate fi o cale mult mai rapidă si flexibilă de a importa şi transforma datele.
• Când importaţ i o tabelă dintr-un proiect Access, Microsoft Access importă numai datele tabelei şi definiţ iile datelor, nu şi proprietăţ ile acestora (restricţ ii,relaţ ii de legătură şi indecşi).
• Dacă baza de date din care vreţ i să importaţ i sau înlănţ uiţ i are o parolă debază de date, trebuie să furnizaţ i această parolă înainte de a putea continua.Tabelele înlănţ uite dintr-o asemenea bază de date pot avea consecinţ eneprevăzute.
• Dacă înlănţ uiţ i două tabele din aceeaşi bază de date, atunci orice relaţ ie de
2 convenţia universală pentru denumire (Universal Naming Convention - UNC) – O convenţ ie dedenumire pentru fişiere, care asigură un mijloc independent de sistem pentru localizarea fişierelor.În mod normal, un nume UNC va include o referinţă la dosarul si fişierul partajat accesibil pe oreţ ea în loc de dosarul şi fişierul specificat prin litera unităţ ii şi cale. De exemplu, numele UNC pentru baza de date Northwind.mdb dintr-un director partajat Exemple de pe un calculator numitPostulMeu va fi \\PostulMeu\Exemple\Northwind.mdb . UNC-ul este util în special în aplicatii bazatepe Web, deoarece el permite referirea datelor care nu sunt memorate în mod obligatoriu pe unanumit server Web.
Fig. 34. Caseta de dialog Import Objects extinsă.
8/4/2019 Access Lectia 2 Crearea Si Utilizarea Tabelelor
http://slidepdf.com/reader/full/access-lectia-2-crearea-si-utilizarea-tabelelor 20/33
Microsoft Access 2000Crearea şi utilizarea tabelelor
20
legătură care a fost stabilită între tabele din altă bază de date rămân în efect.• Dacă într-o bază de date Access importaţ i o tabelă ce conţ ine câmpuri
Lookup, va trebui să importaţ i şi tabelele sau interogările pe care le referă câmpul Lookup. Când deschideţ i tabela importată în modul Datasheet ,Microsoft Access va afişa un mesaj de eroare pentru tabela sau interogarealipsă. Pentru a corecta această problemă, importaţ i tabelele sau interogărilelipsă. Dacă nu puteţ i sau nu vreţ i să importaţ i tabelele sau interogările lipsă,
deschideţ i tabela în modul Design , selectaţ i campul Lookup care referă tabela sau interogarea lipsă, activaţ i pagina Lookup şi apoi setaţ i proprietateDisplayControl pe Text Box. Repetţ i această procedură pentru fiecare câmpLookup ce referă o tabelă sau interogare lipsă.
Importul obiectelor bazei de date dintr-o altă bază de date sau proiectMicrosoft Access
Importarea obiectelor, altele decât tabelele, dintr-o bază de date Access sau dintr-unproiect Access se face folosind procedura prezentată anterior pentru importarea tabelelor cuurmătoarele diferenţ e:
În caseta de dialog Import Objects (vezi fig. 33), se activează pagina ce corespundetipului de obiect ce se va importa şi apoi se selectează obiectele ce vor fi importate.Operaţ ie se va repeta pentru fiecare tip de obiect ce se importă.
Pentru a importa toate obiectele, se execută clic pe butonul Select All. Dacă într-o bază de date Access importaţ i interogări de selecţ ie şi vreţ i să le importaţ i
ca tabele (de exemplu, pentru a crea o bază de date ce poate fi numai citită), seextinde caseta de dialog Import Objects executând clic pe butonul Options şi apoi în zona Import Queries se selectează opţ iunea As Tables. Interogările de acţ iunesunt importate ca interogări indiferent de opţ iunea selectată în zona Import Queries .
Dacă vreţ i să includeţ i relaţ iile de legătură (numai într-o bază de date Access),meniurile si barele cu instrumente personalizate sau să importaţ i specificaţ iile deimport/export (numai pentru baza de date Access), se extinde caseta de dialogImport Objects şi în zona Import se selectează caseta de validare corspunzătoareelementelor ce se vor include în operaţ ia de import. Microsoft Access nu importă obară cu instrumente, o bară de meniu sau un meniu contextual dacă acesta areacelaşi nume cu cu unul din baza de date Access sau proiectul Access în care seface importul.
Observaţii:• Nu puteţ i importa vizualizări3, proceduri memorate4 sau diagrame de baze de
date5 dintr-un proiect Access într-o bază de date Access. Nu puteţ i inportainterogări sau relaţ ii de legătură dintr-o bază de date Access într-un proiect
3 vizualizare (view ) ca obiect – O tabelă virtuală generată printr-o interogare a cărei definiţ ie estememorată în baza de date. De exemplu, o vizualizare poate fi definită ca prezentând trei coloanedin cele cinci disponibile dintr-o tabelă, pentru a limita accesul la anumite informaţ ii. Vizualizărilepot fi tratate ca tabele pentru majoritatea operaţ iilor ale bazei de date, inclusiv pentru interogărilede selecţ ie. Toate operaţ iile executate pe vizualizări afectează datele din tabela sau tabelele pecare este bazată vizualizarea.
4
procedură memorată (stored procedure ) – O colecţ ie precompilată SQL şi opţ ional instrucţ iuni decontrol al fluxului memorate sub un nume şi prelucrate ca o unitate. Procedurile memorate suntstocate într-o bază de date SQL (cum ar fi Microsoft SQL Server) de obicei pe un server, pot firulate printr-un apel dintr-o aplicaţ ie şi admit variabile declarate de utilizator, execuţ ie condiţ ională şi alte facilităţ i de programare.
5 diagrama bazei de date (database diagram ) – O reprezentare grafică a oricărei porţ iuni a schemei bazeide date. O diagramă a bazei de date poate fi o imagine integrală sau parţ ială a structurii bazei dedate; ea include obiecte pentru tabele, coloanele pe care acestea le con ţ in şi relaţ iile de legătură dintre tabele.
8/4/2019 Access Lectia 2 Crearea Si Utilizarea Tabelelor
http://slidepdf.com/reader/full/access-lectia-2-crearea-si-utilizarea-tabelelor 21/33
Microsoft Access 2000Crearea şi utilizarea tabelelor
21
Access.• Când se importă o pagină de acces la date, se importă doar legătura la fişierul
HTML corespunzător. Fişierul rămâne în acelaşi loc, ceea ce înseamnă că vorexista două pagini ce referă acelaşi fişier HTML. Dacă nu se doreşte acestlucru, se salvează una dintre pagini cu un alt nume (folosind comanda Save As din meniul File), în caseta de dialog Save As Data Access Page se introduce olocalizare diferită pentru noul fişier HTML şi apoi se şterge pagina care tocmai a
fost salvată.• Când se importă un obiect dintr-o altă bază de date, probabil că se va dori să seimporte şi obiectele asociate lui pentru ca acesta să lucreze corect. De exemplu,un raport poate avea o interogare ca sursă de înregistrări, iar interogarearespectiva poate fi bazată pe o relaţ ie de legătură dintre două tabele. În acestcaz, pe lângă raport trebuie importată interogarea şi cele două tabele careconstituie sursa de date.
• Cu toate că în mod normal pentru a converti o versiune anterioară a unei bazede date Microsoft Access se foloseşte comanda Convert Database dinsubmeniul Database Utilities al meniului Tools, se poate realiza acest lucru şiprin importarea obiectelor bazei de date. Acest procedeu este în special utilcând este necesară convertirea numai a unor obiecte ale bazei de date saudacă se doreşte automatizarea procesului de conversie în Visual Basic cu
ajutorul metodelor CreateDatabase şi TransferDatabase.Importul sau înlănţuirea datelor dintr-o foaie de calcul
Pentru a importa sau înlănţ ui datele dintr-o foaie de calcul Microsoft Excel (*.xls) sauLotus 1-2-3 (*.wk*) într-o bază de date sau proiect Access se execută următoarele operaţ ii:
1. Se deschide baza de date în care se va importa sau înlănţ ui datele, dacă nu este dejadeschisă.
2. Pentru a importa o foaie de caclul, se deschide meniul File, se indică opţ iunea GetExternal Data şi se selectează comanda Import. Pentru a înlănţ ui o foaie de caclul, sedeschide meniul File, se indică opţ iunea Get External Data şi se selectează comandaLink Tables.
3. În caseta combinată Files Of Type a casetei de dialog Import (sau Link), se selecteazaMicrosoft Excel (*.xls) sau Lotus 1-2-3 (*.wk*).
4. Folosind caseta combinată Look in şi lista de dosare şi fişiere (vezi fig. 33, pag. 18), selocalizează dosarul de lucru ce conţ ine datele ce se vor importa sau înlănţ ui si apoi seexecuta dublu-clic pe pictograma acestuia. Se lansează în execuţ ie expertul ImportSpreadsheet pentru importul datelor sau expertul Link Spreadsheet pentru înlănţ uireadatelor.
5. Se urmează indicaţ iile expertului Import (Link) Spreadsheet, indicate prin intermediulcasetelor de dialog ce se vor afişa pe ecran.Pentru a exemplifica modul de lucru cu un asemenea expert, în continuare se vaprezenta importul datelor dintr-un dosar de lucru Microsoft Excel:a. În prima casetă de dialog Import Spreadsheet Wizard (vezi fig. 35), se selectează
opţ iunea Show Worsheets pentru a alege foaia de date în care se găsesc datelece se vor importa sau opţ iunea Show Named Ranges pentru a alege numeledomeniului cu datele de importat, dacă există aşa ceva. După ce s-a stabilit modulde import al datelor, se execută clic pe butonul Next pentru a continua.
b. În a doua casetă de dialog Import Spreadsheet Wizard (vezi fig. 36) se selectează caseta de validare First Row Contains Column Headings, dacă prima linieconţ ine antetele de coloană; în caz contrar, caseta de validare nu va fi selectată. Seexecută clic pe butonul Next pentru a trece la următoarea casetă de dialog.
c. În a treia casetă de dialog Import Spreadsheet Wizard (vezi fig. 37) se selectează opţ iunea In a New Table pentru a importa datele într-o tabelă noua sau opţ iunea In
8/4/2019 Access Lectia 2 Crearea Si Utilizarea Tabelelor
http://slidepdf.com/reader/full/access-lectia-2-crearea-si-utilizarea-tabelelor 22/33
Microsoft Access 2000Crearea şi utilizarea tabelelor
22
an Existing Table pentru a importa datele într-o tabelă existentă, care se va alegedin caseta combinată din dreapta opţ iunii. Se execută clic pe butonul Next pentru atrece la următoarea casetă de dialog.
d. În a patra casetă de dialog Import Spreadsheet Wizard (vezi fig. 38), se stabilesccoloanele ce vor fi importate şi care sunt coloanele de indexare. Pentru a sări ocoloană, se execută clic pe antetul coloanei respective şi apoi se selectează casetade validare Do not import field (Skip). Pentru a preciza indexarea după coloană curentă (cea selectată), se deschide caseta combinată Indexed şi se selectează opţ iunea dorită. Se execută clic pe butonul Next pentru a trece la următoareacasetă de dialog.
Fig. 35. Stabilirea locului în care se găsesc datele de importat: într-o foaiede calcul sau într-un domeniu denumit de celule.
Fig. 36. Caseta de validare First Row Contains Column Headings precizează dacă prima linie conţ ine sau nu antetul de coloană.
Fig. 37. Stabilirea locului unde se vor importa datele, într-o tabelă nouă sau într-una existentă.
8/4/2019 Access Lectia 2 Crearea Si Utilizarea Tabelelor
http://slidepdf.com/reader/full/access-lectia-2-crearea-si-utilizarea-tabelelor 23/33
Microsoft Access 2000Crearea şi utilizarea tabelelor
23
e. În a cincea casetă de dialog Import Spreadsheet Wizard (vezi fig. 39), sestabileşte dacă tabela va avea sau nu cheie primară. Dacă nu se doreşte cheieprimară, se selectează opţ iunea No primary key. Pentru a specifca crearea cheiiprimare de către Microsoft Access, se selectează opţ iunea Let Access addprimary key. Când datele importate conţ in o coloană ce se poate utiliza drept cheieprimară, se selectează optiunea Choose my own primary key şi apoi din casetacombinată alăturată se alege câmpul ce va fi cheie primară. Se execută clic pebutonul Next pentru a trece la următoarea casetă de dialog.
f. În ultima casetă de dialog Import Spreadsheet Wizard (vezi fig. 40), se dă unnume noii tabele (dacă importul s-a făcut într-o tabelă nouă) şi se execută clic pebutonul Finish.Caseta de validare I would like a wizard to analyze my table after importing thedata se selectează când se doreşte lansarea în execuţ ie a expertului pentru analizatabelei pentru a verifica dacă tabela nou creată respectă regulile cerute tabelelor dinbazele de date relaţ ionale. Caseta de validare Display Help after the wizard isfinished se va selecta dacă se doreşte afişarea asistenţ ei soft.
Fig. 38. Stabilirea coloaneleor ce vor fi importate şi a coloanelor de indexare.
Fig. 39. Stabilirea cheii primare, dacă este necesar.
Fig. 40. Ultima casetă de dialog a expertului.
8/4/2019 Access Lectia 2 Crearea Si Utilizarea Tabelelor
http://slidepdf.com/reader/full/access-lectia-2-crearea-si-utilizarea-tabelelor 24/33
Microsoft Access 2000Crearea şi utilizarea tabelelor
24
g. Pe ecran apare un mesaj de atenţ ionare (vezi fig. 41), care anunţă terminareaoperaţ iei de import. După vizualizarea mesajului, se executa clic pe butonul OK.
Observaţii:• Dacă importaţ i dintr-un dosar de lucru din versiunea Microsoft Excel 5.0 sau
ulterioară, puteţ i importa din orice foaie de calcul a dosarului respectiv. Nu puteţ iimporta din alte fşiere cu foi multiple de calcul, cum ar fi dosarele de lucruMicrosoft Excel versiunea 4.0 sau Lotus. Pentru importa din aceste fişiere,
trebuie mai întâi sa salvaţ i foaia ce conţ ine datele dorite ca un fişier individual.• Înainte de a executa operaţ ia de import sau înlănţ uire, asiguraţ i-va că datele dinfoaia de calcul sunt aranjate într-un format tabelar şi foaia de calcul are acelaşitip de date în fiecare coloană (câmp) şi aceleaşi câmpuri pe fiecare linie.
• Puteţ i importa sau înlănţ ui toate datele dintr-o foaie de calculsau doar dintr-undoemniu denumit de celule. Deşi în mod normal în Microsoft Access creaţ i onouă tabelă pentru date, puteţ i adăuga datele la o tabelă existentă atâta timpcât antetele de coloană ale foi de calcul corespund cu numele câmpurilortabelei.
• Dacă importarea unei foi de clacul durează un timp neaşteptat de lung, aceastaeste posibil să se întâmple datorită numeroaselor erori ce s-au întâlnit. Pentru aabandona importul, se foloseşte combinaţ ia de taste Ctrl+Break.
• Microsoft Access încearcă să asocieze câmpurilor importate tipul de dată
potrivit, dar va trebui să verificaţ i acest lucru pentru a vă asigura că ele au fostsetate la yipul de dată dorit. De exemplu, într-o bază de date Access, numărulde telefon sau codul poştal poate fi importat ca un câmp Number, dar va trebuisă-l schimbaţ i la un câmp Text în Microsoft Access deoarece este improbabil să executaţ i calcule cu aceste tipuri de câmpuri. De asemenea, trebuie sa verificaţ iproprietăţ ile câmpurilor şi să le setaţ i la valorile necesare. De exemplu,proprietatea Filed Size este setată pe 255 pentru toate câmpurile de tip Text şi în majoritatea cazurilor această valoare este mult prea mare.
• Puteţ i importa date şi din alte programe de calcul tabelar, atâta timp cât fişiereleacestora sunt în format Microsoft Excel sau Lotus 1-2-3.
Importul sau înlănţuirea tabelelor şi listelor HTML
Pentru a importa sau înlănţ ui datele dintr-un tabel sau listă HTML se execută următoareleoperaţ ii:
1. Se deschide baza de date în care se vor importa datele, dacă nu este deja deschisă.2. Pentru a importa tabelele sau listele HTML, se deschide meniul File, se indică opţ iunea
Get External Data şi se selectează comanda Import. Pentru a înlănţ ui tabelele saulistele HTML, se deschide meniul File, se indică opţ iunea Get External Data şi seselectează comanda Link Tables.
Fig. 41. Mesajul de atenţ ionare care anunţă terminarea
8/4/2019 Access Lectia 2 Crearea Si Utilizarea Tabelelor
http://slidepdf.com/reader/full/access-lectia-2-crearea-si-utilizarea-tabelelor 25/33
Microsoft Access 2000Crearea şi utilizarea tabelelor
25
3. În caseta combinata Files Of Type a casetei de dialog Import sau Link , se selectează opţ iunea HTML Documents (*.html;*.htm).
4. Se execută clic pe o legătură din Places Bar6 (vezi fig. 33, pag. 18) sau se deschidecaseta combinată Look In.
5. Se selectează unitatea şi dosarul unde se găseşte fişierul HTML din care se va importaşi apoi se executa dublu-clic pe numele fişierului. Se lansează în execuţ ie expertulImport HTML sau Link HTML, în funcţ ie de comanda selectată din submeniul GetExternal Data.
6. În continuare se urmează instrucţ iunile expertului. Pentru exemplificare se va preentaimportul unui tabel dintr-un fişier HTML.Succesiunea casetelor de dialog Import HTML Wizard este următoarea:
a. În prima casetă de dialog Import HTML Wizard (vezi fig. 42), se precizează folosindcaseta de validare First Row Contains Column Headings dacă prima linie atabelului conţ ine sau nu antetele de coloană.
b. Dacă se doreşte editarea unor specificaţ ii de import/export sau indicarea unorformate diferite de fişier şi câmpuri, se execută clic pe butonul Advanced. În casetade dialog Tabel Import Specification (vezi fig. 43), se fac precizările necesare şiapoi se execută clic pe butonul OK pentru a reveni în caseta de dialog Import HTML
Wizard , unde se va executa clic pe butonul Next pentru a trece la următoareacasetă de dialog a expertului.c. În a doua casetă de dialog Import HTML Wizard (vezi fig. 44), se precizează daca
importul se va face într-o tabelă nouă (opţ iunea In a New Table) sau într-una dejaexistentă (opţ iunea In an Existing Table). Pentru a continua, se execută clic pebutonul Next.
6 bara de sarcini (places bar ) – Bara de pe latura din stânga a anumitor casete de dialog (cum ar fi Open ,Save As sau Insert Picture ) care conţ ine legături la dosarele History, My Documents, Desktop,Favorites şi Web Folders. Executarea unui clic pe o asemenea legătură va prezenta conţ inutuldosarului respectiv.
Fig. 42. Caseta de validare First Row Contains Column Headings seslectează dacă în prima linie se găsesc antetele de coloană.
Fig. 43. Caseta de dailog Tabel Import Specification .
8/4/2019 Access Lectia 2 Crearea Si Utilizarea Tabelelor
http://slidepdf.com/reader/full/access-lectia-2-crearea-si-utilizarea-tabelelor 26/33
Microsoft Access 2000Crearea şi utilizarea tabelelor
26
8/4/2019 Access Lectia 2 Crearea Si Utilizarea Tabelelor
http://slidepdf.com/reader/full/access-lectia-2-crearea-si-utilizarea-tabelelor 27/33
Microsoft Access 2000Crearea şi utilizarea tabelelor
27
d. În a treia casetă de dialog Import HTML Wizard (vezi fig. 45), se stabilesc coloanelece nu se vor importa (selectând coloana respectivă şi activând caseta de validare Donot import field) şi a coloanele de indexare (selectănd opţ iunea corespunzătoaredin caseta combinată Indexed). Pentru a continua, se execută clic pe butonul Next.
e. În a patra casetă de dialog Import HTML Wizard (vezi fig. 46), se precizează dacă noua tabelă va avea cheie primară (folosind opţ iunea Let Access add primary key sau Choose my own primary key) sau nu (opţ iunea No primary key). Pentru acontinua, se execută clic pe butonul Next.
Fig. 44. Stabilirea modului de importare: într-o tabelă nouă sau una existentă.
Fig. 45. Stabilirea coloanelor ce se vor importa şi a coloanelor de indexare.
Fig. 46. Stabilirea cheii primare pentru noua tabelă.
8/4/2019 Access Lectia 2 Crearea Si Utilizarea Tabelelor
http://slidepdf.com/reader/full/access-lectia-2-crearea-si-utilizarea-tabelelor 28/33
Microsoft Access 2000Crearea şi utilizarea tabelelor
28
f. În a cincea casetă de dialog Import HTML Wizard (vezi fig. 47), se atribuie un numetabelei ce va conţ ine datele importate şi apoi se execută clic pe butonul Finish.
g. Pe ecran se va afişa o casetă de mesaje, care indică terminarea operaţ iei de import.Se execută clic pe butonul OK pentru a termina operaţ ia de import a datelor.
7. Dacă fişierul HTML conţ ine mai multe tabele sau liste şi se doreşte importarea lor, se varepeta procedura prezentată pentru fiecare tabel sau listă ce se va importa sau înlănţ ui.
Observaţii:• În mod prestabilit, Microsoft Access converteşte adresele hiperlegăturilor HTML
în coloane de date de tip Hypelink, dar numai dacă toate valorile din coloană respectivă a tebelului sau listei conţ in adrese de hiperlegături definite printr-unmarcaj HTML <A HREF>. Puteţ i schimba tipul de date când utilizaţ i ImportHTML Wizard sau Link HTML Wizard.
• Microsoft Access ignoră imaginile GIF şi JPEG încorporate în tabelele sau listeleHTML.
• Un tabel înlus într-o celulă de tabel dintr-un fişier HTML este tratat ca tabelseparat când se execută importul sau înlănţ uirea datelor. O listă inclusă într-ocelulă a tabelului importat sau înlănţ uit este considerată drept conţ inut al celuleişi fiecare element al listei este delimitat prin caracterele CR/LF (carriage
return/line).• Pentru datele care ocupă mai multe linii sau coloane într-un tabel HTML,
Microsoft Access 2000 duplică datele în fiecare celulă,.
Importul sau înlănţuirea fişierului text delimitat sau de lungime fixă
Pentru a importa sau înlănţ ui intr-o tabela Access datele dintr-un fişier text delimitat saude lungime fixă se execută următoarele operaţ ii:
1. Se deschide baza de date în care se vor importa datele, dacă nu este deja deschisă.2. Pentru a importa datele dintr-un fişier text delimitat sau de lungime fixă, se deschide
meniul File, se indică opţ iunea Get External Data şi se selectează comanda Import.Pentru a înlănţ ui datele dintr-un fişier text delimitat sau de lungime fixă, se deschidemeniul File, se indică opţ iunea Get External Data şi se selectează comanda LinkTables.
3. În caseta combinată Files Of Type a casetei de dialog Import (sau Link), se selecteză opţ iunea Text Files (*.txt;*.csv;*.tab;*.asc).
4. Folosind caseta combinată Look In şi lista de dosare şi fişiere, se localizează şi seselectează fişierul ce conţ ine datele dorite şi apoi se execută dublu-clic pe pictogramaacestuia.
5. Se urmează instrucţ iunile expertului Import Text Wizard sau Link Text Wizard.
Fig. 47. Asignarea unui nume tabelei ce se va crea.
8/4/2019 Access Lectia 2 Crearea Si Utilizarea Tabelelor
http://slidepdf.com/reader/full/access-lectia-2-crearea-si-utilizarea-tabelelor 29/33
Microsoft Access 2000Crearea şi utilizarea tabelelor
29
Pentru exemplificare se vor prezenta operaţ iile de import dintr-un fişier text delimitat.Pentru a importa datele dintr-un fişier text delimitat operaţ iile ce vor fi executate încontinuare sunt:
a. În prima casetă de dialog Import Text Wizard (vezi fig. 48), se stabileşte modul cumsunt organizate datele în fişierul text. Dacă în fişier datele sunt delimitate prinanumite caractere, se selectează opţ iunea Delimited – Characters such ascomma or tab separate each field. Cănd datele din fişier sunt de lungime fixă, seselectează opţ iunea Fixed Width – Fileds are aligned in colums with spacesbetween each field.
b. Dacă se doreşte editarea unor specificaţ ii de import/export sau indicarea unorformate diferite de fişier şi câmpuri, se execută clic pe butonul Advanced. În casetade dialog fisier Import Specification (vezi fig. 49), se fac precizările necesare şiapoi se execută clic pe butonul OK pentru a reveni în caseta de dialog Import Text Wizard , unde se va executa clic pe butonul Next pentru a trece la următoareacasetă de dialog a expertului.
c. În a doua casetă de dialog Import Text Wizard (vezi fig. 50), se stabileşte
delimitatorul datelor din fişier selectând una din opţ iunile Tab, Semicolon, Comma,Space sau Other şi dacă prima înregistrare din fişier conţ ine sau nu antetele decoloană (opţ iunea First Row Contains Column Headings). Se execută clic pebutonul Next pentru a continua importul.
d. În a treia casetă de dialog Import Text Wizard (vezi fig. 51), se precizează unde sevor importa datele: într-o tabelă nouă (opţ iunea In a New Table) sau într-una deja
Fig. 48. Stabilirea modului de organizare a datelor în fişierul text.
Fig. 49. Caseta de dialog fi şier Import Specification.
8/4/2019 Access Lectia 2 Crearea Si Utilizarea Tabelelor
http://slidepdf.com/reader/full/access-lectia-2-crearea-si-utilizarea-tabelelor 30/33
Microsoft Access 2000Crearea şi utilizarea tabelelor
30
existentă (opţ iunea In an Existing Table). Se execută clic pe butonul Next pentru acontinua importul.
e. În a patra casetă de dialog Import Text Wizard (vezi fig. 52), se stabilesc coloanelece se vor importa şi coloanele de indexare. Pentru a nu importa o coloană se
selectează coloana respectivă şi apoi se activează caseta de validare Do not importfiled (Skip). Dacă o coloană se foloseşte pentru indexarea datelor, se selectează coloană respectivă şi din caseta combinată Indexed se alege optiunea dorită. Seexecută clic pe butonul Next pentru a continua importul.
Fig. 50 Stabilirea delimitatorului datelor din fişier.
Fig. 51. Stabilirea modului de import: într-o tabelă nouă sau una deja existentă.
Fig. 52. Stabilirea coloanelor ce se vor importa.
8/4/2019 Access Lectia 2 Crearea Si Utilizarea Tabelelor
http://slidepdf.com/reader/full/access-lectia-2-crearea-si-utilizarea-tabelelor 31/33
Microsoft Access 2000Crearea şi utilizarea tabelelor
31
f. În a cincea casetă de dialog Import Text Wizard (vezi fig. 53), se stabileşte, dacă este necesar, cheia primară pentru tabela ce se va conţ ine datele importate. Seexecută clic pe butonul Next pentru a continua importul.
g. În ultima casetă de dialog Import Text Wizard (vezi fig. 54), se atribuie un numepentru tabela în care se importă datele şi apoi se execută clic pe butonul Finish. În
caseta de mesaje Import Text Wizard ce se afişează indicând terminarea operaţ iei,se execută clic pe butonul OK.
Observaţii:• Deşi de obicei în Microsoft Access pentru importul datelor se crează o nouă
tabelă, datele pot fi adăugate într-o tabelă deja existentă atâta timp cât primalinie din fişierul text conţ ine numele câmpurilor corespunzătoare.
• Dacă importul fişierului text durează neaşteptat de mult, aceasta se poatedatora întâlnirii prea multor erori. Pentru a abandona importul datelor sefoloseşte combinaţ ia de taste Ctrl+Break.
• Într-un fişier text de lungime fixă, se pot ignora câmpurile ce nu conţ in date de lasfârşitul înregistrării. În plus, ultimul câmp cu date dintr-o înregistrare poate fimai mică decât lungime maximă.
• Dacă toate înregistrările dintr-un fişier text de lungime fixă sunt de aceeaşilungime, se poate include un separator de linie (cum ar fi CR/LF) în mijlocul unei înregistrări. Dacă înregistrările nu sunt de acceaşi lungime, nu se poate utilizaincluderea separatorilor de linie deoarece Microsoft Access va trata seperatorulde linie inclus ca sfârşit de înregistrare.
Fig. 53. Stabilirea cheii primare.
Fig. 54. Ultima casetă de dialog Import Text Wizard .
8/4/2019 Access Lectia 2 Crearea Si Utilizarea Tabelelor
http://slidepdf.com/reader/full/access-lectia-2-crearea-si-utilizarea-tabelelor 32/33
Microsoft Access 2000Crearea şi utilizarea tabelelor
32
Vizualizarea, reîmprospătarea sau schimbarea numelui de fişier şi acăii pentru tabelele înlănţuite într-o bază de date Microsoft Access
Procedurile ce sunt prezentate în continuare se folosesc atunci când structura sau locaţ iaunei tabele înlănţ uite a fost modificată.
Vizualizarea sau reîmprospătarea înlănţuirilor
Pentru a vizualiza şi reîmprospăta legăturile către tabelele înlănţ uite se procedează astfel:
1. Se deschide baza de date ce conţ ine tabele înlănţ uite ale căror legături trebuievizualizate şi/sau reîmprospătate, dacă nu este deja deschisă.
2. Se deschide meniul Tools, se indică opţ iunea Database Utilities şi se selectează comanda Linked Table Manager. Se afişează caseta de dialog (vezi fig. 55).
3. În caseta de dialog Linked Table Manager , se selectează caseta de validare pentrufiecare tabelă a căror legături se vor reîmprospăta.
4. Se execută clic pe butonul OK pentru reîmprospătarea legăturilor.Microsoft Access confirmă succesul reîmprospătării sau dacă tabela nu a fost găsită,afişează caseta de dialog Select New Location of <nume_tabel ă> (vezi fig. 56) în carese poate specifica noua locaţ ie a tabelei.Dacă mai multe dintre tabelele selectate au fost mutate în noua locaţ ie specificată,
Linked Table Manager explorează locaţ ia respectivă pentru toate tabelele selectate şiactualizează taote legăturile într-un singur pas.5. Se execută clic pe butonul Close pentru a închide caseta de dialog Linked Table
Manager .
Fig. 55. Caseta de dialog Linked Table Manager .
Fig. 56. Caseta de dialog Select New Location of <nume_fi şier> .
8/4/2019 Access Lectia 2 Crearea Si Utilizarea Tabelelor
http://slidepdf.com/reader/full/access-lectia-2-crearea-si-utilizarea-tabelelor 33/33
Microsoft Access 2000Crearea şi utilizarea tabelelor
33
Schimbarea căii pentru un set de tabele înlănţuite
Pentru a schimba calea unei tabele înlănţ uite se execută următoarele operaţ ii:1. Se deschide baza de date ce conţ ine tabele înlănţ uite a căror cale se va modifica.2. Se deschide meniul Tools, se indică opţ iunea Database Utilities şi se selectează
comanda Linked Table Manager. Se afişează caseta de dialog Linked Table Manager (vezi fig. 55).
3. Se selectează caseta de validare Always Prompt For A New Location.
4. Se selectează caseta de validare a tabelelor a căror legături se vor modifica şi apoi seexecuta clic pe butonul OK.5. În caseta de dialog Select New Location of <nume_tabel ă> , se specifică noua locaţ ie şi
apoi se execută clic pe butonul Open. Se revine în caseta de dialog Linked Table Manager .
6. Se execută clic pe butonul OK pentru a se reîmprospăta legăturile.7. Se execută clic pe butonul Close pentru a închide caseta de dialog Linked Table
Manager .Observaţii:
• Utilitarul Linked Table Manager nu mută baza de date sau fişierele tabelelor.Dacă se doreşte mutarea bazei de date sau a fişierelor tabelelor într-o nouă locaţ ie, se vor utiliza comenzile de copiere sau mutare din Windows Explorersau My Computer. După ce s-a mutat baza de date sau tabela, se poate utiliza
utilitarul Linked Table Manager pentru a reîmprospăta legăturile la tabelele înlănţ uite.
• Utilitarul Linked Table Manager nu poate reîmprospăta legătura către tabeleleMicrosoft Access a căror nume au fost modificate după ce ele au fost înlănţ uite.Trebuie să se şteargă legătura curentă şi apoi să se înlănţ uie din nou tabela.