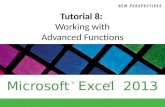Acad Working With Multileaders Tutorial
-
Upload
faheem2005raja -
Category
Documents
-
view
222 -
download
0
Transcript of Acad Working With Multileaders Tutorial

8/13/2019 Acad Working With Multileaders Tutorial
http://slidepdf.com/reader/full/acad-working-with-multileaders-tutorial 1/22
Contents
Chapter 1 Working with Multileaders . . . . . . . . . . . . . . . . . . . . . 1
Usage Scenario . . . . . . . . . . . . . . . . . . . . . . . . . . . . . . . 3Features covered in this tutorial: . . . . . . . . . . . . . . . . . . . . . . 3Tutorial Files . . . . . . . . . . . . . . . . . . . . . . . . . . . . . . . . 3In This Tutorial . . . . . . . . . . . . . . . . . . . . . . . . . . . . . . . 4Lesson 1: Creating Multileader Styles with Text and Block
Content . . . . . . . . . . . . . . . . . . . . . . . . . . . . . . . . . . 4Lesson II: Creating, Arranging, and Aligning Multileaders . . . . . . . . 11
Index . . . . . . . . . . . . . . . . . . . . . . . . . . . . . . . . 19
i

8/13/2019 Acad Working With Multileaders Tutorial
http://slidepdf.com/reader/full/acad-working-with-multileaders-tutorial 2/22
ii

8/13/2019 Acad Working With Multileaders Tutorial
http://slidepdf.com/reader/full/acad-working-with-multileaders-tutorial 3/22
Working withMultileaders
In this chapter
■ Usage Scenario
■ Features covered in thistutorial:
■ Tutorial Files
■ In This Tutorial
■ Lesson 1: CreatingMultileader Styles withText and Block Content
■ Lesson II: Creating,Arranging, and AligningMultileaders
Multileaders is a new feature in AutoCAD 2008 that helps you
create leaders with more control and flexibility. With
Multileaders, you can place a leader object in three different
ways: head first, tail first, or content first. This tutorial outlines
the steps involved in creating Multileaders and Multileader
styles, and also in arranging and aligning Multileaders.
1
1

8/13/2019 Acad Working With Multileaders Tutorial
http://slidepdf.com/reader/full/acad-working-with-multileaders-tutorial 4/22
Audience: AutoCAD users new to AutoCAD 2008 Multileader
enhancements
Prerequisites: Working knowledge of AutoCAD leader objects.
Time to complete: 20 minutes
2 | Chapter 1 Working with Multileaders

8/13/2019 Acad Working With Multileaders Tutorial
http://slidepdf.com/reader/full/acad-working-with-multileaders-tutorial 5/22
Usage Scenario
Jane Smith asked Townware to renovate and retile her living room floor.
Townware has created a tile layout in AutoCAD for Miss Smith’s approval.
Problem: Townware needs to categorize and label the different tile designs for
the floor plan. Labelling and categorizing the parts is a repetitive and
time-consuming process. Additionally, the labels must be neatly aligned to
be easily understood and recognized by the client.
Solution: Townware can use the Multileader functionality in AutoCAD to
solve their problem:
■ Create Multileader objects to label different tiles used
■ Create and apply Multileader styles
■ Arrange Multileader objects to categorize parts and its labels
■ Align several Multileader objects for a clear and understandable presentation
Features covered in this tutorial:
■ Multileader style creation — text and blocks
■ Multileader object creation
■ Multileader arrangement
■ Multileader alignment
Tutorial Files
All the necessary files for this tutorial can be found in
http://www.autodesk.com/autocad-tutorials.
Recommended: Before starting the tutorial:
1 Download the working_with_multileaders.zip file from
http://www.autodesk.com/autocad-tutorials.
2 Unzip working_with_multileaders.zip file to C:\My Documents\Tutorials.
Usage Scenario | 3

8/13/2019 Acad Working With Multileaders Tutorial
http://slidepdf.com/reader/full/acad-working-with-multileaders-tutorial 6/22
In This Tutorial
■ Lesson 1: Creating Multileader Styles with Text and Block Content (page
4)
■ Lesson II: Creating, Arranging, and Aligning Multileaders (page 11)
Lesson 1: Creating Multileader Styles withText and Block Content
In this lesson, you will help Townware create Multileader styles. These styles
are applied to Multileaders that will be used to label the different tiles in the
drawing.
File name: tile.dwg
Command entry: MLEADERSTYLE
Concept: Multileader style specifies the appearance of a leader object. The
Multileader Style Manager allows you to control the format and styles of
Multileader objects, the same way you use Text styles , Dimension styles, and
Table styles to set format of AutoCAD objects. The Multileader toolbar contains
controls to add or remove, arrange, and align leader objects; it also contains
the Multileader Style Control and the Multileader Styles Manager.
Create a Multileader Style for Text Content
1 Click Start menu (Windows) ➤ Programs ➤ Autodesk ➤ AutoCAD 2008
➤ AutoCAD 2008.
2 Click File menu ➤ Open.
4 | Chapter 1 Working with Multileaders

8/13/2019 Acad Working With Multileaders Tutorial
http://slidepdf.com/reader/full/acad-working-with-multileaders-tutorial 7/22
3 Navigate to C:\My Documents\Tutorials and open tile.dwg .
4 Click Format menu ➤ Multileader Style.
Alternatively, type MLEADERSTYLE in the Command prompt.
The Multileader Style Manager dialog box is displayed.
NOTE Use the default values for all other properties.
Lesson 1: Creating Multileader Styles with Text and Block Content | 5

8/13/2019 Acad Working With Multileaders Tutorial
http://slidepdf.com/reader/full/acad-working-with-multileaders-tutorial 8/22
5 Click New. The Create Multileader Style dialog box is displayed.
6 In the New style name field, enter text_1 and click Continue.The Modify Multileader Style dialog box is displayed.
7 Click the Leader Format tab and set the following properties:
General group:
Color: Red
8 Arrowhead group:
Symbol: Right angle
Size: 9.0000
9 Click the Leader Structure tab and set this property:
Landing settings group:
6 | Chapter 1 Working with Multileaders

8/13/2019 Acad Working With Multileaders Tutorial
http://slidepdf.com/reader/full/acad-working-with-multileaders-tutorial 9/22
Check Set landing distance: 9.0000
10 Click the Content tab and set the following properties:
Multileader type: Mtext
11 Text options group:
Text color: Red
Text height: 9.0000
12 Leader connection group:
Left Attachment: Underline top line
Lesson 1: Creating Multileader Styles with Text and Block Content | 7

8/13/2019 Acad Working With Multileaders Tutorial
http://slidepdf.com/reader/full/acad-working-with-multileaders-tutorial 10/22
13 Click OK. The text_1 Multileader style is now created.
Without closing the Multileader Style Manager, you will create a different
Multileader style for block content.
Create a Multileader Style for Block Content
1 Ensure that the Multileader Style Manager dialog box is open.
8 | Chapter 1 Working with Multileaders

8/13/2019 Acad Working With Multileaders Tutorial
http://slidepdf.com/reader/full/acad-working-with-multileaders-tutorial 11/22
2 Click New. The Create New Multileader Style dialog box is displayed.
3 In the New Style Name field, enter block_1.
4 In the Start with drop-down box, select text_1. Click Continue.
The Modify Multileader Style dialog box is displayed.
5 Click the Content tab and set the following properties:
Multileader type: Block
6 Block options group:
Source block: User block ➤ block_1 and click OK
Color: Green
7 Click the Leader Format tab and set the following property:General group:
Lesson 1: Creating Multileader Styles with Text and Block Content | 9

8/13/2019 Acad Working With Multileaders Tutorial
http://slidepdf.com/reader/full/acad-working-with-multileaders-tutorial 12/22
Color: Green
8 Click OK. The block_1Multileader style is now created.
9 In the Multileader Style Manager, select the text_1 in the Styles list.
10 Click Set Current. This action sets text_1as the current Multileader style.
11 Click Close.
10 | Chapter 1 Working with Multileaders

8/13/2019 Acad Working With Multileaders Tutorial
http://slidepdf.com/reader/full/acad-working-with-multileaders-tutorial 13/22
You have helped Townware create Multileader styles to apply to the Multileader
objects in the floor tile design drawn in AutoCAD.
Lesson II: Creating,Arranging, and AligningMultileaders
In this lesson, you will help Townware create, arrange, and align the
Multileaders. These functions help Townware manipulate the placement of
the Multileaders and the overall look of the drawing.
Creating Multileaders
File name:tile.dwg
Command entry: MLEADER
Concept: A Multileader creates a line that connects annotation to a feature.
With Multileaders, you can create leader objects in three different ways: head
first, landing first, or content first.
Creating Multileaders With Text Content
1 From the Multileader toolbar, click Multileader icon.
Alternatively, you can enter MLEADER at the Command prompt.
NOTE To display the Multileader toolbar, right-clicking on any icon on the
toolbar and select Multileader.
2 Right-click anywhere on the screen to see the Multileader placement
options. Leader landing first is the default option.
You can see the current placement option on the Command prompt.
3 Select leader arrowHead first.
Lesson II: Creating,Arranging, and Aligning Multileaders | 11

8/13/2019 Acad Working With Multileaders Tutorial
http://slidepdf.com/reader/full/acad-working-with-multileaders-tutorial 14/22
4 Move the cursor to the revision cloud drawing and click once to specify
the arrowhead location.
5 Drag the cursor and click once to specify the leader landing location.
6 Enter text description of the drawing. For example, “See Schedule A-A
for details.”
7 On the Text Formatting toolbar , click OK.
Alternatively, click anywhere outside the textbox.
Creating Multileaders With Block Content
1 Select block_1 in Multileader Style Control from the Multileader toolbar.
12 | Chapter 1 Working with Multileaders

8/13/2019 Acad Working With Multileaders Tutorial
http://slidepdf.com/reader/full/acad-working-with-multileaders-tutorial 15/22

8/13/2019 Acad Working With Multileaders Tutorial
http://slidepdf.com/reader/full/acad-working-with-multileaders-tutorial 16/22
8 Create 3 more Multileader objects to identify the other tile types.
TIP You can try using the different landing options by right-clicking after
clicking the Multileader icon. See illustration below.
9 Repeat steps 2 to 7 but enter “2,” “3,” and “4” for their tag numbers.
10 Save the file. Click File ➤ Save.
You have helped Townware create Multileaders in AutoCAD.
Arranging Multileaders
File name: tile.dwg
Command entry: MLEADERCOLLECT
14 | Chapter 1 Working with Multileaders

8/13/2019 Acad Working With Multileaders Tutorial
http://slidepdf.com/reader/full/acad-working-with-multileaders-tutorial 17/22
Concept: Use the Multileader Collect command to organize your Multileader
objects with block content. You can combine any related Multileaders into a
single leader line.
1 From the Multileader toolbar, click the Collect Multileaders (or you can
enter MLEADERCOLLECT at the Command prompt).
2 Select the Multileaders with block content and press Enter.
NOTE The order of your selected Multileaders determines the leader line and
the appearance of the arranged blocks. The leader line is the last Multileader
selected. The order of the arranged Multileaders follows the order of the
selected Multileaders.
3 Move the cursor and click once or press Enter to specify the collected
Multileader location.
4 Close the file without saving it.
You have helped Townware arrange the Multileaders. You have combined all
related Multileaders into a single leader line.
NOTE You are going to use the Multileaders with block content for the next
activity. Close the drawing but DO NOT save the file.
Lesson II: Creating,Arranging, and Aligning Multileaders | 15

8/13/2019 Acad Working With Multileaders Tutorial
http://slidepdf.com/reader/full/acad-working-with-multileaders-tutorial 18/22
Aligning the Multileaders
File name: tile.dwg
Command entry: MLEADERALIGN
Concept: In this lesson, you will help Townware quickly and neatly align
several Multileader objects along a specified and invisible horizontal line. You
can also control the spacing between them.
1 Open the drawing. Click File menu ➤ Open.
2 Go to C:\My Documents\Tutorials and open tile.dwg.
TIP You can click the most recent file from in File menu.
3 The drawing should have the individual Multileader objects. If you have
saved the file during the previous activity, you can create the Multileaders
following the steps in Creating Multileaders with Block content.
4 From the Multileader toolbar, click Align Multileaders.
Alternatively, you can enter MLEADERALIGN at the Command prompt.
5 Select the Multileaders you want to align and press Enter.
6 At the Select Multileader prompt, click the rightmost Multileader.
16 | Chapter 1 Working with Multileaders

8/13/2019 Acad Working With Multileaders Tutorial
http://slidepdf.com/reader/full/acad-working-with-multileaders-tutorial 19/22
7 Move the cursor upward along the object snap tracking path.
8 Click the location when the alignment path is horizontal or vertical or
diagonal.
Lesson II: Creating,Arranging, and Aligning Multileaders | 17

8/13/2019 Acad Working With Multileaders Tutorial
http://slidepdf.com/reader/full/acad-working-with-multileaders-tutorial 20/22
9 Save the file.
hYou have helped Townware align and evenly distribute Multileader objects
in their AutoCAD drawing. The proposal is now ready for Ms. Smith’s approval.
Summary: In this lesson, you learned to do the followng:
■ Create Multileader Styles with text and block content
■ Create Multileaders with text and block content
■ Arrange and collect Multileaders and attaching the Multileaders into a
single leader line
■ Align Multileaders quickly and neatly
To learn more about Multileaders, refer to AutoCAD help for more information.
See Also
Create Leaders
18 | Chapter 1 Working with Multileaders

8/13/2019 Acad Working With Multileaders Tutorial
http://slidepdf.com/reader/full/acad-working-with-multileaders-tutorial 21/22
Index
Index | 19

8/13/2019 Acad Working With Multileaders Tutorial
http://slidepdf.com/reader/full/acad-working-with-multileaders-tutorial 22/22
20