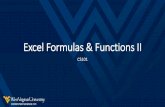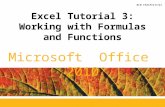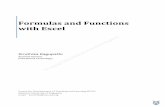Tutorial 3 Working with Formulas and Functions
description
Transcript of Tutorial 3 Working with Formulas and Functions

Microsoft Excel 2010® ®
Tutorial 3:Working with Formulas
and Functions

XPXPXP
New Perspectives on Microsoft Excel 2010 2
Visual Overview

XPXPXP
New Perspectives on Microsoft Excel 2010 3
Cell References and Excel Functions

XPXPXP
New Perspectives on Microsoft Excel 2010 4
Understanding Cell References• To record and analyze data– Enter data in cells in a worksheet–Reference the cells with data in formulas
that perform calculations on that data• Types of cell references–Relative–Absolute–Mixed

XPXPXP
New Perspectives on Microsoft Excel 2010 5
• Cell reference as it appears in worksheet (B2)• Always interpreted in relation (relative) to the
location of the cell containing the formula• Changes when the formula is copied to
another group of cells• Allows quick generation of row/column totals
without revising formulas
Using Relative References

XPXPXP
New Perspectives on Microsoft Excel 2010 6
Formulas Using a Relative Reference

XPXPXP
New Perspectives on Microsoft Excel 2010 7
Using Absolute References• Cell reference that remains fixed when the
formula is copied to a new location• Have a $ before each column and row
designation ($B$2)• Enter values in their own cells; reference the
appropriate cells in formulas in the worksheet–Reduces amount of data entry–When a data valued is changed, all formulas
based on that cell are updated to reflect the new value

XPXPXP
New Perspectives on Microsoft Excel 2010 8
Formulas Using an Absolute Reference

XPXPXP
New Perspectives on Microsoft Excel 2010 9
Using Mixed References• Contain both relative and absolute references• “Lock” one part of the cell reference while the
other part can change• Have a $ before either the row or column
reference ($B2 or B$2)

XPXPXP
New Perspectives on Microsoft Excel 2010 10
Using a Mixed Reference

XPXPXP
New Perspectives on Microsoft Excel 2010 11
When to Use Relative, Absolute, and Mixed References• Relative references– Repeat same formula with cells in different
locations• Absolute references– Different formulas to refer to the same cell
• Mixed references– Seldom used other than when creating tables of
calculated values• Use F4 key to cycle through different types of
references

XPXPXP
New Perspectives on Microsoft Excel 2010 12
Working with Functions• Quick way to calculate summary data• Every function follows a set of rules (syntax)
that specifies how the function should be written
• General syntax of all Excel functions
• Square brackets indicate optional arguments

XPXPXP
New Perspectives on Microsoft Excel 2010 13
Excel Function Categories

XPXPXP
New Perspectives on Microsoft Excel 2010 14
Excel Functions

XPXPXP
New Perspectives on Microsoft Excel 2010 15
Working with Functions• Advantage of using cell references:–Values used in the function are visible to
users and can be easily edited as needed• Functions can also be placed inside another
function, or nested (must include all parentheses)

XPXPXP
New Perspectives on Microsoft Excel 2010 16
Choosing the Right Summary Function• AVERAGE function– To average sample data– Susceptible to extremely large or small values
• MEDIAN function– When data includes a few extremely large or
extremely small values that have potential to skew results
• MODE function– To calculate the most common value in the data

XPXPXP
New Perspectives on Microsoft Excel 2010 17
Inserting a Function• Three possible methods:– Select a function from a function category
in the Function Library–Open Insert Function dialog box to search
for a particular function– Type function directly in cells

XPXPXP
New Perspectives on Microsoft Excel 2010 18
Using the Function Library to Insert a Function• When you select a function, the Function
Arguments dialog box opens, listing all arguments associated with that function

XPXPXP
New Perspectives on Microsoft Excel 2010 19
Using the Insert Function Dialog Box
• Organizes all functions by category• Includes a search feature for locating functions
that perform particular calculations

XPXPXP
New Perspectives on Microsoft Excel 2010 20
Typing Functions Directly in Cells• Often faster than using Insert Function dialog
box• As you begin to type a function name within a
formula, a list of functions that begin with the letters you typed appears

XPXPXP
New Perspectives on Microsoft Excel 2010 21
Visual Overview

XPXPXP
New Perspectives on Microsoft Excel 2010 2222
Autofill and More Functions

XPXPXP
New Perspectives on Microsoft Excel 2010 23
Entering Data and Formulas with AutoFill• Use the fill handle to copy a formula and
conditional formatting–More efficient than two-step process of
copying and pasting• By default, AutoFill copies both content and
formatting of original range to selected range

XPXPXP
New Perspectives on Microsoft Excel 2010 24
Entering Data and Formulas with AutoFill

XPXPXP
New Perspectives on Microsoft Excel 2010 25
Entering Data and Formulas with AutoFill• Use Auto Fill Options button to specify what is
copied

XPXPXP
New Perspectives on Microsoft Excel 2010 26
Entering Data and Formulas with AutoFill• Use AutoFill to create a series of numbers,
dates, or text based on a pattern
• Use Series dialog box for more complex patterns

XPXPXP
New Perspectives on Microsoft Excel 2010 27
Entering Data and Formulas with AutoFill

XPXPXP
New Perspectives on Microsoft Excel 2010 28
Entering Data and Formulas with AutoFill

XPXPXP
New Perspectives on Microsoft Excel 2010 29
Working with Logical Functions• Logical functions–Build decision-making capability into a
formula–Work with statements that are either true
or false• Excel supports many different logical
functions, including the IF function

XPXPXP
New Perspectives on Microsoft Excel 2010 30
Working with Logical Functions• Comparison operator– Symbol that indicates the relationship
between two values

XPXPXP
New Perspectives on Microsoft Excel 2010 31
Using the IF Function• Returns one value if a statement is true and
returns a different value if that statement is false
• IF (logical_test, [value_if_true,] [value_if_false])

XPXPXP
New Perspectives on Microsoft Excel 2010 32
Working with Date Functions• For scheduling or determining on what days of
the week certain dates occur

XPXPXP
New Perspectives on Microsoft Excel 2010 33
Financial Functions for Loans and Interest Payments

XPXPXP
New Perspectives on Microsoft Excel 2010 34
Working with Financial Functions• Cost of a loan to the borrower is largely based
on three factors:–Principal: amount of money being loaned– Interest: amount added to the principal by
the lender• Calculated as simple interest or as
compound interest– Time required to pay back the loan

XPXPXP
New Perspectives on Microsoft Excel 2010 35
Using Functions to Manage Personal FinancesFunction Use to determine…FV (future value) How much an investment will be worth after a series of
monthly payments at some future timePMT (payment) How much you have to spend each month to repay a
loan or mortgage within a set period of time
IPMT (interest payment)
How much of your monthly loan payment is used to pay the interest
PPMT (principal payment)
How much of your monthly loan payment is used for repaying the principal
PV (present value) Largest loan or mortgage you can afford given a set monthly payment
NPER (number of periods)
How long it will take to pay off a loan with constant monthly payments

XPXPXP
New Perspectives on Microsoft Excel 2010 36
Using the PMT Function

XPXPXP
New Perspectives on Microsoft Excel 2010 37
Using the PMT Function

XPXPXP
New Perspectives on Microsoft Excel 2010 38
Presenting a Budget• Plan the budget around a few essential goals • Pick out a few important measures that can
convey whether the proposed budget will meet your goals
• Look at your financial history to aid you in creating budget projections
• When explaining the budget, describe the results in terms of everyday examples