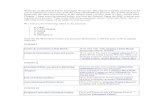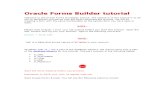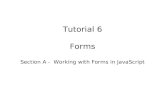Tutorial 6 Working with Web Forms
description
Transcript of Tutorial 6 Working with Web Forms

Tutorial 6
Working with Web Forms

XPXPXPXPXPObjectives• Explore how Web forms interact with Web
servers• Create form elements• Create field sets and legends• Create input boxes and form labels• Creation option buttons• Create selection lists• Create check boxes
New Perspectives on HTML and XHTML, Comprehensive 2

XPXPXPXPXPObjectives• Create text area boxes• Apply styles to Web forms• Work with form buttons• Explore image elements and hidden fields• Work with form actions and methods
New Perspectives on HTML and XHTML, Comprehensive 3

XPXPXPXPXPIntroducing Web Forms• Web forms collect information from Web site
visitors. • Web forms include different control elements
including:– Input boxes– Option buttons or radio buttons– Selection lists– Drop-down lists boxes– Check boxes– Text areas
New Perspectives on HTML and XHTML, Comprehensive 4

XPXPXPXPXPForms and Server-Based Programs• While HTML supports the creation of forms, it
does not include tools to process the information.• The information can be processed through a
program running on a Web server.
New Perspectives on HTML and XHTML, Comprehensive 5

XPXPXPXPXPForms and Server-Based Programs• Server-based programs are written in many
languages• The earliest and most commonly used are
Common Gateway Interface (CGI) scripts that are written in Perl.
• Other popular languages include:– ASP– ColdFusion– C/C++– PHP– VBScript
New Perspectives on HTML and XHTML, Comprehensive 6

XPXPXPXPXPCreating a Web Form• Forms are created using the form element,
structured as follows:
<form attributes>elements</form>
• Where attributes are the attributes that control how the form is processed and elements are elements places within the form.
New Perspectives on HTML and XHTML, Comprehensive 7

XPXPXPXPXPCreating a Web Form• Form attributes usually tell the browser the
location of the server-based program to be applied to the form’s data.
• Always specify an id or name for the form.• Two attributes are available to identify the form:
id and name.
New Perspectives on HTML and XHTML, Comprehensive 8

XPXPXPXPXPCreating a Web Form• The syntax of the id and name attributes are as
follows:
<form name=“name” id=“id”>… </form>
• Where name is the name of the form and id is the id of the form.
New Perspectives on HTML and XHTML, Comprehensive 9

XPXPXPXPXPCreating a Field Set• HTML and XHTML allow you to organize option
buttons into a group of fields called field sets. <fieldset id=“id”>
controls
</fieldset>
where id identifies the field set and controls are the control elements associated with fields within the field set
New Perspectives on HTML and XHTML, Comprehensive 10

XPXPXPXPXPCreating a Field Set• To add a caption to a field set, add the following
tag after the opening <fieldset> tag:
<legend>text</legend>
Where text is the text of the field set caption.
New Perspectives on HTML and XHTML, Comprehensive 11

XPXPXPXPXPCreating Input Boxes• The general syntax of input elements is as
follows:
<input type=“type” name=“name” id=“id” />
Where type specifies the type of input control, and the name and id attributes provide the control’s name and id.
New Perspectives on HTML and XHTML, Comprehensive 12

XPXPXPXPXPCreating Input Boxes
New Perspectives on HTML and XHTML, Comprehensive 13

XPXPXPXPXPWorking with Field Labels• You can also expressly link a label with an
associated text element for scripting purposes.• The syntax for creating a form label is as follows:
<label for=“id”>label text</label>
Where id is the value of the id attribute for a field’s control element, and label text is the text of the label.
New Perspectives on HTML and XHTML, Comprehensive 14

XPXPXPXPXPSetting the Width of an Input Box• To change the width of an input box, use the
width attribute, which is displayed as follows:
#id {width: value}
Where id is the id of the control and value is the width you want to apply to the input box
New Perspectives on HTML and XHTML, Comprehensive 15

XPXPXPXPXPSetting the Width of an Input Box
New Perspectives on HTML and XHTML, Comprehensive 16

XPXPXPXPXPCreating Option Buttons
New Perspectives on HTML and XHTML, Comprehensive 17
• Option buttons, or radio buttons allow users to make selections. – Unlike selection lists, option buttons only allow the
user to select one option at a time.

XPXPXPXPXPCreating a Group of Option Buttons
New Perspectives on HTML and XHTML, Comprehensive 18
• To create a group of option buttons associated with a single field, add the elements:<input type="radio" name="name" id="id1" value="value1" /><input type="radio" name="name" id="id2" value="value2" /><input type="radio" name="name" id="id3" value="value3" />to the Web form, where name identifies the field associated with the collection of option buttons; id1, id2, id3, etc. identify the specific options; and value1, value2, value3, etc. are the field values associated with each option.
• To specify the default option, add the following attribute to the <input> tag:checked="checked"

XPXPXPXPXPCreating a Selection List• A selection list is a list box from which a user
selects a particular field value or set of field values. – Selection lists are useful when there are a fixed set of
possible responses from the user.
• You can create a selection list using the <select> element.
• You can specify each individual selection item using the <option> element.
New Perspectives on HTML and XHTML, Comprehensive 19

XPXPXPXPXPSetting the Selection List Size• You can change the number of options displayed
in the selection list by modifying the size attribute. The syntax is as follows:
<select size= “value”>… </select>
Where value is the number of items that the selection list displays in the form.
New Perspectives on HTML and XHTML, Comprehensive 20

XPXPXPXPXPSetting the Selection List Size
New Perspectives on HTML and XHTML, Comprehensive 21

XPXPXPXPXPMaking Multiple Selections• Add the multiple attribute to the select element
to create multiple selections:
<select multiple=“multiple”>… </select>
New Perspectives on HTML and XHTML, Comprehensive 22

XPXPXPXPXPWorking with Check Boxes• To create a check box, use:<input type=“checkbox” name=“name” id=“id” value=“value” />
• Where the name and id attributes identify the check box controls and the value attribute specifies the value sent to the server if the check box is selected.
• To specify that a check box be selected by default, use the checked attribute as follows:<input type=“checkbox” checked=“checked” />
New Perspectives on HTML and XHTML, Comprehensive 23

XPXPXPXPXPSpecifying the Tab Order• Users typically navigate through a form with the
tab key.• You can specify an alternate tab order by adding
the tabindex attribute to any control element in your form.
• The syntax is as follows:<input name=“fname” id=“firstName” tabindex=“1” />
This syntax assigns the tab index number “1” to the fname field from the registration form.
New Perspectives on HTML and XHTML, Comprehensive 24

XPXPXPXPXPWorking with Text Area Control• Text area boxes allow users to enter comments.• An input box would be too small to
accommodate the length of text for this use.
New Perspectives on HTML and XHTML, Comprehensive 25

XPXPXPXPXPWorking with Text Area Control• To create a text area box, use the textarea
element:
<textarea rows="value" cols="value"> ... </textarea>
Where the rows and cols attributes define the dimensions of the input box and the rows attribute indicates the number of lines in the input box.
New Perspectives on HTML and XHTML, Comprehensive 26

XPXPXPXPXPWorking with Text Area Control
New Perspectives on HTML and XHTML, Comprehensive 27

XPXPXPXPXPWorking with Text Area Control
New Perspectives on HTML and XHTML, Comprehensive 28

XPXPXPXPXPWorking with Form Buttons• Buttons are a type of control element that
performs an action.• Types of buttons:
– Command button– Submit button– Reset button
New Perspectives on HTML and XHTML, Comprehensive 29

XPXPXPXPXPCreating a Command button• Command buttons are created using the <input>
tag:<input type=“button” value=“text” />
• Submit buttons submit forms to the server for processing when clicked. Syntax is as follows:
<input type=“submit” value=“text” />
• Reset buttons reset forms to their original (default) values. Syntax is as follows:
<input type=“reset” value=“text” />
New Perspectives on HTML and XHTML, Comprehensive 30

XPXPXPXPXPCompleted Form
New Perspectives on HTML and XHTML, Comprehensive 31

XPXPXPXPXPDesigning a Custom Button• Use the button element for greater artistic control over
the appearance of a button.<button name=“name” id=“id” value=“value” type=“type”>
content
</button>
Where the name and value attributes specify the name of the button and the value sent to a server-based program, the id attribute specifies the button’s id, the type attribute specifies the button type, and the content is page content displayed within the button.
New Perspectives on HTML and XHTML, Comprehensive 32

XPXPXPXPXPCreating File Buttons
New Perspectives on HTML and XHTML, Comprehensive 33
• File buttons are used to select files so that their contents can be submitted for processing to a program.

XPXPXPXPXPWorking with Hidden Fields
New Perspectives on HTML and XHTML, Comprehensive 34
• Hidden fields are added to a form, but not displayed in the Web page. The syntax is as follows:<input type=“hidden” name=“name” id=“id” value=“value” />

XPXPXPXPXPWorking with Form Attributes• After adding the elements to your form, you’ll need to
specify where to send the form data and how to send it. Use the following attributes:
<form action=“url”method=“type”enctype=“type”>… </form>
Where url specifies the filename and location of the program that processes the form and the method attribute specifies how your Web browser sends data to the server. The enctype attribute specifies the format of the data stored in the form’s field.
New Perspectives on HTML and XHTML, Comprehensive 35

XPXPXPXPXPWorking with Form Attributes• The method attribute can have one of two values:
– Post– Get
• The get method is the default; get appends the form data to the end of the URL specified in the action attribute.
• The post method sends form data in a separate data stream, allowing the Web server to receive the data through “standard input.”
New Perspectives on HTML and XHTML, Comprehensive 36

XPXPXPXPXPUsing the mailto Action• The mailto action accesses the user’s own e-mail
program and uses it to mail form information to a specified e-mail address.– Bypasses the need for server-based programs.
• The syntax is as follows:<form action-mailto:e-mail method=“post”
enctype=“text/plain”> … </form>
• Where e-mail_address is the e-mail address of the recipient in the form.
New Perspectives on HTML and XHTML, Comprehensive 37

XPXPXPXPXPTips for Creating Effective Forms• Mark fields that are required, but also limit the
number of unrequired fields. Don’t overwhelm your users with requests for information that is not really essential. Keep your forms short and to the point.
• If you need to collect a lot of information, break the form into manageable sections spread out over several pages. Allow users to easily move backward and forward through the forms without losing data.
New Perspectives on HTML and XHTML, Comprehensive 38

XPXPXPXPXPTips for Creating Effective Forms• Provide detailed instructions about what users are
expected to do. Don’t assume that your form is self-explanatory.
• If you ask for personal data and financial information, provide clear assurances that the data will be secure. If possible, provide a link to a Web page describing your security practices.
• Clearly indicate what users will receive once the form is submitted, and provide feedback on the Web site and through e-mail that tells them when their data has been successfully submitted.
New Perspectives on HTML and XHTML, Comprehensive 39

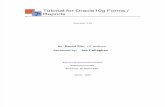

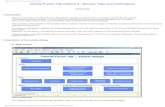

![C# Windows Forms Application Tutorial with ExampleC# Windows Forms Application Tutorial with Example C# Windows Forms Application Tutorial with Example.html[9/19/2018 10:39:31 PM]](https://static.fdocuments.net/doc/165x107/6009145aebbeb108c448b9da/c-windows-forms-application-tutorial-with-example-c-windows-forms-application.jpg)