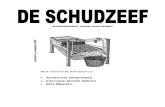BTW update Register Belastingadviseurs Paul Zijlstra / Deventer 22 april 2013.
› wp-content › uploads › … · Web viewJelle Zijlstra regelt in de Oosterkerk alles wat met...
Transcript of › wp-content › uploads › … · Web viewJelle Zijlstra regelt in de Oosterkerk alles wat met...

HandleidingEasyWorship 6
Voor gebruik in de Oosterkerk Zwolle
samenstelling:
p.h.apotheker tel. 038-4547967
juli ’16 1

Inhoudsopgave
1 Inleiding. . . . . . . . . . . . . . . . . . . . . . . . . . . . . . . . . . . . . . . . . . . . . . . . . . . . . . . . . 3
1.1 Snel aan de slag . . . . . . . . . . . . . . . . . . . . . . . . . . . . . . . . . . . . . . . . . . . . . . . . . . 3
2 Nieuw in Easyworship versie 6 . . . . . . . . . . . . . . . . . . . . . . . . . . . . . . . . . . . . . . 3
3 Een heel vervelende verandering in versie 6. . . . . . . . . . . . . . . . . . . . . . . . . . . 3
3.1 Samenvatting van de verschillen tussen EW9 en EW6 . . . . . . . . . . . . . . . . . . 4
3.2 Bedieningsadvies voor EW6 . . . . . . . . . . . . . . . . . . . . . . . . . . . . . . . . . . . . . . . . 4
4 Het nieuwe basisscherm van waaruit gewerkt wordt . . . . . . . . . . . . . . . . . . . . 5
4.1 De Resource Area. . . . . . . . . . . . . . . . . . . . . . . . . . . . . . . . . . . . . . . . . . . . . . . . . 6
4.2 Collections. . . . . . . . . . . . . . . . . . . . . . . . . . . . . . . . . . . . . . . . . . . . . . . . . . . . . . . 7
4.3 Actie menuknoppen . . . . . . . . . . . . . . . . . . . . . . . . . . . . . . . . . . . . . . . . . . . . . . . 7
4.4 De Schedule area . . . . . . . . . . . . . . . . . . . . . . . . . . . . . . . . . . . . . . . . . . . . . . . . . 9
4.5 De ‘Live Preview Area’ en de ‘Live Output Area’. . . . . . . . . . . . . . . . . . . . . . . . 9
5 Instellingen voor het maken van een schedule voor de Oosterkerk. . . . . . . . 10
5.1 Het aanmaken van een nieuw Profiel . . . . . . . . . . . . . . . . . . . . . . . . . . . . . . . . . 10
5.2 Het profiel laden met de gebruikersinstellingen . . . . . . . . . . . . . . . . . . . . . . . . 10
5.3 Het profiel laden met de toepassingsdata ‘Liederen met notenbalken’ . . . . . 12
5.4 Het profiel laden met de toepassingsdata ‘Liederen zonder notenbalken’ . . 13
6 Aanmaken van een Thema. . . . . . . . . . . . . . . . . . . . . . . . . . . . . . . . . . . . . . . . . . 13
6.1 Het toepassen van een thema. . . . . . . . . . . . . . . . . . . . . . . . . . . . . . . . . . . . . . . 14
7 Het maken van een Schedule . . . . . . . . . . . . . . . . . . . . . . . . . . . . . . . . . . . . . . . 14
7.1 Het slepen en plaatsen van items in het schedule schema . . . . . . . . . . . . . . . 15
7.2 Beeld of geluidsonderdelen toevoegen aan de schedule items . . . . . . . . . . . 16
8 Het maken van een tekstsong of zegenspreuk . . . . . . . . . . . . . . . . . . . . . . . . . 16
9 Het projecteren van bijbelteksten . . . . . . . . . . . . . . . . . . . . . . . . . . . . . . . . . . . 17
10 Tekst in plaatje Booij aanbrengen . . . . . . . . . . . . . . . . . . . . . . . . . . . . . . . . . . .17
11 Gebruik en toepassing van deze handleiding . . . . . . . . . . . . . . . . . . . . . . . . . . 17
juli ’16 2

1 InleidingWijzigingen in dit handboek lopen voorlopig via de auteur van dit handboek, Pieter Apotheker, 038-4547967 of 06-11498150. Mocht u na lezing vragen hebben of nadere uitleg willen over sommige onderdelen dan kunt u hierover contact opnemen met de samensteller van dit handboek of met Jelle Zijlstra 038-4542562. Jelle Zijlstra regelt in de Oosterkerk alles wat met beeld en geluid heeft te maken en is initiatiefnemer van het beamerproject, hij onderhoudt de contacten met de leveranciers en draagt zorg voor de installatie van het geheel.Alle overige afspraken en instructies lopen altijd via de teamleider, Maarten Matser, 038-4542674.Voorstellen voor wijziging of aanpassing van het handboek graag mailen naar de redacteur van het handboek, [email protected]
1.1 Snel aan de slagBen je voor je gevoel al vertrouwd met EW6 en het toepassen van de functieknoppen en de instellingen en heb je de instellingen aangepast zoals in deze handleiding beschreven dan kun je je beperken tot het doornemen van de hieronder volgende hoofdstukken.3.1, 3.2, 4.2, 4.3, 5.1, 6 en 7
2 Nieuw in Easyworship versie 6 Camera kan worden geïntegreerd met EW6, waardoor het mogelijk wordt camerabeelden als
achtergrond van EW projecties te gebruiken Versie 6 heeft een rechtstreekse koppeling met internet. Hierdoor wordt hert mogelijk met 1
muisklik direct Full-screen een YouTube filmpje af te spelen Geen problemen meer met importeren van PowerPoint presentaties. Je kan zelfs in EW6 zelf
de vormgeving van PowerPoint presentaties veranderen mits dit programma ook aanwezig is op de pc.
Bijbeltekst opzoekfunctie en gevonden tekst projectie klaar maken Je kan in EW je eigen liederendatabase samenstellen, waardoor je liederen niet meer
behoeft te importeren Vormgeving basisscherm en werkwijze is veranderd. Of dit een voordeel is moet nog blijken.
3 Een heel vervelende verandering in versie 6 In versie 6 is de aansturing van de te projecteren liederen met bijbehorende verzen veranderd.Het betreft hier een (nodeloze?) vervelende verandering die tot veel misverstanden tijdens het projecteren leidt. Wat is het geval.
In versie 9 hadden wij in het gedeelte waar de schedule-onderdelen staan (zie de bovenste drie schermen) de volgende functieverdeling. 1. Het schedulescherm geheel links. Dit scherm gaf alle items van de schedule weer. Verder
gaf dit scherm gaf aan welk lied of onderwerp op dat moment klaar stond in het previewscherm door dit lied of onderwerp te arceren. Bestond een lied uit meerdere coupletten dan was dat hier niet zichtbaar.
2. Het previewscherm (staat in het midden). Dit scherm gaf door een arcering aan welk lied of onderwerp op dat moment aan de beurt was om geprojecteerd te worden. De volgende coupletten werden hier ook weergegeven om een goed overzicht te behouden. Via aanklikken van de ‘Go Live’ knop in het previewscherm werd het volgende lied met coupletten naar het Livescherm verzonden om geprojecteerd te worden.
3. Het Livescherm geheel rechts. Dit scherm zag er hetzelfde uit als het previewscherm. Het gearceerde vers werd op dat moment door de beamer op de muur en schermen in de kerkzaal geprojecteerd. Ook alle overige coupletten waren hier zichtbaar. Door in dit scherm elk volgend vers aan te klikken werd dit vers geprojecteerd door de beamer.
In versie 6 is de functieverdeling van de drie schermen als volgt veranderd.1. Het schedulescherm geheel links. Dit scherm geeft eveneens alle items van de schedule
weer. In afwijking van versie 9 kan je hier nu ook, als een item uit meerdere onderdelen bestaat (b.v. een lied met meerdere coupletten), deze zichtbaar maken door op het
juli ’16 3

driehoekje links van het in de schedule geplaatste lied te klikken. Het voordeel hiervan is dat je de schedule makkelijker kan controleren tot op versniveau. Het nadeel is dat tijdens het projecteren het geheel onoverzichtelijker wordt. de verzen worden nml. niet gezien als eerstvolgend onderwerp wat geprojecteerd zal worden. De arcering springt direct naar het volgende onderwerp terwijl de deelonderwerpen (b.v. de verzen) van het vorige onderwerp nog geprojecteerd moeten worden.
2. Het livescherm (staat in het midden). Dit scherm geeft door arcering aan welk couplet op dat moment wordt geprojecteerd. Alle coupletten worden hier weergegeven. Door hier het volgende couplet aan te klikken wordt het direct geprojecteerd via het Live Outputscherm.
3. Het live Outputscherm geheel rechts. Alleen het lied wat op dat moment door de beamer op de muur en schermen in de kerkzaal wordt geprojecteerd is hier zichtbaar. Via de pijltjes rechtsonder kan je naar het volgende couplet. In het livescherm wordt dat couplet dan gearceerd.
Het probleem met deze schermindeling is nu dat je bij het projecteren van een lied met meerdere coupletten op een gegeven moment niet meer precies weet waar je bent. Kijk je dan naar het schedulescherm dan wordt je op het verkeerde been gezet, omdat daar wordt aangegeven dat het volgende onderwerp klaar staat voor projectie. Klik je dan Go Live aan dat wordt dat onderwerp direct geprojecteerd, terwijl je nog de resterende coupletten moest projecteren. De zaak loopt door elkaar. In de praktijk is gebleken dat dit ook meerdere keren voorkomt. Het vervelende is verder dat je in het ene geval het ‘Live Output’ scherm en ‘Schedule’ scherm moet raadplegen om het juiste overzicht te behouden en in het andere geval alleen het ‘Live’ scherm en het ‘Live Output’ scherm.
Het is wel mogelijk de situatie zoals die was bij EW9 enigszins te benaderen door in de bovenste taakbalk de tab “View”aan te klikken en daar de functie “ Preview and live” aan te klikken. Echter er komen dan wel twee vensters bij wat ook niet lekker werkt. Totaal zijn er 3 instellingsschermen onder de tab “View” beschikbaar. Ben je zeer vertrouwd geworden met het werken in EW6 dan is het leuk de verschillende weergaveschermen eens uit te proberen. Door de functie “ Live with resource preview”aan te klikken kom je weer in de standaard instelling van EW6 terug.
3.1 Samenvatting van de verschillen tussen EW9 en EW6In versie 9 zie je op het livescherm onderwerp 1 of het 1e couplet en volgende coupletten indien sprake is van een lied. Het couplet wat is gearceerd wordt op dat moment geprojecteerd. In het previewscherm zie je onderwerp 2 of gearceerd het 1e couplet in geval van een lied. In het schedulescherm zie je eveneens onderwerp 2 doch zonder coupletten ingeval van een lied.
In versie 6 zie je op het Live Outputscherm onderwerp 1 of het 1e couplet indien sprake is van een lied. In het Livescherm zie je eveneens onderwerp 1 of gearceerd het 1e couplet indien sprake is van een lied. Ook zijn de volgende coupletten hier zichtbaar. In het schedulescherm zie je onderwerp 2 met eventueel de volgende coupletten.
3.2 Bedieningsadvies voor EW6Om problemen te voorkomen tijdens het projecteren wordt de volgende gebruikersinstructie aanbevolen.1. Gebruik het ‘Schedule’ gedeelte in eerste instantie om te controleren of je de schedule goed
gemaakt hebt en alle onderdelen er in staan. Liederen met meerdere coupletten en teksten of zegenspreuken die uit meerdere schermen bestaan kun je zichtbaar maken door het driehoekje links van het onderwerp aan te klikken.
2. Alvorens te gaan projecteren eerst in het ‘Schedule’ gedeelte de onderverdeling in liederen en coupletten weer opheffen door het driehoekje links van het betreffende onderwerp weer aan te klikken.
3. Klik in het ‘Live’ scherm (middelste scherm) rechtsboven op en kies hier voor ‘Small Icons’. Hiermee bereik je dat alle coupletten van een lied zichtbaar worden. Wil je ze in lijstvorm zien klik dan ook ‘Ledger View’ aan.
4. Transporteer dia’s of coupletten van Booijplaatjes via de ‘Go Live’ knop naar het ‘Live scherm’ en ‘Go Livescherm’. In de schedule wordt het volgende beeld aangegeven door middel van
juli ’16 4

een arcering. Transporteren kan ook door op het betreffende onderwerp in de schedule te dubbelklikken. Ter controle en om het overzicht te behouden gebruik je alleen het ‘Schedule’ scherm en het ‘Live Output’ scherm. Het middelste scherm ‘Live’ scherm heeft hierin geen enkele functie.
5. Ingeval van liederen of teksten die uit meerdere coupletten of schermen bestaan de ‘Go Live’ knoop uitsluitend gebruiken om het betreffende lied of onderwerp te verplaatsen naar het ‘live’ en ‘Live Output’ scherm. Nogmaals dit kan ook door op het betreffende lied in de schedule te dubbelklikken. Het eerste couplet van het lied wordt direct geprojecteerd. In het ‘Live’ scherm wordt dit couplet gearceerd weergegeven. De overige coupletten die nog geprojecteerd moeten worden zijn tevens zichtbaar in het ‘Live’ scherm.
6. Verplaats de overige coupletten naar het ‘Live Output’ scherm door steeds het volgende couplet in het ‘Live’ scherm aan te klikken. Het couplet wat is gearceerd is het couplet wat op dat moment wordt geprojecteerd. Let op 1: gebruik hiervoor nooit de Go Live knop, want dan worden de volgende coupletten niet geprojecteerd maar het volgende onderwerp uit de schedule. Je kan het volgende couplet ook laden in het ‘Live Output’ scherm door op het pijltje rechtsonder in dit scherm te klikken. Let op 2: Houdt alleen het ‘Live’ scherm en het ‘Output Live’ scherm in de gaten om het overzicht te behouden en de volgorde en juiste projectie te controleren. Kijk niet naar het schedule overzicht want dan loop je het risico dat je fouten maakt.
7. Zodra weer sprake is van enkelvoudige dia’s die moeten worden geprojecteerd kan je wel weer het scheduleoverzicht gebruiken om het overzicht te behouden. Het ‘Live’ scherm heeft in dat geval ook geen enkele functie meer. Het geeft nml. Precies hetzelfde weer als het ‘Live Output’ scherm.
Vervelend blijft het feit dat je dat je in het ene geval het ‘Live Output’ scherm en ‘Schedule’ scherm moet raadplegen om het juiste overzicht te behouden en in het andere geval alleen het ‘Live’ scherm en het ‘Live Output’ scherm. Maar indien men zich bovenstaand bedieningsadvies goed eigen maakt zal men probleemloos schedules kunnen projecteren.
4 Het nieuwe basisscherm van waaruit gewerkt wordt
juli ’16 5

Globale werking:De Resource Area 1 is het gebied waarin je alle items die je nodig hebt (zoals liederen, plaatjes, teksten, dvd’s, geluid) kunt vinden. Vanuit de resource area kun je de gewenste items slepen naar de Schedule Area 2 om je schedule op te bouwen. Het item wat je naar de schedule area hebt gesleept wordt direct zichtbaar in de Live Area 3 vanwaar je het via de groene knop ‘Go Live’ kunt doorzenden naar de live output (het beeld wat geprojecteerd wordt op de projectieschermen.)
4.1 De Resource AreaDe Resource Area kun je beschouwen als het magazijn of bibliotheek waarin alle attributen zitten welke je nodig hebt om een schedule te maken. Ook kun je hierin attributen plaatsen die je van elders ophaalt.
De Resource Area bestaat uit vijf onderdelen.
1. De Resource Library Tabs (zie nummer 1).Hierin vind je vijf tabbladen. Elk tabblad bestaat uit een verzameling bibliotheken.a. Tabblad ‘Songs’. Hier kunnen de liederen die alleen uit tekst bestaan worden opgeslagen.b. Tabblad ‘Scriptures’ als je dit tabblad aanklikt krijg je in de ‘Resource Area 3’ een opsomming
van de bijbels die in deze database of bibliotheek zitten. Wij raden je aan om de niet in gebruik zijnde bijbels te verbergen en alleen de NBG51 en de NBV zichtbaar te houden. De bijbels die je toch niet gebruikt kun je verbergen door op de betreffende bijbel te gaan staan en met de rechtermuisknop te klikken. Je krijgt dan een schermpje waarin je ‘Hide Bible’ kunt aanklikken. De betreffende bijbel verdwijnt dan uit je overzicht. Je kan deze altijd weer terughalen door bij ‘More Available’ op de rechtermuisknop te klikken en vervolgens te klikken op ‘Add Bibles’. Je komt dan rechtstreeks in de bijbeldatabase en kan hierin de gewenst bijbel opzoeken en weer terugplaatsen.
c. ‘Tabblad ‘Media’. Dit tabblad bevat de onderdelen ‘Video’s’, ‘Images’, ‘Feeds’, ‘DVD’, ‘Audio’. Onder ‘Images’ worden alle beelden die je hebt opgeslagen zichtbaar gemaakt. In ons geval vooral achtergronden en alle liedboeken welke als ‘plaatjes Booij’ zijn geïmporteerd. Deze liederen kun je in een meer gestructureerde opslag terugvinden onder ‘collections’. Als je op het witte driehoekje van collections klikt wordt een opsomming van plaatjes en liederen
juli ’16 6

weergegeven. Klik je op bv. ‘nieuwe liedboek’ dan krijg je in vak 4 ‘Library Lists’ alle liederen in de juiste volgorde te zien. Door te dubbelklikken op het betreffende lied plaats je dit naar de ‘schedule Area’ alwaar je de schedule opbouwt.Feeds zullen wij waarschijnlijk nooit gebruiken. Onder dit tabblad bestaat de mogelijkheid om b.v. een externe camera of ander medium aan te koppelen en te gebruiken in je presentatie. Het is dus in principe mogelijk de camera’s van de Oosterkerk op deze wijze te integreren met EW6. Verder zijn Feeds of beter gezegd RSS-feeds informatie en/of beeld verzamelingen en maken vaak gebruik van een RSS-reader.Een RSS-reader is een online of offline reader waarin de links en previews van artikelen worden getoond waarop je bent geabonneerd en die je dus zo kunt doorprojecteren naar het ‘Live Output’ scherm. Een RSS-reader wordt ook wel een aggregator of nieuwslezer genoemd.De functie DVD en Audio zullen we wel af en toe gebruiken, zeker bij speciale diensten zoals trouw- en rouw diensten. Heel makkelijk kun je hier een dvd of cd inbrengen of een audiobestand invoegen wat je in de schedule kan gebruiken.
d. Tabblad ‘Presentations’ . Onder dit tabblad kan je bv. PowerPoint presentaties of presentaties die je zelf in EW6 maakt opslaan en als geheel naar de ‘Schedule Area’ slepen.
e. Tabblad ‘Themes’. In dit tabblad kan je templates (een template is een sjabloon/opmaak of samenstelling) maken die je kan toepassen op te projecteren Bijbelteksten, songs en presentaties. Zo kan je bv. hier een song (geen Booijplaatje maar tekst zijnde) een achtergrond en vormgeving meegeven. In de song-editor worden beide versies (zonder en met opmaak) beschikbaar gehouden. De functie ‘achtergronden’ sec. bestaat niet meer. Eigenlijk is deze functie nu afgehandeld tussen media en thema’s.
2. De ‘Search functie’ (zie nummer 2). Hier kan je het item wat je zoekt direct intypen, waarop het systeem het betreffende item direct zichtbaar maakt in de ‘Library Lists’ (zie nummer 4). Voorbeeld: Sta je op tabblad Media dan kan je in de searchfunctie bv. lb0002b intypen. In het library lists venster wordt dit lied dan direct weergegeven en kan je het door dubbelklikken in de schedule area plaatsen. Let op: als je de zoekfunctie hebt gebruikt vergeet dan niet na gebruik deze weer uit te schakelen door het kruisje rechts in het zoekvak aan te klikken of door de zoektekst in de search functie te deleten. Vergeet je dit te doen dan kan je niet meer bij de inhoud komen.
3. De Resource Library (zie nummer 3). In dit vak worden de onderdelen waaruit de database van het aangeklikte tabblad in ‘Library Tabs’ bestaat weergegeven. Zie ook de toelichting bij 1b en 1c.
4. De ‘Library Lists’ (zie nummer 4). De onderdelen waaruit het item bestaat wat je hebt aangeklikt in de ‘Resource Library’ (nr.3) worden hier weergegeven. Vanuit dit vak kun je door dubbel te klikken het gekozen onderdeel direct in de Schedule Area plaatsen.
5. De ‘Compose Area’ (zie nummer 5). De compose area maakt het mogelijk om zeer snel een achtergrond te veranderen, een audiotrack of iets anders te selecteren en van vormgeving te wijzigen.
4.2 CollectionsIn de ‘Resource Library’ (nummer 3) vind je de rubrieken ‘Collections’ en ‘My Collections’. Hier kan je verzamelingen onderbrengen met eigen specificaties. Zo hebben wij in tabblad ‘Media’ onder ‘Collections’ alle liedboeken welke wij in de Oosterkerk gebruiken ondergebracht. Zie ook toelichting bij 4.1,1c. Zo kan je hier ook een eigen selectie van plaatjes en teksten die veel gebruikt worden in onder brengen. Dit kan veel herhaald zoeken besparen.
4.3 Actie menuknoppen
Rechts van de zoekfunctie (nr2) vind je de menuknoppen Wanneer je in het zoekvenster een opdracht hebt ingetypt, b,v. een lied dan kun je door op de plus te klikken het betreffende lied direct in de schedule-area (waar je de schedule opbouwt) plaatsen. Door op het pijltje naar rechts te klikken plaats je het lied direct in het Live Outputveld. Deze functie gebruik je alleen als je tijdens de dienst onverwachts een lied moet projecteren wat niet in je schedule staat. Het is een zeer snelle manier van aanpassen.
juli ’16 7

Linksonder van de Resource Library (nr3) vind je de menuknoppen: Klikken op de plus met pijltje naar beneden geeft je de mogelijkheid een nieuwe map of collectie aan te maken. Door te klikken open je een venster waar je kunt kiezen voor een nieuwe map of collectie of nieuwe persoonlijke map of persoonlijke collectie. Geef de map een naam en importeer de gewenste bestanden.Klikken op het sterretje met pijltje naar beneden geeft je de mogelijkheid om de aangeklikte map te verwijderen, een andere naam te geven, te dupliceren of de inhoud te bewerken.
Linksonder in het vak van de Library Lists (nr 4) vind je de menuknoppen Klikken op de plus geeft je de mogelijkheid het geselecteerde lied onder de eigen of andere naam op te slaan in een map buiten het programma van EW6.Klikken op het sterretje met pijltje naar beneden opent een venster waarin je kan kiezen uit verschillende mogelijkheden. B.v. de icoontjes groter of kleiner maken, het gekozen lied of beeld als achtergrond in te stellen, een nieuw beeld importeren, etc.
Rechtsonder het vak van de Library Lists (nr 4) vind je de menuknoppen Klikken op de 4 vierkantjes verandert de presentatie van de beelden in de librarylist. Middels door te klikken worden de verschillende presentatiemogelijkheden waaruit je kan kiezen weergegeven. B.v. lijst, als beelden met meer informatie over het betreffende beeld etc. Door op het pijltje naar beneden te klikken verkrijg je een lijst met alle presentatiemogelijkheden waaruit je kan kiezen.
Een grote verandering is de mogelijkheid om vanuit de media achtergronden, plaatjes naar het schedulegebied te slepen. Wil je b.v. achter een tekst of meerdere teksten een afbeelding plaatsen dan klik je de afbeelding aan en sleep hem of beter plaats hem naast de teksten of teksten waaronder hij moet komen. Extra menuopties zijn weggestopt in de dropdown knoppen in de rechterbovenhoek van de schedule
area.
In de live output area (het vak rechtsboven) laat de dia zien welke op dit moment wordt geprojecteerd.
juli ’16 8

In het ‘search any field’ gedeelte kun je door op het pijltje te klikken een item zoeken in alle bibliotheken van de resource area. Ook bestaat de mogelijkheid door intypen van titel of ander trefwoord het gevraagde item op te zoeken. Klik je vervolgens op het plusteken dan wordt dit item direct toegevoegd aan de schedule area. Klik je op het pijltje rechts dan wordt het item tevens in de live preview area en in de live output area geplaatst. In het laatste geval vindt dus directe projectie plaats. Voordeel van deze optie is dat je dus tijdens de dienst (dus tijdens de projectie van beelden) kan inspelen op de actualiteit van dat moment, door snel de alsnog gewenste beelden op te zoeken en te projecteren.
Of deze faciliteit gebruikt zal worden is de vraag. Beter is het immers de schedule zo voor te bereiden dat toevoegingen niet nodig zijn.
4.4 De Schedule areaIn de schedule area plaats je net als in versie EW9 alle items die je nodig hebt voor de liturgie. Hier zijn een aantal faciliteiten aan toegevoegd die je het werken makkelijker maken.Allereerst is het nu mogelijk een lied of een tekst welke uit meerdere verzen of delen bestaat in zijn geheel hier te plaatsen. Links van het geplaatste lied of tekst zie je dan een pijltje verschijnen. Klik je op dit pijltje dan worden alle coupletten of tekstdelen weergegeven en kan je per couplet en tekstdeel nog aanvullende wijzigingen aan brengen. Dit doe je door het betreffende couplet aan te klikken en daarna met de rechtermuisknop een scherm te openen welke de verschillende opties voor veranderen weergeeft.Ook kan je een ander thema invoeren voor elk item afzonderlijk. Dit kan je bv. gebruiken als blijkt dat de weergave niet conform het ingestelde profiel. Je gaat dan naar de resource area tabblad ‘themes’ en sleept het goede thema over het item heen. Het item is dan aangepast. Uiteraard kan je dit ook doen voor het gehele schedule wat je hier gemaakt hebt.
4.5 De ‘Live Preview Area’ en de ‘Live Output Area’Dubbelklik je in de schedule area een song aan dan worden alle geselecteerde coupletten van deze song weergegeven in de live preview area (het middelste gedeelte). Let op: alleen als je in de mode ‘Small Icons’ staat. Deze mode kun je instellen door het pijltje wat rechtsboven in het Live-scherm staat aan te klikken. Je krijgt dan een instellingsschermpje waar je de gewenste weergave kunt instellen. De dia die geprojecteerd wordt (de live dia die het publiek ziet) is blauw gearceerd en zie je
juli ’16 9

uiteraard ook in het ‘Live Output Scherm’. Ook worden alle toevoegingen zichtbaar zoals sub-slides die onderdeel van en song zijn, tekstverwijzingen. Het geeft dus inzicht in wat hoe gepresenteerd wordt. Dit is anders als in versie EW9 waar uitsluitend de onderdelen die klaar staan om geprojecteerd te worden in de juiste volgorde staan weergegeven.
5 Instellingen voor het maken van een schedule voor de OosterkerkAlvorens een schedule te maken dienen we EW6 geschikt te maken voor gebruik in de Oosterkerk.Hiervoor maken we een zogenoemd ‘Profile’ of ‘profiel’ aan met de naam ‘oosterkerk’.Een profiel bestaat zowel uit gebruikersinstellingen (usersettings) als toepassingsdata (application data). Toepassingsdata zijn de databases gevuld met liederen, achtergronden, afbeeldingen, feeds en dvd-clips die in de oosterkerk worden gebruikt. De gebruikersinstellingen betreffen lettertype, lettergrootte en kleur, instelling voor transitie of overgang van ene beeld naar het andere beeld. Je kan zonder problemen in de schedule overschakelen van het ene profiel naar het andere. Het grote voordeel van het weken met profielen is dat je o.a. kan werken met een gedeelde database. Dit onderwerp wordt hier niet verder uitgewerkt. Jammer is wel dat je niet onder profielen de zwarte achtergrond standaard kan veranderen in een witte achtergrond. Dat kan alleen door toepassing van een thema.
Met het maken van een profiel bereiken we dat iedereen met dezelfde gebruikersinstellingen gaat werken.
5.1 Het aanmaken van een nieuw Profiel1. Open EasyWorship2. Klik op menu ‘Profiles’3. Klik op ‘Profiles Manager’ (profielen beheren)4. Het scherm ‘Profile Editor’ verschijnt5. Klik op de +-knop linksonder of op de knop New. Het scherm ‘Add Profile’ verschijnt.6. In het tabblad ‘General’ de woorden ‘New Profile’ selecteren (markeren) en op backspace-toets
drukken7. Het invulvenster is nu leeg. Type nu in dit venster het woord ‘oosterkerk’. De functie ‘Start using
this profile when finished’ wordt automatisch aangevinkt. Als je het profiel niet direct wilt gebruiken moet je het vinkje verwijderen.
8. Klik op OK om het nieuwe profile vast te leggen voor gebruik. (als het goed is wordt dit profiel opgeslagen op je C-schijf \gebruikers\Openbaar\Openbare documenten\Softouch/EasyWorship\oosterkerk)
5.2 Het profiel laden met de gebruikersinstellingenNu we het profiel hebben kunnen we deze voorzien van de (gebruikers-)instellingen zoals wij die in de oosterkerk willen toepassen. Zorg dat je in het hoofdmenu (de bovenste balk in EW) profiles aanklikt en vervolgens het zojuist gemaakte Oosterkerk profiel aanklikt.Vervolgens gaan we op de zelfde balk naar ‘edit’ en klikken daar ‘options’ aan.Je krijgt het volgende scherm (zie volgende blz.)
juli ’16 10

Het item wat wordt geselecteerd wordt weergegeven met een blauwe balkIn dit geval beginnen we met onderwerp ‘Live’1. Zorg dat de output monitor staat op: “Secondary Monitor” 2. Zet Alpha channel op ’Disabled’3. Stel de output Position als volgt in: Left 1440, Top 0, Width 1440 en Height op 900.Het betreft
hier de resolutie van je beeldscherm. Mocht je niet beschikken over deze resolutie dan dien je de instelling te kiezen die voor jouw beeldscherm de hoogste resolutie geeft. Dit kan ook via ‘monitor set up’ Bij windows kom je dan direct in beeldscherminstellingen van je eigen computer terecht
4. Verander de Screen Margins: Left, top, en Right in 0 en zet Bottom op 1. Hiermee bereik je dat je het maximale beeldformaat benut.
5. Klik ‘Default Font’ aan en verander het letterype in ‘Tahoma’, de korpsgrootte (Size) in 48, de ‘Color’ in zwart, Style in ‘regular’.
6. De vakjes Underline, Superscript en Subscript mogen niet ingevuld zijn.7. Ga vervolgens naar ‘Tekst Alignment’ en stel die in op ‘Left’8. Ga naar ‘Vertical Align’ en stel die in op ‘Top’. Let op dat je de knop ‘reset’ niet aanklikt, want dan
worden alle instellingen weer teruggezet op de standaard- (default)waarden.9. Vervolgens klik je het item ‘Song’ aan (staat dan in een blauwe balk) 10. Klik ‘Song Font’ aan en verander ‘fontname’ in ‘Tahoma’, size in 48, color in zwart, Style in
regular, vakjes niet aanvinken en Tekst Alignment instellen op Left en Vertical Align instellen op Top.
11. Klik vervolgens in het Songfont menu bovenin op ‘OUTLINE’ en verander ’Style’ in ‘None”.12. Ditzelfde doe je bij ‘Shadow’.13. Ga vervolgens naar ‘Margins’ en verander de margins in: Left, top en Right in 0 en Bottom op 1.14. Tenslotte ga je naar FORMAT. Controleer daar dat alleen ‘Resize text to fit element’ , ‘Normalize
text size across slides’ en ‘Wordwrapping’ zijn aangevinkt. (Resize tot fit element maakt teksten passend op projectieformaat, Normalize tekst zorgt er voor dat de teksten allen dezelfde grootte krijgen, wrapping schakelt de automatische terugloop tekst in. Deze combinatie van instellingen zorgt ervoor dat teksten zo gelijkmatig mogelijk worden weergegeven.)
15. Vink het vakje ‘Show Verse/Chorus Label aan en klik vervolgens op ‘Label Font’, kies bij Font name voor Tahoma en verplaats de blauwe pijl bij ‘Size’ iets naar links. Hiermee bereik je dat de vers of coupletnummers wat kleiner worden weergegeven. Color weer instellen op zwart en Style op regular. Underline, Superscript en Subscript niet aanvinken. Text Alignment instellen op ‘Left”.
In het options menu ga je vervolgens naar Scripture1. Vink ‘Enable support for displaying scriptures’ aan.2. Klik ‘Scripture Font’ aan en verander de instellingen daar in dezelfde instellingen als je bij het
item ‘Song’ hebt gemaakt. Ditzelfde doe je bij OUTLINE, SHADOW, MARGINS en FORMAT.
juli ’16 11

Let op: Klik niet het vakje ‘reset’ aan, want dan worden de oorspronkelijke instellingen weer ingesteld. Klik op de verlichte Scripture Font button of een lege plek in het optionsscherm om in het optionsscherm terug te komen.
3. Ga vervolgens naar Verse font, vink Show verse numbers en, klik op ‘Verse Font’ en breng daar dezelfde instellingen in als bij Song. Wil je de versnummers een andere kleur geven dan kun je in het vakje ‘color’ de kleur veranderen in b.v. donkerbruin. Je kan dan duidelijker zien waar een volgend vers begint.
4. Minimum font size before breaking slide instellen op 425. De rest van de instellingen niet aanvinken
De tekst die je nu selecteert zal aaneengesloten worden gepresenteerd in je schedule. Via Edit Item kun je deze onderverdelen in meerdere dia’s. Zie verder bij §9 Het projecteren van Bijbelteksten
Ga in het options menu naar ‘Presentation’1. Klik ‘Title Font’ aan en verander de instellingen in dezelfde instellingen als bij het item ‘Song”.2. Ditzelfde doe je bij ‘Subtitle Font’ en ‘Content Font’.
Ga in het Options menu naar ‘Song’ en stel Song Font op de zelfde wijze in als je bij Song onder Live hebt gedaan. Zorg er weer voor dat het vakje ‘Show Verse/Chorus Label niet wordt aangevinkt.
Ga in het Options menu naar ‘Scripture’ en pas de zelfde instellingen toe zoals je bij Scripture onder Live hebt gedaan.
Ga in het Options menu naar ‘Miscellenaous’ en zorg er voor dat alle vakjes niet zijn aangevinkt.
Ga in het Options menu naar ‘Transitions’ en controleer of alles staat ingesteld op ‘blend’. Verder niets doen en gewoon de standaard instellingen aanhouden.
Ga in het Options menu naar ‘Advanced’ en zorg dat behoudens ‘Disable GPU Shrink Filter’ alle vakjes zijn aangevinkt. Let op de waarschuwing ‘Bij gebruik van de powerpoint viewer kan het voorkomen dat je grafische kaart deze niet ondersteunt’. In dat geval de volledige powerpoint applicatie gebruiken. Hiertoe haal je het vinkje weg bij de regel ‘Use the Power . . .en verder’.
5.3 Het profiel laden met de toepassingsdata ‘Liederen met notenbalken’Nu je het profiel ‘oosterkerk’ hebt aangemaakt en de gebruikersinstellingen hebt ingevoerd dien je het profiel te laden met de data die wij in de Oosterkerk gebruiken. De data die wij moeten laden zijn ‘Booij Liederen OK 2015 voor EW 6’ zoals je hebt ontvangen van Jelle Zijlstra en als aparte datamap op je pc hebt opgeslagen. De data die je nodig hebt staan in deze data map onder: ‘Default’, Resources’ ‘Images’.1. Kopieer de map Booy Liederen OK 2015 vanuit de Nieuwe Standaard data OK naar een plaats
op je computer waar je deze map wilt neerzetten. Doe dat met de complete bestandsindeling in deze map.
2. Ga in EW 6 naar Profiles /profilesManagerKies voor Edit, kies voor Nieuw en geef deze Profile de naam: Oosterkerk. Ga dan naar Tabblad Advanced.
3. Kies bij vakje Type voor Existing en browse naar de map onder 1. Zet een vinkje in Start using this profile when finished en druk op OK. EW gaat nu de database in deze map gebruiken. Met o.a. Resources/ Images
Als je nu onderin EW 6 het tabblad media opent en kijkt bij Images, zul je zien dat alle geïmporteerde liederen staan in Media/Images.Ze staan daar nu allemaal achterelkaar en niet meer in aparte mappen.Kijk je nu bij Collections, in dit tabblad Media dan zie je de afzonderlijke mappen weer terug: dat is gemakkelijker als je een lied moet kiezen.Je moet nog even de waardes wijzigen door in de collections bij ieder liedboek te kiezen voor edit (rechts klikken) en dan all media files te wijzigen in Images en title te wijzigen in file name.
juli ’16 12

4. Ga weer terug naar Profiles. Kies de Profiles Manager, kies als dat nog niet staat aangevinkt voor Oosterkerk, klik op Edit, ga weer naar tabblad Advanced, en type in het vakje Options: Oosterkerk en klik op OK.
5. Je kunt nu onder Edit kiezen voor Options en daar de Oosterkerk instellingen instellen, deze worden dan gekoppeld aan het Oosterkerk Profile.
6. Onder Songs zul je de oude liederen database met teksten terug vinden. Als die onder collections nog niet is ingedeeld kun je dat als volgt doen: a. Klik onder songs op collectionsb. Klik op het + teken en kies New collectionc. Vervang in het venster het woord “collection” door b.v. Evang Liedbundeld. Klik hier rechts op en kies voor Edite. Zet een V-tje in Match en vul in het vak daaronder in LBf. Klik op OKg. Alle liederen met LB verschijnen nu in deze collectieh. Doe dat ook met de andere liedboeken
5.4 Het profiel laden met de toepassingsdata ‘Liederen zonder notenbalken’Ga nu naar het tabblad ‘Songs’. Onder dit tabblad gaan we alle liedteksten onderbrengen.In de van Jelle zijlstra ontvangen map zijn de tekstliederen niet te importeren. Hiervoor heeft Jelle 4 nieuwe songfiles naar jullie toegezonden. Te weten : SongWords.dbSongHistory.dbSongKeys.db enSongs.db
Ga nu terug naar de map ‘Booij Liederen OK 2015 voor EW 6’ zoals je hebt ontvangen van Jelle Zijlstra en als aparte datamap op je pc hebt opgeslagen. In deze map kies je ‘Default’ en vervolgens de map ‘v6.1’ Als je deze map opent kies je de map ‘Databases’ en vervolgens kies de map ‘Data’.Verwijder uit deze map de vier bestanden welke beginnen met ‘Song’. Vervolgens ga je naar de mail die Jelle jullie heeft toegezonden en sleep je de hierop voorkomende bestanden (SongWords.db, SongHistory.db, SongKeys.db en Songs.db) naar de map waaruit je net de vier bestanden hebt verwijderd. Alle liedteksten staan nu onder song in EW6.
Vervolgens kan je deze liedboeken net zoals je dat bij de liederen met notenbalken hebt gedaan in aparte submappen onderbrengen. Naar mijn mening is dit niet nodig. In het zoekvakje (Search Any Field), staat bovenaan in de linker kolom van de Resource area. Indien je de eerste regel tekst van het toe te passen lied intypt selecteert de database dat direct en kan je het lied naar de schedule slepen.Eén nadeel blijft nog, en dat is dat we het nieuwe liedboek op deze wijze niet kunnen inbrengen. Naar een oplossing hiervoor wordt nog gezocht.
6. Aanmaken van een ThemaNa het aanmaken van het profiel Oosterkerk, het laden van onze songs en het instellen van lettertype en dergelijke dienen we allereerst voor dit profiel een thema in te stellen.De belangrijkste instelling is er voor te zorgen dat alle teksten en afbeeldingen op een witte achtergrond worden geprojecteerd. Standaard staat EW 6 namelijk ingesteld op een zwarte achtergrond.Dit doe je als volgt:1. Start EW 6 op2. Ga in functiebalk naar Profiles en klik het Oosterkerkprofiel aan3. Ga naar tabblad ‘themes’ in de Resource area en klik dit aan4. Klik in de meest linkse kolom onder het kopje ‘THEMES’ de map ‘Song’ aan5. Ga naar het middengebied en klik daar op blanco gedeelte met de rechtermuisknop en kies ‘new
song theme’6. Klik rechtsboven op ‘Inspector”’ en klik op ‘Info’ en vul in vakje ‘Title’ in: witte achtergrond voor
song.
juli ’16 13

7. Ga naar ‘Slide’ en vink daar alleen het vakje naast ‘Song’ aan en het vakje ‘Always start slide from beginning’. Controleer dat Advance staat op ‘on click’.
8. Klik vervolgens ‘Background aan onder slide en klik op ‘None’. Er opent een hulpscherm. Klik hier op Color Fill
9. Klik op vakje ‘color’ en kies de kleur wit. Dit is soms moeilijk te zien. Maar dit is het vakje rechtsonder in het standaard kleurenoverzicht.
10. Ga naar onderdeel ‘Tekst’ en klik font aan. Controleer of lettertype op Tahoma staat. Klik op ‘auto’ en daarna op ‘Do not autosize text’ en verander Size in 48.
11. Controleer dat Style op Regular staat dat Underline, Superscript en Subscript niet zijn aangevinkt en dat Tekst alignment op Left staat ingesteld.
12. Klik vervolgens weer op Size bij 48 pijltje naar beneden en klik ‘Resize tekst to fit element’ weer aan.
13. Controleer vervolgens bij het onderwerp Tekst of Outline, Shadow en Bullets op ‘None’ staan. 14. Klik op rode kruisje rechtsboven. De thema editor verschijnt weer.15. Vul in vakje ‘Tittle’ linksboven de naam van dit thema in. B.v. ‘witte achtergrond songs’ en klik
rechtsonder op OK om de editor weer te verlaten.16. Onder tabblad Themes is nu dit nieuwe thema verschenen. Klik hierop met de rechtermuisknop
en kies ‘Set als songtheme’.17. Met deze laatste instelling heb je bereikt dat alle nieuwe songs en teksten die je maakt
automatisch een witte achtergrond krijgen met zwarte tekst. Voor de geïmporteerde songs in de songdatabase geldt hetzelfde.
18. Herhaal bovenstaande procedure ook voor de tabs Scripture en Presentation. Dit is erg belangrijk om te voorkomen dat je voor verrassingen komt te staan.
19. Ga in de functiebalk naar Profiles en klik Default aan. 20. Ga weer naar tabblad ‘Themes’ en klik dit aan en herhaal bovenstaande stappen 4 t/m 14. Nu
heb je ook bij default de mogelijkheid om met witte achtergrond te werken.
6.1 Het toepassen van een themaEen thema kan je op verschillende wijzen toepassen. In de gemaakte schedule kan je een thema selecteren in de resource area en slepen naar het bewuste item (b.v. een tekstsong) in de schedule. Op deze wijze kan je snel van zwarte achtergrond wisselen naar witte achtergrond of een andere kleur en blijft de song in de database ongewijzigd.Je kan ook in de schedule op de bewuste tekstsong klikken met de rechtermuisknop en ‘Edit Item’ kiezen. Je krijgt dan de ‘Schedule Editor’ te zien. Klik hier op de tab ‘Theme’ en kies via ‘more Themes’ de witte achtergrond. Ook hier blijft de song in de database ongewijzigd.Je kan ook de tekstsong uit de database aanpassen door de betreffende tekst in het middenvak van de resource-area met de rechtermuisknop aan te klikken. Je krijgt dan de songeditor in beeld. Hier kan je via tabblad theme of via inspector de song van een witte of andere kleur achtergrond voorzien. Dit is een blijvende aanpassing die ook in de database wordt doorgevoerd.
Zo zijn er verschillende speel- en instelmogelijkheden. Zowel ‘songeditor’ als ‘scripture editor’ zien er vrijwel hetzelfde uit.In onze situatie passen we het thema voornamelijk toe om een witte achtergrond te verkrijgen. Uiteraard kun je via de Inspector ook instellingen zoals wij die ingesteld hebben voor de Oosterkerk weer veranderen. B.v. ander lettertype, korpsgrootte, de tekst voorzien van een achtergrondplaatje er cetera. Door er mee te spelen ontdek je wel de verschillende mogelijkheden. Voor speciale opdrachten b.v. begrafenis- of trouwdiensten kun je dit gebruiken. Let er wel op dat je deze wijzigingen altijd doet in de schedule om te voorkomen dat je in de database veranderingen gaat aanbrengen.
Samenvattend:Er wordt een Oosterkerkprofiel gemaakt om altijd eenzelfde presentatievorm te verkrijgen. Met behulp van ‘Opties’ vul je het profiel met gebruikersinstellingen en met behulp van de ‘Resource-area’ laad je het profiel met de toepassingsdata. Als we alle instellingen hebben ingevoerd zoals in deze handleiding aangegeven dan hoeven wij voor de Oosterkerk geen thema in te stellen, omdat het thema met witte achtergrond automatisch wordt toegepast.
juli ’16 14

Een thema maak je vooral om er voor te zorgen dat alle tekstprojecties of een enkele tekstprojectie in dit profiel worden voorzien van een andere gekleurde achtergrond.Daarnaast kan je een thema maken waarin de wensen van een andere opdrachtgever, b.v. voor een trouwdienst, begrafenisdienst, concertuitvoering worden vastgelegd. Met behulp van kleur, lettertype, achtergrond et cetera kan op zo’n manier een geheel eigen vormgeving worden verkregen.
7. Het maken van een ScheduleIn het schedulegebied bouw je een afspeellijst op van alle items die je wenst te projecteren. Bijvoorbeeld songs met achtergronden, een ppt-presentatie, dia’s voor de preek of anderszins, live camera beelden, een filmpje, et cetera.In het vervolg hieronder worden de basisprincipes van het bouwen van een schedule uitgelegd en hoe deze te bewerken, items te herschikken, hoe de schedule op te slaan als een bestand wat kan worden gedeeld met andere gebruikers of belanghebbenden.
7.1 Het slepen en plaatsen van items in het schedule schema
1. We beginnen de schedule met een filmpje. Om een filmpje toe te voegen aan de bibliothheek ga naar de Resource Area en klik op het tabblad Media.
2. Selecteer de map ‘images’
3. Klik op de + van de add button beneden ( ) Er wordt nu een map op jouw pc geopend, vaak is dit de map ‘mijn video’s. Zoek de map waarin je het filmpje hebt staan en klik op openen om dit filmpje toe te voegen aan het bestand van de images bibliotheek.
4. Vervolgens klik je het filmpje hier aan en sleep dit naar je schedule linksboven.
Het toevoegen van meer items uit de verschillende bibliotheken is net zo eenvoudig. In de paragrafen ‘Songs’ en ‘Bijbelteksten’ wordt verder uitgelegd hoe je die kan bewerken, veranderen en in je schedule kan verwerken.
Opnieuw ordenen schedule onderdelen. Door slepen en neerzetten kun je de onderdelen in de schedule lijst aanpassen.
juli ’16 15

In het schedule-overzicht kan je het formaat van de beeldiconen aanpassen door op het pijltje naar beneden te klikken( ) om de gewenste grootte van het beeldicoon aan te passen. Ook kan je hier i.p.v. beeld-iconen kiezen voor lijstweergave van de schedule onderdelen.
7.2 Beeld of geluidsonderdelen toevoegen aan de schedule items.Je kan eenvoudig een achtergrond, camerafeed of audiotrack toevoegen aan de songs die je in de schedule hebt geplaatst. Let op: het gaat hier om de songs die bestaan uit tekst. Bij plaatjes Booij werkt dit niet omdat die al als dia worden aangemerkt. Handel als volgt:1. Klik op tabblad ‘Media’ in de resource area.2. Selecteer afhankelijk van wat je wilt toevoegen video, afbeelding of audio in de resource area aan
de linkerkant.3. Klik op het gewenste item in de Resource list ruimte en plaats via slepen en neerzetten dit item
op de bovenkant van de eerste song waarin je dit item wilt hebben. Het item of de items zijn nu toegewezen aan deze en volgende songs of dia’s. Deze aanpassing wordt zichtbaar in de schedule area.
Je kan ook een achtergrond of audio toewijzen aan een afzonderlijke song of dia in je schedule.1. Klik op het pijltje wat links van de (tekst)-song staat in het schedule gebied. De tekstsong wordt
nu uitgebreid met een vakje waarin je een dia kan plaatsen als achtergrond voor de tekst.2. Via slepen en neerzetten uit de resource list ruimte kan je nu de song voorzien van een
achtergrond.Bestaat een lied uit meerdere coupletten dan zal de gekozen achtergrond ook bij die coupletten geplaatst worden. Dia’s en plaatjes Booij kun je niet op deze wijze van een achtergrond voorzien. Meestal heb je dat al geregeld bij het maken of samenstellen van de dia. (Voor meer informatie over het aanpassen van songteksten en dia's, zie paragrafen ‘Songs’ en ‘Bijbelteksten’.
Let op: Als je een achtergrond voor alle tekstsongs of (bijbel)teksten wilt hebben kan je een standaard achtergrond instellen. Je kan in de thema-editor via inspector naar background gaan en onder ‘File Style’ Media Fill selecteren. In het scherm wat je dan krijgt kun je de bewuste achtergrond opzoeken. Zie ook § 4.3.Een veel eenvoudiger manier is de schedule afmaken en dan naar media gaan en hier de achtergrond opzoeken die je wilt hebben. Deze achtergrond sleep je over de betreffende tekst of song.
8. Het maken van een tekstsong of zegenspreukAls je de instellingen goed hebt overgenomen zul je bij het maken van een song of tekst automatisch een witte achtergrond krijgen. Wordt je toch geconfronteerd met een zwarte achtergrond dan is inmiddels duidelijk hoe je dit kunt veranderen in een witte achtergrond. Er wordt automatisch gekozen voor het lettertype Tahoma omdat dit lettertype de meeste letters op een regel kwijt kan. Verder is het een lettertype wat speciaal is ontworpen voor beeldscherm verwerking en projectie. Het is makkelijk en overzichtelijk als de te maken zegenspreuken en andere (song)teksten worden opgeslagen in een aparte map. Vooral wat de zegenspreuken betreft bouw je zo op termijn een collectie spreuken op die regelmatig zullen worden herhaald. Hiermee voorkom je dat je steeds weer opnieuw dezelfde zegenspreuken moet maken. Ga als volgt te werk:
juli ’16 16

1. Klik het tabblad Songs aan2. Kilk op het driehoekje links naast ‘COLLECTIONS’3. Klik eenmaal op het plusteken geheel linksonder en kies voor ‘New Folder’ en tik b.v. als naam in
‘zegenspreuken en teksten’. Door return te geven wordt de map geplaatst.
Het maken van de tekst1. Blijf in de net gemaakte map en ga naar het middengebied van de resource area en klik op een
leeg gedeelte eenmaal op de rechtermuisknop en kies ‘New Song’.2. De Song Editor verschijnt (als het goed is met een witte achtergrond) in het midden3. Verschijnt er een zwarte achtergrond klik dan in de werkbalk ‘Theme’ aan en ga naar ‘More
Themes’. Er verschijnt een scherm met achtergronden. Dubbelklik daar op de knop met witte achtergrond. De achtergrond is nu wit.
4. Ga naar het linkerveld onder words en klik eenmaal bij 1 op het grijs aangegeven woordje ‘song’5. Type nu de eerste tekstregel b.v. voorganger: en geef een return6. Type nu op de tweede regel b.v. De Heer zij met u. en geef twee returns7. En type nu b.v. allen: en geef een return8. En type nu b.v. Ook met u zij de Heer9. Indien een tweede bijbehorende tekst moet worden gemaakt die gescheiden van de andere moet
worden geprojecteerd maak je een tweede tekstdeel of couplet door Ctrl-return te geven10. Klik weer eenmaal op het grijs aangegeven woordje Song en maak de tweede tekst.
Wil je de tekst ‘voorganger’ en ‘allen’ wat kleiner hebben en gekleurd doe het volgende1. Verlicht het woord ‘voorganger’ en ga naar het vakje waar een zwarte kleur is ingevuld en klik
daarop. Er verschijnt een kleurenveld. Klik daar op de donkerbruine kleur direct onder het zwarte vlakje.
2. Klik in het vakje met het woord ‘Auto’ en klik ‘Do not auto size text’ aan en verander daar het korps in korps 42.
3. Doe dit bij alle teksten waar dat nodig is
Je hebt nu een tekst gemaakt met de aanhef in een kleiner korps en gekleurd. De overige teksten zijn zwart gebleven in korps 48.
9. Het projecteren van bijbelteksten1. Ga naar scriptures en kies NBV bijbel2. Type in het zoekvak boven de tekst in die je zoekt3. Selecteer het aantal verzen wat je wilt projecteren en sleep deze naar het schedulevak
linksboven4. Klik daar op het verlichte vlak met de rechtermuisknop 1x en selecteer ‘Edit Item’. De tekst wordt
weergegeven op een witte achtergrond5. Mocht dit niet zo zijn selecteer dan de gehele tekst en klik boven in de werkbalk ‘Theme’ aan.6. Ga naar ‘more themes’ en dubbelklik op de witte achtergrond.7. De tekst is nu leesbaar in zwart.8. Zoek vervolgens een punt op waarvan je vindt dat je naar een volgende plaatje of dia moet.9. Geef daar Ctrl-return en je hebt de vervolgtekst in een tweede tekstvlak geplaatst.10. Werk zo de gehele tekst af. Houd rekening met het feit dat je niet te veel tekst op 1 scherm moet
plaatsen om de leesbaarheid te behouden.
Ook hier kan je spelen met de weergave. Door returns te plaatsen kan je b.v. elk vers op een nieuwe regel laten beginnen.
10. Tekst in plaatje Booij aanbrengen Vaak komt het voor dat op een plaatje Booij of een plaatje van een ander liedboek een aanwijzing moet worden gemaakt. Bijvoorbeeld een couplet wat door cantorij wordt gezongen een volgend weer de door de gemeente, enz..
Dit lukt vaak niet goed omdat er geen ruimte is om tekst in te brengen. Hieronder wordtaangegeven hoe je in Paint makkelijk het formaat kunt aanpassen en tekst aanbrengen.
juli ’16 17

Gekozen is voor Paint, omdat men meestal windows als besturingssysteem heeft. Hierin is Paint opgenomen.
1. Open Paint2. Ga naar de map waar het aan te passen lied staat. B.v. Booij plaatjes liedboek en selecteer
het lied waaraan je een tekst moet toevoegen en klik op “openen’. Het lied staat nu in het werkveld van Paint
3. Verander rechtsonder de afbeeldingsmaatstaf in 25% door het pijltje naar links te schuiven4. Klik in werkbalk boven ‘Formaat wijzigen’ aan. Je krijgt dan een schermpje met instellingen.5. Klik op ‘Pixels’ en haal het vinkje bij Hoogte-breedteverhouding weg door hierop 1x te klikken6. Ga vervolgens naar Verticaal. Bij Booij plaatjes vind je daar vaak aangegeven dat is ingesteld
op 1167 pixels. Verander dit in 1250 pixels en klik weer op het vakje ‘Hoogte-breedteverhouding behouden’ om deze instelling weer te activeren.
7. Druk vervolgens op OK om dit scherm weer te verlaten8. Je hebt nu een groter beeldvlak. Klik op plakken en het aan te passen beeld staat in het
nieuwe beeldvlak. Klik dit beeld aan en verplaats het zoveel mogelijk naar onderen. Hierdoor komt aan de bovenzijde ruimte vrij om tekst in te brengen.
9. Klik op de tekstbutton (vierkantje met letter A) en plaats de tekstcursor op de plek waar de in te voegen tekst moet komen.
10. Klik op de button met tekst kleur1 en kies rechts daarvan een onderscheiden kleur, bijvoorbeeld roodachtig bruin.
11. Zorg dat het vakje ‘Transparant’ is aangevinkt.12. Verander het lettertype in Tahoma en verander de korpsgrootte in korps 6013. Type vervolgens de tekst in bijvoorbeeld: Cantorij14. Je kan nu de tekst nog precies plaatsen door met cursor naar linksboven in het
tekstselectievak te gaan tot hij veranderd in een kruis van pijlen. Klik dan met de linkermuisknop om het kruis vast te houden en verplaats de tekst op exact de plek die je wilt hebben.
15. In principe ben je nu klaar en kan je dit nieuwe plaatje, voorzien van toelichtende tekst, opslaan.
16. Klik op ‘Bestand’ en kies ‘Opslaan als’ sla op als JPEG afbeelding en sla deze afbeelding op in de map waar de schedule staat die je aan het maken bent.
17. Vervolgens kun je EW6 en de betreffende schedule weer openen en via Media de afbeelding importeren en in je schedule brengen.
Via dezelfde methode kun je afbeeldingen waarop teveel tekst staat in meerdere delen knippen en qua formaat aanpassen zodat ook deze afbeeldingen leesbaar worden tijdens de projectie. Heb je hier nog vragen over of problemen mee bel dan even met mij (038-4547967), dan lossen we het op.
11. Gebruik en toepassing van deze handleiding Deze handleiding mag door andere kerken worden toegepast of worden gebruikt als basis voor een zelf samen te stellen handleiding. Mocht u een kleine bijdrage voor het gebruik en/of toepassing van deze handleiding willen geven, dan zien wij die graag tegemoet op bankrekeningnr. NL23 INGB 0001 1582 71 ten name van Protestantse Wijkgemeente Oosterkerk.
Versie 4, 18 juli 2016Pieter Apotheker
juli ’16 18