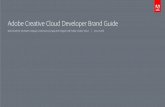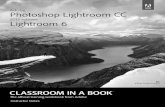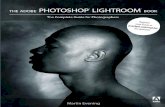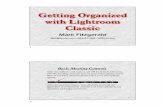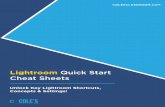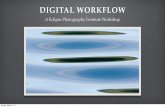A few keyboard shortcuts for the Develop Module 1 ......Lightroom’s Library Module. Making...
Transcript of A few keyboard shortcuts for the Develop Module 1 ......Lightroom’s Library Module. Making...

Some things you didn’t know you didn’t know about Lightroom - a talk for Bishopthorpe Camera Club
Roger Walton - October 2017 Page 1
A few keyboard shortcuts for the Develop Module
1.Adjustment BrushWhen using the adjustment brush there is an option (Auto Mask) designed to help you trace round the
edges of an object.
It works very well but can slow down the brush tool a lot so I only use it where it’s really needed. It’s a real pain going back and forth to the option to turn it on/off so a keyboard shortcut is a much better way to work.
If you hold down the Ctrl/Cmd key while brushing, it turns auto mask on temporarily if it’s off or off if it’s on!
Should you brush into an area you didn’t want to select, hold down the Alt key while brushing to rub-out the unwanted area.
If you want to see the mask you’re painting the O key (not zero!) toggles the mask display on/off.
Using these “tricks”, I selected just the sky and made it white by increasing the exposure.
2. Radial GradientI wanted to use the radial gradient filter to add a bright “vignette” around the image below, to make it more
steamy:
Starting Image Final Image The Mask
The first step was to draw out a radial gradient - the shortcut O (as for the brush) shows the mask which should be outside the oval. In this example I want the oval to extend to the edges of the frame. While it’s easy enough to drag the edges, a shortcut will do the job instead. Simply hold down the Ctrl/Cmd key and double-click inside the oval which will then spread out to fit the frame.
By the way, if you drag one of the handles on a radial gradient it will pull the opposite side too. If you just want to move one handle only, hold down Alt while you drag it.

Some things you didn’t know you didn’t know about Lightroom - a talk for Bishopthorpe Camera Club
Roger Walton - October 2017 Page 2
3. Linear gradientWhen you drag out a linear gradient on an image, normally it moves the bottom edge of the gradient which
is actually the feather marker. If you’d rather position the centre of the gradient accurately first, simply hold down Alt while dragging on the centre point.
Incidentally if you want to constrain the gradient to be exactly horizontal (or vertical) hold down the Shift key while you drag it.
4. CroppingIf you’re using the crop tool, it will normally keep the aspect ratio of the original image.If you want to be able to do a custom crop, simply click on the padlock icon to unlock it.There are also several different ratios you can choose from and you can define your own too.
To access the custom crops, click the tiny up/down arrows next to the word “original”.
Normally, when you add a crop and drag one of the sides only the far side “stays put”However, if you hold down Alt while you’re dragging, all the sides move together - much better!
Normal Cropping behaviour With Alt key

Some things you didn’t know you didn’t know about Lightroom - a talk for Bishopthorpe Camera Club
Roger Walton - October 2017 Page 3
5. Adjustable local adjustmentsSometimes when you’re making a local adjustment, be it with the brush or the gradient tools, you will alter
more than one slider to get the final look you want. Great if you get it right first time but you might find that you need the adjustment to be greater or less. Rather than try to drag each slider individually you can move them all in proportion. There are two ways to do this:
I’ve used the Radial Gradient to adjust this image of The Deep. As you can see on the right, I’ve made adjustments to quite a few of the sliders.
If you click on the down-facing triangle (indicated) the list of adjustments collapses and you get a single slider as shown below. Dragging this slider right or left alters all of the adjustments at once, keeping them in the correct proportions.
This is the simplest way to do this but not the quickest. See overleaf for the alternative.

Some things you didn’t know you didn’t know about Lightroom - a talk for Bishopthorpe Camera Club
Roger Walton - October 2017 Page 4
If you move your mouse over the pin that indicates the adjustment and hold down the Alt key you get a so-called scrubby slider that looks something like this. It’s very tiny so you’ll need to look hard to see it!
With the Alt key held down, drag left to reduce the adjustments, right to increase. Again this happens in the correct proportion.
The Tone CurveThe tone curve is incredibly powerful but takes some getting used to. I could probably do a full lecture on
this tool alone. But here I just want to show three quick tips that you may find useful.There are two versions of the tone curve. To switch between them simply click the icon indicated below.
Each of these three tips uses the second version of the tone curve (the point curve).
1. Negative to positive or vise-versa
To achieve this, simply drag the two ends of the curve as shown. If you’re going to do it again, save a preset!

Some things you didn’t know you didn’t know about Lightroom - a talk for Bishopthorpe Camera Club
Roger Walton - October 2017 Page 5
2. Getting a film lookDigital images don’t look like those shot on film - it’s all to do with the difference between how film
responds to light as opposed to the response of a digital sensor. By adjusting the tone curve, you can make digital look more like film.
The top two diagrams show the original image with its tone curve.The bottom two diagrams show the effect of an s-shaped tone curve. To make this, simply click on the
curve to add points then move them to the desired position. You might want to make a preset for this.
3. Screen-back an imageThis technique is used to give a faded look to an image so that it can be used as a background.
To get this effect make this change to the basic tone curve. The flatter the curve, the greater the effect.

Some things you didn’t know you didn’t know about Lightroom - a talk for Bishopthorpe Camera Club
Roger Walton - October 2017 Page 6
Watched FoldersLightroom has a very useful feature know as Auto Import.
The way in which this works is that you set-up two folders, one where you’ll put images that you want Lightroom to automatically import and the other where those imported images will be stored ultimately.
It’s a bit like the Royal Mail...
Details overleaf.

Some things you didn’t know you didn’t know about Lightroom - a talk for Bishopthorpe Camera Club
Roger Walton - October 2017 Page 7
Set the location of the watched folder - it must be empty when you do this.
Set the location of the destination folder.
Once you’ve set this up, any images put into the watched folder will be moved to the destination folder.
You can of course then move them to any folder of your choice by dragging in Lightroom’s Library Module.
Making composite images in LightroomEven if you don’t have a printer, Lightroom’s Print Module is a great tool for making multi-image
composites. We’ll have a look at how to make the image shown below, how to make sure it is at 1400 x 1050 pixels for projection and how to get the result back into Lightroom.

Some things you didn’t know you didn’t know about Lightroom - a talk for Bishopthorpe Camera Club
Roger Walton - October 2017 Page 8
1. Defining a custom page sizeEven if you don’t have a printer you can still set-up custom print sizes. In the Print Module look for these
buttons on the bottom left-hand side.
On a PC On a Mac
When you click on the button, a dialogue opens that allows you to choose a paper size. Click the icon shown below to get more options then choose “Manage Custom Sizes”.
Set the custom dimensions as shown above.We’ll be able to use this size to get the correct pixel
dimensions when we export the final image.
2. Creating the PrintHaving got the correct page size, choose the third Layout Style at the top, extreme right in the Print
module.
Custom Package lets you place multiple images on a page. They can be any size and can even overlap one another. You can right-click on any image to move it behind or in front of another one.
The Cells section of the menu provides different size cells to choose. In the end it doesn’t really matter as you can resize the cells as you wish after they have been placed on the page.

Some things you didn’t know you didn’t know about Lightroom - a talk for Bishopthorpe Camera Club
Roger Walton - October 2017 Page 9
I used the first button (3 x 4) to add 6 cells onto the page.
I made sure the check box “Lock to Photo Aspect Ratio” was checked.
The next stage is to drag the images from Lightroom’s Filmstrip into the cells.
I’ve adjusted the top 3 cells to be the same height.

Some things you didn’t know you didn’t know about Lightroom - a talk for Bishopthorpe Camera Club
Roger Walton - October 2017 Page 10
To make the background image I used the screen-back technique (see Tone Curve notes earlier) on a virtual copy. I right-clicked on this cell and chose “Send to Back” so that it would eventually appear behind the other images.
Dragging the corners of the image cell lets you resize it - in this case to fill the page.
To finish the montage, add the other two images then resize and reposition them to taste.
Having completed the montage, we have to print it to a jpg. By using the watched folder technique described earlier, this will eventually end-up in the Lightroom Catalogue.
Pay attention to each of these 3 options.
By setting the File Resolution to 100 ppi (pixels per inch) we make our image fit 1400 x 1050 pixels, the correct size for the club’s digital projector.
Click the “Print to File” button and set the destination to be your watched folder.