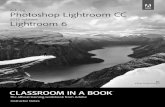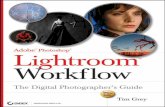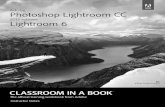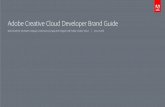ADOBE PHOTOSHOP LIGHTROOM · Adobe Photoshop Lightroom 작업공간(Workspace) 02 Photoshop...
Transcript of ADOBE PHOTOSHOP LIGHTROOM · Adobe Photoshop Lightroom 작업공간(Workspace) 02 Photoshop...

ADOBE© PHOTOSHOP© LIGHTROOM™
글 | 신동향 사진 | 신동향, 정한진, 김석준

01 Adobe Photoshop Lightroom을 소개합니다
촬영부터 출력까지 간편한 사진 작업
(Simplify photography from shoot to finish)
Adobe Photoshop Lightroom 작업공간(Workspace)
02 Photoshop Lightroom의 다섯 가지 기본원칙
모듈 픽커(Module Picker)
패널(Panels)
필름스트립(Filmstrip)
단축키의 활용(Key Commands)
즐기자! (Enjoy)
03 Photoshop Lightroom의 기본 워크플로우
Library - 이미지 가져오기(Importing Images into your Library)
Library - 이미지 보기와 관리하기(Viewing & Using your Library)
Photoshop Lightroom 환경설정(Preferences)
04 Photoshop Lightroom에서 이미지 편집하기
Develop - 이미지 보정하기(Image Adjustments)
Develop - 이미지 출력하기(Exporting Images)
Photoshop Lightroom과 Photoshop의 연동 작업
(Photoshop Lightroom works with Photoshop)
05 Photoshop Lightroom의 사진 공유하기
Slideshow - 슬라이드쇼 만들기(Creating and viewing Slideshows)
Print - 인쇄하기(Printing Photos)
Web - 포토갤러리 만들기(Creating Web Photo Galleries)
CONTENTS

Chapter 5 | Photoshop Lightroom의 사진 공유하기
Photoshop Lightroom의 슬라이드쇼(Slideshow) 모듈을 통해 다이나
믹한 프레젠테이션을 빠르고 간편하게 할 수 있습니다. 원하는 대로 사
용자화 할 수 있는 슬라이드 템플릿을 이용해서 나만의 로고나 Identity
plate 뿐만 아니라 배경음악을 추가할 수도 있습니다. Slideshow 의 옵
션들은 왼쪽과 오른쪽의 두 패널에서 설정할 수 있습니다. 왼쪽 패널에
는 템플릿 브라우저(Template Browser)가 있고 오른쪽 패널에는 선택
한 템플릿을 사용자화(Customize) 할 수 있습니다.
01 템플릿 브라우저(Template Browser)의 모든 옵션을 선택합니다. 각
옵션에는 기본 세팅값이 있고, 이 값들은 옵션이 선택될 때 즉시 반
영되어 미리보기에 반영됩니다.
02 Filmstrip 패널에서 다른 이미지를 선택합니다. 메인 창에 선택된 이
미지가 보입니다.
03 디폴트 템플릿을 선택합니다.
Options, Layout, Overlays, Backdrop, 그리고 Playback 다섯 가지를
세팅하여 슬라이드 템플릿을 사용자화 합니다.
01 Options 슬라이드에서 이미지가 어떻게 보여지는가를 조정할 수 있
습니다.
02 Layout 슬라이드에서 이미지의 위치를 정합니다.
03 Overlays 각 슬라이드에 문자 등을 표시할 수 있습니다.
04 Backdrop 슬라이드의 백그라운드를 조정합니다.
05 Playback 슬라이드가 보여질 때 나오는 음악과 슬라이드 간격을
조정합니다.
01 Slideshow 모듈로 전환하여 템플릿 브라우저
(Template Browser) 패널에서 Exif Metadata 템플
릿을 선택합니다.
02 Backdrop 패널에서 Color Wash를 활성화 시키
고, 오른쪽의 칼라 타일(color tile)을 클릭합니다.
그리고 색상을 조정합니다.
03 Playback 패널에서 Slide duration 시간을 슬라
이드당 2초로, fade를 0.5초로 바꿉니다. 그리고
Soundtrack을 활성화 시키고 메뉴에서 원하는 음
악을 고릅니다.
04 Enter를 눌러 슬라이드쇼
를 전체화면으로 봅니다.
다 되었으면 ESC를 눌러
빠져나옵니다.
Slideshow - 슬라이드쇼 만들기

라이트룸이 제공하는 다양한 프린트 템플릿을 이용하여 간단한 제안
문서부터 풀사이즈의 프로급 인쇄문서까지 쉽게 인쇄할 수 있습니다.
프린트 템플릿은 색상 조절과 사용자화가 가능할 뿐만 아니라 메타데
이터와 Identity plate를 넣을 수도 있습니다.
템플릿 브라우저(Template Browser)에서 템플
릿을 선택하면 미리보기로 바로 볼 수 있습니다.
템플릿의 레이아웃은 미리보기 패널에 그리드
로 표시됩니다. Fine Art Mat 템플릿을 선택하면
오른쪽 패널에 표시되는 Image Setting, Page
Layout, Overlays, Print Job의 세팅 값들은 사용
자가 마음대로 조정할 수 있습니다.
01 Library 모듈의 선택 이미지 파일을 선택하고, Print 모듈을 클릭하여
전환합니다.
02 왼쪽의 템플릿 브라우져에 포함되어 있는 옵션들을 확인하고, ‘4
Wide’ 옵션을 선택합니다. (사용자가 원하는 레이아웃 패널로 템플
릿을 여러가지로 만들 수 있습니다.)
03 오른쪽 패널의 Image Settings 옵션에서 ‘Zoom to Fill Frame(프레
임에 딱 맞게 확대)’를 체크하고, ‘Repeat One Photo per Page(같은
소스 반복)’을 체크합니다.
04 Overlays 패널에서 Identity Plate 옵션을 켜고 Scale 바를 50%까
지 올립니다. 불투명도(Opacity)는 36% 정도로 조절합니다. 이처럼
Identity plate 옵션으로 인쇄물에 워터마크를 넣어 저작권을 보호할
수 있습니다.
05 이제 Print Job 패널을 조작해서 모든 작업물에 대한 인쇄해상도와
컬러 세팅, 인쇄 품질 등을 결정할 수 있습니다.
Print - 인쇄하기

인터랙티브 HTML이나 플래시를 이용한 멋진 웹 갤러리도 Photoshop
Lightroom에서 손쉽게 만들 수 있습니다. 왼쪽 패널에서 선택한 템플릿
을 미리보기로 볼 수 있습니다.
01 Library 모듈에서 사진을 선택합니다.
02 화면 상단에서 Web 모듈을 선택하면 메인창은 왼쪽 패널의 미리보
기 영역이 되고, Template Browser는 왼쪽 패널에, 사용자 웹 세팅
은 오른쪽 패널에 나타납니다.
03 Template Browser에 있는 각 옵션들을 시험해서 각각이 어떤 역할
을 하는지 체험해보세요.
04 오른쪽의 사용자 웹 세팅에서는 Labels, Color palette,
Appearance, Output settings, Image settings, Output 등을 조정하
여 사용자의 웹 페이지를 꾸밉니다.
01 Library 모듈에서 웹 갤러리에 올릴 사진들을 선택하고 Web 모듈로
전환하여 Classic 템플릿을 엽니다.
02 오른쪽 패널에서 옵션들을 바꿔가면서 미리보기 윈도우에서 어떻
게 바뀌는지 실시간으로 확인하세요. [Preview in Browser] 버튼을
누르면 실제 웹 브라우저에서 직접 확인할 수도 있습니다.
03 ‘Output settings’에서 웹에서 보이는 섬네일의 크기를 조정할 수 있
습니다. 사진의 퀄리티는 다운로드(읽기)에 시간이 걸린다는 점을
감안해서 적절하게 설정합니다. 퍼센트(%)를 낮게 설정할 수록 이
미지의 퀄리티가 낮아지지만, 인터넷에서 빨리 로딩되어 시간을 단
축할 수 있습니다.
04 Output 패널의 Custom Settings 메뉴를 통해 하나 혹은 여러개의
웹 서버들을 미리 설정하면 Photoshop Lightroom에서 바로 다이나
믹 웹 갤러리를 업로드 할 수 있습니다.
Web - 포토갤러리 만들기
©2007 Adobe Systems Incorporated. All rights reserved.