9. Proposed Cross Sections - Preliminary
Transcript of 9. Proposed Cross Sections - Preliminary

Exercise 9
9. Proposed Cross Sections - Preliminary This exercise is set up to illustrate setting up preliminary roadway cross sections without superelevation or special transition areas specified. This basic set up is all that is needed to do horizontal and vertical alignment investigation.
For our class project, a 4-lane divided median rural section will be used from Station 287+00 to Station 328+25, and a 5 lane urban section will be used from Station 328+25 to Station 347+50. The purpose of this exercise is to process a preliminary cross section run to check slopes, etc.
NOTE: This project is set up to illustrate different roadway types as well as transitioning between them. When using this as a reference, consider the type of roadway on your project and look at the sections which would apply. See Appendix D for typical sections.
I.) Initial Set up 1) Open the MicroStation file
C:\Projects\Roane\SR95PoplarCr\ROSR95MainlineXSections.dgn
Access Project Manager.
2) Choose Proposed Cross Sections from the Project Manager dialog and create a run called Prelim. Then double-click Prelim and the following dialog will appear.
GEOPAK V8i (SELECT Series 2) Proposed Cross Sections – Preliminary 9-1

3) Click on each of the following items and make the settings in the dialog as given.
XS DGN File: This filename should be automatically defined as ROSR95MainlineXSections.dgn
Pattern: Use Working Alignment Definition
Existing Ground: Use Working Alignment Definition
Shapes: Set the Shape Option to Shapeless. We will not be setting superelevation for this preliminary run.
II.) Define Roadway/Shape Clusters 1) Next, select the Shape Clusters item to invoke the following dialog display.
First, we will define the Chain, Tie and Profile for the shape clusters.
9-2 Proposed Cross Sections – Preliminary GEOPAK Road Course Guide

Exercise 9
2) Press the selection arrow button next to Chain and choose chain SR95.
3) Press the selection arrow button next to Profile and choose profile SR95.
4) Next, enter a Tie distance of -24 in the Apply Profile at: Tie field and press the Add button to include this shape cluster in the list box as shown below:
This shape cluster is for building the left side of our 4 lane with depressed median section. Now, we can go ahead and set up the other roadway areas.
NOTE: Whenever the finished grade is a constant offset from the centerline, then a Tie value is specified. Only when that offset value varies from section to section will the alternate setting for a PGL chain be used. We will illustrate this in a later exercise
5) Repeat Step 4 for a Tie of 24 and for a Tie of 0.
Your list box should look the same as shown below:
GEOPAK V8i (SELECT Series 2) Proposed Cross Sections – Preliminary 9-3

6) To define the Side Slope conditions and the Criteria Files required to produce our preliminary proposed cross sections, we simply highlight the first cluster in the list box (Tie -24) and press the Typical button.
Note: The Typical button will not be available until a shape cluster has been selected from the list box.
7) You will now be able to traverse the Typical Section Library created for T.D.O.T. roadway design standards. Use the scroll buttons to move up and down the list.
As you select a typical section in the list box on the left, the dialog will update to display a schematic of the selected typical section.
9-4 Proposed Cross Sections – Preliminary GEOPAK Road Course Guide

Exercise 9
8) From the typical section list, select the cell “4LNDMD – 4 LANE DEPRESSED MEDIAN ROADWAY”.
Click on the Description button, it will open a document file describing the features and application of the typical section as well as a listing of all variables used to form the section. Review this file then exit using Files → Exit.
9) Notice that within the Template area, information describing the process that this template is designed to work with and also the option button is available for you to define the Left or Right side of the Roadway for use with this typical section.
Since we selected the shape cluster with a tie value of –24, we need to set the control to Apply to Left Roadway.
GEOPAK V8i (SELECT Series 2) Proposed Cross Sections – Preliminary 9-5

10) In the Range area of the dialog, change the Station option to Apply to Station Range and provide a beginning Station of 287+00 R 1 and an ending Station of 328+25 R 1.
Station 328+25 is where this project switches to an urban crown roadway
NOTE: Setting a chain name in this section is only necessary when applying a typical section to a roadway chain other than the one the cross sections are based on. Some examples of this might be a ramp at an interchange, a frontage road or perhaps a special ditch running outside the proposed roadway section.
11) Press Apply on the Typical Sections dialog.
The process of populating the side slope left and right station ranges and the required criteria files for this shape cluster is initiated. During this process all of the required criteria files are copied to your project directory.
After the processing is complete, the Proposed Cross Section dialog will re-appear and will now include the side slope and criteria settings for that roadway cluster.
9-6 Proposed Cross Sections – Preliminary GEOPAK Road Course Guide

Exercise 9
NOTE: Sometimes the criteria description text does not display under Shape Clusters. This is a minor issue with the software and does not pose a problem.
12) Select the Shape Cluster with a +24.0 Tie and repeat the previous steps for the right roadway, this time being sure to change the template information to Apply to Right Roadway.
13) Press Apply. Now, we can see that the right roadway of the 4 lane with depressed median area has been set up.
GEOPAK V8i (SELECT Series 2) Proposed Cross Sections – Preliminary 9-7

NOTE: Since the criteria files applied with typical sections are copied to the project directory, it will be necessary to update those files as well as the originals in the standard criteria directory anytime an update is put out by T.D.O.T. Roadway Design Division CADD Support. There is a tool to help you accomplish this from the MicroStation menu bar at T.D.O.T. → Cross Sections → Update Project XS Criteria Files.
14) Select the Shape Cluster with a Tie = 0 and press the Typical button.
15) Select from the list box, the typical section “5LNUS – URBAN W SHLDS 5 LANE.”
This typical was created to work with a single roadway/shape cluster. Notice in the Template area that the Left and Right Roadway button is no longer available.
16) Set the Station Range from 328+25 R 1 to 347+50 R 1 as shown below:
9-8 Proposed Cross Sections – Preliminary GEOPAK Road Course Guide

Exercise 9
17) Press Apply.
18) Notice that in the above Side Slope Conditions, the station range to be processed must be “less than” (<) 347+50. This presents a problem since we have a proposed cross section at 347+50.
In the Side Slope Condition area, highlight the Side Slope LT condition and press the Modify button to access the Side Slope Modification dialog.
Place your cursor in the dialog keyin field after the symbol “<” and insert the “=” symbol as shown below. Press OK to save the change and return to the main dialog. This will insure that our station 347+50.00 is processed on the left side.
19) Repeat the previous step for the Side Slope RT condition.
GEOPAK V8i (SELECT Series 2) Proposed Cross Sections – Preliminary 9-9

III.) Define Variables 1) Select the Define Variables item from the Proposed Cross Section dialog list
box to invoke the following dialog. This tool scans all of the criteria files for the Define Variables and allows you to define them for each proposed cross section run.
NOTE: DGN Variables refer to graphics that control proposed cross section formation. Several of those are automatically set by T.D.O.T. Roadway Design Division criteria files including edge of pavement, shoulder lines and guardrail slope limit lines.
2) Select the Variable “Centerline Name” and set the Value to SR95. To do this, enter the name in the Value field and press the Modify button.
9-10 Proposed Cross Sections – Preliminary GEOPAK Road Course Guide

Exercise 9
NOTE: If the Modify button is not pressed, the change will not be made.
3) Select the Variable “Plan DGN” and set the Value to ROSR95Proposed.dgn.
4) Select the Variable “XS DGN” and set the Value to ROSR95MainlineXSections.dgn.
GEOPAK V8i (SELECT Series 2) Proposed Cross Sections – Preliminary 9-11

5) Review the other variables in the list.
If slope lines are desired in the plan view, then set variable Place Slope Lines in Plan? to Y. These criteria files have been developed to plot the slope lines automatically as the proposed cross sections are being processed.
There are 3 define variables to control labeling of the finished grade elevation by the cross section criteria files. They include an option to place the label or not, label prefix and angle of label. In most cases the defaults can be used. For this exercise use the default values as shown below.
If no finished grade label prefix is desired, then none should be entered for the prefix. We do not need to change anything else for this roadway but on other projects default values may need to be adjusted. Pavement and shoulder widths are only used when no pavement or shoulder lines are found in the PLAN DGN file and no superelevation shapes are specified (shapeless).
9-12 Proposed Cross Sections – Preliminary GEOPAK Road Course Guide

Exercise 9
IV.) Plot Parameters 1) Select the Plot Parameters item from the Proposed Cross Section dialog list
box to invoke the following dialog.
Double click on the Cross Section Lines symbology review box to invoke the following dialog and set symbology as shown. The level name is DESIGN - TYPICAL - Finished Grade and Subgrade.
Press OK when complete.
GEOPAK V8i (SELECT Series 2) Proposed Cross Sections – Preliminary 9-13

2) The Line Text option is used by Geopak to annotate the finished grade. Since our criteria files take care of that annotation as well as labels for station and baseline chain name, none of the Text options need to be set.
All options except for Pavement Shapes under the Plot section should normally be off when using T.D.O.T. Roadway Design Division Typical Sections and criteria files. They may be applicable in certain special case scenarios. Remove the check marks from all items except for Pavement Shapes under the Plot section.
V.) Processing Proposed Cross Sections 1) At this point, we are ready to process the proposed design cross sections for the
chain SR95 with the profile defined as SR95. From the Proposed Cross Sections dialog, select drop down option File → Run.
The following dialog is invoked where you may define where you want to see the cross section processing information, in an output file or on the screen only.
9-14 Proposed Cross Sections – Preliminary GEOPAK Road Course Guide

Exercise 9
2) Select To Screen and activate the Pause on Each Section toggle to view the first design section once it has been drawn.
Criteria Viewer is used to step through the criteria file syntax to track problems during development and is usually not needed by designers.
You can use the Disable View Update anytime you are processing cross sections for a long or complicated roadway to speed up processing time.
NOTE: When errors occur, change the “To Screen” option to “To Log File”, and then press Apply to generate the log file. Use the GEOPAK Editor (or any text file editor) to open the log file to determine the problem. Critical error messages are usually listed at the end of the file. The problem which caused the error is usually in the lines above the error message.
3) Press Apply.
4) All DGN files are searched for defined control graphics and the first section is plotted. Review the proposed cross section for Station 287+00. Turn off the Pause On Each Section toggle and press the Continue button to complete the proposed cross section generation process.
5) When processing is complete, press EXIT to return to the Process Cross Sections dialog.
GEOPAK V8i (SELECT Series 2) Proposed Cross Sections – Preliminary 9-15

6) Close the Proposed Cross Sections dialog box by using the “X” on the upper right of the dialog or by using the Files → Exit drop down option.
When prompted to save the run, click Yes.
7) Take a moment to review your proposed cross sections with the Cross Section Navigator.
VI.) Working Alignment – Define Proposed Finish Grade Now that we have the information for our proposed cross sections, we need to update our Working Alignment Definition in Project Manager.
1) From the Workflow dialog of Project Manager, press the Define button.
2) Highlight the Proposed Finish Grade option and populate the dialog as depicted below. Click on Lv Names, Styles & Weights and then click on the Match button and identify any proposed cross section line work.
Projects that include side roads will need to include the level and weight for special ties to the ground. These are used during earthwork calculations. Click the Select buttons on the right and add level DESIGN - EARTHWORK - Special Tie to Ground and weight 0.
3) Click on the Display button, all cross section graphics should be highlighted. This is a way to see what elements meet the symbology criteria that you have set. Click on the UnDisplay button to un-highlight.
4) Press OK to save your changes and exit the dialog.
9-16 Proposed Cross Sections – Preliminary GEOPAK Road Course Guide








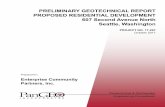
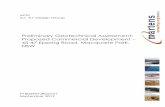






![6990-P.10 [Proposed Building Sections]](https://static.fdocuments.net/doc/165x107/61bd168f61276e740b0f3a59/6990-p10-proposed-building-sections.jpg)


