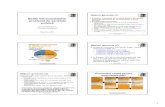7.9インチ タブレット BNT-791 取扱説明書 - …7.9インチ タブレット BNT-791...
Transcript of 7.9インチ タブレット BNT-791 取扱説明書 - …7.9インチ タブレット BNT-791...
1
弊社タブレットをご購入いただきまして、誠にありがとうございます。はじめに、この説明書と保証書をよくお読みいただき、正しく安全にお使いください。また、お読みになった後はいつでも見られるよう、大切に保管してください。
はじめに
もくじはじめに ………………………………………… 1安全にお使いいただくために ………………… 2各部の名称……………………………………… 5充電する ………………………………………… 6主電源をオンにする …………………………… 6タブレットの基本操作 ………………………… 7キーボードの操作 ……………………………… 8初期設定を行う………………………………… 10Wi-Fiの選択 …………………………………… 11Googleアカウントの設定 ……………………… 12画面のロック解除 ……………………………… 15ホーム画面 ……………………………………… 16電源のオンとオフ ……………………………… 20バッテリーについて …………………………… 21外部機器との接続 ……………………………… 22各種の設定……………………………………… 23故障かな?と思ったら ………………………… 26使用上の注意…………………………………… 29製品仕様………………………………………… 30
付属品梱包を開けて、下記の同梱品がすべてあるかご確認ください。・タブレット本体 …………1台・microUSBケーブル ……1本・ACアダプター ……………1個※ ACアダプターは付属の純正品をお使いください。他社製ACアダプターやパソコンでの充電による故障は保証対象外になります。
・取扱説明書(本書) ………1部・保証書 ……………………1枚
◆ 本書の内容や本機の外観、機能、仕様などは、改善のために変更することがあります。◆ 本書の一部またはすべてを弊社に無断で転載/複製することは法律で禁止されています。◆ 本書および本機の使用により生じた損害、逸失利益または第三者からのいかなる請求につきましても、弊社ではその責任を一切負えませんので、あらかじめご了承ください。
2
安全にお使いいただくためにご使用の前に、この「安全にお使いいただくために」をよくお読みください。
製品を安全に正しくお使いいただくために、いろいろな絵表示をしています。その表示と意味は次のようになっています。
異常な状態が見つかったら。煙が出たり、変なにおいや音がするなどの異常が見つかった場合は、すぐに本体の主電源を切り、必ずACアダプターをコンセントから抜いてください。その後、弊社サポートセンターに修理をご依頼ください。お客様による修理は危険ですので、絶対におやめください。
警告
人が死亡または重傷を負う可能性が想定される内容を示しています。
人がけがをしたり、損害の発生が想定される内容を示しています。
警告注意
記号は、禁止される行為を表しています。
記号は、行わなければならないことを表しています。絵表示の例
ACアダプターは必ず仕様の範囲内で使用する。指定以外の電圧で使用すると、火災や感電、破損の原因となります。また、弊社製以外のACアダプターが原因で故障した場合は、保証対象外となります。
microUSBケーブルは正しく抜き挿しする・ 濡れた手で抜き差しをしない。・ ACアダプターを持って抜き挿しし、ケーブルは引っ張らない。
・ 電源プラグは根元まで確実に挿し込む。・ ほこりや汚れを付けたまま使用しない。火災や感電の原因となります。
内蔵バッテリーは指定の方法で充電する。間違った方法で充電すると、火災や破損、液漏れの原因となります。
プラグを抜く
microUSBケーブルを傷つけない。・ 加工したり、傷つけたり、無理に曲げたり、引っ張ったりしない。
・ 上に重いものを載せない。・ ステープルなどでとめない。・ 熱器具に近付けたり、加熱したりしない。火災や感電の原因となります。
禁止
内蔵バッテリーは火中投入、加熱、高温下で放置、充電、使用しない。液漏れ、発熱、発火、破裂の原因となります。
禁止
禁止
長時間の使用はおやめください!
使用制限
タブレットの画面を長時間続けて見ると、目の疲れや眼精疲労(体の一部にも疲れや痛みが出る)の原因となります。また視力障害につながる可能性があります。長時間のご使用はおやめください。万一疲労感や痛みなどの症状が出た場合は休息をとり、回復しない場合は医師にご相談ください。特に目が発達段階にあるお子様の場合、視力の発達を妨げたり、目に悪影響を及ぼす危険性がございますので、ご使用を短時間に制限してください。
3
安全にお使いいただくために (続き)警告
次のような場所には置かない。・ ぐらついた台の上や傾いたところなど、不安定な場所。
・ 風呂場などの水場、湿気やほこりの多い場所。
・ 加湿器のそばなど、煙や湯気が出る場所。・ 窓を閉めきった車の中、ダッシュボードの上や直射日光が当たる場所など、異常に温度が高くなる場所。
・ 花瓶やコップのそばなど、水がかかりやすい場所。
本体が落下して破損したり、熱や水滴により破損や火災、感電の原因となります。
布や布団で覆わない。本体やACアダプターなどを、布や布団で覆ったり、包んだりしないでください。熱がこもると、ケースの変形や火災の原因となります。
内部に異物や水などを入れない。本体やACアダプターなどの内部に、金属類や燃えやすいものを入れたり、液体をこぼしたりしないでください。火災や感電、破損の原因となります。
落下した機器は使わない。落としたり強い衝撃を与えたりして本体が破損した場合は、まず本体の電源を切り、ACアダプターをコンセントから抜いてください。その後、弊社サポートセンターまでご連絡ください。そのまま使用すると、火災や感電の原因となります。
分解や改造はしない。内部の部品に直接触れると、火災や感電、けがの原因となります。また、弊社で責任を負うことができず、保証対象外となります。
移動中は絶対に使用しない。車や自転車、オートバイなどを運転しながらまたは歩行しながらの操作・視聴は、絶対におやめください。また運転中、運転手以外の方が視聴する場合は、運転の妨げとならないよう、音量などに注意してください。重大な事故の原因となります。
乳幼児の手の届かない場所に置く。microSDカードなどをご使用の場合、飲み込んで内臓を傷つけたり、窒息したりする恐れがあります。万一何かを飲み込んでしまった場合は、すぐに医師に相談してください。
雷が鳴り始めたら。本体やACアダプターには触れないでください。感電の原因となります。
分解禁止
注意
禁止
禁止
禁止
禁止
禁止
禁止
ACアダプター、microUSBケーブルは必ず付属品を使う。付属品以外を使用して故障した場合は、保証対象外となります。
microUSBケーブルは正しく抜き挿しする。裏返して挿したり、斜めから挿すなど無理な力がかかる挿入をしないでください。端子が破損し、保証対象外となります。
4
安全にお使いいただくために (続き)注意
長期間ご使用にならないときは電源プラグを抜く。旅行などで長期間ご使用にならないときは、安全のためにACアダプターをコンセントから抜いてください。
お手入れのときは電源プラグを抜く。感電や破損の原因となります。
移動時はすべての接続を外す。
機器の上に重いものを載せたり局所的に圧力をかけない。
大音量で長時間続けて聞かない。
禁止
禁止
禁止
プラグを抜く
プラグを抜く
本機で使用する電波と禁止事項
他の機器から電波干渉を受けた場合、互いの性能や動作に影響を与える可能性があります。
・航空機内や病院など電波を出す機器の使用が禁止されている場所では使用しないでください。
・ペースメーカーや火災報知器、自動ドアなど電波によって誤動作を起こす恐れのある電子機器の近くでは使用しないでください。
補償について
保証修理/交換
本機は5GHz/2.4GHz帯の電波を使用しています。
microUSBケーブルを挿し込んだ状態で端子に圧力をかけない。挿し込んだ状態で根元に圧力をかけると端子が破損し、保証対象外となります。
機器の上に乗ったり、重いものを載せたり、先端のとがったもので局所的に圧力をかけたりしないでください。破損やけがの原因となります。
ACアダプターなどのケーブル類は外してから移動してください。ケーブルや端子が破損すると、火災や感電の原因となります。
耳を刺激するような大音量で長時間続けて音を聞くと、聴力障害の原因となります。ヘッドホンを使用するときは特に注意してください。
何らかの不具合/故障などによって生じたデータやその他の損失および直接的・間接的な損害について弊社は一切の責任を負うことができません。本機を修理に出されたときも同様です。あらかじめご了承ください。
保証期間内であっても本書や保証書などに記載されている注意事項に沿わない使い方をされたことが原因で故障や破損などが起きた場合、弊社では一切保証できませんので、あらかじめご了承ください。
禁止
充電しながら使用しない。充電しながら(microUSB端子にケーブルを挿し込んだ状態で)使用すると、ケーブルが引っ張られて端子に圧力がかかる可能性が高くなり、端子破損の原因となります。
5
各部の名称
microSDカードスロット
電源ボタン
前面カメラ
ヘッドホン端子microUSB端子
スピーカー
背面
HDMI micro(Type-D)端子
前面背面カメラ
上面
音量ボタン
マイク下面
ボタン・端子 説明電源ボタン 短押しで、電源オンとスリープを切り換えます。
電源オフの状態で2~3秒長押しすると、主電源をオンにできます。電源オンの状態で長押しすると、主電源オフまたは再起動のメニューが表示されます。*8秒以上押し続けると電源が強制的にオフになります。通常は使用しません。
音量ボタン +ボタンで音量を大きく、ーボタンで音量を小さくできます。*タブレット起動後、電源ボタンと音量-ボタンを同時に長押しすると、表示されている画面を画像として保存(キャプチャー)できます。
ヘッドホン端子 ヘッドホンを使用する際に使用します。*インピーダンス32Ω以下のヘッドホンを推奨。
microUSB端子 充電する際に使用します。microUSBケーブルの一方をACアダプターに、もう一方を本機のmicroUSB端子に挿し込みます。microUSBケーブルを介してパソコンと接続したり、USBストレージに接続したりする際にも使用します。
HDMI micro(Type-D)端子 タブレットの画像をテレビなどに映すときに使用します。*市販のHDMI micro-標準HDMIケーブルが必要です。
microSDカードスロット microSDカード(200GBまで確認)を挿し込んで使用できます。*microSDカードはFAT32形式でフォーマットしてください。カードのフォーマットや記録状態、ファイルの形式によっては認識できない場合があります。
6
充電する
主電源をオンにする
ご使用の前にタブレットを充電してください。画面に電池残量とアニメーションが表示され、充電中であることを示します。
電源ボタンを2~3秒押し続けます(長押しします)。弊社ロゴが画面に表示されて起動が始まります。立ち上がるまで、しばらくお待ちください。
・ 充電時間は主電源オフの状態で約3時間です。 *付属のACアダプター (5V 2A出力)使用時。 *周囲温度などの環境により充電時間は変わります。・100%と表示された満充電の画像に切り換わると充電は完了です。 *しばらくすると表示は消えます。再度表示したい場合は、電源ボタンを一回押します。
・ しばらく経っても何も画面に表示されない場合は、電源ボタンをもう一度少し長めに押し続けてください。* 8秒以上押し続けると本体の電源が強制的にオフになり、作業中の内容が失われますので、ご注意ください。
・まっすぐ挿す。斜め挿しをしない!・端子の表裏を間違えない!・端子に圧力をかけない!・挿した状態でタブレットを使わない!
ACアダプターへmicroUSB端子へ
microUSBケーブル
端子破損を防ぐため以下をお守りください。以下が原因の場合、保証対象外となります。
← 4本のスジを上に
2~3秒長押し
・ 初回起動時、本体初期化後の最初の起動には十数分かかる場合があります。
7
タブレットの基本操作操作を始める前に基本操作をご確認ください。タブレットでは、基本的に画面をタッチして操作を行います。
タップ画面上の対象物(アイコンなどの小さな絵や文字)の上をタッチします。
長押しいくつかの操作では、画面上のアイコンを長押しすることで別の操作メニューが表示される場合があります。
ドラッグ または スワイプドラッグ:対象物(アイコンなど)を長押ししたまま離さず、画面
上で上下左右に指を滑らせることで、対象物を移動させることができます。
スワイプ:画面を上下左右に指で払うと、画面が移動します。
ズーム2本の指を画面に当てて、その間隔を広げたり、狭めたりすると画面が拡大したり、縮小したりします。
8
キーボードの操作キーボードには次の3種類があります。入力したい文字種に合わせて切り換えてください。
かな漢字(一部記号)を入力します。五十音の先頭のかなボタンを押すごとに各行のかなが順次表示されさます。同じ行のかなを続けて入力する場合は▶ボタンを押してから再び入力します。かなから推測される漢字がキーボードの上に表示されますので必要に応じて入力したい漢字をタッチします。
英字(一部記号)を入力します。入力したい英字が割り当てられたボタンをその字が出るまで繰り返し押します。次に入力したい文字が同じボタンに割り当てられている場合は▶ボタンを押してから再び入力します。
数字、記号を入力します。全ての記号を表示し、選択するには
から記号の種類を選び、入力したい記号を選びます。左右へスワイプすると表示しきれない記号が表示されます。
スペース数字入力モードへ
決定英字入力モードへ
かな入力モードへ 前の入力モードへ
削除前候補へ
カーソルを後へカーソルを前へ
複数のキーボードがある場合、切り換えます。入力された文字によっては、大文字、小文字、濁点文字、半濁点文字への切り換えボタンになります。
大文字、小文字を切り換えます。 絵文字入力モードへ
かな入力モード
英字入力モード 数字入力モード
数字入力モードへ
9
キーボードの操作 (続き)キーボードの配列をパソコンと同じ(QWERTY配列)にすることができます。
❶画面左下の「あa」ボタンを長押します。
❹画面のQWERTYの図柄をタップします。
❷入力オプションで「Google日本語入力の設定」をタップします。
❺戻るボタン「 」を押すとQWERTY配列に切り換わります。
❸「キーボードレイアウト」をタップします。
10
初期設定を行う (全体の流れ)タブレットをご使用いただくためには、インターネット接続されたWi-Fi(無線LAN)への接続と、いくつかの初期設定が必要です。
電源を入れる
Googleアカウントの設定
セットアップ完了
タブレットが立ち上がり、ロック画面が表示されます。
1
4
5
2
6ページの手順にしたがって電源を入れます。BLUEDOTロゴが表示され起動します。しばらくお待ちください。ご購入直後や初期化後の起動には十数分かかります。
Wi-Fiの選択311ページの手順にしたがってWi-Fi(無線LAN)に接続します。ご自宅にインターネット環境やWi-Fi(無線LAN)ルーターがない場合、Wi-Fi接続を希望されない場合は設定いただく必要はありません。この場合、インターネットを使うサービス(ホームページの閲覧やメール、アプリのダウンロードなど)はご使用いただけません。
P.15の手順にしたがってロックを解除します。
12ページの手順にしたがってGoogleアカウントを設定します。設定しないこともできますが、その場合、アプリのダウンロードなどGoogle社のサービスを受けることはできません。後でいつでも設定することもできます。
セットアップは終了です。
初期設定の手順は弊社YouTubeチャンネルで動画を使ってご説明しております。ぜひご活用ください。https://www.youtube.com/channel/UCH2kCvU9O2UY2F3j8WyNYvA
※ 各種の設定で入力したIDやパスワードは設定後も再度使用することがあります。必ず、メモなどに残して大切に保管してください。
11
このタブレットをご使用いただくためにはインターネット接続されたWi-Fi(無線LAN)の環境が必要となりますので、あらかじめご準備ください。
Wi-Fiの選択
ホーム画面の「設定」アイコンをタップし、続いて「無線とネットワーク」から「Wi-Fi」をタップします。無線LAN機器名のリストが表示されますので、接続したい(ご自宅の)無線LAN機器名をタップしてください。画面が切り換わってパスワードの入力を求められます。パスワードを入力して、終了したら「接続」をタップします。無線LANの機器名の下に「接続済み」と表示されれば、接続は完了です。
Wi-Fi(無線 LAN)に接続する
◆ パスワードは無線LANルーターの背面や底面、設定資料などに「暗号化キー」や「暗号キー」、「KEY」などの表現で記載されていることが多いので、事前にご確認ください。◆ 「パスワードを表示する」の前の□をタップしてチェックを入れることをお勧めします。パスワードを実際に確認しながら入力することができます。◆ 無線LAN機器名の下に「保存済み」とだけ表示されている場合は、入力したパスワードが間違っている可能性が高いです。もう一度無線LAN機器名をタップし、「切断」を選び、再度パスワードを入力してみてください。「接続済み」と表示されれば成功です。
◆ 「AOSS」や「WPS」による自動接続について詳しくは23ページをご参照ください。◆接続できない場合は一度、無線LANルーターの電源を切り、入れ直してみてください。 タブレットも再起動してください。
12
Googleアカウントを設定すると、Google Playストアからアプリやコンテンツをダウンロードしたり、メールやSNSなどGoogle社のサービスを使えるようになります。すでにパソコン等でGoogleアカウントをお持ちの場合は、既存のアカウントを本機でご利用いただけます。ご希望でない場合はスキップし、後で設定することもできます。以下では新しいアカウントを作成する場合を例示しています。
ホーム画面の「設定」アイコンをタップし、「ユーザー設定」から「アカウント」をタップします。続いて「+ アカウントを追加」をタップし、「Google」を選びます
「アカウントの追加」で「または新しいアカウントを作成」をタップします
既にアカウントをお持ちの方は「メールアドレスまたは電話番号」の欄にアカウント名を入力してください。
1
2
Googleアカウントの設定
Googleアカウントに登録する名前を姓・名の順に入力して「次へ>」をタップします「姓」を入力し終えたら右下の を押すと「名」の欄に移動します。
3
生年月日と性別を入力し、「次へ>」をタップします
4
13
パスワードを入力し、確認のためパスワードを再入力して「次へ>」をタップします
パスワードを忘れた場合の再設定用に電話番号を設定します。
パスワードは8文字以上の英数字で入力してください。
ここでは「スキップ」を選択します。
6
7
Googleアカウントの設定 (続き)登録するユーザー名(@gmail.comの前の部分)をお好きな英数字で入力して「次へ>」をタップします入力したユーザー名が既に他人によって登録されている場合は再入力を求められます。別の文字列を入力して「次へ>」をタップしてください。
5
プライバシーポリシーと利用規約内容をよくお読みいただき、「その他」でページを送り、最後に「同意する」をタップします。
8
14
Googleアカウント
Googleサービス
登録したGoogleアカウントを確認して「次へ>」をタップします。
内容をよくお読みいただき、必要に応じてチェックを外し「次へ>」をタップします。
9
10
11
Googleアカウントの設定 (続き)お支払い情報の設定お支払い情報はGoogle社の課金サービスで利用されます。ここでは「スキップ」をタップして画面右下の「次へ>」をタップします。
設定される方は「クレジットカードかデビットカードを追加」を押し、画面の指示に従って各種情報を入力してください。
これで設定は完了です12
15
画面のロック解除
◆ ロックの種類は[設定]→[セキュリティ ]→[画面ロック]から選択できます。ただし、スライド以外を選択した場合はパスワードやパターンなどを忘れないようメモに残してください。忘れると端末を使用できなくなり、弊社にてお預かりして有償にて初期化することになります(お客様のデータも消去されます)。
◆ 自動的にロックに移行するまでの時間は[設定]→[ディスプレイ]→[スリープ]から選択できます。
この辺りまで指を滑らせる
ロック(鍵)のマークに指を置いて、上方向になぞって移動する
電源を入れた直後や、スリープ状態から復帰した際、誤操作を防ぐために画面がロックされています。画面のロックを解除しないと本機の操作はできません。画面のロックは以下のように解除します。
16
ホーム画面
① 通知バーシステムやアプリ(ゲーム、メール、音楽プレーヤーなど)から通知がある場合に小さなアイコンがこの部分に表示されてお知らせします。通知バーを開くには、画面の上端に指を置いて指を下に払います(スワイプします)。リストが現れますので、各通知をタップすると詳細を確認できます。*通知リストを一度に消去したい場合は、リスト右下にある アイコンをタップします。
② ステータスバーWi-Fiの接続状況やバッテリー残量など機器の状態(ステータス)を表示します。画面の上端に指を置いて指を下に払います(スワイプします)。日時、Wi-Fi、電池残量などが表示されている帯をタップするとクイック設定画面が表示されますので、各項目をタップすれば直接設定変更できます。
アプリ一覧
Googleアプリ一覧
戻るアプリ切換ホーム
① ②
Oアイコン(BLUEDOTホームページ)
設定(各種設定)
Playストア(アプリ/コンテンツ購入)
フローティングアプリの呼び出し
17
ホーム画面のアイコン
ドロワー
・ページの切り換え : 画面を指で上下に払う(スワイプする)。・アプリの実行 : アプリのアイコンをタップする。
・アプリを取得する : Google Playストアアイコン をタップする。* アプリを実行すると画面右上または右下にメニューアイコン が表示されます。アプリの設定や情報表示を行えます。
バックアイコンで一度ホーム画面まで戻ると、直前に使用していたアプリの操作履歴を呼び出すことはできません。
通知/ステータスバーのアイコン(例)
アイコン
Google Play™ミュージック起動中。ミュージック
新しいメッセージを受信。メッセージ
スクリーンをキャプチャー。スクリーンショット
Wi-Fiに接続中。Wi-Fi
アプリを更新可能。Playストア
意味
アプリ一覧画面では次の操作を行うことができます。
状況に応じて、通知バーやステータスバーに下記のアイコンが表示されます。
タップすると、タブレットにインストールされているすべてのアプリが一覧表示されます。
バックタップすると前の画面に戻ります。バックアイコンはほとんどの場合、画面の下端に表示されており、前のページに戻ることができます。
ホームタップすると、どこからでもホーム画面に戻ります。
Wi-Fiの電源強度弱い 強い
アプリ切換 (最近使ったアプリ)
→ 上下のスワイプで画面スクロール / 左右のスワイプでアプリ終了
タップすると最近使ったアプリが表示されます。タップしたアプリを再び使うことができます。スワイプしてアプリを終了させることもできます。
バッテリー バッテリの状態。 バッテリー残量、充電状態
満充電 残少(要充電) 充電中機内モード 無線がオフ状態。
(Wi-FiやBluetooth)
ホーム画面 (続き)
18
ホーム画面をカスタマイズする
< ホーム画面上にアプリを置く >ドロワーアイコン をタップし、アプリ一覧画面を表示します。アプリを長押しし、指を離さずゆっくり移動し、ホーム画面上の好きな場所で指を離します。
< アプリやウィジェットを移動する >ホーム画面上で移動したいアプリやウィジェットを長押しし、指を離さずゆっくり移動し、好きな場所で指を離します。
< アプリやウィジェットを削除する >ホーム画面上で削除したいアプリやウィジェットを長押しし、指を離さずゆっくり移動し、画面上または左上に現れる「X」アイコンの上で指を離します。
< 壁紙を変更する >ホーム画面上で壁紙(背景)を長押しします。「壁紙」のアイコンが表示されますので
< ウィジェットを追加する >
タップします。画面下部に表示される壁紙候補の中から選んで「壁紙に設定」または「壁紙を設定」を押して決定します。
ホーム画面上で壁紙(背景)を長押しします。「ウィジェット」のアイコンが表示されますのでタップします。ウィジェット一覧が現れますので上下にスワイプしてウィジェットを選びます。指で長押しし、指を離さずゆっくり移動し、ホーム画面上の好きな場所で指を離します。*「ウィジェット」は情報表示を主体とした小型のアプリです。
フローティングアプリの呼び出し
<重ね方の選択>重ねて表示 と並べて表示 から選択できます。各アイコンをタップして選びます。
フローティング(浮遊)に対応したアプリを呼び出すことができます。現在の画面に重ねた状態で対応アプリが起動します。 をタップし、表示されるアプリの中から立ち上げたいアプリをタップします。「その他」をタップすると、さらに別の対応アプリが表示されます。
<フローティングアプリを全画面表示にする>ウィンドウ右上の をタップすると全画面表示になります。
<フローティングアプリを閉じる>ウィンドウ右上の「×」をタップして閉じます。
<フローティングアプリを固定する>ウィンドウ右上の をタップするとウィンドウが固定され、画面を切り替えてもその場所に表示され続けます。
*「重ねて表示」モードではウィンドウの位置を移動したり、ウィンドウの大きさを変更したりできます。ウィンドウ上の青い帯に指を当てて 動かすとウィンドウを移動できます。ウィンドウ右下の端に指を当てて動かすと大きさを変更できます。 指を当てる場所によっては、ウィンドウ内のボタンを誤って押してしまうことがあります。正しい位置に指が当たると、ウィンドウが黄色に なりますので、何度か試して感触を養ってください。
ホーム画面 (続き)
19
検索窓の端にあるマイクアイコン をタップすると音声認識を開始します。
・声を発してから認識するまでに数秒~十数秒がかかることがあります。
音声検索と音声操作 本機の内蔵マイクに話しかけると、話し言葉を認識して単語を検索したり、質問に答えたり、関連する操作を行います。
・このサービスを使うためにはインターネットへの接続が必要です。
< 音声検索 >
< 音声操作 >
検索したい単語や質問を発します。例えば「天気」や「映画」、「アメリカ大統領」と話しかけると、それぞれ現在地の天気や周辺の映画情報、現在のアメリカ大統領名を検索して答えてくれます。「○○駅から△△駅までの経路」のような問いかけでルート検索も可能です。
・例で示したサービス内容は変更になる可能性があります。
音声によって特定の操作が可能です。例えば「○○を起動」と話してGoogleアプリを起動したり、「○○時にアラーム」と言うことでアラームをセットしたりすることができます。
Google Playタブレットにインストールされているアプリ以外にもGoogle Playストアからアプリやゲーム、映画、書籍といったコンテンツをダウンロードすることができます。
1. Playストアのアイコン をクリックします。
2. 画面の案内にしたがってアプリやコンテンツを探してください。画面上の検索窓でキーワードを入力してアプリを探すこともできます。
3. 具体的なアプリを選択すると詳細ページに移動します。「インストール」をタップしてアプリをダウンロードできます。
・Google Playを使うためにはインターネット接続が必要です。・Google Playのアプリやコンテンツには有料のものがあります。
・Google Playを使うためにはGoogleアカウント(登録)が必要です。
ホーム画面 (続き)
20
電源のオンとオフには2つの種類があります。
押すごとに電源オンとオフ(スリープ状態)が切り換わります。
日常的にお使いの場合→電源ボタンを短く一回押します。
画面に「電源を切る」が表示されますのでタップします。
しばらくお使いにならない場合< 主電源をオフにする >→電源ボタンを2~3秒押し続けます(長押し)。
弊社ロゴが画面に表示されて起動が始まります。立ち上がるまでしばらくお待ちください。
< 主電源をオンにする >→電源ボタンを2~3秒押し続けます(長押し)。
・通常の電源オフはスリープ(待機)状態のためバッテリーを少しずつ消費します。必要に応じてバッテリーを充電してください。
・長期間使用しない場合は下掲の「主電源オフ」にしてください。
・主電源をオフにしてもバッテリーは少しずつ自然放電します。主電源をオフにしたときよりもバッテリーが減っている可能性がありますので事前にご確認ください。
スリープ復帰時のロック画面を解除するスリープ状態から復帰するとき、ロック画面が表示されます。解除するにはカギマークに指を置いて上方向に指を滑らせ離します。
・電源ボタンを8秒以上押し続けると、タブレットの電源は強制的にオフ になります。作業中の内容や閲覧中の画面は失われます。
短押し
2~3秒長押し
電源のオンとオフ
21
バッテリーについて
・バッテリーは消耗品です。充放電回数の目安は約500回です。・高温下で充電しないでください。低温下では動作時間が短くなります。
満充電
バッテリーアイコンバッテリー残量や充電中などの状態は、画面右上のステータスバーに表示されています。
残少(要充電) 充電中
充電方法
・バッテリーは、できるだけ完全に空になる前に充電を始めてください。 長期間ご使用にならなかった場合はバッテリーが空の状態になっている 可能性があります。その場合、充電時間が通常より長くなります。
バッテリー動作時間を長くするために・
・まっすぐ挿す。斜め挿しをしない!・端子の表裏を間違えない!・端子に圧力をかけない!・挿した状態でタブレットを使わない!
インターネットを使っていない場合は、Wi-Fi(無線LAN)をオフにします。設定 > Wi-Fi > オフ
・地図やナビゲーションアプリを開いている場合は、アプリ切換 ボタンからこれらのアプリを終了します。
・画面の明るさを暗くします。設定 > ディスプレイ > 明るさレベル > (バーを左にスライド)
・Googleアカウント設定済みで自動同期を使用しなくてよい場合はオフにします。設定 > アカウント > (メールアドレス) > (同期しないサービスの を外す)
・充電時間は約3時間です(付属の純正ACアダプター使用時)。* 主電源オフの状態で充電した場合。周囲温度などの環境により充電時間は変わります。
ACアダプターへmicroUSB端子へ
microUSBケーブル
・ACアダプターは必ず付属の純正品をご使用ください。他社製のACアダ プターやパソコンなどで充電された場合の不具合については保証対象外 となります。
端子破損を防ぐため以下をお守りください。以下が原因の場合、保証対象外となります。
← 4本のスジを上に
22
外部機器との接続
microUSB端子
ヘッドホン
ヘッドホン端子に接続して使用します。
市販のヘッドホン(付属していません)
ヘッドホン端子へ
microSDカード
microSDカードスロットへ
・ヘッドホンを接続すると本体スピーカーから音は 出なくなります。・ヘッドホンはインピーダンス32Ω以下を推奨して います。
microSDカード(200GBまで確認)
< カードを取り外す場合 >① SDカードのマウントを解除します(安全に取り外します)。 設定 > ストレージとUSB > 外部ストレージ > SDカード名の右の をタップ
① microSDカードを上図の向きでカチッと音がするまでスロットに差し込みます。 *microSDカードはあらかじめ「FAT32」形式でフォーマットしてください。②「デフォルトの書き込みディスクを変更しますか?」と表示されたら「OK」を タップします。③「デフォルト書込みディスク」の項目で、SDカードの右にある○をタップして チェック入れます。
② 差し込まれているmicroSDカードをカチッと音がするまで押し込み、取り出します。
タブレットを充電するときや、パソコンやUSBメモリーなどと接続するときに使用します(本機はOTGに対応しています)。microUSBケーブル(付属)でパソコンと接続すれば音楽や写真などのファイルをやりとりできます。< パソコンと接続する場合 >①タブレットとパソコンを接続し、タブレットの画面上端から下にスワイプします。②「USBを充電に使用」>「ファイル転送」の順にタップします。
23
各種の設定設定アイコンを押すと設定画面に移行します。機器設定やアプリの削除、セキュリティーやGoogle アカウントの設定などを行うことができます。
無線とネットワーク
1. Wi-Fiをオンにします。設定 > Wi-Fi > オン(スイッチを右にスライド)
Wi-Fi:無線LANを介してインターネットに接続します。
2. タブレットの周囲を探索し、接続可能なWi-Fi名(SSID)が表示されます。
3. ①接続したいWi-Fi名(SSID)をタップします。パスワードの入力を求められますので、キーボードから入力します。
画面右上の (メニューアイコン)をタップし「詳細設定」をタップすればさまざまな設定を行うことができます。
②AOSSまたはWPS方式で自動接続する場合は画面右上の アイコンを タップし、続いて「詳細設定」をタップします。「WPSプッシュボタン」 を押すと自動接続の待ち受けモードになりますので、続いて無線LAN ルーター側のAOSSまたはWPSボタンを5秒以上押します。
24
各種の設定 (続き)無線とネットワーク(続き)Bluetooth:
端末
< 電池 >内蔵バッテリーの状態を確認したり、各種節電機能の設定を行えます。
もっと見る:
< ディスプレイ >HDMI設定、明るさのレベル調整、壁紙の選択、スリープまでの時間、スクリーンセーバーの設定、フォントサイズの調整、スクリーンショットの設定、画面の回転、画面のキャストの設定を行うことができます。
< アプリ >アプリの情報を確認したり、削除(アンインストール)したり、データやキャッシュを削除したりすることができます。また、アプリの許可設定や通知設定、既定で開く設定の変更を行うことができます。
< ユーザー >複数の使用者でアプリや壁紙などの使用環境を切り換えて使うことができます。新しいユーザーを追加したり、削除したりすることができます。
< ストレージとUSB>既定の書き込み先の変更、内部ストレージや外部ストレージ(SDカードやUSBストレージ)の空き容量の確認、各ストレージに保存されているデータ内容の確認、SDカードの取り外しなどを行うことができます。
アプリを削除(アンインストール)する
設定 > アプリ > (アプリ名を選択) > アンインストール > OK不要になったアプリはタブレットから削除できます。
< 音と通知 >アラームや通知音の音量を設定したり、通知音を選んだり、タッチ操作音/画面ロックの音のオン・オフを設定したりすることができます。また、通知や音声強化について細かな設定を行うことできます。
<メモリ >メモリーの使用状況を確認できます。
画面右上のスイッチをスライドしてONにすると各種Bluetooth機器と接続できます。接続したいBluetooth機器を接続モードにしてください。リストに表示されますので、機器名をタップすると接続されます。切断したい場合は機器名右の歯車アイコンをタップし、「切断しますか?」でOKをタップします。
機内モードやVPN(仮想プライベートネットワーク)の設定を行うことができます。
*Bluetoothのプロファイルによっては対応していない場合があります。
25
各種の設定 (続き)ユーザー設定
< アカウント >Googleアカウントやメールアカウント、その他アカウントの追加、設定を行えます。
< 言語と入力 >表示言語およびキーボードや音声などの入力方法に関する設定を行うことができます。
< バックアップとリセット >バックアップや自動復元の設定、データの初期化などを行うことができます。
システム< 日付と時刻 >日付と時刻の設定、タイムゾーンの選択、表示形式の設定などを行えます。
< 電源ON/OFFのスケジュール設定 >設定した曜日、時刻に電源を自動的にON/OFFします。
画面のロック方法を変更される場合、必ずパスワードやパターンなどはメモに残してください。忘れるとタブレットを使用できなくなり、弊社での有償リセット(強制初期化)となります。
< Google >Googleアカウントとサービスの各種設定を行えます。
< ユーザー補助 >表示する文字サイズを大きくするなど使い勝手の設定を変更できます。
< 位置情報 >位置情報の取得のON/OFFを切り替えたり、位置情報の精度を切り替えたり、位置情報を利用しているアプリの情報を見たりすることができます。
< セキュリティ >画面ロックを設定したり、ロック画面のメッセージを変更したり、端末紛失時に端末へのアクセスを許可したりすることができます。また、提供元不明のアプリのインストールや自動起動を許可・禁止したり、個人情報へのアクセスを許可・禁止するなどのセキュリティ設定を行うことができます。
< 印刷 >追加された印刷サービスの設定などを行うことができます。
< タブレット情報 >端末の各種情報を表示できます。
画面の文字サイズを大きくする方法方法① 設定 > ディスプレイ > フォントサイズ > 大 または 極大 をタップ方法② 設定 > ユーザー補助 > 大きい文字サイズ > (オンにする)
→
26
故障かな?と思ったら
電源がオンにならない。 ・バッテリー残量がゼロの可能性があります。充電してから再度お 試しください。本機はスリープ中も少しずつ電力を消費していま す。長期間ご使用にならない場合は主電源をオフにすることをお すすめします。・主電源がオフの可能性があります。電源ボタンを2秒以上長押しして電源をオンにしてください。
症 状 対 応
音が出ない。
画質が悪い。
故障と思われる症状が出た場合、もう一度下の表にしたがって確認してください。
・スリープ状態では画面が出ず、画面をタッチしても反応しません。 電源ボタンを一回押すと画面が表示されます。
画面が出ない。
・音量が最小になっていないかご確認ください。・ヘッドホンが接続されている間はスピーカーから音は出ません。・通知音や効果音などは、音が出ないように設定されている場合が あります。設定 > 音と通知を選んで確認してください。・音のない映像など、音が出ないシーンでないかご確認ください。
・Wi-Fi(無線LAN)が低速または不安定な場合、画質や音質が劣 化したり、途切れたりする場合があります。Wi-Fiの電波環境の 良い場所に移動したり、インターネットの速度が速いまたは安定 な環境で再度お試しください。
音質が悪い。
・録音レベルが高すぎると音が歪む場合があります。
インターネットに
アプリをインストールできない
接続できない。アプリでエラーが出る。 ・Wi-Fi(無線LAN)の電波が弱い場合は無線LANルーターに近づ
いてください。
・Wi-Fiが正しく接続されているかご確認ください。設定 > Wi-Fi と選んで、Wi-Fi名(SSID)のリスト最上部が「接続済み」にな っているかご確認ください。・Wi-Fiのパスワードが正しいかご確認ください。・無線LANルーターが接続されているインターネット回線が非常に 混雑している、または回線が切断されていないかご確認ください。
・接続先のホームページやサーバーがサービスを停止しているなど 接続先に問題がないかご確認ください。
・Wi-Fiがオフになっていないか、または機内モード(17ページの アイコン参照)なっていないかご確認ください。
ホームページにつながらない、メールを受信できない、アプリで「接続できません」とエラーが出る、など。
・無線LANルーターが不安定の場合はルーターの電源を入れ直します。
・画面の明るさが明るすぎたり暗すぎないか、音量が大きすぎたり小さすぎないかご確認ください。
・ネットの動画や音楽の中には圧縮率を高くして画質や音質が低くなっているものがあります。供給元のデータの画質や音質に問題がないかご確認ください。
・アプリが要求する仕様を本機が満たしていないなどの理由でインストールできない場合があります。また、インストールできても動作できない場合があります。
・本機のストレージの空き容量が少ない場合、インストールできない場合があります。
27
故障かな?と思ったら (続き)
タッチパネルが効かない効きにくい
・保護フィルムが貼られている場合は外してお試しください。
・ソフトウェアが停止している(フリーズしている)場合は、電源 ボタンを8秒以上押し続けて本体の電源を一旦オフにしてください。
症 状 対 応
動かなくなった。
・スリープ状態では画面が出ず、画面をタッチしても反応しません。 電源ボタンを一回押すと画面が表示されます。
・アプリが動かなくなった場合は一度ホーム画面に戻り、アプリ切 換(最近使ったアプリ)アイコンからアプリを終了してください。 または電源ボタンを8秒以上押し続けて本体の電源を一旦オフに してください。・本体の動作が遅くなったり、不安定になったり、動かなくなった 場合は電源ボタンを8秒以上押し続けて本体の電源を一旦オフに してください。
(フリーズした)
・指や画面が濡れていたり、汚れていたりする場合は拭き取ってく ださい。手袋をはめている場合は外してご使用ください。
・アプリが最新の状態かご確認ください。・本体内部の処理が重い場合に一時的にタッチパネルが効かない、 または効きにくい場合があります。しばらく待ってからお試しく ださい。
バッテリーの動作時間が短い
・スリープ状態のまま放置するとバッテリーを少しずつ消費します。
充電時間が長い
適切なタイミングでバッテリーを充電してください。・主電源オフの状態でもバッテリーは自然放電します。事前にバッ テリー残量をご確認ください。・Wi-Fi利用や動画再生、位置情報を使うアプリなどはバッテリー を多く消費します。必要のないものは停止することでバッテリー の消費を抑えることができます。
・画面の明るさを暗くするとバッテリーの消費を抑えることができ ます。
・バッテリーが劣化している可能性があります。弊社お客様サポー トセンターにご相談ください。
・空の状態で長期間放置されたバッテリーは一度充電しても回復し ない場合があります。何度か充放電を繰り返してください。
・低温下ではバッテリーの動作時間が短くなります。
・付属の純正ACアダプターを使用しているかご確認ください。・microUSBケーブルや端子が破損しかかっていたり、ゴミや汚れが付着しているなどして抵抗値が高くなっている場合、充電時間が長くなる可能性があります。まず端子やケーブルの状態をご確認いただき、また、ゴミや汚れがあれば拭き取ってください。
・画面にヒビが入っていないかご確認ください。画面破損の場合、修理は承りますが有償での本体交換になります 保証は効きませんのであらかじめご了承ください。
・本体内部の処理が重い場合に一時的にタブレットが反応しない場 合があります。しばらく待ってからお試しください。
28
故障かな?と思ったら (続き)症 状 対 応
GPSが機能していない精度が悪い
・「設定」>「位置情報」にて右上のスライドスイッチがオン(右にスライドされた状態)になっているかご確認ください。
・「設定」>「位置情報」にて「モード」が高精度になっているか、ご確認ください。
・屋内や建物の密集している場所ではGPS信号が遮られるため精度が悪くなる場合があります。空の広い場所で受信してください。
・雨や雪、雲などはGPS信号を弱めるため、精度が悪くなる場合があります。
Bluetooth機器につながらない
・「設定」>「Bluetooth」にて右上のスライドスイッチがオン(右にスライドされた状態)になっているかご確認ください。・「設定」>「Bluetooth」にて「ペアリングされたデバイス」に接続したい機器名が表示されているかご確認ください。画面に機器名が表示されていないまたは「使用可能なデバイス」に表示されている場合は本機に接続されていません。画面に機器名が表示されていない場合は接続したいBluetooth機器の電源を入れ、接続モードにしてください。「使用可能なデバイス」に表示されている場合は機器名をタップして接続してください。・「ペアリングされたデバイス」に表示されているにも関わらず接続がうまくいかない場合は、一度Bluetooth機器名右の歯車アイコンを押し、「切断」をタップしてください。一度、切断してから再接続してください。それでもうまくいかない場合は切断後に本機を再起動し、再接続してみてください。・本機が対応していないプロファイルのBluetooth機器には接続できません。
パスワードやセキュリティのパターンを忘れて使えなくなった
・パスワードを忘れた場合、本体を特殊な方法でリセットする必要があります。このため、お客様のお手元では元に戻すことはできず、弊社お預かりとなります。またすべてのデータが消去されます。
・リセット作業は有償となりますので、パスワードやセキュリティパターンなどはメモなどに必ず残すようにお願い申し上げます。
29
使用上の注意
お手入れお手入れにはベンジンなどの化学薬品を使わないでください。表面が変質する原因となります。汚れが付いた場合は柔らかい布で拭いてください。油汚れの場合は、薄めた中性洗剤にやわらかい布を浸して固く絞り、軽く拭いてください。
結露について寒い場所から温かい場所へ急に移動し急激な温度変化を与えたり、本機を湿気の多い場所に長時間放置したりすると、湿気が本体の表面や内部に結露することがあります。このまま電源を入れると故障の原因となりますので、本機の電源を入れずに乾燥した場所に放置し、結露を蒸発させてからご使用ください。
仕様上の注意◆液晶パネルは高い精度の技術で製造されていますが、画素欠けや常時点灯する画素が生じる場合があります。必ずしも不良ではありませんので、あらかじめご了承ください。
◆バックライトには寿命があります。非常に暗い、点灯しないなど、著しい異常が認められた場合は修理をおすすめいたします。なお、バックライトは消耗品のため、劣化による修理は保証期間内であっても保証対象外となります。あらかじめご了承ください。
◆本機をテレビやラジオなどの電気機器に隣接して設置した場合、映像や音声に雑音が入るなど、互いの性能に悪影響を及ぼす可能性があります。できるだけ両者を遠ざけるなどの対策を講じてください。
商標について* Google、Googleロゴ、Android、Google+、Google Play、Google Playロゴ、 Google NowなどはGoogle Inc. の商標です。* Wi-FiはWi-Fi Allianceの登録商標です。* その他掲載されている会社名、商品名、ロゴ等は、各社の商標または登録商標です。
バッテリーのリサイクルについて本機に内蔵されている充電池はリサイクルすることができます。取り外しのための分解はお客様自身で行わずに、弊社お客様サポートセンターまでご相談ください。
禁止
長時間の使用はおやめください!
使用制限
タブレットの画面を長時間続けて見ると、目の疲れや眼精疲労(体の一部にも疲れや痛みが出る)の原因となります。また視力障害につながる可能性があります。長時間のご使用はおやめください。万一疲労感や痛みなどの症状が出た場合は休息をとり、回復しない場合は医師にご相談ください。特に目が発達段階にあるお子様の場合、視力の発達を妨げたり、目に悪影響を及ぼす危険性がございますので、ご使用を短時間に制限してください。
30
製品仕様型名 BNT-791
外形寸法
画面 7.9インチIPS液晶 1024×768画素Wi-Fi IEEE802.11a/b/g/nBluetooth 対応GPS 対応センサー 重力センサーカメラ 前面30万画素、背面200万画素
195.7×137.2×9.1mm
本体質量 約337g
電源(ACアダプター) DC5V 2A
3.8V 3500mAhバッテリー
オーディオ ステレオスピーカー×1モノラルマイク×1
端子 ヘッドホン端子×1microSDカードスロット×1HDMI micro出力端子×1microUSB端子×1(充電/OTG対応)
〒267-0056 千葉県千葉市緑区大野台2-3-1
修理・点検時に、本機に保存されたデータが変化したり、破損したり、消失したりする場合があります。また代替品交換にて修理に代えさせていただく場合がございますが、代替品へお客様のデータを移し替えることはできません。事前にお客様にてバックアップをお取りいただきますようお願いいたします。方法に関しましては、OS/アプリの会社にお問い合わせください。データの変化、破損、消失や移し替えができないことについて弊社では一切の責任を負うことができませんのでご了承ください。
① p.26~ p.28の「故障かな?と思ったら」をご確認ください。② 弊社ホームページの『FAQ(よくあるご質問と答え)』をご確認ください。https://www.bluedot.co.jp/support/
③ お客様サポートセンターにご連絡ください。BLUEDOTお客様サポートセンターTEL:0120-070-730(固定電話から)TEL:043-295-8882(その他から)※ご利用時間は10:00~ 17:00(土、日、祝日、会社指定休日を除く)FAX:043-295-8851E-mail:[email protected]
修理をお出しいただく前に
困ったときは ···
1612A
弊社ホームページhttps://www.bluedot.co.jp/