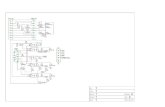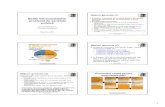User Manual en - BNT
Transcript of User Manual en - BNT

Version:V2.2
Wireless IP Camera
User ’s Manual
Note: Due to the continuous updating of the product and software, there may be a discrepancy between
the operating guide and the APP interface. All the instructions are subject to the actual operation interface.

1
Contents
1. Introduction.............................................................................................................................................. 2
1.1.What Is the Wireless IP Camera?................................................................................................... 2
2. Quick install and connect..........................................................................................................................2
2.1 Downloading the MIPC App............................................................................................................ 2
2.2 Creating an Account........................................................................................................................3
2.3. Wi-Fi Connection Setup through Wi-Fi Mode.................................................................................3
2.4. Wi-Fi Connection Setup through Ethernet Cable........................................................................... 7
3. Using Apps for iPhone and Android......................................................................................................... 8
3.1 Camera List Previews..................................................................................................................... 8
3.2 More (Account Settings)................................................................................................................. 9
3.3 Watch a Camera’s Live Video ......................................................................................................10
3.4 Pan, Tilt, Zoom...............................................................................................................................10
3.5 SD card video recording setup......................................................................................................11
3.6 Device Settings .............................................................................................................................12
3.6.1. About..................................................................................................................................12
3.6.2. Nickname............................................................................................................................13
3.6.3 Date/Time...........................................................................................................................13
3.6.4 System.................................................................................................................................14
3.6.5 Device Admin/Guest Password............................................................................................14
3.6.6 Notifications........................................................................................................................15
3.6.7 Record.................................................................................................................................15
3.6.8 SD Card..............................................................................................................................16
3.6.9 Record Box .......................................................................................................................16
3.6.10 Cloud Storage....................................................................................................................17
3.6.11 Network.............................................................................................................................17
3.6.12 OSD (On Screen Display)..................................................................................................18
3.6.13 Others................................................................................................................................18
4. Using the MIPC PC client.......................................................................................................................20
4.1 PC client download........................................................................................................................19
4.2 Log In & Sign Up...........................................................................................................................19
4.3 View a camera’s live video............................................................................................................21
4.4 Pan, Tilt.........................................................................................................................................22
4.4 History access...............................................................................................................................23
4.5 Settings......................................................................................................................................... 24
4.6 More (Account Settings)................................................................................................................25

2
1. Introduction
We’d like to thank you for buying Wireless IP Camera. You will soon find that you love everything that this
fantastic security camera offered. In this user guide, we’ll cover everything you want to know about the
camera, including how to download the MIPC app, how to connect your home network in different ways,
how to control it and more. With this manual, you will find that it is very easy to us.
1.1.What Is the Wireless IP Camera?
The Wireless IP Camera offers users a number of functions that help to make it an ideal solution to those
looking for added security and peace of mind in both home and office settings. It offers:
● 1080P video quality
● Real Time motion alerts with snapshots and video record
● Reliable IR night vision even in a low light condition
● Zoom in to get a better view of a specific area
● Communicate with people (or pets) in the viewing area
● Guest password for your account and your device
● Bind your email to get back your forgotten password
● Supports iOS device, Android device and Computer
● Remote monitoring and controlling from anywhere with Wi-Fi/3G/4G network
2. Quick install and connect
2.1 Downloading the MIPC App
There are several ways to download the MIPC application. These include:
●
● Download ' MIPC ' APP from APP Store(iOS ) or Google Play Store(Android).
● PC users please download our APP: www.mipcm .com .
Scan QR code with the phone, to download and install the application " MIPC ".

3
2.2 Creating an Account
To use the camera, you will need to set up an account with
MIPC.
To create an account:
● In the MIPC app on your mobile device,press I am a
new user Sign up .
● The Sign Up page opens. Create a User name and a
Password.
Logging in to the MIPC Account
● Locate the Sign in link:
● Enter your user name and password in the appropriate
fields.
● l Click Sign in.
2.3. Wi-Fi Connection Setup through Wi-Fi Mode
1) After successfully register and sign in, you should be brought to the camera list screen. You can see
it’s initially empty because you have not added any camera for it (Figure 1);
2) Select “add device” by clicking the plus icon at the top left and select the device model (Figure 2),
which will direct you to the QR Code Scan page;
3) Scan the QR code at the camera (Figure 3); a device ID should be automatically filled in the “device
ID” input box (Figure 4) if it scans successfully, and then click “Add”.
4) Then, it will direct you to the “Network mode” page (Figure 5);
Before connecting to your camera,please confirm your home Wifi network is2.4Ghz.Meanwhile,plaese
choose 2.4Ghz Wifi to connect your phone.Additionally,please put this camera more close to your router
it will help you to connect your home Wi-Fi successfully.

4
Figure 1 Figure 2 Figure 3
Figure 4 Figure 5
5) After you choose the “Wi-Fi , you should be asked to connect your power supply equipment . Plug in
the power source to power on the camera leaving the network cable unplugged, wait for 60 seconds

5
to allow the camera getting ready. The camera is ready once you hear a "tick" sound after
connecting the power for 60 seconds. Then, tap “Next” to enter next step (Figure 6).
6) Please press the RESET button 1 seconds to reset the camera. After hearing the voice prompts
(waiting for receiving wireless configuration information), tap “Next” (Figure 7).
7) Then the Wi-Fi network name will automatically display. Please input your Wi-Fi password and tap
the “Next” (Figure 8);
8) It will direct you the connection interface (Figure 9). In order to make the camera connect your Wi-Fi
successfully, please confirm your phone has connected 2.4G Wi-Fi network that you would like the
camera to connect, and keep your phone closer the Mic of the camera (The max distance is 6ft).
9) After the Wi-Fi connection succeeded , you should be asked to modify your camera password (Figure
10). Please input your new camera password and click “Apply”.
10) Please modify your camera name (you can skip this step);
11) Congratulations! You add this IP camera successfully(Figure 11) .
Figure 6 Figure7 Figure 8

6
Figure 9 Figure 10
Figure 11

7
2.4. Wi-Fi Connection Setup through Ethernet Cable
1) Follow Step 1- Step 4 in Wi-Fi Connection Mode Setup and then click “Ethernet Connection” icon to
start the Wi-Fi Connection Setup through Ethernet Cable (Figure13).
2) Use a RJ45 network cable to connect the camera with your router, wait for 120 seconds until it
automatically detects the device and bring you to the next step (Figure 14).
3) After the wired network connection is successful. It requires you to change the default password at
your first time use (Figure 15). Please click the “Apply” button after entering your password twice in
the input box;
4) After modify the initial password, it will bring you to the “Config Wi-Fi” screen . Click the right arrow at
the first input box and choose your home Wi-Fi, you will be directed back to the “Config Wi-Fi” screen
with enter the WiFi password (Figure 16);
5) Once the Wi-Fi set up, you will see the screen like step 10 – step 11 in Wi-Fi Connection Mode.
Figure 13 Figure 14
If your router is not compatible with “Wi-Fi Connection mode”, this is an altemative mode for Wi-Fi
connection setup.

8
Figure 3 Figure
3. Using Apps for iPhone and Android
3.1 Camera List Previews
The camera list panel contains all cameras you have added to
your account. Each preview picture has various indicators for
online, password changed status,offline or alarm.

9
3.2 More (Account Settings )
The MIPC app offers you access to view, monitor and configure your devices.The app also has an option
to view or configure your Account information. MIPC enables you to configure two types of settings:
Account settings and Device settings. For information on Device settings, see Overview of the Settings
Page.
When you click the Account option, the following options appear:
● My folder
● Settings
● Exit
Any videos or snapshots that you take manually, or any scheduled
videos that you choose to download to your mobile device are
stored in your My documents.
The Settings page for iOS and Android are very similar. Minor
differences are Account Settings for Mobile Devices indicated below.
The Settings page for mobile devices contains the following options:
● Notification Center: Set the alarm mode, select the sound
or vibration.
● In the Password section:
User guest password :If you wish to allow someone access to your Camera, you can assign them a
user guest password, which can be disabled at any time. Guests can view what the cameras are
broadcasting and can move the cameras, but they will not be able to make any changes in the settings or
use the remote microphone.
● Connect email : Enter an email address. This is the email account to which Notification is sent
when you ask to reset your password.
● Software version
At the bottom of the screen, there is a Clear cache button. Click this to clear the cache on your mobile
device. The original snapshots and/or videos stored on either your SD card or your Storage Device are
not deleted when you click Clear Cache.
Account Admin Password:Enter the Old password,and a new password again in the Confirm password field.

10
3.3 Watch a Camera ’s Live Video
To view a camera’s live video, touch a preview picture. Initial display will show a navigation bar
with Buttons of record, snapshot, microphone, speaker, and Image setting buttons.The
navigation bar will Disappear after two seconds.Touch anywhere on the live view to activate it
again.
The following icons are located on each video image on the
screen:
Record (to initiate a live recording)
Snapshot (to create a snapshot image of the current view)
Microphone (to transmit your voice through the device)
Speaker (to transmit remote sounds)
Image setting (which enables you to set the mode for
brightness, contrast,saturation, etc.)
Resolution (user can choose the resolution of the images.)
History Access (which opens to the History page and a filter)
Device settings (which opens with a list of Settings tabs)
3.4 Pan, Tilt, Zoom
Pan: Touch and swipe to the left or right to rotate the cameraleft or right.Tilt: Likewise, touch and swipe up or down to tilt the cameraview up or down.Zoom : Zoom is accomplish two fingers touching the screenas if to pinch.Move two touching fingers apart to zoom in;Movetwo fingers together to zoom out.

11
3.5 SD card video recording setup
Please go to Setting to enable the recording function after the SD card is inserted into the card
slot on the camera.
Note: Please insert and remove the SD Card when the power switch is in the OFF position.
Step 1: View the video
Step 2: Go to Setting Page
Step 3: Select ‘Record’
Step 4: Select ‘Continuous Recording’
Step5: Open the ‘Enable Recording’ button, Click ‘Save’

12
3.6 Device Settings
The Device Settings Page features a number of different tabs
that are just to the right of your cameras. You are able to switch
between the different cameras to access the settings information
for each of them. Let’s look at the long list of items under this
section.
• About
• Nickname
• Date/Time
• System
• Admin Password
• Guest Password
• Notifications
• Record
• SD Card
• Record Box
• Cloud storage
• Network
• OSD (On Screen Display)
• Others
3.6.1. About
In this section, you will find information about the particular
camera that you are using.
It features several sections:
• Model - Shows the model of the camera you are using.
• Firmware Version - This shows the current firmware version
you are using.
• Device ID - This is the identifying number for your device.

13
3.6.2. Nickname
In this section, you will be able to enter a nickname for your
camera. Simply type the name into the box and then click on
apply.
Now, that camera will go by that particular nickname when it
shows up on the left side of the screen. This can make it nice
and easy to know which camera is which quickly.
3.6.3 Date/Time
In the Date/Time tab, you can set the date and time for your camera.
Choose the date, time, and the time zone. You can also choose to
synchronize to the local date and time automatically. However, you can
change the time manually if you prefer. You will want to have the
correct date and time so you can schedule your recordings correctly.

14
3.6.4 System
Under System, there are three sections under System, as detailed below:
● Online upgrade
Online upgrade displays the current version number and shows if there is
a newer version. You will see a red dot next to the Setting icon identifying
that there is a new upgrade available. To download and install the latest
software version, click Update.
● Restore to factory settings
If you click Restore, it will restore the camera to the factory defaults, which
can restore to factory settings be helpful in case you have made changes
to the camera and want to cancel these changes.
● Restart device
Clicking Restart reboots the camera. It is the same as unplugging the
camera and plugging it back in again but is accomplished remotely.
Note: When the camera goes office, such as when using the Restart
button, the snapshots are deleted if you do not have storage.
3.6.5 Device Admin/Guest Password
Admin Password
Each camera can have an Admin password. You can choose to give
a person admin permissions on a single camera, but not all of the
other cameras in your system, when you change the password
through this setting.
Guest Password
If you wish to grant someone access to your camera, you can
assign them a device guest password, which can be disabled at any
time. Guests can view what the cameras are broadcasting and can
move the cameras, but they will not be able to make any changes in
the settings or use the remote microphone.

15
3.6.6 Notifications
3.6.7 Record
Under the Record tab, you have the ability to enable recordings
based on two different options: Continuous Recording and Event
record. You should enable one of these options if you wish to
schedule recording times automatically.
The cameras can detect motion in the viewing areas and can
as a result of that detection, take a snapshot, record a video,
trigger an alert, etc.
The Notifications type of alarm tab offers three options:
Motion Detection (After alarm is enabled, camera will send
alarm notification when abnormal movement of people
or objective detected.)
Face Detection (After the option is enabled, video recording
will be triggered when an abnormal motion occurs on the
video detection screen.)
Sound Detection (After the option is enabled, video recording
will be triggered when an abnormal motion occurs on the
video detection screen.)

16
3.6.8 SD Card
The SD Card section indicates whether you have an SD card in the
camera and whether it is enabled.
● To use the SD card, place it into the slot on the back of the
camera.
● If the camera does not recognize the SD card, remove the
card and unplug the camera. Put in the SD card and then
plug in the camera. The camera will reboot, and then it
should be recognized.
Note: It is always recommended that you format the card after
installation.
3.6.9 Record Box
Using the Storage Device option, you can introduce another element of
the Storage Device , the Cloud Box. The Cloud Box is an ideal DIY (Do
It Yourself ) security solution for homes and small businesses that
require the recording of many hours of continuous video.
To use a Cloud Box, you must first connect the Cloud Box to the same
network where one or more cameras are connected. Once you have
confirmed that the Cloud Box is connected, you need to enter the MIPC
Cloud Box ID and password and enable its use in the Storage Device
tab.

17
3.6.100 Clund Storage
The cloud storage function is a video storage function developed by
wireless ip cameras based on moving object detection technology.
When a camera detects moving events such as someone walked and
objects were moved, the camera will automatically start to record,and
highly encrypted upload to the cloud. At the same time effectively
avoiding the loss of key evidence caused by human destruction, SD
card damage, you can feel at ease.
3.6.11 Network
Warning: If you change the settings on this tab, it is possible that the
network can be disconnected.
The Network Tab enables you to choose the network interface that
you want to use - Ethernet or Wi-Fi. When you choose Ethernet, you
can view the MAC address, the network status, and the IP information.
Once your device is connected, it is recommended that you do not
change the settings or click Apply on the Network tab, as this is likely to
cause you to be disconnected from the Network.

18
3.6.12 OSD (On Screen Display)
In the OSD tab, you are able to manage what displays on the
video screen. These settings include:
●
●
●
●
After changing the settings, click Apply.
3.6.13 Others
Use the sliders to adjust the Speaker and the Microphone. You can
make the Others volume higher or lower with these sliders. Sliding to
the right makes the volume go higher, and sliding to the left makes it
lower.
Flip is used when the camera is mounted upside down (for example,
when it is attached to a ceiling). It will fiip the images viewed from the
camera (either snapshot or recordings) so that they appear properly.
Text on Display- Add text that will show up on the
video�screen.
Date on display -Choose whether to display the date
on the�screen and the type of date format (MM-DD-
YYY or YYY-MM-DD).
Use 24-hour clock - Choose whether to display the time
on the screen and the time format (12 hour or 24 hour).
Days on display -Choose whether to display the day of
the weekon the live screen.

19
4. Using the MIPC PC client
4.1 PC client download
Download MIPC client from your PC Windows or Mac as directed from this website: www.mipcm.com

20
4.2 Log In & Sign Up
● Log on to the MIPC PC client. The following window appears:
● Enter your User name and Password , and click Sign in.(If you are a new user, Select “Sign up”
and create a Username and Password.)
● The website interface opens. If devices have been added, the current image for each active
device is shown in the dashboard.

21
4.3 View a camera ’s live video
To view a camera’s live video, touch a preview picture. Click on the video screen will show a navigation
bar with Buttons of record, snapshot, microphone and Image setting.
The following icons are located on each video image on the screen:
①Record :to initiate a live recording.
②Snapshot :to create a snapshot image of the current view.
③Microphone :to transmit your voice through the device.
④Image setting :which enables you to set the mode for brightness, contrast, saturation, etc.
⑤Stop/ Play:Press the button and you will be able to see the live feed.
⑥Speaker :to transmit remote sounds.
⑦History Access :which opens to the History page and a filter.
⑧Device settings :which opens with a list of Settings tabs.
⑨Resolution: user can choose the resolution of the images.
⑩Full screen view :Click to watch live video full screen.

22
4.4 Pan, Tilt
(<>︿﹀)On computers only: move camera left, right, up and down using directional controls. These
controls are only available as you move the mouse to hover over the display edges (top,bottom, left and
right in the middle). Not all cameras provide the full range of rotation, panning, tilting, etc.
Note: The screen can not be zoomed on the computer.

23
4.4 History access
If you do not have an SD card in your camera, this will be a blank screen. If you do have an SD card in
your camera and you capture videos, you will see a list of videos on the this screen.
● Day: Quickly view video time
● Edit: Delete the video
● Snapshot: Clicking on one of the pictures will open up the image into a separate popup, making it
larger and easier to see.
● Record :Under the Records column, it will show you whether the record indicates video.
● Event: Display motion detection video.
● Duration: Select the length of each video recording, the default is half an hour.

24
4.5 Settings
● About :Provides information about your device.
● Nickname :Set a user-friendly name for your device.
● Admin Password :Change the Admin password for device.
● Guest Password : Create a Guest password for device.
● Network: Configure network settings.
● OSD (On Screen Display): Modify the on-screen display settings.
● SD Card: Enable the use of an SD Card. You can also format and unmount the SD Card.
● Storage Device: Enable a MIPC Cloud Box for additional storage, then enter the device ID and
password.
● Scene: Quickly select to turn alarm on or off.
● Accessory: Set the camera alarm when motion is detected in the covered area.
● Record : Schedule times when you want the camera to record.
● Date/Time: Set the date and time for the device.
● System: Set System options such as restoring to factory settings, restarting, etc.
● Others: Miscellaneous options such as flipping the camera view, adjusting
the audio, etc.
● Delete: Delete the device.

25
4.6 More (Account Settings)
The Settings page contains the following options:
● Software Version – View the current version of the software
● Account Admin Password – This enables you to change your account password.
● Account Guest Password – If you wish to allow someone access to your camera, you can
assign them a user guest password, which can be disabled at any time. Guests can view what the
cameras are broadcasting and can move the cameras, but they will not be able to make any
changes in the settings or use the remote microphone.
● Connect Email – Enter an Email address. This is the email account to whichnotification is sent
when you ask to reset your password.
● Export SD card data –Export the SD card data to your computer.
● Exit – Exit the current account.