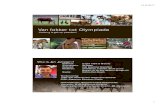FRT - 110610 - hippisch netwerken - presentatie jan janssen - van fokker tot olympiade1 1
5-Mode Oscar Editor 110610 Portuguese
-
Upload
rati-h-edy-az -
Category
Documents
-
view
59 -
download
4
description
Transcript of 5-Mode Oscar Editor 110610 Portuguese

Manual do Usuário
Editor Oscar 5-Modos V-Track Gaming Mouse
Model: AS-6
www.x7.cn

2
Sobre V-track gaming mouse ▪ Tecnologia V-Track, mais preciso que o laser. ▪ 5 macros personalizáveis para maior desempenho nos jogos. ▪ 1 botão "M" para troca rápida de 5 modos** ▪ Memória interna (onboard) de 160k para macros ▪ Aceleração: 30 G/s ▪ Velocidade IPS: 75 pol/s ▪ Tempo de resposta: 3 ms (Mouse comum: 16ms) ▪ Taxa de chaveamento: 125_250_500_1000 Hz (1 ms) ▪ Tecnologia inovadora V-Track: utiliza luz com incidência vertical que vai fundo em todas as superfícies. Garante suavidade e precisão em qualquer lugar. ** Antes da instalação do software, o botão M funciona, por definição, como botão DPI, onde pode ser mudado a sensibilidade do mouse entre 400 - 800 - 1200 - 1600 - 3000 DPI. Após instalação do software, o botão M muda de função, trocando com facilidade os modos (perfis) durante os jogos. A sensibilidade do mouse pode ser mudados de 100 a 3000 DPI em cada modo (perfil) configurado.

3
Sobre Editor Oscar 5-Modos
O Editor Oscar 5-Modos da A4 Tech permite que você programe os scripts preferidos para atualizar o mouse sem esforço. Os usuários podem usar programas caseiros utilizando
commandos simples (tais como: “Loop”, “Se”, “Igual a”, “Intervalo de repetição”, “Pular”…etc.)
ou usando combinação de comandos (como “Alterar o intervalo de tempo entre os comandos”, “Controle de cursor absoluto / deslocamento relativo”, “Simulação de mouse”, “Simulação de
teclado”, “Gravar ações contínuas de teclado & mouse”…etc.). Simplicidade e eficiência, o editor Oscar vai ajudá-lo a dominar o jogo.
O que é script? E o que um script pode fazer por você?
Antes de prosseguir, é bom entender o termo “script” para que você possa usufruir ao máximo o uso do editor.
Script é um formato de arquivo utilizado dentro do editor Oscar 5-modos.Pode ser composto de comandos seqüenciais de movimentos do mouse, cliques do mouse, teclas do teclado e
podem ser delimitados com certos intervalos de tempos entre eles. Depois de compilado, o
script pode ser salvo e transferido para o mouse embutido na memória. Dessa maneira, o mouse se transforma, com cada tecla e botão habilitados com novas funções.
Por exemplo, o arquivo de script de “CS” foi definido próprio para o jogo “Counter Strike”, e uma vez ativado todos os botões estarão predefinidos com os commandos do jogo.
Macros clássicos para os jogos da Oscar
Faça upload ou download dos seus comandos favoritos via site da X7 www.x7.cn

4
Instalando o editor Oscar 5-Modos (Nota: O software é aplicável para Windows 2000/ XP/ 2003/ Vista/ Windows 7)
1. Insira o CD no CD-ROM para começar a instalação, e siga os passos descritos na tela.
2. O ícone Oscar “ ” será colocado na área de trabalho. Isso significa que o software foi instalado com sucesso. Caso contrário, a instalação é falha e o usuário deve remover o driver e reinstalar.
Para remover o driver, vá ao Menu Iniciar, e selecione programa. Procure por “5-Mode Oscar
Editor” e clique em “Uninstall 5-Mode Oscar Editor”

5
Como configurar o editor
1. Dê um duplo clique no ícone para abrir o menu principal.
2. Crie um novo arquivo de script, clicando em "file" >> "new" >> “rename"
3. Defina macros / Selecione a função preferida para cada botão pela lista de funções.
Function list
Revert / Name
5 modes
Lista de funções
Gravar /
aplicar config
Reverter / Nome
5 modos

6
4. Descreva a função habilitada, clicando com o botão esquerdo em cada opção do botão.
5. Nomeie os modos configurados, clicando em “Mode Name / Select”
6. Configure "Function / Key Reminder" clicando no ícone que fica na bandeja do sistema. (Nota: cada função sera indicado na bandeja do sistema após pressionar o botão do mouse)
7. Grave e appliqué a configuração clicando em "OK".

7
Como mudar / aplicar 5 modos 1. Pressione o botão "M" para selecionar o modo, e então aparecerá uma caixa de diálogo
(conforme figura abaixo).
2. Pressione botão do mouse para definir as funções.

8
Definindo macros 1. Abra "Macro manager".
2. para definir os macros, siga as etapas abaixo: 1). Crie um arquivo.
2). Defina seus macros para cada botão 3). Grave e nomeie seus macros >> Feche o "Macro manager" clicando em "x"
4). Salve suas configurações clicando em "OK" no menu principal.

9
. Área de simulação do teclado
. Área de simulação do mouse
. Botão Record (Gravar)
Quando o usuário quiser gravar as configurações, clique na area " " e: 1). Comece a gravar as ações efetuadas pressionando tecla "F11" do seu teclado.
2). Pare de gravar as ações feitas pressionando a tecla "F12" do seu teclado.
. Acionar Macro uma vez apenas & acionar Macro repetidamente
1). Se "Play Macro Once Only" (Acionar macro apenas uma vez) estiver habilitado, a configuração do macro será efetuado.
2). Quando o "Play Macro Repeatedly" (Acionar macro repetidamente) estiver habilitado,
duas opções estarão disponíveis: a). Se a opção "Press to start, Re-press to stop" (Pressione para iniciar e pressionar
novamente para parar) estiver selecionado o macro sera acionado qaundo a tecla é pressionada, e irá parar quando a mesma tecla for pressionada novamente.
b). Se a opção "Press to start, Release to stop" (Pressione para iniciar e soltar para parar) estiver selecionada, o macro será acionado continuamente enquanto a tecla estiver
pressionada e irá parar caso a mesma tecla fosse solta.
. Modificar as configurações de macro que tinham sido feitas.
. Área indicativa de Macro: Indica as configurações de macro efetuadas. Cada macro
configurado que for gravado sera mostrado nessa area.
. Comandos lógicos avançados (tais como: loop, skip a line, if, equal to, interval repeat, jump… etc.) é para prover soluções simples para edição de funções complicadas.
. Time Control (Controle do tempo): O usuário pode assinalar na caixa para definir o tempo
de atraso entre pressionar e soltar a tecla. E este painel é usualmente utilizado em conjunto com área do mouse e área do teclado, de modo que pode-se atrasar o tempo entre cada
comando.
. Mouse Actions: Coordenada absoluta/relativa do mouse
Arraste o ícone " " que o mouse irá capturar a posição absoluta (x,y) do alvo. 1). Posição absoluta do cursor do mouse 2). Posição relativa do cursor do mouse

10
Exemplos de aplicação em escritórios
Visualizar as propriedades dos arquivos
Para configurar o "Botão do Meion" como um clique do botão direito do mouse e pressionar a tecla "R" do teclado para visualizar as propriedades do seu arquivo diretamente da área de
trabalho (sem mover o cursor), siga os passos a seguir: Etapa 1: Clique em "Middle Button" no "Main Menu", e selecione "Macro Manager" .
Etapa 2: Arraste o ícone para o seu arquivo na área de trabalho.
Macro Manager
Etapa 3: Clique em "Plug in" na área " " (absoluto) do menu "Macro Manager" para gravar o movimento do mouse.

11
Etapa 4: Clique "Right” na "Mouse Area" >> Clique na tecla "R" na "Keyboard Area" >> Clique
no ícone " " que está em "Macro Manager", e a página de descrição irá aparecer. >>
Renomeie o macro criado >> Clique em "Close" para fechar o "Macro Manager Menu",
e o tópico "View Properties" irá aparecer no "Main Menu". Etapa 5: Clique em "Download to mouse" no "Main Menu" para salvá-lo em mouse.
Vamos checar a aplicação na prática. Quando o “Botão do meio” do mouse for pressionado, o usuário poderá visualizar as
propriedades do arquivo diretamente.
Exemplos de aplicação em Jogos Exemplo 1: Em ambiente Windows, 1clique para executar "Duplo Clique" ou "Um Clique" Etapa 1: Clique em "Play Macro Once Only" no "Macro Manager Menu" >> Selecione "Play
Macro Repeatedly" >> Selecione "Press to start, Release to stop".
Etapa 2: Assinale na caixa do "Perform delay each time a key is pressed" >>Selecione a
unidade de tempo "mSec" em "Time unit" Etapa 3: Entre com o valor de tempo "64" na caixa "Time" >>Clique "Left " na área "Mouse
Simulation Area". Etapa 4: Entre com o valor do tempo "200" na caixa "Time" >> Clique em "Left" na área de
simulação do mouse "Mouse Simulation Area". >> Delete "Press _Left Button" e "Release _Left Button".
Etapa 5: Repita os passos de 3 a 4. Agora a sua área de edição paracerá como mostrado na figura 1.
Etapa 6: Clique em para salvar as configurações.

12
Fig. 1 Vamos checar na prática essa operação em Windows: Quando o “Botão designado” é pressionado por um período maior, a ação executada é de
“duplo clique” e o arquivo ou o programa selecionado é aberto imediatamente. Se for pressionado apenas uma vez rápido, o arquivo ou o programa é apenas selecionado,
esperando ação para abrir.
Benefícios: O exemplo mostra na prática como os usuários podem configurar um botão do mouse para executar ação de “duplo clique” ou “um clique” apenas pressionando uma única
vez. A função "Recycle Macro" no "Macro Manager Menu" permite aos usuários o livre controle da programação do macro pelo exemplo 1.
Examplo 2: Elimine o tranco das armas para prover maior precisão em jogos de “Tiros em Primeira Pessoa”
Etapa 1: Selecione as caixas do "Perform delay each time a key is pressed" e "Perform delay
each time a key is released" no menu "Macro Manager Menu" >> Selecione a unidade
de tempo "mSec" no "Time unit". Etapa 2: Entre com o valor do tempo "64" na caixa "Time" >> Clique "Left" na área "Mouse
Simulation Area". Etapa 3: Entre com o valor do tempo "70" na caixa "Time". >> Clique "Left" na área "Mouse
Simulation Area".
Etapa 4: Entre com o valor do tempo "85" na caixa "Time". >> Clique "Left" na área "Mouse Simulation Area"
Etapa 5: Entre com o valor do tempo "95" na caixa "Time". >> Clique "Left" na área "Mouse Simulation Area".
Etapa 6: Agora a sua área editada parecerá como mostrado na figura 2.

13
Etapa 7: Cliuqe no ícone " " para salvar as configurações.
Menu Macro Manager Fig. 2
Vamos checar na prática um jogo do tipo "Tiros em Primeira Pessoa": Em jogos do tipo “Tiros em Primeira Pessoa”, as armas simulam trancos de cada tiro. Para
tiros consecutivos, isso pode significar descontrole, fazendo com que as balas atinjam fora do alvo. Para isso, nós aumentamos o interval de tempo entre cada tiro para reduzir o trance
provocado pela arma, aumentando assim a precisão dos tiros. Como resultado, o tranco é
suprimido e o ponto de impacto fica mais concentrado em um único lugar. Agora, se o intervalo de tempo for diminuído entre os tiros, isso faz com que acelere a velocidade dos
tiros e conseqüentemente aumenta chance de alvejar os oponentes.

14
Exemplo 3: Em jogos do tipo "Tiros em Primeira Pessoa", dê um clique para suprimir o tranco da arma através do deslocamento relativo do cursor. Etapa 1: Clique em "Play Macro Once Only" no menu "Macro Manager Menu"
>> Selecione "Play Macro Repeatedly" >> Selecione "Press to start, Release to stop". Etapa 2: Habilite a opção "Perform delay each time a key is released" >> Selecione a unidade
de tempo "mSec" no "Time unit". >> Entre com o valor do tempo "110" em "Time". Etapa 3: Clique "Left " na área "Mouse Simulation Area".
Etapa 4: Insira “3” como valor da coordenada em "Mouse Relative Coordinate Y Aix " box. >> Clique em "Plug In"
Etapa 5: Repita etapa 4 Etapa 6: Insira "8" como valor da coordenada em "Mouse Relative Coordinate Y Axis" box. >>
Clique em "Plug In".
Etapa 7: Repita 7 times da etapa 6 a etapa 7. Etapa 8: Agora a sua area de edição vai parecer como a figura 3.
Etapa 9: Clique no " " para salvar as configurações.
Fig.3

15
Exemplo 4: Em jogo do tipo "Tiro em Primeira Pessoa", dê 1 clique para virar 180 graus.
Etapa 1: Entre com o valor de "799" da coordenada em "Mouse Relative Coordinate X Axis
Box" do menu "Macro Manager Menu" >> Clique em "Plug In". Etapa 2: Selecione a unidade do tempo "mSec" no "Time unit" >> Insira o valor do tempo "23"
em "Time" box. >> Clique em "Plug In". Etapa 3: Repita 3 vezes da etapa 2 a etapa 3.
Etapa 4:Insira o valor "500" para coordenada em "Mouse Relative Coordinate X Axis
Box". >> Clique em "Plug In".
Etapa 5:Clique em "Plug in" na área "Time Control Area" do menu "Macro Manager Menu".
Etapa 6:Insira o valor "50" da coordenada em "Mouse Relative Coordinate X Axis Box". >>
Clique em "Plug In".
Etapa 7:Clique em "Plug in" na área "Time Control Area" do menu "Macro Manager Menu"
Etapa 8: Agora a sua área de edição se parecerá como mostra na figura 4.
Etapa 9: Clique em " " para salvar as configurações.
Macro Manager Menu Fig.4

16
Vamos checar na prática: Num jogo de tiro em primeira pessoa, em circunstâncias normais é quase impossível virar
instantaneamente e efetuar disparos no seu inimigo. Isso requer um mouse com desempenho superior para execução dessa ação, mas mesmo assim é muito difícil virar sem antes seu
inimigo começar os disparos. Este exemplo mostra como essa função é importante,
surpreendendo o inimigo e conseguir efetuar o primeiro disparo antes dele.
Exemplo 5: No jogo "CS" (Counter Strike), dê 1 Clique para comprar todas as
armas e acessórios
Etapa 1: Selecione a função "Perform delay each time a key is pressed" e "Perform delay each
time a key is released" no menu "Macro Manager Menu" . >> Selecionea unidade de tempo "mSec" no "Time unit". >> Insira o valor "20" no "Time".
Etapa 2: Clique "B 4 6 B 1 4 B 8 2 B 6 B 7 O 4 O 3 O 3 O 5 B 8 6" na área "Keyboard Simulation Area".
Etapa 3: Agora a sua área de edição se parecerá como mostrado na figura 5.
Etapa 4: Clique em " " para salvar as configurações.
Fig. 5

17
Vamos checar na prática: Pressionando o botão designado no mouse, automaticamente vai executar todas as ações de
compra de armas ou acessórios, tais como "AWP, KEVLAR+HELMET, HE GRENADE, FLASH, DEFUSAL KIT, DESERTEAGLE, SMOKE GRENADE, BUY PRIMARY AMMO, BUY
SECONDARY AMMO" ou designação rápida das tarefas da equipe. Em jogos como Counter
Strike, quando o jogo é reiniciado, é muito importante comprar todos os equipamentos e designar tarefas da equipe o quanto antes, para obter vantagens no tempo e posição de
combate.
Exemplo 6: Realizar ajustes rápidos no "PRO-E2001"
Este exemplo requer configuração inicial em três partes: configuração do computador, PRO-E e
Editor Oscar 5-Modos.
Etapa 1: Configuração do Computador Abra o "Meu Computador", crie uma nova pasta em "D:\WORK" >> clique com o botão direito do
mouse sobre o ícone de atalho do "PRO-E" >> selecione "Properties" Etapa 2: Configuração do software PRO-E
Abra o software "PRO-E"; crie um novo arquivo no caminho apontado. Entre no "PRO-E". Clique
em "Function – Mapkeys – New -- Input the name "D" -- Record -- Feature -- Create -- Surface --
Advanced -- Boundaries -- Done -- Done -- Stop -- Confirm -- Save (O sistema irá criar um
arquivo chamado config.pro automaticamente)-- OK. Um atalho será criado e o usuário pode
duplicar o mesmo processo no "PRO-E". A: No menu principal "Main Menu", clique em "File", o usuário verá "Pull-down Menu" >>
Selecione " New" >> "rename" B: Insira "PRO-E2001" como nome do arquivo script >> Selecione a opção da tecla função
(por exemplo o 4º botão) >> Selecione "Keyboard" de "Task Pull-down Menu", e o usuário verá a imagem >> Clique tecla "D" key na imagem do teclado abaixo. >> Clique em "File" do menu
principal "Main Menu" >> Clique em "Save as" para salvar as configurações >> Clique em
"Download to Mouse" para armazenar arquivo script na memória on-board do mouse.

18
Captura de tela Como configurar:
Selecione "Screen Capture" da lista de funções do botão
Uso:
1) Pressione/segure o botão do mouse e arraste o cursor para o canto
oposto e forme a caixa sobre o objeto.
Edit Tool
2) Clique em na ferramenta de edição “Edit Tool” e cole-a (Ctrl+V) em qualquer documento
ou durante o chat (captura de Video só é suportado em Vista ou 7).
Gestão de movimentos 16-em-1 Selecione “Gesture 16-in-1” da lista de funções, e a caixa de diálogo do setup box irá aparecer.

19
Setup Box
O usuário pode configurar as 16 funções/comandos mais utilizadas para o botão gesto ,
incluindo as funções de teclado/mouse, abrir arquivo, Office, texto, multimídia, internet, etc.
Uso: Pressione/segure o botão gesto e arraste a linha na direção descrita para executar a
função/comando.
Exemplo: Usando como “Zoom In” por definição, apenas pressione/segure o botão de
gesto e desenhe a linha como mostra abaixo. Solte o botão e o documento ou a imagem
sera aumentado imediatamente.

20
a. Pressione/segure o botão
b. Desenhe a linha na direção desejada do zoom.
c. Solte o botão
A imagem irá aumentar.
Original Zoom In
Mudar a roda de rolagem para roda 4D (4 Direções)
Clique no ícone na bandeja do sistema e selecione "4-way Wheel".

21
a. A roda 4D divide a área de trabalho em 2 áreas A e B como mostra na figura. Quando o
cursor está localizado na area A, a roda de rolagem executa rolagem vertical da página;
caso o cursor esteja na área B, a roda de rolagem executará a rolagem de página no sentido horizontal.
b. O usuário pode mover a linha vermelha que divide a area para mudar a relação entre área A e B.
(Nota: Se "Normal Wheel" estiver selecionado, a roda de rolagem desempenhará como uma
roda normal de mouse, e a função 4D não será lançada.)
Ajuste de sensibilidade do mouse
Selecione a opção "DPI Settings" no "Main Menu" para ajustar sensibilidade do mouse entre 100- 3000 CPI dependendo de diferentes aplicações.

22
Ajuste de tempo de resposta do mouse Selecione "Report Rate" no "Main Menu" para ajustar o tempo de resposta do mouse.

23
Suporte Precisa de mais suporte técnico? Entre em contato com a nossa equipe, através do e-mail [email protected].
**As características e especificações técnicas descritas estão sujeitas à mudanças sem aviso
prévio.