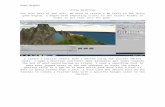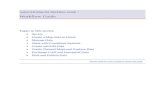3d Workflow Hxr-nx3d1p
-
Upload
jambala-rfdfd -
Category
Documents
-
view
77 -
download
5
Transcript of 3d Workflow Hxr-nx3d1p

3D Workflow guide book
For HXR-NX3D1

October ,2011 First edition
©2011 Sony Corporation. All rights reserved.Reproduction in whole or in part without written permissions is prohibited.Features and specifications are subject to change without notice.Sony and Sony logo are trademarks of Sony Corporation.G Lens, Exmor, InfoLITHIUM, Memory Stick, Memory Stick PRO Duo,Memory Stick PRO-HG Duo are registered trademark of Sony Corporation.AVCHD and AVCHD logo are trademarks ofPanasonic Corporation and Sony Corporation.All other trademarks are the property of their respective owners.

33D Workflow guide book
Contents
Introduction ………………………………………………… 4
Basic Knowledge on 3D ………………………………… 5
Shooting 3D Videos …………………………………… 10
Editing 3D Videos ……………………………………… 15
Notes on Editing 3D Videos …………………………… 34
3D Live Application …………………………………… 36
FAQ ……………………………………………………………… 37

4 3D Workflow guide book
Intr
od
uc
tion
Introduction
A compact 3D camera with two parallel built-in lenses has resulted in “a new market” which differs from that of conventional movies and TV broadcasts and entered the world of 3D videos.The new market can be expected to steadily grow with the development of technology that mitigates visual fatigue resulting from stereoscopic viewing and technology used to process complex stereoscopic viewing data on a file basis.This Guidebook introduces the basic knowledge and features of 3D video and unleashes the potential of the production flow of 3D content.

Convergence point
Stereo base
Disparity
53D Workflow guide book
Basi
c K
now
led
ge
on
3D
Basic Knowledge on 3D
The distance between the two camera lenses, or the equivalent of left and right eyes, is referred to as the “Stereo base”. The width of the gap between the left and right images is referred to as the “Disparity”.Stereo base and Disparity greatly influence the stereoscopic effect. Basically, the bigger the Stereo base is, resulting from setting the two lenses further apart, the bigger the Disparity (left-right disparity in the image) is, and the stronger the stereoscopic effect.Conversely, the smaller the Stereo base is, resulting from setting the two lenses closer together, the smaller the Disparity is, and the milder the stereoscopic effect.<B>, the area where the optical axes cross and thus no disparity in images, is referred to as the “Convergence point”, and is the 3D reference point.The following figures reveal how the Disparity becomes bigger as the Stereo base lengthens.
Both our eyes are slightly apart from each other, and hence everything ‘seen’ by our brains has a small left-right disparity. Our brains actually then instantaneously judge the perspective according to that left-right disparity, thus providing us with a stereoscopic view.Basically a stereoscopic view video is realized through capturing images from both the left and right with twin lenses, just like our eyes do, and then showing the images independently to our left and right eyes.
How do we view 3D video?
Stereo base, Disparity, and Convergence point

6 3D Workflow guide book
Basi
c K
now
led
ge
on
3D
Convergence point = Zero Disparity
Object <B>, which liesis on the Convergence point, has no left-right disparity.When <B> is played on athe 3D display, it orients itself on the display.Object <C>, which is to the rearin the back of the Convergence point, results inlooks like a concave image.Object <A>, which is to thein front of the Convergence point, looks like its popping up.
Virtual display area

73D Workflow guide book
Basi
c K
now
led
ge
on
3D
Toe-in setting
The shooting method used to cross the optical axes over by setting the left and right lenses slightly inside, as explained on the preceding page, with the advantage of the method being that zooming does not change the Convergence point. However, a disadvantage of the method is the occurrence of “trapezoidal distortion” in the logic due the optical axes crossing over each other. When the Stereo base is wide and the convergence angle (toe-in angle) therefore large the difference in size and unevenness between the upper and lower sides becomes quite conspicuous at both ends of the left and right displays, thus requiring adjustment.
Shooting method of two-lens 3D cameras
The methods used with currently available 3D cameras equipped with two lenses include “Toe-in setting” and “Parallel setting”, whose individual features differ from each other.
Trapezoidal distortion in the lattice patterns shot using the Toe-in setting

Virtua convergence point
8 3D Workflow guide book
Parallel setting (the method used with the HXR-NX3D1)
The shooting method used to make the optical axes parallel by setting the left and right lenses to be parallel.This method does not incur the trapezoidal distortion that occurs with the Toe-in setting.The optical axes do not cross as is, and hence infinity becomes the virtual convergence point, and all the objects move in the popping up direction. The left and right images therefore get shifted in parallel upon shooting in adjusting the disparity.*The optical axes do not cross in the Parallel setting and hence the Convergence point
with a “zero” disparity is defined as a “Virtual convergence point”
The Virtual convergence point is infinite and hence all the objects look as they are popping up.
Disparity adjusted in setting <B> to be the Virtual convergence point.
Basi
c K
now
led
ge
on
3D

Zoom position : wide middle(x3) tele(x10)
Cannot shooting under approx.
0.8m
2.5m
7.5mNG near area regarding position of zoom ratio
NG area NG area
NG area
93D Workflow guide book
Minimum object distance for 3D
The stereoscopic effect is represented by the amount of disparity, but an excessively large left-right disparity can ruin 3D images. Shooting 2D images is possible as long as they are in focus, whereas with shooting 3D images if the disparity is too big the physical burden during viewing can be too great. The minimum object distance thus needs to be secured in thereby ensuring that 3D images can be shot in a viewer-friendly manner without being ruined.The following figures show the relationship between the zoom position and minimum object distance for viewing 3D videos taken by the HXR-NX3D1 on 40 ~ 60 inch 3D TV.
Visual difference in accordance with the viewing sizeThe stereoscopic effect can vary depending on the size of the screen used to view the video.
• The bigger the screen size the bigger the proportionate disparity. The stereoscopic effect is further emphasized and the side that looks like a
concave image, in particular, can be easily ruined. The supported disparity is approximately 40 mm with a 60-inch monitor.
• The smaller the screen size the smaller the proportionate disparity. The smaller the disparity is the more difficult it is to sense the stereoscopic
effect.
Shooting distance and screen size
Basi
c K
now
led
ge
on
3D

++
10 3D Workflow guide book
Recording of left and right 3D images in the MVC format of 1920 x 1080
The MVC (Multiview Video Coding) system is used as the recording format of 3D images and can record images as a single video stream at a resolution of 1920 x 1080 for both left and right eyes.
* MXR-NX3D1 supports recording of 1080/60i, 50i, and 24p. In addition, images can be separated into left and right images via use of the accessory software CMU (Content Management Utility).
Shooting 3D Videos
Disparity adjustment
Disparity can be adjusted by shifting the cutout area of an image being shot on the imager.By turning the adjustment dial in the + direction to move the cutout area to the outer side the Virtual convergence point moves to the back, thus increasing the pop up effect.
Compact
A very compact twin-lens 3D camcorder with a built-in 1/4 CMOS sensor and left and right 10-power lenses. The small distance between the left and right lenses (Stereo base: Inter Axial Distance) of 31 mm and parallel setting of the lenses 3D videos to be shot quite close to the subject.
Functionality optimized for 3D shooting in thus avoiding any blurred images due to hand movements
Active SteadyShot, or the technology used to correct any blurring of the images due to hand movements in the three directions that include the turning direction in addition to up, down, left and right, can be activated during 3D shooting, thus ensuring stable 3D images of moving objects.
Features of the HXR-NX3D1
Sho
otin
g 3
D V
ide
os

3D L+R MIX(2D)
R (2D)L (2D)
113D Workflow guide book
Liquid-crystal panel supports glassless 3D display for use in checking stereoscopic images on the spot
The HXR-NX3D1 is equipped with a 3.5-inch liquid-crystal HD panel of disparity the barrier type at 1,229,000 pixels (2562 x 480). The panel thus provides high-resolution stereoscopic viewing on the spot while supporting the disparity adjustments which are so critical to 3D video shooting.
How to utilize the liquid-crystal panel while shooting images
1. First, decide the composition using the 2D L or R.
2. Next, adjust the disparity by checking the amount of disparity using the L+R MIX before deciding upon the Virtual convergence point.
3. Switch to 3D display and check the extent of the actual popping up and concave effect. Repeat steps 2 and 3 as needed.
4. Shoot the image in 3D or L/R of 2D after the disparity adjustment has been completed.
1* Ensure a 30 cm distance from the liquid-crystal panel and look at the panel from the front for how the 3D displays.
* The left-right disparity can be checked using the L+R MIX, which displays the left and right images vertically in turn.
Sho
otin
g 3
D V
ide
os

Cannot shooting under approx.
0.8m
OK area
NG area
NG area
Infinity
12 3D Workflow guide book
NG! Too much popping up
The distance between the camera and object being too close will result in the object having “too much of a popping up” effect. With this situation the object at the nearest side appears to have double and the 3D image to have failed.
NG! Too concave
The object being too far away from the screen will result in “too much of a concave” effect.In this case not only the stereoscopic effect is lost but also viewers will incur headaches from excessive eye squinting from attempting to view the image with both their eyes pointing outwards.
How to resolve this problemShoot using an angle where infinity does not overly stand out by making the effort to exclude the ruined image.
Method of adjusting the disparity in preventing 3D images from being ruined
How to resolve this problemWith the HXR-NX3D1 the Virtual convergence point should be set to the nearest side in the disparity adjustment by setting the image angle to the widest and ensuring a distance of more than 80 cm from the object. This then results in the disparity of the closest object being smaller.
* Adjust the disparity to be within 30 - 50 pixels by checking the image in L+R MIX mode.
The image of a flower has been ruined.
The image of a mountain has been ruined.
Sho
otin
g 3
D V
ide
os

133D Workflow guide book
NG! Left/Right ghosting (Frame violations)
An object viewed by either the left or right eye only displays with ghosting that appears and disappears at the edge of the screen during playback due to the disparity.
How to resolve this problemSwitch the liquid-crystal panel between L and R of 2D in turn while recording the image and then adjust the angle and framing to exclude any distinct halfway-cut objects at the left/right edges of the image.
Sho
otin
g 3
D V
ide
os

SteadyShot menu screen
14 3D Workflow guide book
NG! Blurring of images due to movement of the hands
Blurred 3D images resulting from hand movements are difficult to view than blurred 2D images and can increase the chance of it being unpleasant to view.
How to resolve this problemActivate the HXR-NX3D1 “Active SteadyShot” feature.This function interlocks the left and right lenses, thus providing more intensive correction of any images blurred by movements of the hand. The function thereby enables more stable 3D shooting of moving objects.
Caution! Zoom & pan
Movement of the lenses while shooting images can result in problems with 3D shooting that never occurred with 2D shooting. Slow panning can result in a difference in the left and right images, thus leading to a stereo window violation.In addition, the Virtual conversion point can misalign during zooming.
How to resolve this problemThe recommended solution is to avoid frequent use of zooming and panning to fully obtain a stereoscopic effect in 3D images. If zooming and panning are used then you will need to check for any stereo window violations or misalignment of the Virtual conversion point.
Other methods for use in preventing 3D images from being ruined
* Active SteadyShot Technology used to correct any blurring of images resulting from hand movements in the three directions that include the turning direction in addition to up, down, left and right
Sho
otin
g 3
D V
ide
os

Import MVCs to a PC using CMU.
Convert MVCs to AVCHDs, which are separate left and right images, using CMU.
Importing
Conversion
Editing of two files via the creation of a pair(Cine Form Neo3D + non-linear editing software)
Convert the images to Cine Form Codec and then create a pair using the two files.
▼Edit the pair of files as a virtual clip using non-linear editing software.
Editing MVC files using VEGAS PRO 11
Edit the MVC file loaded with CMU.
*Direct loading and editing of MVC files from VEGAS is also supported.
Editing of image size using Side by side(For Adobe Premiere CS5.5)
Convert the respective images to a side width of 50%.
▼Place them in two video tracks beside each other.
▼Make a nest of the timeline and then position a new timeline
for use with the editing.
A
B
C
3D
2D X 2
Editing of recorded materials as they are(Full resolution, 1 file)
Edit at full resolution x 2 after separating the left and right images (Full resolution, 2 files)
Edit at half resolution x 2 after separating the left and right images (Half resolution, 2 files)
153D Workflow guide book
Editing 3D Videos
The methods that can be used to edit 3D videos taken with the HXR-NX3D1 include direct editing of the MVC format and editing of the two AVCHD files for the left and right images.The format and image size of any footage taken will be converted in accordance with the hardware and software environment used for editing.
* 3D BD (MVC) created using VEGAS Pro 11 should be shot in 24p mode.
Editi
ng 3
D V
ide
os

16 3D Workflow guide book
CMU (Content Management Utility) Ver. 2.1
3D videos onto a computer
(1) After connecting the camcorder and a computer with a USB cable or setting the memory card into the computer, start the Content Management Utility. Click [Import Media Files] on the upper part of the screen to display the [Import] screen.
(2) After your camcorder or memory card has been selected the videos will display as thumbnails. Select the videos to be imported and specify the folder in which to save them. Next, click [Start importing].
* If you register the folder into which the imported videos are saved as [Browsing Folder] the video information will register in the database and will be viewable using the Content Management Utility.
Importing
Editi
ng 3
D V
ide
os

Source 3D video file (MVU) Created 2D video file (AVC) For left view
For right view
173D Workflow guide book
(1) Select the 3D video from which separate left and right points of view videos will be created (press-hold the shift key to select multiple videos) and click [Create Separate 2D Videos for Left & Right] on the [Tool] menu to start.
(2) The created video files will be saved with a new file name in the same folder as the original video. The created file name will have “_L” for left point of view and “_R” for right point of view in addition to the source file.
* This function is only available for 3D videos imported using the Content Management Utility.
CMU (Content Management Utility) Ver. 2.1
Separate 2D videos for left and right points of view from 3D videoCreating
Editi
ng 3
D V
ide
os

18 3D Workflow guide book
Direct 3D editing using MVC format
VEGAS Pro 11
Direct 3D editing of MVC files imported using CMU
A
Example of minimum system architecture needed for 3D editing
Connecting the HDMI output of a corresponding video card with a 3D TV enables the video to be edited while being watched and checked as a 3D video.
Editi
ng 3
D V
ide
os
(1) Starting up and Project configuration After setting up VEGAS Pro 11 configure as a 3D editing project. When directly editing MVC-format videos [HD1080-24p (1920 x 1080, 23.976
fps)] from project templates should be selected. Set [Stereoscopic 3D mode] to the video signal that suits the 3D monitor to
be used in the editing.

193D Workflow guide book
Editi
ng 3
D V
ide
os
(2) Reading MVC files
Select the media file for use in the project in the Import window, which is then read by the project. VEGAS Pro 11 can read MVC files in the same manner as a regular media file and be used and edited as a video track.

20 3D Workflow guide book
Editi
ng 3
D V
ide
os
(3) Configuration of 3D preview
Activate the video output to the external monitor used. Click [Option] ► [User Setting] ► [Preview Device]. Select the connected
external monitor ([2. 1920 x 1080 (60)] in this case) from [Display Adaptor] of [Preview Device].
Set stereoscopic 3D mode in external monitor to the video signal that suits the monitor to be used.

213D Workflow guide book
Editi
ng 3
D V
ide
os
(4) Disparity adjustment for titles using [Stereoscopic 3D Adjust]
[Stereoscopic 3D Adjust] of the Video Track FX can be used to adjust Disparity using a slider.
[Horizontal offset], in particular, can control the extent of popping up of the title text by adjusting the horizontal left-right disparity in the images.
* Disparity adjustment during editing of 3D videos leads to degradation of image
quality. You cannot modify any 3D images that have been ruined.

22 3D Workflow guide book
Editi
ng 3
D V
ide
os
(6) Exporting/For MVC 3D BD (without Menu screen)
VEGAS Pro 11 can be used to export an edit video in MVC format to a Blu-ray disc. The video is output as an ISO image, and hence will require use of separate writing software.
(5)Making 3D Titles with Track Motion Vegas Pro 11 can be used to view 2D titles with a stereoscopic effect by adding track motion to the clip. Set to [3D Source Alpha] from the track motion window and set the [Lens Distance] of the [Stereoscopic 3D Camera] to create a simulated stereoscopic view.
Setting [Z:] of [Position] to a negative value will create a concave image whereas a positive value will create a convex image. The amount of concavity or convexity can be changed using that value.
his method suits a stereoscopic view of a 2D object moved via track motion and a motion title using Pro Type Titler.

233D Workflow guide book
Add yt3d:enable=LR as a tag when uploading to enable 3D display.Adding yt3d:aspect=16:9 enables the aspect rate of the frame display to be set.
Editi
ng 3
D V
ide
os
(7) Output after editing
Output configuration can be prepared using [Render As]. Select the appropriate configuration for the usage.
To upload to YouTube ■ Output Format : Windows Media Video V 11 6.4 Mbps HD 1080-24p Video ■ Adjust [Video], [Bit rate], and [Project] from [Customize Template].
[Video]Image size Width 1920 Height 1080Pixel aspect ratio 1.000
[Bit rate]Target bit rate Internet / LAN 20M
[Project]Stereoscopic 3D mode Side by side(half)

24 3D Workflow guide book
Editi
ng 3
D V
ide
os
Saving as BD■ Output Format : Sony AVC/MVC
Blu-ray 1920 x 1080-24p, 16Mbps video stream■ Adjust [Video] and [Project] from [Customize Template].
[Video]Profile High
[Project]Stereoscopic 3D mode Side by side(half)

① ②
253D Workflow guide book
Editing via the creation of a pair of files that have been separated using CMU
Cine Form Neo/Neo3DB
Files converted into CineForm Codec format
Editi
ng 3
D V
ide
os
(1) Converting into CineForm Codec format After starting up [HDLink], Select the AVCHD L/R separated using CMU on the [Select File] window; and Click [Start] to convert into CineForm Codec format.
(2) Pairing L and R After starting up “FirstLight”,
Drag and drop the CineForm Codec files (.avi) for left and right after their conversion into [Clip Library];
Click [3D] and select [3D Mixer]; and
Register on the queue list of the Pairing Setting Screen of 3D Mixer.

26 3D Workflow guide book
Editi
ng 3
D V
ide
os
Repeat the selection and registration steps described in - as necessary. After registering the pair files,
Click [Start Queue] in the lower area of the screen to execute pairing.
(3) Editing with a clip after pairing
Set the 3D Display Type to [Side-by-Side] on “FirstLight” and open your video editing software (Adobe Premiere, Final Cat Pro, etc.). Next, read in the files after having been paired with the editing software to display as a side by side preview.
* In the case that the files have no audio after having been paired use the audio from the original files

273D Workflow guide book
Editi
ng 3
D V
ide
os
(4) Output after editing
Output configuration takes place in the Export Settings. Select the necessary configuration.
To upload to YouTube ■ Format: H.264 ■ Preset: YouTube Widescreen HD Add yt3d:enable=LR as a tag when uploading to enable 3D display. Adding yt3d:aspect=16:9 enables the aspect rate of the frame display to be set.
Saving as BD ■ Format: H.264 Blu-ray ■ Preset: HDTV 1080i 29.97 High Quality

28 3D Workflow guide book
Editing the files separated using CMU beside each other
For Adobe Premiere CS5.5
Edit the images beside each other by positioning them on one sheet after having halved the horizontal width of the left and right images.This method of editing halves the horizontal resolution but is very versatile as the video files can be handled using existing editing software or BD authoring software.
C
(1) Separate importation of L and R images The difference in the appearance of the L and R footage is very subtle.
Separate bins (folders) are therefore used for the L and R footage in thereby avoiding any mixing during the editing process.
(2) Positioning the L and R images on the timeline Position the L footage in Video 1 and 3 of the timeline and the R footage in
Video 2. Mute Audio 1 and 2.Editi
ng 3
D V
ide
os

Side by side
Video1
Video2
293D Workflow guide book
(3) Adjusting the video tracks to be beside each other Reduce the horizontal width of L footage in Video 1 and R footage in Video 2 and
accurately align them to their respective left/right sides. Do not change the horizontal width of the L footage in Video 3 to enable it to be used as an editing viewer.
Editi
ng 3
D V
ide
os

30 3D Workflow guide book
Align Video 2 to the right side in a similar manner.
Editi
ng 3
D V
ide
os
(4) Placing of remaining footage and pasting the Video 1 and 2 settings Use [Paste Attributes] and set the size and position in aligning all the footage
in Video 1 to the left side.

313D Workflow guide book
Editi
ng 3
D V
ide
os
(5) Configuration of Sequence 01 display After setting the Video 1 and 2 display to Off place the footage in Video 3
and set the display to On. Mute all the Audio except Audio 3.
(6) Creating of Sequence 02 for editing Create a new sequence and position Sequence 01 in Sequence 02. Editing
and previews using the timeline can now take place in a similar manner to typical 2D editing procedures.

32 3D Workflow guide book
Editi
ng 3
D V
ide
os
(7) Output after editing
Set the Video 1 and 2 display to On and switch the Video 3 display to Off. Output configuration takes place in Export Settings. Select the appropriate
configuration for the usage.
To upload to YouTube ■ Format: H.264 ■ Preset: YouTube Widescreen HD Add yt3d:enable=LR as a tag when uploading to enable 3D display. Adding yt3d:aspect=16:9 enables the aspect rate of the frame display to be set.
Saving as BD ■ Format: H.264 Blu-ray ■ Preset: HDTV 1080i 29.97 High Quality

333D Workflow guide book
Editi
ng 3
D V
ide
os

34 3D Workflow guide book
Notes on Editing 3D Videos
Longer cut times!
Cut times that bring out the fullest stereoscopic production effect
Viewers typically take a few seconds to recognize the stereoscopic relationship of any objects included in the image that are based on a disparity.Viewers therefore cannot recognize any stereoscopic effect in fast-moving scenes with many cuts over several frames.Set longer cut times for any scene in which you wish to emphasize the 3D effect.
Caution!
When linking compositions of different disparities
Conventional 2D images maintain the relationship between the left and right positions using an imaginary line. However, the Convergence point is used in 3D images as the imaginary line for the front and back, with the relationship between the front and back positions of the objects needing to be maintained.When moving the camera position you should pay attention to the relationship between the front and back of the objects, and taking the relationship between the Convergence point and the object positions into consideration.
When linking the withdraw cut to the approach cut images whose disparity is significantly different should not be combined. With images shot from the same position, in particular, unpleasant shocks can be prevented by keeping the apparent convergence in a constant position, even if you do change the size.
No
tes
on
Ed
iting
3D
Vid
eo
s

353D Workflow guide book
Do not mix!
Screens of different disparity on a multiscreen
The screens on PinP or a multiscreen being of individual disparity will result in the viewer being unable to look at all the screens in 3D at the same time.Set all the screens to a similar level disparity or create the screens in 2D.
*If a number of screens are displayed the individual disparity can be ignored as long as each screen size gets smaller.
Avoid!
Transition that divides the Disparity
Transitions such as slides and wipes divide the normal disparity during the transition effect. Because of this no transition should be used as the stereoscopic viewing will be ruined in the middle of the effect. Other transitions where a pseudo 3D effect is created in 2D will look unnatural because the 3D space has no disparity.
A longer dissolve can change the amount of disparity during the effect and produce a stereoscopic effect for forward and backward movements.
Organize!
Amount of popping up of a title
Lay out the title text nearest to the image by arranging it to be a constant amount of popping up. If any object is near the text it will look like its cutting into the object. In addition, if the amount of popping up of the text varies in every cut viewers will incur eye strain because the Convergence point will constantly changing while they read the text.Note that large disparities will tire viewers when the distance between the background and the text in the front is large.
You can produce a great impact for the title utilizing the 3D effect. Dynamic expressions can be produced via effective control of the changes in size and disparity.
No
tes
on
Ed
iting
3D
Vid
eo
s

HDMI(Side by Side)
HDMI(Frame packing)
HXR-NX3D1
HD-SDI(Side by Side)
HD-SDI (L)
HD-SDI (R)
HDMI to 3D HD-SDI
doremi Dimension 3D *Firmware Ver.1.8.0~
ASTRODESIGN Inc. VC-7063
SDI 3D Switcher
SONY MPE-200
3D Monitor
SONY LMD-2451TD
3D Processor
HDMI to HD-SDIConverter
Converter
HDMI Output
L R
960 9601080
1920
10801080
L
R
Active Space
36 3D Workflow guide book
Either Frame Packing or Side-by-Side can be selected as the 3D video output format for the HXR-NX3D1.
Output with Side-by-SideThe equipment can be used with 2D environments too, thus making it more efficient.
Output with Frame PackingUse of two full resolution streams packed in one track as separate left and right 3D HD-SDI can lead to higher-quality3D solutions.
3D Live Application
Menu screen of HDMI 3D Setting
3D L
ive
Ap
plic
atio
n

Side by side
L R
960 960
10
80
Top and bottom
L
R
1920
54
05
40
Line by line
373D Workflow guide book
FAQ
About 3D video format for output in 2D format
The side by side format displays left and right pictures in one screen by changing the horizontal aspect ratio. The top and bottom format displays left and right pictures in the upper section and lower section, respectively, by changing the vertical aspect ratio. The line by line format displays left and right images via alternate allocation in the vertical fields.By transferring the left and right images at a 2D HD resolution after compressing them in half enables 3D videos to be output with conventional 2D reproduction equipment.
About the types of 3D TVs, monitors, and glasses
FAQ
■ Polarized seal + circular-polarized glassesThe left and right images are allocated to even-numbered and odd-numbered fields and polarized with the lens on the side of glasses. The glasses are handy to use because they need no electricity but they do halve the resolution.

2R
LR
LR
L RL
Open Close
Frame sequential
38 3D Workflow guide book
FAQ
■ Frame sequential + Active shutter glassesElectrically opened/closed shutters are equipped on the left and right lenses of the glasses for use in switching the left and right images of every frame in synchronization with the monitor. The shutter on each of the left and right lens open/close 30 times per second, the combination of which provides the clear images.
■ Glass-less 3D displaysGlass-less 3D displays show different images to the left and right eyes using one screen by overlapping plate lens called “Lenticular lens” or a vertical-striped filter (Aperture grille) called a “disparity barrier” on a regular display.
* The HXR-NX3D1 utilizes the Disparity barrier system.

393D Workflow guide book
What are the advantages of a twin-lens 3D camera?
• The distance between the left and right lenses can be decreased, thus enabling 3D to be shot closer to the object.
• Two cameras take longer to set and are more difficult to adjust.• With the HXR-NX3D1 you can accurately interlock the left and right lens
mechanisms, including zooming and adjusting any blurring of the images due to hand movement. Stable 3D images of even moving objects can thus be created.
Camera
When shooting a large object at a distance
Obtaining the 3D effect for large objects far away from the camera can be difficult, and you need to increase the distance between the left and right lenses. Twin-lens 3D cameras do not support large distances between the left and right lenses, and hence two cameras using a rig that keeps the cameras in parallel is needed.
Shooting
Something strange appears in the images upon zooming (With HXR-NX3D1)
One of the reasons for that could be a misalignment in the optical axes of the two lenses. Perform [Auto 3D Lens Adjust] to realign the upper/lower position of the screen during shooting.
Menu screen of the Auto 3D Adjust
Shooting
FAQ

40 3D Workflow guide book
Notes for conversion into 2D images using CMU (Content Management Utility)
When the files separated into left and right images using CMU (Content Management Utility) are played back with editing software the final end left and right frames may mismatch. (The top frames will always match.)When you use separated left and right files as a pair you should not use the files all the way to the end and instead set the out point to be a few frames back.
About MVC (MPEG4/H.264 MVC)
MVC (Multi View Coding) is an extension standards added to H.264/AVC Version 11 for compressing images shot from several points of view into one stream.MVC allows encoding via the composition of a reference base view and a non-base view while referring to other views and frames included in itself (inter-view prediction), thus providing more efficient compression.MVC is suitable for the compressing 3D images that require recording of images from left and right points of view. MVC is also used in Blue-ray 3D standards.MVC has backward compatibility with the H.264 and thus allows existing 2D AVC/H.264 decoders to decode the base view only.
*MVC files recorded with the HXR-NX3D1 can be used as the base view, or, that is 2D images for the left point of view, in some cases, by importing the MVC files to AVCHD compatible non-linear editing software. However, this is not guaranteed to work.
Edit ing
FAQ

413D Workflow guide book
Posting 3D images on YouTube
You can post videos created beside each other on YouTube.YouTube automatically converts video files into the anaglyph format for play back, thus making a dedicated 3D monitor unnecessary. Viewers can therefore use anaglyph glasses and a standard PC monitor to watch 3D videos.
Output of upload dataExport setting of editing software ► H.264 YouTube / Wide HD screenTag setting when uploading to YouTube ► yt3d:enable=LR ► yt3d:aspect=16:9
FAQ