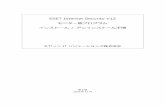26s3.f]...ダウンロードした[443_p_album.exe]をダブルクリックして...
Transcript of 26s3.f]...ダウンロードした[443_p_album.exe]をダブルクリックして...
![Page 1: 26s3.f]...ダウンロードした[443_p_album.exe]をダブルクリックして インストールを開始してください。ダブルクリック 443_p_album.exe 3インストール先を確認します](https://reader036.fdocuments.net/reader036/viewer/2022071410/61046539b613cb0b967bfedc/html5/thumbnails/1.jpg)
スタートアップマニュアル
https://www.de-net.com/
ご購入日より180日以内にPINコード認証を完了してください。(認証方法は1ページ)
PINコード認証ソフトをダウンロードするインストール方法起動方法オンラインマニュアルのご案内フォトアルバム 基本操作 お問い合わせ
11
2~345
6~14裏表紙
26s3.f]
パソコン
![Page 2: 26s3.f]...ダウンロードした[443_p_album.exe]をダブルクリックして インストールを開始してください。ダブルクリック 443_p_album.exe 3インストール先を確認します](https://reader036.fdocuments.net/reader036/viewer/2022071410/61046539b613cb0b967bfedc/html5/thumbnails/2.jpg)
PIN コード認証/ソフトをダウンロードする
- 1 -
PIN コード認証ページにアクセスします。
PIN コード認証ページでシリアルナンバーを取得してソフトをダウンロードします。
同梱されている購入証明書にあるPIN コードを入力します。
お客様のメールアドレスを入力します。
「シリアルナンバーを取得する」ボタンをクリックします。
の操作後にシリアルナンバーが表示されます。
ダウンロードURLが表示されますので、URLの上をクリックしてソフトのダウンロードを実行してください。例:Microsoft Edge 画面下に操作を選ぶメッセージが表示されます。 「実行」をクリックすると、ソフトをダウンロード後に自動 的にインストール画面(2~ 3ページ)が表示されます。
1
2
3
34
5
1
2
3
4
5
https://www.de-net.com/posa/
DY5XXXXXXXXXXXXXXXXX
DEXXX-XXXXXXXXXX
https://www.de-net.com/download/posa/xxxxxxxxxxxxxx
実行
PIN コード認証完了後に、登録完了のメールが送信されます。シリアルナンバーは、マイページ登録、最新版アップデート時に必要になる為、大切に保管してください。
重要
1
2
![Page 3: 26s3.f]...ダウンロードした[443_p_album.exe]をダブルクリックして インストールを開始してください。ダブルクリック 443_p_album.exe 3インストール先を確認します](https://reader036.fdocuments.net/reader036/viewer/2022071410/61046539b613cb0b967bfedc/html5/thumbnails/3.jpg)
- 2 -
インストール方法
1
次へ
次へ
インストールを始めます
2 使用許諾契約書をお読みください
「使用許諾契約の条項に同意します」
内容を確認して 次へ ボタンをクリックします。
使用許諾契約書の内容を確認し、「使用許諾契約の条項に同意します」をクリックして選択した後、 次へ ボタンをクリックしてください。
インストールが自動で始まらない
ダウンロードした [443_p_album.exe] をダブルクリックしてインストールを開始してください。
443_p_album.exeダブルクリック
3 インストール先を確認しますインストール先を変更する場合は 変更 ボタンをクリックして、インストール先を選択してから、 次へ ボタンをクリックしてください。通常はインストール先を変更しなくても問題はありません。 次へ
![Page 4: 26s3.f]...ダウンロードした[443_p_album.exe]をダブルクリックして インストールを開始してください。ダブルクリック 443_p_album.exe 3インストール先を確認します](https://reader036.fdocuments.net/reader036/viewer/2022071410/61046539b613cb0b967bfedc/html5/thumbnails/4.jpg)
- 3 -
4 インストール内容を確認します インストール先等の情報が表示されます。確認を行い、 インストール ボタンをクリックしてください。
5 インストール完了です 完了 ボタンをクリックしてください。デスクトップにショートカットアイコンが作成されます。
インストールが正常に完了すると、デスクトップにショートカットアイコンが作成されます。
ユーザーアカウント制御が表示された場合
はい ボタンをクリックしてください。
インストール
完了
はい
←デスクトップ ショートカットアイコン
インストール方法
![Page 5: 26s3.f]...ダウンロードした[443_p_album.exe]をダブルクリックして インストールを開始してください。ダブルクリック 443_p_album.exe 3インストール先を確認します](https://reader036.fdocuments.net/reader036/viewer/2022071410/61046539b613cb0b967bfedc/html5/thumbnails/5.jpg)
- 4 -
起動方法
「パソコンでフォトアルバム」をインストールすると、デスクトップにショートカットアイコンが作成されます。ダブルクリックすると、ソフトが起動します。
スタート画面が表示されます。
テンプレートをアレンジしてフォトアルバムをかんたん作成!
枠の数を設定して写真をピッタリレイアウト!
ショートカットアイコンをダブルクリックして起動
![Page 6: 26s3.f]...ダウンロードした[443_p_album.exe]をダブルクリックして インストールを開始してください。ダブルクリック 443_p_album.exe 3インストール先を確認します](https://reader036.fdocuments.net/reader036/viewer/2022071410/61046539b613cb0b967bfedc/html5/thumbnails/6.jpg)
「パソコンでフォトアルバム」のオンラインマニュアルが開きます。
オンラインマニュアルでは、「パソコンでフォトアルバム」と付属ソフト「ピッタリ画像配置ツール」の詳しい操作方法の他、製品に関するお知らせ、アップデート情報などを掲載しています。
「フォトアルバム メイン画面」
「スタート画面」
- 5 -
オンラインマニュアルのご案内
「パソコンでフォトアルバム」の詳しい操作方法は、オンラインマニュアルをご覧ください。※オンラインマニュアルをご覧になるには、インターネット環境が必要です。
https://www.de-net.com/manual/pc_photoalbum/
「パソコンでフォトアルバム」オンラインマニュアルURL
オンラインマニュアル
「操作マニュアル」をクリックします。
「操作方法」をクリックします。
![Page 7: 26s3.f]...ダウンロードした[443_p_album.exe]をダブルクリックして インストールを開始してください。ダブルクリック 443_p_album.exe 3インストール先を確認します](https://reader036.fdocuments.net/reader036/viewer/2022071410/61046539b613cb0b967bfedc/html5/thumbnails/7.jpg)
- 6 -
フォトアルバム テンプレートから作成する
スタートメニューから「テンプレートを選ぶ」を選択します。※白紙から作成したい場合もこちらを選択してください。
テンプレートのジャンル、サイズ、用紙の向きを選択します。表示されたテンプレート一覧から、テンプレートを選びます。「フォトアルバムを作成する」をクリックします。
手順 1 フォトアルバムのテンプレートを選択します
12
3
テンプレートを選ぶ
3
2
1
※上記画面はサンプルです。 実際の収録テンプレートとは異なる場合があります。
![Page 8: 26s3.f]...ダウンロードした[443_p_album.exe]をダブルクリックして インストールを開始してください。ダブルクリック 443_p_album.exe 3インストール先を確認します](https://reader036.fdocuments.net/reader036/viewer/2022071410/61046539b613cb0b967bfedc/html5/thumbnails/8.jpg)
- 7 -
フォトアルバム テンプレートから作成する
手順 1(P6)を行うと、フォトアルバム編集画面が表示されます。 ~ のタブの機能を使用してフォトアルバムを作成します。
画面説明 フォトアルバム編集画面
ページタブ 見開き表示、単ページ表示を設定します。 ページ追加、選択中のページの複製や削除、 ページ移動を行います。
背景タブ 背景素材を各ページにドラッグします。
写真枠タブ 写真枠をドラッグして配置します。 配置した写真枠の上に、写真をドラッグして写真を 読み込みます。
1
2
3
1
1
9
2 3 4 5 6 7 8
8
[フォトアルバム編集画面]
![Page 9: 26s3.f]...ダウンロードした[443_p_album.exe]をダブルクリックして インストールを開始してください。ダブルクリック 443_p_album.exe 3インストール先を確認します](https://reader036.fdocuments.net/reader036/viewer/2022071410/61046539b613cb0b967bfedc/html5/thumbnails/9.jpg)
- 8 -
素材タブ 素材をドラッグして配置します。 素材の大きさは自由に変更できます。 重なり順は、 配置タブで設定してください。
文字タブ 文字枠をドラッグして配置します。 縁取り色を設定できます。
図形タブ 線、四角、円の他、吹き出しなどの図があります。 枠線の色、図形の色、影、ぼかしを設定できます。
補正タブ 選択している写真の色を補正します。 写真をダブルクリックまたは「トリミング」ボタン から写真のトリミング(切り取り)を設定します。
配置タブ 選択しているオブジェクト(写真・素材・文字・ 図形)の重なり順や位置揃えを設定します。
写真読み込み 「写真読み込み」ボタンから、アルバムに使用する 写真の保存先フォルダーを選択して写真を読み込み ます。 ※アルバム作成中またはアルバム保存後に、使用した写真の保存 先を変更すると、保存ファイルを開いた時に写真が読み込まれ ません。
アルバムに使用する写真データは、「ピクチャ」フォルダーや ドキュメント内など、変更しない場所に事前に保管してから 使用することを推奨します。
4
8
5
6
7
8
9
![Page 10: 26s3.f]...ダウンロードした[443_p_album.exe]をダブルクリックして インストールを開始してください。ダブルクリック 443_p_album.exe 3インストール先を確認します](https://reader036.fdocuments.net/reader036/viewer/2022071410/61046539b613cb0b967bfedc/html5/thumbnails/10.jpg)
フォトアルバム テンプレートから作成する
テンプレートは、モノクロのサンプル写真を使用しています。「写真読み込み」ボタンから、アルバムに使用する写真を読み込みます。
手順 2 写真を読み込みます
3
2
1
1
2
3
「開く」画面が表示されます。 ファイルの保存場所を選択します。 (下図例:「PC」→「ピクチャ」内のフォルダー) 写真フォルダーを選択します。 フォルダーの選択 ボタンをクリックします。
写真読み込み
- 9 -
![Page 11: 26s3.f]...ダウンロードした[443_p_album.exe]をダブルクリックして インストールを開始してください。ダブルクリック 443_p_album.exe 3インストール先を確認します](https://reader036.fdocuments.net/reader036/viewer/2022071410/61046539b613cb0b967bfedc/html5/thumbnails/11.jpg)
「写真読み込み」ボタンから、アルバムに使用する写真を読み込みます。(テンプレートは、モノクロのサンプル写真を使用しています)
- 10 -
写真が読み込まれました
手順 3 写真を配置するページを表示します
ページタブをクリックします。「〇単ページ 〇見開き」のどちらかを選択します。編集するページを選択します。
12
3
1
2 3
![Page 12: 26s3.f]...ダウンロードした[443_p_album.exe]をダブルクリックして インストールを開始してください。ダブルクリック 443_p_album.exe 3インストール先を確認します](https://reader036.fdocuments.net/reader036/viewer/2022071410/61046539b613cb0b967bfedc/html5/thumbnails/12.jpg)
フォトアルバム テンプレートから作成する
写真を選択して、写真枠の上にドラッグします。(複数選択する場合は [Ctrl] キーを押しながらクリックしてください)
手順 4 写真を配置します
写真を選択して
写真枠の上にドラッグ
- 11 -
複数の写真をささっと配置できます
![Page 13: 26s3.f]...ダウンロードした[443_p_album.exe]をダブルクリックして インストールを開始してください。ダブルクリック 443_p_album.exe 3インストール先を確認します](https://reader036.fdocuments.net/reader036/viewer/2022071410/61046539b613cb0b967bfedc/html5/thumbnails/13.jpg)
写真の入れ替えもかんたん!
- 12 -
別の写真枠へドラッグするだけで
かんたんに写真を入れ替え!
枠線の上で
マウスボタンを
押したまま移動
ダブルクリック
配置した写真を入れ替えたい時は、マウスで直感的に操作できます。
写真(枠)を移動したい時は
写真をトリミング
写真をクリックすると緑色の枠線が表示されます。枠線の上にマウスカーソルをあわせると、 のマークになります。 マークが表示された状態でマウスボタンをクリックしたまま移動します。
写真をダブルクリックすると、トリミング画面が表示されます。縦横比の設定を選択してトリミングを行います。(詳細はオンラインマニュアル→P5)
[トリミング画面]
![Page 14: 26s3.f]...ダウンロードした[443_p_album.exe]をダブルクリックして インストールを開始してください。ダブルクリック 443_p_album.exe 3インストール先を確認します](https://reader036.fdocuments.net/reader036/viewer/2022071410/61046539b613cb0b967bfedc/html5/thumbnails/14.jpg)
フォトアルバム テンプレートから作成する
テンプレートにある文字を編集する場合は、文字の上をダブルクリックします。
新しく文字を配置したい場合や、文字色やサイズを変更したい場合は「文字」タブから操作します。
手順 5 文字を入力します
- 13 -
文字の上をダブルクリック
テキストを編集して「決定」ボタンをクリック
文字の設定
「文字」タブを選択
新たに文字を配置
する時はドラッグ
![Page 15: 26s3.f]...ダウンロードした[443_p_album.exe]をダブルクリックして インストールを開始してください。ダブルクリック 443_p_album.exe 3インストール先を確認します](https://reader036.fdocuments.net/reader036/viewer/2022071410/61046539b613cb0b967bfedc/html5/thumbnails/15.jpg)
「ファイル」メニューから「名前を付けて保存」を選択します。
詳しい操作方法は、オンラインマニュアルをご覧ください。(5ページ)
手順 6 ファイルを保存します
- 14 -
3
2
1
1
2
3
「名前を付けて保存」画面が表示されます。 ファイルの保存場所を 選択 (図例:ピクチャフォルダー内) ファイル名を入力 保存 をクリックします。
フォトアルバムデータが保存されました
※アルバム作成中または アルバムデータを保存後 に使用した写真の保存先 を変更すると、ファイルを 開いた時に写真が読み込 まれませんのでご注意く ださい。※「ファイル」メニュー→ 「バックアップ」→「作成」 からバックアップファイル を作成できます。
![Page 16: 26s3.f]...ダウンロードした[443_p_album.exe]をダブルクリックして インストールを開始してください。ダブルクリック 443_p_album.exe 3インストール先を確認します](https://reader036.fdocuments.net/reader036/viewer/2022071410/61046539b613cb0b967bfedc/html5/thumbnails/16.jpg)
無料ユーザーサポートサービスのご案内は、ホームページをご覧ください。
サポートサービスのご案内
メールサポートサービスのご案内
ホームページのご案内
https://www.de-net.com/support.htm
[email protected]サポート対応時間 : 10:00~17:00(土・日、祭日、弊社指定休日を除く)※通信料はお客様負担となります。※メールでのお問い合わせは24時間受け付けております。※営業時間外に受信したお問い合わせは、翌営業日の営業時間内にて 順次対応いたします。※お客様のメールサーバーのドメイン拒否設定により、弊社からの メールが受信されない場合があります。※製品の仕様やパッケージ、ユーザーサポートなどすべてのサービス等は 予告無く変更、または終了することがあります。予めご了承ください。
ソフトウェアの最新情報やよくあるご質問などを公開しています。アップデート情報より、最新版のソフトウェアをダウンロードしてお使いいただけます。
「ユーザーサポート 株式会社デネット」をクリック!
デネット サポート 検索
企画・販売
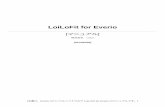







![The essentials of imaging - Konica Minolta...1 [bizhub PRO 920.pkg]をダブルクリックします。 2 [続ける]をクリックします。 以降はインストーラーの指示に従ってインストールを行うとインストールが完了します。](https://static.fdocuments.net/doc/165x107/60a7aea0230228175068b1a2/the-essentials-of-imaging-konica-minolta-1-bizhub-pro-920pkgffffff.jpg)
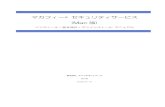




![HDL2-Xシリーズ - I-O Data · 2. ①[ネットワーク]をクリック ②記憶域の[landisk-xxxxxx]をダブルクリック ※「デバイスドライバーソフトウェアをインストールしています」と表⽰された場合は、再度アイコンをダブルクリックしてくださ](https://static.fdocuments.net/doc/165x107/600ce48be56e536c655bfdaa/hdl2-xff-i-o-data-2-afffffffff-aelandisk-xxxxxxffffff.jpg)


![パソコン用ビューアー ソフトの インストール方法 …3 専用ソフトをインストールする 1. ダウンロードした「DR Viewer M18 SETUP.exe]をダブルクリックします。2.](https://static.fdocuments.net/doc/165x107/5e53eeee3cb56b411a0c98b0/ffcffff-ff-ffff-3-cffffff.jpg)