【皆さんの声をお聞かせ下さい!!】 まるごとキャ …この向きでレシートを貼って下さい この向きでレシートを貼って下さい 所 属
Faronics WINSelect Enterprise User GuidePowerSave_Ent_32-bit.msi...
Transcript of Faronics WINSelect Enterprise User GuidePowerSave_Ent_32-bit.msi...


このページは空白です。

3
お問い合わせWeb: www.faronics.com
Eメール: [email protected]
電話: 800-943-6422 または 604-637-3333
Fax: 800-943-6488 または 604-637-8188
営業時間: 午前7:00時から午後 5:00時 (太平洋標準時刻)
住所: Faronics Technologies USA Inc. 2411 Old Crow Canyon Road, Suite 170 San Ramon, CA 94583 USA
Faronics Corporation 609 Granville Street, Suite 620 Vancouver, BC V7Y 1G5 Canada
テクニカルサポート当社では、使いやすく、問題のないソフトウェアを設計するためにあらゆる努力を重ねています。万が一、問題が発生した場合は、テクニカル サポートまでご連絡ください。
Eメール: [email protected]
電話: 800-943-6422 または 604-637-3333
営業時間: 午前7:00時から午後 5:00時 (太平洋標準時刻)
FaronicsについてFaronics は、複雑な IT 環境の管理を容易にし、セキュリティを確保する、業界をリードするソリューションをお届けしています。Faronics の製品は、システムの可用性を 100 パーセント確保することで、多くの情報技術専門家やコンピュータ室管理者の日常業務を劇的に改善しました。学校施設をはじめ、医療機関、図書館、政府組織、または法人企業で Faronics の顧客中心の取り組みによるパワフルなテクノロジー改革を有効に御使用頂いています。
最終更新日:2010年1月
© 1999 - 2010 Faronics Corporation. All rights reserved. Faronics、Deep Freeze、Faronics Core Console、Faronics Anti-Executable、Faronics Device Filter、Faronics Power Save、Faronics Insight、Faronics System Profiler、WINSelect は Faronics Corporation の商標および/または登録商標です。その他すべての会社名および製品名はそれぞれの所有者の商標です。

このページは空白です。

5
目次お問い合わせ .....................................................................................................................................................3
テクニカル サポート .................................................................................................................................................3Faronics について .........................................................................................................................................................3
Faronics WINSelect 概要 ...................................................................................................................................7WINSelect の版について ............................................................................................................................................7
Standard .......................................................................................................................................................................7Enterprise ....................................................................................................................................................................7
システム要件 ................................................................................................................................................................7ソフトウェア ............................................................................................................................................................7サポートされているプログラム .........................................................................................................................7
Faronics Core Console 要件 .........................................................................................................................................7WINSelect インストールの概要 ........................................................................................................................8
Faronics Core Console のインストール ...............................................................................................................8WINSelect Loadinのインストール .......................................................................................................................8Faronics Core Consoleを使用したワークステーション上でのWINSelectのインストールとアップグレード ...................................................................................................................................................................10Faronics Core Consoleを使用したワークステーションでのライセンスの適用 10ワークステーション上でのWINSelectの手動インストール 11
WINSelect のライセンス ..................................................................................................................................14Faronics Core ConsoleでのWINSelect Loadinの設定 ...................................................................................14ワークステーション設定の取得 .......................................................................................................................14Faronics WINSelect Enterprise Consoleでの設定を適用 ..............................................................................15WINSelect Enterprise Console ........................................................................................................................15
システム .......................................................................................................................................................................16コントロール パネル ...........................................................................................................................................17デスクトップと Windows タスクバー .............................................................................................................17ドライブとファイル拡張子 ................................................................................................................................18スタート メニュー ...............................................................................................................................................19ネットワーク制限 .................................................................................................................................................20ホットキー ..............................................................................................................................................................21
アプリケーション ......................................................................................................................................................22Microsoft Office ........................................................................................................................................................23メニュー ...................................................................................................................................................................24インターネット ブラウザ ..................................................................................................................................25
プリンタ .......................................................................................................................................................................27使用許諾ポリシー ......................................................................................................................................................28アドミニストレータ .................................................................................................................................................29パスワード ..............................................................................................................................................................29保護 ............................................................................................................................................................................29ADM テンプレート ...............................................................................................................................................30ユーザー セッション ...........................................................................................................................................31WINSelect テンプレート ......................................................................................................................................32
WINSelect キオスク モードの使用 ..................................................................................................................33WINSelect キオスク パネル ....................................................................................................................................34
スケジュール設定アクション ............................................................................................................................35付録 A: ユーザー シナリオ ...............................................................................................................................36
User 1 — ライブラリ システム管理者 .................................................................................................................36User 2 — 企業 IT 管理者 ...........................................................................................................................................36
付録 B: コマンド ライン インストール オプション ............................................................................................37付録 C: WINSelect のアンインストール .........................................................................................................38

このページは空白です。

7
FaronicsWINSelect概要
WINSelectについて共用およびキオスク コンピュータ上でのユーザー アクティビティの制御は、常に IT 担当者を悩ませる問題です。IT 管理者は、ワークステーションの使用方法を制御するために、特定のアプリケーション、Web サイト、 およびメニュー オプションへのユーザー アクセスを簡単に管理できるソリューションを必要とします。Faronics WINSelect は、管理者がワークステーションの能力を完全に制御できるようにすることによって、コンピュータの使用目的を保護します。Windows オペレーティング システムの機能、スタート メニューの機能、Internet Explorer の機能、および Windows Explorer のオプションはすべて、組織のニーズに適合するように大幅にカスタマイズできます。
WINSelectの版について
Standard
• WINSelect Standard Editionは、スタンドアローン ワークステーション上で動作します。
Enterprise
• WINSelect Enterprise Editionは、ネットワーク上で、集中管理されたインストール、配備、管理、および複数のワークステーションの制御を提供します。
FaronicsCoreについてFaronics Coreで、中央から複数のワークステーションをモニタリングおよび管理することができます。Faronics Coreで、管理されているワークステーションの現在の状況を表示し、コマンドをそれらのワークステーションの1つ以上に適用することができます。コンピュータのシャットダウン/再起動、ワークステーション保護設定の中央制御などの先進機能が含まれます。
システム要件
ソフトウェア
• Windows 2000 Professional SP4、Windows XP Professional SP3以降 (32-bit版)、Windows Vista (32-bit版) または Windows 7 (32-bit版)
サポートされているプログラム
• Microsoft Office 2000、XP、および 2003• Internet Explorer 8• Mozilla Firefox
Faronics Core 要件Faronics Core のシステム要件については、『Faronics Core ユーザー ガイド』を参照してください。最新のユーザー ガイドは 次から入手可能です。http://www.faronics.com/library

8
WINSelectインストールの概要WINSelectをインストールおよび設定するには、次の手順に従います :
Faronics Core• Consoleをインストールし、ワークステーション エージェント インストーラを作成/配備します。
WINSelect Loadin• のインストールと設定
WINSelect • ワークステーション インストール ファイルの配備
FaronicsCoreConsoleのインストールFaronics Core Consoleのインストールとワークステーション エージェント インストーラの作成/配備に関する情報は、『Faronics Core Consoleユーザーガイド』を参照してください。
WINSelect をインストールする前に、Windows XP 、Vista および Windows 7 の高速ユーザー切り替えオプションを無効にする必要があります。詳細については、http://support.microsoft.com/kb/279765 を参照してください。
新規ユーザー プロファイルを作成している間は WINSelect を無効にする必要があります。WINSelect による保護の一環として、レジストリ編集ツールおよびコマンド プロンプトが無効にされます。管理者はこれらのツールを使用する時に WINSelect を無効にする必要があります。
WINSelect のインストール時にリムーバブル ドライブが接続されている場合、そのドライブにドライブ文字が割り当てられます。不必要な WINSelect 設定の適用を避けるため、インストール時にはリムーバブル ドライブを切断しておくことを推奨します。
ワークステーションに対して Windows グループ ポリシーが設定されており、WINSelect が同じポリシーを設定する場合、WINSelect の設定が優先します。WINSelect の設定とグループ ポリシーの設定が重複しない場合、グループ ポリシーはそのまま適用されます。
WINSelectLoadinのインストールWINSelect Loadinは、Loadin用 WINSelect_Console_Loadin_Installer.exe ファイルを使用して、Faronics Core Consoleにインストールします。WINSelect Loadinは、Faronics Core Consoleがインストールされていないシステムにインストールすることはできません。
WINSelect Loadinをインストールするには、以下の作業を行って下さい。
1. CD-ROM ドライブに メディア パッケージのCD-ROM を挿入します。WINSelectをインターネットでダウンロードした場合は、.exe ファイルをダブルクリックし、インストール処理を開始します。
[次へ] をクリックし、継続 します。

9
2. ライセンス同意書を読んで、同意します。
[次へ] をクリックし、継続 します。
3. [ユーザー名]、[組織]、[ライセンスキー]を入力します。[評価版を使用]チェックボックスを選択して、評価版をインストールします。評価版は30日間で有効期限が切れます。
4. インストールする場所を指定し、[次へ] をクリックします。デフォルトは、C:\Program Files\Faronics\Faronics Core\Loadins\WINSelect. です。 場所を選択するには、[変更]をクリックします。

10
4. [インストール] をクリックしてインストールを完了します。
インストールの後、すぐにFaronics Core Consoleを再起動することが推奨されます。
FaronicsCoreConsoleを使用したワークステーション上でのWINSelectのインストールとアップグレードFaronics Core Console を使用して、ワークステーション上にWINSelectをインストールすることができます。最近、WINSelectのアップグレードされたバージョンを購入された場合、Faronics Core Consoleを使用して、アップグレードすることができます。
WINSelectをインストール または アップグレードするためには、単一 または 複数のワークステーションを選択し、右ペインの [ワークステーションの構成] をクリックし、[詳細] > [WINSelect] > [WINSelect クライアントのインストール/アップグレード] を選択します。
WINSelect ダイアログが表示されます。パスワード を入力します。ライセンス キー を ライセンス キー フィールドに入力し、[WINSelectのインストール] をクリックします。評価版を使用されている場合、[評価版を使用] チェックボックスを選択します。WINSelectの評価版は、30日間で期限が切れます。
FaronicsCoreConsoleを使用したワークステーションでのライセンスの適用WINSelect の評価版を使用されている場合、ライセンスを適用し、完全版に変換することができます。
ライセンスを適用するために、単一 または 複数のワークステーションを選択し、右ペインで [クライアントの構成] をクリックし、[詳細] > [WINSelect] > [WINSelect ライセンスの適用] を選択します。

11
[WINSelect]ダイアログが表示されます。パスワードを入力して確認します。[WINSelectのインストール]をクリックします。
ワークステーション上でのWINSelectの手動インストールWINSelect Loadin をインストールするときに、WINSelect ワークステーション インストーラ ファイルは C:\Program Files\Faronics\Faronics Core\Loadins\WINSelect\Workstation Installer ディレクトリ に展開されます。 ワークステーション上にWINSelectをインストールするためには、32ビット オペレーティング システムでは、PowerSave_Ent_32-bit.msi をダブルクリックします。
WINSelect をワークステーションに手動インストールする場合は、以下の作業を行って下さい :
1. .msi ファイルをダブルクリックし、インストール処理を開始します。
[次へ] をクリックし、継続 します。

12
2. ライセンス同意書を読んで、同意します。
[次へ] をクリックし、継続 します。
3. ユーザ名、組織、ライセンス キーを入力します。ライセンス キーを持っていない場合、フィールドを空のままにしておきます。評価版は、30日後に機能を停止します。WINSelectをすでに購入頂いている場合、www.faronicslabs.com にログインすることで ライセンス キー を取得できます。
[次へ] をクリックし、継続 します。

13
4. インストールする場所を指定し、[次へ] をクリックします。デフォルトは、C:\ProgramFiles\Faronics\WINSelect です。
5. WINSelect管理者パスワードを入力します。確認のために、再度パスワードを入力します。[次へ] をクリックし、継続します。
6. [インストール] をクリックしてインストールを完了します。

14
Loadinのインストールが成功すると、Faronics Core Consoleが再起動し、1つ以上のワークステーションが選択された時、[アクション] ペインに WINSelect専用の機能リストが表示されます。
1つ以上のワークステーションを選択し、右クリックのコンテキスト メニューを使用して、WINSelectの機能を利用することもできます。
コンソール• ツリー : Faronics Core Console ノードを選択するために使用されるペイン。ワークステーション、グループ、スケジュール タスク、および作成したレポートを表示。
ワークステーションリスト• : 現在 Faronics Core Consoleと通信しているワークステーションをリストするペイン。また、このリストは、ワークステーション固有の情報をカラムに表示します。
アクションペイン• : WINSelectを有効/無効にし、設定するペイン。
WINSelectのライセンスライセンス キーがない場合、WINSelect の評価版を使用します。評価版は、30日間有効です。WINSelect のフル バージョンにアップグレードするには、バージョン情報 ノードで、有効なライセンス キーを入力します。
30日を経過するまでにキーが入力されなかった場合、ワークステーション上のWINSelect は無効になります。
FaronicsCoreConsoleでのWINSelectLoadinの設定Faronics Core Console でワークステーションのWINSelectを設定するためには、[ワークステーション] > [マネージド ワークステーション] から、WINSelectを設定したいワークステーションをクリックし、[WINSelectの設定] をクリックします。Faronics WINSelect設定画面が表示されます。
ワークステーション設定の取得選択したクライアントの設定を取得するには、[取得] をクリックします。1つのクライアントからのみ、設定を取得できます。
同じ設定を複数のワークステーションに設定するためには、アドミニストレータ ノードからWINSelectテンプレートを読み込みます。詳細は「WINSelectテンプレート」の項を参照してください。

15
FaronicsWINSelectEnterpriseConsoleでの設定を適用管理者が WINSelect Enterprise Console で設定を修正するとき、ノードのテキストは赤色になり、管理者が変更したことを示します。変更を適用するために、[適用] をクリックし、設定を編集したペイン または すべてのペインに適用します。
WINSelectEnterpriseConsoleWINSelect Enterprise Consoleの バージョン情報 ノードが次のように表示されます。
コンソールは、管理者が Windows の環境および機能をカスタマイズするために使用する、一般的な機能の グループを集めた一連のノードから成っています。
キオスク ノードでは、管理者は一部の Windows 機能だけを使用するワークステーションを作成でき、WINSelect の基本的な機能をごく簡単なステップで有効にできます。
システム ノードにはコンピュータを保護し、主要な Windows 設定への無許可のアクセスを禁止する一連の オプションが含まれています。ここで、管理者はシステム規模の Windows コンポーネントへの変更を禁止することができます。
アプリケーション ノードによって管理者は、WINSelect ワークステーションにあるソフトウェアをカスタマイズ できます。アプリケーション ノードを使用して、Microsoft Office や種々のインターネット ブラウザなどの アプリケーションへのアクセスを許可および制限することができます。
プリンタ ノードを使用して、管理者は、ローカル および ネットワーク プリンタを無効にすることができます。
使用許諾ポリシー ノードを使用して、管理者は、使用許諾ポリシーを設定し、ワークステーション ユーザーにそれを表示することができます。
アドミニストレータ ノードを使用して、ユーザーは、WINSelect を有効化および無効化し、ユーザー セッションの作成やパスワードの追加または変更などのWINSelect の設定をカスタマイズすることができます。WINSelect のテンプレートを作成することもできます。
ワークステーションを設定するには、いずれかのノードをクリックします。
Consoleで設定された変更を適用するためには、[適用] をクリックします。

16
システムシステム ノードを使用して、システム規模のオプションを設定できます。
タスク マネージャを無効にするには、[タスク マネージャを無効にする] を選択します。これは、ユーザーが タスク マネージャにアクセスすることをブロックし、現在のタスクが実行されることを保証します。許可されたユーザーのみが、プロセスを終了させることができます。
ユーザーが Windows Explorer で 表示、貼り付け、コピー、プロパティ などのコマンドにアクセスできないようにするには、[右クリックを無効にする] を選択します。
ユーザーが共有ネットワーク リソースへアクセスすることを拒否するには、[UNC (Uniform/Universal Naming Convention) を無効にする] を選択します。
フォルダの名前の変更、移動、または削除を禁止するには、[フォルダ操作を無効にする] を選択します。これは、ユーザーが Windows Explorer を使用して、フォルダをリネーム または 変更することを禁止します。
ユーザーが別の場所にファイルおよびフォルダを移動するのを禁止するには、[ドラッグ&ドロップを無効にする] を選択します。また、このオプションは、すべてのアプリケーションにマウス ポインタをドラッグすることで、テキスト、イメージを選択することを禁止します。
キオスク モードが有効になっているときは、[タスク マネージャおよび UNC パスを無効にする] オプションは自動的に有効にされます。

17
コントロールパネルコントロール パネル ノードは、Windows コントロール パネル アプレットの表示を制限するオプションです。Windowsコントロール パネルにはアクセスできますが、一部のアイコンが非表示にされることがあります。
その場合でも一部のコントロール設定は、コマンド ラインまたは [実行] ダイアログからアクセスおよび変更することができます。
コントロール パネルのすべてのアイコンへのアクセスを許可するには [アプレットを表示する] を選択します。それによってワークステーションのコントロール パネルにあるすべてのアプレットが表示されます。すべてのコントロール パネル アプレットへのアクセスを禁止するには、[すべてのアプレットを非表示にする] を選択します。[アプレットを表示する] および [すべてのアプレットを非表示にする] では、特定のアプレットへのアクセスを許可または制限することはできません。
特定のアプレットを指定するには、[選択したアプレットを非表示にする] をクリックし、制限するアプレットの隣の ボックスを選択します。アプレットの隣りのチェックボックスがクリアされている場合、表示され、アクセス可能な アプレットであることを意味します。
アプレットをリストに追加するには、[アプレットを指定] フィールドにアプレット名を入力し、[追加] をクリックします。
アプレットを削除するには、リストの中のそのアプレットをハイライト表示し、[削除] をクリックします。削除された アプレットはまだコントロール パネルに表示されます。このアプレットは、WINSelect のコントロール パネル アプレット のリストから削除されただけです。
デスクトップとWindowsタスクバーデスクトップおよび Windows タスクバー ノードから、ワークステーション デスクトップおよび Windows タスクバーの使用を制限するためのオプションを利用できます。

18
[デスクトップの右クリックを禁止する] を選択した場合、ユーザーはデスクトップの右クリックを利用できません。ユーザーは右クリック メニューおよび [新規] や [プロパティ] などのコマンドにアクセスできなくなります。
[デスクトップ アイコンの右クリックを禁止する] を選択した場合、ユーザーはデスクトップ アイコンの右クリックを利用できません。ユーザーは [開く] などのコマンドにアクセスできなくなります。また、ユーザーはショートカットを削除したり、その名前を変更したりすることができなくなります。
[すべてのアイコンを非表示にする] と [選択したアイコンを非表示にする] の 2つのラジオ ボタンは、非表示にできるデスクトップ アイコンを示します。WINSelect はワークステーション上のデスクトップ アイコンを認識し、それらをリストします。選択したアイコンを非表示にするには、[選択したアイコンを非表示にする] ラジオ ボタンを選択し、非表示にする各アイコンのボックスを選択します。
キオスク モードが有効になっている場合、このノードへの変更はできません。[システム ノードの右クリックを無効にする] を選択した場合、デスクトップおよび Windows タスクバー ノードの 2つの [右クリックを禁止する] オプションも無効になります。
ドライブとファイル拡張子ドライブおよびファイル拡張子ノードから、ワークステーションにインストールされている各アプリケーション に対して、ドライブと指定されたファイル拡張子へのアクセスを制限するオプションを利用できます。
利用可能なドライブおよびファイル拡張子の隣のボックスにチェックを入れることによって、それらのドライブ とファイル拡張子を無効にできます。必要に応じて、[すべて選択] または [選択をすべて解除] オプションを使用します。
この機能が有効にされた後は、ファイルおよびディレクトリ構造は表示されません。例えば、すべてのドライブ が選択された場合、そのドライブに含まれるディレクトリの検索は許可されません。ドライブを選択せずに ファイル拡張子を選択した場合、そのファイル拡張子がすべてのドライブで無効にされます。
システム ドライブが無効にされた場合でも、ユーザーのディレクトリへのアクセスは、デフォルトでは無効にされません。アクセスを禁止するには、[ユーザー ディレクトリへのアクセスを無効にする] を選択します。例えば、C: がシステム ドライブとしてリストされている場合、C: の隣のボックスにチェックを入れると [ユーザー ディレクトリへのアクセスを無効にする] が選択可能になります。管理者はここで、このボックスを選択することによってユーザーによるディレクトリ C:\Documents and Settings\User フォルダへのアクセスを制限することができます。ユーザーは、デスクトップ だけにアクセスできます。このオプションは、システム ドライブ文字の隣のチェックボックスが選択されている場合にだけ利用可能です。ユーザーが自分のディレクトリ内に ファイルを保存および作成するのを許可する場合は、このチェックボックスをクリアします。
リムーバブル ドライブへのアクセスを禁止するには、リムーバブル ドライブの表示されるチェックボックスを選択します。この機能を選択すると、ユーザーは接続されているリムーバブル ドライブを見ることができなくなります。ファイル拡張子を使用できないようにするには、その拡張子を選択します。リストに他のファイル拡張子を追加するには、表示されたフィールドにその拡張子を入力し、[拡張子の追加] をクリックします。

19
この機能を有効にすると、指定された拡張子が付いているファイルをアクセスまたは作成できなくなります。
WINSelect のインストールおよび設定時にリムーバブル ドライブが接続されている場合は、そのドライブにはドライブ文字が割り当てられます。不注意でリムーバブル ドライブに WINSelect 設定が適用されるのを避けるために、インストールおよび設定時にはリムーバブル ドライブを切断しておくことを推奨します。
スタートメニュースタート メニュー ノードから、ワークステーションのスタート メニューへのアクセスを制限するためのオプションを利用できます。1つまたは複数のオプションを選択することによって [スタート] メニューへのアクセス をカスタマイズします。
[スタート ボタンを有効にする] が選択されている場合、ユーザーはワークステーションの [スタート] ボタンへのアクセスを許可されます。[スタート メニュー項目を無効にする] が選択されている場合、ユーザーは [スタート] メニューへのアクセスを拒否されます。
選択した [スタート] メニュー項目を無効にするには、リストからその項目を選択します。選択したオプションは、次に [スタート] メニューを開いたとき利用できなくなります。
[スタート メニュー項目の右クリックを無効にする] オプションを選択すると、ユーザーは二次メニューにアクセスできなくなります。
[クラシック スタイルの スタート メニューを有効にする] を選択すると、Windows 2000のスタートメニューの外観と機能制限付きの動作をするクラシック スタイルの スタートメニューが有効になります。
キオスク モードが有効になっているとき、各 [スタート] メニュー オプションは自動的に無効にされます。

20
ネットワーク制限ネットワーク制限 ノードから、ネットワーク制限オプションを利用できます。管理者は、これらのオプションによって、特定の Web サイトへのアクセスを制限できます。
ワークステーションにネットワーク制限を適用するには、[有効にする] を選択します。
特定のドメイン名を制限するには、それを [URL を指定する] に入力し、[追加] をクリックします。名前がリスト ボックスに表示されます。
IPアドレスまたは IPアドレスの範囲を制限するには、表示されたフィールドにアドレスを入力し、[追加] をクリックします。アドレスがリストボックスに表示されます。
アドレスの範囲を指定した場合、その範囲内の各アドレスが、選択したラジオ ボタンに応じて、制限または 許可されます([選択したものを許可] または [選択したものを許可しない])。
リストの動作を指定するには、[選択したものを許可] または [選択したものを許可しない] ラジオ ボタンを 選択します。どのエントリが選択されているかを基に、選択した範囲またはドメイン名が制限または許可されます。[選択したものを許可] が選択されている場合、選択されているエントリが許可されます。[選択したものを許可しない] が選択されている場合、選択されているエントリは許可されません。
リスト ボックスから項目を削除するには、その項目を選択し、[削除] をクリックします。

21
ホットキーホットキー ノードから、指定したホットキーのシステム レベルでの使用を制限するためのオプションを利用できます。複数のアプリケーションで機能するキーの組み合わせは、ワークステーション上でどのアプリケーションが有効にされているかに関係なく、無効にすることができます。
リストから、ワークステーション上で無効にするホットキーを選択します。すべてのホットキーを選択 または 選択を解除する場合、[すべてを選択] または [選択をすべて解除] をクリックします。
リストされていないホットキーを追加するには、キーの組み合わせを入力し、[リスト ボタンへの追加] を クリックします。
[削除] オプションは、管理者によって追加されたカスタム キーの組み合わせだけを削除します。

22
アプリケーションアプリケーション ノードによって、アプリケーションをカスタマイズできます。
このオプションは、キオスク モードが有効になっているときは使用できません。管理者が特定の利用可能な アプリケーションだけを組み込んだ Windows 環境を作成し、WINSelect キオスクを作成しないことを希望 する場合、このノード上で希望するアプリケーションを指定できます。
Program Files フォルダ内にある利用可能なすべての .exe ファイルをリストに含めるには、[すべてのプログラム を表示] を選択します。すべてのアプリケーションを選択または選択解除する、すべてのアプリケーションを リストする、またはリストからアプリケーションを削除するには、対応するオプションを選択します。
個別のアプリケーションを追加するには、[追加] ボタンをクリックします。希望するアプリケーションの .exe ファイルを検索して、[開く] をクリックします。
特定のアプリケーションの実行のみを許可するか、特定のアプリケーションの実行を禁止します。各アプリケーションの隣に、リストの動作を指定するための選択されたチェック ボックスが表示されていなければなりません。許可されたアプリケーションが別のアプリケーションを開く場合、その 2番目のアプリケーションもリストする必要があります。
禁止されるアプリケーションは、その場所ではなく名前によって認識されます。アプリケーションが禁止されているアプリケーションとして指定されている場合、それを別のフォルダに移動した場合でも、WINSelect はそれを開くことを禁止します。
Windows システム フォルダからアプリケーションを選択すると、システムが不安定になることがあります。
アプリケーションを削除するには、[削除] ボタンをクリックします。

23
MicrosoftOfficeMicrosoft Office ノードから、Microsoft Office メニュー項目へのアクセスを制限するためのオプションを利用できます。Microsoft Office の管理機能がリストされ、管理者はユーザーがこれらの設定を許可なく操作するのを禁止できます。
ワークステーション上で Microsoft Office アプリケーションのメニュー項目を制限するために、リストからメニュー項目を選択します。リストからメニュー項目を選択して、[適用] をクリックします。
次のMicrosoft Office プログラムは、その隣のチェックボックスを選択することで、使用禁止にすることができます:
マクロの無効化 は、マクロとショートカットキーの表示を禁止します。
Disable VB Editorの無効化、マクロとVisual Basic Editorとショートカットキーの表示を禁止します。
テンプレートとアドインの無効化、Microsoft Officeの テンプレートとアドインを使用禁止にします。
Visual Basic アプリケーションの実行を無効化する。、Visual Basic プログラムの実行を停止します。
Webの無効化、Microsoft OfficeのWebツールバーを使用禁止にします。
アプリケーションの自動修復の無効化 、ヘルプメニューの検出と修復オプションを使用禁止にします。

24
メニューメニュー ノードから、選択されたアプリケーション内の特定のメニュー項目に対するアクセスを制限するためのオプションを利用できます。
WINSelectは、Microsoftメニューに追加された製品のメニューのみを記録します。異なったメニュー構造をもつ製品のメニューは、適切に記録されません。
制限するメニューを記録するには、次の手順に従います。
1. [記録] をクリックし、実行ファイル (.exe) を検索することによって特定のアプリケーションを選択します。下の例ではメモ帳アプリケーションが選択されています。
2. 制限するメニューを一度に 1回開きます。WINSelectメニューレコーダーにより、選択したメニューが記録されます。
3. アプリケーションを閉じます。

25
WINSelect は選択した .exe ファイルを左側に、管理者が開いたメニュー項目を右側に表示します。これらの メニュー内のコマンドを制限するには、ツリー構造内で特定のメニュー コマンドをクリックします。
このオプションが有効にされた後、ユーザーはアプリケーション内のコマンドにアクセスできますが、それらのコマンドを使用することはできません。
メニュー コマンドを選択した後、選択されたコマンドのセットを変更することはできません。メニュー リストおよび繰り返された手順で .exe ファイルを削除する必要があります。
Microsoft Office のメニュー コマンドは記録できません。
インターネットブラウザインターネット ブラウザ ノードから、インターネット ブラウザ機能およびメニューへのアクセスを制限するためのノードを利用できます。ユーザーがインターネットにアクセスすることを要求され、場所の保存、ページ の印刷、お気に入りメニューへのアクセスなどが許可されていないときにこれらの機能を有効にします。
[右クリックを無効にする] チェックボックスを選択することで、右クリック機能を使用禁止にします。これは

26
ユーザーが右クリックのメニューにアクセスすることを禁止し、リンクを保存したり、アドレスをコピーしたりすることを禁止します。
ネットワーク上に保存されているファイルへのアクセスを禁止するには、[アドレス バーからファイルやフォルダが開かないようにする] を選択します。それによってユーザーは、インターネット上のローカル ドライブまたは ディレクトリ位置にあるドキュメントを開くことを禁止されます。
ワークステーションのブラウザ ホーム ページを指定されたスペースに入力します。これは常にブラウザを開いたときに表示される Web ページです。これはインターネット ブラウザで指定されているホーム ページを上書きします。
リストからブラウザを選択し、そのブラウザ内で無効にするメニュー項目を選択します。[ファイル]、[表示]、[お気に入り] などのメニューを選択して、ユーザーがそれらのメニューをアクセスできないようにすることができます。
メニュー全体およびメニュー内の個別のコマンドを無効にできます。メニュー全体を無効にするにはトップ レベルの隣のチェックボックスを選択します。メニュー内のコマンドを無効にするには、各コマンドの隣のチェックボックスを選択します。
「お気に入り」(保存されている頻繁に閲覧する Web サイトのリスト)を無効にするには、[Internet Explorer の お気に入り メニューを無効にする] チェックボックスを選択します。ユーザーはお気に入りリストを表示したり、新しいお気に入りページをブックマークしたりすることができなくなります。

27
プリンタプリンタ ノードから、ワークステーションに接続されている利用可能なプリンタへのアクセスを制限するためのオプションを利用できます。ワークステーションのプリンタリストが 表示されます。この機能を使用して、プリンタ全体を制限するか、またはユーザーにマテリアルの印刷を、選択した 1台または複数のプリンタ上で指定した部数だけ許可します。
オフライン プリンタへのアクセスを制限できます。これは覚えておくと役に立ちます。なぜなら、オフライン プリンタはまだ印刷ジョブを受け取ることができるからです。
プリンタ アクセスの設定に、利用可能な 3つのオプションのいずれかを選択します。[印刷制限を有効にする] は、プリンタを使用禁止にするものではありません。それは、ユーザーがワークステーションから印刷することができるページの数を制限するだけです。印刷制限を指定する場合、所定のボックスにセッションあたりのページ数を入力します。0(ゼロ) は 無制限を表します。
[すべて無効にする] は、ワークステーションに追加された各プリンタからの印刷を制限します。選択したプリンタのみ無効にする場合、リスト上の特定のプリンタをチェックし、[選択したプリンタのみ無効にする] を選択します。
プリンタの追加および接続の詳細は、Windows のマニュアルを参照してください。

28
使用許諾ポリシー使用許諾ポリシー ノードを使用すると、ワークステーションの起動時に [使用許諾ポリシー (AUP)] を表示できます。この機能によって管理者は、ユーザーがワークステーションにログインするたびに使用条件を指定できます。ユーザーは、ワークステーションを使用する前に、このポリシーを承諾する必要があります。
ファイル サイズには制限がなく、拡張子 .rtf があるファイルだけをインポートできます。
この機能を有効にするには、[ワークステーション起動時に AUP を表示] を選択します。この設定を有効にすると、ユーザーはポリシーを承諾しないとワークステーションにアクセスできなくなります。
[インポート] をクリックし、AUP テキストがある .rtf ファイルの場所を検索します。
WINSelect は、インポートされた使用許諾ポリシーの記述を実行するものではありません。

29
アドミニストレータアドミニストレータ ノードは、管理者によって要求されるパスワードを変更するため、および WINSelect を有効または無効にするために使用します。
パスワード新しいパスワードを設定するには、[新しいパスワード] フィールドに新しいパスワードを入力します。新しいパスワードを入力し、確認のために再入力します。[適用] をクリックして、新しいパスワードを適用します。WINSelect のインストール後に最初に設定されたパスワードが、新しいパスワードに置き換えられます。管理者パスワードは、1つだけ設定することができます。
保護ワークステーション上で WINSelectを有効にするためには、[WINSelect を有効にする] を選択します。
[アドミニストレータに対して WINSelect を無効にする] を選択した場合、WINSelect で指定した制限は、管理者パスワードを使用してログインするユーザーには適用されません。

30
ADMテンプレートActive Directory Management (ADM) テンプレート ノードから、.adm テンプレートをインポートおよび設定するオプションを利用できます。WINSelect は管理者にグループ ポリシー設定を編集するためのインタフェースを提供しますから、管理者は、WINSelect の機能を補完するために独自の .adm テンプレートを作成することができます。
詳細については、Microsoft のアクティブ ディレクトリ管理に関するサポート記事を参照してください。Active Directory Management.
.adm ファイルを追加するには [インポート] を選択します。Windows Vista ユーザーは .admx ファイルもインポートできます。.adm (または .admx) テンプレートをインポートすると、C:\WINDOWS\inf に WINSelect.adm ファイルが作成されます。
.adm ファイルを開いた後、[設定] を選択し、グループ ポリシー エディタを開き、そこで変更を行います。
ADM テンプレートを削除しても、適用されている設定は削除されません。WINSelect コントロール パネルからテンプレートが削除されるだけです。変更を行うには、[設定] を選択するか、または Windows レジストリ エディタを使用する必要があります。

31
ユーザーセッションユーザ セッション ノードから、時間制限付きのユーザ セッションを作成するためのオプションを利用できます。これによって管理者は、ユーザがワークステーションにログオンしていることができる時間の長さを指定できます。
ユーザ セッション機能を有効にするには、[有効] が選択されていることを確認し、次の手順を実行します。
1. [ユーザ セッション時間(分単位)] ドロップダウンリストから時間を選択します。時間の値の範囲は、15 分から 120 分です。
2. [生成するコード数] ドロップダウン リストから、作成するセッション コードの数を選択します。数値の範囲は 1 から 100 です。
3. 警告を表示するには、[セッションの有効時間が切れる x 分前に警告メッセージの表示]チェックボックスを選択します。x の値を 1 から「最少のユーザ セッション時間から 1 を引いた数」の間で選択します。たとえば、3 つのユーザ セッションを選択し、それぞれを 15 分、30 分、60 分に設定した場合、警告は 1 から 14 の間でなければなりません。
4. ユーザ セッション後にコンピュータを再起動するには、[ユーザ セッション終了後にコンピュータを再起動する] チェックボックスを選択します。
5. [コードを生成] をクリックします。
6. [OK] をクリックします。
ユーザ セッションの設定が適用されるには、WINSelect 保護が有効になっている必要があります。WINSelect 保護が有効になっていない場合、管理者ノードで [WINSelect 保護] チェックボックスを選択します。
新しい設定を適用するために Windows をログオフすると、次にワークステーションを使用するユーザは、ユーザ セッションを開始する前に、生成されたコードを入力するよう要求されます。
管理者は、[アドミニストレータ] チェックボックスを選択することができます。WINSelect ログイン画面が表示されます。管理者モードで WINSelect を開始するために、管理者パスワードを入力することができます。ワークステーション ユーザとしてログインし、セッションがその割り当てられた時間に達した場合、新しいコードの入力を要求するダイアログが表示されます。新しいコードを入力するまで、ユーザはワークステーションを使用できなくなります。新しいコードを入力しないと、セッションは時間切れになります。コードを使用すると、そのコードはリストから自動的に削除されるため、同じワークステーションで再使用できません。管理者としてログインしている場合、ユーザ セッションの時間切れはありません。管理者は、このノードの中で、複数のセッションの長さに対応する複数のコードを作成できます。すべてのコードを印刷するオプションを利用できます。コードを使用すると、ネットワーク上のすべてのワークステーションから自動的に削除されます。コードを使ってコンピュータにログオンすると、画面の上部に次のステータスバーが表示されます。

32
ユーザ セッション ノードで[セッションの有効時間が切れる x 分前に警告メッセージの表示]チェックボックスを選択している場合、セッションの有効時間が切れる x 分前に、警告が表示されます。
[再通知] をクリックして、ドロップダウンリストから分数を選択します。[OK] をクリックします。選択した分数が過ぎると、警告が再表示されます。
警告を再表示したくない場合、[このメッセージを今後表示しない] をクリックして、[OK] をクリックします。
管理者は、このノードの中で、複数のセッションの長さに対応する複数のコードを作成できます。次に、これらのコードをユーザに提供すると、ユーザがこのワークステーションにログオンすることができます。1 つのコードだけを印刷する必要がある場合、そのコードを右クリックし、[印刷] を選択します。
個別のコードを削除するには、そのコード上で右クリックし、[削除] を選択します。コードのグループを削除するには、リスト内の最初のノードを右クリックし、[削除] を選択します。
作成されたコードをクリップボードにコピーするには、[全コードのコピー]をクリックします。希望のプログラムを起動させて、コードを貼り付けることができます。
デフォルトのプリンターを使って、作成されたコードを印刷するには、[すべてのコードを印刷] をクリックします。

33
WINSelectテンプレートWINSelect テンプレート ノードから、すべての構成済み WINSelect 設定を WINSelect テンプレートとしてエクスポートするためのオプションを利用できます。次にこのテンプレートを、WINSelect によって保護されている任意の数のワークステーションに配備できます。
このテンプレートは専用ファイル フォーマットとして保存され、WINSelect でだけ開くことができます。
WINSelectテンプレートを作成するためには、WINSelect ノードのリストで、テンプレートの一部であるすべての設定を選択します。必要に応じて、[すべて選択] または [選択をすべて解除] オプションを使用します。[エクスポート] をクリックし、テンプレートの保存場所を指定し、テンプレートに一意な名前を付けて保存します。
WINSelectテンプレートをインポートするには、[インポート] をクリックし、希望するテンプレートの場所を指定します。

34
WINSelectキオスクモードの使用この設定によって管理者はキオスク タイプのワークステーション (指定した実行可能ファイルだけを実行できる) を作成できます。また、この設定によって [スタート] ボタンおよび Windows タスクバーにアクセスできなくなります。キオスク モードにアクセスするには、管理コンソールの左ペインのキオスク ノードをクリックします。
キオスク ワークステーションを作成するには、WINSelect キオスク パネルの [有効] を選択します。
アプリケーションを追加するには、[追加] をクリックし、ワークステーション上で有効になっているいずれかの実行可能ファイルを入力します。リストに追加されたアプリケーションは、ワークステーション ユーザーに 利 用 可 能になります。アプリケーションの隣のボックスが 選 択されている場 合、そのアプリケーションは再起動の後、画面上で最大表示されます。隣のボックスが選択されていないアプリケーションも利用可能で、WINSelect キオスク パネルからアクセスできます。キオスク パネル に追加されたアプリケーションは、WINSelectで設定が適用されるまで、公開状態のままです。
ランチャーからある特定のアプリケーションを除外するためには、[キオスク ランチャーから自動的に機動されたアプリケーションを除外する] チェックボックスを選択します。
[アプリケーション ウィンドウの現在のサイズと位置をそのまま保ちます] チェックボックスを選択して、有効にしたアプリケーションのウィンドウ サイズおよびデスクトップ上の位置を指定します。このオプションが選択されている場合、選択したアプリケーションが即座に開き、管理者はウィンドウ フレームの端をクリック & ドラッグすることによってサイズおよび位置を設定できます。
デスクトップ ショートカットはアプリケーションのリストに追加できません。実行可能ファイルそのものを追加する必要があります。
WINSelect キオスクには 3通りの使い方があります。
• 1つ以上の最大化されたアプリケーション: これらを Windows タスクバーを使って選択できます。[追加] ボタンを使って一連のアプリケーションを選択し、追加した各アプリケーションの隣のチェック ボックスを選択してこれらを有効にします。
• アプリケーションを選択 (最大化さない): アプリケーションを WINSelect キオスク パネルからアクセスできます。[追加] ボタンを使って一連のアプリケーションを選択することによって設定し、チェック ボックスをクリアします。ユーザーは、WINSelect キオスク パネルを使ってこれらのアプリケーション間を切り替えます。

35
• アプリケーションを選択 (サイズ指定、管理者により配置): 一連のアプリケーションを選択し、アプリケーション ウィンドウの [現在のサイズと位置をそのまま保ちます] チェックボックスを選択することによって設定します。
キオスク パネルは起動時に、最小化されタスクバーとして表示されます。
キオスク リストから実行可能ファイルを削除するには、そのファイルを選択し、[削除] をクリックします。
キオスク モードが有効にされると、次の設定が自動的に適用され、無効にすることができません。
• タスク マネージャは無効にされます。
• タスクバーまたは [スタート] メニューの右クリックは無効にされます。
• タスクバー アイコンは非表示にされます (システム トレイ、クロック)
• [スタート] ボタンは完全に無効にされます
• アプリケーションは無効にされます
• すべての UNC (Universal Naming Convention) が無効にされます
• Internet ExplorerとFirefoxからの印刷が無効にされます
変更を保存し、キオスク設定を作成するには、[適用] をクリックします。変更を有効にするには、ログオフする必要があります。
WINSelectキオスクパネルWINSelect キオスクがワークステーション上で有効にされたとき、選択したアプリケーションが WINSelect キオスク パネルに表示されます。デフォルトでは、このパネルは起動時に最小化されタスクバーとして表示されます。WINSelectキオスク パネルを最大化するには、タスクバーをクリックします。

36
スケジュール設定アクションFaronics Core Consoleを使用して WINSelectのアクションをスケジュール設定することができます。設定オプションとして 1回のみ、毎日、毎週および毎月が可能で、1つまたは複数の ワークステーションに設定できます。スケジュールできるアクションは 次の通りです: シャットダウン、再起動、起動、保護を有効、保護を無効。
アクションを選択するには、右ペインの [アクションのスケジュール設定] をクリックし、表示のようにメニューから適当なアクションを選択します。
また、選択したクライアントを右クリックし、コンテキスト メニューから [アクションのスケジュール設定] を選択して適切なアクションを選択する方法もあります。
各スケジュール設定オプションには、次のようにアクションの頻度に応じて異なる構成オプションがあります。
タスクを一回のみ実行するには、[一回のみ実行] ラジオボタンを選択します。
タスクを実行する日付と時刻を入力します。
[OK] をクリックしてタスクのスケジュール設定を完了するか、[キャンセル] をクリックしてダイアログを終了します。

37
付録A:ユーザーシナリオ次の 2つのユーザー シナリオは、ワークステーションの使用目的となるタスクに基づいて、可能な WINSelect 設定の概略を示しています。また、他のシナリオも可能です。
User1—ライブラリシステム管理者
ワークステーションの機能 推奨する設定ユーザーはインターネット、ライブラリ カード カタログ、および一部のワープロ機能にアクセス するために使用します。
次のアプリケーションでキオスク モードを有効にします。
Internet Explorer (IEXPLORE.EXE)
Microsoft Word (WINWORD.EXE)
ユーザーは、チャットまたは電子メール アプリケーションの使用を禁止されます。
Internet Explorer をデフォルトの起動時に最大表示するアプリケーションとして設定します。
不適切な Web サイトおよび他の Web ベースのゲームまたはアプリケーションをブロックするために 既存のコンテンツ/フィルタが配置されています。
ワークステーション上で許可されている操作を指定する [使用許諾ポリシー] メッセージを適用します。
ユーザーのコンピュータ使用時間は、1 セッションにつき 30 分に制限されています。
作成されたアクセス コードのセットによってユーザー セッションを有効にします。
ユーザーは指定されているセッションあたりの印刷ページ数だけを印刷できます。
プリンタ制限を有効にし、印刷できるページ数の制限を設定します。
User2—企業IT管理者
ワークステーションの機能 推奨する設定ユーザーは、Microsoft Office スイートにアクセスする 必要があります。
タスク マネージャへのアクセスを禁止し、UNC パスを無効にするようにシステム ノードを設定します。
ユーザーは、電子メールおよび情報を保存するためのネットワーク フォルダにアクセスする必要があります。
ユーザーが C:\ ドライブのいずれかの場所にファイルを保存したりアクセスしたりするのを禁止する (自分のプロファイルへのアクセスを含めて) 必要があります。
アドレス バーからファイルまたはフォルダを開くのを 禁止するように、アプリケーションおよびインターネット ブラウザ ノードを設定します。
ユーザーはワークステーション上にどのような ゲームもインストールしてはいけません。
アプリケーション ノードで、実行してはいけないアプリケーション (ゲーム類) をブロックするように設定します。
インターネット アクセスのフィルタを解除する必要があります。
C:\ へのアクセスを禁止するように、ドライブおよび ファイル拡張子を設定します。
クラシック レイアウトを使用し、日常的な操作に必要でないアプリケーションを無効にするように、[スタート] メニューを設定します。
すべてのアプレットを非表示にするように [コントロール パネル] を設定します。
すべてのデスクトップ アイコンを非表示にします。

38
付録B:コマンドラインインストールオプションコマンドライン インストール オプションは、WINSelectのインストールの柔軟性を高めます。次の機能と コマンドが利用できます。
機能 コマンドサイレント インストール
msiexec /q /i [path]WINSelect_Ent_32-bit.msi
WSADMINPSW=[password]
WSADMINCONFIRMPSW=[password] WSPIDKEY=[License key]
サイレント インストール (Evaluation version)
msiexec /q /i [path]WINSelect_Ent_32-bit.msi
WSADMINPSW=[password]
WSADMINCONFIRMPSW=[password] WSUSEEVAL=1
サイレント アンインストール
msiexec /q /x [path]WINSelect_Ent_32-bit.msi
ライセンス キーの有効化
WINSelect.exe /NoGui /Password=<password> /License=<license
key>
[path]: WINSelect の場所

39
付録C:WINSelectのアンインストール
WINSelectLoadinのアンインストールWINSelectは、[プログラムの追加と削除] を使用して アンインストールできます。そのためには、[スタート] > [コントロール パネル] > [プログラムの追加と削除] > [Faronics WINSelect Loadin] > [削除] を選択します。WINSelect Loadinをアンインストールすると、Faronics Core Consoleから、すべての WINSelect管理機能が削除されます。個々のワークステーションから、WINSelectのインストレーションを削除するわけではあり ません。
FaronicsCoreConsoleを使用したワークステーション上のWINSelectのアンインストールFaronics Core Consoleを使用して、WINSelectをワークステーションから削除できます。
1. Faronics Core Consoleを開きます。
2. コンソールの左ペインで、[ワークステーション] > [マネージド ワークステーション] をクリックします。
3. WINSelectを削除するワークステーションを右クリックします。
4. [クライアントの構成] > [詳細] > [WINSelect をアンインストール] をクリックします。
アンインストールウィザードを使用した個々のワークステーションでのアンインストール
WINSelectのアンインストールを実行するために、管理者 ノードをクリックし、[有効化] ボックスがオフになっていることを確認します。
WINSelect をインストールするために使用した .msi ファイルをダブルクリックして、WINSelectを削除する ことができます。セットアップ ウィザードが表示されます :
1. WINSelect インストーラ WINSelect_Ent_32-bit.msi を起動します。アンインストール ウィザードが表示され、アンインストールの確認を要求します。
2. ワークステーションを再起動してアンインストールを完了します。
アンインストールを完了するために、管理者は少なくとも 1回 Windows からログアウトし、再ログインする必要があります。















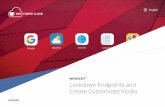



![ドメイン mail.schoolweb · 2018-02-14 · @mail.schoolweb.jp を入力する。 下にスクロールし[確認する]を押す。 確認後、下にスクロールし[設定を確定する]を押す。](https://static.fdocuments.net/doc/165x107/5f74ad59a41af9795b459e83/fff-mail-2018-02-14-mailschoolwebjp-fffce.jpg)