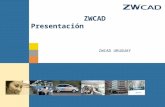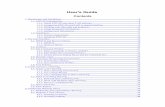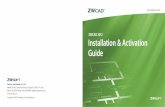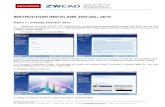26_Manual ZWCAD+ 2015 engleza
description
Transcript of 26_Manual ZWCAD+ 2015 engleza
-
Using ZWCAD+
Edition2015
-
3
Contents
1 Introduction and Installation ....................................................................................................... 9
1.1 ZWCAD+ Introduction .................................................................................................. 9
1.2 About ZWCAD+ and Other CAD Softwares .................................................................. 9
Compare ZWCAD+ Drawing with Manual Drafting ............................................ 10
Work with Other Data and Programs................................................................. 17
Use Advanced CAD Features .............................................................................. 18
Get More Information........................................................................................ 19
1.3 Installation ................................................................................................................. 19
System Requirements ........................................................................................ 19
Install ZWCAD+ .................................................................................................. 20
2 The User Interface ..................................................................................................................... 21
2.1 The Application Menu ............................................................................................... 22
2.2 The Ribbon ................................................................................................................. 25
2.3 Quick Access Toolbar ................................................................................................. 28
2.4 Menus and Shortcut Menus ...................................................................................... 28
2.5 Toolbars...................................................................................................................... 31
2.6 The Command Window ............................................................................................. 32
Enter Commands or System Variables ............................................................... 33
Edit Within the Command Window .................................................................. 34
Switch between Dialog Boxes and the Command Line ...................................... 37
2.7 Dynamic Input ............................................................................................................ 37
2.8 Customize the Drawing Environment ........................................................................ 38
Set Interface Options ......................................................................................... 38
Save and Restore Profiles ................................................................................... 43
Tool Palettes ....................................................................................................... 43
3 Create and Save a Drawing ........................................................................................................ 45
3.1 Create a New Drawing ............................................................................................... 45
Start a Drawing from Scratch ............................................................................. 46
Use a Setup Wizard ............................................................................................ 47
Use a Template File ............................................................................................ 48
3.2 Open an Existing Drawing .......................................................................................... 49
Find and Open a Drawing File ............................................................................ 50
Work with Multiple Open Drawings .................................................................. 52
Recover a Damaged File .................................................................................... 53
3.3 Save a Drawing ........................................................................................................... 56
3.4 Error Report ............................................................................................................... 59
4 Control the Drawing Views ........................................................................................................ 61
4.1 Redraw and Regenerate a Drawing ............................................................................ 61
4.2 Magnify a View (Zoom) ............................................................................................. 62
4.3 Pan a View ................................................................................................................. 67
-
4
4.4 Display Multiple Views in Model Space ..................................................................... 69
Set Model Space Viewports ............................................................................... 69
4.5 Work with Multiple Drawings .................................................................................... 72
Save and Restore Views ..................................................................................... 73
4.6 Specify a 3D View ...................................................................................................... 74
View a Parallel Projection in 3D ......................................................................... 75
Set the Viewing Direction .................................................................................. 76
Isometric ............................................................................................................ 77
Define a 3D View with Coordinate Values or Angles ......................................... 80
Change a 3D View Dynamically ......................................................................... 80
Hide Lines or Shade 3D Objects ......................................................................... 81
5 Precision Tools and the Properties of Drawing .......................................................................... 83
5.1 Specify Units, Angles and Scale .................................................................................. 84
5.2 Drawing Limits ........................................................................................................... 87
5.3 Grid and Grid Snap ..................................................................................................... 88
5.4 Use Object Snaps ....................................................................................................... 91
5.5 Use Polar Tracking and Object Snap Tracking ............................................................ 93
5.6 Use Orthogonal Locking (Ortho Mode) ...................................................................... 97
5.7 Work with Linetypes .................................................................................................. 98
Load and Use Linetypes ..................................................................................... 99
Change the Linetype of an Object ..................................................................... 99
Control Linetype Scale ..................................................................................... 101
5.8 Work with Layers ..................................................................................................... 102
Overview of Layers ........................................................................................... 103
Create and Name Layers .................................................................................. 104
Change Layer Settings and Layer Properties .................................................... 106
Filter and Sort the List of Layers ...................................................................... 111
Save and Restore Layer Settings ...................................................................... 112
5.9 Work with Colors ..................................................................................................... 112
Use Index Colors .............................................................................................. 113
Use True Colors ................................................................................................ 114
Use Color Books ............................................................................................... 114
5.10 Control Lineweights ................................................................................................. 116
Overview of Lineweights .................................................................................. 116
Display Lineweights.......................................................................................... 117
Change the Lineweight of an Object ................................................................ 118
5.11 Control the Display of Overlapped Objects.............................................................. 120
5.12 Extract or Calculate Geometric Information from Objects ...................................... 123
Calculate Areas ................................................................................................ 123
Calculate Distances and Angles ........................................................................ 126
Display Information about Your Drawing ......................................................... 127
5.13 Specify Intervals on Objects ..................................................................................... 129
6 Coordinates and Coordinate System ....................................................................................... 133
6.1 Coordinates .............................................................................................................. 133
-
5
Enter 2D Coordinates ....................................................................................... 134
Use Three-dimensional Coordinates ................................................................ 137
Use Coordinate Filters ..................................................................................... 141
6.2 Control the User Coordinate System ....................................................................... 143
Coordinate System ........................................................................................... 144
Control the User Coordinate System in 3D ...................................................... 146
Define and Name User Coordinate Systems .................................................... 148
Set the Current User Coordinate System ......................................................... 150
Use UCS Presets ............................................................................................... 151
Control the User Coordinate System ............................................................... 152
7 Create Objects ......................................................................................................................... 159
7.1 Draw Linear Objects ................................................................................................. 159
Lines ................................................................................................................. 160
Rays .................................................................................................................. 162
Construction Lines ........................................................................................... 163
Multiple-Line Objects....................................................................................... 164
Polylines ........................................................................................................... 165
Create Polylines from the Boundaries of Objects ............................................ 168
Polygons ........................................................................................................... 171
Rectangles ........................................................................................................ 172
Points ............................................................................................................... 173
Traces ............................................................................................................... 175
Freehand Sketches ........................................................................................... 175
7.2 Draw Curved Objects ............................................................................................... 177
Arcs .................................................................................................................. 177
Circles ............................................................................................................... 182
Ellipses and Ellipse Arcs ................................................................................... 184
Splines .............................................................................................................. 186
Dounts .............................................................................................................. 188
7.3 Create 3D Objects .................................................................................................... 189
Set 3D Thickness and Elevation ....................................................................... 191
Create Wireframe Models ............................................................................... 192
Create Surfaces ................................................................................................ 193
Create 3D Solids ............................................................................................... 201
7.4 Create Regions ......................................................................................................... 215
7.5 Create Revision Clouds ............................................................................................ 217
7.6 Create Break Lines ................................................................................................... 217
7.7 Create Wipeouts ...................................................................................................... 218
8 Modify Objects ........................................................................................................................ 221
8.1 Select Objects .......................................................................................................... 221
1.8.1.1 Select Objects Individually ................................................................... 222
Select Multiple Objects .................................................................................... 225
Quick Selection ................................................................................................ 228
Group Objects .................................................................................................. 229
-
6
8.2 Modify Objects ........................................................................................................ 231
Remove Objects ............................................................................................... 233
Copy Objects .................................................................................................... 234
Mirror Objects.................................................................................................. 235
Offset an Object ............................................................................................... 238
Create an Array of Objects ............................................................................... 240
Move Objects ................................................................................................... 245
Rotate Objects ................................................................................................. 247
Align Objects .................................................................................................... 249
Scale Objects .................................................................................................... 250
Lengthen Objects ............................................................................................. 252
Stretch Objects................................................................................................. 253
Trim or Extend Objects .................................................................................... 255
Create Breaks ................................................................................................... 261
Create Chamfers .............................................................................................. 262
Create Fillets .................................................................................................... 266
8.3 Modify Compound Objects ...................................................................................... 270
Disassociate Compound Objects ...................................................................... 271
Modify Polylines .............................................................................................. 272
Modify Multilines ............................................................................................. 278
8.4 Use Grips to Edit Objects ......................................................................................... 279
Control Status and Displaying of Grips............................................................. 280
Grip Edit Mode ................................................................................................. 281
Multi-Grips Edit Mode ..................................................................................... 286
8.5 Modify the Properties of Objects ............................................................................ 289
8.6 Modify 3D Solids ...................................................................................................... 291
Fillet and Chamfer ........................................................................................... 292
Section and Slice .............................................................................................. 294
Modify Faces of 3D Solids ................................................................................ 295
Modify Edges of 3D Solids ................................................................................ 301
Imprint, Separate, Shell, Check and Clean 3D Solids ....................................... 302
8.7 Use Windows Cut, Copy, and Paste ......................................................................... 305
8.8 Correct Mistakes ...................................................................................................... 307
9 Notes and Labels ...................................................................................................................... 310
9.1 Create Text ............................................................................................................... 310
Single-Line Text ................................................................................................ 310
Multiline Text ................................................................................................... 313
Leaders ............................................................................................................. 318
Multileader ...................................................................................................... 320
9.2 Change Text .............................................................................................................. 323
9.3 Work with Text Styles ............................................................................................... 325
9.4 Check Spelling .......................................................................................................... 331
9.5 Smart Voice .............................................................................................................. 333
10 Dimensions and Tolerances ............................................................................................. 335
-
7
10.1 Overview of Dimensioning ....................................................................................... 335
10.2 Use Dimension Styles ............................................................................................... 337
Overview of Dimension Styles ......................................................................... 338
Control Dimension Elements ........................................................................... 340
Control Dimension Text .................................................................................... 344
Control Dimension Values ................................................................................ 350
Set the Scale for Dimensions ........................................................................... 354
10.3 Create Dimensions ................................................................................................... 355
Create Linear Dimensions ................................................................................ 356
Create Angular Dimensions ............................................................................. 362
Create Radial Dimensions ................................................................................ 364
Create Diameter Dimensions ........................................................................... 366
Create Ordinate Dimensions ............................................................................ 368
Create Quick Dimension .................................................................................. 370
Create Arc Length Dimensions ......................................................................... 370
10.4 Modify Existing Dimensions ..................................................................................... 372
Modify Dimension Style ................................................................................... 373
Make Dimensions Oblique ............................................................................... 374
Modify Dimension Text .................................................................................... 375
Dimension Jogged ............................................................................................ 378
Dimension Inspection ...................................................................................... 380
Adjust Dimension Space .................................................................................. 382
10.5 Add Geometric Tolerances ....................................................................................... 384
10.6 Table ......................................................................................................................... 389
11 Blocks , Attribute and Xrefs ............................................................................................. 394
11.1 Create and Insert Blocks .......................................................................................... 394
Create Blocks ................................................................................................... 395
Create Drawing Files for Use as Blocks ............................................................ 397
Insert Blocks ..................................................................................................... 398
Control the Color and Linetype Properties in Blocks ....................................... 401
Modify a Block Definition ................................................................................ 401
11.2 Define and Use Block Attributes .............................................................................. 403
11.3 Reference Other Drawing Files (Xrefs) ..................................................................... 406
Attach External References .............................................................................. 407
Nest and Overlay External References ............................................................. 410
Update Attached External References ............................................................. 412
Edit External References .................................................................................. 414
Edit External References in Place ..................................................................... 420
11.4 Dynamic Blocks ........................................................................................................ 423
12 Hatches and Raster Images .............................................................................................. 432
12.1 Hatches .................................................................................................................... 432
Overview of Hatch Patterns and Fills ............................................................... 432
Define Hatch Boundaries ................................................................................. 435
Choose And Define Hatch Patterns .................................................................. 439
-
8
SOLID................................................................................................................ 442
12.2 Work with Raster Images ......................................................................................... 443
Attach, Scale, and Detach Raster Images ......................................................... 444
Modify and Manage Raster Images ................................................................. 446
ZwRasterImageTool .......................................................................................... 452
13 Layout , Plot and Publish Drawings .................................................................................. 454
13.1 Create Multiple-View Drawing Layouts ................................................................... 454
Overview of Layout .......................................................................................... 455
View Drawings in Paper Space and Model Space ............................................ 458
Specify Layout Settings .................................................................................... 459
Create and Modify Layout Viewports .............................................................. 465
Create Non-rectangular Layout Viewports ...................................................... 473
13.2 Plot Drawings ........................................................................................................... 474
Overview of Plotting ........................................................................................ 475
Plot Settings ..................................................................................................... 476
Use Plot Styles .................................................................................................. 482
Plot Files to Other Formats .............................................................................. 490
13.3 Publish Drawings ...................................................................................................... 493
14 Share Data Between Drawings and Applications ............................................................. 495
14.1 Save and View Slides ............................................................................................... 495
14.2 Link and Embed Data ............................................................................................... 496
Overview of Object Linking and Embedding .................................................... 497
Import OLE Objects .......................................................................................... 498
Export OLE Objects from Drawings .................................................................. 503
Edit OLE Objects in Drawings ........................................................................... 504
Embed Drawings .............................................................................................. 505
Link Drawings ................................................................................................... 506
14.3 Work with Data in Other Formats ............................................................................ 507
Import Files Created in Other Formats ............................................................ 507
Export Drawings to Other File Formats ........................................................... 509
Work with Proxy Objects ................................................................................. 511
14.4 Package a Set of Files for Internet Transmission ...................................................... 512
14.5 ZWCAD+ Syble ......................................................................................................... 515
15 Compile and Work with Custom Applications ................................................................. 517
15.1 LISP........................................................................................................................... 518
15.2 VBA .......................................................................................................................... 520
15.3 ZDS ........................................................................................................................... 522
15.4 DCL ........................................................................................................................... 522
16 Glossary ........................................................................................................................... 523
-
9
1 Introduction and Installation
1.1 ZWCAD+ Introduction
Topics in this section:
About ZWCAD+ and Other CAD Softwares
ZWCAD+ is designed for anyone who wants a fast and efficient CAD program with all the power and
versatility of standard programs such as AutoCAD by Autodesk, Inc., or MicroStation by Bentley
Systems, Inc., at an affordable price. Using today's advanced technology, ZWCAD+ integrates the
Microsoft Windows interface with a powerful CAD engine.
Compare ZWCAD+ Drawing with Manual Drafting
ZWCAD+ greatly reduces the time and effort it takes to create and revise drawings. Not only can
you produce accurate drawings faster, you can also reuse the information in your drawings.
Work with Other Data and Programs
Traditional paper drawings serve only as a means of communicating information between the
person who created the drawing and the person viewing the drawing. The drawings contain no
more information than what is visually imparted by the creator and seen by the viewer.
ZWCAD+ offers rich possibilities for analyzing drawings and attaching additional data to them.
Use Advanced CAD Features
In addition to being compatible with AutoCAD, ZWCAD+ goes several steps further by providing you
with innovative features to increase your productivity.
Get More Information
In addition to the ZWCAD+ documentation, much of the assistance you need as you use ZWCAD+ is
specific to the commands you work with on the screen. To obtain immediate information as you
work, use these additional sources of information.
1.2 About ZWCAD+ and Other CAD Softwares
ZWCAD+ is designed for anyone who wants a fast and efficient CAD program with all the power and
versatility of standard programs such as AutoCAD by Autodesk, Inc., or MicroStation by Bentley
Systems, Inc., at an affordable price. Using today's advanced technology, ZWCAD+ integrates the
Microsoft Windows interface with a powerful CAD engine.
-
10
ZWCAD+ provides unparalleled compatibility with AutoCAD, using most of the same file formats
including those for drawings (.dwg files), commands, linetypes, hatch patterns, and text styles. You
can also use AutoCAD menu files and run AutoLISP programs directly without modification.
ZWCAD+ is more compatible with the AutoCAD program than any other CAD product, delivers
additional tools with advanced CAD features, and has a seamless Microsoft Windows integration.
This powerful program provides a superb combination of features for CAD users like architects,
engineers, and designers.
ZWCAD+ incorporates standard features found in other CAD programs, along with features and
capabilities you won't find anywhere else. Its multiple document interface (MDI) lets you open and
work with several drawings at the same time. You can easily copy drawing entities between
drawings.
Using AutoCAD legacy drawings
ZWCAD+ fully supports AutoCAD legacy drawings. ZWCAD+ reads and writes DWG files in their
native format without any loss of data, from AutoCAD 2009 back to Version 10, including AutoCAD
LT. Because ZWCAD+ uses DWG as its native file format, no translation is required.
ZWCAD+ supports three-dimensional wireframes and surfaces. Three dimensional drawings can be
displayed in wireframe, hidden line view, and surface shading.
ZWCAD+ supports displaying and working with raster images in your drawings. When a drawing
containing proxy entities is loaded into ZWCAD+, a message displays indicating that some entities
will not display.
It's easy to customize ZWCAD+. You can modify menus and toolbars, create custom menus, dialog
boxes, command aliases, and scripts, and add custom programs written in any of several
programming languages, including LISP and ZDS (ZWCAD+ Development System, the program's
Autodesk ADS compatible language). There is also Microsoft Visual Basic for Applications (VBA).
You can run existing LISP applications in ZWCAD+ with little or no modification. ZWCAD+ uses the
APPLOAD command so you can easily load LISP programs.
ZWCAD+ reads files that contain dialog control language (DCL) statements as well, which makes
ZWCAD+ compatible with dialog boxes created for AutoCAD.
Using AutoCAD commands with ZWCAD+
Because ZWCAD+ supports hundreds of AutoCAD commands, you use the commands you already
know. For example, to draw a circle, use the CIRCLE command. To copy a circle, use the COPY
command.
When you press Enter or the spacebar, you activate the commandjust like in AutoCAD. ZWCAD+
accepts the special characters used by AutoCAD, such as point filters (for example, .xy), relative
coordinates (the @ symbol), and the apostrophe (the ' prefix) for transparent commands. ZWCAD+
function keys are also similar to those used in AutoCAD. Because you do not need to learn a new
set of commands, you are immediately productive with ZWCAD+.
Compare ZWCAD+ Drawing with Manual Drafting
ZWCAD+ greatly reduces the time and effort it takes to create and revise drawings. Not only can
you produce accurate drawings faster, you can also reuse the information in your drawings.
-
11
These are the primary reasons for making the transition to CAD from traditional, manual drafting
on paper.
As with any tool, however, to use it effectively, you need to be familiar with some of the special
features, functions, and concepts of CAD. If you are familiar with manual drafting, you'll find some
conceptual similarities in CAD as well as some differences.
Drawing to scale
In traditional, manual drafting, you usually determine the scale of the drawing before you even
start to draw, because you are working with a sheet of paper of a fixed size. You may have to reduce
or enlarge the entity you are drawing to fit within the confines of the paper.
When you create a drawing in ZWCAD+, you draw everything full size. You determine the type of
units in which your drawing is measured. If you are drawing a building, 1 drawing unit might equal
1 inch. If you are drawing a map, 1 drawing unit might equal 1 mile. Your drawing environment and
the CAD drawing file itself are not limited to the size of a particular sheet of paper.
1 drawing unit equals 1 inch. 1 drawing unit equals 1
foot.
As you draw, you can use commands such as Pan and Zoom to work on different part of the
drawing and to magnify the display of the drawing to view small details. These commands have no
effect on the actual size of the entities in your drawing; they affect only the way the drawing is
displayed on your screen. Only when you print or plot your drawing do you need to set the scale so
that the printed drawing fits within a specific paper size.
Using tools
In manual drafting, you use tools such as pencils, rulers, T squares, templates, erasers, and so on.
When you create a drawing in ZWCAD+, you use a mouse instead of a pencil, and you use the
mouse to select other tools-commands you select from a ribbon, a menu or a toolbar.
You use some tools to create basic entities, such as lines, circles, and arcs, and other tools to
modify existing entities (for example, to copy or move them or to change properties such as color
and linetype).
-
12
Organizing information
In traditional drafting, you often separate elements such as walls, dimensions, structural steel
members, and electrical plans onto separate, translucent overlays. When you want to print the
working drawings, you can create several different drawings by combining different overlays.
When you create a drawing in ZWCAD+, you use layers to organize elements in a similar manner.
However, the layers feature in CAD offers numerous advantages over physical transparencies.
The number of overlays you can combine to print a manually drafted drawing is limited by the
printing process. There is no such limitation in CAD. With ZWCAD+, you can define an unlimited
number of layers, any of which can be visible or invisible at any time.
You can name each layer and assign each its own color, linetype, lineweight, and print style.
You can also lock individual layers to ensure that information on those layers isn't altered
accidentally.
Use layers to organize drawing information.
Drawing accurately
When you create a manual drawing, ensuring accuracy typically requires a lot of manual
calculations and rechecking. By contrast, ZWCAD+ offers a number of drawing aids that ensure
accuracy from the start. For example, you create and modify entities based on an underlying
Cartesian coordinate system. Every location in the drawing has its own x,y,z coordinates. You can
also display a grid as a visual reference to your coordinate system.
-
13
Each position in the CAD drawing has its corresponding
x,y,z coordinates within Cartesian Coordinate System.
Point 5,2,0 is 5 units to the right (along the x axis), 2
units up (along the y axis), and 0 units (along the z axis)
from the origin (the 0,0,0 point) Settings such as snap
and entity snap allow you to draw accurately without
specifying coordinates.
The snap setting forces the selected points to adhere to the grid increment or to any other
increment you set. Entity snaps let you snap to precise geometric points on existing entities?for
example, the endpoint of a line or the center of a circle. Another setting, orthogonal, constrains
lines so that they are drawn parallel to the vertical and horizontal axes. Polar tracking and object
snap tracking help you draw objects at specific angles or in specific relationships to other objects.
When you turn on polar tracking and object snap tracking, temporary alignment paths help you
create objects at precise positions and angles. You will discover techniques that make specific
design tasks easier.
Paper based drawings lack the high degree
of accuracy possible when using CAD. Lines
often overlap or fail to meet adjacent lines.
-
14
Snap and entity snap force the cursor to
adhere to a specified increment or attach
to key geometric points on existing
entities. You can also constrain lines to
vertical and horizontal axes.
Drawing efficiently
In paper based, manual drafting, you often have to redraw the same entity several times at
different scales or from different vantage points. You may also need to redraw the border and title
block on each new sheet.
One of the most powerful features of ZWCAD+ is that when you create a drawing, you can reuse
individual entities, borders, and title blocks as often as you want. You need draw an entity only
once; the final printed drawing can show the entity at several different scales and viewpoints.
You usually begin drawing in model space on the Model tab, creating the drawing (a floor plan, a
map, or a three dimensional part) without regard to the final layout on paper. When you are ready
to print your drawing, you have the option to switch to paper space on a Layout tab, where you lay
out the drawing as you want it to appear on a sheet of paper.
-
15
You create the basic drawing in model space on the Model tab.
When you're ready to print or plot your drawing, you can switch to paper space on a Layout tab,
where you provide a layout of the drawing as you want it to appear on a sheet of paper.
-
16
Reusing CAD drawings and entities
When you create a paper drawing manually, you can draw repetitive symbols by tracing a plastic
template. After you draw a symbol in ZWCAD+, you can reuse that symbol without having to
redraw it. You simply save the symbol as a block. You can then insert copies of that block anywhere
in your drawing. You can also save the symbol as a separate drawing for use in other drawings.
You can draw a symbol one time, save it as a block, and then insert multiple
copies of that symbol anywhere in your drawing.
In addition, you can reuse entire drawings and insert individual drawings into other drawings.
You can also use an external reference, which acts as a pointer to another drawing rather than a
copy of the entire drawing. Using an external reference has an added advantage: when you update
the externally referenced drawing, each drawing that references it can be automatically updated.
Making changes
To make changes to a paper drawing, you erase and then redraw. With ZWCAD+, you use
commands to modify entities in the drawing. You can move, rotate, stretch, or change the scale of
entities. When you want to remove an entity, you can delete it with a single click of the mouse. If
you make a mistake while creating or modifying your drawing, you can easily reverse your actions.
-
17
You can easily change an entity using commands such as move,
rotate, stretch, and scale instead of redrawing the entity.
Work with Other Data and Programs
Traditional paper drawings serve only as a means of communicating information between the
person who created the drawing and the person viewing the drawing. The drawings contain no
more information than what is visually imparted by the creator and seen by the viewer.
ZWCAD+ offers rich possibilities for analyzing drawings and attaching additional data to them.
For instance, although it may be impractical to count entities in a complex paper drawing, this task
is simple in CAD. ZWCAD+ can calculate the number of entities in a drawing and compute area and
distance.
CAD drawings can also contain information in addition to visible entities. You can attach invisible
database information to visible drawing entities and extract the information for analysis in a
database or spreadsheet. (Working with information in a data base requires a program from a third
party vendor, or you can create your own means of exporting the data in LISP or ZDS. Or, you can
also use VBA.)
-
18
You can extract information stored in the drawing as visible or invisible
attributes and use that data for analysis in a database or spreadsheet.
ZWCAD+ provides in-place editing of Microsoft objects, such as those created in Microsoft Word
and Microsoft Excel software programs. In place editing makes it easy to share data with other
users and programs. For example, you can include ZWCAD+ drawings in files created using
Microsoft Word, and you can insert files created using Microsoft Word into your ZWCAD+
drawings.
Use Advanced CAD Features
In addition to being compatible with AutoCAD, ZWCAD+ goes several steps further by providing you
with innovative features to increase your productivity.
Editing multiple documents simultaneously
With ZWCAD+, you can open and edit multiple drawings simultaneously. You can also copy and
paste elements among opened drawings.
Editing multiple entities
ZWCAD+ allows you to change most of the properties of all selected entities using a single, tabbed
dialog box.
-
19
Performing unlimited undo and redo
ZWCAD+ increases your power undo and redo of editing actions.
Get More Information
In addition to the ZWCAD+ documentation, much of the assistance you need as you use ZWCAD+ is
specific to the commands you work with on the screen. To obtain immediate information as you
work, use these additional sources of information:
Status bar
To find out more detailed information about a tool when you pause the cursor over it, look on the
status bar at the bottom of the screen.
Help document
ZWCAD+ help document is available on the screen when you press F1.
1.3 Installation
This section helps you get started using ZWCAD+ software by explaining how to install it and
providing basic information about how to use it.
NOTE This guide assumes that you have used other Windows based programs and are familiar with
Windows terminology and techniques.
System Requirements
You need the following software and hardware to install and run ZWCAD+.
Install ZWCAD+
A setup program guides you through the ZWCAD+ installation process. The program transfers files
to a folder that it creates on your hard disk. The program also creates a menu item on the Start
menu.
System Requirements
Minimum System Requirements
Operating system
Microsoft Windows XP SP2 and above
Microsoft Windows 2003 Server
Microsoft Windows 2008 Server
Microsoft Windows Vista
Microsoft Windows 7
Microsoft Windows 8
Processor Intel Pentium 4 1.5GHz or equivalent AMD processor
RAM 1GB
-
20
Display card 128M
Hard disk 2GB free space in OS disk, 1GB free space in installation disk
Resolution 1024*768 VGA with True Color
Pointing device Mouse, trackball, or other devices
DVD-ROM Any speed (for installation only)
Recommended System Requirements
Operating system
Microsoft Windows XP SP2 and above
Microsoft Windows 2003 Server
Microsoft Windows 2008 Server
Microsoft Windows Vista
Microsoft Windows 7
Microsoft Windows 8
Processor Intel Core2 Duo or AMD Athlon X2 CPU or higher
RAM 2GB or more
Display card 1GB or more
Hard disk 4GB free space in OS disk, 2GB free space in installation disk
Resolution 1440*900 with NVidia 8 series or Radeon HD series or
higher
Pointing device Mouse, trackball, or other devices
DVD-ROM Any speed (for installation only)
Install ZWCAD+
A setup program guides you through the ZWCAD+ installation process. The program transfers files
to a folder that it creates on your hard disk. The program also creates a menu item on the Start
menu.
To install ZWCAD+ from a compact disc
Insert the ZWCAD+ compact disc into your CD ROM drive.
Double click the installation file of your desired software on the CD page.
Follow the instructions of the installation prompts, choose from Standard Edition and Professional
Edition to determine which one to install.
NOTE If you did not receive a ZWCAD+ compact disc, for example, if you downloaded the program
from the Internet, follow the instructions that came with the program.
-
21
2 The User Interface
You can work with the ZWCAD+ window and its elements in a variety of ways. For example, you can
display and rearrange the toolbars, display the command bar, and enable the status bar. The
toolbars and command bar can also be floated anywhere on the screen or docked to the edges of
the main ZWCAD+ window. You can customize the menu bar at the top of the window.
The Application Menu: Click the application button to search for commands
and have an access to tools used for creating, opening and publishing a
file.
The Ribbon: A palette that displays task-based tools and controls.
Quick Access Toolbar: Display the frequently used tools.
Menu Bar: You can customize the menu bar at the top of the window.
Toolbars: You can customize the toolbars, changing the appearance and
arrangement of tools and adding your own commands and macros. The toolbars
can be moved and docked to any location on your screen.
Drawing Area: Your drawings are displayed in the drawing window.
User Coordinate System (UCS): The icon indicates the orientation of the
drawing in two dimensional space (default setting).
Model Space and Layout Space tabs: Click a tab to switch between the
drawing of your model and a printed layout.
The Command Window: You can type commands in the command bar. To
reposition the command bar, drag it to another location on your screen.
Properties tab: You can modify the value you wanted in each column.
-
22
Status Bar: Display information such as the current cursor coordinates, and
mode settings.
Topics in this section:
The Application Menu
Use the button to search for commands and have an access to tools used for creating, opening and
publishing a file.
The Ribbon
A palette that displays task-based tools and controls.
Quick Access Toolbar
Frequently used tools in the drawing.
Menus and Shortcut Menus
You can use menus and shortcut menus for access to frequently used commands, settings, and
modes.
Toolbars
Use buttons on toolbars to start commands, display flyout toolbars, and display tooltips. You can
display or hide, dock, and resize toolbars.
The Command Window
Display commands, system variables, options, messages, and prompts. The Command Window can
be docked and resized.
Dynamic Input
Users can make the dynamic input box move with the cross cursor, and display command and
system variable interface dynamically near the cursor so as to focus on the drawing area.
Customize the Drawing Environment
In ZWCAD+, many elements of the working environment can be customized to fit your needs.
Tool Palettes
Tool Palettes provide an efficient tool that is used to organize, share, and place command, block as
well as other tools. With Tool Palettes, you can organize blocks and commands in a window in
order to use them efficiently.
2.1 The Application Menu
Click the application button to search for commands and have an access to tools used for creating,
opening and publishing a file.
-
23
Search for commands
Provide tools used for searching for commands quickly. You can search for commands on the Quick
Access toolbar, in the application menu, and on the ribbon.
The search results will be directly displayed in the application menu. You can enter any language for
searching.
Access frequently used tools
The frequently used buttons in the application menu include those common tools used for starting
or publishing a file, such as: New, Open, Etransmit, Save, Save as, Plot, Plot Preview, Close, Options,
etc.
NOTE You can close ZWCAD+ by double clicking the Application button.
Browse files
View the Recent Documents and Opened Documents lists, or view the thumbnail of an opened file.
-
24
You can sort the recently used files by the following four ways in the Recent Documents.
By Ordered List
By Access Data
By Size
By Type
You can display the list of current opened files by using the Large Icons and Small Icons in the
Opened Documents; or you can display the thumbnails of current opened files by using the Large
Images and Small Images.
-
25
NOTE Only saved files can be displayed in the Opened Documents list.
Commands Reference
OPTIONS: Customize the ZWCAD+ settings
System Variables Reference
None
2.2 The Ribbon
The ribbon will be displayed when you open a file, providing a tool desired for creating and
modifying drawings.
The ribbon consists of several panels, which are organized into each tab according to their task
label. The tools and controls in each panel are also available in toolbars and dialog boxes.
If you click the arrow in the lower right corner of the panel, a dialog box related to this panel will be
opened.
On the panel, multiple radio buttons can be collapsed into a single button. If you click the arrow on
the left or at the bottom of the button, all tool buttons in the list will be displayed in a drop-down
method. If you click the button in the list, the previous button will be replaced by this button.
Some ribbon panels display a dialog box related to that panel. You can click the launch button ( )
in the lower right corner of the panel to display the corresponding dialog box.
-
26
Display and hide ribbon panel
You can display or hide the ribbon panel by clicking the drop-down button ( ) near the ribbon
tab.
Expand a panel
You can expand a panel and display other function buttons and controls by clicking the drop-down
button ( ) at the bottom of the ribbon panel.
Contextual Ribbon Tabs
When you execute some commands or choose objects of a certain type, a special contextual ribbon
tab is displayed in the Ribbon interface instead of a toolbar or dialog box in the Classic interface.
When you end the command, the contextual tab is closed.
-
27
Radio Buttons
A radio button can be used to toggle the button displayed currently. That means you can display all
function buttons in the drop-down list of a radio button by cycling through the list.
Switch between Ribbon and Classic menu
Users can easily switch between ribbon and classic menus through the button in the status bar
at the bottom of the platform. The task-based workspace 2D Drafting & Annotation is defined by
default in ZWCAD+ 2015.
Commands Reference
OPTIONS: Customize the ZWCAD+ settings
-
28
System Variables Reference
None
2.3 Quick Access Toolbar
Display the buttons of nine frequently used tools, which are: New, Open, Save, Save As, Plot, Plot
Preview, Undo, Redo and Help.
Commands Reference
QNEW: Opens the Select Template dialog box to create a new drawing file
OPEN: Opens an existing drawing file
QSAVE: Saves the current drawing
SAVEAS: Saves a copy of the current drawing under a new file name
PLOT: Plots a drawing to a plotter, printer, or file
PREVIEW: Previews the plot effects of the current drawing file
U: Reverses the last operation
MREDO: Reverses the effects of several previous UNDO or U commands
HELP: Displays on-line help information window
System Variables Reference
None
2.4 Menus and Shortcut Menus
Menus
You can use any of the option on the Menus ( ) from the menu bar at the top of the ZWCAD+
-
29
drawing area. Choose one of the following methods to use a menu:
On the menu bar, click a menu name to choose the menu or to expand a list of options; you can
also use the UP ARROW (), DOWN ARROW (), LEFT ARROW () and RIGHT ARROW () to
move to and expand the menu, and then press ENTER to select the menu.
In the Classic interface, press Alt and the key for the underlined letter in the menu name to open
the corresponding menu item list, and then choose menu items from it. For example, to edit the
drawing file, press to open the Edit menu.
You can create a new menu with the path you specified (for example, a customized menu) in the
Options dialog box, Files tab.
Shortcut Menus
Shortcut menus provide quick access to specific commands. A shortcut menu displays when you
right click an object, toolbar, status bar, the Model tab name, or a Layout tab name. The selections
presented in the shortcut menu depend on what you clicked.
When you right click a toolbar, the program displays a shortcut menu that lets you toggle the
command bar, status bar, and various toolbars on and off. If you select one or more objects and
then right click, the program displays a shortcut menu from which you can choose a command to
modify the selected objects.
To quickly access the relevant commands currently performed, you can right click on different area
on the drawing window to display different shortcut menu, with the shortcut menu you can speed
up the access.
If you have entered commands or system variables, right click on the command line to perform the
command or system variable automatically, without displaying the shortcut menu.
To display a short cut menu from which you can choose an object snap and track, press and hold
down the Shift key, and then right click anywhere within the drawing window.
Recent Input
"Recent Input" option is used for recording the recent manipulations, from the Recent Input list on
right click menu, you can view the latest manipulations as well as the previous command options,
and also manipulate commands by directly selecting from the recent input list. System variable
INPUTHISTORYMODE is used for controlling its content, value from 0 to 15. If INPUTHISTORYMODE
is set to 0, you cannot see the Recent Input option on right click menu, thus you can't view the
latest input; if you set the INPUTHISTORYMODE to a value within 0-15, latest input records are
displayed orderly. System variable CMDINPUTHISTORYMAX is used for controlling how many items
to be displayed in the Recent Input menu option. You can set the value from 0 to 20; generally use
the maximum as 20. Any value that is smaller than the maximum determines the number of items
to be displayed on the right click menu.
The contents displayed in the Recent Input menu option differs under various circumstances. For
example, right click on the screen if there is no manipulation currently used, the latest commands
ever manipulated will be displayed by the latest precedence orders. When right click in the process
of a certain command, Recent Input displays items specific to the current manipulation such as
coordinates, angle, length or relevant keyword. In case that current manipulation is not relative to
any of the recent input, Recent Input option will not displayed on right click menu.
-
30
Commands Reference
COPYCLIP: Copies objects to the Clipboard
CUTCLIP: Copies objects to the Clipboard and removes the objects from the drawing
GROUPUNNAME: Creates unnamed group.
MENULOAD: Loads partial menu files
MENUUNLOAD: Unloads partial menu files
OPTIONS: Customizes the ZWCAD+ settings
OSNAP: Sets running object snap modes
PAN: Moves the view in the current viewport
PASTECLIP: Inserts data from the Clipboard
PROPERTIES: Controls properties of existing objects
TRAYSETTINGS: Controls the display of icons and notifications in the status bar tray
U: Reverses the most recent operation
UNGROUP: Cancels grouping for entities.
ZOOM: Increases or decreases the apparent size of objects in the current viewport
System Variables Reference
PICKFIRST: Controls whether you select objects before (noun-verb selection) or after you issue a
command
SHORTCUTMENU: Controls whether Default, Edit, and Command mode shortcut menus are
available in the drawing area
TRAYICONS: Controls whether a tray is displayed on the status bar
TRAYNOTIFY: Controls whether service notifications are displayed in the status bar tray
-
31
TRAYTIMEOUT: Controls the length of time (in seconds) that service notifications are displayed
INPUTHISTORYMODE: Controls what to be displayed in recent input option on right click menu.
CMDINPUTHISTORYMAX: Setups maximum of recent input history in command line.
2.5 Toolbars
Toolbars partially contain buttons that start commands. When you move your mouse or pointing
device over a toolbar button, the tooltip displays the name of the button.
The Standard toolbar at the top of the drawing area is similar to that found in Microsoft Office
programs. It contains commonly used ZWCAD+ commands such as COPY, PAN and ZOOM, as well as
Microsoft Office standard commands such as New, Open, and Save.
The ZWCAD+ classic menu initially displays several toolbars by default:
Standard toolbar
Styles toolbar
Layers toolbar
Properties toolbar
Draw toolbar
Modify toolbar
You can display or hide these toolbars and additional ones. Using +CUSTOMIZE command, you can
also create your own toolbars.
You can move the floating command window anywhere on the screen and resize its width and
height with the pointing device. Dock the command window by dragging it until it is over the top or
bottom docking region of the ZWCAD+ window, but you can't change its size.
Displaying and hiding toolbars
When you start ZWCAD+ classic interface at the first time, multiple toolbars are displayed. ZWCAD+
provides more than a dozen toolbars, which you can customize by adding and deleting tools in both
classic and ribbon interfaces. You can also move and resize toolbars, and you can create new
toolbars. You can use a shortcut menu to display or hide toolbars.
To choose which toolbars to display
Execute TOOLBAR command to open the Toolbar tab in the Customize dialog box.
Choose the toolbars you want to display in the Customize dialog box, and then click OK.
TIP Right click anywhere on a docked toolbar to display the toolbar shortcut menu, and then
choose Toolbars.
Starting commands using toolbars
To start a command from a toolbar, click a command button and respond to the prompts.
-
32
Commands Reference
TOOLBAR: Displays, hides and customizes toolbars
CUSTOMIZE: Customizes toolbars, buttons, shortcut keys
System Variables Reference
TOOLTIPS: Controls the display of tooltips
2.6 The Command Window
The command bar is a dockable window in which you can type ZWCAD+ commands and view
prompts and other program messages. You can move the command bar by dragging it.
When the command bar is floating, you can drag the top or bottom of the window to change the
number of lines of text it displays. You can dock the command bar at the top or bottom of the
drawing.
Displaying and hiding the command line window
Please choose Tools Palettes Command Line on the ribbon.
You can execute COMMANDLINE/COMMANDLINEHIDE command to
display or hide the command line in both classic and ribbon interfaces.
Topics in this section:
Enter Commands or System Variables
You can enter a command or system variable by using the keyboard. System variables are settings
that control how certain commands work. Some commands also have abbreviated names called
command aliases.
Edit Within the Command Window
You can navigate and edit text in the command window to correct or repeat commands.
Switch between Dialog Boxes and the Command Line
-
33
You can display prompts on the command line instead of using a dialog box, or switch back again.
This option is useful primarily when using scripts.
Enter Commands or System Variables
Type a command or system variable by using the keyboard. System variables are such parameters
that are available for controlling how certain commands work.
Enter Commands on the Command Line
Type the full command name on the command line and press ENTER or SPACEBAR, or right-click
your pointing device to start the command.
Some commands also have abbreviated names. Abbreviated command names are called command
aliases.
Specify Command Options
Once you have entered a command on the command line, ZWCAD+ displays either a set of options
or a dialog box. To choose a different option, enter one of the options in the brackets (either
uppercase or lowercase letter is OK), and then press ENTER or SPACEBAR.
Execute Commands
To execute commands, press SPACEBAR or ENTER, or right-click your pointing device when the
command names has been entered or responsive to prompts.
Repeat and Cancel Commands
If you want to repeat a command that you have just used, press ENTER or SPACEBAR.
To cancel a command in progress, press ESC.
To repeat the command you just used
Do one of the following:
Press SPACEBAR.
Press ENTER.
Right-click in the drawing.
Nesting a command
If you are working in the command bar, you can use another command from within a command,
called nesting. This kind of command is also known as a transparent command. To use a command
inside an active command, type an apostrophe before you type the command, such as 'circle, 'line,
or 'pyramid. You can nest commands indefinitely in ZWCAD+. Many menu and toolbar macros work
this way by default; for example, select color, reference grid, zoom, and snap. When you have
finished with the nested command, the original command resumes.
For example, you turn on the object snap while you are drawing a circle, thus you can setup Object
snap mode before continuing drawing.
-
34
Command: circle
Specify center point for circle or [3P/2P/Ttr (tan tan radius)]: 'osnap
(Setup object snap mode as Center in Draft Settings dialog, and then close the
dialog to go on performing CIRCLE command)
Specify center point for circle or [3P/2P/Ttr (tan tan radius)]:
Enter System Variables on the Command Line
System variables are available for controlling how certain commands work. For example,
GRIDMODE is used to control the status ON or OFF for "SNAP", "GRID" or "ORTHO" mode;
sometimes you use a system variable in order to change a setting. System variable can be used to
display the current status as well.
While using another command; you can examine or change a system variable's setting
transparently. However, new values may not take effect until the interrupted command ends.
Commands Reference
COPYCLIP: Copies objects to the Clipboard
MULTIPLE: Repeats the next command until canceled
OPTIONS: Customizes the ZWCAD+ settings
PASTECLIP: Inserts data from the Clipboard
SETVAR: Lists or changes the values of system variables
System Variables Reference
CMDNAMES: Displays the names of the active and transparent commands
Edit Within the Command Window
Navigating and Editing Within the Command Window
The standard keys below are provided for navigating and editing text in the command window to
-
35
correct or repeat commands.
UP ARROW (), DOWN ARROW (), LEFT ARROW () and RIGHT ARROW ()
INS (Insert), DEL (Delete)
PAGE UP, PAGE DOWN
HOME, END
BACKSPACE
Using UP ARROW (), DOWN ARROW () and pressing ENTER, you can repeat any command used
in the current session by cycling through the commands in the command window.
By default, pressing CTRL+C copies highlighted text to the Clipboard. Pressing CTRL+V pastes text
from the Clipboard to the text window or the command window.
If you right-click on the command window or text window, ZWCAD++ displays a shortcut menu
from which you can copy selected text or the entire command history, select those recently used
commands, paste text, and access the Options dialog box of the Command window.
In general, a command line with two or three lines of previous prompts is given to several
commands, called the command history, which is sufficient for viewing and editing. To see more
than one line of command history, you can scroll through the history or resize the command
window by dragging its border upwards, or you can press F2 to use the text window.
The text window is a window similar to the command window in which you can enter commands
and view prompts and messages. With a complete command history for the current ZWCAD+
session displayed, the text window can be used to view lengthy output of commands such as LIST,
which displays detailed information about objects you select.
Docking and Resizing the Command Window
By default, the command window is docked. The docked command window is the same width as
the ZWCAD+ window.
You can resize the window vertically by dragging the splitter bar, which is located on the top edge
of the window when it is docked on the bottom and at the bottom edge of the window when it is
docked at the top.
Undock the command window by dragging it away from the docking region. When you undock the
window, the floating window is the size it was before you undocked it. You can move the floating
command window anywhere on the screen and resize its width and height with the pointing
device.
Dock the command window by dragging it until it is over the top or bottom docking region of the
ZWCAD+ window.
Modifying a Command
If you are working in the command bar, there are several ways that you can modify a command as
you work. You can modify the active command using any of the following options:
Object snaps Type an object snap command, such as nearest or midpoint, to enable a
one-time object snap for a single selection. You can also use a one-time object snap to override a
running object snap.
-
36
Extension snaps Type int after selecting a command, such as Line or Circle, to enable a
one-time snap to the logical location where two objects would intersect if they were of infinite
length. Type app to enable a similar one time snap if the extensions would not intersect in three
dimensional space but would intersect in the current view.
Using the Prompt History Window
The Prompt History window displays a history of the commands and prompts issued since you
started the current session of ZWCAD+. By default, the program tracks up to 256 command lines.
There is no limit to the number of command lines you can track, but program performance may be
degraded if you choose to track an excessively high number of lines.
To display or close the Prompt History window
Press F2.
To view entries in the Prompt History window
Do one of the following:
Drag the scroll bars.
Use the Up () and Down () arrows to display previously used commands.
To copy or paste text in the Prompt History window
If you want to copy text from the text window, do one of the following to get the text field that you
want:
Highlight text using your mouse.
Press Ctrl + Shift + arrow keys to highlight the desired text.
Right-click and choose whether to copy or paste in the pop-up shortcut menu.
TIP You can also copy the entire command history by choosing Copy History.
Commands Reference
GRAPHSCR: Closes the text window
LOGFILEOFF: Closes the log file opened by LOGFILEON
LOGFILEON: Writes the text window contents to a file
System Variables Reference
LOGFILEMODE: Specifies whether the contents of the text window are written to a log file
LOGFILENAME: Specifies the path and name of the log file for the current drawing
LOGFILEPATH: Specifies the path for the log files for all drawings in a session
-
37
Switch between Dialog Boxes and the Command Line
Some functions are both provided similarly though the command line and from a dialog box. In
many cases, you can enter a hyphen in front of the command to suppress the dialog box and
display prompts on the command line instead.
For example, entering LINETYPE on the command line displays the Linetype Manager. Entering
-LINETYPE on the command line displays the equivalent command line options. There may be tiny
differences between the options in the dialog box and those available on the command line.
The system variables below affect the display of dialog boxes as well:
ATTDIA controls whether INSERT uses a dialog box for attribute value entry.
EXPERT controls whether certain warning dialog boxes are displayed.
FILEDIA controls the display of dialog boxes used with commands that read and write files. For
example, if FILEDIA is set to 1, OPEN displays the Open Drawing As dialog box. If FILEDIA is set to 0,
OPEN displays prompts on the command line. Even when you set FILEDIA to 0, you can get a file
dialog box displayed through entering a tilde (~) at the first prompt.
Commands Reference
None
System Variables Reference
ATTDIA: Controls whether the INSERT command uses a dialog box for attribute value entry
CMDNAMES: Displays the names of the active and transparent commands
EXPERT: Controls whether certain prompts are issued
FILEDIA: Suppresses display of the file dialog boxes
2.7 Dynamic Input
"Dynamic input" box is a floating window which appears near the cross cursor in the
implementation of any drawing command or system variable. It provides a convenient method for
users to input commands or system variables dynamically and display the index information.
When the DYN mode is turned on, a drop-down box will appear near the cross cursor, displaying
the index information of commands and system variables dynamically. This information updates
dynamically when the cursor moves. There is no dynamic input box appearing in the drawing area if
you dont implement commands and system variables.
Commands Reference
None
-
38
System Variables Reference
ZWCMDLINE: Turns on or off dynamic input function
2.8 Customize the Drawing Environment
In ZWCAD+, many elements of the working environment can be customized to fit your needs.
Topics in this section:
Set Interface Options
You can change many of the settings that affect the ZWCAD+ interface and drawing environment.
Save and Restore Profiles
You can create profiles for different users or projects and share profiles by importing and exporting
profile files.
Set Interface Options
In the Options dialog box, you can change many of the settings that affect the ZWCAD+ interface
and drawing environment.
Settings of modifying interface:
Automatic Save (Open and Save tab) Save your drawing at specified time intervals. To use this
option, in the Options dialog box, Open and Save tab, select Automatic Save and enter the interval
in minutes.
Color (Display tab) Specify the background colors used in the layout and Model tabs and the
color used for prompts and crosshairs.
Font (Display tab) Change the fonts used in the ZWCAD+ window and in the text window. This
setting does not affect the text in your drawings.
Search Path (Files tab) Set the search path ZWCAD+ uses to find drawing support files such as
text fonts, drawings, linetypes, and hatch patterns.
Interface color (Change Skins menu) Set ZWCAD+ window skins.
Controlling size and position of each toolbar or window
After starting ZWCAD+, you can fix or adjust position and size of each toolbar or window by
dragging. Software interface includes toolbar, command window, "Properties" palette, "Quick
Calculator" window, "Design Center" window, and so on.
Controlling position of toolbar
Toolbars can be floating or fixed. The floating toolbar locates in arbitrary location of the drawing
area of ZWCAD+ window, can be dragged to its new location, adjust its size or fixed. Fixed toolbar
-
39
attaches to any of the edges in drawing area. Once the toolbar is fixed, its size can't be adjusted.
You can remove the fixed toolbar by dragging it to a new fixing position.
Controlling size and position of other windows
When dragging the command window, "Properties" palette and "DesignCenter" window, buoys will
be displayed in the corners and center position of the drawing area. If not select buoys but
dragging the selected window to an arbitrary position of the drawing area, the window will be on
floating state, which users can adjust the size of the window based on the actual needs. If click on
the one of the buoys in the process of dragging, the location of the window will be fixed to the top,
bottom and left side or right side of a fixed region of ZWCAD+ window. At this time, the size of
window can be adjusted in only one direction.
Displaying commands on a shortcut menu
Shortcut menus provide quick access to specific commands. A shortcut menu displays when you
right click an object, toolbar, status bar, the Model tab name, or a Layout tab name. The selections
presented in the shortcut menu depend on what you clicked.
When you right click a toolbar, the program displays a shortcut menu that lets you toggle the
command bar, status bar, and various toolbars on and off. If you select one or more objects and
then right click, the program displays a shortcut menu from which you can choose a command to
modify the selected objects. To display a short cut menu from which you can choose an object snap,
press and hold down the Shift key, and then right click anywhere within the drawing window.
Using the command bar
The command bar is a dockable window in which you type ZWCAD+ commands and view prompts
and other program messages. To display the command bar, choose Tools > Command Line. You can
move the command bar by way of dragging.
When the command bar is floating, you can drag the top or bottom of the window to change the
number of lines of text it displays. You can dock the command bar at the top or bottom of the
drawing.
Using the status bar
If you elect not to use the command bar, the status bar displays information about the selected
command or tool. It also displays the current cursor coordinates, mode settings, and other
information about current settings.
In addition to displaying information, the status bar is a quick way to access many features.
You can click status bar items to make changes, and right click items to display short cut menus that
allow you more choices.
-
40
A Cursor Coordinates (x,y,z).
B Snap Mode. Left click to toggle on or off.
C Grid Display. Left click to toggle on or off.
D Ortho Mode. Left click to toggle on or off.
E Polar Tracking. Left click to change colors.
F Object Snap. Left click to select object snaps on or off.
G Object Snap Tracking. Left click to toggle on or off.
H Dynamic input. Left click to toggle on or off.
I Show/Hide Lineweight. Left click to toggle on or off.
J Cycle select. Left click to toggle on or off.
K Model or Paper space. Left click to toggle between model space and paper space.
To change the items that display on the status bar
1. Right click an empty area of the status bar.
2. Select an item to add or remove it.
To change the setting of an item on the status bar
Right click the status bar item you want to change, and then select the desired setting.
Commands Reference
-
41
LOGFILEOFF: Closes log file opened by LOGFILEON command
LOGFILEON: Writes contents of text window into files
OPTIONS: Customizes the ZWCAD+ settings
VIEWRES: Sets the resolution for objects in the current viewport
System Variables Reference
APERTURE: Sets the display size for the aperture, in pixels
CURSORSIZE: Determines the size of the crosshairs as a percentage of the screen size
DCTCUST: Displays path and file name of current customized spelling dictionary
DCTMAIN: Displays file name of current major spelling dictionary
DEFPLSTYLEE: Specifies default print style for new objects
EXTNAMES: Sets parameters for named objects stored in definition list (such as linear and layers)
FILLMODE: Specifies whether hatches (including solid-fill), two-dimensional solids, wide polylines,
are filled in
GRIPBLOCK: Controls the assignment of grips in blocks
GRIPCOLOR: Controls the color of non-selected grips
GRIPHOT: Controls the color of selected grips
GRIPS: Controls the use of selection set grips for the Stretch, Move, Rotate, Scale, and Mirror Grip
modes
INSUNITS: Specifies graphics units for blocks dragged from Design Center and inserted into the
drawing or the automatic scaling of images
INSUNITSDEFSOURCE: Sets units value for contents of source
INSUNITSDEFTARGET: Sets units value for objective drawing
ISAVEBAK: Raise preservation speed of incremental, especially for large-scale graphics
-
42
ISAVEPERCENT: Specifies total wear space allowed in the graphics document
LOCALE: Displays language code of ISO in current versions
LOGFILEMODE: Specifies whether to write the contents of text window into log files
LOGFILENAME: Specifies log file path and name for current graphics
LOGFILEPATH: Specifies log file path and name for all graphics in a drawing
MTEXTED: Sets primary and secondary text editor for mtext objects
OLEQUALITY: Sets default print quality of OLE objects
OLESTARTUP: Controls whether to load source applications when embedding OLE objects
OSNAPCOORD: Controls whether to alternative object snap by entering coordinates from the
command line
PAPERUPDATE: Controls display of warning dialog box (if attempt to print layout with default
specified drawing size in an approach different from print configuration file)
PICKADD: Controls whether subsequent selections replace the current selection set or add to it
PICKAUTO: Controls automatic windowing at the Select Objects prompt
PICKBOX: Sets the object selection target height, in pixels
PICKDRAG: Controls the method of drawing a selection window
PICKFIRST: Controls whether to select object before or after the implementation of command
(select objects first, next execute command)
PICKSTYLE: Controls the use of grouping select and associate hatch select
PSTYLEPOLICY: Controls whether color property of the object is associated with the print style
QTEXTMODE: Controls how text is displayed
RASTERPREVIEW: Controls whether to save BMP preview images together with the drawing
SAVEFILE: Stores the current automatic save file name
SAVEFILEPATH: Specifies the path to the directory for all automatic save files for the current
-
43
session
SAVETIME: Sets the automatic save interval, in minutes
SDI: Controls whether the program runs in single- or multiple-document interface
SELECTIONCYCLING: Turns on or off cycle select function
TDUSRTIMER: Stores the user-elapsed timer
VISRETAIN: Controls visibility, color, linear, linewidth and print styles of layers dependent on
external reference
XLOADCTL: Controls to turn on or off demand-loading, and using whether referenced file or its
copies when demand-loading Xref files
ZWCMDLINE: Turns on or off dynamic input function
Save and Restore Profiles
Creating profiles for different users or projects and sharing profiles by importing and exporting
profile files are enabled in ZWCAD+.
By default, your current options are stored in a profile named Default. The current profile name, as
well as the current drawing name, is displayed in the Options dialog box in ZWCAD+.
ZWCAD+ stores the profile information in the system registry and saves it as a text file (an ARG file).
ZWCAD+ also organizes essential data and maintains changes in the registry as required.
If you make changes to your current profile during a ZWCAD+ session and you want to save those
changes in the ARG file, you must export the profile. When you export the profile with the current
profile name, ZWCAD+ updates the ARG file wit