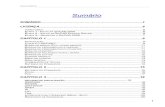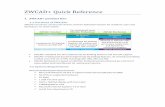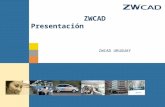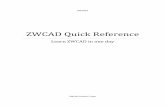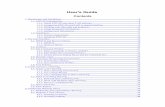Utilizar - ZWSpain - ZWCAD, la auténtica alternativa cad_UG_manual_esn.pdfCompare ZWCAD+ Drawing...
Transcript of Utilizar - ZWSpain - ZWCAD, la auténtica alternativa cad_UG_manual_esn.pdfCompare ZWCAD+ Drawing...
Utilizar ZWCAD+
(Edition:2013)
Convertido de PDF a Microsoft Word en: http://pdf2docx.com/es/
Traducción online a Español en:
http://www.freetranslation.com/es/traducir-ingles-espanol
Realizado por Manuel Rosendo Castro Iglesias. (27/10/2015)
Contenido
1 Introduction and Installation ............................................................................................................................................... 5 1.1 ZWCAD+ Introduction .......................................................................................................................................... 5 1.2 About ZWCAD+ and Other CAD Softwares ......................................................................................................... 5 1.3 Installation ......................................................................................................................................................... 13 2 The User Interface ............................................................................................................................................................. 15 2.1 The Application Menu ....................................................................................................................................... 16 2.2 The Ribbon ......................................................................................................................................................... 19 2.3 Quick Access Toolbar ......................................................................................................................................... 20 2.4 Menus and Shortcut Menus .............................................................................................................................. 21 2.5 Toolbars .............................................................................................................................................................. 22 2.6 The Command Window ..................................................................................................................................... 23 2.7 Dynamic Input .................................................................................................................................................... 26 2.8 Customize the Drawing Environment ................................................................................................................ 27 2.9 Tool Palettes ....................................................................................................................................................... 30 3 Create and Save a Drawing ........................................................................................................................................... 32 3.1 Create a New Drawing ....................................................................................................................................... 32 3.2 Open an Existing Drawing .................................................................................................................................. 35 3.3 Save a Drawing ................................................................................................................................................... 39 3.4 Error Report ....................................................................................................................................................... 40 4 Control the Drawing Views ................................................................................................................................................ 42 4.1 Redraw and Regenerate a Drawing ................................................................................................................... 42
4.2 Magnify a View (Zoom)...................................................................................................................................... 43 4.3 Pan a View.......................................................................................................................................................... 46 4.4 Display Multiple Views in Model Space ............................................................................................................ 47
4.5 Save and Restore Views ..................................................................................................................................... 51 4.6 Specify a 3D View .............................................................................................................................................. 52 5 Precision Tools and the Properties of Drawing ................................................................................................................. 58 5.1 Specify Units, Angles and Scale ......................................................................................................................... 58 5.2 Drawing Limits ................................................................................................................................................... 61 5.3 Grid and Grid Snap............................................................................................................................................. 61 5.4 Use Object Snaps ............................................................................................................................................... 63 5.5 Use Polar Tracking and Object Snap Tracking ................................................................................................... 65 5.6 Use Orthogonal Locking (Ortho Mode) ............................................................................................................. 67 5.7 Work with Linetypes .......................................................................................................................................... 68 5.8 Work with Layers ............................................................................................................................................... 71 5.9 Work with Colors ............................................................................................................................................... 78 5.10 Control Lineweights ........................................................................................................................................... 81 5.11 Control the Display of Overlapped Objects ....................................................................................................... 83 5.12 Extract or Calculate Geometric Information from Objects ............................................................................... 85 5.13 Specify Intervals on Objects .............................................................................................................................. 90 6 Coordinates and Coordinate System ........................................................................................................................... 93 6.1 Coordinates ........................................................................................................................................................ 93 6.2 Control the User Coordinate System ................................................................................................................. 99 7 Create Objects.................................................................................................................................................................. 110 7.1 Draw Linear Objects......................................................................................................................................... 110 7.2 Draw Curved Objects ....................................................................................................................................... 123 7.3 Create 3D Objects ............................................................................................................................................ 132 7.4 Create Regions ................................................................................................................................................. 142 7.5 Create Revision Clouds .................................................................................................................................... 143 7.6 Create Break Lines ........................................................................................................................................... 144 7.7 Create Wipeouts .............................................................................................................................................. 144 8 Modify Objects ................................................................................................................................................................. 147 8.1 Select Objects .................................................................................................................................................. 147
8.2 Modify Objects ............................................................................................................................................... 154 8.3 Modify Compound Objects ............................................................................................................................ 180 8.4 Use Grips to Edit Objects ............................................................................................................................... 186 8.5 Modify the Properties of Objects ................................................................................................................... 193 8.6 Modify 3D Solids ............................................................................................................................................ 194 8.7 Use Windows Cut, Copy, and Paste ............................................................................................................... 203 8.8 Correct Mistakes ............................................................................................................................................ 204
9 Notes and Labels ............................................................................................................................................................ 206 9.1. Create Text ..................................................................................................................................................... 206 9.2 Change Text ................................................................................................................................................... 213 9.3 Work with Text Styles .................................................................................................................................... 215 9.4. Check Spelling ................................................................................................................................................ 219
10 Dimensions and Tolerances ................................................................................................................................... 221 10.1 Overview of Dimensioning ............................................................................................................................. 221 10.2 Use Dimension Styles ..................................................................................................................................... 223 10.3 Create Dimensions ......................................................................................................................................... 235 10.4 Modify Existing Dimensions ........................................................................................................................... 246 10.5 Add Geometric Tolerances............................................................................................................................. 255 10.6 Table ............................................................................................................................................................... 258
11 Blocks , Attribute and Xrefs ................................................................................................................................... 262 11.1 Create and Insert Blocks ................................................................................................................................ 262 11.2 Define and Use Block Attributes .................................................................................................................... 268 11.3 Reference Other Drawing Files (Xrefs) ........................................................................................................... 270
12 Hatches and Raster Images .................................................................................................................................... 282 12.1 Hatches .......................................................................................................................................................... 282 12.2 Work with Raster Images ............................................................................................................................... 289
13 Layout , Plot and Publish Drawings ........................................................................................................................ 296 13.1 Create Multiple-View Drawing Layouts ......................................................................................................... 296 13.2 Plot Drawings ................................................................................................................................................. 305 13.3 Publish Drawings ............................................................................................................................................ 316
14 Share Data Between Drawings and Applications ................................................................................................... 318 14.1. Save and View Snapshots ............................................................................................................................... 318 14.2 Link and Embed Data ..................................................................................................................................... 319 14.3 Work with Data in Other Formats .................................................................................................................. 326 14.4 Package a Set of Files for Internet Transmission ........................................................................................... 329
15 Compile and Work with Custom Applications ....................................................................................................... 332 15.1 LISP ................................................................................................................................................................. 332 15.2 VBA ................................................................................................................................................................. 334 15.3 ZDS ................................................................................................................................................................. 335 15.4 DCL ................................................................................................................................................................. 336
16 Glossary .................................................................................................................................................................. 337
1 Introducción e instalación
1.1 ZWCAD+ Introducción Temas en esta sección: About ZWCAD+ and Other CAD Softwares ZWCAD+ está diseñado para cualquiera que quiera un rápido y eficiente programa de CAD con toda la potencia y versatilidad de programas estándar como AutoCAD® de Autodesk®, Inc., o MicroStation® por Bentley Systems, Inc., a un precio asequible. Usando la tecnología avanzada de hoy en día, ZWCAD+ integra la interfaz de Microsoft® Windows® con un potente motor de CAD. Compare ZWCAD+ Drawing with Manual Drafting ZWCAD+ reduce enormemente el tiempo y esfuerzo necesarios para crear y revisar los dibujos. No sólo puede producir dibujos precisos más rápido, también se puede reutilizar la información en sus dibujos. Work with Other Data and Programs Dibujos en papel tradicionales sólo sirven como un medio de comunicar información entre la persona que creó el dibujo y la persona que vea el dibujo. Los dibujos no contienen más información que la que es visualmente impartida por el creador y visto por el espectador. ZWCAD+ ofrece ricas posibilidades para analizar los dibujos y adjuntando datos adicionales para ellos. Use Advanced CAD Features Además de ser compatible con AutoCAD, ZWCAD+ va varios pasos más adelante, proporcionándole características innovadoras para aumentar su productividad. Get More Information Además de la documentación de ZWCAD+, gran parte de la asistencia que necesite como utilizar ZWCAD+ es específico para trabajar con los comandos en la pantalla. Para obtener información inmediata mientras trabaja, utilice estas fuentes adicionales de información.
1.2 Sobre ZWCAD+ y otros softwares de CAD
ZWCAD+ está diseñado para cualquiera que quiera un rápido y eficiente programa de CAD con toda la potencia y versatilidad de programas estándar como AutoCAD® de Autodesk®, Inc., o MicroStation® por Bentley Systems, Inc., a un precio asequible. Usando la tecnología avanzada de hoy en día, ZWCAD+ integra la interfaz de Microsoft® Windows® con un potente motor de CAD.
ZWCAD+ proporciona una incomparable compatibilidad con AutoCAD, utilizando la mayoría de los mismos formatos de archivo, como los de dibujos (.dwg), archivos de comandos, tipos de lineas, tramas y estilos de texto. También puede utilizar los archivos de menú y ejecutar AutoCAD® PROGRAMAS AutoLISP directamente sin modificación.
ZWCAD+ es más compatible con el programa AutoCAD que cualquier otro producto de CAD, ofrece herramientas adicionales con avanzadas funciones de CAD, y tiene una perfecta integración de Microsoft® Windows. Este poderoso programa proporciona una magnífica combinación de funciones para usuarios de CAD como arquitectos, ingenieros y diseñadores. ZWCAD+ incorpora características estándar encontradas en otros programas de CAD, junto con las características y funciones que no encontrará en ningún otro lugar. Su interfaz de múltiples documentos (MDI) permite abrir y trabajar con varios dibujos al mismo tiempo. Usted puede copiar fácilmente las entidades de dibujo entre dibujos.
Utilizando AutoCAD dibujos heredados
ZWCAD+ es totalmente compatible con AutoCAD dibujos heredados. ZWCAD+ lee y escribe archivos DWG en su formato original sin ninguna pérdida de datos, desde AutoCAD 2009 volver a la versión 10, incluyendo AutoCAD LT®. Porque ZWCAD+ utiliza DWG como su formato de archivo nativo, no necesita traducción.
ZWCAD+ admite tramas tridimensional y superficies. Dibujos tridimensionales pueden mostrarse en trama, oculta la vista de líneas y sombreado de superficie. ZWCAD+ admite la visualización y trabajo con imágenes ráster en sus dibujos. Cuando un dibujo que contiene entidades proxy está cargado en ZWCAD+, se muestra un mensaje que indica que algunas entidades no se mostrará. Es fácil de personalizar ZWCAD+. Puede modificar los menús y las barras de herramientas, crear menús personalizados, cuadros de diálogo, alias de comandos y scripts personalizados, y agregar los programas escritos en diferentes lenguajes de programación, incluyendo LISP y ZDS™ (Sistema de Desarrollo ZWCAD+™, el programa Autodesk® ADS idioma compatible). También hay Microsoft® Visual Basic para Aplicaciones (VBA). Puede ejecutar aplicaciones LISP existentes en ZWCAD+ con poca o ninguna modificación. ZWCAD+ usa el comando APPLOAD así que usted puede fácilmente cargar programas LISP. ZWCAD+ lee archivos que contienen el diálogo control language (DCL) declaraciones tan bien, que hace ZWCAD+ compatible con cuadros de diálogo creado para AutoCAD.
Utilizando los comandos de AutoCAD con ZWCAD+ Porque ZWCAD+ admite cientos de comandos de AutoCAD, puede utilizar los comandos que usted ya conoce. Por ejemplo, para dibujar un círculo, utilice el comando de círculo. Para copiar un círculo, utilice el comando COPY. Al pulsar Intro o la barra espaciadora, activar el comando -igual que en AutoCAD. ZWCAD+ acepta los caracteres especiales utilizados por AutoCAD, tales como filtros de punto (por ejemplo, .xy), coordenadas relativas (el símbolo @), y el apóstrofe (el prefijo ') transparentes para los comandos. ZWCAD+ teclas de función también son similares a los utilizados en AutoCAD. Porque usted no necesita aprender un nuevo conjunto de comandos, que son inmediatamente productivo con ZWCAD+.
1.2.1 comparar ZWCAD+ Dibujo con elaboración manual ZWCAD+ reduce enormemente el tiempo y esfuerzo necesarios para crear y revisar los dibujos. No sólo puede producir dibujos precisos más rápido, también se puede reutilizar la información en sus dibujos. Estas son las principales razones para hacer la transición a partir de CAD tradicional, elaboración manual en papel. Como con cualquier herramienta, sin embargo, para utilizar de manera eficaz, deberá estar familiarizado con algunas de las características especiales, Funciones y conceptos de CAD. Si está familiarizado con la elaboración manual, encontrará algunas similitudes conceptuales en CAD, así como algunas diferencias.
Para cambiar la escala de dibujo En tradicional, elaboración manual, se suele determinar la escala del dibujo antes de siquiera empezar a dibujar, porque estás trabajando con una hoja de papel de un tamaño fijo. Es posible que tenga que reducir o ampliar la entidad estás dibujando a colocar dentro de los límites del papel. Cuando usted crea un dibujo en ZWCAD+, puede dibujar todo de tamaño completo. Puede determinar el tipo de unidades en que se mide el dibujo. Si estás dibujando un edificio, 1 unidad de dibujo podría igual a 1 pulgadas. Si estás dibujando un mapa, 1 unidad de dibujo podría igual a 1 milla. Su entorno de dibujo y el archivo de dibujo CAD en sí no están limitadas al tamaño de una determinada hoja de papel.
1 unidad de dibujo equivale a 1 pulgadas. 1 unidad de dibujo equivale a 1 pie. Mientras dibuja, puede utilizar comandos como panorámica y zoom para trabajar en otra parte del dibujo y para ampliar la visualización del dibujo para ver los detalles pequeños. Estos comandos no tienen ningún efecto en el tamaño real de
Las entidades en su dibujo; ellos sólo afectan a la forma en que el dibujo se muestra en su pantalla. Sólo cuando se imprime o parcela su dibujo ¿necesita para establecer la escala de forma que el dibujo impreso encaja dentro de un tamaño de papel específico.
Utilizando herramientas En la elaboración manual, puede utilizar herramientas tales como lápices, reglas T plazas, plantillas, borradores, y así sucesivamente. Cuando usted crea un dibujo en ZWCAD+, puede utilizar un mouse (ratón) en lugar de un lápiz, y utiliza el ratón para seleccionar otras herramientas de comandos que seleccione desde una cinta, un menú o una barra de herramientas. Puede utilizar algunas herramientas para crear entidades básicas, tales como líneas, círculos y arcos, y otras herramientas para modificar las entidades existentes (por ejemplo, copiarlas o moverlas o cambiar propiedades como el color y tipo de línea).
Organizar la información En la elaboración tradicional, a menudo elementos separados como paredes, dimensiones, miembros de acero estructural, eléctrico y en los planes de separar, superposiciones translúcidos. Si desea imprimir los dibujos de trabajo, puede crear varios dibujos diferentes combinando diferentes superposiciones. Cuando usted crea un dibujo en ZWCAD+, puede utilizar capas para organizar los elementos de una manera similar. Sin embargo, la característica de capas en CAD ofrece numerosas ventajas sobre transparencias de física. El número de sobreimpresiones puede combinar al imprimir un dibujo realizado manualmente está limitada por el proceso de impresión. No existe tal limitación en CAD. Con ZWCAD+, puede definir un número ilimitado de capas, los cuales pueden ser visibles o invisibles en cualquier momento. Puede asignar un nombre a cada capa y asignar cada uno su propio color, tipo de línea, lineweight, y estilo de impresión. También puede bloquear las capas individuales para asegurar que la información sobre esas capas no se modifique de forma accidental.
Uso de capas para organizar información de dibujo.
Cada posición en el dibujo de CAD tiene su correspondiente x,y,z coordenadas en el sistema de coordenadas cartesianas. El punto 5,2,0 es de 5 unidades a la derecha (a lo largo del eje x), 2 unidades hacia arriba (el eje y) y 0 unidades (a lo largo del eje z) desde el origen (el punto 0,0,0) Ajustes como broche y entidad snap permite dibujar sin especificar con precisión las coordenadas.
El complemento configuración obliga a los puntos seleccionados para que adhieran a la cuadrícula de incremento o a cualquier otro incremento que establezca. Entity snaps permiten ajustar a puntos geométricos precisos sobre las entidades existentes?por ejemplo, el punto final de una línea o el centro de un círculo. Otro ajuste, ortogonales, restringe de modo que las líneas se dibujan paralelas a los ejes vertical y horizontal. Rastreo Polar y rastreo de encaje objeto ayudarle a dibujar objetos en ángulos específicos o en determinadas relaciones con otros objetos. Cuando se encienda el rastreo polar y objeto de seguimiento, snap rutas alineación temporal le ayudan a crear objetos en posiciones concretas y ángulos. Usted descubrirá técnicas que hacen más sencillas las tareas específicas de diseño.
Dibujos basados en papel falta el alto grado de exactitud posible al utilizar CAD. Las líneas se superponen a menudo o no cumplen las líneas adyacentes.
Snap snap de entidad y forzar el cursor a adherirse a un incremento especificado o
adjuntar a los principales puntos geométricos en las entidades existentes. También puede restringir las líneas de
ejes vertical y horizontal.
Dibujo eficiente Basado en papel, elaboración manual, a menudo tiene que redibujar la misma entidad varias veces en diferentes escalas o desde distintos puntos de vista. Puede que también tenga que redibujar la frontera y bloque de título en cada nueva hoja. Una de las funcionalidades más potentes de ZWCAD+ es que cuando se crea un dibujo, puede reutilizar las entidades individuales, bordes y bloques de título tan a menudo como desee. Usted necesita dibujar una entidad sólo una vez; el último dibujo impreso puede mostrar la entidad a diferentes escalas y puntos de vista. Se suele comenzar el dibujo en el espacio del modelo en el modelo de ficha, crear el dibujo (en un plano de planta, un mapa o una parte tridimensional) sin tener en cuenta el diseño definitivo en papel. Cuando esté listo para imprimir su dibujo, usted tiene la opción de cambiar al espacio de papel en una ficha de presentación, donde se diseña el dibujo como desee que aparezca en una hoja de papel.
Crear el dibujo en el espacio del modelo básico en el modelo de ficha.
Cuando esté listo para imprimir o trazar el dibujo, puede cambiar al espacio de papel en una ficha de presentación, donde se le facilitará un diseño del dibujo tal y como desee que aparezca en una hoja de papel.
Reutilizando los dibujos CAD y entidades Cuando se crea un dibujo de papel manualmente, puede dibujar símbolos repetitivos mediante el trazado de una plantilla de plástico. Después de dibujar un símbolo en ZWCAD+, puede reutilizar ese símbolo sin tener que redibujar. Usted simplemente guardar el símbolo como un bloque. A continuación, puede insertar copias de ese bloque en cualquier parte de su dibujo. También puede guardar el símbolo como un dibujo independiente para utilizarla en otros dibujos.
Puede dibujar un símbolo una vez, guardarlo como un bloque y, a continuación, insertar varias copias de ese símbolo en cualquier parte del dibujo.
Además, usted puede reutilizar la totalidad de dibujos e insertar dibujos individuales en otros dibujos.
También puede utilizar una referencia externa, que actúa como un puntero a otro dibujo, en lugar de una copia de todo el dibujo. Utilizando una referencia externa tiene una ventaja adicional: cuando actualice el externamente
Dibujo referido, cada dibujo que las referencias que se pueden actualizar automáticamente.
Realización de cambios Para realizar cambios en un dibujo de papel, puede borrar y volver a dibujar. Con ZWCAD+, puede utilizar los comandos para modificar las entidades en el dibujo. Puede mover, rotar, estirar o cambiar la escala de entidades. Cuando desee eliminar una entidad, puede eliminarla con un simple clic del ratón. Si comete un error al crear o modificar el dibujo, puede invertir fácilmente tus acciones.
Puede cambiar fácilmente una entidad mediante comandos tales como mover, rotar, estirar y escala en lugar de reelaboración de la entidad.
1.2.2 Trabajar con otros datos y programas Dibujos en papel tradicionales sólo sirven como un medio de comunicar información entre la persona que creó el dibujo y la persona que vea el dibujo. Los dibujos no contienen más información que la que es visualmente impartida por el creador y visto por el espectador. ZWCAD+ ofrece ricas posibilidades para analizar los dibujos y adjuntando datos adicionales para ellos. Por ejemplo, aunque puede ser poco práctico para contar las entidades en un complejo dibujo de papel, esta tarea es sencilla en CAD. ZWCAD+ puede calcular el número de entidades en un dibujo y calcular la superficie y la distancia. Dibujos CAD también puede contener información además de las entidades visibles. Puede adjuntar información de la base de datos visible invisible a entidades de dibujo y extraer la información para el análisis de una base de datos u hoja de cálculo. (Trabajar con información en una base de datos requiere un programa de un proveedor de terceros, o puede crear sus propios medios de exportar los datos en LISP o ZDS. O bien, también puede utilizar VBA).
Puede extraer la información almacenada en el dibujo como atributos visibles o invisibles y utilizar esos datos para el análisis de una base de datos u hoja de cálculo.
ZWCAD+ proporciona edición in situ de Microsoft® de objetos, tales como los creados en Microsoft® Word y Microsoft® Excel programas de software. En lugar de editar hace fácil compartir datos con otros usuarios y programas. Por ejemplo, puede incluir ZWCAD+ dibujos en archivos creados utilizando Microsoft® Word y puede insertar archivos creados utilizando Microsoft® Word en su ZWCAD+ dibujos.
1.2.3 Uso de características avanzadas de CAD Además de ser compatible con AutoCAD, ZWCAD+ va varios pasos más adelante, proporcionándole características innovadoras para aumentar su productividad.
Editar varios documentos simultáneamente Con ZWCAD+, puede abrir y editar dibujos múltiples simultáneamente. También puede copiar y pegar elementos entre abrió los dibujos.
La edición de múltiples entidades ZWCAD+ le permite cambiar la mayoría de las propiedades de todas las entidades seleccionadas utilizando un único cuadro de diálogo con fichas.
Realizar ilimitados Deshacer y rehacer ZWCAD+ incrementa su poder deshacer y rehacer acciones de edición.
1.2.4 Obtener más información
Además de la documentación de ZWCAD+, gran parte de la asistencia que necesite como utilizar ZWCAD+ es específico para trabajar con los comandos en la pantalla. Para obtener información inmediata mientras trabaja, utilice estas fuentes adicionales de información:
Barra de estado Para obtener más información detallada acerca de una herramienta cuando coloque el cursor sobre ella, mire en la barra de estado en la parte inferior de la pantalla.
Documento de ayuda ZWCAD+ documento de ayuda está disponible en la pantalla cuando se pulsa F1.
1.3 Instalación Esta sección le ayuda a empezar a utilizar ZWCAD+ software explicando cómo instalarlo y proporcionar información básica acerca de cómo utilizarlo.
Nota Esta guía asume que usted ha utilizado otros programas basados en Windows y Windows están familiarizados con la terminología y las técnicas.
topic_010201 Necesitará el siguiente hardware y software para instalar y ejecutar ZWCAD+. Install ZWCAD+ Un programa de instalación le guiará a través del proceso de instalación de ZWCAD+. El programa transfiere los archivos a una carpeta que se crea en el disco duro. El programa también crea un elemento de menú en el menú Inicio.
1.3.1 Requisitos del sistema
Necesitará el siguiente hardware y software para instalar y ejecutar ZWCAD+:
Sistema operativo Microsoft® Windows XP SP2 y superiores
Microsoft® Windows 2003 Server. Microsoft® Windows 2008 Server Microsoft® Windows Vista
Microsoft® Windows 7
Procesador Procesador Intel® Core™2 Duo o AMD® Athlon X2 CPU o superior
RAM 1GB (recomendado) 128M (recomendado).
Disco duro 1,5 GB de espacio libre en disco
Video 1024 x 768 VGA con Color verdadero (mínimo)
Dispositivo señalador Ratón, trackball u otro dispositivo
DVD-ROM Cualquier velocidad (sólo para instalación)
1.3.2 Instale ZWCAD+
Un programa de instalación le guiará a través del proceso de instalación de ZWCAD+. El programa transfiere los archivos a una carpeta que se crea en el disco duro. El programa también crea un elemento de menú en el menú Inicio.
Para instalar ZWCAD+ desde un disco compacto 1. Inserte el disco compacto de ZWCAD+ en su unidad de CD-ROM.
3. Siga las instrucciones de las indicaciones de instalación, elija desde Standard Edition y Professional Edition para determinar que se instale.
Nota: Si usted no recibe una ZWCAD+ compact disc, por ejemplo, si ha descargado el programa desde Internet, siga las instrucciones que vienen con el programa.
2 La interfaz de usuario
Puede trabajar con la ventana ZWCAD+ y sus elementos en una variedad de maneras. Por ejemplo, puede visualizar y reorganizar las barras de herramientas, mostrar la barra de comandos, y habilitar la barra de estado. Las barras de herramientas y la barra de comandos también se puede flotar en cualquier parte de la pantalla o para acoplar a los bordes de la ventana principal de ZWCAD+. Puede personalizar la barra de menús en la parte superior de la ventana.
El menú de la aplicación: Haga clic en el botón de la aplicación para buscar comandos y tienen acceso a las herramientas utilizadas para crear, abrir y publicar un archivo.
La cinta de opciones: una paleta que muestra las herramientas basadas en tareas y controles.
Barra de herramientas de acceso rápido: Mostrar las herramientas utilizadas con frecuencia.
Barra de menús: Puede personalizar la barra de menús en la parte superior de la ventana.
Barras de herramientas: puede personalizar las barras de herramientas, cambiar la apariencia y disposición de herramientas y agregando sus propios comandos y macros. Las barras de herramientas se puede mover y se puede acoplar a cualquier lugar de la pantalla.
Área de dibujo: Los dibujos se muestran en la ventana de dibujo.
Sistema de coordenadas de usuario (UCS): El icono indica la orientación del dibujo en el espacio bidimensional (configuración predeterminada).
El espacio del modelo y espacio de
diseño pestañas en la ventana de
comandos
Ficha Propiedades: Puede modificar el valor que deseaba en cada columna.
Barra de estado: Muestra información como el actual las coordenadas del cursor, y ajustes de modo.
The Application Menu
Utilice el botón para buscar comandos y tienen acceso a las herramientas utilizadas para crear, abrir y publicar un archivo.
The Ribbon
Una paleta que muestra las herramientas basadas en tareas y controles.
Quick Access Toolbar
Herramientas utilizadas con
frecuencia en el
dibujo. Topic_020100
Puede utilizar los menús y menús contextuales para el acceso a los comandos usados con frecuencia,
ajustes y modos. Toolbars
Utilice los botones de las barras de herramientas para iniciar comandos, mostrar barras de herramientas flotantes, y mostrar información sobre herramientas. Puede mostrar u ocultar, dock, y cambiar el tamaño de las barras de herramientas.
The Command Window
Mostrar los comandos, variables del sistema, opciones, mensajes y avisos. La ventana de comandos se pueden acoplar y cambiar de tamaño.
Dynamic Input
Los usuarios pueden hacer el cuadro de entrada dinámica mover con el cursor transversal y comando display y variables del sistema dinámicamente la interfaz cerca del cursor a fin de concentrarse en el área de dibujo.
Customize the Drawing Environment
En ZWCAD+, muchos elementos del entorno de trabajo puede personalizarse para que se
ajuste a sus necesidades. topic_020600
Paletas de herramientas proporcionan una herramienta eficaz que se utiliza para organizar, compartir y el comando Colocar, Bloquear, así como otras herramientas. Con Paletas de herramientas, puede organizar los bloques y comandos en una ventana con el fin de utilizarlos eficientemente.
2.1. El menú de la aplicación
Haga clic en el botón de la aplicación para buscar comandos y tienen acceso a las herramientas utilizadas para crear, abrir y publicar un archivo.
Buscar comandos
Proporcionar herramientas que se utilizan para buscar comandos rápidamente. Puede buscar comandos en la barra de herramientas de acceso rápido en el menú de la aplicación, y en la cinta de opciones. Los resultados de la búsqueda se muestra directamente en el menú de la aplicación. Puede introducir cualquier idioma para la búsqueda.
Acceder a las herramientas de uso frecuente Los botones utilizados frecuentemente en el menú de la aplicación incluyen aquellos instrumentos comunes utilizados para el arranque o la publicación de un archivo, tales como: Nuevo, Abrir, Etransmit, Guardar, Guardar como, Parcela Parcela, vista previa, Cerrar, Opciones, etc. Nota Puede cerrar ZWCAD+ haciendo doble clic en el botón de la aplicación.
Explorar archivos Ver los últimos documentos y listas de documentos abiertos, o ver la miniatura de un archivo abierto.
Puede ordenar los archivos utilizados recientemente por los siguientes cuatro formas en los documentos recientes.
Por Lista ordenada Por los datos de acceso Por tamaño
Por tipo Puede mostrar la lista de archivos abiertos actuales mediante los iconos grandes e Iconos pequeños en los documentos abiertos; o puede mostrar las miniaturas de los archivos abiertos actuales utilizando las imágenes grandes y pequeñas imágenes. Nota
Referencia de comandos
Opciones: Personalizar la configuración ZWCAD+
Variables de sistema de referencia Ninguno
2.2 La cinta de opciones
La cinta de opciones se muestra cuando se abre un archivo, proporcionando una herramienta deseada para crear y modificar dibujos.
La cinta consta de varios paneles, que se organizan en cada ficha de acuerdo a su tarea la etiqueta. Las herramientas y los controles de cada panel también están disponibles en las barras de herramientas y cuadros de diálogo.
Si hace clic en la flecha situada en la esquina inferior derecha del panel, un cuadro de diálogo relacionado con este panel se abrirá.
En el panel, varios botones de radio se puede contraer en un único botón. Si hace clic en la flecha a la izquierda o en la parte inferior del botón, todos los botones de herramientas en la lista se mostrará en una lista desplegable Método. Si hace clic en el botón en la lista, el botón anterior será sustituido por este botón.
Algunos paneles de cinta de mostrar un cuadro de diálogo relacionadas con dicho panel. Puede hacer clic en el
botón iniciar ( ) en la esquina inferior derecha del panel para mostrar el cuadro de diálogo correspondiente.
Mostrar y ocultar ribbon panel
Puede mostrar u ocultar la ribbon panel haciendo clic en el botón desplegable ( ), cerca de la ficha de la cinta de opciones.
Ampliar un panel
Puede expandir un panel y mostrar otros botones de función y los controles, haga clic en el botón desplegable
( ) en la parte inferior del panel de cinta.
Las fichas de la cinta de opciones contextuales
Al ejecutar algunos comandos o seleccione objetos de un tipo determinado, una ficha de la cinta de opciones contextuales especiales se muestran en la interfaz de la cinta en lugar de una barra de herramientas o cuadro de diálogo de la interfaz clásica. Cuando termine el mando, la ficha contextual está cerrado.
Botones de radio Un botón puede utilizarse para alternar el botón que se muestra actualmente. Esto significa que puede mostrar todos los botones de función en la lista desplegable del botón de radio con el ciclismo a través de la lista.
Alternar entre la cinta y un menú clásico
Haga clic en el botón desplegable verde ( ) en la parte derecha de la barra de estado o haga clic con el botón derecho del ratón en la barra de estado y, a continuación, seleccione "Classic/cinta de opciones" en el menú emergente. Puede cambiar entre la cinta y un menú clásico después de reiniciar ZWCAD+. También puede abrir el cuadro de diálogo Opciones mediante la opción de menú "Herramientas " Opciones". Cambie a la ficha Preferencias de usuario, cambie el estilo de interfaz de configuración en el área de la interfaz de usuario y, a continuación, reinicie ZWCAD+.
Referencia de comandos
Opciones: Personalizar la configuración ZWCAD+
Variables de sistema de referencia Ninguno
2.3 Barra de herramientas de acceso rápido Mostrar los botones de nueve herramientas utilizadas con frecuencia, que son: Nuevo, Abrir, Guardar, Deshacer, Rehacer, Guardar como Parcela Parcela, vista previa y ayuda.
Referencia de comandos QNEW: Abre el cuadro de diálogo Seleccionar plantilla para crear un nuevo archivo de dibujo
QSAVE: guarda el dibujo actual. U: invierte la última operación MREDO: Invierte los efectos de varios comandos deshacer anterior o U
Guardarcomo: Guarda una copia del dibujo actual con un nuevo nombre de archivo
Parcela: dibuja un dibujo a un plotter, impresora o archivo PREVIEW: previsualiza la parcela los efectos del archivo de dibujo actual Ayuda: Muestra la ayuda en línea de la ventana de información
Variables de sistema de referencia Ninguno
2.4 Menús y menús contextuales
Menús
Puede utilizar cualquiera de las opciones de los menús ( ) en la barra de menús de la parte superior del
área de dibujo de ZWCAD+. Elija uno de los siguientes métodos para utilizar un menú: En la barra de menú, haga clic en un nombre de menú para elegir el menú o para expandir una lista de
opciones; también puede utilizar la flecha hacia arriba (↑), FLECHA ABAJO (↓), flecha izquierda (←) y la flecha hacia la derecha (→) para desplazar y ampliar el menú y, a continuación, pulse ENTER para seleccionar el menú.
En la interfaz clásica, pulse la tecla Alt y la tecla de la letra subrayada en el nombre del menú para abrir el
La lista de elementos del menú correspondiente y, a continuación, elija los elementos de menú. Por ejemplo, para editar el archivo de dibujo, pulse <Alt+E> para abrir el menú Editar.
Puede crear un nuevo menú con la ruta de acceso especificada (por ejemplo, un menú personalizado) en el cuadro de diálogo Opciones, ficha Archivos.
Menús contextuales Los menús contextuales proporcionan acceso rápido a comandos específicos. Muestra un menú contextual cuando haga clic con el botón secundario en un objeto, en la barra de herramientas, barra de estado, el nombre de la ficha modelo, o un nombre de la ficha Diseño. Las opciones presentadas en el menú contextual dependen de lo que se ha hecho clic. Cuando hace clic derecho en una barra de herramientas, el programa muestra un menú contextual que le permite alternar el comando Barra de estado y varias barras de herramientas on y off. Si selecciona uno o más objetos y, a continuación, haga clic en, el programa muestra un menú contextual desde el que puede elegir un comando para modificar los objetos seleccionados.
Si ha introducido los comandos o variables del sistema, haga clic derecho en la línea de comandos para ejecutar el comando o variable del sistema automáticamente, sin que se muestre el menú contextual. Para mostrar un menú contextual desde el que puede elegir un objeto snap y pista, presione y mantenga presionada la tecla Mayús y, a continuación, haga clic con el botón derecho del ratón dentro de la ventana de dibujo.
Entrada recientes "recientes" en la opción de entrada se utiliza para grabar las recientes manipulaciones, desde la reciente entrada en la lista de menú de clic derecho, puede ver las últimas manipulaciones así como las opciones del comando anterior, y también manipular comandos seleccionando directamente de la reciente lista de entrada. Variable del sistema INPUTHISTORYMODE es utilizado para controlar su contenido, el valor de 0 a 15. Si INPUTHISTORYMODE está ajustado a 0, usted no puede ver la reciente opción de entrada en el menú de clic derecho, por lo que no se puede ver la última entrada; si establece la INPUTHISTORYMODE a un valor dentro de 0-15, registros de entrada más reciente se muestra ordenada. Variable del sistema CMDINPUTHISTORYMAX es utilizado para controlar la cantidad de elementos que se muestran en la opción de menú Entrada reciente. Puede establecer el valor de 0 a 20; generalmente utilizan el máximo de 20. Cualquier valor que sea menor que el máximo determina el número de elementos que se mostrarán en el menú de clic derecho. El contenido que aparece en el menú Entrada reciente opción difiere en diversas circunstancias. Por ejemplo, haga clic derecho en la pantalla si no hay manipulación utilizados actualmente, los últimos comandos manipulado nunca será mostrada por las últimas órdenes de precedencia. Cuando haga clic con el botón secundario en el proceso de un determinado comando, datos recientes muestra los elementos específicos de la manipulación actual tales como coordenadas, ángulo, longitud o palabra clave pertinentes. En caso de que
la manipulación actual no está asociada a ninguna de las recientes, la reciente entrada de opción de entrada no se mostrarán en el menú de clic derecho.
Referencia de comandos
COPYCLIP: Copia objetos al portapapeles
CUTCLIP: Copia objetos al portapapeles y quita los objetos del dibujo
GROUPUNNAME: crea grupo innominado.
MENULOAD: carga los archivos de menú parcial
MENUUNLOAD: descarga los archivos de menú parcial
Opciones: personaliza los ajustes de ZWCAD+
Objeto de ejecución OSNAP : establece los modos snap
PAN: Mueve la vista en el visor actual
PASTECLIP
Propiedades: Propiedades de los controles de los objetos existentes
TRAYSETTINGS: Controla la visualización de los iconos y notificaciones en la bandeja de la barra de estado
U: invierte la operación más reciente
Desagrupar: cancela el agrupamiento de entidades.
ZOOM: aumenta o disminuye el tamaño aparente de los objetos en el visor actual
Variables de sistema de referencia
PICKFIRST: controla si se selecciona objetos antes de verbo-sustantivo (selección) o después de emitir un comando
SHORTCUTMENU: controla si el defecto, editar, y modo de mando están disponibles los menús contextuales del área de dibujo
TRAYICONS: controla si una bandeja se muestra en la barra de estado
Servicio TRAYNOTIFY : controla si las notificaciones se muestran en la bandeja de la barra de estado
TRAYTIMEOUT: controla la longitud de tiempo (en segundos) en el que se muestran las notificaciones de servicio
INPUTHISTORYMODE: Controla lo que se muestra en la opción de entrada reciente en el
menú de clic derecho. : CMDINPUTHISTORYMAX Setups máximo de reciente historia de
entrada en la línea de comandos.
2.5 Las barras de herramientas
Las barras de herramientas contienen botones que parcialmente las órdenes de arranque. Al mover el mouse o dispositivo señalador sobre un botón de la barra de herramientas, el tooltip muestra el nombre del botón.
La barra de herramientas Estándar en la parte superior del área de dibujo es similar a la que encontramos en los programas de Microsoft® Office. Contiene comúnmente usado ZWCAD+ comandos como copy, Panorámica y zoom, así como los comandos estándar de Microsoft Office tales como Nuevo, Abrir y Guardar. El ZWCAD+ Menú clásico inicialmente muestra varias barras de herramientas por
defecto:
barra de herramientas Estándar La barra de herramientas capas
estilos de la barra de herramientas de la barra de herramientas Propiedades
Modificar la barra de herramientas La barra de herramientas Dibujar
Puede mover la ventana de comandos flotante en cualquier parte de la pantalla y cambiar el tamaño de su ancho y altura con el dispositivo señalador. Acoplar la ventana Comando arrastrando hasta que esté por
encima de la parte superior o inferior de la región de acoplamiento del ZWCAD+ ventana, pero no se puede cambiar su tamaño.
Mostrar y ocultar las barras de herramientas Para elegir qué barras de herramientas para mostrar
1. Ejecutar el comando Barra de herramientas para abrir la pestaña Barra de herramientas en el cuadro de diálogo Personalizar.
2. Elija las barras de herramientas que desee mostrar en el cuadro de diálogo Personalizar y, a continuación, haga clic en Aceptar.
Sugerencia Haga clic con el botón derecho del ratón sobre una barra de herramientas acoplada para mostrar la barra de herramientas Menú contextual y, a continuación, elija Barras de herramientas.
Los comandos de arranque mediante barras de herramientas
Para iniciar un comando de una barra de herramientas, haga clic en un botón de comando y responder a las preguntas.
Referencia de comandos
Barra de Herramientas: muestra, oculta y personaliza las barras de herramientas
Personalizar: personaliza las barras de herramientas, botones, teclas de método abreviado
Variables de sistema de referencia
Sugerencias: Controla la visualización de herramientas
2.6 La ventana de comandos
La barra de comandos es una ventana acoplable que puede escribir comandos de ZWCAD+ y ver los avisos y otros mensajes del programa. Puede mover la barra de comandos arrastrándolo.
Cuando la barra de comandos es flotante, puede arrastrar la parte superior o inferior de la ventana para cambiar el número de líneas de texto que muestra. Puede acoplar la barra de comandos en la parte superior o inferior del dibujo.
Mostrar y ocultar la ventana de línea de comandos.
Por favor, elija Herramientas " Paletas " Línea de comandos en la cinta de opciones. Puede ejecutar línea de comandos/COMMANDLINEHIDE comando para mostrar u ocultar la línea de comandos a la vez clásico y las interfaces de la cinta de opciones.
Temas en esta sección: Enter Commands or System Variables
Puede introducir un comando o variable del sistema mediante el teclado. Las variables del sistema son configuraciones que controlan cómo ciertos comandos de trabajo. Algunos comandos también tienen nombres abreviados denominado alias de comandos.
Edit Within the Command Window Puede navegar y editar texto en la ventana de comandos para corregir o repetir comandos.
Switch between Dialog Boxes and the Command Line Puede mostrar las indicaciones de la línea de comandos en lugar de usar un cuadro de diálogo, o volver a cambiar. Esta opción es útil cuando se utilizan secuencias de comandos.
2.6.1 Introducir comandos o variables del sistema
Escriba en la línea de comandos Escriba el nombre completo del comando en la línea de comandos y pulse Intro o la BARRA ESPACIADORA o haga clic con el botón derecho del dispositivo señalador para iniciar el comando. Algunos comandos también tienen nombres abreviados. Abreviar los nombres de comando se denominan alias de comandos.
Especificar opciones de comando Una vez que haya introducido un comando en la línea de comandos, ZWCAD+ muestra un conjunto de opciones o un cuadro de diálogo. Para elegir una opción diferente, introduzca una de las opciones en los soportes (mayúscula o minúscula) es correcta y, a continuación, pulse Intro o la BARRA ESPACIADORA.
Ejecutar comandos Para ejecutar comandos, presione la BARRA ESPACIADORA o la tecla Intro, o haga clic con el botón derecho del dispositivo señalador cuando los nombres de comando ha sido introducido o responda a las preguntas. Repita y anular comandos
Si desea repetir un comando que acaba de utilizar, presione Intro o la BARRA ESPACIADORA. Para cancelar un comando en progreso, presione ESC.
Para repetir el comando que acaba de usar 1. Realice una de las
acciones siguientes: Pulsar la BARRA ESPACIADORA.
Pulse INTRO. Haga clic con el botón derecho del ratón en el dibujo.
Un comando de anidamiento Si está trabajando en la barra de comandos, puede usar otro comando dentro de un comando, llamado el anidamiento. Este tipo de mando es también conocido como un comando transparente. Para usar un comando activo dentro de un comando, escriba un apóstrofo antes de escribir el comando, como 'círculo, 'line, o "pirámide. Puede anidar comandos indefinidamente en ZWCAD+. Muchas macros de menú y de la barra de herramientas funciona de esta manera de forma predeterminada; por ejemplo, seleccione el color, la cuadrícula de referencia, zoom y snap. Cuando haya terminado con el comando anidados, el comando original se reanuda. Por ejemplo, encender el objeto snap mientras se dibuja un círculo, lo puede configurar el modo ajustar antes de continuar con el objeto de dibujo. Comando: círculo Especificar el punto central de un círculo o [3P/2P/Ttr (tan tan radio)]: "osnap Objeto de configuración (modo snap como centro en el proyecto de diálogo Configuración y, a continuación, cierre el cuadro de diálogo Ir a realizar círculo, comando)
Especificar el punto central de un círculo o [3P/2P/Ttr (tan tan radio)]:
Introducir Variables de sistema en la línea de comandos. Las variables del sistema están disponibles para controlar cómo ciertos comandos funcionan. Por ejemplo, GRIDMODE se utiliza para controlar el estado activado o desactivado para "ajustar", "GRID" o "ORTHO" modo; a veces se utiliza una variable de sistema con el fin de cambiar un ajuste. Variable del sistema puede ser utilizado para mostrar el estado actual. Al utilizar otro comando; puede examinar o cambiar la configuración de un sistema variable de forma transparente. Sin embargo, los nuevos valores no surtirá efecto hasta la interrupción de comando finaliza.
Referencia de comandos
COPYCLIP: Copia objetos al portapapeles
Varios: Repite el comando siguiente hasta cancelado
Opciones: personaliza los ajustes de ZWCAD+
PASTECLIP: inserta los datos del Portapapeles
SETVAR: Muestra o cambia los valores de las variables del sistema
Variables de sistema de referencia
CMDNAMES: Muestra los nombres de los comandos activa y transparente
2.6.2 Editar dentro de la ventana de comandos
Navegar y editar en la ventana de comandos Las teclas estándar a continuación se proporcionan para navegar y editar texto en la ventana de comandos para corregir o repetir comandos.
(↑) FLECHA ARRIBA, FLECHA ABAJO (↓), flecha izquierda (←) y la flecha hacia la derecha (→) INS (Insertar), SUPR (Suprimir) Página Arriba, Página Abajo Inicio, Fin
Retroceso
Usando flecha arriba (↑), FLECHA ABAJO (↓) y pulsando la tecla Intro, puede repetir cualquier comando utilizado en el actual período de sesiones por el ciclismo a través de los comandos en la ventana de comandos. Por defecto, pulsar CTRL+C copia el texto resaltado en el Portapapeles. Presiona CTRL+V pega el texto del
Portapapeles a la ventana de texto o la ventana de comandos. Si hace clic con el botón derecho en la ventana de comando o en la ventana de texto, ZWCAD++ muestra un menú contextual desde el que puede copiar el texto seleccionado o todo el historial de comandos, seleccione los comandos usados recientemente, pegar texto, y tener acceso al cuadro de diálogo Opciones de la ventana de comandos. En general, una línea de comandos con dos o tres líneas de los anteriores mensajes es dada a varios comandos, llamado el historial de comandos, lo cual es suficiente para ver y editar. Para ver más de una línea de historial de comandos, puede desplazarse a través de la historia o cambiar el tamaño de la ventana de comandos, arrastre el borde hacia arriba, o puede presionar F2 para usar la ventana de texto. El texto de la ventana es una ventana similar a la ventana de comandos en la que puede introducir comandos y ver los mensajes. Con un completo historial de comandos para el actual período de sesiones muestra ZWCAD+, la ventana de texto puede utilizarse para ver la salida de los comandos largos como lista, que muestra información detallada acerca de los objetos que seleccione.
Docking y cambiar el tamaño de la ventana de comandos Por defecto, la ventana de comandos está acoplado. La ventana de comandos acoplada tiene el mismo ancho que el ZWCAD+ ventana. Puede cambiar el tamaño de la ventana verticalmente arrastrando la barra divisora, el cual está ubicado en el borde superior de la ventana cuando está acoplado en la parte inferior y en el borde inferior de la ventana cuando está acoplado en la parte superior. Desacoplar la ventana de comandos arrastrándolo fuera de la zona de acoplamiento. Cuando se desacopla la ventana, la ventana flotante es el tamaño que tenía antes de desacoplado. Puede mover la ventana de comandos flotante en cualquier parte de la pantalla y cambiar el tamaño de su ancho y altura con el dispositivo señalador. Acoplar la ventana Comando arrastrando hasta que esté por encima de la parte superior o inferior de la región de acoplamiento del ZWCAD+ ventana.
Modificar una orden Si está trabajando en la barra de comandos, hay varias maneras que puede modificar un comando mientras trabaja. Puede modificar el comando active utilizando cualquiera de las siguientes opciones:
Objeto se ajusta - un objeto de tipo comando ajustar, como próximo o el punto medio, para activar un objeto una sola vez snap para una selección única. También puede utilizar un objeto de una sola vez para anular una snap snap objeto de ejecución. Broches de extensión - Tipo int después de seleccionar un comando, como línea o círculo, para activar una sola vez para ajustar la ubicación lógica cuando dos objetos se intersecan si fueran de longitud infinita. Escriba app para habilitar una similar tiempo ajustar si las extensiones no se intersecan en un espacio tridimensional sino que se entrecruzan en la vista actual.
El indicador de la ventana Historial muestra un historial de los comandos e indicaciones emitidas desde que comenzó el actual período de sesiones de ZWCAD+. Por defecto, el programa realiza un seguimiento de hasta 256 líneas de comandos. No hay límite para el número de líneas de comando se pueden rastrear, pero el desempeño del programa puede degradarse si elige la vía un número excesivamente elevado de líneas.
Para mostrar o cerrar la ventana Historial de Prompt Presione la tecla F2.
Para ver las entradas en la ventana Historial de Prompt
Arrastre las barras de desplazamiento.
Utilice los botones arriba (↑) y abajo (↓) flechas para mostrar comandos usados previamente.
Para copiar o pegar texto en el indicador de comandos de la ventana de historial 1. Si desea copiar texto de la ventana de texto, realice una de las siguientes opciones para obtener el campo de texto que desea:
Resaltar el texto con el ratón. Presione Ctrl + Mayús + teclas de flecha para resaltar el texto deseado.
2. Haga clic con el botón derecho del ratón y elegir si desea copiar o pegar en el menú contextual emergente.
Sugerencia También puede copiar todo el historial de comandos seleccionando Copiar la historia.
LOGFILEOFF: cierra el archivo de registro abierto por LOGFILEON
LOGFILEON: Escribe el contenido de la ventana de texto a un archivo
Variables de sistema de referencia
LOGFILEMODE: especifica si el contenido de la ventana de texto se escriben en un archivo de registro
LOGFILENAME: especifica la ruta y el nombre del archivo de registro para el dibujo actual.
LOGFILEPATH: especifica la ruta para los archivos de registro de todos los dibujos en una sesión
2.6.3 alternar entre los cuadros de diálogo y la línea de comandos.
Algunas funciones son proporcionados de manera similar aunque la línea de comandos y desde un cuadro de diálogo. En muchos casos, puede escribir un guión delante del comando para suprimir el cuadro de diálogo y las instrucciones de la pantalla en la línea de comandos.
Por ejemplo, la introducción de tipo de línea en la línea de comandos muestra el tipo de linea Manager. Introducir -Tipo de línea en la línea de comandos muestra el equivalente de las opciones de línea de comandos. Pueden existir pequeñas diferencias entre las opciones en el cuadro de diálogo y los disponibles en la línea de comandos.
Las siguientes variables de sistema afectan a la visualización de los cuadros de diálogo: ATTDIA controla si utiliza el cuadro de diálogo Insertar un valor para el atributo de entrada. Si ciertos controles de expertos se muestran cuadros de diálogo de advertencia. FILEDIA controla la visualización de los cuadros de diálogo utilizados con los comandos que leer y escribir archivos. Por ejemplo, si
FILEDIA está ajustado a 1, Abrir muestra el dibujo abierto como cuadro de diálogo. Si FILEDIA se establece en 0, abra muestra mensajes en la línea de comandos. Incluso cuando se establece a 0 FILEDIA, puede obtener un archivo, aparece un cuadro de diálogo en el proceso de introducción de una tilde (~) en la primera solicitud.
Referencia de comandos Ninguno
Variables de sistema de referencia : controla si el comando INSERT utiliza un cuadro de diálogo de entrada de valor de atributo
CMDNAMES: Muestra los nombres de los comandos activa y transparente
Expertos: controla si ciertos mensajes son emitidos
FILEDIA: suprime la presentación de los cuadros de diálogo de archivo
2.7 Entrada dinámica
"dinámicos" cuadro de entrada es una ventana flotante que aparece cerca del cursor transversal en la ejecución de cualquier comando de dibujo o variable del sistema. Ofrece un método práctico para que los usuarios puedan introducir comandos o variables del sistema y mostrar dinámicamente la información del índice.
Cuando está activado el modo dinámico, un cuadro desplegable aparecerá junto al cursor de cruz, mostrando la información de índice de comandos y variables del sistema de forma dinámica. Esta información se actualiza dinámicamente cuando se mueve el cursor. No hay ningún cuadro de entrada dinámica apareciendo en el área de dibujo si no aplicar comandos y variables del sistema.
Referencia de comandos Ninguno
Variables de sistema de referencia
ZWCMDLINE: activa o desactiva la función de entrada dinámica
2.8 Personalizar el entorno de dibujo
En ZWCAD+, muchos elementos del entorno de trabajo puede personalizarse para que se ajuste a sus necesidades. Los temas en esta
Sección:
Puede cambiar muchos de los parámetros que afectan al dibujo de ZWCAD+ interfaz y entorno.
Puede crear perfiles para distintos usuarios o proyectos y compartir perfiles por importar y exportar archivos del perfil.
2.8.1 Establecer opciones de interfaz
En el cuadro de diálogo Opciones, puede cambiar muchos de los parámetros que afectan al dibujo de ZWCAD+ interfaz y entorno.
Guardar de manera automática (ficha Abrir y guardar) - Guarde su dibujo en intervalos de tiempo
especificados. Para utilizar esta opción, en el cuadro de diálogo Opciones, ficha Abrir y Guardar, seleccione Guardar de manera automática e introduzca el intervalo en minutos. Color (ficha Pantalla): Permite especificar los colores de fondo utilizados en el diseño y el modelo y el
color de las fichas utilizadas para avisos y mira. Fuente (ficha Mostrar) - cambiar las tipografías utilizadas en el ZWCAD+ ventana y en la ventana de
texto. Esta configuración no afecta al texto en sus dibujos. La ruta de búsqueda de archivos (ficha) - Establece la ruta de búsqueda ZWCAD+ utiliza para
encontrar archivos de soporte de dibujo como fuentes de texto, dibujos, tipos de lineas y tramas de sombreado. (Cambio de color de la interfaz de pieles) - Ajuste de menú ventana ZWCAD+ pieles.
Controlar el tamaño y la posición de cada barra de herramientas o la ventana Tras iniciar ZWCAD+, puede corregir o ajustar la posición y el tamaño de cada barra de herramientas o la ventana arrastrando. Interfaz de software incluye la barra de herramientas de la ventana de comandos, paleta "Propiedades", "Quick Calculator", "Centro de diseño de ventana de la ventana", y así sucesivamente. Controlar la posición de la barra de herramientas Barras de herramientas puede ser flotante o fija. La barra de herramientas flotante se ubica en la ubicación arbitraria de la zona de dibujo de ZWCAD+, se puede arrastrar la ventana a su nueva ubicación, ajustar su tamaño o fijo. Barra de herramientas fija atribuye a cualquiera de los bordes en el área de dibujo. Una vez que la barra es fija, su tamaño no se puede ajustar. Puede eliminar la barra de herramientas fija arrastrándolo a una nueva posición de fijación. Controlar el tamaño y la posición de otras ventanas
Save and Restore Profiles
Set Interface Options
Al arrastrar la ventana de comandos, "Propiedades" y "DesignCenter paleta", boyas de ventana se mostrarán en las esquinas y la posición central del área de dibujo. Si no selecciona las boyas pero arrastrando la ventana seleccionada en una posición arbitraria de la zona de dibujo, la ventana estará en estado flotante, que los usuarios pueden ajustar el tamaño de
La ventana basada en las necesidades reales. Si se hace clic en en una de las boyas en el proceso de arrastre, la ubicación de la ventana se fija a la parte superior, inferior y lateral izquierda o derecha de una región fija de ZWCAD+ ventana. En este momento, el tamaño de la ventana puede ser ajustado en una sola dirección.
Mostrar los comandos del menú contextual
Cuando hace clic derecho en una barra de herramientas, el programa muestra un menú contextual que le permite alternar el comando Barra de estado y varias barras de herramientas on y off. Si selecciona uno o más objetos y, a continuación, haga clic en, el programa muestra un menú contextual desde el que puede elegir un comando para modificar los objetos seleccionados. Para mostrar un menú contextual desde el que puede elegir un objeto snap, presione y mantenga presionada la tecla Mayús y, a continuación, haga clic con el botón derecho del ratón dentro de la ventana de dibujo.
Utilizando la barra de comandos La barra de comandos es una ventana acoplable en el que escribe ZWCAD+ comandos y ver los avisos y otros mensajes del programa. Para mostrar la barra de comandos, seleccione Herramientas > Línea de comandos. Puede mover la barra de comandos por medio de arrastrar. Cuando la barra de comandos es flotante, puede arrastrar la parte superior o inferior de la ventana para cambiar el número de líneas de texto que muestra. Puede acoplar la barra de comandos en la parte superior o inferior del dibujo.
Uso de la barra de estado Si decide no utilizar la barra de comandos, la barra de estado muestra información sobre la herramienta o comando seleccionado. También muestra el modo actual de las coordenadas del cursor, configuración y otra información acerca de la configuración actual. Además de mostrar la información, la barra de estado es una forma rápida de tener acceso a muchas funciones. Puede hacer clic en los elementos de la barra de estado para realizar cambios, haga clic derecho y elementos para mostrar short cut menús que permiten más opciones.
A Las coordenadas del cursor (x,y,z).
B El modo de ajuste. Haga clic para activar o desactivar.
C Mostrar cuadrícula. Haga clic para activar o desactivar.
D Modo orto. Haga clic para activar o desactivar.
E Seguimiento de Polar. Haga clic para cambiar los colores.
F Complemento de objeto. Haga clic para seleccionar el objeto se ajusta en on u off.
G Complemento de objeto de seguimiento. Haga clic para activar o desactivar. Lineweight Mostrar/Ocultar. Haga clic para activar o desactivar.
I El modelo o en el espacio del papel. Haga clic para alternar entre el espacio del modelo y espacio del papel.
Para cambiar los elementos que se muestran en la barra de estado 1. Haga clic con el botón secundario en un área vacía de la barra de estado. 2. Seleccione un elemento para agregar o quitar. Para cambiar la configuración de un elemento de la barra de estado Haga clic con el botón derecho en el elemento de la barra de estado que desee cambiar y, a continuación, seleccione la opción deseada.
Referencia de comandos
LOGFILEOFF: cierra el archivo de registro abierto por comando LOGFILEON : Escribe el contenido de la ventana de texto en archivos
Opciones: personaliza los ajustes de ZWCAD+
VIEWRES
Variables de sistema de referencia
Apertura: establece el tamaño de pantalla para la apertura, en píxeles.
CURSORSIZE: Determina el tamaño de la mira como un porcentaje del tamaño de la pantalla
DCTCUST: Muestra la ruta de acceso y el nombre de archivo actual diccionario
ortográfico personalizado DCTMAIN: Muestra el nombre del archivo de
diccionario ortográfico actual principal
DEFPLSTYLEE: especifica el estilo de impresión predeterminado para los nuevos objetos
EXTNAMES: establece parámetros para el denominado objetos almacenados en la lista de definición (como el lineal y capas)
FILLMODE: especifica si las escotillas (incluido con relleno sólido), bidimensionales sólidos, amplia, se rellenan en polilíneas
GRIPBLOCK: controla la asignación de mangos en bloques.
: controla el color de mangos no seleccionados
GRIPHOT: Controla el color seleccionado de empuñaduras : controla el uso del conjunto de selección mangos para el estiramiento, mover, rotar, escalar, y modos de agarre del espejo
INSUNITS
INSUNITSDEFSOURCE: establece valor de unidades para el contenido de la fuente
INSUNITSDEFTARGET: establece las unidades de dibujo de valor objetivo
: Levante ISAVEBAK preservación de velocidad incremental, especialmente para gráficos de gran escala
Desgaste ISAVEPERCENT : especifica el total de espacio permitido en el
documento gráfico LOCALE: Muestra el código de idioma ISO en versiones
actuales
LOGFILEMODE: especifica si se va a escribir el contenido de la ventana de texto en archivos de registro
LOGFILENAME: Especifica el nombre y la ruta del archivo de registro de
gráficos actual LOGFILEPATH: Especifica el nombre y la ruta del archivo de
registro para todos los gráficos en un dibujo MTEXTED: establece el editor
de texto de primaria y secundaria para mtext objetos OLEQUALITY:
Establece la calidad de impresión predeterminada de objetos OLE
OLESTARTUP: controla si se cargan las aplicaciones fuente al incrustar objetos OLE OSNAPCOORD: controla
si el objeto alternativo snap introduciendo las coordenadas desde la línea de comandos.
PAPERUPDATE: Controla la visualización del cuadro de diálogo de advertencia (si intenta imprimir diseño con tamaño de dibujo predeterminado especificado en un enfoque distinto del archivo de configuración de impresión)
PICKADD: controla si las selecciones subsiguientes reemplace el conjunto de selección actual o añadir
PICKAUTO
PICKBOX: Establece la selección del objeto de destino, la altura en píxeles.
PICKDRAG: controla el método de dibujo de una ventana de selección
PICKFIRST
PICKSTYLE: Controla el uso de la agrupación seleccionar y asociar hatch seleccionar
PSTYLEPOLICY: controla si la propiedad Color del objeto está asociado con el estilo de impresión
QTEXTMODE: Controla la forma en que se muestra el texto
RASTERPREVIEW: controla si guardar BMP imágenes de vista previa junto con el
dibujo SAVEFILE: almacena el nombre del archivo de guardado automático actual
SAVEFILEPATH: especifica la ruta al directorio de todos los archivos de guardado automático para
el actual período de sesiones SAVETIME: establece el intervalo de guardado automático, en
minutos
SDI: controla si el programa se ejecuta en modo individual o de interfaz de
múltiples documentos TDUSRTIMER: almacena el tiempo transcurrido por el
usuario
VISRETAIN: Controla la visibilidad, color, lineal, grosor de línea y estilos de impresión de capas depende de la referencia externa
2.8.2 Guardar y restaurar los perfiles
Creación de perfiles para diferentes usuarios o proyectos y compartir perfiles por importar y exportar archivos de perfiles están habilitados en ZWCAD+.
De forma predeterminada, las opciones actuales se guardan en un perfil denominado DEFAULT. El nombre de perfil actual, así como el nombre del dibujo actual, aparece en el cuadro de diálogo Opciones de ZWCAD+.
ZWCAD+ almacena la información del perfil en el registro del sistema y lo guarda como un archivo de texto (un archivo ARG). ZWCAD+ también organiza los datos esenciales y mantiene los cambios en el registro según sea necesario.
Si desea realizar cambios a su perfil actual durante una sesión de ZWCAD+ y desea guardar esos cambios en el ARG archivo, debe exportar el perfil. Cuando se exporta el perfil con el nombre de perfil actual, ZWCAD ARG+ actualiza el archivo con la nueva configuración. Puede volver a importar el perfil en ZWCAD+ para actualizar la configuración de su perfil.
Referencia de comandos
Opciones: personaliza los ajustes de ZWCAD+
Variables de sistema de referencia
CPROFILE: Muestra el nombre del perfil actual
2.9 Paletas de herramientas
Paletas de herramientas proporcionan una herramienta eficaz que se utiliza para organizar, compartir y colocar bloques de comandos, así como otras herramientas. Con Paletas de herramientas, puede organizar los bloques y comandos en una ventana con el fin de utilizarlos eficientemente. Las paletas de herramientas predeterminada de ZWCAD+ son: Herramienta de comandos, muestras arquitectónicas, dibujar, eléctrico, tramas, mecánica, modelado y modificar.
Puede configurar paletas de herramientas con los menús contextuales haciendo clic con el botón derecho en las distintas áreas de la ventana de paletas de herramientas. Por ejemplo, con el menú contextual, puede añadir, cambiar o eliminar paletas de herramientas, así como copiar una herramienta en la paleta de herramientas actual a otra paleta.
Los objetos que se crean utilizando una herramienta de las paletas de herramientas tienen las mismas propiedades que los objetos que se crean desde el menú o la barra de herramientas. Para ejecutar un comando, haga clic en la herramienta deseada en la paleta de herramientas. Por ejemplo, puede crear una línea haciendo clic en la herramienta Línea.
Cuando haga clic en la flecha situada junto a una herramienta, con todas las otras herramientas que tienen propiedades similares se muestran. Los objetos que se crean utilizando una herramienta sobre una herramienta flotante tienen las mismas propiedades que los objetos creados a partir de la herramienta original.
Puede crear una herramienta de bloque arrastrando un bloque de un archivo exterior a la actual paleta de herramienta realiza desde el Centro de diseño. Los elementos que se agregan a una paleta de herramientas se denomina la herramienta. Haciendo clic en la herramienta Bloque, puede insertar el bloque en el dibujo actual.
Una vez que haya agregado de entidades geométricas (círculo, Línea, Polilínea, etc.) a una paleta de herramientas a manera de copiar y pegar, una herramienta nueva lista con flotante se generará automáticamente en las paletas. Por ejemplo, un triángulo aparecerá en la nueva entidad geométrica icono, haga clic en el triángulo a la lista de herramientas flotante contiene líneas, construcción de línea, polilínea, círculo, etc.
Los cambios realizados a las paletas de herramientas se guardan como un archivo de configuración automática, que todavía están disponibles cuando usted inicie ZWCAD+ de nuevo.
Referencia de comandos
TOOLPALETTES: Abre la ventana de paleta de herramientas
TOOLPALETTESCLOSE
Variables de sistema de referencia
PALETTEOPAQUE: Controla la transparencia de la paleta de herramientas de la ventana
3 Crear y guardar un dibujo
Temas en esta sección: Create a New Drawing
Utilizar varios métodos para crear un dibujo nuevo. Open an Existing Drawing
Buscar y abrir uno o más dibujos existentes, incluso dibujos dañados. Save a Drawing
Guardar archivos de dibujo para un uso posterior de la misma manera que lo hace con otras aplicaciones de Microsoft Windows. También puede configurar el guardado automático y realizar una copia de seguridad de archivos y guardar sólo los objetos seleccionados.
Error Report Un informe de error módulo va a interceptar cualquier unhandled exception generada por ZWCAD+, construir un completo informe de depuración y, opcionalmente, enviar un informe de fallo.
3.1. Crear un nuevo dibujo
Cuando las variables del sistema y de inicio FILEDIA se establece a 1, escribiendo nuevos abre el cuadro de diálogo Crear nuevo dibujo, desde la cual se puede utilizar la configuración predeterminada, la plantilla o el Asistente para crear un nuevo dibujo.
Cuando el inicio y FILEDIA se fijan en 1 y 0 por separado, escribiendo nuevos abre el cuadro de diálogo Seleccionar plantilla, desde la que puede seleccionar el que desee o utilice la plantilla predeterminada haciendo clic en el botón de flecha junto al botón Abrir.
El archivo de plantilla de dibujo predeterminado puede establecerse en la ruta de búsqueda de plantillas de la ficha Archivos del cuadro de diálogo Opciones.
Temas en esta sección: Start a Drawing from Scratch
Use a Setup Wizard Un asistente de configuración establece configuraciones básicas de dibujo paso a paso.
Use a Template File Un archivo de plantilla de dibujo contiene los ajustes estándar. Seleccione uno de los archivos de la plantilla suministrada, o crear sus propios archivos de plantilla.
Imperial. Un nuevo dibujo con el sistema de medición imperial. El dibujo utiliza valores internos predeterminados, y el límite predeterminado es de 12 × 23 cm (9 pulgadas). Métrica. Un nuevo dibujo con el sistema métrico. El dibujo utiliza valores internos predeterminados, y el
límite predeterminado es de 429 × 297 milímetros.
Cuando inicie ZWCAD+, hay tres opciones para elegir para dibujar. Puede empezar desde cero utilizando la configuración predeterminada, puede empezar a partir de un archivo de plantilla con un entorno preestablecido, o puede utilizar un asistente que le guiará a través del proceso, en cada caso, puede elegir las convenciones y valores predeterminados que desea utilizar.
Crear un nuevo dibujo
Puede crear un nuevo dibujo rápidamente mediante la configuración de un archivo de plantilla de dibujo predeterminado.
Al iniciar un dibujo desde el principio con el cuadro de diálogo Crear nuevo dibujo: 1. 2. En el cuadro de diálogo Crear nuevo dibujo, haga clic en Empezar a partir de cero. 3. En Configuración predeterminada, haga clic en cualquiera de las unidades métricas o imperiales.
Nueva línea de comandos
Referencia de comandos
Nuevo: Crea un nuevo dibujo
Opciones: personaliza los ajustes de ZWCAD+
QNEW: inicia un nuevo dibujo con la opción de utilizar un archivo de plantilla de dibujo predeterminado
Variables de sistema de referencia
FILEDIA: suprime la presentación de los cuadros de diálogo de archivo
MEASUREINIT: establece las unidades de dibujo inicial como imperial o métrico
Medición: establece las unidades de dibujo como imperial o métrico para el dibujo actual sólo
Inicio: controla si el cuadro de diálogo Crear nuevo dibujo se muestra cuando se inicia un nuevo dibujo
3.1.2 Utilizar un asistente de configuración
Desde el cuadro de diálogo Crear nuevo dibujo, puede seleccionar la opción "Usar" en la ficha Asistente para crear un dibujo nuevo mediante el asistente. Hay dos opciones del asistente iluminado como sigue:
Asistente de configuración avanzada Desde esta opción, puede establecer las unidades de medición, la precisión de unidades mostradas, y los límites de la cuadrícula. También especificar ajustes de ángulo, como unidades de medida, precisión, estilo de dirección y orientación basada en plantilla.dwt zwcadiso.
Asistente de configuración rápida Desde esta opción, puede especificar las unidades de medición, la precisión de unidades mostradas y la cuadrícula zwcadiso límites basados en plantilla.dwt.
Para comenzar un nuevo dibujo mediante un asistente 1. En el menú Archivo, haga clic en Nuevo. 2. En el cuadro de diálogo Crear nuevo dibujo, haga clic en Utilizar un asistente.
4. Complete el asistente de las páginas utilizando los botones Siguiente y Atrás para desplazarse hacia delante y hacia atrás.
5. En la última página, haga clic en Finalizar.
Barra de herramientas estándar:
Nueva línea de comandos
Referencia de comandos
Nuevo: Crea un nuevo dibujo
Variables de sistema de referencia : suprime la presentación de los cuadros de diálogo de archivo
MEASUREINIT: establece las unidades de dibujo inicial como imperial o métrico
Medición: establece las unidades de dibujo como imperial o métrico para el dibujo actual sólo
Inicio: controla si el cuadro de diálogo Crear nuevo dibujo se muestra cuando se inicia un nuevo dibujo
3.1.3 Utilizar un archivo de plantilla
El dibujo de la plantilla archivos contienen ajustes estándar y tienen una ".dwt" la extensión de archivo.
Existen dos métodos para crear un dibujo nuevo cuando la variable de sistema FILEDIA se establece en 1. Cuando el inicio se establece a 1, escribiendo nuevos abre el cuadro de diálogo Crear nuevo dibujo,
desde la que puede seleccionar la plantilla deseada para crear un dibujo nuevo si hace clic en Utilizar una plantilla de ficha. Cuando el inicio se establece a 1, escribiendo nuevos abre el cuadro de diálogo Seleccionar plantilla,
desde la que puede seleccionar la plantilla deseada para crear un dibujo nuevo.
Los cambios realizados en un dibujo nuevo basado en un archivo de plantilla existente no afectan al archivo de plantilla.
Crear un archivo de plantilla de dibujo Cuando es necesario crear varios dibujos con la configuración predeterminada, puede ahorrar tiempo creando un archivo de plantilla diseñada para crear los mismos archivos de dibujo de manera que usted no necesita especificar la configuración predeterminada cada vez que se inicie. Los convenios y las configuraciones almacenadas en los archivos de plantilla comúnmente incluyen:
Tipo de unidad y precisión Bloques de título, bordes y logotipos Los nombres de capa Snap, Grid y Ortho settings Los límites de la cuadrícula Estilos de texto estilos de dimensión tipos de lineas
Recuperar el archivo de plantilla de dibujo predeterminado Si ha cambiado la configuración en el archivo de plantilla.dwt o zwcadiso zwcad.dwt, puede restablecerlas creando un nuevo dibujo sin ninguna plantilla y, a continuación, guardar el dibujo como un archivo de plantilla de dibujo con el fin de sustituir zwcad.dwt o zwcadiso.dwt. Cuando el inicio se establece a 0, también puede crear un dibujo nuevo con los valores predeterminados originales haciendo clic en la flecha junto al botón Abrir para seleccionar una de las opciones de plantilla no desde el cuadro de diálogo Seleccionar plantilla.
Para iniciar un dibujo seleccionando un archivo de plantilla 1. En el menú Archivo, haga clic en Nuevo. 2. En el cuadro de diálogo Seleccionar plantilla, seleccione una plantilla de la lista y haga clic en Abrir.
ZWCAD+ se abre el dibujo como Dibujo1.dwg. El nombre del dibujo predeterminado cambia para reflejar el número de dibujos nuevos que se han abierto. Por ejemplo, si abre otro dibujo a partir de una plantilla, el dibujo predeterminado
Nombre es el Dibujo2.dwg. Si desea iniciar un nuevo dibujo con ningún archivo de plantilla, haga clic en la flecha situada junto al botón Abrir y, a continuación, haga clic en uno de los "no" de la plantilla de la lista de opciones.
Barra de herramientas estándar:
Nueva línea de comandos
Referencia de comandos
Nuevo: Crea un nuevo dibujo
Opciones: personaliza los ajustes de ZWCAD+
QNEW: inicia un nuevo dibujo con la opción de utilizar un archivo de plantilla de dibujo predeterminado
Variables de sistema de referencia
FILEDIA: suprime la presentación de los cuadros de diálogo de archivo
MEASUREINIT: establece las unidades de dibujo inicial como imperial o métrico
Medición: establece las unidades de dibujo como imperial o métrico para el dibujo actual sólo
Inicio: controla si el cuadro de diálogo Crear nuevo dibujo se muestra cuando se inicia un nuevo dibujo
3.2 Abrir un dibujo existente
Puede abrir un dibujo (.dwg), archivos de formato de intercambio de dibujo (.dxf) y archivos de plantilla de
dibujo (.dwt) archivos. También puede abrir y revisar los dibujos que se sospecha están dañados.
Para abrir un dibujo existente
1. En el menú Archivo, haga clic en Abrir. 2. En Archivos de tipo, seleccione el tipo de archivo que desea abrir. 3. Elija la carpeta que contiene el archivo deseado. 4. Realice uno de los siguientes:
Seleccione el dibujo que desee abrir y, a continuación, haga clic en Abrir.
Si el dibujo requiere una contraseña, introduzca la contraseña y haga clic en Aceptar para verificar la contraseña y, a continuación, haga clic en Abrir de nuevo.
Barra de herramientas estándar:
Abra la línea de comandos
Sugerencia También puede abrir los dibujos mientras navega por archivos en su ordenador utilizando programas que venía con el sistema operativo, como el explorador de archivos de Windows o en Mi PC. Simplemente haga doble clic en el archivo para obtener abierta en ZWCAD+. Encontrar fácilmente el dibujo que desee mediante la visualización de imágenes en miniatura de los archivos de dibujo mientras usted navega por ellos.
Sugerencia Para abrir rápidamente un archivo de dibujo que ha utilizado recientemente, elija Archivo > <nombre de archivo> en el menú principal.
Puede abrir más de un dibujo en una sola sesión. Recover a Damaged File
Cuando un archivo está dañado, puede recuperar algunos o todos los datos mediante la restauración de una copia de seguridad del archivo o mediante comandos para encontrar y corregir errores.
3.2.1 Buscar y abrir un archivo de dibujo
Puede buscar un dibujo mediante el nombre, la ubicación y los filtros de fecha o propiedades como palabras clave que se agreguen al dibujo.
Abra el dibujo Utiliza Abrir en el menú Archivo o en la barra de herramientas Estándar para abrir el cuadro de diálogo Seleccionar archivo, desde la que podrá seleccionar el archivo deseado. También puede abrir un dibujo arrastrando un dibujo en cualquier parte fuera del área de dibujo. Sin embargo, si arrastra un dibujo en el área de dibujo de un dibujo abierto, el nuevo dibujo se inserta en el dibujo abierto como una referencia de bloque en lugar de abrirlo. También puede hacer doble clic en el dibujo para iniciar ZWCAD+ programa para abrirlo. Si ZWCAD+ se está ejecutando, el dibujo se abre en el actual período de sesiones. Cambiar la carpeta de dibujo predeterminado Cada vez que inicie ZWCAD+, la ruta de acceso especificada para abrir un dibujo más reciente se muestra en cada cuadro de diálogo de selección de archivos estándar. También puede especificar una ruta predeterminada para ZWCAD+ cambiando la carpeta de dibujo predeterminado.
Encontrar un archivo de dibujo Haga clic en Herramientas > botón Buscar desde el cuadro de diálogo Seleccionar archivo muestra el cuadro de diálogo Buscar:, desde la cual se puede buscar el dibujo mediante el nombre, ubicación y filtros de fecha. Puede obtener una vista previa del dibujo seleccionado en el cuadro de diálogo Seleccionar archivo. Cuando la variable de sistema RASTERPREVIEW está activado, una vista previa de la imagen con formato BMP se genera y se guarda con el dibujo. Establecer la ruta de búsqueda La ficha Archivos del cuadro de diálogo Opciones es utilizada por ZWCAD+ para buscar archivos de soporte de dibujo. Los archivos de soporte incluyen fuentes de texto, dibujos, tipos de lineas y tramas de sombreado. La variable de sistema MYDOCUMENTSPREFIX está diseñado para almacenar la ubicación de la carpeta Mis documentos del usuario actual. También puede especificar la ubicación de los archivos temporales en la ficha Archivos del cuadro de diálogo Opciones. Se crean archivos temporales en la ruta especificada y luego se eliminan cuando salga ZWCAD+ programa. La carpeta temporal predeterminada especificada en la ubicación que utiliza Microsoft Windows. Debe especificar otra ubicación para los archivos temporales al ejecutar ZWCAD+ en un director protegido contra escritura (por ejemplo, si está trabajando en una red o abrir archivos en un CD). El director no debe estar protegido por escrito y puede proporcionar suficiente espacio de disco para los archivos temporales. Agregar información de identificación de dibujos Usted puede encontrar los dibujos especificado más fácilmente añadiendo palabras clave u otra información a ellos en el cuadro de diálogo Propiedades del dibujo abrirse desde el menú Archivo. El dibujo propiedades como el título, autor, tema, palabras clave u otra información importante puede ayudar a identificar más fácilmente los dibujos. También puede asignar direcciones de hipervínculo, director rutas y varias propiedades personalizadas a sus dibujos. El cuadro de diálogo Propiedades del dibujo dibujo contiene la siguiente información:
General. Contiene el tipo de dibujo, la ubicación, el tamaño y otras informaciones. Estas informaciones son almacenadas por el sistema operativo y puede ser de sólo lectura. Puede cambiar estos valores solamente a través del Explorador de Windows. En resumen. Este grifo contiene las propiedades de dibujo como, por ejemplo, Autor, título y tema.
Estadísticas. El tamaño del dibujo, fecha de creación y fecha de modificación más reciente y otra información que se muestra en este toque. Personalizado. Especifica las propiedades de archivo personalizadas.
Referencia de comandos
Abrir: Abre un archivo de dibujo existente
Opciones: personaliza los ajustes de ZWCAD+
DWGPROPS: Establece y muestra las propiedades del dibujo actual.
Variables de sistema de referencia
REMEMBERFOLDERS: Controla la ruta predeterminada para Buscar en o Guardar en la opción estándar en los cuadros de diálogo de selección de archivo
MYDOCUMENTSPREFIX: almacena la ruta completa a la carpeta Mis documentos del usuario que ha iniciado sesión
3.2.2 Trabajar con varios dibujos abiertos
Puede abrir varios dibujos a la vez en ZWCAD+. Existen varios métodos para cambiar un dibujo a otro. Actuando el dibujo haciendo clic en él. Utiliza las teclas de método abreviado de <Ctrl+F6> o <Ctrl+Tab>. Esta opción no está disponible mientras
se ejecuta ZWCAD+ otro comando. Puede cambiar la visualización de estilos en cascada, Título Título verticalmente u horizontalmente desde el menú Ventana.
También se puede utilizar para alinear Organizar iconos iconos si hay varios dibujos de mínima.
Interruptor de documento Vista Preliminar
En Microsoft® Windows Vista® o Microsoft® Windows 7 sistema, ZWCAD+ le proporciona la función de previsualización del interruptor del documento.
Puede cambiar cualquier vista previa para ser el actual mediante los tres métodos siguientes mientras mantiene pulsada la tecla Ctrl. Mientras tanto, el gran vista previa de la vista previa actual se mostrará en el área de dibujo.
Presione Tab continuamente. Pulse ↑(Arriba), ↓(abajo) ←(izquierda) →(Derecha), final y las llaves de la casa. Seleccione cualquier vista previa utilizando un dispositivo señalador.
Después de soltar la tecla Ctrl, el documento interruptor desaparece y la ventana de vista previa vista previa actual el dibujo se pone en el dibujo actual.
El interruptor de la función de vista previa de documentos sólo está disponible después de abrir tres o más dibujos.
Referencia de comandos Ninguno
Variables de sistema de referencia
DOCSWITCHSTYLE: Determina si para cambiar entre abrió los dibujos en el documento interruptor método de previsualización o no por controlar el comportamiento de la <Ctrl+Tab> Tecla de método abreviado
3.2.3 Recuperar un archivo dañado
Usted puede recuperar algunos o todos los datos volviendo a un archivo de copia de seguridad o utilizando comandos para encontrar y corregir errores si un archivo de dibujo está dañado. Un archivo de dibujo puede
estar dañado por una falla de hardware, apagon y bloqueo del sistema. Puede minimizar la pérdida por guardar archivos con frecuencia.
ZWCAD+ puede recuperarse un poco dañado mientras se abre el archivo de dibujo.
Si un dibujo está dañado, puede usar el comando recover para verificar e intenta abrirlo. A continuación, utiliza el comando AUDIT para encontrar y corregir errores.
Aunque ZWCAD+ puede recuperar un archivo de dibujo dañado, no es seguro que la recuperación es el mismo dibujo exactamente como el original. Es mejor crear un archivo de copia de seguridad si el dibujo es importante. Abrir y guardar en el grifo del cuadro de diálogo Opciones, se puede especificar el archivo de copia de seguridad se crean al guardar los dibujos y establecer el intervalo de tiempo adecuado para guardar. A continuación, una copia de seguridad de un archivo con extensión ".bak" se crean cuando se guarda el dibujo con nombre nuevo. Después de eso, un archivo de copia de seguridad esté siempre actualizado mientras se ejecuta el comando Guardar o Guardar como.
Si ZWCAD+ cierra inesperadamente, intenta cambiar el nombre del archivo de copia de seguridad actual a fin de evitar que el original.
Puede recuperar un archivo de dibujo guardando un archivo ".bak" a un archivo ".dwg".
Recuperar un archivo intenta abrir uno de los siguientes tipos de archivo: Archivos de dibujo estándar con una extensión ".dwg". Los archivos de formato de intercambio de dibujo con un ".dxf" la extensión de archivo.
Para abrir un archivo dañado 1. Elija Archivo > Dibujo Utilidades > Recuperar desde el menú principal 2. En Archivos de tipo, seleccione el tipo de archivo que desea recuperar. 3. Elija el directorio que contiene el archivo dañado. 4. Elija el archivo dañado que desea recuperar. 5. Haga clic en Abrir.
Recuperar la línea de comandos
Para comprobar los errores de un archivo de dibujo 1. Para elegir el dibujo abierto, haga clic en Archivo > Utilidades > Auditoría de dibujo desde el menú principal. 2. Input Y o N para determinar si va a recuperar los errores que encuentra automáticamente por ZWCAD+ y,
a continuación, presione Entrar.
Auditoría de la línea de comandos
Recuperación de dibujo Una vez terminado por problemas de hardware, fallo de alimentación o problemas de software, la aplicación es capaz de hacer el backup del archivo de dibujo abierto. En el próximo arranque, se inicia el programa de "recuperación" de dibujo en el que el administrador de la totalidad de la copia de seguridad automática de archivos de dibujo que han sido cerradas accidentalmente se mostrará. Puede abrir el archivo de su demanda haciendo doble clic en la lista de archivos de copia de seguridad sobre la "recuperación" de dibujo, si hay algún daño en el archivo, el sistema intenta recuperar el dibujo en el proceso de copia de seguridad.
Recuperado archivo de dibujo guardado cuando el programa falla (DWG) Archivo de guardado automático, llamados "auto-save file" (zw$) Archivo de copia de seguridad (BAK) Fuente archivo de dibujo (DWG)
Referencia de comandos
: Auditoría evalúa la integridad de un dibujo
Opciones: personaliza los ajustes de ZWCAD+
Recuperar: repara un dibujo dañado
Variables de sistema de referencia
AUDITCTL: controla si la auditoría comando crea un informe de auditoría (ADT) Archivo
3.3 Guardar un dibujo
Guardar archivos de dibujo para un uso posterior de la misma manera que lo hace con otras aplicaciones de Microsoft Windows. También puede configurar el guardado automático y realizar una copia de seguridad de archivos y guardar sólo los objetos seleccionados. La extensión de archivo para los archivos de dibujo es ".dwg", y a menos que usted cambie el formato de archivo predeterminado en el que se guardan los dibujos, los dibujos se guardan en el formato de archivo de dibujo más reciente.
Después de haber guardado el dibujo por primera vez, puede guardarlo con un nuevo nombre. Además de dibujo (.dwg), archivos, también puede guardar un dibujo en un formato de intercambio de dibujo (.dxf) o en un archivo de plantilla de dibujo (.dwt).
Si creó el dibujo utilizando una plantilla, guardando el dibujo no altera la plantilla original.
Para guardar un dibujo
Elija Archivo > Guardar desde el menú principal.
Línea de comando GUARDAR
Sugerencia Cuando se guarda un dibujo del primer tiempo, el programa muestra el cuadro de diálogo Guardar dibujo como para que usted pueda elegir un directorio y escriba un nombre para el dibujo.
Guarde su dibujo automáticamente Puede especificar si desea guardar archivos de dibujo automáticamente con el fin de minimizar la pérdida de datos cuando se produce un problema.
Si inicia la opción de guardado automático, el dibujo se guarda en intervalos de tiempo especificados. De forma predeterminada, el sistema le asigna el nombre nombrearchivo.zw$ para archivos guardados temporalmente, filename se refiere aquí a nombre del dibujo actual
Los archivos temporales se eliminan automáticamente cuando se cierra normalmente un dibujo. Sin embargo, estos archivos no se eliminan si hay un error en el programa o fallo de alimentación. Puede recuperar el dibujo por revertir a una versión anterior del dibujo desde el archivo guardado automáticamente. Para hacerlo, tienes que renombrar el archivo con una extensión ".dwg".
Utilizar los archivos de copia de seguridad ZWCAD+ crea un archivo de copia de seguridad con el nombre del dibujo actual y una extensión ".bak" para guardar la versión anterior del dibujo actual cuando se lanza automáticamente la opción "backup". Puede volver a la versión anterior del dibujo en cualquier momento utilizando una extensión ".dwg" en lugar de la extensión .zw$.
Guardar parte de un archivo de dibujo Puede utilizar el comando WBLOCK BLOQUE o comando para crear un nuevo dibujo a partir de una parte de un dibujo existente. Puede seleccionar las entidades o una definición de bloque en el dibujo actual, y guardarlas en un nuevo archivo de dibujo. La descripción también se pueden guardar en el nuevo dibujo.
Guardar a un tipo diferente de archivo de dibujo Elija el formato de archivos de tipo de dibujo en el cuadro de diálogo Guardar como, puede guardar un dibujo a una versión anterior del formato de dibujo (DWG) o formato de intercambio de dibujo (DXF), o guardar un dibujo como un archivo de plantilla. Puede guardar un dibujo con un nuevo nombre y en cualquiera de los siguientes formatos de archivo:
Archivos de dibujo estándar con una extensión ".dwg". Puede elegir un formato de archivo DWG que es compatible con varias versiones de AutoCAD. Los archivos de formato de intercambio de dibujo con un ".dxf" la extensión de archivo. Puede
elegir un formato de archivo DXF que es compatible con varias versiones de AutoCAD. Las plantillas de dibujo con un ".dwt" la extensión de archivo. Las plantillas de dibujo le permiten crear
fácilmente nuevos dibujos que reutilizar su configuración de dibujo y entidades.
Para guardar un dibujo con un nuevo nombre o formato de archivo 1. Elija Archivo > Guardar como en el menú principal.
2. En el cuadro de diálogo Guardar dibujo como, en Archivos de tipo, seleccione el formato de archivo. 3. Especifique el nombre del archivo que desea crear. 4. Haga clic en Guardar.
Línea de comando GUARDARCOMO
Sugerencia También puede exportar archivos de dibujo a varios formatos de archivo.
Reducir el tiempo necesario para guardar un archivo de dibujo A fin de reducir el tiempo de almacenamiento de un archivo de dibujo, puede especificar el porcentaje de guardado incremental en el Abrir y Guardar del cuadro de diálogo Opciones del grifo o de la variable de sistema ISAVEPERCENT. El guardar las actualizaciones incrementales sólo las partes del archivo de dibujo guardado ha cambiado. Archivos de dibujo contendrá un porcentaje de espacio desperdiciado potencialmente cuando utilice guarda incremental. Este porcentaje aumenta después de cada vez que se guarden hasta que alcanza el valor máximo especificado y, a continuación, guardar completamente se realice. Cuando la variable de sistema ISAVEPERCENT está ajustado a 0, las partidas guardadas se guarda plena. Esta opción requiere más tiempo para guardar un archivo de dibujo, pero puede reducir el tamaño de los archivos de dibujo. Es recomendable realizar un guardado completo antes de transmitir o archivar un dibujo.
Referencia de comandos
Bloquear
Opciones: personaliza los ajustes de ZWCAD+
QSAVE: guarda el dibujo actual.
Salir: sale del programa : guarda el dibujo bajo el nombre de archivo actual o un nombre especificado
Guardarcomo: Guarda una copia del dibujo actual con un nuevo nombre de archivo
WBLOCK: escribe objetos o un bloque a un nuevo archivo de dibujo
Variables de sistema de referencia
DWGCHECK: Determina si el dibujo es terminalmente editado por otras aplicaciones que no sean
ZWCAD+ : Almacena DWGNAME entrada nombre de dibujo por el usuario.
: almacena archivo de dibujo DWGPREFIX driver/prefijo de directorio
DWGTITLED
ISAVEBAK: Mejora la velocidad de ahorro, especialmente para dibujos en gran
escala ISAVEPERCENT: determina la capacidad de uso permitido de archivos de
dibujo RASTERPREVIEWBMP : controla si se guardan las imágenes de vista previa
con el dibujo SAVEFILE: almacena el nombre del archivo de guardado automático
actual
SAVEFILEPATH: especifica la ruta al directorio de todos los archivos de guardado automático para
el actual período de sesiones SAVENAME: almacena el nombre del archivo y la ruta de directorio
del dibujo actual después de guardarlo SAVETIME: establece el intervalo de guardado automático,
en minutos
3.4 Informe de error
Un informe de error módulo va a interceptar cualquier unhandled exception generada por ZWCAD+, construir un completo informe de depuración y, opcionalmente, enviar un informe de fallo.
Una vez que el software encuentra parada excepcional, una carpeta denominada BugReport se generará automáticamente bajo el catálogo X:\Users\Usuario\AppData\Roaming\CrashReport\ si su sistema operativo es Microsoft Windows 7 (el catálogo será X:\Documents and Settings\usuario\Application
Data\CrashReport\Informe de errores si el sistema operativo es Microsoft Windows XP), en el que todos los paquetes comprimidos generados para las situaciones excepcionales son contenidas, con *.log, *.DMP, *.REG, así como los archivos de dibujo de error incluidos en cada paquete. Aquí registro REG y archivos .dmp comparten el mismo nombre con el paquete comprimido generado automáticamente.
Describir el contenido de Error Cuando se producen errores en el programa, aparecerá un cuadro de diálogo que le indica "ZWCAD.exe ha detectado un problema y debe cerrarse, sentimos los inconvenientes" para que el usuario introduzca descripciones del problema en la ventana de texto mostrando "describir lo que estaban haciendo cuando se produjo el error", aunque no es un requisito opcional.
Ver el contenido de los archivos de informe de error Generalmente, el software genera cuatro archivos de informes de error, individualmente nombradas como *.log, *.DMP, *.reg y el propio archivo de dibujo estrellado. En este cuadro de diálogo Informe de errores, puede ver el contenido de los informes de error haciendo clic en el enlace "Haga clic aquí". Opcionalmente, puede seleccionar un archivo en el "Contenido del informe de errores" cuadro de diálogo, o haga doble clic en un archivo para ver su contenido.
Enviar informe de error Hace clic en "Enviar informe de errores" en el cuadro de diálogo de informe de errores y, a continuación, puede enviar la información de los informes de error a [email protected] asignado así como sus descripciones. Si la red no está conectada, aparece un cuadro emergente diciendo que "el informe de error no fue enviado, por favor, envíe el archivo a [email protected]". A partir de este símbolo del cuadro, puede ver el nombre del archivo de informe de error junto a su ruta de ahorro.
No Enviar Además, el usuario puede optar por no enviar informe de errores.
Referencia de comandos Ninguno
Variables de sistema de referencia Ninguno
4 Controlar las vistas de dibujo
Temas en esta sección: Redraw and Regenerate a Drawing
Como trabaja en un dibujo, elementos visuales pueden permanecer después de la finalización de un mandato. Puede quitar estos elementos mediante la actualización o rediseño, la pantalla.
Magnify a View (Zoom) Puede utilizar el comando Zoom para acercar o alejar la vista de dibujo para satisfacer sus necesidades. ZOOM no cambiar el tamaño absoluto de los objetos en el dibujo, sólo cambia el nivel de ampliación de la vista.
Pan a View
Utilizar el mando PAN o utilice las barras de desplazamiento de la ventana para cambiar la ubicación de su punto de vista.
Display Multiple Views in Model Space El espacio del modelo encuadre es el área de dibujo que se puede dividir en una o más vistas rectangulares adyacentes en el modelo de grifo. Entre varios visores, tienes que hacer una vista para ejecutar comandos de vista actual.
topic_040500 Puede guardar vistas por nombre y restaurarlos para conspirar o cuando necesite consultar para obtener detalles específicos. Un nombre de vista se compone de ampliación específicos, ubicación y orientación.
Specify a 3D View Puede configurar una vista 3D para facilitar la verificación de los efectos 3D del dibujo, la construcción y la visualización de modelos 3D.
4.1. Redibujar y regenerar un dibujo
Como trabaja en un dibujo, elementos visuales pueden permanecer después de la finalización de un mandato. Puede quitar estos elementos mediante la actualización o rediseño, la pantalla.
A redibujar (actualizar) la visualización de la ventana actual
Redibujar
Para regenerar la ventana actual, escriba REGEN en la línea de comandos. Si hay más de una ventana, escriba REGENALL para regenerar todas las ventanas.
Referencia de comandos : actualiza la pantalla en el visor actual y elimina el marcador picos desde el visor actual
REDRAWALL: actualiza la muestra en todos los viewport y quita el marcador picos de todos los viewports.
REGEN: Regenera la vista actual y actualiza la pantalla para coordinar a todas las entidades en el visor actual
: regenera la vista actual y actualiza la pantalla coordenada para todas las entidades de todos los viewports
Variables de sistema de referencia Ninguno
4.2 Ampliar una vista (Zoom)
Con esta característica de zoom, puede cambiar el nivel de ampliación de su dibujo en cualquier momento. El cursor cambiará a una lupa cuando una herramienta de zoom está activo. Alejar para reducir la ampliación de modo que usted pueda ver más del dibujo, o acercar para aumentar la ampliación de modo que usted puede ver una parte del dibujo con mayor detalle.
Si está trabajando en un diseño de viewport y no el zoom, el layout viewport puede ser bloqueado. La escala y ver no cambian en el espacio del modelo, mientras que la aplicación del zoom o la panorámica en un diseño bloqueado el viewport.
Acercar y alejar el zoom Una de las maneras más fáciles de cambiar la ampliación del dibujo es para acercar o alejar con un incremento preestablecido. En la barra de herramientas de zoom, la herramienta Zoom In duplica el aumento actual del dibujo. La herramienta Alejar Reduce la ampliación del dibujo a la mitad. La parte del dibujo situado en el centro del visor actual permanece centrada en la pantalla a medida que el zoom in y out.
Métodos de zoom A zoom, puede utilizar cualquiera de los métodos siguientes:
Para definir la parte del dibujo a zoom, crear una ventana.
Si tiene un ratón con rueda, gire la rueda para acercar y alejar la imagen. Zoom para ampliar un área rectangular especificada Puede especificar un área rectangular definida por dos esquinas para mostrar los objetos en esa zona tan grande como sea posible. La esquina inferior izquierda del área especificada se convierte en la esquina inferior izquierda de la vista nueva.
1. Elija Ver > Zoom > Ventana desde el menú principal. 2. Seleccione una esquina de la ventana alrededor del área que quiera ampliar. 3. Especificar la esquina opuesta de la ventana alrededor del área que quiera ampliar.
Barra de herramientas estándar:
ZOOM de la línea de comandos
Para especificar una ventana rectangular Resultados
Alrededor del área que quiera ampliar,
Seleccione primero una esquina(A) y, a continuación,
Seleccione la esquina opuesta (B)
Zoom en Tiempo Real Con la opción de zoom en tiempo real, moviendo dinámicamente su dispositivo señalador hacia arriba o hacia abajo. Haciendo clic con el botón derecho, puede mostrar un menú contextual con opciones de visualización adicionales.
Para hacer zoom en tiempo real. 1. Elija Ver > Zoom > Realtime desde el menú principal. 2. Mantenga pulsada la tecla Ctrl y el botón izquierdo del ratón, arrastre el cursor. 3. Para acercar la imagen, mueva el cursor hacia arriba en la pantalla; para alejar la imagen, mueva el cursor
hacia abajo en la pantalla. 4. Para detener el zoom, suelte el botón del ratón.
Barra de herramientas estándar:
Línea de comandos RTZOOM
Para hacer zoom utilizando un mouse con rueda Gire la rueda hacia delante para acercar o alejar el zoom hacia usted.
Cada giro de la rueda en dirección opuesta a usted se aleja 0,8 veces; cada rotación hacia usted amplía en 1,25 veces.
Mostrar la vista previa de un dibujo Después de hacer un zoom o pan para ver una porción de su dibujo en mayor detalle, puede que desee volver a ver todo el dibujo. En el menú Ver > Zoom, la herramienta anterior permite restaurar la vista anterior. Al seleccionar esta herramienta varias veces pasos atrás a través de hasta 25 vistas panoramizada zoomed o sucesivos.
El zoom a una escala específica
Para cambiar el nivel de ampliación de la vista en relación con el tamaño global del dibujo, escriba un número que representa el factor de escala de magnificación. Por ejemplo, si escribe un factor de escala 2, el dibujo aparece en el doble de su tamaño original. Si escribe un factor de ampliación de .5, el dibujo aparece en la mitad de su tamaño original. También puede cambiar la ampliación del dibujo respecto a su ampliación actual agregando una x después de que el factor de escala de magnificación. Por ejemplo, si escribe un factor de escala de 2x, el dibujo cambia al doble de su tamaño actual. Si escribe un factor de ampliación de .5x, el dibujo cambia a la mitad de su tamaño actual.
Para aplicar el zoom a una escala específica relativa a la pantalla actual 1. Realice uno de los siguientes:
Elija Ver > > Escala de Zoom desde el menú principal. Zoom en la barra de herramientas, haga clic en la escala de zoom. Tipo Zoom en la línea de comandos, seleccione la opción Escala y, a continuación, presione Entrar.
2. Escriba el factor de escala, seguida por una x (como 2x). 3. Pulse Intro.
Zoom de la barra de herramientas:
ZOOM de la línea de comandos
La combinación de zoom y panorámica Con la opción Centro, puede escalar objetos y especificar una nueva vista center. Puede especificar el factor de escala relativa al espacio de papel o de la unidad a la vista actual.
Para cambiar el centro de la vista actual 1. 2. Seleccione el punto que desea situado en el centro de la nueva vista. 3. Especificar el factor de escala de zoom o la altura del dibujo en las unidades de dibujo.
Zoom de la barra de herramientas:
ZOOM de la línea de comandos
Vista actual (a la izquierda) muestra el punto a estar centrada en la nueva vista (A), y la nueva vista ampliada (derecha) usando un factor de escala de 2x
Mostrar todo el dibujo ZOOM Extents muestra una vista que incluye todos los objetos en el dibujo tan grande como sea posible. La vista puede mostrar los objetos en capas que estén apagadas pero no incluir objetos en capas inmovilizadas. ZOOM a todos muestra todos los objetos dentro de los límites definidos por el usuario o el dibujo extents, cualquiera que sea el punto de vista es más grande.
Puede utilizar la herramienta Zoom en la barra de herramientas de zoom para mostrar un dibujo completo. Si ha dibujado las entidades fuera de los límites definidos del dibujo, las extensiones del dibujo se muestra. Si llamó a todas las entidades dentro de los límites del dibujo, el dibujo se mostrará todo el camino hasta los límites del dibujo.
Las extensiones de la herramienta Zoom zoom de la barra de herramientas muestra el dibujo a su extensión, lo que hace que la imagen llene la pantalla a la máxima ampliación.
Zoom al dibujo muestra todas (límites)
Referencia de comandos
ZOOM: aumenta o disminuye el tamaño aparente de los objetos en el visor actual
Variables de sistema de referencia
EXTMAX: Almacena el punto superior derecho del dibujo extensiones
EXTMIN: Almacena el punto inferior izquierda del dibujo extensiones
RTDISPLAY: Controla la visualización de imágenes ráster en tiempo real, zoom o PAN
WHIPTHREAD: controla si desea utilizar un procesador adicional para mejorar la velocidad de las operaciones tales como zoom y panorámica que redibujar o regenerar el dibujo
ZOOMFACTOR: controla el cambio incremental aplicado por cada rueda del mouse hacia adelante/atrás del movimiento
4.3 Una vista panorámica
Utilizar el mando PAN o utilice las barras de desplazamiento de la ventana para cambiar la ubicación de su punto de vista.
Con la opción de monitor de pan, pan dinámicamente por el traslado de su dispositivo señalador. Al igual que con una cámara panorámica, PAN no cambiar la ubicación o ampliación de los objetos en el dibujo, sólo cambia la vista. Haciendo clic con el botón derecho, puede mostrar un menú contextual con opciones de visualización adicionales.
Puede mover la vista de un dibujo mostrado en el visor actual desplazándose, panorámico, o la rotación de la vista. Haciendo esto cambia la parte del dibujo que está viendo sin cambiar el nivel de ampliación actual. Desplazamiento permite desplazarse en el dibujo horizontalmente y verticalmente. La panorámica permite mover el dibujo en cualquier dirección. Rotación le permite ver su dibujo desde cualquier ángulo.
Utilizando las barras de desplazamiento Para ayudarle a navegar dentro de un dibujo, las barras de desplazamiento horizontal y vertical están disponibles en cada ventana de dibujo. El tamaño del cuadro de desplazamiento en relación con la barra de desplazamiento indica el nivel actual de ampliación de dibujo. La posición del cuadro de desplazamiento en relación con la barra de desplazamiento indica la ubicación del centro del dibujo en relación a los extremos del dibujo (el rectángulo más pequeño que contiene todas las entidades en el dibujo).
Utilizando el comando Pan Puede mover el dibujo en cualquier dirección utilizando el comando de pan. La panorámica se desplaza o diapositivas de la vista del dibujo horizontal, vertical o diagonalmente. La ampliación del dibujo sigue siendo el mismo, así como su orientación en el espacio. El único cambio es la parte del dibujo mostrado. A pan, puede utilizar cualquiera de los métodos siguientes:
Para una precisa panorámica, especificar dos puntos que definen la magnitud y dirección de la sartén. El primer punto, o punto base, indica el punto de partida de la sartén. El segundo punto indica la cantidad de desplazamiento pan en relación con el primer punto. Para pan en tiempo real, utilice la herramienta Panorámica en tiempo real en la barra de herramientas Estándar. Si tiene un ratón con rueda, presione y sostenga la rueda y, a continuación, mueva el ratón.
Para pan en tiempo real 1. Elija Ver > Zoom > Realtime desde el menú principal. 2. Mover el cursor en la dirección que desea aplicar la panorámica. 3. Para detener el movimiento, presione Enter, Esc o elija Salir en el menú contextual.
Barra de herramientas estándar: PAN
A pan utilizando un mouse con rueda Pulse y mantenga pulsada la rueda y, a continuación, mueva el mouse en la dirección en la que desea desplazarse.
Referencia de comandos
PAN: Mueve la vista en el visor actual
Variables de sistema de referencia
MBUTTONPAN: Controla el comportamiento del tercer botón o la rueda del dispositivo señalador
RTDISPLAY: Controla la visualización de imágenes ráster en tiempo real, zoom o PAN
WHIPTHREAD: controla si desea utilizar un procesador adicional para mejorar la velocidad de las operaciones como ZOOM y panorámica que redibujar o regenerar el dibujo
4.4 Mostrar varias vistas en el espacio del modelo
El espacio del modelo encuadre es el área de dibujo que se puede dividir en una o más vistas rectangulares adyacentes en el modelo de grifo. Entre varios visores, tienes que hacer una vista para ejecutar comandos de vista actual.
Cuando inicie un nuevo dibujo, se muestra en una sola ventana. Puede ver el dibujo en una segunda ventana, o puede dividir una ventana en varias ventanas. También puede abrir y mostrar varios dibujos.
Temas en esta sección: Set Model Space Viewports
En el modelo de ficha, puede dividir el área de dibujo en una o más vistas rectangulares adyacentes conocido como modelo
Espacio visores. Work with Multiple Drawings
Con la interfaz de múltiples documentos (MDI) característica, puede abrir más de un dibujo de ZWCAD+. Porque usted puede abrir y trabajar en varios dibujos a la vez, puede copiar, cortar o pegar entidades de un dibujo a otro.
4.4.1 Establecer el espacio del modelo viewports
En dibujos grandes o complejos, mostrando diferentes vistas reduce el tiempo necesario para hacer zoom o pan en una sola vista. Además, los errores que podría perderse en una vista puede ser aparente en los demás.
Viewports creado en la ficha Modelo llene completamente el área de dibujo y no se superponen. A medida que realiza cambios en una ventanilla, los demás se actualizan simultáneamente. Tres modelos de visores de espacio se muestran en la ilustración.
Utilice el espacio del modelo viewports Puede realizar las siguientes operaciones en el espacio del modelo viewport:
Definición del ajuste, Cuadrícula y UCS icon modos; pan; Zoom; y restaurar vistas con nombre. Guardar orientaciones de UCS con visores individuales. Cuando se ejecuta un comando, puede sacar de una ventanilla a otra. Nombre de un viewport arreglo con el fin de reutilizarlo en el modelo de ficha o insertarla en una ficha de presentación.
Cuando se trabaja con modelos 3D, es de lo más servicial que configurar diferentes UCS en viewports individuales.
Dividir y unir el espacio del modelo viewports Desde el viewport separados, puede seguir dividido o unirse a ellos. Las siguientes ilustraciones muestran varias configuraciones predeterminadas viewport espacio de modelo.
Para hacer el viewport deseado el visor actual, haga clic dentro de ella a través de las ventanillas existentes. Cuando el cursor permanece en el visor actual, se muestra como el punto de mira en lugar de una flecha. No puede cambiar el visor actual cuando un comando Ver está en progreso.
Trabajar con varias vistas de un solo dibujo Puede abrir y trabajar con varias vistas del mismo dibujo simultáneamente. Después de dividir una ventana en varias ventanas, cada ventana se puede controlar por separado. Por ejemplo, puede aplicar zoom o pan en una ventana sin afectar a la visualización en cualquiera de las otras ventanas. Puede controlar la cuadrícula, snap, y orientación de la vista por separado para cada ventana. Puede restaurar vistas con nombre en ventanas individuales, sacar de una ventana a otra, y configuraciones de la ventana nombre de forma individual de modo que pueda volver a utilizarlos más adelante. Mientras dibuja, cualquier cambio que realice en una ventana son visibles inmediatamente en los demás. Puede cambiar de una ventana a otra en cualquier momento, incluso en el centro de comandos, haciendo clic en la barra de título de la ventana. Se puede dividir una sola ventana de dibujo en varias ventanas de mosaico (llamado viewports) en el modelo de ficha. Puede controlar el número de windows creado y la disposición de las ventanas. También puede guardar y restaurar configuraciones de ventanas con nombre y mostrar una lista de las configuraciones actuales de ventana y guardados.
Para crear varias vistas 1. Elija Ver > Viewports desde el menú principal. 2. En Visores menú, elija 1, 2, 3, o 4 visores. 3. Tipo h si desea la orientación horizontal, o tipo v si desea la orientación vertical.
La línea de comando
Puede dividir una ventana de dibujo en dos ventanas dispuestas verticalmente u horizontalmente (A) (B); tres ventanas dispuestas a la izquierda (C), derecho (D), (E), de arriba abajo (F), (G), verticalmente u horizontalmente (H); o cuatro baldosas (Windows Me).
Para unir dos opiniones 1. Elija Ver > Viewports > Unirse desde el menú principal. 2. Haga clic en cualquier lugar dentro de la ventana que desea conservar. 3. Haga clic en cualquier lugar dentro de la ventana adyacente que desea unirse a la primera ventana.
Línea de comandos VPORTS
Para restaurar una configuración de ventana con nombre
3. Escriba el nombre de la configuración de la ventana que desea restaurar.
Referencia de comandos
VPORTS: crea varios visores
Variables de sistema de referencia
MAXACTVP: establece el número máximo de viewports que pueden estar activas al mismo tiempo en un diseño
TILEMODE: Hace el modelo de ficha o la última ficha diseño actual
CVPORT: establece el número de identificación del visor
actual VIEWCTR: Almacena el centro de visualización en el
visor actual VIEWSIZE: almacena la altura de la vista en el
visor actual
4.4.2 Trabajar con múltiples dibujos
Con la interfaz de múltiples documentos (MDI) característica, puede abrir más de un dibujo de ZWCAD+. Porque usted puede abrir y trabajar en varios dibujos a la vez, puede copiar, cortar o pegar entidades de un dibujo a otro.
Cada dibujo aparece en una ventana de dibujo, el cual tiene las siguientes ventajas: Puede ver dos o más dibujos al lado de la otra. Usted puede copiar fácilmente las entidades de un dibujo a otro.
Bajo el menú de la ventana, los siguientes tres métodos que determinan cómo se organizan los dibujos son proporcionados para la elección del usuario.
Cascade Mosaico horizontal Mosaico vertical
Una sesión de ZWCAD+ con cuatro dibujos abiertos.
Cuando trabaje con más de un dibujo abierto en su propia ventana, usted puede fácilmente cortar, copiar y pegar entre dibujos. Si copia una entidad de una ventana a otra y, a continuación, desea deshacer la acción, debe deshacer desde el dibujo en el que copió la entidad. Si corta y pega una entidad y, a continuación, desea deshacer la acción, debe deshacer en ambos planos.
Referencia de comandos Ninguno
Variables de sistema de referencia Ninguno
4.5 Guardar y restaurar vistas
También puede restaurar hasta 10 opiniones anteriores. Cuando termina el dibujo, las opiniones anteriores no se pueden restaurar. Si desea restaurar opiniones entre períodos de sesiones, usted tiene que guardar el dibujo junto con vistas por su nombre. Cuando restaure opiniones, puede ver todas las vistas guardadas junto con su información. Puede eliminar opiniones cuando no se necesitan. Un dibujo puede guardarse junto con vistas ilimitadas.
Guardar una vista Cuando un nombre y guardar una vista, se guardan los siguientes ajustes:
Ampliación, punto central y ver dirección La ubicación de la vista: el modelo de ficha o pestaña de diseño específico
Sistema de coordenadas de usuario
Perspectiva 3D y el recorte
Si ha dividido la ventana de dibujo en varias vistas, puede guardar la ventana actual acuerdo de manera que usted pueda recordar a la pantalla posterior. El número y la colocación de las ventanas se guarda exactamente como ellos
Se muestran actualmente. Los ajustes para cada ventana también se guardan.
Restaurar una vista con nombre Con la opción -ver la restauración, puede restaurar una vista con nombre a la vista actual. Vistas con nombre pueden ser usados para hacer lo siguiente:
Restaurar opiniones sobre el espacio del modelo o diseño viewport viewport. Especifique el área de trazado. Determina que el espacio del modelo view aparece al abrir el dibujo.
Puede especificar un diseño vista al abrir el dibujo sólo si guarda el dibujo desde que ficha diseño especificado.
Referencia de comandos
Cambiar nombre: Cambia los nombres de los objetos
VPORTS: crea varios visores
Variables de sistema de referencia Ninguno
4.6 Especificar una vista en 3D
Puede configurar una vista 3D para facilitar la verificación de los efectos 3D del dibujo, la construcción y la visualización de modelos 3D.
Una vista isométrica es un típico mirador que le ayuda a crear una vista en 3D, lo que reduce el número de objetos superpuestos visualmente. Puede especificar un nuevo punto de vista para crear objetos nuevos o modificar los objetos existentes.
Temas en esta sección: View a Parallel Projection in 3D
Puede ver una proyección paralela de modelos 3D en cualquier ubicación en el espacio del modelo. Set the Viewing Direction
Puede ver dibujos tridimensionales mediante la configuración de la dirección de visualización. La dirección de visualización se establece la posición de visualización, las coordenadas cartesianas correspondientes a El Mirador mirando hacia atrás hacia el punto de origen, la coordenada 0,0,0.
Isometric Puede definir las vistas en perspectiva de un modelo para crear efectos realistas. Con encaje isométrico, puede crear objetos 2D que parecen ser sólidos en 3D.
Define a 3D View with Coordinate Values or Angles Puede definir una dirección de visualización escribiendo los valores de las coordenadas de un punto o dos ángulos de rotación (inclinación del plano XY y el ángulo desde el eje X).
topic_040605 Puede ver los objetos desde cualquier dirección de visualización manteniendo pulsado el ratón u otro dispositivo señalador y mover dinámicamente.
Hide Lines or Shade 3D Objects Oculta o formas para objetos 3D en el dibujo actual, suprime la visualización de los objetos (parcial o totalmente) que se encuentran detrás de otros objetos, o simplemente genera una imagen que aparece sombreada en la vista actual.
Puede ver una proyección paralela de modelos 3D en cualquier ubicación en el espacio del modelo.
Para determinar el ángulo o punto de vista, puede: Seleccione un ajuste preestablecido 3D View de la barra de herramientas de la vista. Tipo de coordenadas o ángulos que representan la ubicación de visualización en 3D. Modificar una vista del actual UCS, la WCS o un guardado UCS. Cambiar la vista en 3D de forma dinámica utilizando el dispositivo señalador.
Visualización 3D Model sólo está disponible en el espacio del modelo. Si está trabajando en el espacio del papel, los comandos de visualización en 3D como VPOINT y el plan no puede ser utilizado para definir el espacio del papel opiniones. La vista en el espacio del papel es siempre una vista de plano.
La vista es una vista de avión que usted mire hacia el origen (0, 0, 0) en un punto en el eje Z positivo. Este método resulta en una vista del plano XY. Puede restaurar la vista y el sistema de coordenadas que es el predeterminado para la mayoría de los dibujos de ZWCAD+ estableciendo la UCS orientación al mundo y, a continuación, configurando vistas 3D para vista de plano.
Referencia de comandos
PLAN: Muestra la vista del plan de un sistema de coordenadas de usuario especificada
VPOINT: Establece la dirección de visualización para una visualización tridimensional del dibujo
Variables de sistema de referencia
VIEWDIR: almacena la dirección de visualización en el visor actual expresada en coordenadas UCS
WORLDVIEW: Determina si la entrada al comando VPOINT es relativa a la WCS (predeterminado) o el actual UCS
BACKZ: Almacena el plano de recorte posterior desplazamiento desde el plano objetivo para el visor actual,
en las unidades de dibujo FRONTZ: almacena la parte frontal plano de recorte desplazamiento desde el
plano objetivo para el visor actual, en las unidades de dibujo VIEWTWIST: almacena la vista de ángulo de
torsión para el visor actual
4.6.2 Establecer la dirección de visualización
Puede cambiar la dirección de visualización para mirar el dibujo desde una posición diferente o para trabajar en un modelo tridimensional con una orientación diferente.
Para configurar una nueva dirección de visualización 1. Elija Ver > Vistas 3D > Viewpoint Presets desde el menú principal. 2. Haga clic en el botón predeterminado. 3.
Puede establecer la dirección de visualización actual a la vista en planta del actual sistema de coordenadas de usuario (UCS), una UCS guardados anteriormente, o el Sistema de Coordenadas Universales (SCU).
Para definir dinámicamente una dirección de vista 1. Elija Ver > Vistas 3D > Viewpoint Presets desde el menú principal. 2. Haga clic en las herramientas adecuadas para cambiar dinámicamente el mirador. 3. Para completar el comando, haga clic en Aceptar.
Línea de comandos DDVPOINT
Puede rotar dinámicamente la perspectiva en el plano XY y relativos al plano XY, y puede desplazarse y hacer zoom al dibujo. A medida que cambia la perspectiva de ajustes de pantalla, el dibujo se actualiza automáticamente.
Para mostrar una vista en planta del dibujo actual.
1. Elija Ver > Vistas 3D > Vista del plan desde el menú principal. 2.
PLAN de línea de comandos
Referencia de comandos
PLAN: Muestra la vista del plan de un sistema de coordenadas de usuario especificada
VPOINT: Establece la dirección de visualización para una visualización tridimensional del dibujo
Variables de sistema de referencia
VIEWDIR: almacena la dirección de visualización en el visor actual expresada en coordenadas UCS
WORLDVIEW
BACKZ: Almacena el plano de recorte posterior desplazamiento desde el plano objetivo para el visor actual,
en las unidades de dibujo FRONTZ: almacena la parte frontal plano de recorte desplazamiento desde el
plano objetivo para el visor actual, en las unidades de dibujo VIEWTWIST: almacena la vista de ángulo de
torsión para el visor actual
4.6.3 isométrica
Seleccione Preset vistas 3D Puede definir las vistas en perspectiva de un modelo para crear efectos realistas. Seleccione estándar predefinidos ortográficas y vistas isométricas por nombre o descripción. Estas opiniones representan opciones comúnmente utilizadas: superior, inferior, frontal, Izquierda, Derecha y de vuelta. Además, puede establecer las opciones de vistas isométricas: SW (sudoeste), se isométrica (sudeste), isométrico NE (noreste), isométricos y NW isométrica (noroeste). Para entender cómo las vistas isométricas trabajo, imagínese que usted está mirando hacia abajo en la parte superior de un cuadro. Si se desplaza hacia la esquina inferior izquierda del cuadro, está viendo el cuadro desde el sw vista isométrica. Si se desplaza hacia la esquina superior izquierda del cuadro, se ve desde el NW vista isométrica.
Dibujar 2D vistas isométricas Con encaje isométrico, puede crear objetos 2D que parecen ser sólidos en 3D. Estableciendo isométrica encaja en el cuadro de diálogo Configuración de proyecto y encender y ajustar la cuadrícula, puede alinear fácilmente objetos a lo largo de uno de los tres planos isométricos. Sin embargo, aunque el dibujo isométrico parece 3D, es en realidad una representación 2D. Por lo tanto, no se puede extraer la distancia y zonas, mostrar objetos desde diferentes visores, o eliminar automáticamente líneas ocultas. Conjunto de rejilla isométrica y Snap Alineando a lo largo de tres ejes principales, dibujo isométrico simula un dibujo 3D desde el punto de vista especificado.
Cuando el ángulo de encaje se establece en 0, los ejes del plano isométrico son 30 grados, 90 grados y 150 grados. Con elástico, isométrico puede trabajar en cualquiera de los tres planos isométricos, cada uno asociado con un par de ejes.
A la izquierda. La izquierda isométrico plano definido por un par de 90 y 150 grados de ejes. El snap y mangos alinear a lo largo de los 90 y 150 grados de ejes. Parte superior. La parte superior isométrico plano definido por un par de 30 y 150 grados de ejes. El snap y
mangos alinear a lo largo de los 30 y 150 grados de ejes.
A la derecha. El derecho isométrico plano definido por una pareja de 90 y 30 grados de ejes. El snap y mangos alinear a lo largo de los 90- 30 grados y ejes.
Además de utilizar ISOPLANE comando para cambiar planos isométricos, también puede utilizar la tecla de atajo F5 o CTRL+E. especificando uno de los tres planos isométricos resultados en orto y cruz para estar alineados a lo largo de los correspondientes ejes isométricos.
Por ejemplo, cuando está activado, el orto puntos especificado alinear a lo largo del avión simulado en el que está trabajando. Por lo tanto, puede dibujar el plano superior primero, y el interruptor hacia la izquierda para dibujar otro lado plano y, a continuación, cambiar a la derecha para completar el plano de dibujo.
Dibujar círculos Isométricos Puede crear un círculo en el isométrico Plano isométrico actual mediante una elipse Isocircle. La Isocircle opción sólo está disponible cuando la captura es isométrica.
Referencia de comandos
Ver: guarda y restaura vistas con nombre
DSETTINGS: especifica la configuración para el modo Snap, Grid y polar y objeto de
seguimiento snap GRID: Muestra una cuadrícula de puntos en el visor actual
ISOPLANE
ORTHO: limita el movimiento del cursor
SNAP: restringe el movimiento del cursor a intervalos especificados
Variables de sistema de referencia
Isol�EAS: especifica el número de isol�eas por superficie en objetos
SNAPISOPAIR
SNAPSTYL: establece el estilo para ajustar el visor actual
4.6.4 Definir una vista en 3D con valores de coordenadas o ángulos
Puede definir una dirección de visualización escribiendo los valores de las coordenadas de un punto o dos ángulos de rotación (inclinación del plano XY y el ángulo desde el eje X).
El punto especificado indica su posición en el espacio 3D cuando se ve el modelo mientras miraba hacia el origen (0, 0, 0). El punto de vista de valores de coordenadas son relativas a las recomendaciones de la Conferencia, a menos que se modifique la variable de sistema
WORLDVIEW.
Las convenciones para definir vistas estándar son diferentes entre las diferentes industrias. En diseño arquitectónico (ARC), el plano perpendicular del plano XY es la vista superior o vista del plan; en diseño mecánico, la vista perpendicular es la vista frontal.
DDVPOINT está diseñado para girar las vistas para especificar una dirección de visualización.
La siguiente ilustración muestra una vista definida por dos ángulos respecto al eje X y el plano XY de la CMC.
Referencia de comandos
Ver: guarda y restaura vistas con nombre
Variables de sistema de referencia
WORLDVIEW: Determina si la entrada al comando VPOINT es relativa a la WCS (predeterminado) o el actual UCS
4.6.5 Cambiar dinámicamente una vista en 3D
Puede ver los objetos desde cualquier dirección de visualización manteniendo pulsado el mouse u otros dispositivos señaladores y mover dinámicamente. Con la visualización dinámica, puede mostrar los efectos de la cambiante perspectiva mientras se cambia la vista.
Puede mover o ejecutar operaciones de zoom como la Órbita 3D está activo.
Referencia de comandos Ninguno
Variables de sistema de referencia Ninguno
Oculta o formas para objetos 3D en el dibujo actual, suprime la visualización de los objetos (parcial o totalmente) que se encuentran detrás de otros objetos, o simplemente genera una imagen que aparece sombreada en la vista actual.
Ocultar líneas Puede suprimir los objetos (parcial o totalmente) que se encuentran detrás de otros objetos utilizando ocultar. El sistema genera una trama de representaciones incluyendo líneas ocultas cuando se utiliza el comando VPOINT o vista para crear objetos en 3D View. Puede utilizar el comando Ocultar para quitar las líneas ocultas para verificar la colocación actual de estas superficies. Cuando vea o parcela tramas, dibujos complejos suelen aparecer demasiado desordenada para transmitir información precisa. Ocultar objetos del fondo que en realidad sería oscurecida por objetos en el fondo delantero simplifica la visualización del dibujo y clarifica el diseño. Como se muestra en la siguiente imagen:
Ocultar las líneas de fondo hace que la pantalla mucho más claro, pero no puede modificar la línea oculta o emitir opiniones. Puede tomar un tiempo largo para calcular y oscuras líneas ocultas si el dibujo es complejo. Sin embargo, usted puede acelerar el proceso en varias maneras. Por ejemplo, puede evitar que los detalles del dibujo no será visible en la escala a la que se muestra o trazar el dibujo. También puede excluir objetos desde la clandestinidad proceso mediante el zoom en una parte del dibujo.
Quitar líneas ocultas en uno o más objetos seleccionados para mejorar el rendimiento. Cuando la variable de sistema DISPSILH está fijado en 1, el comando Ocultar sólo muestra la silueta
de líneas de los objetos. No muestra los bordes internos generados por una cara anidados de un objeto. Cuando la vista actual está sombreada, ocultar líneas sobre objetos sólidos también suprime el dibujo
de la malla, y en lugar de imagen muestra los objetos mediante representación de trama de líneas con la copia oculta.
Agregar sombreado simple para objetos 3D Aunque ocultar líneas puede mejorar el dibujo y clarifica el diseño, el sombreado produce una imagen más realista de su modelo. Puede modificar los objetos sombreados como lo haría normalmente. Cuando un objeto está seleccionado sombreada, la trama y las sujeciones aparecen en la parte superior del sombreado.
Referencia de comandos
Ocultar: regenera un modelo tridimensional con líneas ocultas reprimidas
MVIEW: crea y controla el diseño viewports
REGEN: Regenera el dibujo entero desde el visor actual
Variables de sistema de referencia
DISPSILH: Controla la visualización de las curvas de la silueta de objetos sólidos en modo de trama
HALOGAP: especifica la distancia para acortar una línea nimbó
HIDEPRECISION: Controla la precisión de pieles y tonalidades
HIDETEXT: especifica si los objetos de texto creados por el texto, o DTEXT MTEXT comandos son procesados durante un comando Ocultar
OBSCUREDCOLOR: Especifica el color de las líneas obscured
OBSCUREDLTYPE: Especifica el tipo de linea de oscurecida líneas
5 Herramientas de precisión y de las propiedades de dibujo
Temas en esta sección: Specify Units, Angles and Scale
Especificar las unidades de medida que desea utilizar, su formato y otras convenciones. Drawing Limits
Puede especificar los límites del dibujo que forman una frontera invisible alrededor del dibujo. Grid and Grid Snap
Mostrar cuadrícula y utilizar los puntos de ajuste de rejilla para mejorar su eficiencia y velocidad de dibujo. Use Object Snaps
Mediante object snaps es una manera rápida de localizar la posición exacta de un objeto sin tener que conocer las coordenadas o dibujar líneas de construcción.
Use Polar Tracking and Object Snap Tracking Seguimiento Polar restringe el movimiento del cursor a determinados ángulos. PolarSnap restringe el movimiento del cursor a incrementos establecidos a lo largo de un ángulo polar.
Use Orthogonal Locking (Ortho Mode) Puede restringir el movimiento del cursor de desplazamiento horizontal y vertical para mayor comodidad y precisión a la hora de crear y modificar objetos.
Work with Linetypes Puede utilizar tipos de lineas para distinguir objetos de uno a otro visualmente y hacer que su dibujo sea más fácil de leer.
Work with Layers Las capas son como superposiciones transparentes en el que organizar y agrupar distintos tipos de información de dibujo.
Work with Colors El color ayuda a agrupar objetos visualmente. Puede asignar colores a objeto por capa o individualmente.
Control Lineweights Puede diferenciar aún más los objetos en el dibujo mediante el control de su lineweights tanto en el dibujo en pantalla y conspirar.
Control the Display of Overlapped Objects Controlar cómo los objetos superpuestos y algunos otros se muestran los objetos y trazados.
Extract or Calculate Geometric Information from Objects Información acerca de los objetos en el dibujo están autorizados a investigar por medio de realizar investigación y comandos de cálculo, también puede realizar cálculos útiles, tales como cálculo de área y de circunferencia.
Specify Intervals on Objects Se puede dividir una línea, polilínea, arco, círculo, elipse o spline en un número de segmentos iguales o marcar intervalos de una longitud específica a lo largo de un objeto.
5.1. Especificar las unidades, ángulos y escala
Especificar las unidades de medida que desea utilizar, su formato y otras convenciones.
Determinar las unidades de medida Cuando comience a dibujar, puede especificar las unidades de medida, sus formatos, así como el número de fracción decimal.
Establecer el formato de las unidades Puede ajustar el formato de visualización de la unidad. Estos formatos incluyen científicos decimales, ingeniería arquitectónica y notación fraccionaria. Para entrar en pies y pulgadas formato arquitectónico, puede indicar los pies usando el primer símbolo ('), por ejemplo, el 72'3. No es necesario especificar pulgadas introduciendo las comillas (").
Puede establecer el tipo de unidad y la precisión en el asistente de configuración rápida, el asistente de configuración avanzada, o el control de unidades de cuadro de diálogo. Estos parámetros controlan la forma en que las coordenadas, el desplazamiento y la distancia de las entradas son interpretados, y cómo se muestran las coordenadas y distancias. El formato de entrada de tres dimensiones coordenadas es el mismo que el formato de entrada de la dimensión de dos coordenadas: la ciencia, decimal, ingeniería arquitectónica y notación fraccionaria. El formato de la unidad para la creación y la enumeración de objetos, medir distancias y mostrar las ubicaciones de coordenadas es diferente de la dimensión ajuste de unidades utilizadas en la creación de valores de dimensión. Con ZWCAD+, se suele llamar a tamaño completo (escala 1:1) y, a continuación, se establece un factor de escala al imprimir o trazar el dibujo. Antes de empezar a dibujar, sin embargo, es necesario determinar la relación entre las unidades de dibujo y unidades del mundo real. Por ejemplo, puede decidir si una unidad de dibujo lineal representa una pulgada, un pie, un metro, o una milla. Además, puede especificar la forma en la que el programa mide los ángulos. Para ambas unidades lineales y angulares, también puede establecer el grado de precisión de visualización, como el número de decimales o menor denominador utilizado al mostrar las fracciones. Los ajustes de precisión sólo afectan a la visualización de distancias, ángulos y coordenadas. ZWCAD+ siempre almacena distancias, ángulos y coordenadas con precisión de punto flotante.
Abrir el cuadro de diálogo Unidades de dibujo Seleccione Formato > Unidades desde el menú principal.
Las unidades de la línea de comandos
Convertir las unidades de dibujo Cuando se crea un nuevo dibujo en un sistema de medida (métrico o imperial) y luego cambiar al otro sistema, utilice la escala para escalar la geometría del modelo por el correspondiente factor de conversión para obtener distancias y dimensiones. La conversión se muestra como sigue: Por ejemplo, para convertir las pulgadas en centímetros, se cambia la escala del dibujo por un factor de 3,25. Para la conversión de centímetros a pulgadas, el factor de escala es de 1/3,25 o alrededor de 0.3077.
Establecer convenios de ángulo Puede especificar la ubicación para el ángulo 0 y el sentido positivo para la medición de ángulos: en sentido horario o antihorario. También puede especificar el formato y el número de fracción decimal. Como se muestra en las siguientes ilustraciones:
Especifique la unidad de medición y precisión. Las unidades incluyen grad, radian, unidad de topógrafo y grados, minutos y segundos. Especificar dónde comienza a partir de la medición del ángulo: este, oeste, sur, norte u otros. Por ejemplo,
para introducir una coordenada relativo a las actuales coordenadas línea para una propiedad que es de 54 pies y 7 pulgadas de largo con un cojinete de 60 grados de latitud norte, 12 minutos, 6 segundos este, escriba @54'7"<n60d12'6"e. Especifique la dirección positiva: hacia la izquierda o hacia la derecha. El ángulo 0 se puede ajustar a cualquier ubicación.
Factores de escala de ajuste En lugar de dibujar a una determinada escala, puede dibujar todo a tamaño completo en el programa. Aunque es una buena idea mantener el factor de escala en cuenta al configurar un dibujo, no es necesario establecer la escala hasta que usted lo imprima. Por ejemplo, al dibujar una pieza mecánica de 40 pulgadas de longitud con ZWCAD+, en realidad se dibuja como de 40 pulgadas, en lugar de aplicar un factor de escala a medida que dibuja. Al imprimir el dibujo, puede asignar la escala en la que el dibujo se imprima. Escala, sin embargo, afecta a la manera algunos elementos como texto, flechas o tipos de lineas imprimir o parcela en su dibujo. Para ellos, usted puede hacer ajustes cuando se configura por primera vez su dibujo de manera que se impriman o parcela en el tamaño correcto. Por ejemplo, al dibujar el texto, debe determinar el tamaño de texto, de modo que cuando se imprime más tarde a una determinada escala, la altura del texto es correcta. Después de determinar la posible escala de su dibujo acabado, se puede calcular el factor de escala para el dibujo como una proporción de una unidad de dibujo a escala real unidad representada por cada unidad de dibujo. Por ejemplo, si va a imprimir su dibujo a 1/8" = 1'-0", su relación es de factor de escala 1:96 (1/8" = 12" es el mismo que 1 = 96). Si usted desea que su escala impresa que es 1 pulgada = 100 pies, su relación es de factor de escala 1:1200. La siguiente tabla muestra algunos estándar proporciones de escala de arquitectura e ingeniería y alturas de texto equivalente requerida para crear texto que mide 1/8 pulgada de alto cuando se imprima el dibujo en la escala especificada.
Proporciones de escala estándar y alturas de texto equivalente
Escala Factor de escala
Altura del texto
1/16" = 1'-0" 192 24"
1/8" = 1'-0" 96 12"
3/16" = 1'-0" 64 8"
1/4" = 1'-0" 48 6"
3/8" = 1'-0" 32 4"
1/2" = 1'-0" 24 3"
3/4" = 1'-0" 16 2"
1" = 1'-0" 12 1.5"
1 1/2" = 1'-0" 8 1"
3" = 1'-0" 4 0.5"
1" = 10' 120 15"
1" = 20' 240 30"
1" = 30' 360 45"
1" = 40' 480 60"
600 75"
1" = 60' 720 90"
1200 150" Puede utilizar estos factores de escala para predeterminar el tamaño del dibujo para asegurarse de que encaja en un determinado tamaño de papel cuando se imprima. Puede controlar el tamaño del dibujo por los límites del dibujo. Para calcular los límites del dibujo para que coincida con el tamaño del papel, multiplicar las dimensiones del tamaño de papel por su factor de escala. Por ejemplo, si el papel que se utiliza para imprimir mide 36 pulgadas x 24 pulgadas e imprima su dibujo a 1/8" = 1'-0" (en otras palabras, utilizando un factor de escala de 96), el tamaño del dibujo medido en unidades de dibujo es de 36 x 96 (o 3.456 unidades) de ancho y 24 x 96 (o 2.304 unidades) alto. Tenga en cuenta que puede imprimir el dibujo acabado a cualquier escala, independientemente del factor de escala que calcular. También puede imprimir en papel de distinto tamaño y usar el diseño fichas para crear diferentes vistas de su dibujo y posición y escala de esas opiniones de manera diferente. El factor de escala no está relacionado con el tamaño de las entidades que dibuje; simplemente proporciona una guía preliminar para ayudarle a establecer la altura del texto y establecer limites cuando comience su dibujo. Puede cambiar la altura del texto y establecer limites en cualquier momento. Aplicar factores de escala Puede establecer el siguiente factor para determinar si el dibujo se trazan en el espacio del modelo o en el espacio del papel.
El texto. Establece la altura de texto en el estilo de texto (estilo) o en el proceso de creación de texto. El texto se debe ajustar la altura trazada en proporción al factor de escala en el espacio del modelo. El texto creado en el diseño debe fijarse en 1:1. Dimensión. Establece la escala de dimensión en la dimensión DIMSTYLE (estilo) o a través de la variable de sistema
DIMSCALE. Tipo de línea. Para trazar objetos desde el modelo tap, el uso de variables de sistema y CELTSCALE
LTSCALE a escala establecida para no líneas continuas. Para trazar objetos de una presentación (espacio de papel), utilice la variable del sistema PSLTCALE. Berlina. Establece hatch escala en la berlina y el degradado o el cuadro de diálogo a través de la variable de sistema HPSCALE. Vista. Al trazar un dibujo de un diseño, puede que necesite utilizar el zoom XP Command, donde XP es
una relación que es relativo al tamaño de papel (factor de escala de la recíproca). Ajuste de la altura del texto La altura del texto ajuste controla la altura del texto, medido en unidades de dibujo. Establezca este valor desde el principio, lo que el texto usado para sus anotaciones más común, cuando a escala para el tamaño en el que se imprimirá un dibujo, medidas de 1/8 pulgadas de alto en el dibujo impreso. Por ejemplo, si va a imprimir su dibujo a 1/8" = 1'-0" y desea que su texto sea 1/8 pulgada de alto en el dibujo final, cree que el texto de 1 pies de alto (en el mundo real las unidades de dibujo), de modo que cuando se imprime, parece 1/8-pulgada de alto en el papel. Debe crear texto 4 pies de alto que desea imprimir 1/2-pulgada de altura.
Para ajustar la altura del texto 1. Seleccione Formato > Estilo de texto del menú principal. 2. Escriba un valor en el cuadro de texto texto texto bajo la altura de las mediciones. 3. Pulse OK para guardar la configuración actual.
Nota El texto predeterminado Altura se aplica sólo si el estilo de texto actual es de 0,0 de altura. De lo contrario, la altura del texto para el estilo actual tiene prioridad.
Referencia de comandos : Controles coordinar y ángulo de formatos de visualización y precisión
Variables de sistema de referencia
UNITMODE: Controla el formato de visualización para unidades
ANGBASE: establece el ángulo base a 0 con respecto a la actual UCS
ANGDIR: Establece la dirección de ángulos positivos
: establece las unidades para los ángulos
AUPREC: establece el número de decimales para todas las unidades angulares de sólo lectura aparecen en la línea de estado, y para todas las unidades angulares editable cuya precisión es menor o igual que el valor AUPREC actual
5.2 Límites de dibujo
Puede especificar los límites del dibujo que forman una frontera invisible alrededor del dibujo. Puede utilizar los límites del dibujo para asegurarse de que usted no cree un dibujo más grande que puede caber en una determinada hoja de papel cuando se imprime a una escala específica.
Por ejemplo, si va a imprimir su dibujo a 1/8" = 1'-0" (en otras palabras, utilizando un factor de escala de 96) en una hoja de papel medir 36 pulgadas x 24 pulgadas, puede establecer límites de dibujo a 3.264 unidades de ancho (es decir, 34 x 96) y 2112 unidades de altura (22 x 96), lo que permite un margen de 1 pulgada alrededor de los bordes de la imagen impresa.
Para establecer los límites del dibujo 1. Seleccione Formato > Límites de dibujo desde el menú principal. 2. Especifica la coordenada x y la coordenada y de la esquina superior derecha y el límite de dibujo dibujo
límite inferior izquierdo. También puede hacer clic en Seleccionar para especificar los límites del dibujo seleccionando los puntos en el dibujo.
Límites de la línea de comandos
Referencia de comandos
Límites: establece los límites y los límites de la cuadrícula de dibujo Mostrar área de modelo actual o la ficha Diseño
Variables de sistema de referencia Ninguno
5.3 Cuadrícula y ajuste de rejilla
La rejilla es un patrón rectangular compuesta de puntos que se extiende sobre el área que especifique como los límites de la cuadrícula. Mostrar cuadrículas y uso de cuadrículas snap mejoran el rendimiento de la regeneración. Utilizando la cuadrícula es como colocar una hoja de papel debajo de coordenadas de un dibujo. La cuadrícula no se trazan. Si ajusta la escala del dibujo, puede que necesite ajustar el espaciado de la cuadrícula más apropiados para la nueva ampliación.
Cuando active el modo Snap On, el cursor se adhiere o ajusta las cuadrículas invisibles. Por lo tanto, puede especificar puntos precisos con las teclas de flecha, el mouse u otros dispositivos señaladores.
Cuadrícula y ajustar parámetros son herramientas eficaces para usar en su dibujo para asegurar su precisión.
Aunque muchos usuarios creen que es conveniente para hacer coincidir los puntos de la cuadrícula para ajustar la configuración, son independientes uno del otro y no deben confundirse. Los puntos de la cuadrícula
son sólo para referencia visual; no afectan a su dibujo y no se imprimen. Ajustar puntos son, por sí solas, no son visibles; sin embargo, cuando se establezca, restringen la creación de nuevas entidades.
Además, el cursor puede ser restringido para mover ortogonalmente o guías sólo se puede visualizar en la pantalla de forma automática en determinados intervalos de ángulo polar.
Cambiar y ajustar el espaciado de la cuadrícula Puede girar la rejilla y ajuste de encendido y apagado y especificar su espaciado en el broche y ficha Grid en el cuadro de diálogo Ajustes de redacción. El espaciado de la cuadrícula no tiene que coincidir con ajustar el espaciado. Un amplio espacio de la cuadrícula puede utilizarse como referencia, mientras que un examen más el espaciado de la cuadrícula le ayuda a especificar los puntos con precisión.
Configuración de una cuadrícula de referencia Una cuadrícula de referencia se muestra como un patrón de puntos espaciados regularmente. Puede encender y apagar la pantalla, y puede especificar cuánto aparte los puntos están espaciados. La cuadrícula de referencia se extiende sólo hasta los límites del dibujo, lo que le ayuda a visualizar los límites del dibujo y alinear las entidades y visualizar las distancias entre las entidades. Puede activar y desactivar la cuadrícula según sea necesario. También puede cambiar el espaciado de la cuadrícula en cualquier momento.
Para activar la cuadrícula y ajustar el espaciado de la cuadrícula 1. Elija Herramientas > Ajustes de redacción desde el menú principal. 2. Haga clic en la ficha de la cuadrícula y Ajustar. 3. Haga clic en la rejilla de la caja. 4. Bajo la ficha de la cuadrícula, introduzca un valor en el campo Espaciado de cuadrícula X y espaciado de
cuadrícula y campo por separado. 5.
Barra de estado
Sugerencia Para alternar la visualización de cuadrícula y bajar en cualquier momento, haga clic en el botón Mostrar cuadrícula en la barra de estado, o presione F7.
Ajuste de espaciado snap Otra manera de asegurar la precisión de dibujo es para activar y ajustar ajustar el espaciado. Cuando el ajuste está activado, el programa restringe la selección de puntos para ajustar los intervalos predeterminados. Aunque a menudo es útil para el ajuste por medio de la coincidencia de la snap espaciado con el espaciado de la cuadrícula, el ajuste no es necesario.
1. Elija Herramientas > Ajustes de redacción desde el menú principal. 2. Haga clic en la ficha de la cuadrícula y Ajustar. 3. Haga clic en el broche de la caja. 4. Bajo lengüeta de encaje, introduzca un valor en el campo Espaciado X Broche y broche y campo Espaciado
por separado. 5. Haga clic en Aceptar.
Barra de estado, haga clic con el botón derecho del ratón sobre el botón del modo "snap" para elegir la configuración.
Sugerencia Para cambiar configuración de ajuste de encendido y apagado en cualquier momento, haga clic en el botón Modo Snap en la barra de estado, o presione F9.
Utilizando isométrica snap Puede utilizar la opción Ajustar isométrica para crear dibujos isométricos bidimensional. Con la opción de isométricos, sencillamente estás dibujando una vista tridimensional simulado en un plano 2D, al igual que puede dibujar en un pedazo de papel. No confunda dibujos isométricos con dibujos tridimensionales. Puede crear dibujos tridimensionales en un espacio tridimensional. La opción isométrica utiliza siempre tres planos preestablecidos, que son denotados como izquierdo, derecho y superior. Usted no puede alterar la disposición de estos aviones. Si el ángulo es 0 SNAP, los tres ejes isométricos son 30 grados, 90 grados y 150 grados. Cuando se compruebe la opción Ajustar isométrica y seleccionar un plano isométrico, los intervalos de Snap, Grid y mira alinear con el plano actual. La cuadrícula se muestra siempre como isométrica y utiliza coordenadas y para calcular el espaciado de la cuadrícula. Si hace clic en la casilla de verificación Dibujar ortogonales, el programa restringe el dibujo de entidades a la actual plano isométrico.
Para activar la opción Cuadrícula y ajustar isométrica en 1. Elija Herramientas > Ajustes de redacción desde el menú principal. 2. Haga clic en la ficha de la cuadrícula y Ajustar. 3. En la pestaña Tipo de broche, active la casilla de verificación Ajustar isométrica. 4. Haga clic en Aceptar.
Referencia de comandos
DSETTINGS: especifica la configuración para el modo Snap, Grid y polar y objeto de seguimiento snap
GRID: Muestra una cuadrícula de puntos en el visor actual
Límites: establece y controla los límites de la cuadrícula muestran en la ficha Diseño o modelo actual
SNAP: restringe el movimiento del cursor a intervalos especificados
Las unidades decoordenadas : controla el ángulo y formatos de visualización y precisión
ANGBASE
ANGDIR: Establece la dirección de ángulos positivos
AUNITS: establece las unidades para los ángulos
AUPREC: establece el número de decimales para todas las unidades angulares de sólo lectura aparecen en la línea de estado, y para todas las unidades angulares editable cuya precisión es menor o igual que el valor AUPREC actual
GRIDMODE: especifica si la cuadrícula está activada o desactivada
GRIDUNIT: especifica el espaciado de la cuadrícula (X e Y) en el visor actual
LIMCHECK: Controla la creación de objetos fuera de los límites del dibujo
LIMMAX: almacena el dibujo superior derecha límites para el espacio actual, expresado como un mundo coordinar
LIMMIN: almacena el dibujo inferior izquierda límites para el espacio actual, expresado como un mundo coordinar
SNAPANG: Establece la cuadrícula y ajustar el ángulo de rotación para el visor actual
SNAPBASE: establece el punto de origen de la cuadrícula y Ajustar para el visor actual en relación a la UCS
SNAPMODE: activa el modo de ajuste de encendido y apagado
SNAPTYPE: establece el estilo para ajustar el visor actual
SNAPUNIT: establece el espaciado para ajustar el visor actual
5.4 Utilice Object Snaps
Objeto se ajusta le permiten seleccionar rápidamente los puntos geométricas exactas sobre las entidades existentes sin tener que conocer las coordenadas exactas de esos puntos. Con objeto se ajusta, puede seleccionar el punto final de una línea o un arco, el punto central de un círculo, la intersección de dos entidades, o cualquier otra posición significativa geométricamente. También puede usar objeto se ajusta a dibujar entidades que son tangente o perpendicular a una entidad existente.
Puede usar objeto se ajusta cuando el programa le pedirá que especifique un punto, por ejemplo, si estás dibujando una línea u otro objeto. Para activar el modo ESNAP, cualquiera de las siguientes maneras está disponible:
Elija Herramientas > Ajustes de redacción desde el menú principal para abrir el cuadro de diálogo Ajustes de redacción, Alternar al objeto Snap ficha y, a continuación, marque la casilla de verificación Snap On objeto.
Presione la tecla F3. Haga clic en el botón Snap de objeto en la barra de estado.
Cuando utilice object snaps, el programa sólo reconoce los objetos visibles o partes visibles de los objetos. No se puede ajustar a objetos en las capas que se han apagado o al blanco de porciones de líneas discontinuas.
Cuando el objeto se ajusta está activada, un marcador y una información sobre herramientas se muestra cuando mueve el cursor sobre un objeto ajustar la ubicación de un objeto.
Objeto Setting broches Puede configurar objeto se ajusta utilizando cualquiera de los métodos siguientes:
Elija Herramientas > Ajustes de redacción > Objeto ajustar y, a continuación, haga clic en una de las herramientas de complemento de objeto. En el objeto Snap en la barra de herramientas, haga clic en uno de los objetos herramientas snap En la barra de estado, haga clic con el botón derecho del ratón en el objeto botón Snap para elegir la configuración. Presione y mantenga presionada la tecla Mayús mientras hace clic derecho en cualquier parte dentro
de la ventana de dibujo para mostrar el objeto snap menú contextual y, a continuación, elija el objeto snap desea establecer.
Configuración de ajuste de objetos Si necesita usar uno o más objetos se ajustan de forma repetida, puede activar el objeto se ajusta girando en la parrilla y lengüeta de encaje del cuadro de diálogo Ajustes de redacción. El objeto mantiene en modo "snap" a menos que lo desactive. Por ejemplo, puede utilizar un objeto snap para dibujar una línea en el centro de un círculo. Si varios objeto se ajusta en ON, el sistema selecciona automáticamente el más adecuado complemento de objeto. Si hay dos posibles objeto se ajusta en el área de selección, el sistema elige la que está más cerca del centro de la casilla Destino. Si girar varios objetos se ajustan a, necesita comprobar que uno está en efecto cuando se especifica un punto. Si varios objetos se ajustan son elegibles en una determinada ubicación, pulse la tecla TAB para recorrer las posibilidades antes de especificar el punto.
Objeto restricciones Snap Con el objeto elástico, puede ajustar objetos sólo visible en la pantalla, incluidos los objetos de las capas bloqueadas, layout viewport fronteras y segmentos de polilínea. No se puede ajustar a objetos que no son visibles, incluidos los objetos que no se muestran, objetos de apagado o capas congeladas, o las partes en blanco de líneas discontinuas. El objeto snap está disponible sólo cuando se le pida que especifique un punto. No hay ninguna información sobre el objeto snap muestra si intenta utilizar un objeto snap en la línea de comandos.
Herramientas AutoSnap
AutoSnap snap consta de las siguientes herramientas: El marcador. El objeto snap ubicación aparece cuando se pasa el cursor por encima o cerca de un objeto.
Marcador forma está determinada por la snap es marcado. Tooltip. Indica qué parte del objeto que se está ajustando en una bandera en la ubicación del cursor. Imán. Atrae y bloquea el cursor sobre los puntos de encaje detectados más cercano. Proporciona una
representación visual que es similar a la de ajuste a la cuadrícula. Cuadro de apertura. Rodea la cruz y define un área dentro de la cual, cuando se mueve el cursor, el
sistema evalúa objetos para el objeto se ajusta. Puede determinar la apertura de verificación se muestra o no, y el tamaño del cuadro de apertura también puede ser cambiado.
Para cambiar el tamaño del objeto snap cuadro destino 1. Elija Herramientas > Opciones desde el menú principal. 2. 3. Bajo Tamaño de abertura, deslice para ajustar el tamaño deseado. 4. Haga clic en Aceptar.
Referencia de comandos
Apertura: Controla el tamaño del objeto snap cuadro destino
Opciones: personaliza los ajustes de ZWCAD+
Objeto de ejecución OSNAP : establece los modos snap
APBOX: activa la casilla apertura AutoSnap activado o desactivado
AUTOSNAP: Controla AutoSnap marcador, tooltip, y el imán
OSMODE: establece los modos de ejecutar OBJECT Snap
OSNAPCOORD: controla si las coordenadas introducidas en la línea de comandos ejecutando anulación objeto se ajusta
5.5 Utilice el rastreo Polar y objeto de seguimiento Snap
Seguimiento automático incluye seguimiento polar y objeto snap tracking. Se pueden activar y desactivar mediante la represión de polar y OTRACK botón en la barra de estado. Cuando está activado el modo de rastreo polar, el cursor se mueve a lo largo del ángulo especificado. Cuando el objeto snap Tracking está activado, el cursor se mueve a lo largo de un recorrido de alineación basados en el punto de ajuste.
Seguimiento polar Cuando está activado el control de polar, guías aparecen en la pantalla automáticamente en el ángulo polar incremento que usted especifique. Por ejemplo, si dibuja una línea con polar seguimiento activado con el ángulo establecido como incremento de 65 grados, se muestra la línea de goma en incrementos de 65 grados. Seguimiento Polar y bloqueo ortogonales no pueden utilizarse al mismo tiempo una opción de giro en vueltas la otra opción desactivada.
Para habilitar el rastreo polar y especificar el ángulo polar incremento 1. Realice uno de los siguientes:
Elija Herramientas > Ajustes de redacción desde el menú principal. En el objeto Snap en la barra de herramientas, haga clic en el botón Configuración de ajuste de objetos. Escriba DSETTINGS en la línea de comandos y, a
continuación, presione Entrar. 2. Cambie a la ficha Rastreo Polar. 3. 4. Realice una de las siguientes opciones para especificar el ángulo polar incrementos:
Seleccione un ángulo Ángulo de incremento de la lista desplegable. Marque la casilla de verificación ángulos adicionales y haga clic en Nuevo para definir un ángulo personalizado incremento.
5. Haga clic en Aceptar.
Sugerencia Para alternar el rastreo polar y bajar en cualquier momento, haga clic en el botón Seguimiento Polar en la barra de estado o pulse F10.
Para dibujar objetos mediante rastreo polar 1. Activar el rastreo polar e iniciar un comando de dibujo, como el arco, círculo o línea. También puede
utilizar el seguimiento polar con comandos de edición, como copiar y mover. 2. A medida que mueva el cursor para especificar los puntos, observe la línea de rastreo polar punteado que
aparece en los ángulos de seguimiento especificado. Los puntos que usted especifique mientras la línea se muestran conformes al ángulo de alineación polar.
Puede definir un ángulo de incremento polar en polar tracking. El ángulo predeterminado incluye 90, 45, 30, 22.5, 18, 15, 10 y 5 grados. También puede escribir un ángulo deseado en los ángulos adicionales textbox. El valor se almacena en la variable de sistema POLARANG. La orientación del ángulo 0 y la dirección del objeto snap son dependientes de la configuración en el cuadro de diálogo Configuración de dibujo (unidades). La siguiente ilustración muestra las rutas de alineación que se muestran cuando se mueve el cursor 90 grados con el incremento del ángulo polar ajustada a 30 grados.
1. Elija Herramientas > Ajustes de redacción desde el menú principal. 2. En el cuadro de diálogo Ajustes de redacción, en la ficha y, a continuación, seleccione Rastreo Polar
Tracking en Polar. 3.
4. Para establecer ángulos de seguimiento adicional, seleccione ángulos adicionales. A continuación, haga clic en Nuevo y escriba el valor del ángulo en el cuadro de texto.
5. Bajo el ángulo de medición Polar, especifique si polar incrementos de seguimiento se basan en la UC, o en relación con el último objeto creado.
6. Elija ACEPTAR.
Especifique la distancia polar AutoSnap restringe el movimiento del cursor en incrementos de una distancia polar que haya especificado en la ficha de la cuadrícula y Ajustar del cuadro de diálogo Ajustes de redacción. Por ejemplo, si especifica una longitud de 6 unidades, el cursor se ajusta la longitud especificada a longitudes de 0, 6, 12, 18, 24, y así sucesivamente. Cuando usted mueve el cursor, un tooltip muestra el incremento PolarSnap más cercano. Sólo cuando el rastreo polar y el modo snap están a punto, puede restringir la entrada a distancia polar.
Para establecer la distancia snap polar 1. Elija Herramientas > Ajustes de redacción desde el menú principal. 2. En el cuadro de diálogo Ajustes de redacción, en la ficha de la cuadrícula y Ajustar, seleccione Ajustar. 3. En Tipo, seleccione PolarSnap Snap. 4. Bajo el espaciado, introduzca el Polar distancia polar. 5. Seleccione la ficha Rastreo Polar y seleccione Rastreo Polar. 6. Seleccione un ángulo Ángulo de incremento de la lista. Puede especificar sus propios ángulos
eligiendo ángulos adicionales y, a continuación, nueva. 7. Elija ACEPTAR.
Objeto de Seguimiento Snap Debe definir un objeto snap y girar el objeto encaje en el modelo antes de que pueda realizar el seguimiento de un objeto existente de punto de ajuste. Objeto El seguimiento puede ajustar la alineación vía a lo largo de caminos que se basan en puntos de encaje objeto y mostrar información sobre herramientas en los puntos adquiridos. Después de adquirir un punto, horizontal, vertical y alineación polar rutas relativas al punto se muestran cuando el cursor se mueve a través de su ruta de dibujo. Por ejemplo, puede especificar un punto de la ruta que se basa en un objeto de punto final o punto medio o una intersección entre los objetos. En la siguiente imagen, el punto final del objeto está en snap. Crear una línea haciendo clic en su punto de inicio (1), mueva el cursor sobre el otro extremo de la línea (2) para adquirirla y, a continuación, mover el cursor a lo largo de la ruta de alineación horizontal para localizar el punto final que desee para la línea que está dibujando.
De forma predeterminada, el objeto snap tracking está establecido en ortogonales. Rutas de alineación y la información sobre herramientas se muestra en 0, 90, 180 y 270 grados del objeto adquirido puntos. Sin embargo, usted puede utilizar los ángulos de rastreo polar, en cambio, en la Ficha Seguimiento polar en el cuadro de diálogo Ajustes de redacción.
También puede utilizar la variable del sistema TRACKPATH para controlar la visualización de polar y objeto snap tracking rutas de alineación.
Consejos para utilizar el objeto de seguimiento Snap Con AutoTrack es, usted puede intentar las siguientes técnicas:
Cuando se establece en perpendicular, Endpoint y mitad objeto snap, y activar el modo de seguimiento, complemento de objeto puede llamar fácilmente a punto perpendicular al extremo o punto medio de un objeto. Objeto snap tracking trabaja en conjunción con el seguimiento de los puntos temporales. En un punto,
escriba tt y especificar un punto de seguimiento temporal. Un pequeño + aparece en el punto. Cuando
usted mueve el cursor, el seguimiento de rutas de alineación se muestran con respecto al punto temporal. Para suprimir este punto, mueva el cursor sobre el signo +. Después de adquirir un punto, puede especificar un punto de alineación precisa distancias a lo largo de
rutas desde el punto adquirido. Puede utilizar el cambio automático y para adquirir opciones establecidas en la ficha de redacción del
cuadro de diálogo Opciones para gestionar la adquisición de punto. De forma predeterminada, elija Adquisición está establecido en Automático. Cuando se trabaja en espacios estrechos, puede pulsar la tecla MAYÚS para evitar temporalmente la adquisición de un punto.
Referencia de comandos
Apertura: Controla el tamaño del objeto snap cuadro destino
Opciones: personaliza los ajustes de ZWCAD+
Objeto de ejecución OSNAP : establece los modos snap
DSETTINGS: especifica la configuración para el modo Snap, Grid y polar y objeto de seguimiento snap
SNAP: restringe el movimiento del cursor a intervalos especificados
Variables de sistema de referencia : activa la casilla apertura AutoSnap activado o desactivado
AUTOSNAP: Controla AutoSnap marcador, tooltip, y el imán
OSMODE: establece los modos de ejecutar OBJECT Snap
OSNAPCOORD: controla si las coordenadas introducidas en la línea de comandos ejecutando anulación objeto se ajusta
POLARANG: establece el incremento del ángulo polar
POLARDIST: establece el complemento aumenta cuando la variable de sistema SNAPSTYL está fijado en 1 (polar snap).
POLARMODE
SNAPTYPE: establece el estilo para ajustar el visor actual
5.6 Utilice el modo de bloqueo ortogonal (Ortho)
Puede restringir el movimiento del cursor a la actual de los ejes horizontal y vertical, de modo que puede dibujar en ángulos rectos, o ortogonalmente. Por ejemplo, con el valor por defecto de 0 grados (ángulo de orientación 0 al "3 o'clock" o "medio"), cuando la posición de dibujar ortogonales de opción está activada, las líneas están restringidas a 0 grados, 90 grados, 180 grados o 270 grados. Como usted dibuja líneas, la línea de goma sigue bien el eje horizontal o vertical, dependiendo de qué eje está más alejado del cursor. Cuando se habilita el complemento isométrica y grid, el movimiento del cursor está restringido a equivalentes ortogonales dentro del actual plano isométrico.
Modo orto y rastreo polar no pueden ser activados al mismo tiempo. Encender Orto desactiva el rastreo polar.
Para habilitar dibujo ortogonal
Presione la tecla F8.
Haga clic en la barra de estado
Referencia de comandos
DSETTINGS: especifica la configuración para el modo Snap, Grid y polar y objeto de seguimiento snap
SNAP: restringe el movimiento del cursor a intervalos especificados
Variables de sistema de referencia
OSMODE: establece los modos de ejecutar OBJECT Snap
OSNAPCOORD: controla si las coordenadas introducidas en la línea de comandos ejecutando anulación objeto se ajusta
POLARANG: establece el incremento del ángulo polar
POLARDIST: establece el complemento aumenta cuando la variable de sistema SNAPSTYL está fijado en 1 (polar snap).
POLARMODE: controla los parámetros para polar y objeto de seguimiento snap
SNAPTYPE: establece el estilo para ajustar el visor actual
5.7 Trabajar con tipos de lineas
ZWCAD+ proporciona tipos de lineas simples y complejas: Un tipo de línea simple se compone de un patrón repetitivo de puntos, guiones o espacios en blanco. Un complejo tipo de linea contiene forma incrustada y objetos de texto junto con puntos, guiones y espacios.
Puede utilizar diferentes tipos de lineas para representar tipos específicos de información. Por ejemplo, si estás dibujando un plan de sitio, puede dibujar caminos utilizando un tipo de línea continua, una valla utilizando un tipo de línea de guiones con postes cuadrados, o una línea de gas mediante un complejo tipo de línea que muestra el texto "gas".
Por defecto, cada dibujo tiene al menos tres tipos de lineas: continua, BYLAYER y BYBLOCK. No puede renombrar o eliminar estos tipos de lineas. El dibujo también puede contener un número ilimitado de tipos de lineas adicionales. Se puede cargar más tipos de lineas en el programa a partir de un archivo de biblioteca de tipo de línea.
Temas en esta sección: Load and Use Linetypes
Al inicio de un proyecto, puede cargar los tipos de lineas que son necesarios para el proyecto, de modo que estén disponibles cuando los necesite.
Change the Linetype of an Object
Control Linetype Scale Puede utilizar el mismo tipo de linea en diferentes escalas cambiando el tipo de línea el factor de escala global o individualmente para cada objeto.
5.7.1 Cargar y utilizar tipos de lineas
Un tipo de linea es un patrón repetitivo de guiones, puntos y espacios en blanco muestra en una línea o una curva.
Trabajar con tipos de lineas Puede asignar tipos de lineas a objetos por capa, o especificando el tipo de linea de forma explícita. Además de elegir tipo de linea, puede especificar su escala para controlar el tamaño de los guiones y espacios, y crear sus propios tipos de lineas.
Nota No debe confundir estos tipos de lineas con los tipos de lineas de hardware proporcionado por algunos conspiradores. Ambos tipos de lineas de guiones producir los efectos similares. Sin embargo, si se utilizan ambos tipos de lineas al mismo tiempo, los resultados pueden ser imprevisibles.
Tipos de lineas de carga ZWCAD+ incluye los archivos de definición de tipo de linea zwcad.lin y zwcadiso.lin. zwcad.lin es usado en el sistema imperial; y zwcadiso.lin es usado en el sistema métrico. Si selecciona zwcadiso.lin, puede utilizar la opción de ancho de pluma ISO al trazar. Si quieres saber qué tipos de lineas que ya están disponibles, usted puede mostrar una lista de tipos de lineas que se cargan en el dibujo o almacenada en una definición de tipo de línea (LIN) en el archivo. Tanto los archivos de definición de tipo de línea complejos contienen varios tipos de lineas.
Puede quitar sin referenciar la información de tipo de linea con purga o eliminando el tipo de línea del tipo de linea Manager. BYBLOCK, BYLAYER y tipos de lineas continuas no se puede quitar.
Referencia de comandos
Tipo de línea: Carga, establece y modifica los tipos de lineas
Purgar: elimina elementos no utilizados, tales como definiciones de bloque y capas, desde el dibujo
Cambiar nombre: Cambia los nombres de los objetos
Variables de sistema de referencia
MEASUREINIT: establece las unidades de dibujo inicial como imperial o métrico
Medición: establece las unidades de dibujo como imperial o métrico para el dibujo actual sólo
5.7.2 Cambiar el tipo de línea de un objeto
Puede cambiar el tipo de línea de un objeto cambiando el tipo de línea de la capa, el objeto se acerca, reasignar el objeto a otra capa, o especificando un tipo de línea para el objeto directamente.
Establezca el tipo de línea actual De forma predeterminada, todos los objetos se crean utilizando el actual tipo de línea, que se muestra en el tipo de línea Control en la barra de herramientas Propiedades. Para modificar este tipo de línea actual, puede seleccionar un tipo de linea y hacerla actual en el cuadro de diálogo Administrador de tipo de línea. También puede realizar esta configuración utilizando la opción de Tipo de línea en la paleta de propiedades. Si el tipo de línea actual es BYLARER, los objetos se crean utilizando el tipo de línea asignado a la capa actual. Si el tipo de línea actual es BYBLOCK, los objetos se crean utilizando tipo de linea continua hasta que se agrupan en un bloque. Cuando inserte el bloque, adquiere la configuración de tipo de línea actual.
ZWCAD+ no muestra el tipo de linea de ciertos objetos: texto, puntos, visores, escotillas y bloques.
Para hacer el tipo de línea actual Seleccione un tipo de linea desde el tipo de linea control de lista desplegable de la barra de herramientas Propiedades, que está establecida en el tipo de línea actual.
Cambiar el tipo de línea de un objeto Para cambiar el tipo de línea de un objeto, puede utilizar los siguientes métodos:
Si el tipo de línea de un objeto se establece a BYLARE, y el objeto es asignado a otra capa, adquirió su tipo de linea de la nueva capa. Si el tipo de línea de un objeto se establece a BYLAYER, cuando se cambia el tipo de línea asignado a una
capa, los objetos de esa capa que se asigna el tipo de linea BYLAYER se actualizan automáticamente. Especificar un tipo de línea de un objeto para anular el tipo de línea de la capa. Puede especificar
distintos tipos de lineas para cada objeto. Si desea especificar un tipo de línea diferente para reemplazar la capa-determinado tipo de línea de un objeto, cambiar un tipo de línea del objeto existente desde BYLAER a un determinado tipo de línea, tales como líneas discontinuas.
Si desea establecer un tipo de línea de un objeto creado posteriormente, puede cambiar el tipo de línea actual BYLAYER a uno específico en el tipo de línea Control en la barra de herramientas Propiedades.
Tipo de línea: Carga, establece y modifica los tipos de lineas
Cambiar: cambia las propiedades de objetos existentes
CHPROP: Cambia el color, capa, tipo de línea, tipo de línea lineweight, factor de escala, el grosor y el estilo de trazado de un objeto
Capa: gestiona las capas y las propiedades
Propiedades: Propiedades de los controles de los objetos existentes
Variables de sistema de referencia : establece el tipo de línea de nuevos objetos
5.7.3 Control de escala de tipo de línea
Puede establecer escalas individuales o globales para objetos para controlar la visualización de tipos de lineas.
Por defecto, el tipo de linea individual y global las escalas se establece en 1,0. Cuanto menor sea la escala, más repeticiones del patrón son producidos por cada unidad de dibujo. Por ejemplo, si la escala se establece en 0,2, 5 repeticiones de un patrón en la definición del tipo de línea se muestran para cada unidad de dibujo.
Para polilíneas, puede usar la variable del sistema PLINEGEN para controlar si un patrón de tipo de línea está centrada en cada segmento o es continua en toda la longitud de los vértices de la polilínea.
El factor de escala global y la actual escala de objetos se muestran en el Administrador de tipo de línea.
El factor de escala global y la actual escala de objetos se muestran en el Administrador de tipo de línea. El valor del
factor de escala global se almacena en la variable de sistema LTSCALE, que cambia el tipo de línea escalar globalmente para los objetos nuevos y existentes. La actual escala de objeto se almacena en la variable de sistema CELTSCALE, que especifica el tipo de linea escala para nuevos objetos. Usted puede obtener la escala de tipo de
línea mostrados multiplicando el valor LTSCALE CELTSCALE con el valor. El tipo de línea de las escalas en el dibujo puede ser cambiado fácilmente, ya sea individualmente o globalmente.
En una presentación, puede utilizar el sistema variable PSLTSCALE para ajustar la escala de tipo de línea en diferentes visores.
Nota: Establecer el tipo de linea escala demasiado grande o demasiado pequeño puede resultar en un patrón de línea busca como una línea sólida, dependiendo de lo que la vista de escala es o a qué escala el dibujo impreso.
Puede controlar una nueva entidad individual del factor de escala de tipo de línea, así como el factor de escala global o general aplicado a todas las entidades en el dibujo.
Para configurar la actual escala de tipo de línea individual 1. Seleccione Formato > Tipo de linea desde el menú principal. 2. Haga clic en el botón Mostrar detalles. 3. En el campo de escala de objeto actual, escriba la escala de tipo de línea que desee convertir en actual. 4. Haga clic en Aceptar.
Tipo de línea de la línea de comandos
Para cambiar el tipo de línea de escala global 1. Seleccione Formato > Tipo de linea desde el menú principal. 2. Haga clic en el botón Mostrar detalles. 3. En el campo de Factor de escala global, escriba el tipo de línea de escala mundial que desea cambiar.
Referencia de comandos
Tipo de línea: Carga, establece y modifica los tipos de lineas
Propiedades: Propiedades de los controles de los objetos existentes
Variables de sistema de referencia
CELTSCALE: establece el factor de escala del tipo de línea del objeto actual
LTSCALE
PSLTSCALE: Controla el espacio del papel tipo de linea escalar
: PLINEGEN establece cómo generar patrones de tipo de línea alrededor de los vértices de una polilínea 2D
5.8 Trabajar con capas
Las capas son como superposiciones transparentes en el que organizar y agrupar distintos tipos de información de dibujo.
Temas en esta sección: Overview of Layers
Las capas de ZWCAD+ son como las transparencias superpuestas se utiliza en la elaboración manual. Puede utilizar capas para organizar distintos tipos de información de dibujo.
topic_050802 Por agrupar los objetos en capas, puede controlar su pantalla y realizar cambios de forma rápida y eficiente.
Change Layer Settings and Layer Properties Todo en un dibujo está asociado con una capa, en el curso de la creación de un dibujo, puede modificar lo que se dibuja al renombrar el nombre de la capa, modificar las propiedades de una capa (color y tipo de línea) o la colocación de objetos de una capa a otra.
Filter and Sort the List of Layers Limita la visualización del nombre de la capa enumerados en el Administrador de propiedades de capa y los ordena por nombre o por propiedades, como el color y la visibilidad.
Save and Restore Layer Settings
Puede guardar la configuración de la capa actual en un dibujo y restaurarlos posteriormente.
5.8.1 Descripción general de capas.
Las capas de ZWCAD+ son como las transparencias superpuestas se utiliza en la elaboración manual. Puede utilizar capas para organizar distintos tipos de información de dibujo. En ZWCAD+, cada objeto en un dibujo existente en una capa. Cuando se dibuja un objeto, se crea en la capa actual.
Puede controlar la visibilidad de las capas en los distintos visores. Cuando usted da vuelta apagado, una capa de objetos dibujados en esa capa ya no son visibles y no se imprimen. Aunque una capa puede ser invisible, aún puede seleccionarla como la capa actual, en cuyo caso los nuevos objetos también son invisibles hasta que se active la capa hacia atrás. Los objetos de capas invisibles también pueden afectar a la visualización y la impresión de los objetos de otras capas. Por ejemplo, las entidades de las capas invisibles pueden ocultar otros objetos cuando use el comando Ocultar a Quitar líneas ocultas.
También puede congelar y descongelar las capas. Los objetos dibujados en capas congeladas no se muestran, no se imprimen y no se regeneran. Cuando se congela una capa, sus objetos no afectan a la visualización o impresión de otros objetos. Por ejemplo, los objetos de las capas congeladas no ocultan otros objetos cuando use el comando Ocultar a Quitar líneas ocultas. Además, no se puede dibujar en una capa congelada hasta que descongelarlo, y usted no puede hacer una capa congelada actual.
No se puede congelar la capa actual. Si al intentar inmovilizar la capa actual, un cuadro de diálogo que indica "No se puede congelar la capa actual" aparece. Usted también puede congelar o descongelar un viewport capa a menos que esté trabajando en una ficha de presentación.
Usted puede bloquear o desbloquear capas. Los objetos en una capa bloqueada aún son visibles y se imprimen, pero no puede editarlos. Una capa de bloqueo impide que se modifiquen accidentalmente objetos.
Cada capa tiene su propio color, tipo de línea, y lineweight. Para los dibujos que utilizan estilos, capas de impresión denominado también puede tener su propio estilo de impresión. Dibujar objetos en una capa en particular se muestran en el color, tipo de línea, y lineweight asociados con esa capa a menos que reemplazar estas opciones.
Referencia de comandos
Capa: gestiona las capas y las propiedades
Variables de sistema de referencia Ninguno
5.8.2 Crear y nombrar las capas
Puede crear un número ilimitado de capas en cada dibujo y utilizar esas capas para organizar la información. Cuando se crea una nueva capa, se asigna inicialmente el color blanco (o negro, dependiendo de la configuración del sistema) y el tipo de línea continua. De forma predeterminada, una nueva capa también es visible. Después de crear y asignar un nombre a una capa, puede cambiar su color, tipo de línea, visibilidad y otras propiedades.
Las capas pueden tener nombres alfanuméricos de hasta 255 caracteres de longitud.
En muchos casos, los nombres de las capas que usted elija son dictados por su empresa, industria o normas del cliente.
El Administrador de propiedades de capa capas se ordena alfabéticamente por nombre.
Para crear una nueva capa 1. Seleccione Formato > Capa desde el menú principal. 2. Haga clic en el botón Nueva capa. 3. Escriba un nombre para la nueva capa. 4. Haga clic en Aceptar.
Barra de herramientas de capas:
Capa de la línea de comandos
Para cambiar el nombre de una capa en el dibujo actual. 1. Seleccione Formato > Capa desde el menú principal. 2. 3. Escriba un nuevo nombre y haga clic en Aceptar.
Barra de herramientas de capas:
Capa
Nota
Ajuste de la capa actual Al iniciar un dibujo, se crean objetos en la capa actual. Por defecto, la capa 0 es la capa actual, pero también puede crear uno nuevo y convertirla en la actual. Bien congelado o xref-capa dependientes no puede ser ajustado a la capa actual. Los demás objetos que cree se asocian con la capa actual y utilizar su color y tipo de línea.
Para hacer que una capa actual 1. Seleccione Formato > Capa desde el menú principal. 2. En el cuadro de diálogo Administrador de propiedades de capa, seleccione la capa y, a continuación, haga
clic en el botón Definir actual para hacer que la capa actual. 3. Haga clic en Aceptar.
Barra de herramientas de capas:
Capa de la línea de comandos
Quitar capas Puede eliminar las capas sin usar desde el dibujo con purga o eliminando la capa desde el Administrador de propiedades de capa.
Referencia de comandos : gestiona las capas y las propiedades
Purgar: elimina elementos no utilizados, tales como definiciones de bloque y capas, desde el dibujo
Variables de sistema de referencia
CLAYER: Establece la capa actual
5.8.3 Cambiar los valores de configuración de capas y propiedades de capa
Todo en un dibujo está asociado con una capa, en el curso de la creación de un dibujo, puede modificar lo que se dibuja al renombrar el nombre de la capa, modificar las propiedades de una capa (color y tipo de línea) o la colocación de objetos de una capa a otra.
Si crea un objeto de una capa equivocada, puede reasignarla a otro nivel. A menos que el tipo de línea, color y otras propiedades del objeto se ha especificado de forma explícita, el objeto adquiere las propiedades de la nueva capa.
Puede cambiar las propiedades de capa en la capa de control de capas en la barra de herramientas o en el Administrador de propiedades de capa. Haga clic en los iconos para cambiar la configuración. Sin embargo, los nombres de las capas y los colores se pueden modificar sólo en el Administrador de propiedades de capa.
Control de la visibilidad de capa Una capa puede ser visible o invisible. Los objetos de capas invisibles no se muestran y no se imprimen. Mediante el control de la visibilidad de la capa, puede desactivar la información innecesaria, como líneas de construcción o notas. Cambiando la visibilidad de la capa, puede colocar el mismo dibujo para múltiples usos. Por ejemplo, si estás dibujando un plano de planta, puede dibujar el diseño de apliques de luz sobre una capa y la ubicación de los conductos en otro. Girar de forma selectiva las capas de encendido y apagado, puede imprimir los dibujos de ingeniería eléctrica y la fontanería de dibujos desde el mismo archivo de dibujo. Para más comodidad, puede controlar la visibilidad de las capas de viewports individuales, de modo que las capas que se muestran en un viewport son invisibles en otros visores en el mismo dibujo. Cuando usted da vuelta apagado, una capa de objetos dibujados en esa capa ya no son visibles. Cuando se encienda la capa hacia atrás sobre los objetos de esa capa se vuelve a mostrar.
Para activar o desactivar capas en 1. Seleccione Formato > Capa desde el menú principal. 2. Haga clic en el icono bajo la ficha "On" en la lista de capas. 3. Haga clic en Aceptar.
Barra de herramientas de capas:
Capa de la línea de comandos
Congelar o descongelar las capas También puede congelar las capas para mejorar el rendimiento de operaciones tales como zoom y panorámica o producir líneas ocultas o imágenes sombreadas. Cuando una capa está congelada, objetos dibujados en esa capa ya no son visibles.
A congelar o descongelar las capas 1. Seleccione Formato > Capa desde el menú principal. 2. Haga clic en el icono bajo la ficha "Freeze" en la lista de capas. 3. Haga clic en Aceptar.
Barra de herramientas de capas:
La línea de comando
Bloqueo y desbloqueo de las capas Bloqueo de una capa facilita la referencia a la información contenida en la capa, pero impide que se modifiquen accidentalmente sus objetos. Cuando una capa está bloqueada (pero visible y descongelada), sus objetos permanecen visibles, pero no puede editarlos. Si bloquea la capa actual, todavía puede agregar nuevos objetos. También puede cambiar el tipo de línea y color asociado a una capa bloqueada. Desbloqueo restaura una capa completa capacidad de edición.
Para bloquear o desbloquear capas 1. Seleccione Formato > Capa desde el menú principal. 2. Haga clic en el icono bajo la ficha "Lock" en la lista de capas. 3. Haga clic en Aceptar.
Barra de herramientas de capas:
Capa de control es otra forma de impresión puede especificar qué objetos imprimir en su dibujo. Por la capa de control de impresión, puede desactivar la información innecesaria durante la impresión. Por ejemplo, si estás dibujando un plano de planta, puede dibujar el diseño de apliques de luz sobre una capa y la ubicación de los conductos en otro. Girar de forma selectiva las capas y se apaga al imprimir, puede imprimir los dibujos de ingeniería eléctrica y la fontanería de dibujos desde el mismo archivo de dibujo. Cambiando la capa de impresión, puede colocar el mismo dibujo para múltiples usos. Cuando se desactiva la impresión de una capa, los objetos dibujados en esa capa son todavía visibles, pero no se imprimen. Si desactiva la visibilidad de una capa, los objetos dibujados en esa capa no mostrar o imprimir. Capa de control de impresión puede ser especialmente útil si desea que la visibilidad de la capa, pero no desea imprimir los objetos de esa capa.
1. Seleccione Formato > Capa desde el menú principal. 2. Haga clic en el icono bajo la ficha "Trazado" en la lista de capas. 3. Haga clic en Aceptar.
Barra de herramientas de capas:
Capa de la línea de comandos
Ajuste el color de la capa Cada capa de un dibujo tiene asignado un color. ZWCAD BYLAYER+ usa el color como la configuración de color predeterminada para la creación de objetos, de modo que los nuevos objetos se dibujan en el color de la capa en la que se insertan.
Para cambiar el color de la capa 1. Seleccione Formato > Capa desde el menú principal. 2. Haga clic en el icono bajo la ficha "Color" en la lista de capas para abrir el cuadro de diálogo Seleccionar
color, desde la cual, puede especificar el color deseado.
En el cuadro de diálogo Seleccionar Color, seleccione un color de una de las fichas siguientes: Índice de Color - Haga clic BYBLOCK, BYLAYER o uno de los 255 colores de índice. También puede
escribir el número del color en el cuadro Color. True Color - Haga clic en un color básico en la parte izquierda del panel Color y, a continuación, mueva
el control deslizante a la derecha para especificar un color. Hay más de 16 millones de colores reales entre las que puede elegir. Color Seleccione un color - Libros LIBRO LIBRO de color de la lista desplegable y, a continuación, haga
clic en el color que desee de las opciones mostradas. 3. Haga clic en Aceptar.
Barra de herramientas de capas:
Capa de la línea de comandos
Nota También puede asignar un color específico a un objeto, que reemplaza la definición de color de la capa. Cuando se crea un nuevo objeto, utilice la opción de menú Formato > Color para cambiar el color actual. Para un objeto existente, haga doble clic en el objeto y, a continuación, cambiar el color del objeto en la paleta de Propiedades que aparece arriba.
Una capa de ajuste de tipo de linea
Es una buena idea asignar el tipo de linea BYLAYER en cualquier objeto que dibuje en esa capa. ZWCAD BYLAYER+ utiliza el tipo de línea como el ajuste de tipo de línea predeterminada para la creación de objetos.
Nota sólo aquellos tipos de lineas ya establecidos en el dibujo puede ser asignado a las capas.
Para cambiar el tipo de línea asignado a uno o más capas 1. Seleccione Formato > Capa desde el menú principal. 2. Haga clic en el nombre de tipo de línea en la lista de capas para abrir el cuadro de diálogo Seleccionar
tipo de línea, desde el cual, puede especificar el tipo de línea deseado. 3. Haga clic en Aceptar.
Barra de herramientas de capas:
Lineweight de una capa de ajuste Cada capa usa un lineweight predeterminado. Lineweights determinar el espesor de los objetos en la pantalla y cuando se imprimen. Todas las nuevas capas se le asigna por defecto la lineweight, que es 0,25 mm o 0,01 pulgadas. Si desea otro lineweight asignada a una capa, puede cambiar fácilmente utilizando el Administrador de propiedades de capa. Por ejemplo, puede querer que diferentes lineweights en cada capa del dibujo para mostrar elementos separados, tales como paredes, dimensiones, acero estructural, eléctrico y planes. Cambiar el lineweight asignado a una capa cambia la lineweight de todos los objetos dibujados en la capa con el BYLAYER lineweight. Al crear objetos nuevos, es una buena idea asignar la BYLAYER lineweight, a los objetos que se dibujen en dicha capa, a menos que desee anular la capa lineweight. ZWCAD+ usa el BYLAYER lineweight lineweight como predeterminado al crear objetos.
Para cambiar el lineweight asignado a uno o más capas 1. Seleccione Formato > Capa desde el menú principal. 2. Haga clic en el nombre Lineweight en la lista de capas para abrir el cuadro de diálogo Grosor de línea,
desde el cual puedes especificar el lineweight deseado. 3. Haga clic en Aceptar.
Barra de herramientas de capas:
Capa de la línea de comandos
Nota También puede asignar un lineweight específica a un objeto, el cual reemplaza la capa de ajuste lineweight. Cuando se crea un nuevo objeto, utilice la opción de menú Formato > Lineweight para cambiar el actual lineweight. Para un objeto existente, haga doble clic en el objeto y, a continuación, modifique el objeto en la paleta de propiedades lineweight emergente.
Una capa de ajuste del estilo de impresión Si el dibujo usa denominado tablas de estilos de impresión, puede especificar un estilo de impresión para cada capa.
Si el dibujo usa dependientes del color tablas de estilos de impresión, no se puede especificar un estilo de impresión para una capa. Estos tipos de tablas de estilos de impresión determinan automáticamente las necesidades de impresión por el color asignado a una capa o un objeto. En los dibujos que utilizan tablas de estilos de impresión denominado, el estilo predeterminado de impresión es normal para todas las nuevas capas. Si lo desea, puede asignar un estilo de impresión mediante el Administrador de propiedades de capa. Cambiar el estilo de impresión asignada a una capa cambia el estilo de impresión de todos los objetos dibujados en la capa con el BYLAYER estilo de impresión. Al crear objetos nuevos, es una buena idea asignar la BYLAYER imprimir estilo a objetos que se dibujan en esa capa, a menos que desee anular la capa estilo de impresión. ZWCAD BYLAYER+ usa el estilo de impresión como el estilo predeterminado de impresión al crear objetos.
Para cambiar el estilo de impresión asignada a una o más capas (sólo en un dibujo que utiliza tablas de estilos de impresión denominado) 1. Seleccione Formato > Capa desde el menú principal. 2. 3. Haga clic en Aceptar.
Barra de herramientas de capas:
Capa de la línea de comandos
Referencia de comandos
Cambiar: cambia las propiedades de objetos existentes
CHPROP: Cambia el color, capa, tipo de línea, tipo de línea lineweight, factor de escala, el grosor y el estilo de trazado de un objeto
Capa: gestiona las capas y las propiedades
Propiedades: Propiedades de los controles de los objetos existentes
Purgar: elimina elementos no utilizados, tales como definiciones de bloque y capas, desde el dibujo
Cambiar nombre: Cambia los nombres de los objetos
Variables de sistema de referencia
CLAYER: Establece la capa actual
5.8.4 Filtrar y ordenar la lista de capas.
Limita la visualización del nombre de la capa enumerados en el Administrador de propiedades de capa y los ordena por nombre o por propiedades, como el color y la visibilidad.
Puede utilizar una capa filtro limita la visualización de nombres de capas en el Administrador de propiedades de capa.
Las siguientes propiedades se pueden incluir en la definición del filtro: Si las capas están configurados para ser ploteada Los nombres de las capas, colores, tipos de lineas, y lineweights Plot Styles Si las capas están bloqueado o desbloqueado. Si las capas están activadas o desactivadas Si las capas están congelados o descongelados en el visor actual o todos los viewports
Al establecer las condiciones de filtrado, también puede utilizar caracteres comodín para filtrar nombres por nombre. Por ejemplo, teclear nare* muestra el nombre de la capa precedido con nare, simplemente haga clic en el botón Añadir si se ha especificado un nombre de filtro.
También puede utilizar invertir filtro para mostrar los nombres de las capas que no se incluyó la definición del filtro. Por ejemplo, si toda la información del plan de sitio de un dibujo figura en varias capas, que incluyen la palabra lite como parte del nombre de la capa, primero debe definir el filtro por medio de la especificación de nombre de filtro e introducir *lite* en la opción Nombre de la capa y, a continuación, haga clic en Invertir la opción de filtro para mostrar todos los elementos excluidos de la información del plan del sitio.
Nombre capa listas de filtros filtros predeterminados y otros filtros guardados creados en el dibujo actual. Los tres filtros predeterminados se muestran como sigue:
Mostrar todas las capas. Mostrar todas las capas utilizadas. Mostrar todos Xref_dependent capas.
El nuevo creado filtros se muestran en el nombre de capa de la capa de filtros en el Administrador de propiedades. Estos filtros se guardan con el dibujo.
Ordenar las capas Desde el Administrador de propiedades de capa, puede hacer clic en el encabezado de una columna para ordenar las capas por sus propiedades en esa columna. Las propiedades incluyen el nombre de la capa, la visibilidad, color, estilo, trazados lineweight y tipo de línea. Y los nombres de las capas se pueden clasificar en orden alfabético ascendente o descendente/orden numérico.
Referencia de comandos
Capa: gestiona las capas y las propiedades
Variables de sistema de referencia
MAXSORT: establece el número máximo de nombres de símbolos o bloquear nombres ordenados por comandos de listado
5.8.5 Guardar y restaurar la configuración de capa
Puede guardar la configuración de la capa actual en un dibujo y restaurarlos posteriormente.
Guardar ajustes de capa Los parámetros de capa incluyen:
Los estados de las capas, como en congelado, bloqueado, trazar y congelar automáticamente en una nueva vista. Propiedades de capa, tales como color, tipo de línea, estilos de trazado y lineweight.
Puede guardar los parámetros de capa alternativamente. Por ejemplo, puede elegir guardar sólo Congelada/Descongelada, configuración de las capas de un dibujo, omitiendo todos los demás ajustes. Cuando se restaura la capa Estados, todos los ajustes permanecen como están actualmente establecida, excepto si cada capa está congelado o descongelado. Puede exportar capas con nombre miembros de un SCT archivo para utilizarla en otros dibujos utilizando el Gestor de Estados de capa. La capa estados de xref no puede ser exportado.
Restaurar ajustes de capa No sólo puede restaurar la configuración guardada, sino también editar, renombrar o borrar llamado settings. Utilizando el Administrador de Estados de capa, puede importar el nombre capa Estados que anteriormente eran las de exportación de archivos. Cualquiera que sea la capa Estados provienen del dibujo o las configuraciones guardadas archivos, sólo puede ser restaurada y la configuración de capa inespecíficas sigue siendo la configuración original.
Referencia de comandos
Capa: gestiona las capas y las propiedades
Variables de sistema de referencia Ninguno
5.9 Trabajar con colores
Color de la entidad, determina la forma en que se muestra y, si está usando una impresora de color, cómo se imprime. Las entidades son creadas en el color especificado para el dibujo.
Las capas también pueden controlar el color de las entidades. Al abrir un dibujo nuevo, las entidades son creadas en el color BYLAYER, que adopta el color de la capa actual. Inicialmente, la capa 0 es la única capa y la capa actual. Su color predeterminado es blanco, por lo que sus entidades aparecen en blanco.
Para las entidades y las capas de ZWCAD+, existen tres tipos diferentes de colores: Index colors True colors Color books colors
Puede elegir colores seleccionándolos en el cuadro de diálogo Seleccionar color. En la barra de comandos o en algunos cuadros de diálogo, puede especificar un color por nombre o por número.
Todos los objetos se crean con el color actual, que se muestra en el control de color en la barra de herramientas Propiedades. Con el Control del color o el cuadro de diálogo Seleccionar color, también puede establecer el color actual.
Los objetos se crean con el color asignado a la capa actual. Si el color es BYLAYER. Si el color actual no se espera que sea el color asignado a la capa actual, puede especificar otro color en su lugar.
Si el color es BYBLOCK, se crean objetos utilizando el color 7 (blanco o negro) hasta que estos objetos se agrupan en un bloque. Una vez que el bloque se inserta en un dibujo, utiliza en su lugar la configuración de color actual.
Lorem ipsum dolor sit amet, consectetuer adipiscing elit. Aliquam velit risus rutrum placerat, et, nec condimentum at, leo. En augue Aliquam pellentesque semper magna. Augue Suspendisse. Est Nullam nibh, molestie eget, tempor ut, consectetuer ac, pede. Vestibulum sodales augue hendrerit. Suspendisse mi id. Aenean diam, leo sollicitudin adipiscing, quis posuere, venenatis sed metus. Integer et nunc. Sed quis viverra dolor justo. Lorem ipsum dolor sit amet, consectetuer adipiscing elit. Duis elementum. Nullam un arcu. Vivamus sagittis imperdiet odio. Nam nonummy. Phasellus vehicula ullamcorper velit lorem. Aliquam eu ligula. Maecenas rhoncus. En elementum eros en elit. Leo rutrum Quisque cometida, dolor sit amet, fringilla tincidunt, et, nisi. Donec ut lorem lobortis eros faucibus sodales. Nam vitae lectus id tincidunt lectus ornare. Aliquam sodales suscipit velit. Leo Nullam vehicula iaculis erat,, dignissim vel, id rhoncus, velit. Nulla facilisi. Fusce tortor mollis lorem, sed scelerisque eget, faucibus sed dui. Quisque cometida eu nisi. Etiam sed erat placerat feugiat lorem id. Pellentesque vitae orci en odio porta pretium. Cras quis tellus pede iaculis auctor de la UE. Donec suscipit venenatis mi. Aliquam erat volutpat. Sed congue feugiat tellus. Praesent ac nunc non nisi cursus eleifend. Sed nisi massa, mattis ue, elementum ac, luctus, lacus. Nunc luctus malesuada ipsum. Morbi aliquam, Massa gravida eget fermentum, eros nisi volutpat neque, nec placerat nisi nunc non mi. Quisque cometida tincidunt quam nec nibh sagittis eleifend. Duis dignissim malesuada ante. Aliquam erat volutpat. Proin, lectus pharetra risus vel, mollis suscipit sit amet, ac, sapien. Fusce egestas. Curabitur ut egestas ullamcorper tortor id massa. Cum sociis natoque penatibus et magnis dis parturient montes, nascetur ridiculus mus. Donec fermentum. Ut Curabitur ligula ac scelerisque ante consectetuer. A turpis Nullam quis nisl aliquam eleifend. Sed odio sapien, semper eget, rutrum, tempor, nibh.
5.9.2 Usar True Colors
Hay más de 16 millones de colores reales entre las que puede elegir. True Colors se definen con color de 24 bits.
Incluso con tantos colores disponibles, puede elegir rápidamente un color de la pantalla de colores básicos o haciendo clic en la paleta de colores. Alternativamente, si usted sabe los valores utilizados para definir el color deseado, puede introducir el matiz, saturación y luminancia (HSL) valores, o puede introducir el rojo, verde y azul (RGB) de valores.
Para seleccionar un color verdadero 1. Haga clic en Seleccione el color deseado en el cuadro de diálogo, como capas, propiedades o de texto
multilínea. El se abre el cuadro de diálogo Seleccionar color. 2. Haga clic en la ficha de color verdadero. 3. Seleccione uno de los siguientes modelos de colores:
Modelo de color HSL
Modelo de color RGB 4. Especificar el color deseado. 5. Haga clic en Aceptar.
Referencia de comandos
COLOR: Define el color de los objetos nuevos
Variables de sistema de referencia
CECOLOR: establece el color de los objetos nuevos
5.9.3 Usar libros en color
ZWCAD+ utiliza los libros en color para almacenar colecciones de colores. Por ejemplo, puede almacenar una única combinación de colores para un cliente en un libro de color y, a continuación, utilice únicamente los colores de ese color en el libro de dibujos del cliente.
Usted puede tener un color libro dado a usted por un cliente, desarrollado por un tercero, o puedes crear tu propia. Cada libro de color tiene una extensión .acb y se guarda en formato XML (Lenguaje de marcado extensible). De forma predeterminada, los libros en color se almacenan en la carpeta Support\...color bajo ZWCAD+ directorio de instalación.
Para crear un libro de color 1. Iniciar un programa editor de XML. 2. Crear un nuevo archivo XML utilizando el formato siguiente como guía.
<colorBook> <bookName>Color
Libro muestra</bookName>
<colorPage> <pageColor><RGB8><red>0<><rojo/verde/verde>0<><blue>0</blue></RGB8>
</pageColor><colorEntry> <colorName>Orange</colorName>
</colorEntry>
<colorEntry> <colorName>Luz Verde</colorName>
<RGB8><red>128</red><verde>192</verde><blue>128</blue></RGB8>
</colorEntry> <colorEntry>
<RGB8><red>128</red><verde>128</verde><blue>128</blue></RGB8>
</colorEntry>
</colorPage> </colorBook>
Nota 3. Guardar el libro en color en formato XML y con una extensión .ACB.
Para cargar un libro de color Guardar el libro en la carpeta de color donde ZWCAD+ busca libros en color. Por defecto, esta es la misma carpeta donde instaló ZWCAD+.
Para seleccionar un color de color de libro 1. Haga clic en Seleccione el color deseado en el cuadro de diálogo, como capas, propiedades o de texto
multilínea. El se abre el cuadro de diálogo Seleccionar color. 2. Haga clic en la pestaña Libros de color. 3. Seleccione un libro de color de la lista. 4. Haga clic en el color deseado. 5. Haga clic en Aceptar.
COLOR: Define el color de los objetos nuevos
Variables de sistema de referencia
CECOLOR: establece el color de los objetos nuevos
5.10 Controlar Lineweights
Puede diferenciar aún más los objetos en el dibujo mediante el control de su lineweights tanto en el dibujo en pantalla y conspirar.
topic_051001 Lineweights ayudar a diferenciar la finalidad de una línea a otra. Determinar cómo Lineweights gruesas o finas entidades aparecen en la pantalla y cuando se imprimen.
Display Lineweights Mostrar lineweights tanto en el espacio del modelo y espacio de capa. Lineweights aparecen de manera diferente en el espacio del papel que el modelo de diseño de espacio. Lineweights son útiles para representaciones gráficas de diferentes objetos e información.
Change the Lineweight of an Object Puede cambiar el actual de un objeto lineweight redistribuyendo el objeto a otra capa, cambiando el lineweight de la capa, el objeto se acerca o especificando un lineweight explícitamente para el objeto.
5.10.1 Descripción general de Lineweights
Lineweights ayudar a diferenciar la finalidad de una línea a otra. Determinar cómo Lineweights gruesas o finas entidades aparecen en la pantalla y cuando se imprimen.
Por defecto, cada dibujo tiene tres principales: DEFAULT, lineweights BYLAYER, BYBLOCK, y muchos otros lineweights en milímetros (o puede usar pulgadas).
Cuando se crea una entidad, se crea utilizando el actual lineweight. Por defecto, la actual por una nueva entidad lineweight es BYLAYER. Esto significa que la entidad lineweight, está determinado por la capa actual. Cuando asigne BYLAYER, cambiando de una capa cambia la lineweight lineweight de todas las entidades asignadas esa capa (si fueron creados utilizando el lineweight BYLAYER).
También puede seleccionar un determinado lineweight (o predeterminada) como la actual, que reemplaza el lineweight capa de ajuste lineweight. Las entidades se crea utilizando que lineweight (o el valor predeterminado lineweight) y el cambio de la capa lineweight, no tiene ningún efecto sobre ellos.
Como tercera opción, puede utilizar la propiedad BYBLOCK lineweight, en cuyo caso nuevas entidades se dibujan utilizando el valor predeterminado lineweight, hasta que se agrupan en un bloque.
Las entidades luego heredan la configuración del bloque lineweight cuando inserte el bloque en un dibujo.
Si elige un lineweight, que es inferior a 0,025 milímetros, se muestra como un pixel cuando cree su dibujo. Al imprimir el dibujo, se imprime en la más fina lineweight que está disponible para su impresora.
No puede asignar lineweights para aviones, puntos, fuentes TrueType, o imágenes ráster.
Referencia de comandos
: establece la corriente LWEIGHT lineweight lineweight, opciones de visualización, así como unidades lineweight
PLINE: Crea bidimensional de polilíneas.
Variables de sistema de referencia Ninguno
5.10.2 Mostrar Lineweights
Mostrar lineweights tanto en el espacio del modelo y espacio de capa. Lineweights aparecen de manera diferente en el espacio del papel que el modelo de diseño de espacio. Lineweights son útiles para representaciones gráficas de diferentes objetos e información.
Mostrar en el espacio del modelo Lineweights En el espacio del modelo, un 0-valor lineweight se muestra como un píxel, y otros son lineweights mostrar con un píxel de ancho proporcional a su valor de unidad real. En el espacio del modelo, lineweight, la pantalla no cambia con el factor de zoom. Lineweight, un valor que está representado por una anchura de varios píxeles siempre se muestran con el mismo número de píxeles. A menos que utilice LWEIGHT el comando para abrir el cuadro de diálogo Configuración Lineweight y cambiar la escala de visualización, la escala de visualización lineweight mantiene inalterada. Además, la escala de visualización lineweight no afecta al valor de conspirar lineweight. Lineweight que están representados más de un aumento de píxeles tiempo de regeneración. Apagar la pantalla de lineweight, optimiza el rendimiento del programa. En el espacio del modelo, pulse LWT botón en la barra de herramientas Estado Girar pantalla lineweight on y off.
Mostrar Lineweights en diseños En el espacio del papel (ficha Diseño), lineweights aparecen en tramar el ancho exacto. En la parcela de previsualización y espacio de papel, lineweights aparecen en unidades del mundo real, y lineweight cambia con el factor de escala. Desde la ficha Escala de ploteo de cuadro de diálogo Imprimir, puede controlar la lineweight, conspirando y cambiar la escala de dibujo. En el espacio del papel, pulse LWT botón en la barra de herramientas Estado Girar pantalla lineweight on y off. Este cambio no afectará a los lineweight plotting.
Referencia de comandos
: establece la corriente LWEIGHT lineweight lineweight, opciones de visualización, así como unidades lineweight
PLINE: Crea bidimensional de polilíneas.
: gestiona las capas y las propiedades
: edita PEDIT polilíneas y mallas poligonales tridimensionales
Parcela: dibuja un dibujo a un plotter, impresora o archivo
Variables de sistema de referencia
: controla si la LWDISPLAY lineweight aparece en la ficha Diseño o modelo
PLINEWID: almacena el valor predeterminado de ancho de polilínea
5.10.3 El cambio de un objeto Lineweight
Puede cambiar el actual de un objeto lineweight redistribuyendo el objeto a otra capa, cambiando el lineweight de la capa, el objeto se acerca o especificando un lineweight explícitamente para el objeto.
Establezca la Lineweight actual Todos los objetos se crean en un dibujo utilizando el actual lineweight. Puede cambiar el lineweight Lineweight en el control de la barra de herramientas Propiedades, o en el cuadro de diálogo Configuración Lineweight.
Si la corriente se establece en lineweight BYLAYER, los objetos se crean en un dibujo utilizando el lineweight asignado a la capa actual. Si la corriente se establece en BYBLOCK lineweight, los objetos se crean utilizando el valor predeterminado lineweight, hasta que los objetos se agrupan en un bloque. Cuando el bloque se inserta en un dibujo, se adquiere la actual configuración lineweight. Para especificar un lineweight por la capa actual que es diferente de la actual, abra la capa lineweight
Administrador de propiedades y dar un valor específico. Por defecto, el lineweight de un objeto se establece a y el BYLAER lineweight de una capa se ajusta al valor predeterminado. Lineweight, que se asignan a los objetos se muestra como un relleno sólido del objeto dibujado en el color asignado.
Para establecer el actual lineweight 1. Seleccione Formato > Lineweight desde el menú principal. 2. Desde el Lineweight lineweight lista, elija la que desee convertir en actual. 3. Haga clic en Aceptar.
LINEWEIGHT de línea de comandos
Sugerencia En la barra de estado, haga clic en el LWT botón para alternar la
visualización de lineweights on y off. NOTA Para ver lineweights en el dibujo, puede que
sea necesario activar lineweights.
El cambio de un objeto Lineweight Hay tres opciones para cambiar el lineweight de un objeto:
Si el lineweight de un objeto se establece a BYLAYER y vuelve a asignar el objeto a una capa diferente, el objeto adquiere su lineweight, de la nueva capa. Si el lineweight de un objeto se establece a BYLAYER, puede cambiar la lineweight de la capa del objeto
está activada, y todos los objetos asignados a BYLAYER en esa capa se actualizan automáticamente. Especificar un lineweight para un objeto para reemplazar la capa lineweight. Si desea especificar un
lineweight para anular la capa lineweight determinado de un objeto, cambiar un objeto existente de lineweight BYLAYER a un específico de lineweight.
Con el fin de crear objetos posteriores utilizando un nuevo lineweight, tendrá que cambiar el ajuste lineweight en la barra Propiedades desde BYLAER para el específico.
: establece la corriente LWEIGHT lineweight lineweight, opciones de visualización, así como unidades lineweight
PLINE: Crea bidimensional de polilíneas.
Capa: gestiona las capas y las propiedades
: edita PEDIT polilíneas y mallas poligonales tridimensionales
Parcela: dibuja un dibujo a un plotter, impresora o archivo
Variables de sistema de referencia
: controla si la LWDISPLAY lineweight aparece en la ficha Diseño o modelo
PLINEWID: almacena el valor predeterminado de ancho de polilínea
5.11 Controlar la visualización de los objetos superpuestos
Controlar cómo los objetos superpuestos y algunos otros se muestran los objetos y trazados.
Las polilíneas, escotillas, rellenos degradados, Lineweights y texto. Puede simplificar la visualización de ciertos tipos de objetos, tales como la amplia donuts, polilíneas, polígonos rellenos sólidos (2D sólidos), escotillas, rellenos con degradado y texto, para mejorar el rendimiento de la pantalla y la velocidad de creación de parcelas de ensayo. Relleno de giro activado y desactivado Puede reducir el tiempo que tarda en mostrar o imprimir un dibujo apagando la pantalla de relleno sólido. Cuando el relleno esté apagado, todos llenos de entidades, tales como la amplia polilíneas y planos, mostrar e imprimir como contornos. Cuando gire llenar on u off, debe redibujar el dibujo antes de que se muestre el cambio.
Para activar o desactivar relleno en 1. 2. Haga clic en la ficha Pantalla. 3. Bajo rendimiento de visualización, active o desactive la casilla de verificación Aplicar relleno sólido. 4. Elija Ver > Redibujar desde el menú principal.
Relleno de línea de comandos
Use Quick Text Si el dibujo contiene una gran cantidad de texto con fuentes complejas, sólo un marco rectangular de definir el texto que se muestra o se trazan cuando activa el modo rápido de texto.
Entidades de texto requieren una cantidad considerable de tiempo para visualizar e imprimir. Puede reducir el tiempo que tarda en mostrar o imprimir un dibujo mediante la activación rápida del texto. Por ejemplo, si está haciendo una comprobación preliminar de impresión de un dibujo, puede que desee para convertir en texto rápido para acelerar la impresión. Cuando está habilitado el texto rápido, entidades de texto son sustituidos por cajas rectangulares que indican el contorno de la superficie ocupada por el texto. Cuando active Quick Text on u off, debe regenerar el dibujo antes de que se muestre el cambio.
Convertir a texto rápido encendido y apagado 1. Elija Herramientas > Opciones desde el menú principal. 2. Haga clic en la ficha Pantalla. 3. Bajo rendimiento de visualización, active o desactive la opción Mostrar límites de texto marco sólo la casilla
de verificación. 4. Haga clic en Aceptar. 5. Para regenerar el dibujo, realice una de las acciones siguientes:
Elija Ver > Regen desde el menú principal. Escriba REGEN en la línea de comandos y, a continuación, presione Entrar.
Línea de comandos QTEXTMODE
Controlar la visualización de lineweights Puede reducir el tiempo que tarda en mostrar un dibujo apagando la pantalla de lineweights. Cuando se apague, todas las entidades lineweights mostrar como contornos. También puede especificar una escala lineweight. Especifique una escala menor para mostrar las líneas más delgadas; especifique una escala mayor para mostrar las líneas más gruesas. Por ejemplo, un factor de escala de 0,5 mostraría un .80 milímetros como lineweight .40 milímetros; un factor de escala de 2 aumentaría el mismo lineweight para mostrar a 1,6 milímetros. Esto puede ayudarle a diferenciar diversos lineweights que mostrar en un dibujo. Ajuste de la escala de visualización lineweight lineweights afecta al modo en que aparecen en la pantalla, no cómo aparecen cuando se imprimen.
Nota: Establecer la escala lineweight demasiado alta puede resultar en un rendimiento más lento del sistema. También puede ajustar las unidades de medición y el valor por omisión lineweights lineweight.
1. Seleccione Formato > Lineweight desde el menú principal. 2. En unidades de listado, seleccione milímetros o pulgadas. 3. En predeterminado, seleccione el lineweight asignadas a las capas y entidades que usan el lineweight
predeterminado.
4. En la pantalla Ajuste de escala, mueva el control deslizante a la escala que desee. De forma predeterminada, el control deslizante comienza a las 1.00.
5. Haga clic en Aceptar.
Línea de comandos LWEIGHT
Sugerencia En la barra de estado, haga clic en el botón Mostrar/Ocultar Lineweight para activar la visualización de lineweights activado o desactivado.
Actualizar la pantalla Nuevos objetos aplicar automáticamente la configuración actual en la muestra de relleno sólido y texto. Excepto lineweights, debe utilizar el comando REGEN para actualizar la presentación de los objetos existentes.
Controlar cómo se visualizan los objetos superpuestos Por defecto, los objetos recién creados se encuentran delante de los objetos existentes; todos los objetos se muestran en el orden en que se crearon. Para cambiar el orden de dibujo, utilice el comando DRAWORDER. Nota Cambiar el orden de dibujo sólo está disponible dentro del mismo espacio.
Referencia de comandos
DSETTINGS: especifica la configuración para el modo Snap, Grid y polar y objeto de seguimiento snap
Llenar: controla el llenado de objetos tales como escotillas, sólidos bidimensionales, y amplia polilíneas. : establece la actual lineweight lineweight, opciones de visualización, así como unidades lineweight
REGEN: Regenera el dibujo entero desde el visor actual
DRAWORDER: cambia el orden de visualización de las imágenes y otros objetos
QSELECT: Crea un conjunto de selección basada en los criterios de filtrado.
Seleccione: coloca los objetos seleccionados en el anterior conjunto de selección
WBLOCK: escribe objetos o un bloque a un nuevo archivo de dibujo
Variables de sistema de referencia
FILLMODE: especifica si las escotillas (incluido con relleno sólido), bidimensionales sólidos, amplia, se rellenan en polilíneas
: controla si la LWDISPLAY lineweight aparece en la ficha Diseño o
modelo QTEXTMODE: Controla la forma en que se muestra el texto
TEXTFILL: controla el llenado de fuentes TrueType mientras tramaba y renderizado
TEXTQLTY: Establece la resolución mosaico finura de contornos de texto para fuentes TrueType mientras tramaba y renderizado
: controla el orden de dibujo de las escotillas y rellenos
5.12 Extraer o calcular información geométrica de los objetos
Información acerca de los objetos en el dibujo están autorizados a investigar por medio de realizar investigación y comandos de cálculo, también puede realizar cálculos útiles, tales como cálculo de área y de circunferencia.
Temas en esta sección: Calculate Areas
Puede calcular el área y el perímetro de un polígono basado en una serie de puntos que usted especifique o encerrar con un círculo o una polilínea cerrada. También puede determinar la zona de varios objetos combinados y añadir o restar el área de uno o varios objetos de un área total combinado.
Calculate Distances and Angles Se puede calcular la distancia entre dos puntos cualquiera que usted seleccione.
Display Information about Your Drawing
Puede mostrar una variedad de información acerca de un dibujo y los objetos que contiene.
5.12.1 Calcular zonas
Puede calcular el área y el perímetro de un polígono basado en una serie de puntos que usted especifique o encerrar con un círculo o una polilínea cerrada. También puede determinar la zona de varios objetos combinados y añadir o restar el área de uno o varios objetos de un área total combinado.
Cálculo de áreas definidos por puntos Usted puede encontrar el área y el perímetro de cualquier región cerrada especificando una serie de puntos. El programa calcula el área y el perímetro del espacio que está delimitada por un polígono imaginario compuesto de segmentos de línea recta que conecta los puntos.
Para calcular el área definida por los puntos que especifique 1. Elija Herramientas > Investigación > Área desde el menú principal. 2. Especificar el primer punto. 3. Especifique el segundo punto. 4. Siga especificando puntos en secuencia para definir el perímetro de la zona que desea medir. 5. Para completar la selección, presione Entrar.
El área y el perímetro de la región definida se muestran.
Barra de herramientas de investigación:
La zona de la línea de comandos
Seleccione los puntos (A, B, C) que forman un polígono. El área y el perímetro de la región se calcula a continuación.
Cálculo de áreas de objetos cerrados Usted puede encontrar la zona de cualquier objeto cerrado. Además, el programa calcula cualquiera de la circunferencia o el contorno del objeto, dependiendo del tipo de objeto que desea seleccionar.
Para calcular el área de un objeto cerrado 1. 2. 3. Seleccione el objeto cerrado.
Barra de herramientas de investigación:
La zona de la línea de comandos
Cálculo de áreas combinadas Usted puede encontrar el área total de varias regiones combinado especificando puntos o mediante la selección de objetos. También puede restar las áreas de objetos o polígonos de un total acumulativo.
Para agregar áreas para calcular un área combinada 1. Elija Herramientas > Investigación > Área desde el menú principal.
3. Utilizando uno de los métodos siguientes, identificar la primera área: especificar los puntos que definen un polígono y, a continuación, presione Entrar. Escriba o (objeto), seleccione los objetos que desee agregar y, a continuación, pulse Intro para finalizar la selección.
4. Para completar el comando, pulse Intro.
Barra de herramientas de investigación:
La zona de la línea de comandos
Para restar áreas cuando calcula un área combinada 1. Elija Herramientas > Investigación > Área desde el menú principal. 2. En la línea de comandos, escriba a (add). 3. Utilizando uno de los métodos siguientes, identificar la
primera área: especificar los puntos que definen un polígono y, a continuación, presione Entrar. Escriba o (objeto), seleccione los objetos que desee agregar y, a continuación, pulse Intro para finalizar la selección.
4. En la línea de comandos, escriba s (restar). 5. Utilizando uno de los métodos siguientes, identificar el área a ser restado:
Especificar los puntos que definen un polígono y, a continuación, presione Entrar. Escriba o (objeto), seleccione los objetos que desea quitar y, a continuación, pulse Intro para finalizar
la selección. 6. Para completar el comando, pulse Intro.
Barra de herramientas de investigación:
La zona de la línea de comandos
Referencia de comandos
DIST: Mide la distancia y el ángulo entre dos puntos.
ID: muestra las coordenadas de una ubicación
: calcula el área y el perímetro de los objetos o de áreas definidas
LIST: Muestra información de la base de datos para objetos seleccionados
Calcula la masa MASSPROP : propiedades de regiones o sólidos en 3D
Propiedades: Propiedades de los controles de los objetos existentes
Las unidades decoordenadas : controla el ángulo y formatos de visualización y precisión
CAL: evalúa expresiones matemáticas y geométricas
Variables de sistema de referencia
Distancia: Establece el tamaño de pantalla para objetos de punto.
Zona: almacena la última área calculada por el comando de zona
Perímetro: Almacena el último valor del perímetro calculado por la zona o los comandos LIST
5.12.2 Calcular distancias y ángulos.
Se puede calcular la distancia entre dos puntos cualquiera que usted seleccione. Se muestra la siguiente información:
La distancia entre los puntos, medido en unidades de dibujo. Su ángulo en el plano xy. Su ángulo medido desde el plano xy. El cambio (delta) en el x, y y z de las distancias entre los dos puntos.
Para calcular la distancia entre dos puntos y su ángulo
1. Elija Herramientas > Investigación > Distancia desde el menú principal. 2. Especificar el primer punto. 3. Especifique el segundo punto.
Barra de herramientas de investigación:
Línea de comando DIST
Sugerencia Para utilizar puntos específicos de objetos seleccionados, utilizar el objeto se ajusta a seleccionar los puntos precisos sobre los objetos.
Referencia de comandos
DIST: Mide la distancia y el ángulo entre dos puntos.
ID: muestra las coordenadas de una ubicación
Zona: calcula el área y el perímetro de los objetos o de áreas definidas
LIST: Muestra información de la base de datos para objetos seleccionados
Calcula la masa MASSPROP : propiedades de regiones o sólidos en 3D
Propiedades: Propiedades de los controles de los objetos existentes
Las unidades decoordenadas : controla el ángulo y formatos de visualización y precisión
CAL: evalúa expresiones matemáticas y geométricas
Variables de sistema de referencia
Distancia: Establece el tamaño de pantalla para objetos de punto.
Zona: almacena la última área calculada por el comando de zona
Perímetro: Almacena el último valor del perímetro calculado por la zona o los comandos LIST
Puede mostrar una variedad de información acerca de un dibujo y los objetos que contiene, incluyendo: La información en la base de datos del dibujo alrededor de los objetos seleccionados. El estado del dibujo actual. El tiempo dedicado a trabajar en el dibujo.
Esta información se muestra en el indicador de comandos de la ventana de historia y en la barra de comandos.
Mostrar información acerca de objetos Puede mostrar información sobre los objetos seleccionados. La información varía dependiendo del tipo de objetos que seleccione. Todas las listas muestran la siguiente información:
Tipo de objeto. Capa. Color. Tipo de línea. La ubicación del objeto (sus coordenadas xyz respecto al actual sistema de coordenadas de usuario (UCS). El espacio actual (modelo espacio en la ficha Modelo o en el espacio del papel en una ficha de presentación). El tamaño del objeto (la información varía, dependiendo del tipo de objeto).
Para mostrar información acerca de un objeto 1. Elija Herramientas > Investigación > Lista desde el menú principal. 2. Seleccione uno o más objetos. 3. Pulse Intro.
Barra de herramientas de investigación:
Lista de línea de comandos
Sugerencia Para volver a la ventana de dibujo, presione F2.
Mostrar el estado de dibujo Puede mostrar información acerca del estado actual de un dibujo, incluidas:
Nombre del dibujo.
Punto base de inserción. Ajuste y configuración de cuadrícula. La capa actual, color y tipo de línea. Configuración actual de diversos modos (relleno, cuadrícula ortogonal, snap, picos, etc.).
Para mostrar el estado de dibujo
Elija Herramientas > Investigación > Estado desde el menú principal.
El estado de la línea de comando
Seguimiento del tiempo dedicado a trabajar en un dibujo Puede visualizar información acerca de la cantidad de tiempo que se ha dedicado a trabajar en un dibujo, incluyendo:
La fecha y la hora en que el dibujo se creó. La fecha y la hora en que el dibujo fue guardada más recientemente. La cantidad total de tiempo dedicado a trabajar en el dibujo. El tiempo dedicado a trabajar en el dibujo durante la sesión de edición actual. Puede convertir el tiempo
transcurrido el temporizador de encendido y apagado o ponerlo a cero.
Para mostrar la información del temporizador 1. Elija Herramientas > Investigación > Tiempo desde el menú principal. 2. Puede realizar una de las siguientes opciones:
Tipo on para encender el cronómetro de tiempo transcurrido. Escriba apagado para activar el cronómetro de tiempo transcurrido en off. Tipo d (pantalla) para volver a mostrar la información del temporizador. Tipo r (Restablecer) para restablecer el cronómetro de tiempo transcurrido a cero.
3. Pulse Intro para salir del comando.
Tiempo de la línea de comando
Referencia de comandos
: muestra las coordenadas de una ubicación
LIST: Muestra información de la base de datos para objetos seleccionados
Propiedades: Propiedades de los controles de los objetos existentes
El tiempo: Muestra la hora actual y la hora de última actualización, tiempo total de edición, el tiempo transcurrido y el tiempo en que se creó el dibujo actual.
Estado: muestra la información del dibujo actual.
Variables de sistema de referencia
LUPREC: Controla el número de lugares decimales que se muestran para visualización de coordenadas y las unidades lineales en comandos
PICKFIRST: controla si se selecciona objetos antes de verbo-sustantivo (selección) o después de emitir un comando
5.13 Especificar intervalos en objetos
Se puede dividir una línea, polilínea, arco, círculo, elipse o spline en un número de segmentos iguales o marcar intervalos de una longitud específica a lo largo de un objeto. (Nota que dividen no es lo mismo que romper.) Por ejemplo, es posible que desee colocar estación-marcadores de punto cada 50 metros a lo largo de la línea central de una carretera o dividir la vista del plan de una ventana en tres secciones de igual ancho de vidrio, colocando un mainel en cada punto de división.
Para especificar las mediciones y divisiones, utilice estos comandos: Para la longitud de los segmentos, utilice el comando de medida. Por el número de segmentos de igual longitud, utilice el comando Dividir.
Puede medir o dividir los arcos, círculos, líneas, polilíneas, elipses y estrías. Con cualquiera de estos comandos, puede identificar los segmentos colocando ni un bloque o objeto de punto al final de cada intervalo. Si utiliza puntos, usted puede ajustar los extremos de intervalos mediante el complemento de objeto de punto. La apariencia del objeto de punto está determinado por el tipo de visualización actual de puntos, que podrás controlar en el cuadro de diálogo Estilo de punto del menú Formato.
Para usar un bloque como el marcador, el bloque debe estar ya definidos en el dibujo actual. Puede indicar además si al girar el bloque para alinear perpendicularmente al objeto que se está midiendo o dividiendo.
Bloque no alineado con el objeto Bloque alineado con el objeto
ZWCAD+ comienza a medir o dividiendo basado sobre el punto en el que puede seleccionar el objeto y el tipo de objeto con el que está trabajando. Para la mayoría de los objetos, la medición comienza desde el extremo más cercano al punto que utilizó para seleccionar el objeto.
Para las líneas o polilíneas abiertas, el punto de partida es el extremo que se encuentra más cercano al punto de selección. Para polilíneas cerradas, el punto de partida es el punto de inicio de la polilínea. Para círculos, está en el ángulo desde el punto central que es el equivalente al ángulo de ajuste actual. Por
ejemplo, si el ángulo de encaje se establece en 0, el círculo empieza en la posición de las tres en punto y continúa hacia la izquierda.
Por defecto, el marcador de puntos aparece como un punto único, y no puede ser capaz de medir los intervalos. Puede cambiar la apariencia de los marcadores de punto usando la variable del sistema PDMODE.
Además, usted puede cambiar el estilo de los marcadores de punto en el cuadro de diálogo Estilo de punto con el comando DDPTYPE. Y la variable de sistema PDSIZE controla el tamaño de los marcadores de punto.
Dividir un objeto en segmentos iguales Coloca los marcadores de punto en los objetos seleccionados. Los marcadores se dividen los objetos seleccionados en un número determinado de longitudes iguales. Los objetos que pueden ser separados incluyen líneas, arcos, círculos, elipses, estrías y polilíneas. En realidad, esta operación no se separa del objeto; sólo identifica la ubicación de las divisiones de modo que pueda
Utilizarlas como puntos de referencia geométrico.
Para dividir un objeto en segmentos y marcarlos utilizando objetos de punto. 1. Elija Draw > Punto > Dividir en el menú principal. 2. Seleccione el objeto. 3. Especificar el número de segmentos y, a continuación, presione
Entrar.
Dividir la línea de comando
Cuando se selecciona el objeto apuntando, divisiones están marcados comenzando desde el extremo más cercano al punto en el que se selecciona el objeto (A)
Los bloques o los objetos de punto (B) se colocan a lo largo del objeto para marcarlo en intervalos iguales
Para dividir un objeto en segmentos y marcarlos utilizando bloques 1. Elija Draw > Punto > Dividir en el menú principal. 2. Seleccione el objeto. 3. En la línea de comandos, escriba b (bloque). 4. Escriba el nombre del bloque que desea insertar como el marcador. 5. Escriba y para alinear los bloques con el objeto medido. Introduzca n para utilizar un ángulo de
rotación de 0 grados. 6. Especificar el número de segmentos y, a continuación, presione Entrar.
Dividir la línea de comando
Especificar intervalos medidos en objetos Medir para marcar un objeto a intervalos especificados con puntos o bloques. El último segmento de un objeto medido puede ser más corto que el intervalo que especifique.
Para medir intervalos a lo largo de un objeto y marcarlos utilizando objetos de punto. 1. Elija Draw > Punto > mida desde el menú principal. 2. Seleccione el objeto. 3. Especifique la longitud del segmento y, a continuación, presione Entrar.
Medida de la línea de comandos
Cuando se selecciona el objeto apuntando, los intervalos se miden desde el extremo más cercano al punto en el que se selecciona el objeto (A)
Los bloques o los objetos de punto (B) se colocan a lo largo del objeto en el intervalo especificado.
Para medir intervalos a lo largo de un objeto y marcarlos utilizando bloques 1. Elija Draw > Punto > mida desde el menú principal. 2. Seleccione el objeto. 3. En la línea de comandos, escriba b (bloque). 4. Escriba el nombre del bloque que desea insertar como el marcador. 5. Escriba y para alinear los bloques con el objeto medido. Introduzca n para utilizar un ángulo de
rotación de 0 grados.
6. Especifique la longitud del segmento y, a continuación, presione Entrar.
Medida de la línea de comandos
Referencia de comandos : Crea un bloque de definición de objetos seleccionados
DDPTYPE: especifica el estilo y el tamaño de visualización de objetos de punto.
Dividiruniformemente espaciados : coloca los objetos de punto o manzanas a lo largo de la
longitud o el perímetro de un objeto medir: coloca los objetos de punto o bloques a intervalos
medidos en un objeto
WBLOCK: escribe objetos o un bloque a un nuevo archivo de dibujo
Variables de sistema de referencia
PDMODE: Controla cómo se muestran los objetos de punto
PDSIZE
6 Coordina y sistema de coordenadas
Temas en esta sección: Coordinates
Utilizar varios métodos de entrada en las coordenadas de dibujo. topic_060200
Utilizar el sistema de coordenadas de usuario para una cómoda entrada de coordenadas y establecer planos de dibujo.
6.1. Coordina
Cuando un comando le pedirá un punto, puede especificar un punto en un dibujo utilizando el mouse u otros dispositivos señaladores, o puede introducir una coordenada en la línea de comandos. Los valores de coordenadas incluyen coordenadas 2D y 3D los valores de coordenadas. Puede escribir 2D como coordenadas cartesianas (X, Y) o en coordenadas polares. También puede localizar puntos con cartesiano, cilíndrico o coordenadas esféricas.
Un sistema de coordenadas cartesiano tiene tres ejes X, Y y Z. En diferentes sistemas de coordenadas (2D o 3D) determinar la representación de coordenadas diferente ((x, y) o (x, y, z). El valor de la coordenada del punto indica la distancia (en unidades) y su dirección a lo largo de los ejes X, Y, Z en relación con el origen del sistema de coordenadas (0, 0) o (0, 0, 0). Además, puede escribir una coordenada relativa moviendo el cursor para especificar una dirección y, a continuación, introducir una distancia directamente.
Con polar y coordenadas cartesianas, puede escribir las coordenadas absolutas basándose en el origen o coordenadas relativas basadas en el último punto especificado.
Las coordenadas se pueden medir en la ciencia, decimal, ingeniería, arquitectura, o fracción de notación. Y el ángulo puede ser medido en centes, radianes, agrimensor de unidades, o en grados, minutos y segundos. Puede controlar estos formatos de unidad en el "cuadro de diálogo Unidades de dibujo".
Muestra las coordenadas en la barra de estado ZWCAD+ muestra la posición actual del cursor como una coordenada en la barra de estado en la parte inferior de la ventana ZWCAD+.
Variable del sistema COORDS controla el tipo de indicación de
coordenadas. Cuando COORDS se establece en 0, las actualizaciones sólo cuando se especifica un punto. Cuando COORDS se establece en 1, se actualiza a medida que se desplaza el cursor. Cuando COORDS está ajustado a 2, actualizaciones de coordenadas absolutas como usted mueve el
cursor, y muestra el ángulo desde el último punto al preguntar por la distancia y el ángulo; esta opción sólo está disponible cuando se crean líneas u otros objetos que solicitan más de un punto.
Temas en esta sección: Enter 2D Coordinates
Cuando se trabaja en dos dimensiones, puede especificar los puntos en el plano xy. Puede especificar cualquier punto como coordenadas absolutas (o coordenadas cartesianas), utilizando exactamente la coordenada x y la coordenada y ubicaciones relativas al origen (el punto de coordenadas (0,0) en la cual los dos ejes interseccionan), o como una coordenada relativa en relación con el punto anterior. También puede
especificar los puntos utilizando coordenadas polares relativas o absolutas, que localizar un punto mediante una distancia y un ángulo.
Use Three-dimensional Coordinates
Especificar las coordenadas en el espacio tridimensional es similar a trabajar en dos dimensiones, excepto que usted también
Utilice el eje z para localizar las coordenadas. Las coordenadas tridimensionales están representados en el formato x,y,z (2,3,6).
Use Coordinate Filters Elija los filtros proporcionan un método para localizar un punto en un dibujo relativo a otro punto sin especificar las coordenadas enteras.
6.1.1 Introducir coordenadas 2D
Cuando se trabaja en dos dimensiones, puede especificar los puntos en el plano xy. Puede especificar cualquier punto como coordenadas absolutas (o coordenadas cartesianas), utilizando exactamente la coordenada x y la coordenada y ubicaciones relativas al origen (el punto de coordenadas (0,0) en la cual los dos ejes interseccionan), o como una coordenada relativa en relación con el punto anterior. También puede especificar los puntos utilizando coordenadas polares relativas o absolutas, que localizar un punto mediante una distancia y un ángulo.
Introducir las coordenadas cartesianas absolutas El plano 2D es un plano XY, también llamado Plano de construcción. El plano 2D es similar a una hoja plana de papel cuadriculado. Si desea usar valores de coordenadas cartesianas para especificar un punto, introduzca un valor de X e Y valor separados por una coma (X, Y). El valor X de una coordenada cartesiana es el positivo o negativo, en unidades de distancia, a lo largo del eje x. El valor Y de una coordenada cartesiana es el positivo o negativo, en unidades de distancia, a lo largo del eje Y. El origen (0, 0) indica que los ejes X, Y se cruzan. Para introducir las coordenadas cartesianas absolutas, escriba la ubicación del punto de coordenadas en la barra de comandos. Por ejemplo, para usar las coordenadas cartesianas absolutas para dibujar una línea desde el origen (0,0) con un punto de 3 unidades hacia la derecha y 1 unidad por encima del origen, inicie el comando line y responder a las preguntas de la siguiente manera: Especificar el primer punto: 0,0
Especificar el punto siguiente o [Deshacer]: 3,1
Dibujo de una línea utilizando el método de coordenadas cartesianas absolutas.
Introducir las coordenadas cartesianas relativas Otro método más sencillo es utilizar las coordenadas cartesianas relativa: puede especificar una ubicación en el dibujo mediante la determinación de su posición relativa a la última coordenada especificada. La utilización relativa de las coordenadas cartesianas, escriba los valores de coordenadas en la barra de comandos, precedido por el símbolo de arroba (@). El par de coordenadas siguiendo el símbolo @ representa la distancia a lo largo del eje x y el eje y para el siguiente punto. Por ejemplo, para dibujar un cuadrado de 8,5 unidad con su esquina inferior izquierda en (4,5) utilizando coordenadas cartesianas relativas, iniciar la línea de comandos y, a continuación, responda a las preguntas de la siguiente manera: Especificar el primer punto: 4,5 Especificar el punto siguiente o [Deshacer]: @8.5,0
Especificar el punto siguiente o [Cerrar/Deshacer]: @0,8.5 Especificar el punto siguiente o [Cerrar/Deshacer]: @-8.5,0 Especificar el punto siguiente o [Cerrar/Deshacer]: C
Dibujo de un cuadrado utilizando el método de coordenadas cartesianas relativas; introduzca C para cerrar. La primera coordenada relativa (@8.5,0) busca el nuevo punto 8.5 unidades hacia la derecha (a lo largo del eje x) desde el punto anterior de (4,5); la segunda coordenada relativa (@0,8.5) busca el siguiente punto 8.5 unidades por encima (el eje y) del punto anterior, y así sucesivamente. Introducir C (para cerrar) dibuja el último segmento de la línea de vuelta al primer punto especificado cuando se inició la línea de comando.
Entrando en coordenadas polares Utilizando coordenadas polares relativas hace dibujando un cuadrado inclinada a un ángulo de 45 grados, una tarea sencilla. Base de coordenadas polares la ubicación de un punto en una distancia y ángulo desde el origen de coordenadas (absoluta) o desde el punto anterior (coordenadas relativas). Para especificar las coordenadas polares, escriba una distancia y un ángulo, separados por el paréntesis angular de apertura (<). Por ejemplo, para usar en relación coordenadas polares para especificar un punto 1 unidad de distancia desde el punto anterior y en un ángulo de 45 grados, tipo @1<45. Para dibujar el cuadrado en el ejemplo de la sección anterior, "introduciendo las coordenadas cartesianas relativa", esta vez inclinada a un ángulo de 45 grados, iniciar la línea de comandos y, a continuación, responda a las preguntas de la siguiente manera: Especificar el primer punto: 4,5 Especificar el punto siguiente o [Deshacer]: @8.5<45
Especificar el punto siguiente o [Cerrar/Deshacer]: @8.5<225 Especificar el punto siguiente o [Cerrar/Deshacer]: C
Dibujo de un cuadrado inclinado utilizando el correspondiente método de coordenadas polares; introduzca C para cerrar.
Nota aumento o disminución de los ángulos de la izquierda hacia la derecha. Así, un ángulo de 315 grados es el mismo 45 grados.
Referencia de comandos
BLIPMODE: Controla la visualización de marcador bleeps
ID: muestra las coordenadas de una ubicación
LIST: Muestra información de la base de datos para objetos seleccionados
GRID: Muestra una cuadrícula de puntos en el visor actual
SNAP: restringe el movimiento del cursor a intervalos especificados
UCS: gestiona los sistemas de coordenadas de usuario
UCSICON: gestiona los sistemas de coordenadas de usuario definido
Las unidades decoordenadas : controla el ángulo y formatos de visualización y precisión
Variables de sistema de referencia
Marcador BLIPMODE : controla si los picos son visibles
COORDS: Controla cuándo se actualizan las coordenadas en la línea de estado : Almacena el último punto introducido, expresada como una coordenada para UCS el espacio actual; referenciado por el símbolo arroba (@) durante la entrada de teclado
Elevación: almacena la elevación actual respecto a la actual para el UCS viewport actual en el espacio actual
6.1.2 Utilizar coordenadas tridimensionales
Especificar las coordenadas en el espacio tridimensional es similar a trabajar en dos dimensiones, salvo que también utilice el eje z para localizar las coordenadas. Las coordenadas tridimensionales están representados en el formato x,y,z (2,3,6).
Usando la regla de la mano derecha
También puede utilizar la regla de la mano derecha para determinar el sentido de rotación positiva. Elija el pulgar en el sentido positivo del eje sobre el que desee girar y, a continuación, curl, el resto de los dedos hacia la palma de su mano. Estos dedos curling positiva en el sentido de rotación.
Entrando en x,y,z coordenadas Cuando se trabaja en tres dimensiones, puede especificar x,y,z coordenadas como distancias absolutas en relación con el origen (el punto de coordenadas (0,0,0) en el cual los tres ejes interseccionan) o como coordenadas relativas basadas en el último punto seleccionado. Por ejemplo, para especificar la coordenada (3,4,2), sólo tiene que especificar un punto 3 unidades en el eje x positivo, 4 unidades a lo largo del eje y positivo, y 2 unidades a lo largo del eje z positivo. Introducir las coordenadas esféricas Cuando se trabaja en un espacio tridimensional, puede utilizar las coordenadas esféricas para especificar un punto tridimensional introduciendo su distancia desde el origen (distancia absoluta) o el último punto (distancia relativa), junto con su ángulo en el plano xy y su ángulo desde el plano xy. En formato esférico, separe cada ángulo con el paréntesis angular de apertura (<). Puede introducir los valores de coordenadas utilizando el siguiente formato: X < [ángulo desde el eje X] < [ángulo desde el plano XY] Así, para dibujar una línea desde el origen hasta un punto 10.2500 unidades de dibujo lejos, en un ángulo de 45 grados con respecto al eje x y 35 grados desde el plano XY, iniciar la línea de comandos y, a continuación, responda a las preguntas de la siguiente manera:
Cuando se dibuja una línea desde un punto de inicio (A) en un extremo (B) utilizando las coordenadas esféricas, debe especificar su longitud (C, en este caso 10.2500 unidades), el ángulo en el plano xy (D, en este caso de 45 grados) y el ángulo del plano xy (E, en este caso de 35 grados).
Introducir coordenadas cilíndricas Cuando se trabaja en un espacio tridimensional, también puede utilizar coordenadas cilíndricas para especificar un punto de tres dimensiones. Puede especificar un punto introduciendo su distancia desde el origen (distancia absoluta) o el último punto (distancia relativa), su ángulo en el plano XY, y su valor de la coordenada z. En formato cilíndrico, separe la distancia y el ángulo con el paréntesis angular de apertura (<) y separar el ángulo y el valor z con una coma. Por ejemplo, para dibujar una línea desde el último punto a punto 7.4750 unidades de distancia, en un ángulo de 27 grados con respecto al eje x en el plano XY y 3 unidades en la dirección z, iniciar la línea de comandos y, a continuación, responda a las preguntas de la siguiente manera:
Especificar el primer punto: Pulse INTRO Especificar el punto siguiente o [Deshacer]: @<7.4750 27,3
Cuando se dibuja una línea desde un punto de inicio (A) en un extremo (B) utilizando las coordenadas cilíndricas, debe especificar su longitud (C, en este caso 7.4750), el ángulo en el plano xy (D, en este caso de 27 grados), y la distancia en la dirección z (E, en este caso 3 unidades).
Referencia de comandos
BLIPMODE: Controla la visualización de marcador bleeps
: muestra las coordenadas de una ubicación
LIST: Muestra información de la base de datos para objetos seleccionados
GRID: Muestra una cuadrícula de puntos en el visor actual
SNAP: restringe el movimiento del cursor a intervalos especificados
UCS: gestiona los sistemas de coordenadas de usuario
UCSICON: gestiona los sistemas de coordenadas de usuario definido
Las unidades decoordenadas : controla el ángulo y formatos de visualización y precisión
Variables de sistema de referencia
Marcador BLIPMODE : controla si los picos son visibles
LASTPOINT: Almacena el último punto introducido, expresada como una coordenada para UCS el espacio actual; referenciado por el símbolo arroba (@) durante la entrada de teclado
Elevación: almacena la elevación actual respecto a la actual para el UCS viewport actual en el espacio actual
6.1.3 Utilizar filtros de coordenadas
Elija los filtros proporcionan un método para localizar un punto en un dibujo relativo a otro punto sin especificar las coordenadas enteras. Utilizando un filtro de punto, puede introducir las coordenadas parciales y, a continuación, el programa le pedirá confirmación para el resto de la información de coordenadas. Utilizar filtros de punto xyz, responda a la pregunta para una coordenada con un filtro en la siguiente forma: .coordinar
Utilizando filtros de punto en dos dimensiones.
Especificar el punto central de un círculo o [3P/2P/Ttr (tan tan radio)]: .y
De: mediados (seleccione el lado izquierdo del rectángulo)
De necesidad (XZ): mediados
(Seleccione la parte superior del rectángulo) Especificar el radio de un círculo de diámetro [o]: (especificar el radio del círculo)
Puede utilizar filtros de punto al centro del círculo por separado seleccionando los puntos medios de dos lados del rectángulo (A y B) y, a continuación, especificando su radio.
Utilizando filtros de puntos en tres dimensiones Puede utilizar filtros de punto cuando se trabaja en un espacio tridimensional para localizar puntos en dos dimensiones y, a continuación, especificar la coordenada z como la elevación por encima del plano xy. Por ejemplo, para empezar a dibujar una línea desde un punto con una coordenada z 3 unidades por encima del centro del círculo, inserte el círculo y, a continuación, iniciar la línea de mando y responder a las preguntas de la siguiente manera: Especificar el primer punto: .xy
De: cen
Necesidad de (Z): 3 (localiza el punto de partida 3 unidades por encima del centro del círculo)
Puede utilizar filtros de puntos para dibujar una línea seleccionando primero un punto en el plano xy (A), que especifica la coordenada z (B) y, a continuación, especificar la longitud de la línea (C).
Referencia de comandos
BLIPMODE: Controla la visualización de marcador bleeps
ID: muestra las coordenadas de una ubicación
Lista
GRID: Muestra una cuadrícula de puntos en el visor actual
SNAP: restringe el movimiento del cursor a intervalos especificados
UCS: gestiona los sistemas de coordenadas de usuario
: Gestiona los sistemas de coordenadas de usuario definido
Las unidades decoordenadas : controla el ángulo y formatos de visualización y precisión
Variables de sistema de referencia
Marcador BLIPMODE : controla si los picos son visibles
COORDS: Controla cuándo se actualizan las coordenadas en la línea de estado
LASTPOINT: Almacena el último punto introducido, expresada como una coordenada para UCS el espacio actual; referenciado por el símbolo arroba (@) durante la entrada de teclado
Elevación: almacena la elevación actual respecto a la actual para el UCS viewport actual en el espacio actual
6.2 Controlar el sistema de coordenadas de usuario
Puede utilizar el sistema de coordenadas de usuario para una cómoda entrada de coordenadas y establecer planos de dibujo.
Coordinate System Muchos de los comandos de ZWCAD+ requieren que se especifique los puntos al dibujar o modificar las entidades.
Control the User Coordinate System in 3D Cuando se trabaja en un espacio tridimensional, puede definir un UCS con su propio origen y orientación 0,0,0 separada de la WCS. Puede crear tantos sistemas de coordenadas de usuario como desee y, a continuación, guarde y recordarlas como usted necesite para simplificar la construcción de entidades en tres dimensiones.
Define and Name User Coordinate Systems Un dibujo puede contener tantos sistemas de coordenadas como desee y puede ser denominado nombres apropiados para que usted puede recordar cómo se utilizan en el dibujo para recuperarlas posteriormente.
Set the Current User Coordinate System
Al dibujar nuevos objetos, se crean en relación al sistema de coordenadas actual. Use UCS Presets
ZWCAD+ le permite seleccionar un preset UCS. Los seis planos definidos por mirar a lo largo de la x,y,z ejes alinear el UCS con la parte superior, la parte delantera izquierda, abajo, derecha o posterior, sobre la base de los inodoros o el actual UCS en efecto cuando se selecciona la herramienta. También puede seleccionar el anterior UCS, alinee el UCS a la vista actual, o bien seleccione la WCS.
Control the User Coordinate System
Puede utilizar el sistema de coordenadas de usuario para una cómoda entrada de coordenadas y establecer planos de dibujo.
6.2.1 Sistema de coordenadas
Muchos de los comandos de ZWCAD+ requieren que se especifique los puntos al dibujar o modificar las entidades.
Puede hacerlo seleccionando los puntos con el ratón o introduciendo valores de coordenadas en la barra de comandos. El programa localiza puntos en un dibujo utilizando un sistema de coordenadas cartesianas.
La comprensión de cómo funcionan los sistemas de coordenadas El sistema de coordenadas cartesianas utiliza tres ejes perpendiculares-x, y y z-para especificar puntos en un
espacio tridimensional. Cada ubicación en un dibujo puede ser representado como un punto con respecto a un
punto de coordenadas (0,0,0), conocido como el origen. Para dibujar una entidad bidimensional, se especifican las posiciones de coordenadas horizontal a lo largo del eje x y coordinar posiciones verticales a lo largo del eje
Y. Así, cada punto en un plano se puede representar como un par de coordenadas compuesto de una
coordenada x y la coordenada y. Coordenadas positivas están situados encima y a la derecha del origen;
coordenadas negativas están situados a la izquierda y debajo del origen.
Los tres ejes perpendiculares del sistema de coordenadas cartesiano
Cuando se trabaja en dos dimensiones, necesita introducir sólo las coordenadas x e y; el programa asume que el valor del eje z es siempre la elevación actual. Cuando se trabaja en tres dimensiones, sin embargo, también se debe especificar el valor del eje z. Cuando usted mira una vista en planta del dibujo (una vista desde arriba, mirando hacia abajo), el eje z se extiende hacia arriba y hacia afuera de la pantalla en un ángulo de 90 grados con respecto al plano xy. Coordenadas positivas están situadas encima del plano xy, y las coordenadas negativas están por debajo del avión.
Puede crear tantos sistemas de coordenadas de usuario como desee, guardar o redefinir para que le ayuden a construir entidades tridimensionales. Definiendo un UCS dentro de la WCS, puede simplificar la creación de entidades más tridimensional en combinaciones de dos entidades dimensionales. Para ayudarle a mantener el rumbo en el sistema de coordenadas actual, el programa muestra un icono del sistema de coordenadas. Cuando inicie un nuevo dibujo, se convierte automáticamente en el WCS, indicado por la letra W en el icono. Cuando se muestra un dibujo en vista del plan, verá el icono del sistema de coordenadas desde el comienzo, con el eje z dirige directamente hacia usted. Cuando se muestra un dibujo
tridimensional en una vista distinta de la vista en planta, el sistema de coordenadas icono cambia para reflejar el nuevo punto de vista.
Sugerencia
Icono de WCS Plan icono UCS Vista 3D icono WCS
La comprensión de cómo se muestran las coordenadas La posición actual del cursor se mostrará como x,y,z coordenadas en la barra de estado y, de forma predeterminada, actualiza dinámicamente a medida que se mueva el cursor. Puede alternar la visualización de coordenadas en modo estático pulsando F6, de manera que se actualice sólo cuando seleccione un punto en el dibujo.
Referencia de comandos
UCS: gestiona los sistemas de coordenadas de usuario
UCSICON: gestiona los sistemas de coordenadas de usuario
UCSMAN: gestiona los sistemas de coordenadas de usuario definido
Variables de sistema de referencia
ERRNO: Muestra el número del código de error apropiado cuando una llamada de función AutoLISP provoca un error que ZWCAD+ detecta
PUCSBASE: almacena el nombre de la UC que define el origen y la orientación de la UCS ortográficas ajustes en el espacio del papel sólo
UCSFOLLOW: genera un plan vista cuando se cambia de una a otra de UCS
UCSNAME: almacena el nombre del actual sistema de coordenadas para el visor actual en el espacio
actual UCSORG: Almacena el punto de origen del actual sistema de coordenadas para el visor actual en el
espacio actual UCSXDIR: almacena la dirección X de la UCS actual para el visor actual en el espacio actual
UCSYDIR: almacena la dirección y de la UCS actual para el visor actual en el espacio actual
UCSICON: Muestra el icono de UCS para el visor actual utilizando bitcode
UCSVP: Determina si la UCS en viewports activo permanece fijo o cambia para reflejar la UCS del viewport actualmente activo
6.2.2 Controlar el sistema de coordenadas de usuario en 3D
Cuando se trabaja en un espacio tridimensional, puede definir un UCS con su propio origen (0,0,0) y la orientación separada de la WCS. Puede crear tantos sistemas de coordenadas de usuario como desee y, a continuación, guarde y recordarlas como usted necesite para simplificar la construcción de entidades en tres dimensiones.
Por ejemplo, puede crear un UCS independiente para cada lado del edificio. Entonces, cambiando a la UCS para el lado este del edificio, puede dibujar las ventanas de ese lado especificando solamente sus coordenadas X e Y. Cuando cree uno o más sistemas de coordenadas de usuario, la entrada de coordenadas se basa en el actual UCS.
Para definir un UCS, puede utilizar cualquiera de los métodos siguientes: Especificar un nuevo origen y puntos positivos en los ejes X e Y. Especificar un nuevo origen y punto en el eje z positivo. Alinee el UCS con una entidad existente. Gire el UCS actual alrededor de cualquiera de sus ejes. Alinee el UCS con su eje z paralela a la actual dirección de visualización. Alinear la UCS plano XY perpendicular a la vista actual.
Cuando se define un nuevo UCS UCS, el icono cambia para indicar el origen y la orientación del nuevo UCS.
Para definir un UCS especificando un nuevo origen y puntos positivos en los ejes X e Y. 1. Elija Herramientas > Nueva UCS > 3 punto desde el menú principal. 2. Especificar un nuevo punto original. 3. Especificar un punto sobre el eje x positivo. 4. Especificar un punto sobre el eje y positivo.
Definir la nueva UCS seleccionando el origen (A), un punto en el eje x positivo (B), y un punto en el sentido Y positivo (C)
Barra de herramientas: UCS
Línea de comando UCS
Referencia de comandos
UCS: gestiona los sistemas de coordenadas de usuario
UCSICON: gestiona los sistemas de coordenadas de usuario
UCSMAN: gestiona los sistemas de coordenadas de usuario definido
Variables de sistema de referencia
ERRNO: Muestra el número del código de error apropiado cuando una llamada de función AutoLISP provoca un error que ZWCAD+ detecta
PUCSBASE: almacena el nombre de la UC que define el origen y la orientación de la UCS ortográficas ajustes en el espacio del papel sólo
UCSFOLLOW: genera un plan vista cuando se cambia de una a otra de UCS
UCSNAME: almacena el nombre del actual sistema de coordenadas para el visor actual en el espacio actual
UCSORG: Almacena el punto de origen del actual sistema de coordenadas para el visor actual en el espacio actual
UCSXDIR: almacena la dirección X de la UCS actual para el visor actual en el espacio actual
UCSYDIR: almacena la dirección y de la UCS actual para el visor actual en el espacio actual
UCSICON: Muestra el icono de UCS para el visor actual utilizando bitcode
UCSVP: Determina si la UCS en viewports activo permanece fijo o cambia para reflejar la UCS del viewport actualmente activo
6.2.3 Definir y el nombre de usuario de sistemas de coordenadas
Un dibujo puede contener tantos sistemas de coordenadas como desee y puede ser denominado nombres apropiados para que usted puede recordar cómo se utilizan en el dibujo para recuperarlas posteriormente.
Nota Los nombres de sistema de coordenadas creado o renombrado en ZWCAD+ puede tener hasta 31 caracteres y no pueden incluir espacios. ZWCAD+ será, sin embargo, Mostrar más nombres de sistema de coordenadas y los nombres que contengan espacios.
Definir nuevos sistemas de coordenadas de usuario
1. Elija Herramientas > Nueva UCS desde el menú principal. 2. Elegir qué tipo de creación de UCS. 3. Crear UCS dependiendo de las indicaciones.
Barra de herramientas: UCS
Línea de comando UCS
Para cambiar un usuario nombre de sistema de coordenadas en el dibujo actual. 1. Elija Herramientas > denominado UCS desde el menú principal. 2. Haga clic con el botón secundario en el nombre de UCS deseada y, a continuación, seleccione Cambiar
nombre en el menú contextual que aparece. 3. Escriba un nombre nuevo. 4. Haga clic en Aceptar.
Barra de herramientas: UCS
Línea de comandos DDUCS
Referencia de comandos
UCS: gestiona los sistemas de coordenadas de usuario
UCSICON: gestiona los sistemas de coordenadas de usuario
UCSMAN: gestiona los sistemas de coordenadas de usuario definido
Variables de sistema de referencia
ERRNO: Muestra el número del código de error apropiado cuando una llamada de función AutoLISP provoca un error que ZWCAD+ detecta
PUCSBASE: almacena el nombre de la UC que define el origen y la orientación de la UCS ortográficas ajustes en el espacio del papel sólo
UCSFOLLOW
UCSNAME: almacena el nombre del actual sistema de coordenadas para el visor actual en el espacio actual
UCSORG: Almacena el punto de origen del actual sistema de coordenadas para el visor actual en el espacio actual
UCSXDIR: almacena la dirección X de la UCS actual para el visor actual en el espacio actual
UCSYDIR: almacena la dirección y de la UCS actual para el visor actual en el espacio actual
UCSICON: Muestra el icono de UCS para el visor actual utilizando bitcode
UCSVP: Determina si la UCS en viewports activo permanece fijo o cambia para reflejar la UCS del viewport actualmente activo
6.2.4 Establecer el sistema de coordenadas de usuario actual
Al dibujar nuevos objetos, se crean en relación al sistema de coordenadas actual.
Establezca la UCS actual 1. Elija Herramientas > denominado UCS desde el menú principal. 2. Seleccione la deseada de UCS y, a continuación, haga clic en el botón Definir actual. 3. Haga clic en Aceptar.
Barra de herramientas: UCS
Línea de comandos DDUCS
Referencia de comandos
UCS: gestiona los sistemas de coordenadas de usuario
UCSICON: gestiona los sistemas de coordenadas de usuario
UCSMAN: gestiona los sistemas de coordenadas de usuario definido
Variables de sistema de referencia
ERRNO: Muestra el número del código de error apropiado cuando una llamada de función AutoLISP provoca un error que ZWCAD+ detecta
PUCSBASE: almacena el nombre de la UC que define el origen y la orientación de la UCS ortográficas ajustes en el espacio del papel sólo
UCSFOLLOW: genera un plan vista cuando se cambia de una a otra de UCS
UCSNAME: almacena el nombre del actual sistema de coordenadas para el visor actual en el espacio actual
UCSORG: Almacena el punto de origen del actual sistema de coordenadas para el visor actual en el espacio actual
UCSXDIR: almacena la dirección X de la UCS actual para el visor actual en el espacio actual
: Almacena la dirección y de la UCS actual para el visor actual en el espacio actual
UCSICON: Muestra el icono de UCS para el visor actual utilizando bitcode
UCSVP: Determina si la UCS en viewports activo permanece fijo o cambia para reflejar la UCS del viewport actualmente activo
6.2.5 Uso de ajustes preestablecidos de UCS
ZWCAD+ le permite seleccionar un preset UCS. Los seis planos definidos por mirar a lo largo de la x,y,z ejes alinear el UCS con la parte superior, la parte delantera izquierda, abajo, derecha o posterior, sobre la base de los inodoros o el actual UCS en efecto cuando se selecciona la herramienta. También puede seleccionar el anterior UCS, alinee el UCS a la vista actual, o bien seleccione la WCS.
Cuando se selecciona un UCS, la orientación del cursor y UCS icono cambian para reflejar la nueva UCS.
La pantalla no cambia, sin embargo, a menos que se seleccione el Plan a cambiar vista vista de la UCS seleccionada la casilla de verificación.
Para seleccionar una programación UCS 1. Elija Herramientas > denominado UCS desde el menú principal. 2. Cambie a la ficha de UCS ortográficas, seleccione la deseada de UCS y, a continuación, haga clic en el
botón Definir actual. 3. Haga clic en Aceptar.
Barra de herramientas: UCS
Línea de comandos DDUCS
Referencia de comandos
UCS: gestiona los sistemas de coordenadas de usuario
UCSICON: gestiona los sistemas de coordenadas de usuario
UCSMAN: gestiona los sistemas de coordenadas de usuario definido
Variables de sistema de referencia
ERRNO: Muestra el número del código de error apropiado cuando una llamada de función AutoLISP provoca un error que ZWCAD+ detecta
PUCSBASE: almacena el nombre de la UC que define el origen y la orientación de la UCS ortográficas ajustes en el espacio del papel sólo
UCSFOLLOW: genera un plan vista cuando se cambia de una a otra de UCS
UCSNAME: almacena el nombre del actual sistema de coordenadas para el visor actual en el espacio actual
UCSORG: Almacena el punto de origen del actual sistema de coordenadas para el visor actual en el espacio
actual UCSXDIR: almacena la dirección X de la UCS actual para el visor actual en el espacio actual
UCSYDIR: almacena la dirección y de la UCS actual para el visor actual en el espacio
actual UCSICON: Muestra el icono de UCS para el visor actual utilizando bitcode
UCSVP: Determina si la UCS en viewports activo permanece fijo o cambia para reflejar la UCS del viewport actualmente activo
6.2.6 Controlar el sistema de coordenadas de usuario
Puede utilizar el sistema de coordenadas de usuario para una cómoda entrada de coordenadas y establecer planos de dibujo.
Controlar el sistema de coordenadas de usuario (UCS) en 2D En ZWCAD+, existen dos sistemas de coordenadas: Sistema de Coordenadas Universales (SCU) y el sistema de coordenadas de usuario (UCS). WCS es un sistema de coordenadas fijo, donde el eje X es horizontal y el eje Y es vertical. El origen (0, 0) es la intersección de los ejes X e Y de la esquina inferior izquierda del dibujo. Puede definir un UCS basada en una conferencia. UCS puede ser movido, que le ayudará a modificar determinadas secciones del dibujo fácilmente. Al mismo tiempo, puede girar el UCS para especificar los puntos de vistas 3D o girada. Cuando gire UCS, Snap, Grid y modos de Orto todos giran en consonancia con la nueva UCS. En realidad, puede introducir en el actual valor de coordenadas UCS. Existen varios métodos para la reubicación de UCS, como se muestra a continuación:
Mueva el UCS definiendo un nuevo origen. Alinee el UCS con un objeto existente o con la actual dirección de visualización. Gire el UCS actual alrededor de cualquiera de sus ejes. Restaurar un UCS guardados.
Puede asignar un nombre a una definida UCS y luego restaurarla cuando sea necesario. La UCS opción anterior puede invertir hasta el pasado 10 de los sistemas de coordenadas en el actual período de sesiones. Puede eliminar un nombre de UCS cuando usted no lo necesita. La UCS también pueden ser restaurados para que coincidiera con la WCS.
Uso mundial y sistemas de coordenadas de usuario en 3D
Es útil para la creación de modelos 3D mediante el control de la UCS. Uso mundial y sistemas de coordenadas de usuario En el espacio 3D, no es tanto un fijo y uno móvil WCS UCS. Cuando se trabaja en 3D, los bienes muebles UCS puede ayudarle a introducir coordinar, establecer planos
de dibujo, y establezca puntos de vista fácilmente. Ni mover ni rotar UCS cambia su viewport. Los únicos cambios son la orientación y la inclinación del sistema de coordenadas. Cuando se trabaja en 3D, puede simplificar la creación de objetos 3D mediante la reubicación de la UCS. Reubicar el UCS, cambiar la ubicación del punto de origen y la orientación del plano XY y el eje z. En el espacio 3D, usted puede localizar y orientar una UCS en cualquier lugar. Sólo una UCS puede hacerse el sistema de coordenadas actual en cualquier momento dado, y coordinar todos la entrada y el display es relativo a las actuales UCS. Si se abren varias ventanillas, la UCS actual se aplica a todas ellas. Si la variable de sistema UCSVP está activado, puede guardar un UCS junto con un visor y, automáticamente, la restauración de la UCS cada vez que hacen la vista actual. Para dibujar en el espacio 3D, necesita especificar X, Y, y el valor de la coordenada Z en cualquiera de los WCS o UCS. La siguiente figura muestra los ejes X, Y y Z de la CMC.
Generalmente, la WCS y la UCS son coincidentes con los demás, lo que significa que sus ejes y puntos de origen se superponen exactamente. No importa cuántas veces se reubique la UCS, siempre puedes usar la opción Mundial de la UCS comando para hacerla coincidente con el CMC.
El control de usuario en el sistema de coordenadas 3D Puede reubicar el UCS cambiando la ubicación del punto de origen y la orientación del plano XY y el eje z. En el espacio 3D, usted puede localizar y orientar una UCS en cualquier lugar. Además, usted puede definir, guardar y recuperar tantos UCSs como desee. Entrando en coordinar y se procesan en el dibujo actual de UCS. Con la reubicación de la UCS, puede adquirir la ubicación exacta de un punto 3D alineando el sistema de coordenadas con la geometría existente. En el actual período de sesiones, si varios visores están activos, puede asignar diferentes UCS para cada vista. Si la variable de sistema UCSVP está activado, puede guardar un UCS junto con un visor y, automáticamente, la restauración de la UCS cada vez que hacen la vista actual. Cuando la variable de sistema UCSVP es UCS, cada uno de ellos puede tener un origen diferente y la orientación depende de la construcción. Definir la ubicación de UCS Puede definir un UCS en varias maneras:
Especificar un nuevo origen, nuevo plano XY, o el nuevo eje Z. Alinee la nueva UCS con un objeto existente. Alinee la nueva UCS con la actual dirección de visualización. Gire el UCS actual alrededor de cualquiera de sus ejes. Aplicar una nueva profundidad Z a una cuenta existente de UCS. Aplicar una UCS seleccionando una cara.
Uso de ajustes preestablecidos de UCS En la ficha de UCS ortográficas de la UCS (cuadro de diálogo), el sistema enumera varios sistema de coordenadas preestablecido, desde el que puede elegir el que desee.
Después de especificar una UCS, puede controlar si la elección de una opción preestablecida desplaza la UCS respecto a la actual orientación de la UCS o relativa a la WCS predeterminada. Si utiliza la restauración, mundo, u opción anterior de la UCS, comando, los ajustes realizados no están disponibles.
Cambiar el valor predeterminado de la elevación El comando Cambiar se utiliza para especificar una altura y grosor de extrusión de un objeto nuevo. Puede definir un plano de dibujo de la UCS actual estableciendo la elevación actual, que se puede aplicar a los viewports en conjunción con la variable de sistema UCSVP. Si un UCS se guarda o restaurada en cada encuadre está determinado por esta variable. Cuando UCSVP está ajustado a 1, la UCS diferentes configuraciones se guardan en viewports individuales, y la elevación ajustes se guardan junto con cada encuadre tanto en el espacio del modelo y diseños en el espacio del papel. Generalmente, la elevación se establece en 0, y puede controlar el plano XY del SCP actual usando el comando UCS. Cambiar el UCS en el espacio del papel. Al igual que definir un nuevo UCS en el espacio del modelo, también puede definir un nuevo UCS en el espacio del papel; sin embargo, la UCSs en espacio de papel sólo están disponibles para la manipulación 2D. Aunque puede escribir las coordenadas 3D en el espacio del papel, los comandos de visualización en 3D no están disponibles, como el plan y VPOINT. El sistema puede almacenar los 10 últimos sistemas de coordenadas que se crearon en el espacio del modelo y los últimos 10 en el espacio del papel, y se puede restaurar a la deseada utilizando la opción anterior de la UCS comando. Guardar y restaurar Ubicaciones de UCS por nombre Puede guardar denominado UCS ubicaciones, cada una con un diferente origen y orientación, para diversas necesidades de construcción. Puede trasladar, guardar y recordar tantas orientaciones UCS como necesite.
Asignar el sistema de coordenadas de usuario orientaciones de viewports Puede crear varios visores para mostrar distintas vistas de su modelo. Por ejemplo, puede especificar la parte superior, frontal, lateral derecho y vistas isométricas para visores. También puede definir una diferente para cada vista de UCS para facilitar la modificación de objetos en diferentes vistas. Cuando haces un encuadre actual, usted puede usar el mismo UCS que usó la última vez que el viewport era corriente. La variable de sistema UCSVP controla el UCS en cada encuadre. Cuando UCSVP está en un viewport, el sistema guarda el viewport con UCS usada por última vez en dicha ventanilla y restaura la UCS como el encuadre se convierte en el actual de nuevo. Cuando se establece en 0 UCSVP en una ventanilla, la UCS es coincidente con la UCS en el visor actual. Por ejemplo, puede configurar hasta tres visores: una vista superior, vista frontal y vista isométrica. Si UCSVP está establecido en 0 en el viewport isométrica, la UCS superior puede ser aplicado tanto en la parte superior y el viewport viewport isométrica. Cuando el viewport superior se convierte en el actual, el viewport isométrica UCS refleja la UCS viewport superior. Asimismo, si realiza la ventanilla frontal actual, el viewport isométrica UCS se cambia para que coincida con el de la ventanilla delantera. La siguiente figura indica que la instancia se ilustra arriba. En el que el dibujo isométrico 1 refleja la ventanilla de arriba-izquierda o arriba viewports en UCS actual.
La segunda figura muestra el cambio que se produce cuando la parte inferior izquierda o delantera, encuadre se convierte en el actual. El UCS en el viewport isométrica se actualiza para reflejar la UCS de la ventanilla delantera.
Controlar la visualización del icono del sistema de coordenadas de usuario De forma predeterminada, la UCS se muestra el icono en la esquina inferior izquierda del visor actual, que indica la ubicación y orientación de la UCS actual. También puede controlar si la UCS icono aparecerá en el punto de origen. Hay dos tipos de iconos: UCS icono 2D y 3D icono.
Visualización 2D o 3D icono UCS UCSICON es controlada por el comando. Puede mostrar el icono en la UCS UCS punto de origen para indicar el origen y la orientación de la UCS actual usando el comando UCSICON.
Aparece una cruz en el icono si el UCS icono aparecerá en la esquina de la UCS actual; de lo contrario, no hay cruz en el icono. Si el área de dibujo tiene varios visores, cada encuadre muestra su propio icono de UCS. Hay varias maneras para mostrar el icono de UCS, como se muestra a continuación, que le ayudan a visualizar la orientación del plano de dibujo.
La UCSICON también puede cambiar el tamaño y el color del icono de la UCS.
Referencia de comandos
UCS
UCSICON: gestiona los sistemas de coordenadas de usuario
UCSMAN: gestiona los sistemas de coordenadas de usuario definido
Variables de sistema de referencia
ERRNO
PUCSBASE: almacena el nombre de la UC que define el origen y la orientación de la UCS ortográficas ajustes en el espacio del papel sólo
UCSFOLLOW: genera un plan vista cuando se cambia de una a otra de UCS
UCSNAME: almacena el nombre del actual sistema de coordenadas para el visor actual en el espacio actual
UCSORG: Almacena el punto de origen del actual sistema de coordenadas para el visor actual en el espacio actual
UCSXDIR: almacena la dirección X de la UCS actual para el visor actual en el espacio actual
UCSYDIR: almacena la dirección y de la UCS actual para el visor actual en el espacio
actual UCSICON: Muestra el icono de UCS para el visor actual utilizando bitcode
UCSVP: Determina si la UCS en viewports activo permanece fijo o cambia para reflejar la UCS del viewport actualmente activo
7 Crear objetos
Temas en esta sección: Draw Linear Objects
Crear una línea, el objeto más básico, puede ser un segmento o una serie de segmentos conectados. Draw Curved Objects
Los objetos son curvos arcos circulares, círculos, polilíneas, arcos, elipses, donuts y estrías. Create 3D Objects
Objetos 3D pueden ser representados por las superficies 3D simulado (espesor), como un modelo de estructura metálica, como un modelo de superficie, o como un modelo sólido.
Create Regions Las regiones son áreas cerradas de dos dimensiones que tienen propiedades físicas como centroides o centros de masa. Puede combinar las regiones existentes en una sola región compleja para calcular el área.
Create Revision Clouds Revisión de las nubes son polilíneas que constan de arcos secuenciales. Se utilizan para llamar la atención a las partes de un dibujo durante la fase de revisión.
Create Break Lines Crea una polilínea e inserta el símbolo breakline.
Create Wipeouts Wipeouts son únicas entidades que le pueden ayudar a ocultar las áreas de su dibujo.
7.1. Dibujar objetos lineales
Dibujar objetos lineales, como una línea, el objeto más básico, puede ser un segmento o una serie de segmentos conectados.
topic_070101 En una simple línea con segmentos conectados, cada segmento es un objeto de línea independiente.
Rays Un rayo es una línea en un espacio tridimensional que comienza en un punto y se extiende hasta el infinito.
Construction Lines Una construcción es una línea recta que pasa por un punto determinado, orientado en un ángulo especificado en un espacio tridimensional y extendiéndose hasta el infinito en ambas direcciones.
Multiple-Line Objects Multilíneas consisten de varias líneas paralelas, llamadas elementos.
Polylines Una polilínea es una secuencia de segmentos de línea conectados crea como un solo objeto.
Create Polylines from the Boundaries of Objects
Puede crear una polilínea desde los límites de los objetos superpuestos que forman un área cerrada. Polygons
Los polígonos son polilíneas cerradas entre 3 y 1.024 lados de longitud igual. La creación de polígonos es una forma sencilla de dibujar cuadrados, triángulos equiláteros, octagons, y así sucesivamente.
Rectangles Con ZWCAD+, los rectángulos son polilíneas cerradas con cuatro lados. Dibujar un rectángulo especificando sus esquinas opuestas.
Points
Puede dibujar un objeto point formateada como un solo punto o como uno de los 19 otros posibles estilos de presentación.
Traces Crear trazas mediante comando
TRACE. topic_070111 Boceto es útil para crear límites irregulares.
7.1.1 Líneas
Una línea que consta de dos puntos: un punto inicial y un punto final. Puede conectar una serie de líneas, pero cada segmento se considera un objeto de línea independiente.
Para dibujar una línea 1. Elija Draw > Línea desde el menú principal. 2. Especificar el punto de inicio. 3. Completar el primer segmento de línea especificando el endpoint. Para deshacer la línea anterior
segmento durante el Línea de comandos, escriba u (deshacer) y, a continuación, presione ENTRAR. Especifique los extremos de segmentos de línea adicionales.
4. Presione Entrar para completar el comando.
Para iniciar una nueva línea al final de la última línea dibujada, iniciar la línea de comandos y pulse Intro de nuevo directamente en el primer punto: "especificar".
Dibujar barra de herramientas:
La línea de comando
Punto de inicio (A) y el punto final (B). Si el último objeto que llamó era un arco, también puede dibujar una línea que conecte y comenzando desde el punto final del arco.
Para dibujar una línea, como una continuación del extremo de un arco 1. Elija Draw > Línea desde el menú principal. 2. Tome el extremo de un arco como el punto de inicio de la línea. 3. Especifique la longitud de la línea.
Dibujar barra de herramientas:
La línea de comando
Extremo del arco anterior (A) y la longitud de la línea (B).
Referencia de comandos
Línea: crea segmentos de línea recta : crea un semi-línea infinita
XLINE: crea una línea infinita
Variables de sistema de referencia Ninguno
7.1.2 rayos
Un rayo es una línea en un espacio tridimensional que comienza en un punto y se extiende hasta el infinito. Debido a que los rayos se extienden a lo infinito, que no se calculan como parte de las extensiones de dibujo. El método por defecto para dibujar un rayo es seleccionar el punto de inicio del rayo y, a continuación, especifique su dirección.
Para dibujar un rayo 1. Elija Draw > Ray desde el menú principal. 2. Especificar el punto de inicio. 3. Especificar la dirección. 4. Para completar el comando, pulse Intro.
Línea de comandos RAY
Punto de inicio (A) y la dirección (B).
Referencia de comandos
Línea: crea segmentos de línea recta
RAY: Crea un semi-línea infinita
XLINE: crea una línea infinita
Variables de sistema de referencia
Una construcción es una línea recta que pasa por un punto determinado, orientado en un ángulo especificado en un espacio tridimensional y extendiéndose hasta el infinito en ambas direcciones. Porque la construcción de líneas ampliar hasta el infinito, que no se calculan como parte de las extensiones de dibujo.
El método por defecto para dibujar una línea de construcción es seleccionar un punto a lo largo de la línea y, a continuación, especificar la dirección de la línea. Puede dibujar una línea de construcción en cualquiera de las siguientes maneras:
Dibuja la línea de construcción horizontal paralelo al eje x de la UCS actual. Horizontal y Vertical dibuja la construcción línea paralela al eje de la UCS actual. Dibuja el ángulo de la línea paralela a la construcción de un ángulo especificado. Biseccionen dibuja la construcción línea perpendicular a un objeto existente.
Para dibujar una línea de construcción 1. Elija Draw > Construcción línea desde el menú principal. 2. Especificar un punto a lo largo de la línea. 3. Especificar la dirección. 4. Para completar el comando, pulse Intro.
Dibujar barra de herramientas:
Línea de comandos XLINE
Punto a lo largo de la línea infinita (A) y la dirección (B)
También puede dibujar una línea de construcción en un ángulo específico o en un ángulo relativo a un objeto existente.
Referencia de comandos
Línea: crea segmentos de línea recta
RAY: Crea un semi-línea infinita
XLINE: crea una línea infinita
Variables de sistema de referencia Ninguno
7.1.4 Objetos Multiple-Line
Multilíneas consisten de varias líneas paralelas, llamadas elementos.
Puede determinar la posición de los elementos especificando el desplazamiento desde el origen de cada elemento. De forma predeterminada, multiline objetos contienen dos elementos. Debe crear y guardar nuevos estilos multiline por usted mismo o modificar estilos mline existente.
Crear estilos multilínea Mientras que la creación de nuevos mlines, puede especificar los nombres del nuevo estilo junto con propiedades heredadas, y configurar la cantidad y propiedades tales como color, tipo de línea, desplazamiento y así sucesivamente para cada elemento directamente. Mientras tanto, tomar en cuenta si desea rellenar el fondo y endcaps. Ambas líneas y arcos están disponibles para especificar endcaps.
Utilizar estilos Multiline existente Al iniciar un dibujo multiline, puede utilizar el estilo predeterminado, que tiene dos elementos, o especificar un estilo que ha creado anteriormente. El estilo predeterminado es el último estilo multiline usa, o el estilo estándar MLINE si no ha sido usado. También puede cambiar la justificación y la escala de los multiline antes de dibujar. Justificación determina si el valor de multiline es dibujado por debajo o por encima del cursor, o con su origen centrado en el cursor. El valor predeterminado está por debajo de la parte superior (justificación). Escala controla el ancho total de la multiline utilizando las unidades actuales. Si dibuja una multilínea con escala de 2, el ancho es el doble de la que se define por el estilo multiline. Si la escala se establece a menos y, a continuación, dibuje el multiline en orden de revocación: la línea de desplazamiento multi-línea con el mayor desplazamiento se dibuja en la parte inferior en el camino de la izquierda a la derecha el dibujo. Y el multi-línea será convertida en una sola línea una vez que la escala se establece a 0. Si se cambia la escala de varias líneas, es posible que necesite hacer cambios equivalentes a escala de tipo de línea para evitar puntos o guiones de tamaño de manera desproporcionada. Multiline escala no afecta a escala de tipo de línea.
Para dibujar una línea múltiple 1. Elija Draw > Multiline desde el menú principal. 2. Especificar el punto de inicio. 3. Especificar el punto final. 4. Presione Entrar para completar el comando.
Línea de comando MLINE
Referencia de comandos
OFFSET: crea círculos concéntricos, líneas paralelas y curvas paralelas
MLINE: Crea múltiples líneas paralelas
MLSTYLE: define un estilo para múltiples líneas paralelas
Variables de sistema de referencia
CMLSTYLE: establece el estilo que ZWCAD multiline+ utiliza para dibujar el multiline
7.1.5 polilíneas.
Con ZWCAD+, una polilínea es una secuencia de arcos y líneas que se trata como un solo objeto. Puede dibujar una polilínea con cualquier tipo de línea y utilizando un ancho que o bien permanece constante o conos sobre la longitud de cualquier segmento. Cuando se edita una polilínea, puede modificar toda la polilínea o cambiar segmentos individuales.
Después de especificar el punto de inicio de una polilínea, el indicador de línea de comandos como usted dibuja varias opciones, tales como Arc, de ancho medio, Longitud, anchura y deshacer. Puede especificar diferentes anchos de inicial y final para crear un segmento de polilínea cónico.
Después de dibujar al menos un segmento de polilínea, puede utilizar la herramienta Deshacer en el menú de clic derecho para eliminar el segmento anterior. Después de dibujar dos o más segmentos de polilínea, usted puede escribir c (cerrar) en la línea de comandos para completar el comando mediante el dibujo de un segmento que termina en el punto de inicio del primer segmento de polilínea que dibujó.
Polilínea curva con Polilínea con segmentos rectos. Polilínea cerrada Ancho cónico.
Para dibujar una polilínea con segmentos rectos. 1. Elija Dibujar polilínea > desde el menú principal. 2. Especificar el punto de inicio. 3. Especificar el punto final de cada segmento. 4. Pulse Intro para finalizar o escriba c (cerrar) para cerrar la polilínea.
Dibujar barra de herramientas:
Línea de comando PLINE
Polilínea punto de inicio (A) y (B) los extremos del segmento. Con la opción de dibujar un arco, puede dibujar un arco segmentos continuamente hasta que se seleccione la opción Dibujar línea para volver a dibujar segmentos de línea. Al dibujar los segmentos de arco, el primer punto del arco es el punto final del segmento anterior. De forma predeterminada, puede dibujar segmentos de arco especificando el extremo de cada segmento. Cada una de las sucesivas se dibuja segmentos de arco tangente al arco anterior o segmento de línea. Si el tipo c (cerrar), mientras que en la opción de dibujar un arco, el segmento de cierre se crea como un arco.
También puede especificar el arco utilizando cualquiera de los métodos siguientes: Punto de inicio, punto central, incluido el ángulo Punto de inicio, punto central, la longitud de la cuerda Punto de inicio, punto central, endpoint Punto de inicio, punto final, incluido el ángulo Punto de inicio, punto final, dirección Punto de inicio, punto final, radio Punto central, punto de inicio, Punto final Punto central, punto de inicio, incluido el ángulo Punto central, punto de inicio, la longitud de la cuerda
Con más funciones exclusivas, edición de la polilínea es diferente del de líneas simples, tales como ajustar el ancho y la curvatura de las polilíneas; las funciones adicionales se muestra como sigue:
Editar con el comando PEDIT Utilice explotar para convertirlo en línea individual y los segmentos de arco
Utilizar spline para convertir una spline-fit en una polilínea curva spline verdadero Utilizar polilíneas cerradas para crear un polígono
Dibuje una línea y polilínea combinación de arco Las polilíneas se componen de varias líneas y arcos. Al dibujar una polilínea, utilice el punto final de la línea anterior segmento como el punto de inicio del siguiente segmento de arco. Puede especificar el ángulo, centro, dirección y el radio del círculo para dibujar arcos, y especifique un punto central y un extremo como bien.
Para dibujar un segmento de línea seguida por un segmento de polilínea de arco 1. Elija Dibujar polilínea > desde el menú principal. 2. Especificar el punto de inicio. 3. Especificar el punto final. 4. En el símbolo del sistema, elija Arco. 5. Especificar el punto final del segmento de arco. 6. Para completar el comando, pulse INTRO.
Dibujar barra de herramientas:
Línea de comando PLINE
Usted puede editar toda la polilíneas y segmentos individuales utilizando la herramienta Polilínea Editar en la barra de herramientas Modificar II. Puede convertir polilíneas en arco y entidades de línea utilizando la herramienta de explotar en la barra de herramientas Modificar.
Crear polilíneas cerradas Al crear polilíneas con comando PLINE, la opción Cerrar sólo está disponible si no menos de dos segmentos de línea o arco son dibujados. Una polilínea cerrada objeto se dibuja si conecta el punto de inicio de la polilínea hasta el final de la última línea o segmento de arco con una línea o un arco.
Crear polilíneas amplia Puede dibujar polilíneas de diferentes anchuras utilizando el ancho de ancho medio y opciones de comando Pline. El conjunto de opciones de ancho medio y Ancho el ancho del siguiente segmento de polilínea que dibuje. Puede establecer el ancho de cada uno de los segmentos y hacerlos taper gradualmente de uno a otro ancho. (0) ancho produce una fina línea. Anchos mayores que cero producen líneas anchas, que se rellenan si está activado el modo de relleno y esbozó si está desactivado el modo de relleno. La opción de ancho medio establece el ancho especificando la distancia desde el centro de la polilínea de ancho con un borde exterior.
Si elige la opción Ancho, solicita en la línea de comandos requieren que introduzca ancho inicial y ancho final. Mientras que el valor a introducir diferentes resultados en un ancho variable desde el punto de inicio hasta su fin. Tanto el punto inicial y el punto final se encuentra en el centro del ancho de la polilínea.
Referencia de comandos
3DPOLY: Crea una polilínea de segmentos de línea en el espacio 3D
Límite: crea una región o una polilínea de un área cerrada : crea círculos concéntricos, líneas paralelas y curvas paralelas
: edita PEDIT polilíneas y mallas poligonales tridimensionales
PLINE: Crea bidimensional de polilíneas.
Variables de sistema de referencia
FILLMODE: especifica si las escotillas (incluido con relleno sólido), bidimensionales sólidos, amplia, se rellenan en polilíneas
HPBOUND: Controla el tipo de objeto creado por los comandos y frontera
BHATCH PLINEGEN: Establece cómo generar patrones de tipo de línea alrededor de los
vértices de una polilínea 2D
Optimizado PLINETYPE : especifica si se utilizan las polilíneas 2D
PLINEWID: almacena el valor predeterminado de ancho de polilínea
7.1.6 Crear polilíneas a partir de los límites de los objetos
Puede crear una polilínea desde los límites de los objetos superpuestos que forman un área cerrada. Una polilínea creada utilizando el método de fronteras es un objeto independiente, distinta de los objetos utilizados para crearlo. Puede editar utilizando los mismos métodos utilizados para editar otras polilíneas.
Para agilizar el proceso de selección de límites en los dibujos grandes o complejas, puede especificar un grupo de candidatos de frontera, llamado un límite establecido. Puede crear este conjunto seleccionando los objetos que desea utilizar definir el límite.
Con el comando de límite, puede designar un área específica de un dibujo para operaciones tales como la eclosión y dimensionamiento. Crear una polilínea límite seleccionando un área dentro de un bucle cerrado. El área que seleccione puede estar delimitado por un único objeto cerrado o por varios objetos que se intersecan.
En los casos en los que los objetos se cruzan, ZWCAD+ interpreta el límite como el bucle cerrado más cercana al punto de especificar el área. En la siguiente figura, por ejemplo, el punto del área seleccionada en el rectángulo se traduce en un límite consistente en el bucle cerrado más cercano a la selección de puntos, en contraposición con el bucle cerrado formado por el rectángulo en sí.
Punto seleccionado (A) Límite resultante (B)
Para hacer las fronteras más específico, puede crear un límite establecido. Establezca un límite especifica qué objetos son considerados en la determinación del trazado de fronteras. Esto puede hacer que la creación de la polilínea de fronteras más rápido si usted está trabajando con un dibujo complejo.
En la siguiente figura, el círculo y el triángulo son los objetos seleccionados. Si selecciona un área en cualquier lugar dentro del círculo o el triángulo, el resultado es una polilínea que limita el área sombreada.
Los objetos seleccionados (A y B)
Para dibujar una polilínea de límite 1. Elija Draw > Límites desde el menú principal. 2. Especificar los objetos que desee disponibles para la frontera polilínea mediante uno de los siguientes: Actual
viewport definen un límite establecido con todas las entidades en el visor actual. Además, si esta opción está Seleccionado, cualquier límite establecido actualmente utilizado será cancelado. Conjunto existente Haga clic en el botón Nuevo para cambiar al área de dibujo, y solicitar a los usuarios
que seleccione objetos para definir conjuntos de límites. Pulse Intro para volver al cuadro de diálogo después de la selección. Esta opción sólo está disponible después de seleccionar objetos mediante el botón Nuevo.
3. Seleccione la opción de detección de la isla. 4. 5. En el dibujo, haga clic dentro del área cuyo perímetro cerrado constituye la frontera, no en la polilínea en
sí. Si lo desea, haga clic dentro de los perímetros cerrados adicionales. 6. Para completar la selección, presione Entrar. 7. En el cuadro de diálogo de creación de frontera, haga clic en Aceptar.
Límite de la línea de comandos
Referencia de comandos
3DPOLY: Crea una polilínea de segmentos de línea en el espacio
3D LÍMITE: crea una región o una polilínea de un área
cerrada OFFSET: crea círculos concéntricos, líneas paralelas y
curvas paralelas PEDIT: edita las polilíneas y mallas poligonales
tridimensionales
PLINE: Crea bidimensional de polilíneas.
Variables de sistema de referencia
FILLMODE: especifica si las escotillas (incluido con relleno sólido), bidimensionales sólidos, amplia, se rellenan en polilíneas
HPBOUND: Controla el tipo de objeto creado por los comandos y frontera BHATCH
: PLINEGEN establece cómo generar patrones de tipo de línea alrededor de los vértices de una polilínea 2D
Optimizado PLINETYPE : especifica si se utilizan las polilíneas 2D
PLINEWID: almacena el valor predeterminado de ancho de polilínea
7.1.7 polígonos
La creación de polígonos es una forma sencilla de dibujar cuadrados, triángulos equiláteros, octagons, y así sucesivamente. Los polígonos son polilíneas cerradas entre 3 y 1.024 lados de longitud igual.
Sin embargo, usted debe mantener una cosa en mente que los rectángulos son creados por comando RECTANG en lugar de Polígono.
La variedad de formas que pueden utilizarse para crear un polígono, por ejemplo, especificar el punto central o uno de sus bordes para definir un polígono después de haber determinado los bordes de los polígonos. Si desea dibujar un polígono basado en otro objeto, los métodos siguientes son proporcionados con determinadas cualificaciones:
Especificar el radio del círculo inscrito si la distancia entre el centro del polígono y el extremo de cada lado (inscrito) es conocido Especificar el radio del círculo circunscrito si la distancia entre el centro del polígono y el punto
medio de cada lado (circunscrito) es conocido Especifica la longitud de un borde y donde desea colocarlo
Para dibujar un polígono por Vertex
1. Elija Draw > Polígono desde el menú principal. 2. Escriba 5 para especificar cinco lados del polígono. 3. Especifique el centro del polígono. 4. Especifique el vértice del polígono.
Dibujar barra de herramientas:
Polígono de la línea de comandos
El centro (A) y Polígono resultante. Vértice (B)
Referencia de comandos
Límite: crea una región o una polilínea de un área cerrada
Explotar: rompe un objeto compuesto en sus componentes de objetos
Polígono: Crea una polilínea cerrada equilátero
RECTANG: dibuja una polilínea rectangular
Variables de sistema de referencia
FILLMODE: especifica si las escotillas (incluido con relleno sólido), bidimensionales sólidos, amplia, se rellenan en polilíneas
HPBOUND: Controla el tipo de objeto creado por los comandos y frontera
BHATCH PLINEWID: almacena el valor predeterminado de ancho de polilínea
POLYSIDES: establece el número predeterminado de lados del polígono, comando
SNAPANG: Establece la cuadrícula y ajustar el ángulo de rotación para el visor actual
Rectángulos 7.1.8
Con ZWCAD+, los rectángulos son polilíneas cerradas con cuatro lados. Dibujar un rectángulo especificando sus esquinas opuestas. El rectángulo normalmente está alineado en paralelo a la actual alineación de cuadrícula y ajustar, pero puede usar la opción girada para alinear el rectángulo en cualquier ángulo.
Para dibujar un rectángulo 1. Elija Draw > Rectángulo desde el menú principal. 2. Especifique una de las esquinas del rectángulo. 3. Especifique el vértice opuesto del rectángulo.
Dibujar barra de herramientas:
Línea de comando RECTANG
Las esquinas opuestas (A y B) Rectángulo resultante
Puede editar cada uno de los lados de un rectángulo individualmente utilizando la herramienta Polilínea Editar en la barra de herramientas Modificar II. Puede convertir los lados en línea individual de objetos utilizando la herramienta explotar en la barra de herramientas Modificar.
Sugerencia Para controlar el ancho de línea del rectángulo, tipo w en la línea de comandos y, a continuación, escriba el valor deseado de ancho de línea. Después de cambiar el ancho de la línea, el nuevo ancho ajuste permanece en vigor para rectángulos posteriores hasta que se vuelva a cambiar.
Referencia de comandos
Límite
Explotar: rompe un objeto compuesto en sus componentes de objetos
Polígono: Crea una polilínea cerrada equilátero
RECTANG: dibuja una polilínea rectangular
Variables de sistema de referencia
FILLMODE: especifica si las escotillas (incluido con relleno sólido), bidimensionales sólidos, amplia, se rellenan en polilíneas
HPBOUND: Controla el tipo de objeto creado por los comandos y frontera BHATCH
PLINEWID: almacena el valor predeterminado de ancho de polilínea
POLYSIDES: establece el número predeterminado de lados del polígono, comando
SNAPANG
Puntos 7.1.9
Puede dibujar un objeto point formateada como un solo punto o como uno de los 19 otros posibles estilos de presentación.
Para dibujar un punto 1. Elija Draw > Punto > Punto único desde el menú principal. 2. Especificar la ubicación del punto.
Dibujar barra de herramientas:
Punto
Para dibujar varios puntos
1. Elija Draw > Punto > Varios punto desde el menú principal. 2. Especificar la ubicación de cada punto.
Dibujar barra de herramientas:
El punto de la línea de comando
Cambiar el tamaño y la apariencia de los objetos de punto. Cambiar el tamaño y la apariencia de los objetos de punto punto afecta a todos los objetos que ya estén en el dibujo, así como todos los puntos que usted dibuje. Los valores positivos representan el tamaño absoluto del punto objeto medido en unidades de dibujo. Los valores negativos representan un porcentaje en relación con el dibujo de la pantalla, de modo que conserven sus puntos de tamaño visual como se utiliza el comando Zoom para cambiar la ampliación del dibujo.
Para cambiar el tamaño y la apariencia de los objetos de punto. 1. Seleccione Formato > Estilo de punto desde el menú principal. 2. En el punto de estilo, seleccione el estilo que desee. 3. Bajo Tamaño de punto, especificar el tamaño de punto, o elegir una de las opciones. 4. Haga clic en Aceptar.
Línea de comandos DDPTYPE
Cuando regenera el dibujo, todos los objetos de punto cambian para reflejar el nuevo tamaño y configuración de apariencia.
Referencia de comandos
DDPTYPE: especifica el estilo y el tamaño de visualización de objetos de punto.
Punto: Crea un objeto de punto
Variables de sistema de referencia
PDMODE: Controla cómo se muestran los objetos de punto
PDSIZE: establece el tamaño de pantalla para objetos de punto.
7.1.10 Huellas
Lorem ipsum dolor sit amet, consectetuer adipiscing elit. Aliquam velit risus rutrum placerat, et, nec condimentum at, leo. En augue Aliquam pellentesque semper magna. Augue Suspendisse. Est Nullam nibh, molestie eget, tempor ut, consectetuer ac, pede. Vestibulum sodales augue hendrerit. Suspendisse mi id. Aenean diam, leo sollicitudin adipiscing, quis posuere, venenatis sed metus. Integer et nunc. Sed quis viverra dolor justo. Lorem ipsum dolor sit amet, consectetuer adipiscing elit. Duis elementum. Nullam un arcu. Vivamus sagittis imperdiet odio. Nam nonummy. Phasellus vehicula ullamcorper velit lorem. Aliquam eu ligula. Maecenas rhoncus. En elementum eros en elit. Leo rutrum Quisque cometida, dolor sit amet, fringilla tincidunt, et, nisi. Donec ut lorem lobortis eros faucibus sodales. Nam vitae lectus id tincidunt lectus ornare. Aliquam sodales suscipit velit. Leo Nullam vehicula iaculis erat,, dignissim vel, id rhoncus, velit. Nulla facilisi. Fusce tortor mollis lorem, sed scelerisque eget, faucibus sed dui. Quisque cometida eu nisi. Etiam sed erat placerat feugiat lorem id. Pellentesque vitae orci en odio porta pretium. Cras quis tellus pede iaculis auctor de la UE. Donec suscipit venenatis mi. Aliquam erat volutpat. Sed congue feugiat tellus. Praesent ac nunc non nisi cursus eleifend. Sed nisi massa, mattis ue, elementum ac, luctus, lacus. Nunc luctus malesuada ipsum. Morbi aliquam, Massa gravida eget fermentum, eros nisi volutpat neque, nec placerat nisi nunc non mi. Quisque cometida tincidunt quam nec nibh sagittis eleifend. Duis dignissim malesuada ante. Aliquam erat volutpat. Proin, lectus pharetra risus vel, mollis suscipit sit amet, ac, sapien. Fusce egestas. Curabitur ut egestas ullamcorper tortor id massa. Cum sociis natoque penatibus et magnis dis parturient montes, nascetur ridiculus mus. Donec fermentum. Ut Curabitur ligula ac scelerisque ante consectetuer. A turpis Nullam quis nisl aliquam eleifend. Sed odio sapien, semper eget, rutrum, tempor, nibh.
7.1.11 Bocetos a mano alzada
Un boceto a mano alzada se compone de muchos segmentos de línea recta, creados ya sea como individuo o como objetos de línea de una polilínea. Antes de comenzar a crear un boceto a mano alzada, debe establecer la longitud, o incremento, de cada segmento. El más pequeño de los segmentos, más precisa será tu sketch, pero los segmentos que son demasiado pequeños pueden aumentar considerablemente el tamaño del archivo.
Después de especificar la longitud de los segmentos de sketch, mover un dispositivo señalador en el área de dibujo en la pantalla y, a continuación, haga clic con el botón derecho del ratón o introduzca p (PEN) para comenzar a dibujar.
El boceto a mano alzada no se agrega al dibujo hasta que "Grabar" el boceto en el dibujo. Esto significa que usted guardar temporalmente el segmento que has dibujado y la longitud del segmento, y no puedes seguir esbozando hasta que seleccione Salir o pulse Intro.
Crear bocetos El sketch mando controla la pluma utilizando el ratón o el lápiz en la opción de línea de comandos. Mover un dispositivo señalador en el área de dibujo en la pantalla y, a continuación, haga clic con el botón derecho del ratón o introduzca p (PEN) para comenzar a dibujar. Haga clic con el botón derecho del ratón o introduzca p (PEN) nuevamente para levantar la pluma arriba y dejar de dibujar. Se establece la longitud mínima o incremento de los segmentos. Antes de esbozar, compruebe la variable de sistema CELTYPE para asegurarse de que el tipo de línea actual es BYLAYER. Si utiliza un tipo de linea con puntos o guiones y establezca el boceto del segmento de línea más corta que los espacios o guiones, no verá los espacios o guiones.
Para crear un boceto a mano alzada 1. En la línea de comandos, escriba boceto y pulse Intro. 2. En el "Registro" de incremento de comandos, introduzca la longitud del segmento de línea mínimo. 3. Mueva el cursor hasta el área de dibujo y, a continuación, haga clic con el botón derecho del ratón o introduzca p
(PEN) para comenzar a dibujar. Al mover el dispositivo señalador, ZWCAD+ dibuja segmentos de línea a mano alzada temporal de la longitud especificada. Sketch no acepta entrada de coordenadas. Durante el mando, líneas a mano alzada se muestran en un color diferente.
4. Haga clic con el botón derecho del ratón o introduzca p (PEN) nuevamente para levantar la pluma arriba y dejar de dibujar, de modo que usted pueda mover el cursor alrededor de la zona de dibujo sin dibujo.
5. Escriba R (registro) en cualquier momento para escribir en el dibujo de la línea que va a dibujar y a aquellos que ya están dibujados. Si el lápiz se mueve, puede continuar el dibujo después de escribir. Si el lápiz está arriba, clic para reanudar el dibujo.
6. Presione Entrar para completar el dibujo y escribir todas las líneas en el dibujo.
Borrar líneas de boceto a mano alzada Puede borrar líneas de boceto a mano alzada temporal que todavía no se han escrito en el dibujo seleccionando la opción de borrar en el indicador de comandos. Estas líneas pueden ser borradas por segar la pluma a lo largo de la ruta fueron dibujadas. Una vez que grabe líneas a mano alzada, no puede modificarlos o eliminarlos con la opción de borrado de SKETCH. Utilice el comando Borrar si ha terminado de dibujar.
Para borrar líneas de boceto a mano alzada 1. Mientras se ejecuta el comando, introduzca SKETCH E. Si el pen fue hacia abajo, se desplaza hacia arriba. 2. Mueva el cursor hasta el final de la última línea dibujada y luego devolverlo como a lo largo de la línea que
desea borrar. 3. Para finalizar la supresión y volver a la línea de comandos introduzca sketch E. Si desea cambiar el
visor actual mientras bosquejando, asegúrese de que la pluma está arriba y todas las líneas estaban escritas en el dibujo.
Referencia de comandos
Croquis: crea una serie de segmentos de línea a mano alzada
Variables de sistema de referencia
SKETCHINC: establece el registro incremento para el comando SKETCH
SKPOLY: Determina si el comando SKETCH genera líneas o polilíneas.
7.2 Dibujar objetos curvos
Los objetos son curvos arcos circulares, círculos, polilíneas, arcos, elipses, donuts y estrías.
Temas en esta sección: Arcs
Puede especificar varias combinaciones de centro, extremo, punto de inicio, el radio, el ángulo, la longitud de la cuerda, y valores de dirección para dibujar arcos.
Circles Puede especificar varias combinaciones de centro, radio, diámetro, puntos de la circunferencia, y apunta a otros objetos para dibujar círculos.
Ellipses and Ellipse Arcs La forma de una elipse está determinada por dos ejes que definen su longitud y anchura. El eje más largo se llama el eje mayor, y el más corto es el eje menor.
Splines
Donuts Donuts están llenos anillos o círculos rellenos sólidos que realmente son polilíneas cerradas con anchura.
7.2.1 Arcos
Un arco es una porción de un círculo. El método por defecto para dibujar un arco es para especificar tres puntos el punto de inicio, un segundo punto, y el punto final. Puede dibujar arcos utilizando cualquiera de los métodos siguientes:
Tres puntos en un arco Punto de inicio, punto central, endpoint Punto de inicio, punto central, incluido el ángulo punto de inicio, punto central, la longitud de la cuerda el punto de inicio, punto final, incluido el ángulo Punto de inicio, punto final, dirección de arranque Punto de inicio, punto final, radio Punto central, punto de inicio, punto final punto central, punto de inicio, incluido el ángulo Punto central, punto de inicio, la longitud de la cuerda Como una continuación de la tangente de la línea o arco anterior
Dibujar Arcos especificando tres puntos Puede dibujar un arco especificando tres puntos, que son por separado el punto de inicio del arco, un punto en cualquier lugar del arco y el punto final del arco. En el ejemplo siguiente, el punto de inicio del arco se ajusta al final de una línea. El segundo punto del arco encaja en el círculo central de la ilustración.
Para dibujar un arco especificando tres puntos 1. Elija Draw > Arc > 3 puntos desde el menú principal. 2. Especificar el punto de inicio. 3. Especificar un segundo punto. 4. Especificar el punto final.
Dibujar barra de herramientas:
Arco de la línea de comandos
Punto de inicio (A), el segundo punto (B) y (C) de endpoint
Dibujar Arcos especificando Inicio, centro, final En virtud de solicitudes de línea de comandos para dibujar el arco, dibuje un arco especificando el centro, punto de inicio y el punto final.
Para dibujar un arco especificando su punto de inicio, punto central, y endpoint 1. Elija Draw > Inicio > Arco, Centro final desde el menú principal. 2. Especificar el punto de inicio. 3. Especificar el punto central. 4. Especificar el punto final.
Dibujar barra de herramientas:
Arco de la línea de comandos
Punto de inicio (A), punto central (B) y (C) de endpoint
Dibujar Arcos especificando, Centro, ángulo de inicio En virtud de solicitudes de línea de comandos para dibujar arcos, dibujar un arco especificando punto de inicio y el ángulo incluido.
El ángulo incluido determina el punto final del arco. Utilice el Inicio, Fin, método de ángulo cuando sabes ambos extremos pero no puede ajustarse a un punto central.
Para dibujar un arco especificando dos puntos y un ángulo incluido 1. Elija Draw > Arc > Start, End, el ángulo desde el menú principal. 2. Especificar el punto de inicio. 3. Especificar el punto final. 4. Especificar un ángulo incluido. Para dibujar un arco en sentido contrario a las agujas del reloj, escriba
un valor positivo para el ángulo incluido. Para dibujar un arco en el sentido de las agujas del reloj, introduzca un valor negativo para el ángulo incluido.
Dibujar barra de herramientas:
Arco de la línea de comandos
Punto de inicio (A), endpoint (B) y (C) el ángulo incluido
Dibujar Arcos especificando Inicio, Centro, longitud Dibujar un arco a través de la especificación del centro del arco después de elegir el punto de inicio del arco, a continuación, especifique la longitud de arco. O usando el centro, inicio, longitud, que en realidad es equivalente a especificar el ángulo incluido.
Dibujar Arcos especificando Start, End, dirección/Radius Dibujar un arco a través de la especificación de inicio, final de radio/Dirección, introduzca una longitud o haga clic en un segmento de línea utilizando cualquier dispositivo señalador hacia la derecha o hacia la izquierda. Si usar la segunda manera, desplace el cursor para dirigir el arco hacia arriba o hacia abajo.
Como en la siguiente imagen se muestra, mueva el cursor hacia abajo para dibujar un arco cóncavo hacia arriba.
Dibujar arcos y líneas contiguas Inmediatamente después de completar el arco, puede iniciar una línea tangente al arco en un extremo mediante la ejecución de la línea de comandos. Por el contrario, si usted realiza la orden arc después de finalizar una línea, puede iniciar un arco tangente a la línea en un extremo.
Puede conectar secuencialmente los arcos dibujados en la misma forma. Para crear arcos conectados mediante un menú, haga clic en arco desde el menú Dibujo y, a continuación, haga clic en Continuar. En ambos casos, el objeto resultante es tangente a la anterior. Puede utilizar el menú contextual para repetir la opción Continuar.
Para dibujar un arco tangente a un arco o línea 1. Elija Draw > Arc > Continuar desde el menú principal. 2. Especificar el punto final del arco tangente.
Dibujar barra de herramientas:
Arco de la línea de comandos
Endpoint (A)
Referencia de comandos
ARC: crea un arco
Línea: crea segmentos de línea recta
OFFSET: crea círculos concéntricos, líneas paralelas y curvas paralelas
Variables de sistema de referencia
ANGDIR
LASTANGLE: Almacena el ángulo final del último arco en relación al plano XY del SCP actual para el espacio actual
WHIPARC: controla si la pantalla de círculos y arcos es suave
El método por defecto para dibujar un círculo es especificar un punto central y el radio.
Puede dibujar círculos utilizando cualquiera de los métodos siguientes: Centro, Radius Centro, diámetro
Dos puntos Tres puntos
Tangente, tangente, Radius Tangente, tangente, tangente
Para dibujar un círculo, especificando su centro y radio 1. Elija Draw > > Centro de círculo, de radio desde el menú principal. 2. Especificar el punto central. 3. Especificar el radio del círculo.
Dibujar barra de herramientas:
Círculo de la línea de comandos
Dibuje un círculo tangente a otros objetos El punto de la tangente es un punto donde un objeto entra en contacto con otro objeto sin cruzarse. Para crear un círculo que es tangente a otros objetos, seleccione los objetos y, a continuación, especificar el radio del círculo. También puede activar el modo Instantánea de objeto para establecer el punto de ajuste como tangente, así que usted puede crear círculos tangente con otros objetos con facilidad, con tres puntos de método está disponible para crear círculos con tres puntos tangentes. En las siguientes ilustraciones, el círculo rojo es el que está preparado, y los puntos 1 y 2 para seleccionar los objetos a los que es tangente.
Para dibujar un círculo tangente a los objetos existentes 1. Elija Draw > > Círculo Tan, Tan, de radio desde el menú principal. 2. Seleccione el primer punto de la tangente en el objeto a ser tangente con el círculo.
4. Especificar el radio del círculo.
Dibujar barra de herramientas:
Círculo de la línea de comandos
Radio del circulo (A) y líneas tangentes (B) y (C)
Referencia de comandos
: crea un círculo vicioso
OFFSET: crea círculos concéntricos, líneas paralelas y curvas paralelas
Objeto de ejecución OSNAP : establece los modos snap
Variables de sistema de referencia
CIRCLERAD: establece el radio del círculo predeterminado
WHIPARC
7.2.3 elipses y arcos de elipse
Dibujo de elipses El método por defecto para dibujar una elipse es especificar los extremos de un eje de la elipse y, a continuación, especificar una distancia que representa la mitad de la longitud del segundo eje. Los extremos del primer eje determinan la orientación de la elipse. El eje más largo de la elipse se llama el eje mayor, y el más corto es el eje menor. El orden en el cual se definen los ejes no importa. El programa determina los ejes mayor y menor basada en relación a su longitud. Puede dibujar elipses utilizando cualquiera de los métodos siguientes:
Centro Eje, Final
Para dibujar una elipse especificando el eje y extremos 1. Elija Draw > Elipse > Axis, fin del menú principal. 2. Especificar el primer punto final. 3. Especifique el segundo punto final. 4.
Dibujar barra de herramientas: Elipse
Primer eje extremo (A), segundo eje extremo (B), y la mitad de la longitud del otro eje (C)
Dibujo elípticos Un arco elíptico es una parte de una elipse. El método por defecto para dibujar un arco elíptico es especificar los extremos de un eje de la elipse y, a continuación, especificar una distancia que representa la mitad de la longitud del segundo eje. A continuación, especifique los ángulos inicial y final para el arco, medido desde el centro de la elipse en relación a su eje mayor.
Para dibujar un arco elíptico especificando los extremos del eje 1. Elija Draw > > Elipse arco desde el menú principal. 2. Especificar el primer punto final. 3. Especifique el segundo punto final. 4. Especifique la longitud media de los otros ejes. 5. Especificar el ángulo de inicio del arco. 6. Especificar el ángulo final.
Dibujar barra de herramientas: Elipse
Nota ZWCAD+ dibuja elípticos en la dirección que usted especifique. Ir a la opción de menú Formato > Unidades, bajo la ficha de ángulo, la configuración predeterminada es en sentido antihorario.
Primer eje extremo (A), segundo eje extremo (B), la mitad de la longitud del otro eje (C), el ángulo de inicio del arco (D) y el ángulo final (E)
Referencia de comandos
Elipse
Variables de sistema de referencia
ANGDIR: Establece la dirección de ángulos positivos
PELLIPSE: Controla la elipse tipo creado con elipse
7.2.4 Las estrías
Spline es una curva suave que pasa a través de una serie de puntos de control. Puede controlar la tolerancia de ajuste entre la curva y los puntos, y aplicar la aptitud para el dibujo de curvas irregulares. Una curva NURBS produce una curva suave entre los puntos de control.
Una curva NURBS produce una curva suave entre los puntos de control.
Varios puntos son necesarios para dibujar las estrías irregulares y puede cerrar la spline, de modo que los puntos inicial y final son coincidentes y tangente.
La tolerancia en la línea de comandos solicita describe cómo precisamente la spline se adapta el conjunto de colocar los puntos que usted especifique. Cuanto menor sea la tolerancia, más estrechamente la spline se adapta a los puntos. Si el valor es 0, la curva spline pasa a través del punto de encaje.
Si establece el valor de tolerancia superior a 0, la spline irá a través de colocar punto dentro del rango de tolerancia especificado.
Normalmente dos maneras de crear estrías son prestados: Crear una spline convertida a partir de una polilínea mediante estrías PEDIT opción de comando. Crear una spline usando el comando spline, que es curva NURBS.
Para dibujar una curva spline
1. Elija Draw > Spline desde el menú principal. 2. Especificar el primer punto de la spline. 3. Especifique el segundo punto de la spline. 4. Especificar como muchos más puntos como desee. 5. Cuando haya terminado, pulse Intro.
Dibujar barra de herramientas:
Estrías de la línea de comandos
Puede agregar tangentes a la spline, que son líneas que le dan forma.
Añadir tangentes a una curva spline 1. Especificar el punto tangente inicial. 2. Especificar el punto tangente final.
Spline Spline con punto tangente inicial (A) y terminando Punto de tangencia (B)
Especificación de tolerancia de ajuste De forma predeterminada, una spline pasa por todos los puntos de control. Cuando se dibuja una curva spline, puede cambiar esto especificando la tolerancia de ajuste. Colocar el valor de tolerancia determina cuán estrechamente la spline se adapta el conjunto de puntos que usted especifique. Por ejemplo, un valor de tolerancia de ajuste de ranura 0 hace que la spline para pasar por los puntos de control. Un valor de 0.01 crea una spline que pasa a través de los puntos de comienzo y de fin y dentro de 0,01 unidades de los puntos de control intermedios.
Para especificar la tolerancia de ajuste 1. Elija Draw > Spline desde el menú principal. 2. Especificar el primer punto de la spline. 3. Especifique el segundo punto de la spline.
4. Para aceptar la opción predeterminada de 0.0000, presione Entrar. Para especificar una tolerancia de ajuste diferente, introduzca F y pulse Intro y, a continuación, especifique un nuevo ajuste de tolerancia.
5. Especificar los puntos adicionales que necesita para dibujar una curva spline o una spline cerrada.
Dibujar barra de herramientas:
Estrías de la línea de comandos
Dibujo de una spline cerrada Puede dibujar una spline cerrada, que es una curva spline para que el punto de inicio y el punto final son las mismas. Porque la spline es cerrada, sólo se especifica una tangente.
Para dibujar una curva spline cerrada 1. Elija Draw > Spline desde el menú principal. 2. Especificar el primer punto de la spline. 3. Especifique el segundo punto de la spline. 4. 5. Cuando haya terminado, en la línea de comandos, escriba C y presione Entrar. 6. Para completar el comando, especifique el punto de tangencia.
Dibujar barra de herramientas:
Estrías de la línea de comandos
El punto de inicio y el punto final (A) de una spline cerrada.
Referencia de comandos
PEDIT
PLINE
Estrías: crea una spline B racional no uniforme (NURBS) curve
SPLINEDIT: edita una spline polilínea o spline-fit
Variables de sistema de referencia Ninguno
7.2.5 Dounts
Las rosquillas son sólidos, círculos rellenos o anillos creados como cerrado, amplia polilíneas. Puede dibujar un donut mediante varias formas. El método predeterminado es especificar el diámetro interior y exterior del anillo y, a continuación, especifique su centro. A continuación, puede crear múltiples copias de la misma donut especificando diferentes puntos centrales hasta que pulse Enter para completar el comando.
Similar a la forma del círculo de dibujo, donuts son polilíneas cerradas con cierta amplitud, con o sin relleno. La variable del sistema FILLMODE controla si el donut relleno o no.
Si la variable del sistema FILLMODE está ajustado a 1, para crear llena donuts; si la variable del sistema FILLMODE está ajustado a 0, para crear donuts sin llenar.
Para crear un donut, debe especificar su diámetro interior y exterior y su centro. Puede continuar creando varias copias con el mismo diámetro especificando diferentes puntos centrales. Para crear círculos de color sólido, simplemente asignar el mismo valor para el radio interior y radio exterior.
Para dibujar un donut 1. Elija Draw > Donut desde el menú principal. 2. Especificar el diámetro interior de la rosquilla. 3. Especificar el diámetro exterior del anillo. 4. Especifique el centro de la rosquilla. 5. Especificar el punto central para dibujar otro donut, o pulse Intro para completar el comando.
La línea de comando
Diámetro interior (A) y el diámetro exterior (B)
Referencia de comandos
DONUT: Dibuja círculos rellenos y anillos
Llenar: controla el llenado de objetos tales como escotillas, sólidos bidimensionales, y amplia polilíneas.
Variables de sistema de referencia
DONUTID: establece el valor predeterminado para el diámetro interior de un donut
DONUTOD: establece el valor predeterminado para el diámetro exterior de un donut
FILLMODE: especifica si las escotillas (incluido con relleno sólido), bidimensionales sólidos, amplia, se rellenan en polilíneas
7.3 Crear objetos 3D
Con modelos 3D, puede
Crear entidades tridimensionales. Editar entidades en un espacio tridimensional. Editar sólidos tridimensionales. Display Hidden línea sombreada y opiniones de entidades tridimensionales.
ZWCAD+ admite tres tipos de modelado 3D: trama, superficie y sólido. Cada tipo tiene sus propias técnicas de creación y edición.
Modelos de trama, que constan de líneas y curvas que definen los bordes de una entidad tridimensional. Puede crear un modelo de trama dibujando líneas, polilíneas, arcos y otras entidades bidimensional en cualquier lugar en el espacio tridimensional. Wire-frame modelos no tienen superficies; siempre aparecen como contornos. Porque usted debe dibujar individualmente y la posición de cada entidad que conforma un modelo de trama, creando uno puede ser exigente y laboriosa. Los modelos de superficie, que consisten en los bordes y las superficies entre los bordes. Puede crear
un modelo de superficie mediante la aplicación de elevación y grosor a entidades planar bidimensional o mediante un tridimensional de los comandos de creación de la entidad. Los modelos de superficie consisten de planos individuales facetas, formando una malla poligonal. Sólidos 3D, que son entidades ACIS tridimensionales que consisten de las caras y aristas. 3D sólidos
parecen tener volumen y son más fáciles de trabajar con modelos de superficie y de trama de superficie. ZWCAD+ admite la visualización y la edición limitada de sólidos en 3D, incluyendo el movimiento, rotación y escala.
Debe tener en cuenta que la edición de diferentes manipulaciones como resultado diferentes efectos visuales a causa de los diversos métodos de modelo y creación. Usted debe evitar la mezcla de los modelos de tipo diferente al crear objetos 3D. Límites también se aplica a la conversión de tipos de modelo, sólo sólido-curva y curva--conversiones de trama están disponibles. Temas en esta
sección: topic_070301
Por defecto, el programa crea nuevos objetos bidimensionales con cero elevación y grosor. La forma más sencilla de crear un objeto tridimensional es cambiar el grosor de la elevación o la propiedad de un objeto bidimensional existente.
Create Wireframe Models Un modelo de estructura metálica es un borde o una representación esquelética del mundo real de un objeto 3D con líneas y curvas.
Create Surfaces Una malla representa la superficie de un objeto utilizando facetas planar.
Create 3D Solids Un objeto sólido representa todo el volumen de un objeto. Complejas formas sólidas son más fáciles de construir y editar de tramas y mallas.
7.3.1 Establecer el espesor y elevación 3D
Por defecto, el programa crea nuevos objetos bidimensionales con cero elevación y grosor. La forma más sencilla de crear un objeto tridimensional es cambiar el grosor de la elevación o la propiedad de un objeto bidimensional existente.
La elevación de un objeto es su coordenada z posición en relación con el plano XY, en el que se dibuja el objeto. Una elevación de 0 indica que el objeto se dibuja en el plano XY del SCP actual. Las elevaciones positivos están por encima de este plano; elevaciones son negativos por debajo de ella.
El espesor de un objeto es la distancia que se moldea por encima o por debajo de su altitud. Un espesor positivo se expulsa el objeto hacia arriba en la dirección z positiva del objeto; un grosor negativo se expulsa hacia abajo en sentido Z negativo. El grosor se aplican uniformemente a todo el objeto. Puede extruir cualquier objeto bidimensional en un objeto tridimensional cambiando el espesor del objeto a un valor distinto de cero. Por ejemplo, un círculo se convierte en un cilindro, una línea se convierte en un plano tridimensional, y un rectángulo se convierte en un cuadro.
Entidades bidimensionales Entidades bidimensional con espesor Agregado
Puede crear objetos tridimensionales utilizando cualquiera de los métodos siguientes: Dibujar objetos de dos dimensiones en un espacio tridimensional. Convertir objetos planos bidimensionales en objetos tridimensionales aplicando la elevación y grosor. Convertir objetos planos bidimensionales en tres objetos dimensionales por extrusión o rotatorio. Crear objetos tridimensionales, tales como cajas, cilindros, conos, esferas y cúpulas de cuñas.
Puede cambiar la configuración predeterminada de la elevación y el espesor valores para crear nuevos objetos con una altura y grosor ya aplicado.
Para ajustar la elevación actual 1. Tipo cambio en la línea de comandos y, a continuación, presione ENTRAR después de seleccionar objetos
tridimensionales. 2. Introduzca P (Propiedades) y pulse Intro. 3. 4. Especificar una nueva elevación y, a continuación, presione Entrar.
Los cambios en la línea de comando
Para establecer el espesor actual 1. Seleccione Formato > Grosor desde el menú principal. 2. Introducir un nuevo valor para el Grosor y, a continuación, presione Entrar.
El grosor de la línea de comando
Referencia de comandos
Propiedades: Propiedades de los controles de los objetos existentes
Variables de sistema de referencia
BACKZ: Almacena el plano de recorte posterior desplazamiento desde el plano objetivo para el visor actual, en
las unidades de dibujo FRONTZ: almacena la parte frontal plano de recorte desplazamiento desde el plano
objetivo para el visor actual, en las unidades de dibujo
Grosor: Establece el grosor 3D actual : Almacena el modo de vista del visor actual utilizando bitcode
7.3.2 Crear modelos de trama
Un modelo de estructura metálica es un borde o esquelético composición de líneas y curvas que se utilizan para definir los objetos 3D.
Sugerencias para el uso de modelos de trama
Planificar y organizar modelos en capas a fin de reducir la complejidad visual de la modelo. Especificación de color diferente para cada capa puede ayudar a diferenciar entre los objetos en distintas vistas. Creación de geometría para definir la configuración básica del modelo. Utilice varias vistas, especialmente vistas isométricas, para facilitar la visualización del modelo y selección de objetos. A ser expertos en la manipulación de la UCS en 3D. Utilice el plano XY del SCP actual como workplane
para orientar objetos planos como círculos y arcos. La UCS también es usado como el plano de recorte y ampliación, compensación y rotación de objetos. Utilice el objeto encaje y ajuste de rejilla con cuidado para asegurar la precisión de los modelos. Utilice los filtros de coordenadas para caer perpendiculares y localizar fácilmente los puntos en 3D
basada en la localización de puntos sobre otros objetos.
Puede crear modelos de trama colocando algún objeto planar 2D en cualquier parte del espacio 3D, usando los métodos siguientes:
Especificar las coordenadas 3D, que es X, Y y Z de la ubicación del objeto. Configuración de los valores predeterminados workplane (el plano XY de la UCS) en la que se va a dibujar el objeto. Posicionamiento de un objeto moviendo o copiando a su correcta ubicación en 3D después de crearlo.
: Gestiona los sistemas de coordenadas de usuario
Variables de sistema de referencia
Elevación: almacena la elevación actual respecto a la actual para el UCS viewport actual en el espacio actual
7.3.3 Crear superficies
El uso de mallas 3D planar superficies incrustado como su superficie. Definido desde la posición de vértice inicial de red de malla-eje y eje de red secundaria (la dirección de M y N), en cuyo vértice inicial de red de malla-eje apunta a la dirección de M y N los puntos de dirección a eje de red secundaria. Similar a la función de los ejes X e Y en el plano XY, M y N son designados individualmente a la posición de vértice de la fila y la columna, mallas están disponibles tanto en 2D como en 3D espacios, principalmente utilizado en espacios 3D.
Las mallas pueden ayudar a resolver el problema de utilizar funciones como ocultar, sombra y representar distintos de propiedades físicas (peso, calidad, centro de gravedad) que no está disponible en el uso de estructura metálica. También puede crear dibujos geométricos irregulares con mallas, tales como 3D modelo topográfico del terreno montañoso.
Mallas cerradas o abiertas pueden ser creadas, las siguientes imágenes muestran cada mallas abiertas o cerradas individualmente en M y N dirección:
Se utilizan diversos métodos para crear la malla, tanto con el teclado mediante la forma de especificar el parámetro o de malla 3D operativo comando para dibujar planar, el tamaño de la malla de M y N de una malla determina el número de líneas que se dibujan en cada dirección.
Crear superficies 3D
Puede crear un rostro tridimensional, que consta de una sección de un plano en el espacio tridimensional. Puede definir un rostro tridimensional especificando la x,y,z coordenadas de tres o más de las esquinas. Después de especificar el cuarto punto, el programa continúa para pedirle caras adicionales alternando solicita la tercera
Y el cuarto punto a punto permiten construir un complejo objeto tridimensional. Cada tres o cuatro caras plano es creado como un objeto separado cara tridimensional.
Para crear un rostro en tres dimensiones 1. Elija Dibujar Superficies > > cara 3D desde el menú principal. 2. Especificar el primer punto de las tres dimensiones de la cara. 3. Especifique el segundo, tercer y cuarto puntos. 4. Especifique los puntos tercero y cuarto para más caras. 5. Para completar el comando, pulse Intro.
Barra de herramientas de superficies: 3DFACE
Sugerencia cualquiera o todos los bordes de un rostro tridimensional puede ser invisible para permitirle más precisión del modelo de objetos con agujeros en ellos. Como el programa le pedirá los puntos de esquina, en el cuadro que aparece, elija Invisible para hacer el siguiente canto invisible.
Un ejemplo de un modelo tridimensional creado utilizando rostros tridimensionales.
Crear mallas 3D Comando 3D es ampliamente utilizado para la creación de objetos como cajas, conos, platos, mallas, pirámides, esferas, donuts y cuñas. Antes de ocultar las entidades 3D, todas las mallas se muestra en estructura metálica. Utilice VPOINT para ver la entidad una vez que haya creado una entidad 3D, o realizarse Ver-3D orbita de opciones del menú Ver para ver la entidad 3D en perspectiva completa. La siguiente imagen muestra las entidades como engrana con vértices especificado.
Creación de mallas rectangulares Puede crear una malla rectangular tridimensional compuesto de cuatro caras de polígonos. Determinar el tamaño de la malla, especificando el número de vértices a lo largo de la dirección principal (M) y secundaria (N dirección) ejes de malla y, a continuación, especificando las coordenadas de cada vértice.
Para crear una malla rectangular 1. Elija Dibujar Superficies > > malla 3D en el menú principal. 2. Especifique el número de vértices a lo largo de los principales ejes de la malla. 3. Especifique el número de vértices a lo largo del eje de la malla secundaria. 4. Especificar las coordenadas de cada vértice. 5. Especificar las coordenadas del último vértice finaliza la malla y termina el comando.
Barra de herramientas de superficies:
Línea de comando 3DMesh
Sugerencia
Un ejemplo de un modelo de terreno tridimensional creado usando mallas rectangulares.
En la siguiente imagen se muestra la malla poligonal con coordenadas especificadas para cada vértice.
Crear mallas poligonales Puede crear una malla poligonal compuesto de caras de conectar tres o más vértices. Primero debe determinar las coordenadas de cada vértice y, a continuación, definir cada cara introduciendo los números de vértice para todos los vértices de ese rostro. A medida que crea cada cara, puede controlar la visibilidad y el color de cada borde y asignar cada borde a capas específicas. Cuando la creación de mallas, un vértice positivo significa un borde invisible. La variable de sistema SPLFRAME controla si mostrar o no los bordes invisibles. Si se configura en cualquiera SPLFRAME asumió las superficies y bordes invisibles se muestran como los visibles mallas.
Para crear una malla polyface 1. Escriba PFACE y, a continuación, presione Entrar. 2. Especificar las coordenadas de cada vértice.
Después de cada vértice que especifique, el vértice siguiente número aparece, y se le pide que proporcione las coordenadas del vértice. Especificar las coordenadas y, a continuación, presione Entrar. Continuar para especificar las coordenadas de cada vértice numerado.
3. Para terminar especificando coordenadas de vértice, presione Entrar. 4. Especifique el número de vértices que definen la primera cara. Puede especificar la cara introduciendo
los números de vértice que se define cuando se las coordenadas especificadas en el paso 2. Cada cara puede estar compuesto de tres o más vértices numerada.
5. Para terminar de definir la primera cara, presione Entrar. 6. Especifique la siguiente cara introduciendo sus números de vértice. 7. Para completar el comando, pulse Intro.
Línea de comando PFACE
Sugerencia Para hacer un borde invisible, escriba el número de vértices como un valor negativo.
Crear superficie gobernado RULESURF crea una malla poligonal que representa la superficie gobernó entre dos curvas. Seleccione las entidades a las que se definen los bordes de la superficie de los gobernados. Las entidades son el punto, la línea, la spline, círculo, arco o polilínea. Si la primera entidad está cerrada, el otro debe estar cerrado dos o un punto. Si la primera entidad es un punto, el otro debe ser una entidad abierta o cerrada. Sólo hay un punto como una curva límite sobre una superficie gobernado.
Si selecciona un polilíneas cerradas, dictaminó la superficie empieza en el último vértice y avanza hacia atrás a lo largo de segmentos de la polilínea. Si selecciona Abrir curvas, selección de objetos en el mismo lado de los dos objetos para crear dictaminó la superficie, seleccionar objetos en diferentes lados de los dos objetos para crear cruzó dictaminó la superficie, como se muestra a continuación:
Para crear una superficie de malla gobernó 1. Elija Draw > > Superficie Superficies gobernó desde el menú principal. 2. Seleccione la primera definición de objeto. 3. Seleccione la segunda definición de objeto.
Barra de herramientas de superficies:
La línea de comando
Seleccione la primera (A) y la segunda (B) Definir los objetos resultantes gobernó superficie de malla
Crear superficie tabulada Se crea una malla poligonal definida por una ruta y un vector de dirección. La ruta define la curva de la superficie de la malla poligonal. Los objetos como una línea, arco, círculo, elipse o 2D o polilínea 3D puede utilizarse como curvas de contorno para definir los polígonos. Ambas líneas y abierto de 2D o 3D de las polilíneas se utiliza como vector de dirección. Tabulados de mallas de superficie son usados como una serie paralela de polígono en la ruta especificada, debe dibujar vector de dirección y el objeto original antes de crear una superficie tabulada.
Para crear una superficie de malla extruida 1. Elija Draw > > superficies tabuladas superficie desde el menú principal. 2. Seleccione el objeto para extruir. 3. Seleccione la ruta de extrusión.
Barra de herramientas de superficies:
Seleccione el objeto para extrusionar (A) y el El extrusionado resultante
Ruta de extrusión (B) Superficie de malla
Nota Una malla extruida es diferente de un sólido extruido. Si desea extrusionar un objeto y convertirlo en un sólido tridimensional, utilice el comando extruir.
Utilice el comando REVSURF para crear una superficie de revolución girando un perfil del objeto alrededor de un eje. El objeto se giró puede ser una línea, arco, círculo, elipse arco elíptico, polilínea cerrada, polígono, spline cerrada o toro. REVSURF es útil para superficies con simetría rotacional.
Puede crear una superficie de revolución, que es una malla poligonal tridimensional que aproxima la superficie generados por la rotación de un perfil bidimensional alrededor de un eje. Seleccionar los dos objetos que definen el perfil y el eje. También puede especificar el ángulo de inicio y el número de grados que girará el perfil.
El perfil giratoria 360 grados crea una malla tridimensional cerrada. El número de metros en dirección superficies valor determina la densidad de malla (el número de segmentos de malla) en la dirección de M (alrededor del eje de la revolución). El valor de densidad de malla Dirección n determina la densidad de malla (el número de segmentos de malla) en la dirección N (a lo largo del eje de la revolución).
Para crear una superficie de malla giró 1. Elija Dibujar Superficies > > giró superficie desde el menú principal. 2. Seleccione el objeto que giran. 3. 4. Especificar el ángulo inicial. 5. Especifique el número de grados para girar el objeto.
Barra de herramientas de superficies:
Línea de comandos REVSURF
Seleccione el objeto que se va a El giraba resultante superficie de malla Girado (A) y el eje de Revolución (B)
Crear Edge-Defined mallas de superficie Puede crear una superficie llamada una superficie de Coons parche, una malla de conexión de cuatro bordes. Seleccionar las entidades que definen los bordes. Las entidades pueden ser borde arcos, líneas o polilíneas. Las cuatro entidades de canto debe formar un bucle cerrado y compartir los endpoints. Un parche es un bicúbica (una superficie curva se extiende en el M-dirección y la otra en el N-dirección) interpolados entre los cuatro bordes adyacentes. Puede seleccionar los bordes en cualquier orden. El primer canto que seleccione determina el M-dirección de la malla.
Para crear un borde definido Coons superficie de malla de parche 1. Elija Dibujar Superficies > > superficie perimetral desde el menú principal. 2. Seleccione el primer borde. 3. Seleccione la segunda, tercera y cuarta los bordes.
Barra de herramientas de superficies:
Línea de comando EDGESURF
Seleccione los objetos que se van a utilizar como el La malla resultante superficie Coons parche
Cuatro bordes (A, B, C y D)
Referencia de comandos
3DMESH: crea una malla poligonal de forma libre
EDGESURF: crea una malla poligonal tridimensional
REVSURF: crea una superficie giraban alrededor de un eje seleccionado
RULESURF: crea una superficie gobernó entre dos curvas
TABSURF: crea una superficie tabulada desde una ruta curva y un vector de dirección
Variables de sistema de referencia
SURFTAB1: establece el número de tabulaciones que se genera para los comandos TABSURF y RULESURF
SURFTAB2: establece la densidad de malla en el sentido de N para los comandos REVSURF y EDGESURF
7.3.4 Crear sólidos en 3D
Lorem ipsum dolor sit amet, consectetuer adipiscing elit. Aliquam velit risus rutrum placerat, et, nec condimentum at, leo. En augue Aliquam pellentesque semper magna. Augue Suspendisse. Est Nullam nibh, molestie eget, tempor ut, consectetuer ac, pede. Vestibulum sodales augue hendrerit. Suspendisse mi id. Aenean diam, leo sollicitudin adipiscing, quis posuere, venenatis sed metus. Integer et nunc. Sed quis viverra dolor justo. Lorem ipsum dolor sit amet, consectetuer adipiscing elit. Duis elementum. Nullam un arcu. Vivamus sagittis imperdiet odio. Nam nonummy. Phasellus vehicula ullamcorper velit lorem. Aliquam eu ligula. Maecenas rhoncus. En elementum eros en elit. Leo rutrum Quisque cometida, dolor sit amet, fringilla tincidunt, et, nisi. Donec ut lorem lobortis eros faucibus sodales. Nam vitae lectus id tincidunt lectus ornare. Aliquam sodales suscipit velit. Leo Nullam vehicula iaculis erat,, dignissim vel, id rhoncus, velit. Nulla facilisi. Fusce tortor mollis lorem, sed scelerisque eget, faucibus sed dui. Quisque cometida eu nisi. Etiam sed erat placerat feugiat lorem id. Pellentesque vitae orci en odio porta pretium. Cras quis tellus pede iaculis auctor de la UE. Donec suscipit venenatis mi.
7.4 Crear regiones
Puede convertir un objeto cerrado en un área bidimensional. Después de crear una región, puede modificarla utilizando las diversas herramientas tridimensionales. Por ejemplo, puede crear una región a partir de un cuadrado, y luego extruir el cuadrado para crear un cubo tridimensional.
Puede crear regiones a partir de objetos cerrados, como polilíneas, polígonos, círculos, elipses, cerrada, estrías, y donuts.
Crear regiones normalmente no tiene ningún efecto visible sobre un dibujo. Sin embargo, si el objeto original tenía un ancho o lineweight, esa información se pierde cuando se crea la región.
Además de utilizar objetos 2D cerrados, también tiene varias opciones para crear una región, tales como la conexión de múltiples bucles o extremos de curvas abiertas. Sin embargo el área cerrada dentro de los objetos abiertos no formarán regiones. Por ejemplo, cruzaron los arcos o interceptó curvas.
Mientras tanto, se crea una región combinada mediante la unión, restar o cruzan entre varias áreas. Cuando usando la unión, restar o cruzan por regiones complejas, puede llenar el área y analizar su ámbito. Los siguientes objetos de región muestran áreas combinadas de unión, Restar o Intersectar ordenada:
Objetos combinados con UNION:
Objetos combinados utilizando restar:
Objetos combinados utilizan INTERSECT:
Para crear una región 1. Elija Draw > Región desde el menú principal. 2. Seleccione los objetos para crear la región. 3. Pulse Intro.
La barra de comandos muestra un mensaje que describe cómo muchas regiones fueron creadas.
Dibujar barra de herramientas:
Región de la línea de comando
Referencia de comandos
Límite: crea una región o una polilínea de un área cerrada
INTERSECT: Crea compuestos sólidos o regiones a partir de la intersección de dos o más sólidos o regiones y elimina las áreas fuera de la intersección
Calcula la masa MASSPROP : propiedades de regiones o sólidos en 3D
Región: Crea un objeto de región a partir de un conjunto de selección de objetos existentes
Reste: combina regiones seleccionadas por sustracción
Unión: combina regiones seleccionadas o sólidos mediante la adición
Variables de sistema de referencia Ninguno
7.5 Crear Nubes de revisión
REVCLOUD crea una polilínea de arcos secuenciales para formar un objeto con forma de nube. Nube de revisión ayuda a marcar sus dibujos, destacando algunas partes importantes al comentario o anotación de dibujos.
Puede crear una nube de revisión desde cero, o puede convertir objetos, como un círculo, una elipse, polilínea o spline, una nube de revisión. Si DELOBJ está fijado en 1 (el valor predeterminado), el objeto original se elimina una vez que convierta un objeto a una nube de revisión.
Puede establecer el mínimo y el máximo de valores predeterminados para las longitudes de arco de una nube de revisión. Debe tener en cuenta que la máxima longitud de arco no puede ser de más de 3 veces más grande que el mínimo de longitud de arco. REVCLOUD almacena la última longitud de arco utilizado como un múltiplo de la variable de sistema DIMSCALE proporcionan coherencia entre dibujos con diferentes factores de escala.
Referencia de comandos
REVCLOUD: Crea una polilínea de arcos secuenciales para formar una forma de nube
DIMSCALE: establece el factor de escala aplicado a global dimensioning variables que especifica los tamaños, distancias o desplazamientos
DELOBJ: controla si los objetos utilizados para crear otros objetos son retenidos o eliminado de la base de datos del dibujo
7.6 Crear líneas de salto
Para utilizar su propio bloque para el breakline Símbolo, asegúrese de que el bloque contiene dos objetos de punto en la capa Defpoints. Los objetos de punto determinar la colocación del símbolo y cómo la línea se romperá.
Nota La configuración actual de DIMSCALE son capaces de controlar el tamaño del terminal de salto de línea flexible.
Referencia de comandos
BREAKLINE: Crea una polilínea e inserta el símbolo breakline
Variables de sistema de referencia
DIMSCALE: establece el factor de escala aplicado a global dimensioning variables que especifica los tamaños, distancias o desplazamientos
DELOBJ: controla si los objetos utilizados para crear otros objetos son retenidos o eliminado de la base de datos del dibujo
Wipeouts son únicas entidades que le pueden ayudar a ocultar las áreas de su dibujo. Se mostrará con el color de fondo actual, por lo que los detalles detrás de la wipeout no mostrar o imprimir.
Wipeouts son similares a los de otras entidades, puede copiar, espejo, array, borrar, girar y escalar, y ellos pueden ser utilizadas tanto en el espacio del modelo y espacio del papel.
Si desea imprimir el wipeout entidades ubicadas en un dibujo, deberá imprimir en una impresora con capacidad de raster. Tenga en cuenta que en algunos casos puede tener resultados inesperados cuando imprima dibujos que contienen entidades de wipeout, por ejemplo, si imprime en papel de color.
Dibujo de polígonos y polilíneas usando wipeouts Wipeouts existentes se crean utilizando polígonos, polilíneas cerradas de ancho cero compuesto sólo de segmentos de línea, o polilíneas nuevas que dibuje mientras utiliza el comando WIPEOUT.
Para dibujar un wipeout 1. Elija Draw > Wipeout desde el menú principal. 2. Especificar el punto de inicio. 3. Especificar el punto final de cada segmento. 4. Después de especificar el último extremo, presione Entrar.
Línea de comando WIPEOUT
Dibujo sin wipeout
Para crear un wipeout mediante una polilínea o polígono existente 1. Elija Draw > Wipeout desde el menú principal. 2. Seleccione la polilínea (P). 3. Seleccione la polilínea cerrada para utilizar para el wipeout. 4. Elija uno de los siguientes:
Sí - Crea el wipeout y elimina la polilínea utilizado para crear el wipeout. No - Crea el wipeout y mantiene la polilínea utilizado para crear el wipeout.
Línea de comando WIPEOUT
Volviendo wipeout fotogramas activado o desactivado
Para activar o desactivar las tramas en wipeout 1. Elija Draw > Wipeout desde el menú principal. 2. Elija F (marcos). 3. Seleccione Activado o Desactivado.
Línea de comando WIPEOUT
Wipeout fotogramas activado
Referencia de comandos
WIPEOUT: Wipeouts los objetos dentro del área especificada
Variables de sistema de referencia Ninguno
8 Modificar objetos
Temas en esta sección: Select Objects
Dispone de una amplia gama de opciones cuando se necesita seleccionar objetos para operaciones de edición. Modify Objects
Modificar el tamaño, la forma y la ubicación de los objetos. Modify Compound Objects
Editar objetos compuestos, tales como bloques, dimensiones, escotillas y polilíneas. Use Grips to Edit Objects
Asideros son pequeños cuadrados que aparecen en puntos estratégicos sobre los objetos que usted ha seleccionado con un dispositivo señalador. Puede arrastrar estos mangos para editar los objetos directamente y rápidamente.
Modify the Properties of Objects Cada objeto que se dibuja tiene propiedades. Por ejemplo, la capa, color, tipo de línea y el estilo de trazado.
Modify 3D Solids
Cambiar su apariencia por fileteado, biselado, seccionar, cortar en rodajas, y la separación. Use Windows Cut, Copy, and Paste
Cortar o copiar objetos en el Portapapeles y pegarlos en el Portapapeles en ZWCAD+ u otras aplicaciones. Correct Mistakes
Usted puede retractarse de su reciente acciones utilizando varios métodos.
8.1. Seleccionar objetos
Puede crear un conjunto de selección que consta de uno o más objetos antes de modificarlos.
Utilice cualquiera de los métodos siguientes para crear un conjunto de selección: Elija un comando o herramienta y, a continuación, seleccione los objetos. En primer lugar, seleccionar objetos y, a continuación, elija un comando o herramienta (la mayoría de los objetos). Seleccionar objetos por apuntar, y luego utilizar los mangos para modificarlos.
Temas en esta sección: Select Objects Individually
En respuesta al seleccionar objetos de comandos, puede seleccionar uno o más objetos individualmente. Select Multiple Objects
Puede seleccionar varios objetos a la vez utilizando área rectangular o valla. Quick Selection
Puede utilizar QSELECT para crear un conjunto de selección incluible o la exclusividad de los objetos que están de acuerdo con el criterio de filtrado.
topic_080104 Un grupo es un conjunto de objetos guardados que puede seleccionar y editar juntos o por separado, según sea necesario. Los grupos proporcionan una manera fácil de combinar elementos de dibujo que necesita manipular como una unidad.
8.1.1 Seleccionar objetos individualmente
Puede seleccionar uno o más objetos bajo el símbolo de seleccionar objetos en la línea de comandos. Destaca el seleccionado en la pantalla y puede ser eliminada de la selección.
Seleccionar objetos con pickbox Puede seleccionar objetos utilizando el ratón u otro dispositivo señalador. El ratón u otro dispositivo señalador está representado de pickbox cuadrados en el área de dibujo. Cuando se selecciona el objeto, el cursor cuadrado pickbox debe estar en la posición de un objeto, pero no dentro de ella. El tamaño de pickbox puede ser cambiado en la pestaña Selección del cuadro de diálogo Opciones.
Quite la selección de objetos Si un objeto ya no es necesario en un conjunto de selección, puede deseleccionar para extraerlo del conjunto de selección.
Para eliminar un objeto del conjunto de selección Pulse la tecla Mayús y, a continuación, seleccione el objeto de nuevo.
Nota Si presiona Mayús mientras selecciona los objetos utilizando una ventana cruce quita todos los objetos del conjunto de selección especificado.
Pulse Escape.
Evitar los objetos seleccionados Puede evitar que los objetos seleccionados por capa de bloqueo. Porque la capa de bloqueo significa que usted puede hacer todas las operaciones excepto para editar objetos en esta capa. Puede establecer la capa bloqueada como la capa actual y agregar objetos, así como utilizando el comando que requiere (como complemento) y los objetos de la lista. Puede controlar si se selecciona objetos primero o escriba un comando en primer lugar, si los objetos seleccionados aparecen resaltados, cómo definir el área de selección, cómo crear un conjunto de selección.
Seleccionar objetos primero Puede seleccionar objetos primero y, a continuación, elija cómo modificarlos. A medida que seleccione cada objeto, éste se resalta con pequeños cuadrados llamados asideros, que aparecen en puntos estratégicos sobre el objeto. Las ubicaciones de las sujeciones dependen del tipo de objeto seleccionado. Por ejemplo, mangos, aparecen en los extremos y el punto medio de una línea, en puntos del cuadrante y el punto central de un círculo, y en los extremos, Punto medio y centro de un arco.
Ejemplos de ubicaciones de agarre. Después de seleccionar uno o más objetos, puede elegir un comando de modificación de objetos, tales como copiar o mover, modificar desde el menú o la barra de herramientas. También puede hacer clic con el botón derecho del ratón para mostrar un menú contextual que contiene los comandos de modificación de objetos adecuados para los objetos seleccionados y, a continuación, elija el comando en el menú.
Seleccione un comando primero Después de escribir un comando, el cursor se convierte en una pickbox y le pide que seleccione los objetos. Existen varios métodos para seleccionar objetos:
Seleccionar objetos utilizando el mouse u otro dispositivo señalador. Haga clic en el área de dibujo y arrastra el cursor para definir un área de selección cuadrado.
Utilice varios métodos juntos. Por ejemplo, para seleccionar la mayoría de los objetos en el dibujo,
puede seleccionar todos los objetos y, a continuación, quite el indeseable.
Cuando se elige una herramienta de modificación de objeto o comando, el programa le pedirá que seleccione los objetos. Escribiendo ? Y pulsar enter, usted puede elegir un método de selección. Puede seleccionar objetos individuales o utilizar otras técnicas, tales como ventanas de selección para seleccionar varios objetos. Al seleccionar objetos, agréguelos a la selección. Después de seleccionar al menos un objeto, puede quitar
Los objetos del conjunto de selección. Para terminar de agregar objetos al conjunto de selección, presione Entrar. La mayoría de los comandos de modificación de objeto luego actúan sobre todo el conjunto de selección.
Controlar el resalte de los objetos seleccionados. Puede especificar si desea mostrar objetos seleccionados resaltado, lo que hace que la selección sea más fácil de ver. De forma predeterminada, resaltando la característica está activada. Ajuste variable del sistema resaltado a 0 desactiva la característica de resaltado, lo que puede mejorar el rendimiento del equipo. La operación no afecta a las empuñaduras.
Métodos de selección de objetos
Selecciona los objetos de ventana contenidas completamente dentro de una ventana de selección rectangular. Último selecciona el último objeto seleccionado. Cruzando Selecciona todos los objetos contenidos dentro de o cruzar la frontera de una ventana de selección rectangular. Caja selecciona todos los objetos dentro o cruzar un rectángulo definido por dos puntos. Todo Selecciona todos los objetos en el dibujo actual. Valla Selecciona todos los objetos cruzando un cuadro de selección. Selecciona todos los objetos dentro de un polígono definido.
CPolygon Selecciona todos los objetos que se encuentran dentro o cruzar un polígono definido por la especificación de puntos. Grupo Selecciona todos los objetos en el grupo especificado. Agregar Agrega uno o más objetos al conjunto de selección. Quitar Quita uno o más objetos del conjunto de selección. Multiple selecciona varios objetos y los resalta. Selecciona el anterior conjunto de selección anterior. Cambia automáticamente al modo "Auto". Apuntando a un objeto significa seleccionar el objeto. Solo puede seleccionar sólo un objeto para cada momento.
Referencia de comandos
Propiedades: Propiedades de los controles de los objetos existentes
QSELECT: Crea un conjunto de selección basada en los criterios de filtrado.
Seleccione: Grupos de objetos en un conjunto de selección para su uso en los siguientes comandos
Capa: gestiona las capas y las propiedades
Variables de sistema de referencia
Resaltar: Controla el resaltado de objeto; no afecta a los objetos seleccionados con mangos
PICKADD: controla si las selecciones subsiguientes reemplace el conjunto de selección actual
o añadir : PICKAUTO controles automáticos windowing al seleccionar objetos pronta
PICKBOX: Establece la selección del objeto de destino, la altura en píxeles.
PICKDRAG: controla el método de dibujo de una ventana de selección
PICKFIRST: controla si se selecciona objetos antes de verbo-sustantivo (selección) o después de emitir un comando
8.1.2 Seleccionar varios objetos
Puede seleccionar varios objetos a la vez utilizando área rectangular o valla.
Especificar un área de selección rectangular Puede seleccionar todos los objetos dentro de la zona de selección rectangular. Al especificar la primera esquina, hay dos métodos para definir una ventana de selección rectangular:
Arrastra el cursor de derecha a izquierda para crear una selección de la ventana cerrada. Los objetos enteramente contenida en el área de selección rectangular son seleccionados sólo.
Arrastra el cursor de derecha a izquierda para crear una selección de cruce. Los objetos contenidos o pasando a través de la zona de selección rectangular están seleccionados.
Los objetos seleccionados deben ser enteramente contenida en el área de selección de la ventana cuando se utiliza Selección de ventana. No obstante, si el no continuo (dash) tipo de linea es sólo parcialmente visibles en el viewport y todos los vectores visibles
Del tipo de línea están dentro de la ventana de selección, todo el objeto está seleccionado.
Crear una ventana 1. Haga clic para seleccionar un punto en el dibujo. 2. Haga clic a la derecha del primer punto para seleccionar un segundo punto en el dibujo.
Ventana seleccionando el primero (A) y la segunda (B) puntos. Selección resultante
Para crear una ventana de cruce 1. Haga clic para seleccionar un punto en el dibujo. 2. Haga clic a la izquierda del primer punto para seleccionar un segundo punto en el dibujo.
Cruzando ventana seleccionando el primero (A) Selección resultante Y la segunda (B) puntos
Además de una ventana rectangular, puede definir una ventana de selección utilizando otras formas como un polígono, círculo o cerco (un multi-línea segmentada que selecciona los objetos cruza).
Especificar un área de selección de forma irregular
Para seleccionar objetos mediante WPolygon 1. Activar un comando de modificación de objetos. 2. En la línea de comandos, escriba WP (WPolygon). 3. Especifique los vértices del polígono. 4. Para completar la selección polígono, presione Entrar.
Ventana Polígono especificando los vértices del Selección resultante Polígono (A, B y C)
Especificar una selección valla Podría ser mucho más fácil de seleccionar objetos en un dibujo complejo mediante una selección valla. Una valla de selección aparece como una polilínea y elige sólo los objetos que pasa.
Para seleccionar objetos mediante valla 1. Activar un comando de modificación de objetos. 2. En la línea de comandos, escriba F (cerco). 3. Especifique los extremos de la valla de segmentos. 4. Para completar la valla, presione Entrar.
Valla especificando los extremos de la Selección resultante Valla segmentos (A, B y C)
Utilizar otras opciones de selección Seleccione Escribir y escribiendo ? Muestra todas las opciones de selección, desde la cual, puede elegir el adecuado.
Quite la selección de varios objetos. Bajo el símbolo de seleccionar objetos, puede escribir R y elegir una selección para eliminar objetos del conjunto de selección. También puede introducir una para agregar objetos al conjunto de selección. Mantener presionada la tecla Mayús y seleccionar objetos de nuevo, los objetos seleccionados se eliminarán de la selección.
Referencia de comandos
Propiedades: Propiedades de los controles de los objetos existentes
QSELECT: Crea un conjunto de selección basada en los criterios de filtrado.
Seleccione: Grupos de objetos en un conjunto de selección para su uso en los siguientes comandos
Variables de sistema de referencia
Resaltar: Controla el resaltado de objeto; no afecta a los objetos seleccionados con mangos
PICKADD: controla si las selecciones subsiguientes reemplace el conjunto de selección actual o añadir
: PICKAUTO controles automáticos windowing al seleccionar objetos pronta
PICKBOX
PICKDRAG: controla el método de dibujo de una ventana de selección
PICKFIRST: controla si se selecciona objetos antes de verbo-sustantivo (selección) o después de emitir un comando
8.1.3 Selección rápida
Puede utilizar QSELECT para crear un conjunto de selección incluible o la exclusividad de los objetos que están de acuerdo con el criterio de filtrado. La selección creada por el comando QSELECT pueden aplicarse a todo el dibujo y reemplaza o anexa al conjunto de selección actual.
Puede introducir QSELECT en la línea de comandos o haga clic en el botón de selección rápida desde la paleta de Propiedades para abrir el cuadro de diálogo de selección rápida. Con la condición de filtrado especificado, puede definir rápidamente el conjunto de selección.
Referencia de comandos
Propiedades: Propiedades de los controles de los objetos existentes
QSELECT: Crea un conjunto de selección basada en los criterios de filtrado.
Seleccione: Grupos de objetos en un conjunto de selección para su uso en los siguientes comandos
Resaltar: Controla el resaltado de objeto; no afecta a los objetos seleccionados con
mangos PICKADD: controla si las selecciones subsiguientes reemplace el conjunto de
selección actual o añadir : PICKAUTO controles automáticos windowing al seleccionar objetos
pronta
PICKBOX: Establece la selección del objeto de destino, la altura en píxeles.
PICKDRAG: controla el método de dibujo de una ventana de selección
PICKFIRST: controla si se selecciona objetos antes de verbo-sustantivo (selección) o después de emitir un comando
8.1.4 Objetos de grupo
Un grupo es un conjunto de objetos guardados que puede elegir y modificar juntos o por separado, según sea necesario. Los grupos proporcionan una manera fácil de editar las unidades de dibujo como una unidad. Puede agregar o quitar objetos a o desde los grupos según sea necesario.
Los objetos dentro de un grupo puede ser editado como una unidad, que se asemeja a los bloques. Sin embargo, los grupos se guardan entre sesiones. Y usted puede fácilmente editar objetos individuales en grupos, sino en bloques, tienes que descomponer bloques antes de editarlos. Los grupos no pueden ser compartidos con otros dibujos.
Crear grupos Introducir grupo comando abre el cuadro de diálogo Grupo a partir de la cual, se le puede dar un nombre y una descripción para crear un grupo. Si copia un grupo, el nombre predeterminado es *Ax, y es considerado el anonimato. Cuando seleccione Mostrar grupos sin nombre, la lista muestra todos los grupos sin nombre. Cuando se selecciona un objeto de un grupo, los demás objetos de este grupo también se seleccionan al mismo tiempo. Los objetos pueden ser miembros de más de un grupo, y el grupo puede estar anidado en otro grupo. Puede restaurar un grupo anidado al grupo original de configuración por desagrupar.
Los grupos con nombre no está disponible cuando usted inserta un dibujo como una referencia externa o un bloque. Sin embargo, no está disponible si la banda y explotar la referencia externa o explotar el bloque. Un grupo que contiene demasiados objetos puede degradar el rendimiento del sistema.
Para crear un grupo 1. En la línea de comandos, escriba grupo.
2. En Crear nuevo grupo, escriba el nombre y la descripción del grupo. 3. Haga clic en Seleccionar si desea que todas las entidades del grupo para ser seleccionados cuando se
selecciona una entidad del grupo en el dibujo. 4. Haga clic en seleccionar entidades y Crear grupo. 5. Seleccione los objetos para el grupo y, a continuación, presione Entrar. 6. En el grupo de diálogo, haga clic en Aceptar.
Seleccionar objetos en grupos Puede escribir un nombre de grupo para seleccionar un grupo en el prompt de seleccionar entidades. Si la variable de sistema PICKSTYLE está establecida en 1 o 3, puede seleccionar todos los objetos del grupo.
Editar grupos Puede agregar o quitar miembros de grupo y cambiar el nombre de grupos en el grupo (cuadro de diálogo). También puedes hacer la operación, tales como copiar, espejo y organizar, así como dando la descripción. Puede eliminar miembros de un grupo de seleccionar objetos en el dibujo haciendo clic en el botón Eliminar entidades del grupo. Si un miembro del grupo está incluido en un bloque suprimido, el objeto se elimina del dibujo y también del grupo. El grupo mantiene definido aún todos los miembros del grupo se quitan.
Para modificar un grupo y sus objetos. 1. En la línea de comandos, escriba grupo. 2. Seleccione el grupo que desea modificar. 3. En Modificar grupo seleccionado, realice una o más de las
siguientes opciones: introduzca un nuevo nombre y, a continuación, haga clic en Cambiar nombre de grupo. Introduzca una nueva descripción y, a continuación, haga clic en Cambiar la descripción del grupo. Seleccione si desea que el grupo sea seleccionable en el dibujo. Haga clic en Agregar entidades a grupo, seleccione los objetos que desea agregar al grupo y, a continuación, presione Entrar. Haga clic en Eliminar entidades de grupo, seleccione los objetos que desea quitar del grupo y, a continuación, presione Entrar.
4. En el grupo de diálogo, haga clic en Aceptar.
Definición de grupo se puede eliminar haciendo clic en el botón de ONU-entidades del grupo. El grupo también se elimina del dibujo; sin embargo, los miembros del grupo, permanecen en el dibujo.
Para desagrupar objetos 1. En la línea de comandos, escriba grupo. 2. Seleccione el grupo que desea eliminar. 3. En Modificar grupo seleccionado, haga clic en ONU-Entidades del grupo. 4. Haga clic en Aceptar.
La explosión de un grupo, éste se elimina de un dibujo; sin embargo, los objetos que forman parte del grupo permanecerán en el dibujo.
El orden de los miembros del grupo pueden cambiarse (el orden en que los objetos se han seleccionado). Hay dos maneras para reordenar los miembros del grupo.
Cambiar el número de serie de los miembros individuales o dispone de miembros del grupo. Invertir la clasificación de todos los miembros. El número del primer objeto en cada grupo empieza desde 0 en lugar de 1.
1. En la línea de comandos, escriba grupo. 2. En Modificar grupo seleccionado, haga clic en Reordenar entidades. 3. En el cuadro de diálogo Reordenar entidades agrupadas, seleccione el grupo que desea reordenar. 4. Para ver el orden de los objetos en el grupo, haga clic en Resaltar. Siga las instrucciones que aparecen
para ver los objetos uno por uno. 5. Para invertir el orden de todos los objetos en el grupo, haga clic en orden inverso. 6. Para cambiar el orden de objetos específicos o un rango de objetos:
En Quitar de posición, escriba la posición actual del objeto. En su lugar a la posición, introduzca la nueva posición del objeto. En el número de objetos, introduzca el número de objetos o rango de objetos para reordenar. Por
ejemplo, si desea cambiar el orden de un solo objeto, introduzca 1. Haga clic en Reordenar.
Nota Los objetos en un grupo están numerados como 0, 1, 2, 3, y así sucesivamente.
7. Haga clic en Aceptar y, a continuación, haga clic en Aceptar de nuevo.
Referencia de comandos
Grupo: crea y gestiona conjuntos de objetos guardados llamados grupos
Variables de sistema de referencia
PICKSTYLE: Controla el uso de la selección de grupo asociativos y selección de berlina
8.2 Modificar objetos
Puede modificar fácilmente el tamaño, la forma y la ubicación de los objetos. Se puede introducir un comando en primer lugar y, a continuación, seleccione los objetos que desea modificar, o puede seleccionar primero los objetos y, a continuación, introduzca un comando para modificarlos.
Temas en esta sección: Remove Objects
Existen varios métodos para eliminar objetos de dibujo. Copy Objects
Crear duplicados exactos de los objetos a una distancia especificada de la original. Mirror Objects
Voltear objetos alrededor de un eje especificado para crear una imagen de espejo simétrico. Offset an Object
Compensar un objeto, se crea un nuevo objeto cuya forma asemeja la forma de un objeto seleccionado. Create an Array of Objects
Crear copias de los objetos en una forma rectangular o polar (circular) llamado patrón de una matriz. Move Objects
Puede mover objetos a un lugar nuevo sin cambiar los objetos. Rotate Objects
Rotar objetos alrededor de un punto especificado. Align Objects
Mover, girar o inclinar para alinear un objeto con otro objeto. topic_080209
Cambiar el tamaño de los objetos para hacerlos más largos o más cortos en una sola dirección o hacerlas proporcionalmente mayor o menor. También puede estirar ciertos objetos moviendo un endpoint, vértice o punto de control.
Lengthen Objects Puede cambiar la longitud de las entidades o el ángulo incluido de arcos.
Stretch Objects Puede cambiar el tamaño de los objetos estirándolos.
Trim or Extend Objects Acortar o alargar los objetos para satisfacer los bordes de otros objetos.
Create Breaks Crear una brecha en un objeto, lo que se traduce en dos objetos con un espacio entre ellos.
Create Chamfers El biselado crea un aplanado o esquina biselada donde reunirse dos líneas.
Create Fillets Fileteado conecta dos objetos equipados con un suave arco de un radio especificado.
8.2.1 Quitar objetos
Elimina objetos utilizando uno de los siguientes métodos:
Cortar los objetos seleccionados en el portapapeles. Presione SUPR para eliminar los objetos seleccionados.
Puede utilizar el comando de borrado para eliminar objetos, independientemente de los métodos que utiliza para seleccionar objetos.
Para restaurar los objetos eliminados, utilizar el comando Deshacer.
Uy comando puede restaurar objetos eliminados con el comando borrar, bloquear o comando WBLOCK.
Para eliminar la marca de signo más (punto marca), realice redibujar comando para actualizar la pantalla.
Que elimine los objetos con nombre, como la definición de bloque, la dimensión estilo, capa, tipo de línea y Estilo de texto, realizar el comando Purge.
Referencia de comandos
CUTCLIP: Copia objetos al portapapeles y quita los objetos del dibujo
Borrar: elimina objetos de un dibujo
OOPS: Restaura los objetos borrados
: elimina elementos no utilizados, tales como definiciones de bloque y capas, desde el dibujo
Redibujar: actualiza la pantalla en el visor actual
REDRAWALL: actualiza la pantalla en todos los viewports
Variables de sistema de referencia Ninguno
8.2.2 copiar objetos.
Puede copiar una o más entidades, hacer una copia o múltiples copias en el dibujo actual. También puede copiar entidades entre dibujos.
Puede duplicar objetos en el dibujo actual. El método predeterminado es crear un conjunto de selección y, a continuación, especificar un punto base, y un punto de desplazamiento, para la copia.
Mientras especifica dos puntos, puede introducir dos coordenadas para copiar objetos con la distancia relativa. La ubicación de copias está determinada por las coordenadas relativas. Usted no tiene que entrar en coordinar con el @ como la coordenada relativa es asumido.
Para copiar objetos a la distancia especificada, puede especificar la distancia directamente cuando el orto o modo de seguimiento está en Polar.
Crear sólo una copia del objeto una vez 1. Elija Modificar > Copiar desde el menú principal. 2. 3. En la línea de comandos, escriba S (modo). 4. En la línea de comandos, escriba S (Single). 5. Especificar el punto base. 6. Especificar el punto de desplazamiento.
Modificar la barra de herramientas:
Copia de la línea de comandos
Copiar objeto (A), punto base (B), y Resultado
Punto de desplazamiento (C)
Puede copiar objetos más de una vez, hasta que se pulse Intro para salir de la operación de copia.
Crear múltiples copias de una sola vez para el objeto seleccionado. 1. Elija Modificar > Copiar desde el menú principal. 2. Seleccione los objetos y, a continuación, presione Entrar. 3. 4. En la línea de comandos, escriba M (varios). 5. Especificar el punto base. 6. Especificar el punto de desplazamiento de la primera copia. 7. Especificar el desplazamiento del punto de la copia siguiente. 8. Siga especificando puntos de desplazamiento para colocar copias adicionales. 9. Para completar el comando, pulse Intro.
Modificar la barra de herramientas:
Copia de la línea de comandos
Realizar varias copias de un objeto, Resultado Seleccione el objeto que desea copiar (A), especifique el Punto base (B) y, a continuación, especificar el Puntos de desplazamiento (C, D y E).
Referencia de comandos
Copiar: objetos duplicados
Variables de sistema de referencia Ninguno
8.2.3 Objetos Espejo
Puede especificar una línea de base para crear una imagen de espejo retrovisor usando el mando. La imagen del espejo es simétrico con el original. Así que si desea crear un objetos simétricos, sólo necesita dibujar una mitad de uno y, a continuación, crear una completa utilizando el mando del retrovisor.
Cuando se crean objetos utilizando el espejo retrovisor, debe especificar un espejo línea alrededor de la cual se crea el objeto espejo. En el espacio 3D, este espejo línea debe estar perpendicular al plano XY, en el que se incluye la línea de espejo. La línea de espejo puede determinarse a través de la especificación de dos puntos, mientras que la creación de objetos de espejo, si lo desea, puede optar por eliminar o conservar la entidad de origen como necesite una vez que el espejo se crean los objetos. Como la imagen que aparece a continuación. Además, debe tener en cuenta que el espejo sólo es eficaz a esos planes que paralelo al plan XY de UCS actual.
Variable del sistema MIRRTEXT afecta textos creados con el comando Mirror. Cuando MIRRTEXT está activado, la copia del objeto de texto se muestran en forma de duplicación como otros objetos hacer. Cuando MIRRTEXT está apagado, la dirección de los objetos de texto permanece inalterado. Mostrar como sigue:
Para reflejar objetos 1. Elija Modificar > Espejo desde el menú principal. 2. Seleccione el objeto y, a continuación, presione Entrar. 3. Especificar el primer punto de la línea del espejo. 4. Especifique el segundo punto de la línea del espejo. 5. En la línea de comandos, si desea conservar los objetos originales, tipo N; si desea eliminar los
objetos originales, escriba Y.
Modificar la barra de herramientas:
Espejo de la línea de comandos
Para duplicar un objeto, seleccione el objeto (A) y Resultado A continuación, especifique el primer punto (B) y
Segundo punto (C) de la línea del espejo
Para duplicar un objeto sobre un plano en tres dimensiones 1. Elija Modificar > 3D > 3D Operación espejo desde el menú principal. 2. Seleccione los objetos y, a continuación, presione Entrar. 3. En la línea de comandos, seleccione 3puntos, o pulse Intro para seleccionar el valor predeterminado. 4. Especificar el primer punto en el espejo plano. 5. Especifique los puntos segundo y tercero en el avión. 6. En la línea de comandos, elija uno de los siguientes:
Sí, eliminar los objetos originales. No conservar los objetos originales.
Espejo Command line3D
Seleccione el objeto al espejo (A) y El objeto duplicado resultante
A continuación, especifique el primer punto (B), Segundo punto (C), y el tercer punto (D) Definir el espejo plano
Referencia de comandos
Espejo: crea una copia simétrica de objetos
Espejo3D: crea una imagen de espejo de los objetos sobre un plano
Variables de sistema de referencia
8.2.4 desplazar un objeto
Puede utilizar la función desplazamiento para copiar los objetos seleccionados y alinearlas de compensar a los objetos originales a una distancia especificada. Puede realizar desplazamiento de objetos con arcos, círculos, elipses, elípticos, líneas, polilíneas bidimensional, rayas y líneas infinitas.
Hacer copias offset de objetos crea curvas curvas de mayor o menor, dependiendo de qué lado del objeto original se coloca la copia. Por ejemplo, colocando una copia de desplazamiento de un círculo fuera del círculo crea una mayor círculo concéntrico; posicionamiento la copia dentro del círculo crea un pequeño círculo concéntrico.
Puede realizar recortar o ampliar comando mientras que el comando Desplazamiento está activo. El resultado es el siguiente:
Para hacer una copia de offset especificando la distancia 1. Elija Modificar > Desplazamiento desde el menú principal. 2. Especificar la distancia seleccionando dos puntos o introduciendo una
distancia. 3. Seleccione el objeto para compensar. 4. Especifique en qué lado del objeto para colocar la copia paralela. 5. Seleccionar otro objeto para compensar, o pulse Intro para completar el
comando.
Modificar la barra de herramientas: Desvío de la línea de comando
Para hacer una copia paralela, especificar la distancia entre copias introduciendo una distancia o seleccionando dos puntos (A y B), seleccione el objeto que desea copiar (C), y especificar en qué lado colocar la copia (D)
Para hacer una copia de offset que pase por un punto
1. Elija Modificar > Desplazamiento desde el menú principal. 2. En la línea de comandos, escriba T (a través). 3. Seleccione el objeto para compensar. 4. Especificar el punto del objeto para pasar. 5. Repita los pasos 3 y 4, o pulse Intro para completar el comando.
Modificar la barra de herramientas: Desvío de la línea de comando
Para hacer una copia paralela que pase por un punto, seleccione el objeto que desea copiar (A) y, a continuación, especificar el por el punto (B)
Referencia de comandos
OFFSET: crea una copia del objeto seleccionado mientras se desplaza a una posición especificada o con cilindrada especificada, y mantiene la copia del objeto desplazamiento paralelo al objeto de origen.
Variables de sistema de referencia
OFFSETDIST: Establece la distancia de desplazamiento predeterminado
: OFFSETGAPTYPE controla cómo posibles brechas entre segmentos son tratados cuando están descentrados polilíneas
8.2.5 Crear una matriz de objetos
Lorem ipsum dolor sit amet, consectetuer adipiscing elit. Aliquam velit risus rutrum placerat, et, nec condimentum at, leo. En augue Aliquam pellentesque semper magna. Augue Suspendisse. Est Nullam nibh, molestie eget, tempor ut, consectetuer ac, pede. Vestibulum sodales augue hendrerit. Suspendisse mi id. Aenean diam, leo sollicitudin adipiscing, quis posuere, venenatis sed metus. Integer et nunc. Sed quis viverra dolor justo. Lorem ipsum dolor sit amet, consectetuer adipiscing elit. Duis elementum. Nullam un arcu. Vivamus sagittis imperdiet odio. Nam nonummy. Phasellus vehicula ullamcorper velit lorem. Aliquam eu ligula. Maecenas rhoncus. En elementum eros en elit. Leo rutrum Quisque cometida, dolor sit amet, fringilla tincidunt, et, nisi. Donec ut lorem lobortis eros faucibus sodales. Nam vitae lectus id tincidunt lectus ornare. Aliquam sodales suscipit velit. Leo Nullam vehicula iaculis erat,, dignissim vel, id rhoncus, velit. Nulla facilisi. Fusce tortor mollis lorem, sed scelerisque eget, faucibus sed dui. Quisque cometida eu nisi. Etiam sed erat placerat feugiat lorem id. Pellentesque vitae orci en odio porta pretium. Cras quis tellus pede iaculis auctor de la UE. Donec suscipit venenatis mi. Aliquam erat volutpat. Sed congue feugiat tellus. Praesent ac nunc non nisi cursus eleifend. Sed nisi massa, mattis ue, elementum ac, luctus, lacus. Nunc luctus malesuada ipsum. Morbi aliquam, Massa gravida eget fermentum, eros nisi volutpat neque, nec placerat nisi nunc non mi. Quisque cometida tincidunt quam nec nibh sagittis eleifend. Duis dignissim malesuada ante. Aliquam erat volutpat. Proin, lectus pharetra risus vel, mollis suscipit sit amet, ac, sapien. Fusce egestas. Curabitur ut egestas ullamcorper tortor id massa. Cum sociis natoque penatibus et magnis dis parturient montes, nascetur ridiculus mus. Donec fermentum. Ut Curabitur ligula ac scelerisque ante consectetuer. A turpis Nullam quis nisl aliquam eleifend. Sed odio sapien, semper eget, rutrum, tempor, nibh.
8.2.6 Mover objetos
Puede mover objetos a un lugar nuevo sin cambiar los objetos. Puede escribir un valor de coordenadas para la nueva posición en la paleta de propiedades.
La siguiente imagen muestra cómo mover un objeto. Realizar el comando Mover y, a continuación, seleccione Objeto (1) para mover; especificar un punto base (2) y el desplazamiento del punto (3). El objeto se mueve desde el punto 2 al punto 3.
Además de especificar el punto base o punto de desplazamiento en el dibujo, también puede escribir el valor de la coordenada en la línea de comandos. La opción Vector también se utiliza para definir una nueva posición.
Para mover las entidades 1. Elija Modificar > Mover desde el menú principal. 2. Seleccione los objetos y, a continuación, presione Entrar. 3. Especificar el punto base. 4.
Modificar la barra de herramientas:
Mover la línea de comando
Para mover un objeto, seleccione el objeto (A) y, a continuación, Resultado
Especificar el punto base (B) y el
Punto de desplazamiento (C)
También puede mover objetos utilizando las empuñaduras. Para mover un objeto a través de arrastrar los asideros, seleccione el objeto para obtener sus asideros resaltado y, a continuación, haga clic en el agarre deseado y arrastrarlo a una nueva posición. El agarre que seleccione depende del tipo de objeto que se está moviendo. Por ejemplo, para mover un objeto de línea, seleccione el punto medio de agarre. Para mover un objeto curvado, como un arco, círculo o elipse, seleccione el centro de agarre. No todos los objetos se pueden mover utilizando las empuñaduras.
Para mover un objeto utilizando asideros 1. Seleccione el objeto. 2. Haga clic en un agarre para seleccionarlo. 3. Arrastre el objeto a donde desea reubicar. 4. Haga clic en Liberar.
Cuando todos los extremos de los objetos seleccionados se encuentran dentro de una ventana de selección, el tramo comando es equivalente con el comando Mover. El Ortho o rastreo Polar pueden ayudarle a mover objetos junto a la dirección exacta.
A partir de la imagen de arriba, la puerta está contenido totalmente en la ventana de selección, de modo que la puerta pueda ser trasladado a la ubicación especificada. Y la pared líneas son sólo parcialmente en el área de selección, como resultado de ello, la puerta se mueve con la pared.
Puede especificar la distancia que los objetos se muevan mientras el Ortho o Polar está en modo de seguimiento.
Referencia de comandos
Mover: desplaza los objetos a una distancia especificada en una dirección especificada
Propiedades: Propiedades de los controles de los objetos existentes
Tramoo tramos : mueve objetos
Variables de sistema de referencia Ninguno
8.2.7 Girar objetos
Puede rotar los objetos seleccionados alrededor de un punto determinado.
Puede especificar el ángulo girado especificando un punto en el dibujo, o bien introduciendo el valor del ángulo directamente. La dirección que rotar objetos depende del valor que se introduce es positivo o negativo.
El plano girado y la dirección del ángulo cero está determinado por el acimut de UCS.
Girar un objeto en un ángulo especificado
Para rotar objetos 1. Elija Modificar > Rotar desde el menú principal. 2. Seleccione los objetos y, a continuación, presione Entrar. 3. Especificar el punto base. 4. Especificar el ángulo de rotación.
Modificar la barra de herramientas:
Girar la línea de comando
Para rotar un objeto, seleccione el objeto que desee girar (A) y, a continuación, especificar el punto base (B) y el ángulo de rotación (C)
Girar un objeto a un ángulo absoluto También puede rotar objetos especificando un ángulo absoluto.
Para girar un conjunto de selección en referencia a un ángulo absoluto 1. 2. Seleccione los objetos y, a continuación, presione Entrar.
5. Especificar el ángulo de referencia. 6. Especifique el nuevo ángulo.
Modificar la barra de herramientas:
Girar la línea de comando
Para rotar una entidad en referencia a un ángulo base, seleccione la entidad (A), especificar el punto base (B), seleccionar el ángulo de referencia y el punto de recogida (B) nuevamente (o escriba el símbolo @), especifique el segundo punto (C) y, a continuación, especificar el punto que representa el nuevo ángulo (D)
Girar un objeto en 3D Con el comando Rotar, puede girar objetos 2D. El sentido de rotación es determinado por la UCS. El comando Rotar3D se utiliza para rotar los objetos en el espacio 3D. Con el uso de girar3D, puede definir el eje de rotación especificando dos puntos; X,Y,Z del eje Z; o el sentido de la vista actual. Los objetos 3D se puede rotar con el comando rotar o girar3D comando.
Para girar un objeto alrededor de un eje en tres dimensiones 1. Elija Modificar > 3D > 3D Operación gire. 2. Seleccione los objetos que desea rotar y, a continuación, presione Entrar. 3. Elija una de las siguientes opciones: objeto, por último, ver Xaxis, yaxis, Zaxis, 2 puntos. 4. Especificar el ángulo de rotación.
Línea de comandos Girar3D
Seleccione los objetos que desea rotar (A), especifique el resultado después de girar los extremos del eje de rotación (B objetos Y C) y, a continuación, especificar el ángulo de rotación (D)
Referencia de comandos
Gire: mueve objetos alrededor de un punto base
Gire3D
Variables de sistema de referencia Ninguno
8.2.8 Alinear objetos
Puede alinear objetos con otro a través de mover o rotación. La siguiente imagen muestra cómo alinear las tuberías utilizando el comando Alinear.
Alineación en tres dimensiones Puede alinear objetos seleccionados con otros objetos en un espacio tridimensional. Selecciona los objetos que desea alinear, y especificar uno, dos o tres pares de puntos a alinear los objetos seleccionados.
Para alinear un objeto con otro 1. Elija Modificar > 3D Funcionamiento > Alinear desde el menú principal. 2. Seleccione los objetos y, a continuación, presione Entrar. 3. Especificar el primer punto de origen. 4. Especificar el primer punto de destino. 5. Especificar otros puntos de origen y destino, si se desea (hasta tres pares).
Alinear la línea de comando
Seleccione los objetos que desea alinear y, a continuación, El objeto duplicado resultante Especificar el primer punto de origen (A), la primera Punto de destino (B), la segunda Punto de destino (C), y la segunda
Punto de destino (D)
Referencia de comandos
Alinear: Alinea los objetos con otros objetos en 2D y 3D
Variables de sistema de referencia Ninguno
8.2.9 escalar objetos
Puede utilizar el comando escala de zoom a los objetos seleccionados. Puede introducir un factor de escala o especificar un punto base y la distancia a objetos zoom. Un factor de escala mayor que 1 amplía el objeto; y un factor de escala que sea menor de 1 reduce el objeto.
La dimensión será escala junto con el objeto a escala.
Para ajustar la escala de un conjunto de selección por un factor de escala 1. Elija Modificar > Escala desde el menú principal. 2. Seleccione los objetos y, a continuación, presione Entrar. 3. Especificar el punto base. 4.
Modificar la barra de herramientas:
La escala de la línea de comandos
Para escalar un objeto por un factor de escala, seleccione el Resultado
Objeto (A) y, a continuación, especificar el punto base (B) y
El factor de escala.
También puede escalar algunos objetos utilizando las empuñaduras. Para escalar un objeto, seleccione el objeto y, a continuación, haga clic en un agarre. A continuación, puede cambiar el tamaño del objeto moviendo el agarre. El agarre que seleccione depende del tipo de objeto que se va a modificar. Por ejemplo, escalar un círculo, seleccione un cuadrante punto de agarre.
1. Seleccione el objeto. 2. Haga clic en un agarre para seleccionarlo. 3. Arrastre el agarre. 4. Haga clic en Liberar.
A escala utilizando asideros, seleccione el objeto (A), haga clic en Resultado Una empuñadura (B) y escalar el objeto arrastrando el Agarre a su nueva ubicación (C)
Referencia de comandos
Alargar: Cambia la longitud de los objetos y el ángulo incluido de arcos
: edita PEDIT polilíneas y mallas poligonales tridimensionales
Propiedades
Escala: Aumenta o reduce los objetos seleccionados proporcionalmente en las direcciones X, Y y Z.
SPLINEDIT: edita una spline polilínea o spline-fit
Tramoo tramos : mueve objetos
Variables de sistema de referencia Ninguno
8.2.10 Alargar los objetos
Puede cambiar la longitud de las entidades o el ángulo incluido de arcos. Los resultados son similares a la ampliación y recorte.
Este comando no afecta a las entidades cerradas.
Utilice cualquiera de los métodos siguientes para cambiar la longitud de una entidad: Arrastre el extremo dinámicamente o en ángulo. Especificar una longitud incremental o ángulo medido desde un extremo. Especificar la nueva longitud como porcentaje de la longitud total o en ángulo. Especificar una nueva longitud o ángulo incluido.
Puede cambiar la longitud de arcos, líneas, polilíneas, elipse arco abierto y abrir spline.
Para cambiar la longitud de un objeto arrastrando 1. Elija Modificar > Alargar desde el menú principal. 2. En la línea de comandos, escriba DY (dinámica). 3. Seleccione el objeto que desea cambiar. 4. Especifique el nuevo extremo o el ángulo incluido.
Modificar la barra de herramientas:
Resultado
Referencia de comandos
Alargar: Cambia la longitud de los objetos y el ángulo incluido de arcos
: edita PEDIT polilíneas y mallas poligonales tridimensionales
Propiedades: Propiedades de los controles de los objetos existentes
Escala: Aumenta o reduce los objetos seleccionados proporcionalmente en las direcciones X, Y y Z.
SPLINEDIT: edita una spline polilínea o spline-fit
Tramoo tramos : mueve objetos
Variables de sistema de referencia Ninguno
8.2.11 Estirar objetos
Puede cambiar el tamaño de los objetos estirándolos. Al estirar los objetos, debe seleccionar los objetos usando o una ventana o una travesía cruzando el polígono. A continuación, puede especificar un desplazamiento o seleccione un punto base y un punto de desplazamiento. Los objetos que cruzan la ventana o polígono límite se estira; aquellos completamente dentro de la ventana de cruce o cruzar el polígono simplemente se mueven.
Estirar Estira arcos elípticos, líneas, segmentos de polilíneas 2D, sólidos, rayas, huellas, y las estrías que cruzan la ventana de selección.
Estirar los extremos sólo se mueve dentro de la ventana de selección, dejando fuera los invariables. La polilínea es tratada como la composición de la línea recta y el arco cuando se estiran. Estirar no afecta la polilínea 3D de sólidos, ancho, tangente o curvas de información.
Al estirar los objetos, se tiene que especificar un punto base y punto de desplazamiento. Usted debe usar el cruce selección para seleccionar los objetos deseados. Con agarre edition, también puede estirar objetos.
Para estirar un objeto 1. Elija Modificar > se extienden desde el menú principal.
2. Seleccione los objetos usando ya sea un cruce o un cruce del polígono de ventana y, a continuación, presione Entrar.
3. Especificar el punto base.
4. Especifique el segundo punto de desplazamiento.
Modificar la barra de herramientas:
Estiramiento de la línea de comandos
Para estirar los objetos, selecciónelos usando una ventana de cruce (A) o cruzar el polígono y, a continuación, especificar el punto base (B) y (C) el punto de desplazamiento
Para estirar un objeto utilizando asideros, lo selecciona para mostrar sus sujeciones y, a continuación, seleccione un agarre para que active el agarre. Esto se convierte en el punto base. A continuación, mueve el agarre activa a una nueva ubicación. El agarre que seleccione depende del tipo de objeto que se va a modificar. Por ejemplo, estirar una esquina de un rectángulo, seleccione el punto de esquina de agarre.
Estirar una línea, seleccione un endpoint de agarre. No todos los objetos se pueden estirar usando sujeciones.
Para estirar un objeto utilizando asideros 1. Seleccione el objeto. 2. Haga clic en un agarre para activarlo. 3. Arrastre el agarre. 4. Haga clic en Liberar.
Para estirar un objeto utilizando asideros, Resultado
Seleccione el objeto (A), seleccione un agarre (B), y arrastre el agarre para su nueva
Ubicación (C)
Referencia de comandos
Alargar: Cambia la longitud de los objetos y el ángulo incluido de arcos
: edita PEDIT polilíneas y mallas poligonales tridimensionales
Propiedades: Propiedades de los controles de los objetos existentes
Escala: Aumenta o reduce los objetos seleccionados proporcionalmente en las direcciones X, Y y Z.
SPLINEDIT: edita una spline polilínea o spline-fit
Estirar
Variables de sistema de referencia Ninguno
8.2.12 Recortar o ampliar objetos
Puede conectar los bordes de los objetos a través de recortar o ampliar.
Al recortar o ampliar objetos, tienes que especificar los bordes cortantes o el límite para extender, entonces usted puede seleccionar objetos para cortar o ampliar. Pulsar ENTER en el prompt de selección de entidades, las entidades son los posibles límites, que oculta llamada Selección.
Si desea seleccionar bloques como bordes cortantes, sólo puede utilizar la selección única, cruzando, cercas y seleccionar todas las opciones.
Puede encajar o recorte, objetos que terminan en uno o más bordes de corte implícita definida por otros objetos. También puede recortar objetos hasta el punto en que puedan intersectar implícitamente una vanguardia. Al recortar objetos, primero debe seleccionar los bordes y, a continuación, especificar los objetos a recortar, seleccionándolos uno a la vez o utilizando el método de selección de cerco. Puede recortar, arcos, círculos, líneas, polilíneas, abiertos y rayas. En el cual, arcos, círculos, líneas, polilíneas, rayas, líneas infinitas, y viewports en una ficha de presentación puede actuar como bordes cortantes.
1. Elija Modificar > Recortar desde el menú principal. 2. Seleccione uno o más bordes de corte y, a continuación, presione Entrar. 3. Seleccione el objeto que desea recortar. 4. Seleccionar otro objeto para recortar, o pulse Intro para completar el comando.
Modificar la barra de herramientas:
Guarnecido de la línea de comandos
Para recortar objetos, seleccione el borde cortante Resultado (A) y, a continuación, seleccione los objetos para recortar
(B)
Manteniendo presionada la tecla MAYÚS mientras selecciona los objetos, sistema que se extiende hasta la frontera más cercana de objetos en lugar de recortar la selección de objeto.
Utilizando métodos de selección de variables al recortar varios objetos pueden ayudarle a seleccionar los bordes o los objetos más fácilmente.
En el ejemplo siguiente, los bordes están seleccionados mediante selección de cruce.
Para recortar varios objetos utilizando el método de selección de cerco 1. Elija Modificar > Recortar desde el menú principal. 2. Seleccione uno o más bordes de corte y, a continuación, presione Entrar.
3. 4. Especificar el primer punto de la valla. 5. Especifique el segundo punto de la valla. 6. Especifique el siguiente punto de cerco, o pulse Intro para completar el comando.
Modificar la barra de herramientas:
Guarnecido de la línea de comandos
Seleccione el límite (A) y, a continuación, Resultado
Especificar el primer punto (B) y el segundo punto
(C) de la valla
Puede recortar objetos al punto más cercano de otros objetos. Selección de objetos y haciendo clic en los objetos para recortar, sistema especifica los objetos más cercanos, como los bordes de corte. La siguiente imagen muestra que el cruce de frontera es suave después del recorte.
Extender objetos Puede extender los objetos de modo que terminan en un límite definido por otros objetos. También puede extender objetos hasta el punto en que puedan cortan un límite implícito. Cuando Extender objetos, primero debe seleccionar el límite de los bordes y, a continuación, especificar los objetos para ampliar en forma de seleccionar uno por uno o usando el método de selección de cerco. Puede ampliar, arcos, líneas, polilíneas, bidimensional y rayas. Arcos, círculos, elipses, líneas, estrías, polilíneas, rayas, líneas infinitas, y viewports en una ficha de presentación puede actuar como límite de los bordes. En este ejemplo, se extienden las líneas precisamente a un círculo, que es el límite.
Para ampliar un objeto 1. Elija Modificar > Extender desde el menú principal. 2. Seleccione uno o más objetos como límite de los bordes y, a continuación, presione Entrar. 3. Seleccione el objeto que desea ampliar. 4. Seleccione otro objeto para extender, o pulse Intro para completar el comando.
Modificar la barra de herramientas:
Ampliar la línea de comando
Para ampliar objetos, seleccione el límite Resultado El borde (A) y, a continuación, seleccione los objetos a
Extensión (B)
Para ampliar un objeto a un límite implícito 1. Elija Modificar > Extender desde el menú principal. 2. Seleccione uno o más bordes de frontera y, a continuación, presione Entrar.
3. 4. En la línea de comandos, escriba E (extensión). 5. Seleccione el objeto que desea ampliar. 6. Seleccione otro objeto para extender, o pulse Intro para completar el comando.
Modificar la barra de herramientas:
Ampliar la línea de comando
Seleccione el límite (A) y, a continuación, seleccione los objetos que desea extender (B)
Extender varios objetos utilizando el método de selección de cerco 1. Elija Modificar > Extender desde el menú principal. 2. Seleccione uno o más bordes de frontera y, a continuación, presione Entrar. 3. En la línea de comandos, escriba F (cerco). 4. Especificar el primer punto de la valla. 5. Especifique el segundo punto de la valla. 6. Especifique el siguiente punto de cerco, o pulse Intro para completar el comando.
Modificar la barra de herramientas:
Ampliar la línea de comando
Seleccione el límite (A) y, a continuación, Resultado
Especificar el primer punto (B) y el segundo punto (C) de la valla
TRIM puede también ser usado para ampliar objetos. En los indicadores de selección de entidades, manteniendo presionada la tecla Mayús y seleccionar objetos para ampliar. Como resultado, los objetos se extiende en lugar de recortar.
Recortar y ampliar amplia polilíneas. Sistema procesa la línea central si el objeto polilínea 2D es amplia. Si la polilínea es piramidal, el ancho del borde de corte se mantiene invariable después del recorte. Cuando se extiende un amplio polilínea, su línea central se interseca con el límite. Porque el extremo de la polilínea siempre se cortan en un ángulo de 90 grados, una parte de la polilínea puede extenderse más allá del límite. Una polilínea Cono ahusado continúa hasta que se cruza el límite. Si esto se traduciría en una polilínea negativo ancho, el ancho final cambia a 0.
Una polilínea cónico (A) continúa la conicidad Resultado Hasta que se cruza el límite (B)
Los extremos de las polilíneas son siempre amplia plaza. Recortar una amplia polilíneas en un ángulo conduce a porciones de la final que se extienden más allá del borde cortante. Recortar una spline-fit elimina polilínea curva, colocar la información y convierte
La estría colocar segmentos a segmentos de polilínea ordinaria.
Recortar o ampliar en 3D Puede recortar o ampliar objetos hasta los objetos están en los diferentes planos en el espacio tridimensional. El sistema variable EDGEMODE PROJMODE y controlar los siguientes modelos de proyecto:
Plano XY del SCP actual. Plano de vista actual.
Atentamente, al recortar o ampliar el espacio 3D de objetos, los objetos a recortar o ampliar debe ser cruza con el límite del límite 3D. Los objetos a recortar o ampliar no podrá concluir exactamente si no se entrecruzan entre sí cuando se trabaja en el plano XY del SCP actual.
Referencia de comandos
Ampliar
Alargar: Cambia la longitud de los objetos y el ángulo incluido de arcos
Propiedades: Propiedades de los controles de los objetos existentes
TRIM: Guarnecidos objetos a un borde de corte definida por otros objetos
Variables de sistema de referencia
EDGEMODE: controla cómo el guarnecido y extender los comandos Cortar y determinar
límites PROJMODE bordes: establece el modo de proyección actual para recortar o ampliar
8.2.13 Crear saltos
Donec ut lorem lobortis eros faucibus sodales. Nam vitae lectus id tincidunt lectus ornare. Aliquam sodales suscipit velit. Leo Nullam vehicula iaculis erat,, dignissim vel, id rhoncus, velit. Nulla facilisi. Fusce tortor mollis lorem, sed scelerisque eget, faucibus sed dui. Quisque cometida eu nisi. Etiam sed erat placerat feugiat lorem id. Pellentesque vitae orci en odio porta pretium. Cras quis tellus pede iaculis auctor de la UE. Donec suscipit venenatis mi. Aliquam erat volutpat. Sed congue feugiat tellus. Praesent ac nunc non nisi cursus eleifend. Sed nisi massa, mattis ue, elementum ac, luctus, lacus. Nunc luctus malesuada ipsum. Morbi aliquam, Massa gravida eget fermentum, eros nisi volutpat neque, nec placerat nisi nunc non mi. Quisque cometida tincidunt quam nec nibh sagittis eleifend. Duis dignissim malesuada ante. Aliquam erat volutpat. Proin, lectus pharetra risus vel, mollis suscipit sit amet, ac, sapien. Fusce egestas. Curabitur ut egestas ullamcorper tortor id massa. Cum sociis natoque penatibus et magnis dis parturient montes, nascetur ridiculus mus. Donec fermentum. Ut Curabitur ligula ac scelerisque ante consectetuer. A turpis Nullam quis nisl aliquam eleifend. Sed odio sapien, semper eget, rutrum, tempor, nibh.
8.2.14 Crear biseles
Puede conectar dos objetos nonparallel por ampliar o recortar y luego unirlos con una línea para crear un borde biselado. Puede biselar líneas, polilíneas, rayas y líneas infinitas. Al crear un bisel, puede especificar cuánto recortar los objetos hacia atrás desde su intersección método distance (distancia) o puede especificar la longitud de la inclinación y el ángulo que forma junto al primer objeto (distancia angular del método).
Cuando el biselado de una polilínea, usted puede biselar varios segmentos entre dos segmentos de polilínea seleccionada, o puede biselar toda la polilínea.
Si dos objetos del bisel en la misma capa, el bisel línea radica en la capa como el objeto cambia; de lo contrario, la línea de bisel reside en la capa actual que controla las propiedades de la línea. La opción múltiple puede ayudarle a bisel varios objetos a la vez.
Bisel especificando las distancias El chaflán distancia es el monto que cada entidad está recortado o ampliar para satisfacer el bisel o línea de intersección con el otro. Si tanto el bisel distancias son 0, Guarnecidos de biselado o extiende las dos entidades hasta que se intersecan en lugar de crear una línea de bisel. La configuración predeterminada para la primera distancia es la última que se hayan especificado, y el segundo la distancia es la misma que la primera. Sin embargo, puede restablecer el chaflán distancia deseada.
Achaflanar dos objetos usando el método de distancia distancia 1. Elija Modificar > Bisel en el menú principal. 2. En la línea de comandos, escriba D (distancia). 3. Especificar la primera distancia de bisel. 4. Especifique el segundo bisel distancia. 5. Seleccionar el primer objeto del bisel. 6. Seleccionar el segundo objeto del bisel.
Modificar la barra de herramientas:
Bisel de la línea de comandos
Seleccione la primera y la segunda (A) (B) objetos
Recortar y ampliar objetos biselado Si los objetos a chaflán son dos líneas de intersección, y selecciona la opción Trim para biselar los objetos, el sistema ajusta automáticamente las líneas para el biselado de los extremos de la línea. Si las líneas seleccionadas no se cruzaban unos con otros, el sistema se extiende a ellos para obtener intersectant. Si no selecciona ningún recorte, sistema crea el bisel directamente y no recortar.
El bisel por especificar la longitud y el ángulo Puede achaflanar objetos especificando un punto de inicio y un ángulo.
Achaflanar dos objetos usando el método de ángulo de distancia 1. Elija Modificar > Bisel en el menú principal. 2. En la línea de comandos, escriba A (Ángulo). 3. Especifique la longitud de bisel en la primera línea. 4. Especificar el ángulo de bisel de la primera línea. 5. Seleccionar el primer objeto del bisel. 6. Seleccionar el segundo objeto del bisel.
Modificar la barra de herramientas:
Bisel de la línea de comandos
Seleccione la primera (A) y el segundo El bisel es arrastrado, basado en la
(B) objetos La distancia (C) y el ángulo (D)
Bisel de polilíneas y segmentos de polilínea Puede crear una línea de chaflán para dos segmentos de una polilínea que son adyacentes o separadas por no más de un segmento de arco. Como se muestra en la ilustración, si están separados por un segmento de arco, el arco es eliminado y reemplazado con un bisel de línea.
Para biselar los vértices seleccionados en una polilínea 1. Elija Modificar > Bisel en el menú principal. 2. Seleccione la polilínea junto al segmento donde desea comenzar el bisel. 3. Seleccione la polilínea junto al segmento donde desea finalizar el bisel.
Modificar la barra de herramientas:
Bisel de la línea de comandos
Seleccione el Resultado después de biselado
Polilínea A lo largo de la (A) Y (B) Segmentos
Bisel toda una polilínea Puede utilizar la opción de polilínea para crear líneas de bisel de cada intersección de toda una polilínea. Para obtener los mejores resultados, mantiene la primera y segunda chaflán distancia igual.
Para biselar todos los vértices de una polilínea 1. Elija Modificar > Bisel en el menú principal. 2. En la línea de comandos, escriba P (Polilínea). 3. Seleccione la polilínea.
Modificar la barra de herramientas:
Bisel de la línea de comandos
Polilínea original Resultado después de biselado
Cuando el biselado toda una polilínea, alojados chaflán distancia sólo puede crear un bisel de línea. Como se muestra en la ilustración, algunos segmentos son demasiado cortos para crear un bisel de línea.
Referencia de comandos
Bisel: biseles de los bordes de los objetos
Variables de sistema de referencia
CHAMFERA: establece el primer chaflán distancia
CHAMFERB: establece el segundo bisel distancia
CHAMFERC: Establece la longitud del bisel
CHAMFERD: establece el ángulo de bisel
TRIMMODE
8.2.15 Crear filetes
Puede crear un filete usando FILLIT comando. Este comando se puede aplicar a los objetos como arcos, círculos, elipses, líneas, polilíneas, rayas, estrías o líneas de construcción así como sólidos 3D. Un filete es un arco que conecta dos objetos suavemente y tiene un radio especificado. Una esquina interior se llama un filete; una esquina exterior se denomina ronda.
Filete a dos objetos 1. Elija Modificar > Filete desde el menú principal. 2. En la línea de comandos, escriba R (RADIUS). 3. Especificar el radio de rosca. 4. Seleccionar el primer objeto. 5. Seleccionar el segundo objeto.
Modificar la barra de herramientas:
Filete de la línea de comandos
Seleccione la primera (A) y la segunda (B) objetos Resultado después del fileteado
Utilizando el comando filete puede ayudarle a crear un arco tangente a los objetos seleccionados con facilidad. También puede utilizar la opción de polilínea para crear filetes para cada de las esquinas de una polilínea.
Cuando los objetos a filete están en la misma capa, el filete arc es creado en esa capa; de lo contrario, el filete arc se crea en la capa actual que afecta a las propiedades de los objetos, tales como el color y tipo de línea. La opción múltiple pueden crear los filetes durante más de un conjunto de objetos hasta que salga el comando.
Defina el radio de rosca Puede especificar el radio de un arco de filete que conecta dos objetos. El último valor es siempre el valor de radio actual. Este ajuste sólo está disponible cuando se crea un nuevo arco de filete. Cuando la radio está ajustado a 0, los objetos son filete a recortar o ampliar para obtener se cruzan, pero no crear un arco de filete.
Mientras se lleva a cabo en filetes, puede seleccionar la opción Trim para decidir si los bordes se extendió a los extremos de los arcos de filete. De forma predeterminada, todos los objetos excepto de círculos, elipses, polilíneas cerradas y las estrías están recortadas o ampliada al realizar el fileteado. Cuando el sistema variable TRIMMODE está ajustado a 1, Guarnecidos de filete de las líneas de intersección hasta el punto final del arco de filete. Si las líneas no se cruzan, get sistema extiende o recorta a ellos para obtener intersección.
Especificar la ubicación del filete Cuando los objetos son filete a una línea y un arco o un círculo, existen varios posibles los filetes y sistema crea el filete con el punto final del arco en el más cercano al punto seleccionado. La ubicación de los filetes, depende del lugar de los objetos que usted especifique. Como se muestra en la imagen siguiente:
Seleccionar objetos (A y B) Resultado después del fileteado
Filete combinaciones de línea y polilínea Si los objetos son filete a una línea y una polilínea, línea o su extensión debe cruzarse con uno de los segmentos de la polilínea. Con la opción Trim en el fileteado objetos se unan con el fileteado arc para formar una nueva polilínea.
Filete toda una polilínea Puede utilizar la opción de polilínea para crear filetes para cada de las esquinas de una polilínea.
Filete a toda una polilínea 1. Elija Modificar > Filete desde el menú principal. 2. En la línea de comandos, escriba P (Polilínea). 3. Seleccione la polilínea.
Modificar la barra de herramientas:
Filete de la línea de comandos
Seleccione la polilínea (A) Resultado después del fileteado
Antes de crear los filetes, debe asegurarse de que la distancia entre cada vértice es lo suficientemente largo para acomodar el filete de radio con el fin de insertar un arco de filete.
El filete arcos sustituir los segmentos de arco cuando el filete radius es mayor que el radio del arco. Como se muestra en la ilustración:
Cuando el filete radio está ajustado a 0, no se insertan los arcos de filete. Si dos segmentos de polilínea están separados por uno de los segmentos de arco, el sistema elimina este segmento de arco y amplía las líneas que se entrecruzan entre sí.
Filete a los vértices seleccionados en una polilínea 1. Elija Modificar > Filete desde el menú principal. 2. Seleccione la polilínea junto al segmento donde desea comenzar el filete. 3. Seleccione la polilínea junto al segmento donde desea finalizar el filete.
Modificar la barra de herramientas:
Filete de la línea de comandos
Seleccione el Resultado después del fileteado A lo largo de polilínea
La (A) y (B) Segmentos
Líneas paralelas de filete Puede filete, rayas, líneas paralelas y líneas infinitas. La primera entidad debe ser una línea o ray, la segunda entidad puede ser una recta, semirrecta, o línea infinita. El diámetro del arco de filete es siempre igual a la distancia entre las entidades paralelas. El filete actual radio es ignorado.
Entidades original Resultado después del fileteado
Referencia de comandos
Filete: rondas y filetes en los bordes de los objetos
FILLETRAD: almacena la actual radio de rosca
Selecciona TRIMMODE : controla si los bordes de los chaflanes y los filetes se recortan
8.3 Modificar objetos compuestos
Editar objetos compuestos, tales como bloques, dimensiones, escotillas y polilíneas.
Temas en esta sección: Disassociate Compound Objects
Convertir un objeto compuesto en elementos individuales. Modify Polylines
Cambiar la forma de objetos de polilínea. Usted también puede unirse a separar polilíneas. Modify Multilines
Cambiando los vértices, intersecciones y otras propiedades de los elementos de línea.
8.3.1 desasociar objetos compuestos
Puede convertir una entidad compleja, como un bloque o polilínea, desde una sola entidad en sus partes componentes. La explosión de una polilínea, un rectángulo, de anillos, polígono, dimensión o líder lo reduce a una colección de entidades de Línea y arco individual que posteriormente puede modificar individualmente. Los bloques son convertidos a las entidades individuales, incluyendo posiblemente otros bloques anidados que compone la entidad original.
Si la polilínea original tiene un ancho, el ancho se pierde información cuando explotan. Las líneas resultantes y arcos siga la línea central de la polilínea original. Si explotar un donut, su anchura se convierte en 0. Si explotar un bloque que contenga atributos, los atributos se pierden, pero las definiciones de atributos
originales se conservan. Los colores y tipos de lineas de objetos en bloque explotó las referencias pueden ser modificados individualmente. Colores, tipos de lineas, lineweights y estilos de impresión BYBLOCK asignados pueden ser diferentes después de la explosión de una entidad, ya que adoptará el color predeterminado, el tipo de linea, lineweight, y estilo de impresión hasta que se inserta en otro bloque.
Explotar las polilíneas Puede explotar polilíneas en segmentos de línea sencilla y los segmentos de arco, que descuida el ancho de una polilínea. La explosión de las líneas y arcos se colocan a lo largo de la línea central de la polilínea. Para ser tomado como un objeto de polilínea, el donut sería cambiado en dos arcos que forman un círculo (con ancho como 0) después de la explosión.
Explotar las dimensiones y las escotillas Puede estallar una dimensión o una berlina en objetos individuales (tales como líneas, textos, puntos y sólidos en 2D). Toda la asociatividad se pierde después de la explosión.
Explotar el bloque Referencias Puede explotar un bloque referencia en objetos individuales. Si un bloque que se explotó contiene los atributos, los valores de los atributos se pierden y dejando la definición de atributo. Si explotar un bloque que contiene objetos de polilínea, usted tiene que explotar la polilínea por separado.
Para explotar un bloque 1. Elija Modificar > explotar en el menú principal.
Modificar la barra de herramientas:
Explotar la línea de comando
Explotar las referencias externas No se puede explotar las referencias externas o los bloques dependientes como son vinculados o conectados a otro dibujo.
Referencia de comandos
Explotar: explota un objeto compuesto compuesto por varios objetos (bloques, polilíneas, etc.) en objetos individuales
Variables de sistema de referencia
EXPLMODE: controla si la explotan comando admite nonuniformly escalado (NUS) bloques
8.3.2 Modificación de polilíneas.
Puede modificar cualquier tipo de bidimensional o tridimensional de la polilínea. Objetos tales como rectángulos, polígonos y donuts, así como objetos tridimensionales como pirámides, cilindros y esferas, son todas las polilíneas editable
Puede editar una polilínea abriendo o cerrando, cambiando su ancho total o el ancho de los segmentos individuales, y por conversión de polilíneas con segmentos de línea recta en una curva o que fluye de una aproximación de la spline. Además, puede utilizar la herramienta Polilínea Editar para editar vértices individuales, agregar, quitar o mover los vértices. También puede agregar nuevos segmentos de una polilínea existente, cambiar los tipos de lineas de una polilínea, e invertir la dirección o el orden de los vértices.
Para modificar una polilínea, primero seleccione la polilínea y, a continuación, seleccione una opción de edición de polilínea. Las opciones disponibles varían dependiendo de si la polilínea seleccionada es una bidimensional o tridimensional objeto. Si el objeto seleccionado no es una polilínea, la herramienta Polilínea Editar ofrece la opción de transformarlo en uno. Sólo se pueden convertir en polilíneas arcos y líneas. Si varios arcos o se unen las líneas de extremo a extremo, todos ellos pueden ser seleccionados y se convirtió en una polilínea.
Para convertir un objeto en una polilínea 1. Elija Modificar > Objeto > Polilínea desde el menú principal. 2. Seleccione el objeto. 3. En la línea de comandos, escriba Y. 4. En la línea de comandos, escriba otra opción, o pulse Intro para completar el comando.
II Modificar barra de herramientas:
Línea de comando PEDIT
Se unió a segmentos de polilínea Si los extremos de una línea o arco conectar o están cerca uno del otro, puede unirse a ellos en una polilínea abierta por recortar o ampliar.
Modificar propiedades de polilíneas. Si las propiedades de varios objetos que se unen en una polilínea son diferentes, tales como el color y tipo de línea, la nueva polilínea hereda las propiedades del primer objeto que ha seleccionado. También puede establecer las propiedades de la nueva polilínea en la paleta de propiedades.
Opciones de edición adicionales para polilíneas. Puede utilizar PEDIT para editar polilíneas:
Cerrar Cuando se cierra una polilínea, el programa dibuja un segmento de polilínea recta desde el último vértice de la polilínea en el primer vértice. Sistema considera la polilínea abierta a menos que se cierre mediante la opción Cerrar.
Para cerrar una polilínea abierta 1. Elija Modificar > Objeto > Polilínea desde el menú principal. 2. Seleccione la polilínea. 3. En la línea de comandos, escriba C (cerrado). 4.
II Modificar barra de herramientas:
Línea de comando PEDIT
Cierre de una polilínea abierta agrega un Resultado
En línea recta entre el segmento de polilínea Primero (A) y (B) últimos vértices
Abrir Si las polilíneas para ser editados está cerrada, puede convertirlo en un abrir uno mediante la opción Abrir para eliminar la última dibuja segmentos de la polilínea. Unirse Puede agregar un arco, línea o polilínea de un objeto a una polilínea abierta existente, formando un continuo objeto de polilínea. Para unirse a un objeto en una polilínea, ese objeto ya debe compartir un extremo con un fin de los vértices de la polilínea seleccionada. Cuando te unes a un objeto a una polilínea, el ancho del nuevo segmento de polilínea depende del ancho de la polilínea original y el tipo de objeto que se está uniendo a la misma:
Una línea o un arco asume el mismo ancho que el segmento de polilínea para el vértice final al que está unido. Una polilínea se unió a una polilínea cónico conserva sus propios valores de anchura. Una polilínea se unió a una polilínea de ancho uniforme asume la anchura de la polilínea a la que está unido.
Para unirse a un arco, línea o polilínea para una polilínea existente 1. Elija Modificar > Objeto > Polilínea desde el menú principal. 2. Seleccione la polilínea. 3. En la línea de comandos, escriba J (Unir). 4. Seleccione el arco, línea o polilínea para unirse. 5. En la línea de comandos, escriba otra opción, o pulse Intro para completar el comando.
II Modificar barra de herramientas:
Línea de comando PEDIT Ancho Especifica el ancho uniforme para todos los segmentos de polilíneas seleccionadas. Utilizando la opción Ancho mientras realiza "Editar vértice", puede especificar el ancho del punto de inicio y el punto final.
Puede cambiar el ancho completo de una polilínea, aplicando un ancho uniforme a la polilínea o asignación de ancho de bordes oblicuos con degradado de tamaño.
Para aplicar un ancho uniforme a toda una polilínea 1. Elija Modificar > Objeto > Polilínea desde el menú principal. 2. Seleccione la polilínea. 3. En la línea de comandos, escriba w (Width). 4. Especificar la nueva polilínea ancho. 5. En la línea de comandos, escriba otra opción, o pulse Intro para completar el comando.
Línea de comando PEDIT
Para aplicar bordes oblicuos anchura a una polilínea 1. Elija Modificar > Objeto > Polilínea desde el menú principal. 2. Seleccione la polilínea. 3. En la línea de comandos, escriba T (cono). 4. Especificar el ancho inicial. 5. Especificar el ancho final. 6. En la línea de comandos, escriba otra opción, o pulse Intro para completar el comando.
II Modificar barra de herramientas:
Línea de comando PEDIT Editar vértice Puede utilizar la opción Editar vértices para modificar los vértices de las polilíneas individuales. Cuando se selecciona esta opción, el programa pasará a un modo especial de edición de vértices y coloca una x en el primer vértice. La x indica el vértice que está editando. Las opciones Siguiente y Anterior mover el x del vértice siguiente o anterior. Sólo puede editar un vértice en un momento. Cuando la edición, puede modificar los vértices de la polilínea de las siguientes maneras:
Convertir un segmento de polilínea en una curva tangente especificando un nuevo ángulo. Romper una polilínea en dos polilíneas. Insertar un nuevo vértice después del actual vértice. Mover el vértice actual. Enderezar el segmento de polilínea entre dos vértices. Cambiar el ancho del segmento de polilínea entre dos vértices.
Para mover un vértice de polilínea 1. Elija Modificar > Objeto > Polilínea desde el menú principal. 2. Seleccione la polilínea. 3. En la línea de comandos, escriba E (Edición vértice). 4. En la línea de comandos, escriba N (siguiente). Repita hasta que la X maker alcanza el vértice que
desee mover. 5. En la línea de comandos, escriba M (Mover). 6. Especificar la nueva ubicación ordenaban vértice. 7. En la línea de comandos, escriba otra opción o escriba Exit para completar el comando. 8. En la línea de comandos, escriba otra opción, o pulse Intro para completar el comando.
II Modificar barra de herramientas:
Línea de comando PEDIT
Seleccione la polilínea (A), mueva el actual Resultado
Vértice marcador hasta el vértice que desee Mover (B) y, a continuación, especificar el nuevo vértice
Ubicación (C)
1. Elija Modificar > Objeto > Polilínea desde el menú principal. 2. Seleccione la polilínea. 3. En la línea de comandos, escriba E (Edición vértice). 4. En la línea de comandos, escriba N (siguiente). Repita hasta que la X maker alcanza el primer vértice
del segmento que desee cono. 5. En la línea de comandos, escriba w (Width). 6. Especificar el ancho inicial. 7. Especificar el ancho final. 8. En la línea de comandos, escriba otra opción o escriba Exit para completar el comando. 9. En la línea de comandos, escriba otra opción, o pulse Intro para completar el comando.
II Modificar barra de herramientas:
Línea de comando PEDIT
Seleccione la polilínea (A), mueva el Resultado
Vértice actual marcador al primer vértice El segmento que desea cono (B), Y, a continuación, especificar el nuevo arranque y
Finalizando anchos para ese segmento.
Colocar Puede crear un arco-fit, una polilínea curva suave uniendo cada par de vértices. La curva pasa por todos los vértices de la polilínea.
Para ajustar la curva de una polilínea 1. Elija Modificar > Objeto > Polilínea desde el menú principal. 2. Seleccione la polilínea. 3. En la línea de comandos, escriba F (FIT). 4. En la línea de comandos, escriba otra opción, o pulse Intro para completar el comando.
II Modificar barra de herramientas:
Línea de comando PEDIT Spline Convierte una polilínea en una spline. Especifica los vértices de la polilínea seleccionada como puntos de control o fotograma de una curva B-spline se aproximen a una. La curva pasa por el primer y el último punto de control a menos que la polilínea está cerrada.
Polilínea original Tras aplicar Ajustar curva Después de aplicar la estría
Decurve Colocar las acanaladuras rectas curvas con opción de ajuste o estrías creado con opción de spline. Ltype gen Cambia el tipo de línea de una polilínea. Cuando esta opción está desactivada, se generan tipos de lineas comenzando y terminando con una línea de guiones en cada vértice.
Referencia de comandos
: edita PEDIT polilíneas y mallas poligonales tridimensionales
Variables de sistema de referencia
PEDITACCEPT: suprime la presentación del objeto seleccionado no es un indicador de polilínea en PEDIT
SPLFRAME: Controla la visualización de las estrías y el estriado-fit polilíneas. : establece el número de segmentos de línea que se genera para cada curva spline-fit polilínea generados por la spline opción del comando PEDIT
SPLINETYPE: establece el tipo de curva generada por la spline opción del comando PEDIT
SURFTYPE: Controla el tipo de superficie de montaje que se realiza mediante la opción suave del comando PEDIT
SURFU: establece la densidad de superficie de PEDIT liso en el sentido M
SURFV: establece la densidad de superficie de PEDIT liso en el sentido de N
8.3.3 Modificar multilíneas
Puede utilizar los métodos tales como comandos de edición común, un comando de edición multilínea y Multiline para editar estilos multilíneas o sus elementos.
Añadir y Eliminar vértices multilínea Puede utilizar MLEDIT para agregar o eliminar vértices para un multiline. Como se muestra en la ilustración.
Editar Multiline intersecciones Puede controlar la forma en que dos multilíneas intersecan utilizando MLEDIT. Las formas incluyen la cruz y en forma de T que se puede cerrar, abrir o combinados.
Editar estilos multilínea Se puede utilizar para añadir MLSTYLE multiline estilo o conjunto multilíneas del estilo multiline existentes, tales como el número de elementos, color, tipo de línea, lineweight, y el desplazamiento de cada elemento. También puede editar las tapas finales y relleno de fondo. El elemento y multiline propiedades del estilo multiline estándar no están autorizados a modificar. El actual multiline estilo ya utilizado en el dibujo no está autorizado a modificar demasiado. Debe editar multiline estilo antes de utilizarlo. Si crea un nuevo estilo sin guardar la anterior, las propiedades de la anterior se pierde. Para mantener las propiedades, tiene mejor guardar cada multiline MLN estilo a un archivo antes de crear uno nuevo.
Referencia de comandos
MLEDIT: edita varias líneas paralelas
MLSTYLE: define un estilo para múltiples líneas paralelas
Variables de sistema de referencia Ninguno
8.4 Utilice mangos para editar objetos
Asideros son pequeños cuadrados mostrados en los puntos estratégicos sobre los objetos, mientras que la selección de objetos.
Las ubicaciones de las sujeciones dependen del tipo de objeto seleccionado. Por ejemplo, mangos, aparecen en los extremos y el punto medio de una línea, en puntos del cuadrante y el punto central de un círculo, y en los extremos, Punto medio y centro de un arco.
Ejemplos de ubicaciones de agarre
Para utilizar los mangos para editar, seleccionar un objeto para mostrar las garras y, a continuación, haga clic en un agarre para activarla. El agarre que seleccione depende del tipo de objeto que se va a modificar y la operación de edición que usted está realizando. Por ejemplo, para mover un objeto de línea, arrástrelo por su punto medio de agarre.
Para estirar la línea, arrastre uno de los agarres de endpoint. No necesita introducir un comando al utilizar sujeciones.
Temas en esta sección:
Control Status and Displaying of Grips
Puede desactivar el uso de mangos de encendido y apagado y control del tamaño y color de mangos bajo estatus diferente.
Grip Edit Mode Un tipo de modo de edición denominado modo de agarre para realizar manipulaciones como estirar, mover, rotar, escalar o espejo arrastrando mangos en entidades.
Multi-Grips Edit Mode También está habilitada para manipular el agarre el modo de edición con varias sujeciones. Puede pulsar la tecla MAYÚS para seleccionar varios mangos. Una vez que haya seleccionado varias entidades (llamado hot Adherencia múltiple selección), la parte de entidades entre mangos no cambiará.
8.4.1 El estado de Control y visualización de mangos
Puede desactivar el uso de mangos de encendido y apagado y control del tamaño y color de mangos bajo estatus diferente.
Para cambiar los ajustes de agarre 1. Elija Herramientas > Opciones desde el menú principal. 2. En el cuadro de diálogo Opciones, haga clic en la pestaña Selección. 3. En la empuñadura Tamaño, especificar el tamaño. 4. En los asideros, haga clic en Habilitar las sujeciones. 5. Establezca el color de agarre no seleccionada, selecciona el color y la empuñadura de agarre Hover color
por separado, para asignar colores de mangos bajo estatus diferente. 6. Haga clic en Aceptar.
Cuando realice el cuadrante mangos en círculos, la distancia se mide desde el punto central, pero no la agarre seleccionado. Por ejemplo, en el modo de expansión, puede seleccionar un mango de cuadrante para estirar un círculo y, a continuación, especificar una distancia en el símbolo de la "nueva radio círculo". La distancia se mide desde el punto central, pero no el cuadrante seleccionado. Si selecciona el punto central, el círculo se mueve.
Cuando un sólido 2D no es mentir sobre la actual UCS, el objeto se extiende en el avión que se ha creado el objeto, pero no en el plano de la UCS actual.
La variable de sistema GRIPOBJLIMIT se utiliza para controlar el número de mangos visualizado en el objeto seleccionado. El valor de GRIPOBJLIMIT no está disponible cuando se agrega un objeto al conjunto de selección actual.
Empuñaduras de control en bloques. La variable de sistema GRIPBLOCK se utiliza para controlar si el bloque insertado muestra solo una asa o todas las sujeciones.
Referencia de comandos
Opciones: personaliza los ajustes de ZWCAD+
Variables de sistema de referencia
GRIPBLOCK: controla la asignación de mangos en bloques.
GRIPCOLOR: Controla el color de mangos no seleccionados
GRIPHOT: Determina el color seleccionado de mangos. El rango de valores es de 1 a 255
GRIPHOVER: Determina el color de mangos cuando el cursor se desplaza sobre ellos. El rango válido de valores es de 1 a 255
: GRIPOBJLIMIT Suprime la presentación de mangos cuando el conjunto de selección inicial incluye más del número especificado de objetos
Mangos: Controla el uso del conjunto de selección mangos para el estiramiento, mover, rotar, escalar, y modos de agarre del espejo
GRIPSIZE: establece el tamaño del cuadro de agarre en píxeles.
GRIPTIPS: Controla la visualización de agarre sugerencias cuando el cursor se sitúa sobre grips en objetos personalizados que admiten sugerencias de agarre
8.4.2 El agarre del modo Editar
Un tipo de modo de edición denominado modo de agarre para realizar manipulaciones como estirar, mover, rotar, escalar o espejo arrastrando mangos en entidades. Estirar es el predeterminado, seleccione el modo de edición de agarre los asideros para editar cuando quiera estirar la entidad seleccionada, la empuñadura de agarre seleccionado se muestra en color y, a continuación, haga clic con el botón derecho para seleccionar desde el menú de manipulaciones.
Si pulsa Intro o la tecla de espacio después de la selección de mangos, todos los modos de agarre pantalla desde la que puede elegir para realizar una edición de agarre de la manipulación.
Agarre el modo de expansión El modo de estiramiento es el modo predeterminado para agarrar la edición. Una vez que haya entidades seleccionadas, haga clic en los mangos en entidades para Mostrar indicador de línea de comandos de la siguiente manera:
Especificar el punto de estiramiento o [punto base/copiar/deshacer/EXIT]:
Bajo el símbolo del sistema, usted puede especificar una nueva posición en el área de dibujo, donde el agarre es espera que se estira. Usted debe notar que cuando el estiramiento mangos en los mangos seleccionado como texto único punto, punto de inserción del bloque, el punto medio de la línea de referencia, el centro del círculo y sujeciones de objeto de punto, toda la entidad se traslada sin cambiar el tamaño y la forma de garras. Las entidades del tipo determina si los mangos son capaces de ser estirado. Por ejemplo, estirar una esquina de un rectángulo, seleccione la esquina asideros, para estirar una línea, seleccione el endpoint mangos. No todos los objetos están habilitados agarre estiramiento.
Entidades mediante estiramiento Estiramiento de agarre 1. Seleccionar entidades para estirar. 2. 3. Cuadro de entrada dinámica mostrada en pantalla mostrando las manipulaciones siguientes:
Especifique "B(punto base)" opción para ubicar la empuñadura. Especificar "C(copia)" en la opción para crear una copia de la entidad que se está estirando. Especifique "U(deshacer)" opción para anular último tramo. Especificar "X(salida)" la opción para salir de estirar la manipulación. Especifique la ubicación de destino para estirar directamente.
4. Mueva el dispositivo señalador para especificar la ubicación de destino, la adherencia en las entidades seleccionadas se estirará basándose en sí mismo (o el nuevo punto base).
Para estirar un objeto utilizando asideros, seleccione Resultado El objeto (A), seleccione una empuñadura (B) y
Arrastre el agarre a su nueva ubicación (C).
Agarre Modo Mover Con agarre modo mover, puede mover entidades seleccionadas moviendo sus garras. La entidad con mangos especificado serán destacadas y se mueven según la orientación y posición especificada. Objetos de distintos tipos que necesitan ser movidas a través de diferentes zonas de agarre. Por ejemplo, para mover una línea, utilice el punto medio como agarre, para mover objetos de curva, como arco, círculo o elipse, seleccione punto central o el agarre. No todas las entidades están habilitadas agarre en movimiento.
Especificar mover punto o [punto base/copiar/deshacer/EXIT]:
Mover una o más entidades 1. Seleccionar entidades a moverse. 2. Haga clic en garras de la entidad seleccionada para resaltar el agarre y activar el modo de agarre como el
estiramiento. 3. Pulse INTRO para iterar agarre hasta que aparezca el modo de moverse en la línea de comandos.
Cuadro de entrada dinámica mostrada en pantalla mostrando las manipulaciones siguientes: Especifique "B(punto base)" opción para ubicar la empuñadura. Especificar "C(copia)" en la opción para crear una copia de la entidad que se mueve. Especifique "U(deshacer)" opción para anular la última muda. Especificar "X(salida)" para salir de la opción de mover la manipulación. Especifique la ubicación de destino para empuñaduras directamente.
4. Mueva el dispositivo señalador para especificar la ubicación de destino, el agarre de los objetos seleccionados se moverán hacia la orientación y el desplazamiento a lo largo de la línea de conexión de la empuñadura y seleccionado el punto de destino (o crear una copia de la entidad después de mover).
Agarre el modo de giro Con agarre el modo de giro, puede rotar las entidades seleccionadas alrededor del punto base, .o girar el ángulo de rotación especificado. Si pulsa Intro o la tecla de espacio después de seleccionar mangos en entidades, elija Girar desde el agarre el modo de edición y, a continuación, Símbolos de línea de comandos de la siguiente manera: Especificar el ángulo de rotación o [punto base/copiar/deshacer/Referencia/EXIT]:
Gire las entidades usando grips 1. Seleccionar entidades a girar. 2. Haga clic en la empuñadura de la entidad seleccionada para resaltar el agarre y activar el modo de agarre
como el estiramiento. 3. Pulse INTRO para iterar a modo de agarre hasta girar aparece en la línea de comandos. Cuadro de
entrada dinámica mostrada en pantalla mostrando las manipulaciones siguientes: Especifique "B(punto base)" la opción para seleccionar el punto de partida para girar. Especificar "C(copia)" en la opción para crear una copia de la entidad que gira. Especifique "U(deshacer)" opción para anular la última rotación. Especificar "X(salida)" opción para salir gire la manipulación. Especifique "R(referencia)" opción para asignar la referencia para el ángulo de rotación. (ángulo de giro
final = ángulo de referencia restar de ángulo de entrada. Por ejemplo: referencia ángulo = 20, ángulo de entrada= 80, ángulo de rotación final = 80 - 20 = 60).
4. Mueva el dispositivo señalador y especificar el ángulo de giro, las entidades gire centrado por el
agarre seleccionada (o crear una copia de la entidad después de rotación).
El modo de escala de agarre Con el modo de escala de agarre, puede escalar las entidades seleccionadas en relación a la base del punto. Arrastre la entidad hacia fuera de la base agarre a agrandar su tamaño y arrastre hacia dentro para reducir el tamaño. También puede especificar un factor de escala a escala
Las entidades seleccionadas. Asideros son seleccionados dependen del tipo de entidad. Por ejemplo, escalar un círculo, utilizar el cuadrante como punto de agarre. Si pulsa Intro o la tecla de espacio después de la selección de mangos, todos los modos de agarre se muestran, elija Escala y, a continuación, Símbolos de línea de comandos de la siguiente manera: Especificar el factor de escala o [punto base/copiar/deshacer/Referencia/EXIT]:
Las entidades que utilizan sujeciones de escala 1. Seleccionar entidades a escala. 2. Haga clic en garras de la entidad seleccionada para resaltar el agarre y activar el modo predeterminado de
agarre como el estiramiento. 3. Pulse INTRO para iterar a modo de agarre hasta escala aparece en la línea de comandos. Cuadro de
entrada dinámica mostrada en pantalla mostrando las manipulaciones siguientes: Especifique "B(punto base)" opción para reubicar la base del mango para escalar. Especificar "C(copia)" en la opción para crear una copia de la entidad que se escalan. Especifique "U(deshacer)" opción para anular la última escala. Especificar "X(salida)" opción para salir de la manipulación de la escala. Especifique "R(Referencia)"opción para asignar la referencia factor de escala. (Por ejemplo: la entrada
como factor de escala 5, a escala de la entidad a cinco veces mayor que la de su tamaño original). A continuación, aparece el cuadro de entrada dinámica en la pantalla, en la que se le solicitará que ingrese la nueva longitud (si la entrada 3, la entidad se escalará en el factor 3/5). Especificar el factor de escala para empuñaduras directamente.
4. Mueva el dispositivo señalador para especificar el destino asideros, la entidad será reducida basada en los mangos con el factor especificado (o crear una copia de la entidad tras la ampliación).
A escala utilizando asideros, seleccione el objeto Resultado (A), haga clic en una empuñadura (B) y escalar el objeto Arrastrando el agarre a su nueva ubicación. (C).
Agarre el modo espejo Con agarre el modo espejo, puede crear copias duplicadas de entidades seleccionadas a lo largo de la línea temporal de espejo. Si pulsa Intro o la tecla de espacio después de la selección de mangos, todos los modos de agarre se muestran, elija Espejo y solicitudes de línea de comandos de la siguiente manera: Especifique el segundo punto o [punto base/copiar/deshacer/EXIT]:
Crear copias duplicadas mediante grips 1. Seleccionar entidades de espejo. 2. Haga clic en mangos para resaltar el agarre seleccionado y activar el modo predeterminado de agarre como
el estiramiento. 3. Pulse INTRO para iterar a modo de agarre hasta el espejo aparece en la línea de comandos. Cuadro de
entrada dinámica mostrada en pantalla mostrando las manipulaciones siguientes: Especifique "B(punto base)" opción para reubicar la base de agarre. Especificar "C(copia)" en la opción para crear una copia de la entidad han reflejado. Especifique "U(deshacer)" opción para anular la última duplicación. Especificar "X(salida)" opción para salir de la manipulación del espejo.
4. Mueva el dispositivo señalador para especificar el segundo punto de espejo, la entidad será reflejado a lo largo de la línea que conecta el agarre de objetos seleccionados y el segundo punto del espejo (o crear una copia de la entidad después de duplicación).
Referencia de comandos
Opciones: personaliza los ajustes de ZWCAD+
Variables de sistema de referencia
GRIPBLOCK: controla la asignación de mangos en bloques.
GRIPCOLOR: Controla el color de mangos no seleccionados
GRIPHOT: Determina el color seleccionado de mangos. El rango de valores es de 1 a 255
GRIPHOVER: Determina el color de mangos cuando el cursor se desplaza sobre ellos. El rango válido de valores es de 1 a 255
: GRIPOBJLIMIT Suprime la presentación de mangos cuando el conjunto de selección inicial incluye más del número especificado de objetos
Mangos: Controla el uso del conjunto de selección mangos para el estiramiento, mover, rotar, escalar, y modos de agarre del espejo
GRIPSIZE: establece el tamaño del cuadro de agarre en píxeles.
GRIPTIPS: Controla la visualización de agarre sugerencias cuando el cursor se sitúa sobre grips en objetos personalizados que admiten sugerencias de agarre
8.4.3 Multi-Grips Edit Mode
También está habilitada para manipular el agarre el modo de edición con varias sujeciones. Puede pulsar la tecla MAYÚS para seleccionar varios mangos. Una vez que haya seleccionado varias entidades (llamado hot Adherencia múltiple selección), la parte de entidades entre mangos no cambiará.
Utilizando el modo de edición Multi-Grips se clasifican en los dos casos siguientes: Para mover, rotar, escalar o entidades de espejo, utilizando varias garras en ellas es igual a utilizar el
último agarre seleccionado como punto base (base agarre o nuevo punto base seleccionado). Para estirar las entidades, multi-grips son seleccionados dependen del tipo de entidades, cuando
seleccionó texto único punto, punto de inserción del bloque, el punto medio de la línea de referencia, el centro del círculo y mangos en objeto de punto caliente como mangos, las entidades se moverán en lugar de estirarse.
El modo de estiramiento Multi-Grips Seleccione varias garras de diferentes entidades para estirar por separado dependen de los tipos de entidad.
Estirar líneas, polilíneas y dimensiones utilizando múltiples grips 1. Seleccionar la línea, polilínea y las entidades de dimensión para estirar. 2. Pulse la tecla MAYÚS mientras selecciona mangos en entidades, los agarres seleccionado aparecerá
resaltado. 3. Suelte la tecla MAYÚS y haga clic en uno de los asideros seleccionado para utilizarlo como base de
agarre y activar el modo predeterminado de agarre como el estiramiento. Cuadro de entrada dinámica mostrada en pantalla mostrando las manipulaciones siguientes: Especifique "B(punto base)" opción para ubicar la empuñadura de estiramiento. Especificar "C(copia)" en la opción para crear una copia de la entidad que se está estirando. Especifique "U(deshacer)" opción para anular último tramo. Especificar "X(salida)" la opción para salir de estirar la manipulación.
4. Mueva el dispositivo señalador para especificar el destino asideros, los mangos en entidades
seleccionadas se estiran o se mueve hacia la dirección apuntando desde la base agarre a la ubicación de destino (texto único punto, punto de inserción del bloque, el punto medio de la línea de referencia, el centro del círculo y sujeciones de objeto de punto).
Mover las líneas, polilíneas y dimensiones utilizando múltiples grips 1. Seleccionar la línea, polilínea y las entidades de dimensión para mover. 2. Pulse la tecla MAYÚS mientras selecciona mangos en entidades, los agarres seleccionado aparecerá
resaltado. 3. Suelte la tecla MAYÚS y haga clic en uno de los asideros seleccionado para utilizarlo como base de agarre. 4.
Especifique "B(punto base)" opción para localizar el punto base para avanzar. Especificar "C(copia)" en la opción para crear una copia de la entidad que se mueve. Especifique "U(deshacer)" opción para anular la última muda. Especificar "X(salida)" para salir de la opción de mover la manipulación. Especifique la ubicación de destino para mover directamente.
5. Mueva el dispositivo señalador para especificar la ubicación de destino, las sujeciones en entidades seleccionadas se moverán a un determinado desplazamiento hacia la dirección apuntando desde la base agarre a la ubicación de destino.
Modo de rotación Multi-Grips Gire las entidades con múltiples agarres, usa el último modo de agarre (grip base o seleccionar punto base) como punto base.
Rotar las líneas, polilíneas y dimensiones utilizando múltiples grips 1. Seleccionar la línea, polilínea y las entidades de dimensión para girar. 2. Pulse la tecla MAYÚS mientras selecciona mangos en entidades, los agarres seleccionado aparecerá
resaltado. 3. Suelte la tecla MAYÚS y haga clic en uno de los asideros seleccionado para utilizarlo como base de agarre. 4. Pulse ENTER para activar el modo predeterminado de agarre como el estiramiento. Iterar agarre
modo hasta que gire aparece en la línea de comandos. Cuadro de entrada dinámica mostrada en pantalla mostrando las manipulaciones siguientes: Especifique "B(punto base)" opción para ubicar el agarre para girar. Especificar "C(copia)" en la opción para crear una copia de la entidad que gira. Especifique "U(deshacer)" opción para anular la última rotación. Especificar "X(salida)" opción para salir gire la manipulación.
Especificar el ángulo de rotación para empuñaduras directamente. 5. Mueva el dispositivo señalador para especificar el ángulo de giro, las entidades serán rotados basada en
la empuñadura (seleccionado o crear una copia de la entidad después de rotación).
El modo de escala Multi-Grips Escala de entidades con múltiples agarres, usa el último modo de agarre (grip base o seleccionar punto base) como punto base.
1. Seleccionar la línea, polilínea y las entidades de dimensión a escala. 2. Pulse la tecla MAYÚS mientras selecciona mangos en entidades, los agarres seleccionado aparecerá
resaltado. 3. Suelte la tecla MAYÚS y haga clic en uno de los asideros seleccionado para utilizarlo como base de agarre. 4. Pulse ENTER para activar el modo predeterminado de agarre como el estiramiento. Iterar agarre hasta el
modo de escala aparece en la línea de comandos. Cuadro de entrada dinámica mostrada en pantalla mostrando las manipulaciones siguientes: Especifique "B(punto base)" opción para ubicar el agarre para escalar. Especificar "C(copia)" en la opción para crear una copia de la entidad que se escalan. Especifique "U(deshacer)" opción para anular la última escala. Especificar "X(salida)" opción para salir de la manipulación de la escala. Especifique "R(Referencia)"opción para asignar la referencia factor de escala. (Por ejemplo: la entrada como factor de escala 5, a escala
La entidad a 5 veces su tamaño original). A continuación, aparece el cuadro de entrada dinámica en la pantalla, en la que se le solicitará que ingrese la nueva longitud (si la entrada 3, la entidad se escalará con el factor 3/5). Especificar el factor de escala para empuñaduras directamente.
5. Mueva el dispositivo señalador para especificar el destino asideros, la entidad será reducida basada en los mangos con el factor especificado (o crear una copia de la entidad tras la ampliación).
Modo Espejo Multi-Grips Entidades de espejo y crear sus copias con múltiples agarres, usa el último modo de agarre (grip base o seleccionar punto base) como punto base.
1. Seleccionar la línea, polilínea y las entidades de dimensión de espejo. 2. Pulse la tecla MAYÚS mientras selecciona mangos en entidades, los agarres seleccionado aparecerá
resaltado. 3. Suelte la tecla MAYÚS y haga clic en uno de los asideros seleccionado para utilizarlo como base de agarre. 4. Pulse ENTER para activar el modo predeterminado de agarre como el estiramiento. Iterar agarre hasta el
modo espejo aparece en la línea de comandos. Cuadro de entrada dinámica mostrada en pantalla mostrando las manipulaciones siguientes: Especifique "B(punto base)" opción para reubicar la base de agarre. Especificar "C(copia)" en la opción para crear una copia de la entidad han reflejado. Especifique "U(deshacer)" opción para anular la última duplicación. Especificar "X(salida)" opción para salir de la manipulación del espejo.
5. Mueva el dispositivo señalador para especificar el segundo punto de espejo, la entidad será reflejado a lo largo de la línea que conecta el agarre de objetos seleccionados y el segundo punto del espejo (o crear una copia de la entidad después de duplicación).
Referencia de comandos
Opciones: personaliza los ajustes de ZWCAD+
Variables de sistema de referencia
GRIPBLOCK: controla la asignación de mangos en
bloques GRIPCOLOR: Controla el color de mangos no
seleccionados
GRIPHOT: Determina el color seleccionado de mangos. El rango de valores es de 1 a 255
GRIPHOVER: Determina el color de mangos cuando el cursor se desplaza sobre ellos. El rango válido de valores es de 1 a 255
: GRIPOBJLIMIT Suprime la presentación de mangos cuando el conjunto de selección inicial incluye más del número especificado de objetos
Mangos: Controla el uso del conjunto de selección mangos para el estiramiento, mover, rotar, escalar, y modos de agarre del espejo
: establece el tamaño del cuadro de agarre en píxeles.
GRIPTIPS: Controla la visualización de agarre sugerencias cuando el cursor se sitúa sobre grips en objetos personalizados que admiten sugerencias de agarre
8.5 Modificar las propiedades de los objetos
Resumen de las propiedades de objeto Puede mostrar información sobre las entidades seleccionadas. La información varía según el tipo de entidades que seleccione. Todas las listas muestran la siguiente información:
Tipo de entidad. Capa. Color. Tipo de línea. La ubicación de la entidad (sus coordenadas xyz respecto al actual sistema de coordenadas de usuario (UCS). El tamaño de la entidad (la información varía, dependiendo del tipo de entidad).
La capa, color, tipo de línea son las propiedades comunes que la mayoría de objetos que poseen. Hay unas cuantas propiedades que algunos objetos individuales poseen, tales como el radio y el área de un círculo, la longitud y el ángulo de una línea. La mayoría de propiedades pueden aplicarse a un objeto de capa o aplicados a un objeto directamente. Si el valor BYLAYER está ajustado en el valor de propiedad, el objeto tiene el mismo valor que la capa en la que se dibuja. Por ejemplo, si establece el amarillo a la capa 0 y asignar valor BYLAYER a las líneas que se dibujan en la capa 0, su color es amarillo también. También puede especificar un valor nuevo para sobrescribir el valor de la capa. Por ejemplo, amarillo se asigna a la capa 0 y el valor de las líneas se establece en azul, el color de las líneas es de color azul. Puede utilizar los siguientes métodos para mostrar o modificar las propiedades del objeto:
Ver o cambiar propiedades en la paleta de propiedades. Ver o modificar los controles de capa en el cuadro de diálogo Administrador de propiedades de capa,
puede cambiar de color, tipo de línea, en la barra de herramientas Propiedades Lineweight también. Utilice la lista de comandos para ver la información en la ventana de texto. Utilice el comando ID para mostrar las coordenadas del punto especificado
Paleta de propiedades La paleta Propiedades muestra todas las propiedades del objeto especificado. Puede cambiarlos en esta paleta. Cuando se seleccionan varios objetos, la paleta Propiedades muestra el comando Propiedades de los objetos seleccionados. Si ninguno del objeto seleccionado, la paleta de propiedades muestra las propiedades generales de la capa actual, ver propiedades, así como la información de UCS. Por defecto, haga doble clic en un objeto abre Propiedades paleta si la paleta de Propiedades está oculta. Esta operación no está disponible cuando los objetos son el bloque, patrón de trama, texto, multiline, referencia externa o un relleno de degradado.
Cambiar las propiedades de los objetos Puede cambiar el tipo de línea, grosor de capa, color y tipo de línea escala de una o más entidades. Dependiendo del tipo de entidad o entidades que seleccione, también puede cambiar otras propiedades, como el punto de inicio y final de las líneas, el punto central y el radio de los círculos, y los vértices de las polilíneas. Puede modificar todas las propiedades de todas las entidades simultáneamente. Por ejemplo, usando el comando select y seleccione la opción de propiedades, seleccione todas las entidades azul y cambiar su color a verde.
En el cuadro de diálogo Propiedades, los cambios que realice en la capa, color, grosor, tipo de línea y tipo de línea Lineweight escala afectan a todas las entidades seleccionadas.
Para modificar las propiedades de los objetos 1. Elija Herramientas > Propiedades desde el menú principal. 2. Seleccione los objetos. 3. En la paleta de Propiedades, cambie las propiedades deseadas.
Barra de herramientas estándar:
Propiedades de la línea de comandos
Nota La paleta de propiedades de configuración que muestra cuando no hay objetos seleccionados determinan las propiedades de los nuevos objetos al dibujar.
Copiar propiedades entre objetos. Utilizando coinciden con las propiedades, puede copiar algunas o todas las propiedades de un objeto a otros objetos. Los tipos de propiedades que pueden ser copiadas incluyen, pero no están limitados a:
Capa de color tipo de linea Escala de tipo de línea lineweight espesor 3D
Por defecto, todos los candidatos se copian junto con las propiedades de los objetos. También puede especificar las propiedades que desee copiar en el cuadro de diálogo Configuración de propiedad escribiendo MATCHPROP.
Referencia de comandos
ID: muestra las coordenadas de una ubicación
LIST: Muestra información de la base de datos para objetos seleccionados
MATCHPROP: aplica las propiedades de un objeto seleccionado a otros objetos
Propiedades: Propiedades de los controles de los objetos existentes
Variables de sistema de referencia : establece el número de decimales mostrado para todas las unidades lineales de sólo lectura, y para todas las unidades lineales editable cuya precisión es menor o igual que el valor LUPREC actual
PICKFIRST: controla si se selecciona objetos antes de verbo-sustantivo (selección) o después de emitir un comando
8.6 Modificar sólidos en 3D
Puede editar sólidos tridimensionales en varias maneras únicas, incluyendo: el chaflán, filete, sección y laminar. También puede modificar las caras y los bordes de los sólidos, así como la imprenta, separar, shell, y verificar los sólidos. Puede editar el SIAC tridimensional de sólidos, incluyendo: cajas, conos, cilindros, platos, domos, esferas, toro, y cuñas.
Fillet and Chamfer Agregar rondas y filetes de bordes seleccionados de 3D de sólidos.
Section and Slice Crear una sección transversal a través de un sólido en 3D. El resultado puede ser un objeto bidimensional que representa la forma de
La sección, o bien puede ser una picada de sólidos en 3D a la mitad. Modify Faces of 3D Solids
Modify Edges of 3D Solids Cambiar el color de los bordes seleccionados o copiar los bordes seleccionados como objetos separados.
Imprint, Separate, Shell, Check and Clean 3D Solids Puede cambiar la apariencia de los objetos 3D, separar o crear shells en el espesor especificado para objetos 3D por impronta, separando o bombardeos. Puede quitar bordes redundantes, puntos marcados y los objetos no utilizados a través de la limpieza de las mismas. También puede comprobar los objetos seleccionados son los disponibles ShapeManager sólidos.
8.6.1 Filete y bisel
Puede biselar o filete sólidos tridimensionales, al igual que el bisel o filete un objeto bidimensional.
Crear rellenos Puede crear los filetes para especificar el bordes de objetos 3D. En primer lugar, es necesario especificar el radio de rosca y, a continuación, elija un método para crear los filetes. Si elige Edge, el sistema crea los filetes de los dos bordes seleccionados. Si selecciona tres o más bordes que fueron alrededor de un vértice, el sistema crea un vértice spheral si los tres solomillos tienen el mismo radio. Después de especificar un arco de radio, el sistema crea una secuencia de filetes para la secuencia de bordes tangenciales, cuando utiliza la opción de bucle y seleccionar un borde. En el espacio 3D, como los objetos seleccionados sean coplanares y la dirección de la extrusión no es paralela con el eje Z, usted puede crear un filete. Si los objetos están en el mismo plano, existen dos tipos de dirección de extrusión como se muestra a continuación:
Si los objetos están en el mismo plano con la misma dirección de extrusión normal a ese plano, el filete arc está en ese avión y tiene la misma dirección de extrusión. Para los objetos en el mismo plano con opuestas o distintas direcciones de extrusión, el filete arc está
ubicado en ese objeto plano con una extrusión en dirección normal al objeto del plano e inclinado hacia la dirección Z positivo del actual UCS. Por ejemplo, asumimos dos arcos A y B están en el mismo plano en el espacio 3D pero han opuesto direcciones de extrusión (0,0.65,0,86) y (0, 0,65, 0,86) con respecto a la actual UCS. El filete arc adopta la dirección de la extrusión (0,0.65,0,86).
Filete a un sólido 1. Elija Modificar > Filete desde el menú principal. 2. Seleccione el borde de la parte sólida de filete. 3. Especificar el radio de rosca. 4.
Modificar la barra de herramientas:
La línea de comando
Crear chaflán Usando el bisel crea biseles para los planos adyacentes. Mientras que la creación de los filetes, el sistema le pedirá que especifique la distancia para el primer y el segundo objeto. El primer objeto es el plano de la base y la segunda es otro avión. Después de especificar el chaflán distancia, tienes que seleccionar bordes para filete. Puede seleccionar todos los bordes del plano de la base mediante la selección de un borde usando la opción de bucle. Obtenga más detalles del comando de bisel.
Para biselar una sólida 1. Elija Modificar > Bisel en el menú principal. 2. Seleccione el borde de la superficie de la base del bisel. 3. Realice uno de los siguientes:
Para seleccionar una superficie diferente, tipo N (siguiente) y pulse Intro. Para utilizar la superficie actual, presione Entrar.
4. Especificar la distancia en la primera entidad. 5. Especificar la distancia en la segunda entidad. 6. Realice uno de los siguientes:
Especificar los bordes del bisel. Para seleccionar todos los bordes alrededor de la base de superficie, tipo L (Loop) y pulse Intro.
Modificar la barra de herramientas:
La línea de comando
Bisel: biseles de los bordes de los objetos
Filete: rondas y filetes en los bordes de los objetos
Variables de sistema de referencia
CHAMFERA: establece el primer chaflán distancia
CHAMFERB: establece el segundo bisel distancia
CHAMFERC: Establece la longitud del bisel
CHAMFERD: establece el ángulo de bisel
CHAMMODE: establece el método de entrada
FILLETRAD: almacena la actual radio de rosca
8.6.2 La Sección y laminar.
Puede sección o corte un sólido tridimensional.
Sección Puede crear una región mediante la intersección de objetos sólidos y un plano con la sección de comando. Después de seleccionar los objetos, el sistema crea una región en la capa actual y los inserta en la ubicación de la sección. Métodos para definir una sección:
Especifica tres puntos para definir un plano de seccionamiento. Alinee el plano cortante con un círculo, una elipse, un arco, 2D o 2D spline objeto de polilínea. Especifica un punto mintió sobre el plano cortante y un punto mintió en la normal de la sección definida. Alinee el plano cortante con el plano de la vista actual. Especifica un punto para determinar la ubicación de la cortante en el plano XY, YZ o ZX plano y alinea el
seccionamiento con el plano XY, YZ o ZX, plano de la UCS actual.
A la sección un objeto 1. Elija Draw > > Sección de sólidos desde el menú principal. 2. Seleccione los objetos a la sección transversal. 3. Realice uno de los siguientes:
Especificar tres puntos para definir el plano de sección transversal. (El primer punto define el origen, mientras que el segundo punto define el eje X y el tercer punto define el eje). Escriba S y pulse Intro para seleccionar un objeto que define el plano transversal. Especificar un eje escribiendo z y pulsa Intro.
Barra de herramientas: sólidos
Sección de la línea de comandos
Slice
Puede utilizar el comando SLICE cortar un sólido con un avión y retener al especificar una parte o la totalidad del sólido. Las rebanadas de retener los sólidos y las propiedades de la capa de color de los originales. Para cortar un sólido, usted tiene que definir un plano de corte y, a continuación, seleccione la parte que desea conservar. Métodos para definir un plano de corte:
Especifica tres puntos para definir un plano de corte. Alinee el plano de corte con un círculo, una elipse, un arco, 2D o 2D spline objeto de polilínea. Especifica un punto mintió sobre el plano de corte y un punto mintió en la normal de la sección definida. Alinee el plano de corte con el plano de la vista actual. Especifica un punto para determinar la ubicación de la corte en el plano XY, YZ o ZX plano y Alinea el
plano de corte con el XY, YZ o ZX plano de la UCS actual.
Para cortar un sólido 1. Elija Draw > > Sector sólidos desde el menú principal. 2. Seleccione los objetos de corte. 3. Realice uno de los siguientes:
Especificar tres puntos para definir el plano de sección transversal. (El primer punto define el origen, mientras que el segundo punto define el eje x y el tercer punto define el eje). Escriba S y pulse Intro para seleccionar un objeto que define el plano transversal. Especificar un eje escribiendo z y pulsa Intro.
4. Especificar qué lado a retener, o tipo B para retener a ambos lados.
Barra de herramientas: sólidos
Segmento de línea de comandos
Referencia de comandos
Sección: utiliza la intersección de un plano y sólidos para crear una región
CortesCortes : un conjunto de sólidos con un avión
Variables de sistema de referencia Ninguno
8.6.3 Modificar las caras de los Sólidos 3D
Extruir caras
Valor negativo sobresale caras, junto con el positivo de la normal; valor positivo se expulsa se enfrenta a lo largo del negativo normal. Después de especificar la altura, el sistema le pedirá que especifique el ángulo del cono para la extrusión. Si se especifica el valor angular es mayor que 0, el avión los conos en desde el objeto base; si el valor es negativo, la cara fuera de los conos. Por defecto, el valor es 0, lo que se expulsa la cara perpendicular. La extrusión se detiene cuando la cara cónica se contrae en un punto. Si selecciona la opción Path, la cara seleccionada se expulsa a la línea especificada o objetos de curva. Los objetos que puede especificarse como una ruta contiene la línea de extrusión, círculo, arco, elipse elipse arco, polilínea y estrías. Estos objetos no deben ser coplanares con el objeto, ni debe haber zonas de alta curvatura. Generalmente, uno de los extremos de la ruta de extrusión seleccionado deberá situarse en el centro de la cara para extrusionar, si no, el sistema lo hará.
Para extruir una cara sólida 1. Elija Modificar > Editar > Extruir caras de sólidos desde el menú principal. 2. Seleccione la(s) cara a extruir y pulse Intro. 3. Realice uno de los siguientes:
Especificar la altura de extrusión.
Tipo P y presione Enter para seleccionar una ruta de acceso para la extrusión. 4. Si ha especificado una altura, especifique un cono de ángulo.
Barra de herramientas de edición de sólidos:
Seleccione la entidad a extruir y, a continuación, especificar la cara(s) para extrusionar (A) y la altura de extrusión o ruta
La entidad resultante con el extruido cara a la posición (B)
Mover las caras Mueve la cara de un sólido en 3D a la distancia especificada. Este comando sólo se cambia la ubicación del rostro, dejando la dirección invariable. Mediante object snap ayudar a especificar la ubicación exacta.
Para mover una cara sólida 1. Elija Modificar > Editar sólidos > Mover caras desde el menú principal. 2. Seleccionar la cara(s) para mover y pulse Intro. 3. Especificar un punto base. 4. Especificar un punto final.
Barra de herramientas de edición de sólidos:
Especificar la cara(s) para mover(A), el punto base (B) y el punto final (C)
El objeto resultante con la cara se trasladó a la nueva posición
Rostros offset Puede escalar las caras de sólidos en 3D con el desplazamiento especificado. Valor positivo aumenta los objetos; valor negativo se encoge objetos. Por ejemplo, puede ampliar o reducir una abertura mediante offset. Además de introducir la distancia, también puede arrastrar el cursor para determinar la distancia.
Para compensar un rostro sólido
1. Elija Modificar > Editar sólidos > Desplazamiento caras desde el menú principal. 2. Seleccionar la cara(s) para compensar, y pulse Intro.
3. Especificar una distancia de desplazamiento.
Barra de herramientas de edición de sólidos:
Especificar la cara(s) para el desplazamiento (A) y la distancia de desplazamiento
El objeto resultante con el offset de cara a la posición (B)
Eliminar caras Puede utilizar SOLIDEDIT para eliminar los rostros seleccionados o filetes de 3D de sólidos.
Para eliminar un rostro sólido 1. 2. Seleccionar la cara(s) que desea eliminar y pulse Enter.
Barra de herramientas de edición de sólidos:
Especificar la cara(s) que desea eliminar (A) La entidad resultante con la cara eliminado
Girar las caras Puede utilizar SOLIDEDIT para girar la cara seleccionada del sólido 3D especificada alrededor de un eje de rotación. Puede especificar dos puntos en el dibujo, o bien seleccione una línea existente como el eje de rotación. Los ejes X, Y o Z. Z, así como la dirección de la vista actual, podría ser utilizado como eje de rotación demasiado. El sistema gira caras en el ángulo especificado en el actual UCS, que la dirección del ángulo es almacenado en la variable de sistema ANGDIR.
Para girar una cara sólida 1. Elija Modificar > Editar sólidos > Rotar caras desde el menú principal. 2. Seleccionar la cara(s) para girar y pulse Intro.
Barra de herramientas de edición de sólidos:
Especificar la cara(s) para girar (A), el punto base del objeto resultante con la cara (B),un segundo punto en el eje de rotación cónica La posición (D)
(C), y el ángulo de rotación.
Asiento cónico Puede estrechar la cara seleccionada en el ángulo especificado alrededor de una línea de base. El sentido de rotación depende de la secuencia de especificar el punto base. Conos de ángulo positivo hacia dentro y hacia afuera de los conos de ángulo negativo. El ángulo no deben ser demasiado grandes para la cara cónica se contrae en un punto antes de llegar a la altura especificada.
A cono una cara sólida 1. Elija Modificar > Editar sólidos > Asiento cónico desde el menú principal. 2. Seleccione la(s) cara a la conicidad y pulse Intro. 3. Especificar un punto base. 4. Especifique otro punto del eje. 5. Especificar un ángulo de cono.
Barra de herramientas de edición de sólidos: Especificar la cara(s) para el cono (A), un punto base(B), un segundo punto a lo largo del eje cónico(C), y un ángulo de cono
La entidad resultante con la cara cónica a la posición(D)
Caras de color Puede asignar color a los rostros de 3D de sólidos. El color especificado de rostros sobrescribe el color de la capa en la que las caras dibujadas.
Color a una cara 1. Elija Modificar > Editar > Caras de sólidos de color desde el menú principal.
3. Especificar un color.
Barra de herramientas de edición de sólidos:
Especificar la cara(s) a color (A) La entidad resultante con la cara de color
Copiar caras Puede copiar caras de sólidos en 3D en la ubicación especificada. Las caras seleccionadas son vistos como una región independiente o de un objeto sólido. Después de la creación de copias, puede realizar uno de los siguientes métodos:
Punto base: Debe especificar dos puntos en el dibujo. La primera es un punto base; la otra determina la ubicación de la copia. Vector: Es necesario especificar un punto para determinar la ubicación de la copia. El punto base es el punto original
(0,0,0).
Para copiar un rostro sólido 1. Elija Modificar > Editar > Copiar caras de sólidos desde el menú principal. 2. Seleccionar la cara(s) para copiar y pulse Intro. 3. Especificar un punto base. 4. Especificar un punto final.
Barra de herramientas de edición de sólidos:
Especificar la cara(s) para copiar (A), la entidad resultante con la cara copian el punto base (B), y el final Punto(C)
Referencia de comandos
SOLIDEDIT: edita las caras y los bordes de objetos sólidos en 3D
Extrusionar: Crea única Primitivas sólidas por extrusión existentes de objetos bidimensionales
Variables de sistema de referencia
8.6.4 Modificar los bordes de sólidos en 3D
Puede copiar los bordes de sólidos en 3D para convertirse en un objeto independiente o cambiar su color.
Los bordes de la copia Copia de bordes sólidos en 3D es similar a copiar caras de 3D de sólidos. Todos los bordes se copian como líneas independientes, arcos, elipses o spline objetos. Sin embargo, las propiedades mantienen el mismo que el de la capa actual. Después de especificar la ubicación de la colocación de la copia, puede realizar uno de los siguientes métodos:
Punto base: Debe especificar dos puntos en el dibujo. La primera es un punto base; la otra determina la ubicación de la copia. Vector: Es necesario especificar un punto para determinar la ubicación de la copia. El punto base es el
punto original (0,0,0).
Para copiar un borde 1. Elija Modificar > Editar > Copiar bordes sólidos desde el menú principal. 2. Seleccione el borde(s) para copiar y pulse Intro. 3. Especificar un punto base. 4. Especificar un punto final.
Barra de herramientas de edición de sólidos:
Especificar el borde(s) para copiar (A), La entidad resultante con el borde copiado
El punto base (B), y el final Punto(C)
Bordes de Color Puede asignar color a los bordes de una imagen 3D de sólidos. El color especificado de bordes sobrescribe el color de la capa en la que los bordes dibujados.
Con un borde de color 1. Elija Modificar > Editar sólidos > Bordes de Color desde el menú principal. 2. Seleccione el borde(s) a color y pulse Intro. 3. Especificar un color.
Barra de herramientas de edición de sólidos:
Referencia de comandos
SOLIDEDIT: edita las caras y los bordes de objetos sólidos en 3D
Variables de sistema de referencia Ninguno
8.6.5 Pie de imprenta, separar, Shell, revise y limpie los sólidos 3D
Lorem ipsum dolor sit amet, consectetuer adipiscing elit. Aliquam velit risus rutrum placerat, et, nec condimentum at, leo. En augue Aliquam pellentesque semper magna. Augue Suspendisse. Est Nullam nibh, molestie eget, tempor ut, consectetuer ac, pede. Vestibulum sodales augue hendrerit. Suspendisse mi id. Aenean diam, leo sollicitudin adipiscing, quis posuere, venenatis sed metus. Integer et nunc. Sed quis viverra dolor justo. Lorem ipsum dolor sit amet, consectetuer adipiscing elit. Duis elementum. Nullam un arcu. Vivamus sagittis imperdiet odio. Nam nonummy. Phasellus vehicula ullamcorper velit lorem. Aliquam eu ligula. Maecenas rhoncus. En elementum eros en elit. Leo rutrum Quisque cometida, dolor sit amet, fringilla tincidunt, et, nisi. Donec ut lorem lobortis eros faucibus sodales. Nam vitae lectus id tincidunt lectus ornare. Aliquam sodales suscipit velit. Leo Nullam vehicula iaculis erat,, dignissim vel, id rhoncus, velit. Nulla facilisi. Fusce tortor mollis lorem, sed scelerisque eget, faucibus sed dui. Quisque cometida eu nisi. Etiam sed erat placerat feugiat lorem id. Pellentesque vitae orci en odio porta pretium. Cras quis tellus pede iaculis auctor de la UE. Donec suscipit venenatis mi. Aliquam erat volutpat. Sed congue feugiat tellus. Praesent ac nunc non nisi cursus eleifend. Sed nisi massa, mattis ue,
elementum ac, luctus, lacus. Nunc luctus malesuada ipsum. Morbi aliquam, Massa gravida eget fermentum, eros nisi
volutpat neque, nec placerat nisi nunc non mi. Quisque cometida tincidunt quam nec nibh sagittis eleifend. Duis dignissim
malesuada ante. Aliquam erat volutpat. Proin, lectus pharetra risus vel, mollis suscipit sit amet, ac, sapien. Fusce egestas.
Curabitur ut egestas ullamcorper tortor id massa. Cum sociis natoque penatibus et magnis dis parturient montes, nascetur
ridiculus mus. Donec fermentum. Ut Curabitur ligula ac scelerisque ante consectetuer.
A turpis Nullam quis nisl aliquam eleifend. Sed odio sapien, semper eget, rutrum, tempor, nibh.
8.7 Usar Windows para cortar, copiar y pegar
Cortar objetos Puede usar la ventana comandos tales como Cortar, Copiar y Pegar para mover o copiar objetos. Con el uso, el comando cortar objetos en el portapapeles se puede pegar en un documento o el dibujo como un objeto OLE. Ver más desde el PASTECLIP y PASTESPEC comando. Los enlaces no está disponible tras ejecutar el comando Cortar.
Para cortar objetos en el portapapeles 1. Seleccione los objetos que desee cortar. 2.
Barra de herramientas estándar:
Línea de comandos CUTCLIP
Copiar objetos. Puede copiar los objetos del portapapeles en el documento creado por otra aplicación. Los objetos copiados pueden mantener la altura de resolución A medida que se copian con el formato vectorial. Estos objetos almacenan en el portapapeles con el WMF (Windows Metafile Format). Las copias mantiene en la otra aplicación, incluso si el dibujo original ha cambiado.
Copiar objetos en el portapapeles 1. Seleccione los objetos que desea copiar. 2. Elija Edición > Copiar desde el menú principal.
Barra de herramientas estándar:
Algo que se puede copiar en el Portapapeles se puede pegar en un dibujo. El formato en el que el programa agrega el contenido del Portapapeles en el dibujo depende del tipo de información en el Portapapeles. Por ejemplo, si copia ZWCAD+ entidades de dibujo en el portapapeles, el programa se pega en el dibujo como ZWCAD+ entidades. Si copiar elementos en el portapapeles desde otros programas, que se pegan en el dibujo actual como integrados Los objetos ActiveX.
Pegar objetos El sistema utiliza todos los formatos disponibles para almacenar información al copiar objetos en el portapapeles. El formato que almacena la mayoría de la información se utilizó al pegar los objetos en el portapapeles en el dibujo actual.
Para pegar objetos del portapapeles Elija Edición > Pegar desde el menú principal.
Barra de herramientas estándar:
Línea de comandos PASTECLIP El color de los objetos se mantiene invariable al pegar. Sin embargo, puede usar la variable de sistema WMFBKGND y WMFFORGND para controlar si el fondo o primer plano es transparente o no, donde los objetos pegados en la mentira. Cuando los objetos se pegan a contener enlaces o anidar otros objetos, puede utilizar el comando PASTESPEC insertarlos desde el portapapeles en el ZWCAD+ dibujo. Al seleccionar ZWCAD+ de bloque, los objetos se procesan como un bloque. Y usted tiene que explorar antes de la edición. Convertir formato WMF en ZWCAD+ Formato de dibujo pueden llevar a que el factor de escala ha cambiado. Para evitar esta situación, puede convertir los objetos seleccionados a un bloque y, a continuación, insertarlo en el dibujo de ZWCAD+ con INSERT.
Referencia de comandos
: COPYBASE Copia objetos con un determinado punto
base COPYCLIP: Copia objetos al portapapeles
CUTCLIP: Copia objetos al portapapeles y quita los objetos del
dibujo PASTEBLOCK: Pega objetos copiados como un bloque
PASTECLIP: inserta los datos del Portapapeles
PASTEORIG: pega un objeto copiado en un dibujo nuevo utilizando las coordenadas del dibujo
original PASTESPEC: inserta los datos del Portapapeles y controla el formato de los datos
WMFIN: importa un metarchivo de Windows
WMFOPTS: establece opciones para WMFIN
WMFOUT: Guarda objetos a un metarchivo de Windows
Variables de sistema de referencia
OLEHIDE
WMFBKGND: controla la pantalla de fondo cuando los objetos se insertan en formato Metarchivo de
Windows (WMF) WMFFOREGND: Controla el color de primer plano cuando los objetos se insertan en
formato Metarchivo de Windows (WMF)
8.8 Corregir errores
Se pueden emplear varios métodos para cancelar los errores hasta la última operación correcta si realizar manipulaciones de error.
Deshacer una acción
Puede revertir a la última operación pulsando el botón Deshacer de la barra de herramientas Estándar o entrar en U en la línea de comandos. Algunos comandos contienen la opción Deshacer, por lo que puede entrar en u para revertir a la última operación sin salir del comando. Por ejemplo, cuando se crea una línea o polilínea, usted puede entrar en U para deshacer el último segmento de la línea trazada.
Deshacer varias acciones a la vez Comando Deshacer ayuda a abortar varias operaciones a la vez. Cuando se utiliza el comando Deshacer, el sistema agrupa una serie de operaciones asignadas dentro de comenzar y finalizar de modo que usted puede cancelar todos los pasos como un objeto de grupo a la vez. Utilice marcar y volver a habilitar a los usuarios cancelar todas las operaciones posteriores desde la marcó el paso. Si volver a utilizar o el número de operaciones a la opción Deshacer, el dibujo será sorteado nuevamente si es necesario. Esto puede ocurrir al final del comando Deshacer, y la frecuencia de redibujo pueden ser diferentes en función de la opción que seleccione, por ejemplo, escriba 3 para Deshacer redibujar una vez, mientras enter U comando tres veces para redibujar tres veces.
Invertir el efecto de deshacer Puede utilizar Rehacer para invertir los efectos del anterior comando Deshacer o u. Este comando es equivalente con el botón Rehacer de la barra de herramientas Estándar.
Deshacer o rehacer acciones utilizando el botón Deshacer o Rehacer El botón Deshacer o Rehacer en la barra de herramientas Estándar se muestran en gris si no hay ninguna operación de deshacer o rehacer, en este momento, esta función no está disponible.
El botón Deshacer está disponible tan pronto como usted haya operado un ciertos comandos, haga clic en la parte izquierda de este botón para deshacer la última manipulación realizado previamente. Hay una lista desplegable junto al botón Deshacer, haga clic aquí para una lista emergente en el cual todas las operaciones posibles se muestran, que contiene hasta 6 comandos dentro de una página de lista, si hay más de 6 operaciones hayan sido manipulados, puede arrastrar la barra de desplazamiento en el lado derecho de la página de lista para explorar los comandos. El botón Rehacer está disponible una vez que se han manipulado a deshacer. Como realizar operación de
deshacer, haga clic en el botón Rehacer para realizar la última operación deshecha, mientras haga clic en la flecha desplegable y aparecerá una lista en la que todas las manipulaciones disponibles para realizar Rehacer se muestran.
Una vez que seleccione la opción Comenzar cuando realice comando Deshacer, las manipulaciones mostrados en la lista desplegable situada junto al botón Deshacer no estará disponible, en este momento sólo puede deshacer las manipulaciones posteriores, a menos que realice el comando Deshacer de nuevo y seleccione la opción Terminar.
Borrar objetos También puede utilizar el comando OOPS para restaurar los objetos eliminados excepto para los objetos eliminados por PRUGE comando. Puede utilizar uy para quitar el bloque seleccionado objetos después de realizar o bloque WBLOCK.
Cancelar un comando Puede pulsar ESC para salir durante la realización de comando.
Referencia de comandos
Borrar: elimina objetos de un dibujo
OOPS: Restaura los objetos borrados
Rehacer: Invierte los efectos del anterior o deshacer comandos U
MREDO: Invierte los efectos de varios comandos deshacer anterior o U
U: invierte la operación más reciente
Deshacer: Invierte el efecto de comandos
Variables de sistema de referencia
: Almacena un bitcode UNDOCTL indicando el estado de Auto Control y las opciones del comando deshacer
9 Notas y etiquetas
Temas en esta sección: Create Text
Crear texto, texto multilínea (mtext) y el texto que incluye una o más líneas guía. Change Text
Cambiar el contenido de texto, formato y propiedades como la escala y la justificación. Work with Text Styles
Cuando introduzca el texto en el dibujo, el estilo de texto actual determina la fuente de texto, tamaño, ángulo, orientación y otras características del texto.
Check Spelling Puede utilizar el comando de hechizos para revisar la ortografía de texto de una sola línea de texto multilínea, texto de párrafo, atributos, definiciones de atributos, y el texto de la dimensión.
9.1. Crear texto
Crear texto, texto multilínea (mtext) y el texto que incluye una o más líneas guía.
Temas en esta sección: topic_090101
Multiline Text Un texto multilínea (mtext) objeto incluye uno o más párrafos de texto que puede ser manipulada como un solo objeto.
Leaders Crear texto que incluye una o más líneas guía.
9.1.1 Texto de tubería simple Lorem ipsum dolor sit amet, consectetuer adipiscing elit. Aliquam velit risus rutrum placerat, et, nec condimentum at, leo. En augue Aliquam pellentesque semper magna. Augue Suspendisse. Est Nullam nibh, molestie eget, tempor ut, consectetuer ac, pede. Vestibulum sodales augue hendrerit. Suspendisse mi id. Aenean diam, leo sollicitudin adipiscing, quis posuere, venenatis sed metus. Integer et nunc. Sed quis viverra dolor justo. Lorem ipsum dolor sit amet, consectetuer adipiscing elit. Duis elementum. Nullam un arcu. Vivamus sagittis imperdiet odio. Nam nonummy. Phasellus vehicula ullamcorper velit lorem. Aliquam eu ligula. Maecenas rhoncus. En elementum eros en elit. Leo rutrum Quisque cometida, dolor sit amet, fringilla tincidunt, et, nisi. Donec ut lorem lobortis eros faucibus sodales. Nam vitae lectus id tincidunt lectus ornare. Aliquam sodales suscipit velit. Leo Nullam vehicula iaculis erat,, dignissim vel, id rhoncus, velit. Nulla facilisi. Fusce tortor mollis lorem, sed scelerisque eget, faucibus sed dui. Quisque cometida eu nisi. Etiam sed erat placerat feugiat lorem id. Pellentesque vitae orci en odio porta pretium. Cras quis tellus pede iaculis auctor de la UE. Donec suscipit venenatis mi. Aliquam erat volutpat. Sed congue feugiat tellus. Praesent ac nunc non nisi cursus eleifend. Sed nisi massa, mattis ue, elementum ac, luctus, lacus. Nunc luctus malesuada ipsum. Morbi aliquam, Massa gravida eget fermentum,
Eros nisi volutpat neque, nec placerat nisi nunc non mi. Quisque cometida tincidunt quam nec nibh sagittis eleifend. Duis dignissim malesuada ante. Aliquam erat volutpat. Proin, lectus pharetra risus vel, mollis suscipit sit amet, ac, sapien. Fusce egestas. Curabitur ut egestas ullamcorper tortor id massa. Cum sociis natoque penatibus et magnis dis parturient montes, nascetur ridiculus mus. Donec fermentum. Ut Curabitur ligula ac scelerisque ante consectetuer. A turpis Nullam quis nisl aliquam eleifend. Sed odio sapien, semper eget, rutrum, tempor, nibh.
9.1.2 texto multilínea.
Multiline texto consta de una o más líneas de texto o párrafos que encajan dentro de un límite de ancho que usted especifique. Cada entidad de texto multilínea que cree se trata como una sola entidad, independientemente del número de párrafos individuales o líneas de texto que contiene.
Después de definir el marco de texto, el sistema abre el Editor de texto in situ, que se compone de un marco de texto y la barra de herramientas Formato de texto. Puede escribir texto en el cuadro de texto y cambiar el estilo de la barra de herramientas Formato de texto.
El estilo de texto se puede controlar el estilo de caracteres, tales como frentes predeterminado, el interlineado, el alineamiento y el color. Estándar es el estilo de texto predeterminado.
Puede cambiar el valor de los objetos de texto en la paleta de propiedades que incluye la justifican, dirección y así sucesivamente.
También puede asignar el subrayado, el color u otras fuentes para el texto actual para solapar el estilo predeterminado. Caracteres apiladas (como fracciones y tolerancia), caracteres especiales y caracteres Unicode utilizado para las fuentes TrueType se pueden crear en el marco de texto. Al mismo tiempo, también se puede controlar la apariencia del objeto de texto y crear una lista especificando el grifo y personajes a retraerse.
Para crear texto multilínea. 1. Elija Draw > Texto > Texto multilínea desde el menú principal. 2. Seleccione la primera esquina del área de texto. 3. Seleccione la segunda esquina del área de texto. 4. En la ventana de texto multilínea, escriba el texto que desee. 5. Para crear párrafos, pulse Intro y continúe escribiendo. 6. En la barra de herramientas, hacer cambios de formato, como sigue:
Para cambiar la fuente del texto seleccionado, seleccione una fuente de la lista. Para cambiar la altura del texto seleccionado, escriba un nuevo valor en el cuadro Altura. Para dar formato al texto en una fuente TrueType con negrita o cursiva, o para crear texto subrayado
para cualquier fuente, haga clic en el botón correspondiente de la barra de herramientas. Fuentes SHX no admiten la negrita o cursiva. Para aplicar color al texto seleccionado, elija un color de la lista. Haga clic en Seleccionar Color para mostrar el seleccionar
Cuadro de diálogo Color. 7. Para guardar los cambios y salir del Editor de texto in situ, utilice uno de los métodos siguientes:
Haga clic en Aceptar en la barra de herramientas. Pulse <Ctrl + Enter>.
Barra de herramientas de texto:
Línea de comando MTEXT
Sugerencia Puede pegar texto desde el Portapapeles en el Editor de texto in situ.
Justificar texto multilínea. Al crear texto multilínea, puede establecer la alineación del texto especificando la ubicación del punto de accesorio en relación con el límite de texto multilínea y la dirección en que fluye el texto dentro de los límites. Puede establecer la alineación de texto multilínea, ya sea en la línea de comandos que aparecen después de
especificar la primera esquina del límite de texto multilínea o desde el Editor de texto in situ. Puede especificar el punto de fijación en la parte superior izquierda, en el centro superior, arriba a la derecha, central izquierdo, central, central derecha, inferior izquierda, abajo en el centro o en la parte inferior derecha. El texto multilínea puede fluir de izquierda a derecha, de derecha a izquierda, de arriba a abajo, o de abajo a arriba. El sistema proporciona nueve justificaciones, como se muestra en las siguientes ilustraciones:
Dar formato a caracteres de texto multilínea. Durante la creación de texto multilínea, puede asignar un nuevo valor a los objetos seleccionados se superpongan a la configuración predeterminada. Pero los cambios sólo afectan a los textos seleccionados, dejando inalterado el estilo de texto actual. Además de especificar un subrayado, negrita, color y fuentes para un solo o varios caracteres, también puede especificar una altura de texto diferente. La altura del texto mostrado en el Editor de texto in situ es la que especificó, la altura de los caracteres se muestran con la nueva altura. El texto alto es medida en unidad de dibujo.
Sangría de texto multilínea y utilizar pestañas En el Editor de texto in situ, puede controlar la apariencia de los objetos de texto y crear una lista especificando el grifo se detiene y la sangría del texto. El ajuste de los topes del grifo y guión realizado antes de escribir texto, se aplica a todos los textos. También puede asignar valores a los párrafos seleccionados. Las puntas de la regla se utilizan para definir la sangría del texto. La de arriba está diseñado para especificar la sangría de la primera línea, mientras que el otro está diseñado para especificar la sangría de párrafo. Mientras arrastra la marca de sangría en la regla, la L marca aparece para representar las tabulaciones. Puede eliminar las fichas personalizadas moviendo el L marca lejos de la regla.
Especificar el interlineado El interlineado del texto multilínea es la distancia entre la línea de base de una línea de texto y la línea de base de la siguiente línea de texto. Puede hacer clic con el botón secundario en el cuadro de texto y elija Párrafo para especificar el espacio de la línea deseada cuando el cursor permanece en el marco de texto. La línea única el espacio es 1,66 veces la altura de los caracteres de texto. Puede especificar al menos, varias o exactamente opción para especificar el interlineado. Al menos aumenta el interlineado automáticamente cuando los personajes son demasiado grandes para caber el interlineado que había especificado. Multiples establece el interlineado según la altura del texto, en lugar de fijar el valor del espaciado de línea. Si la altura del texto no es el mismo en una línea, el interlineado es fijada por la mayor altura del texto. Especifica exactamente el interlineado exacto para cada línea. Exactamente el estilo puede tener como resultado el texto en líneas situadas por encima o por debajo de las líneas con caracteres de fuente grande para superponer los grandes personajes.
Crear personajes apilados Es texto apilado o fracción aplicados para marcar la tolerancia o unidades de medida. Antes de crear texto apilado, tienes que usar caracteres especiales para indicar el lugar de apilado para el texto seleccionado. Los contenidos siguientes presentan los caracteres especiales e ilustran cómo crear texto apilado:
Slash (/): Pilas el texto verticalmente y los separa con una línea horizontal.
Símbolo de intercalación (^): crea una pila de tolerancia, que se apilan verticalmente, así como no están separados por una línea.
También puede utilizar la pila botón de la barra de herramientas de formato de texto para crear texto apilado.
Importar texto desde archivos externos Puede introducir texto (TXT) y otros contenidos en el dibujo desde un archivo externo seleccionando la opción Importar texto desde el menú de clic derecho del editor de texto in situ, y mostrar el texto en el dibujo importado de archivo externo como objeto mtext. Importar texto desde archivos externos proporciona a los usuarios una flexibilidad infinita durante la manipulación, puede operar desde la creación de un archivo de texto para anotaciones estándar en primer lugar y, a continuación, insertar este texto en el dibujo como mtext objetos para su posterior edición y restablecimiento de sus formatos. Importar texto desde archivos externos (TXT y otros) utiliza el estilo de texto actual. Además, los archivos externos importados en el Editor de texto in situ conserve su estilo de documento fuente para texto, altura y conservar la configuración original para salto de línea y escriba el símbolo.
1. Seleccione Llamar > Texto > Texto multilínea desde el menú principal. 2. Especificar dos esquinas del textbox por separado para definir la anchura del objeto mtext. 3. Haga clic derecho en el Editor de texto in situ y, a continuación, seleccione Importar texto desde el menú
contextual que aparece. 4. Seleccione el archivo de texto que desee desde el cuadro de diálogo Seleccionar archivo y, a
continuación, haga clic en Abrir. El texto contenido en el archivo de texto se insertará en la posición donde se encuentra el cursor permanece en el Editor de texto in situ.
5. Modificar el contenido de texto que se insertará en su demanda. 6. Haga clic en Aceptar en el Editor de texto in situ para guardar los cambios y salir del editor.
Barra de herramientas de texto:
Comando lien: MTEXT Si arrastra un archivo externo en el dibujo directamente, se mostrará como un objeto OLE. Además, si utiliza el Portapapeles para copiar texto desde otras aplicaciones y péguelo en el dibujo actual directamente, el texto se mostrará como objetos OLE.
Referencia de comandos
MTEXT: Crea texto multilínea.
Propiedades: Propiedades de los controles de los objetos existentes
DDEDIT: edita el texto, el texto de la cota, definiciones de atributos, y marcos de control de características
STYLE: Crea, modifica o conjuntos denominados estilos de texto
Variables de sistema de referencia
MTEXTED: controla la apariencia del editor de texto multilínea.
QTEXTMODE: Controla la forma en que se muestra el texto
TEXTFILL
TEXTQLTY: Establece la resolución mosaico finura de contornos de texto para fuentes TrueType mientras tramaba y renderizado
TEXTSIZE: Establece la altura predeterminada para los nuevos objetos de texto
dibujados con el estilo de texto actual TEXTSTYLE: establece el nombre del estilo de
texto actual
TSPACEFAC: Controla el espaciado entre líneas de texto multilínea distancia medida como factor de altura de texto
TSPACETYPE: Controla el tipo de interlineado utilizado en texto
multilínea TSTACKALIGN: Controla la alineación vertical del texto
apilado
TSTACKSIZE: Controla el porcentaje de fracción de texto apilado altura en relación con la altura actual del texto seleccionado
9.1.3 líderes
Un líder es una línea o una curva spline con punta de flecha en un extremo, y las anotaciones (Mtext, bloques, así como la tolerancia) en el otro extremo.
Generalmente, se coloca una flecha en el primer punto. Una anotación, creado como texto de cota, se colocan inmediatamente adyacente al último punto.
Crear una línea líder Puede utilizar líder o QLEADER para crear un líder y controlar la apariencia. El color de un líder es controlada por el color de la línea de dimensión actual. La escala está controlada por la dimensión global de la escala especificada en la dimensión actual de estilo. La aparición de un líder es la lucha por el establecimiento de la primera flecha en la dimensión actual de estilo.
Agregar texto a un líder Existen dos métodos para agregar texto a un líder:
Escriba texto en la línea de comandos. Crear texto multilínea usando el Editor de texto in situ
Al crear texto, puede asignar el estilo a un carácter individual y adjuntar la copia de la anotación actual al líder. Cuando el valor de la variable del sistema DIMGAP es negativo, el sistema crea un cuadro junto al texto, que la distancia entre ellas es determinado por el valor de DIMGAP. El texto se coloca automáticamente en el extremo de un líder en el valor especificado, que se almacena en el "Desplazamiento de línea tenue" en la pestaña Texto del cuadro de diálogo Modificar estilo de dimensión. Si la dimensión es la tolerancia, el control futuro marco se coloca en el extremo de un líder tan bien. Un bloque es insertado en la ubicación especificada con el valor de la escala especificada.
Para crear un líder y una anotación 1. 2. Especificar el punto de partida del líder. 3. Especificar el punto final del líder del segmento de línea. 4. Especificar los extremos del segmento de línea líder adicionales. 5. Después de especificar el último extremo, presione Entrar. 6. Escriba la anotación, y pulse Enter para introducir la siguiente línea de texto de anotación. 7. Presione ENTRAR para completar el comando.
Líder de la línea de comandos
Especificar el punto de partida de la Resultado Jefe (A) y el extremo de El líder del segmento de línea (B)
La siguiente imagen muestra el texto está por encima del líder. Puede ajustar la posición del texto de la ficha Texto en el cuadro de diálogo Modificar estilo de dimensión.
Referencia de comandos
Líder: crea una línea que conecta la anotación a una característica
QLEADER: Crea un líder y líder anotación
DDEDIT: edita el texto, el texto de la cota, definiciones de atributos, y marcos de control de características
DIMSTYLE: Crea y modifica los estilos de
dimensión MTEXT: Crea texto multilínea.
Opciones: personaliza los ajustes de ZWCAD+
Propiedades: Propiedades de los controles de los objetos existentes
Purgar: elimina elementos no utilizados, tales como definiciones de bloque y capas, desde el dibujo
STYLE: Crea, modifica o conjuntos denominados estilos de texto
Texto: Crea un objeto de texto de una sola línea
Variables de sistema de referencia
DIMASZ: Controla el tamaño de la línea de cota y puntas de flecha de línea líder
DIMCLRD: Asigna colores a las líneas de cota, puntas de flechas y líneas guía
dimensión DIMLDRBLK: Especifica el tipo de flecha para líderes
DIMSCALE: establece el factor de escala aplicado a global dimensioning variables que especifica los tamaños, distancias o desplazamientos
DIMTAD: Controla la posición vertical del texto en relación con la línea de cota
DIMGAP: Establece la distancia alrededor del texto de cota cuando la dimensión saltos de línea para acomodar el texto de cota
FONTALT: Especifica el font alternativo que se utiliza cuando el archivo de font especificado no puede ser localizado
: Especifica el archivo de correlación de font para ser utilizado
MTEXTED: Establece la primaria y secundaria, los editores de texto que se va a utilizar para objetos de texto multilínea.
QTEXTMODE: Controla la forma en que se muestra el texto
TEXTFILL: controla el llenado de fuentes TrueType mientras tramaba y renderizado
TEXTQLTY: Establece la resolución mosaico finura de contornos de texto para fuentes TrueType mientras tramaba y renderizado
9.1.4 Multileader
Multileader está normalmente compuesto de cuatro parte, Arrowhead, líder, líder de aterrizaje y contenido. Cada multileader puede contener más de una línea líder, y cada línea líder puede estar compuesto por uno o más segmentos. Líder
El contenido puede ser configurado para Mtext o bloquear. Es decir, una nota creada por multileader puede apuntar a más de una parte del dibujo.
Puede crear un multileader por Arrowhead primero o primero el contenido. El Gestor de estilos Multileader también se proporciona para la gestión de estilos. Puede crear diferentes estilos de multileaders en la misma vista estableciendo multileader estilo.
Barra de herramientas Multileader Las funciones de los botones de la barra de herramientas multileader se describen en la siguiente tabla:
Icono Nombre Descripción de la función Multileader
Agregar líder
Quitar líder
Estilo Multileader
Crea un objeto multileader.
Agrega dirigentes con el objeto multileader seleccionada. Quita el líder de los multileader objeto.
Abrir "Multileader gestor de estilo "cuadro de diálogo en el que puede crear, modificar o eliminar multileader estilo.
Crear multileader Introduzca el comando MLEADER, según indicación de crear multileaders en cualquier ubicación en el dibujo. Pasos para crear multileader con MText.
1. Seleccione [dimensión → Multileader]. 2. Especificar la ubicación de la flecha del líder. 3. Especificar la ubicación del aterrizaje de líder. 4. Introduzca multitext en cuadro de texto como líder el contenido y, a continuación, haga clic en el botón "OK" para
completar la creación multileader. Pasos para crear multileader con el bloque.
1. Seleccione [dimensión → Multileader]. 2. Introduzca O (opción) y establecer el tipo de contenido multileader para bloquear y, a continuación, salir. 3. Especificar la ubicación de la flecha del líder. 4. Especificar la ubicación del multileader para terminar de dibujar.
Estilo Multileader El líder tipo de multileader pueden definir a las estrías o recto.
El contenido de la multileader pueden establecer para MText o bloquear.
Más detalles de estilo multileader ajustes, puede modificar en formato líder en el cuadro de diálogo Modificar estilo Multileader
Línea de comandos: MLEADER
Referencia de comandos
MLEADER: Crear multileader.
MLEADERSTYLE: Crear, modificar o eliminar multileader estilo.
MLEADEREDIT: Agregar o quitar líderes a multileader objeto.
Variables de sistema de referencia
La actual configuración CMLEADERSTYLE : multileader estilo.
9.2 Cambiar texto
Todos los objetos de texto se pueden mover, rotar, eliminados y copiado, así como otros objetos. Puede cambiar las propiedades en el panel Propiedades.
También puede modificar el contenido del texto existente y crear la imagen de un espejo. La variable de sistema MIRRTEXT controla si el texto se invierte o no al objeto espejo.
Cambiar texto de una sola línea Dispone de dos métodos para modificar el texto de una sola línea:
Para modificar sólo el contenido de texto, utilice el comando DDEDIT. Para cambiar el estilo de texto, ubicación, tamaño y contenido, utilice el comando Propiedades para
abrir la paleta de propiedades, desde la cual, puede realizar los ajustes pertinentes.
1. Escriba DDEDIT y, a continuación, presione Entrar. 2. Seleccione el texto de una sola línea. 3. En el cuadro de edición de texto, editar el texto y, a continuación, presione Entrar.
Línea de comando DDEDIT
Para cambiar las propiedades del texto 1. Seleccione un objeto de texto de una sola línea. 2. Haga clic con el botón derecho en el objeto seleccionado y, a continuación, haga clic en Propiedades en
el menú contextual. 3. En la paleta de propiedades, introducir un nuevo texto en el contenido y, a continuación, cambiar el
formato y otras propiedades según sea necesario.
Barra de herramientas estándar:
Propiedades de la línea de comandos
También puede mover, escalar o rotar el texto a través de mangos como otros objetos. La empuñadura de una sola línea de texto aparece en la esquina inferior izquierda de la base y el punto de alineación. Como se muestra en la imagen siguiente:
Agarres diferentes generan diferentes efectos, aunque con el mismo comando.
Cambiar texto multilínea. Puede cambiar las propiedades de texto multilínea en la paleta de propiedades.
Para editar texto multilínea. 1. Escriba DDEDIT y, a continuación, presione Entrar. 2. Seleccione el texto multilínea. 3. Edite el texto en el Editor de texto in situ. 4. Haga clic en Aceptar.
Barra de herramientas de texto:
Línea de comando DDEDIT
Para cambiar las propiedades de texto multilínea. 1. Seleccione un objeto de texto multilínea. 2. Haga clic con el botón derecho en el objeto seleccionado y, a continuación, haga clic en Propiedades en
el menú contextual. 3. En la paleta de propiedades, escriba cualquier texto nuevo y cambiar el formato y otras propiedades
según sea necesario.
Barra de herramientas estándar:
Propiedades de la línea de comandos Doble clic se abre el Editor de texto in situ, a partir de los cuales puede modificar los contenidos y formatos de texto.
Puede mover o cambiar el ancho de la línea a través de mangos. Generalmente, la ubicación de mangos se muestra en los cuatro apretones del texto, en algunos casos, en el punto de justificación. También puede reemplazar el texto introduciendo las coordenadas en la paleta de propiedades.
En el Editor de texto in situ, haga clic con el botón derecho del ratón y seleccione el comando Buscar y reemplazar para reemplazar los caracteres seleccionados. El contenido del texto es sustituida, pero las propiedades del texto sigue siendo el mismo.
Cambiar el texto con un líder Puede cambiar el tamaño de un líder por estiramiento o escalarlo. Estirar cambia la distancia entre el extremo y la anotación. Escala sólo actualiza la escala de los objetos seleccionados. Por ejemplo, cuando se escala un líder, la ubicación de la anotación se mantiene invariable. Un líder puede ser utilizado como límite para recortar o ampliar, pero no ser recortado o extendida.
Referencia de comandos
DDEDIT
Buscar: Busca, reemplaza, selecciona o zooms para texto especificado
Propiedades: Propiedades de los controles de los objetos existentes
Texto: Crea un objeto de texto de una sola línea
STYLE: Crea, modifica o conjuntos denominados estilos de texto
Líder: crea una línea que conecta la anotación a una característica
QLEADER: Crea un líder y líder anotación
Variables de sistema de referencia
: MIRRTEXT controla cómo el comando simetría refleja el texto
TEXTFILL: controla el llenado de fuentes TrueType mientras tramaba y renderizado
TEXTQLTY: Establece la resolución mosaico finura de contornos de texto para fuentes TrueType mientras tramaba y renderizado
MTEXTED: Establece la primaria y secundaria, los editores de texto que se va a utilizar para objetos de texto multilínea.
9.3 Trabajar con estilos de texto
El estilo de texto se aplica a los objetos de texto. Puede utilizar el estilo de texto para controlar la fuente de texto, tamaño, ángulo, dirección y otras características. Por defecto, el estilo de texto actual es estándar, y tienes que hacer otros estilos de texto actual cuando desee aplicarlos.
El estilo de texto estándar tiene las siguientes propiedades predeterminadas: Configuración Default Nombre de estilo STANDARD
Fuente grande Ninguno Altura 0 Factor de ancho Obliquing
Ángulo Atrás No hay Boca abajo No hay
Descripción Nombre de hasta 255 caracteres. Archivo asociado con una fuente (estilo de carácter) Archivo de definición de forma especial utilizado para un conjunto de caracteres no ASCII, como Kanji Altura de caracteres La expansión o compresión de los personajes
Inclinación de los caracteres
Texto hacia atrás Texto al revés
Vertical No hay Texto vertical u horizontal.
Puede modificar el estilo de texto actual o crear un nuevo estilo de texto directamente. También puede eliminar el estilo de texto creado pero no el estilo de texto estándar predeterminado.
Crear nuevos estilos de texto
Antes de crear un estilo de texto, se tiene que especificar un nombre que puede tener hasta 255 caracteres. El nombre puede contener caracteres, guión bajo, guión, el signo del dólar y otros caracteres especiales que no son utilizados por Microsoft Windows o ZWCAD+. También puede modificar el estilo de texto actual en el cuadro de diálogo Estilo de texto. Algunos ajustes de estilo tienen efectos diferentes en una sola línea y de objetos de texto multilínea. Por ejemplo, la boca abajo y atrás de las opciones no están disponibles para objetos de texto multilínea. También puede cambiar el nombre de un estilo de texto existente, excepto para el estándar. Excepto para el estilo de texto estándar, todos los estilos de texto pueden eliminarse utilizando PRUGE comando o eliminado del cuadro de diálogo Estilo de texto. El formato que se aplica a determinados caracteres individuales dentro de texto multilínea no puede mantenerse. El formato no deben mantenerse incluye negrita, fuente, altura y obliquing. El formato que puede retenerse incluye el color, pila y subrayado.
Para crear un estilo de texto 1. Seleccione Formato > Estilo de texto del menú principal. 2. Haga clic en Nuevo, escriba un nuevo nombre de estilo de texto y, a continuación, haga clic en Aceptar. 3. Bajo medidas de texto, especifique el texto Height, Width, y factor de ángulo oblicuo. 4. Bajo el texto, seleccione el nombre de fuente, estilo, lenguaje y bigfont que desea utilizar. 5. En virtud de generación de texto, seleccione las casillas de verificación que desee para indicar la dirección
de texto impreso que aparezcan. 6. Haga clic en Aplicar y, a continuación, haga clic en Aceptar.
Barra de herramientas de texto:
Estilo de línea de comandos
Asignar fuentes de texto Cada conjunto de caracteres consta de caracteres de texto, cuya forma está definida por las fuentes. Además de fuente TrueType, puede utilizar fuentes SHX compilados en ZWCAD+. Una fuente puede utilizarse para varios estilos de texto tan largo como usted realizar otros ajustes diferentes. La siguiente ilustración muestra la misma fuente utilizada por diferentes estilos de texto que utilizan valores diferentes.
Usar fuentes TrueType
Utilice Unicode y Fuentes grandes ZWCAD+ admite el estándar de codificación de caracteres Unicode. Una fuente Unicode contiene 65.535 caracteres y formas para muchos idiomas. Puede introducir caracteres que no están disponibles desde el teclado a través de la secuencia de escape. La secuencia de escape \U+nnnn donde nnnn es el valor hexadecimal Unicode del carácter. De todas formas son fuentes SHX fuentes Unicode. ZWCAD+ también admite la fuente grande para alojar archivos de texto del alfabeto consistía de miles de caracteres ASCII. Cuando se utiliza -estilo comando para especificar fuentes, puede especificar dos fuentes separadas por una coma. La primera es la fuente común y la segunda es una gran fuente. La especificación se muestra como sigue: (especificar la fuente y la gran fuente de la línea de comandos)
Introduzca este ... Para especificar este ...
Fuente [nombre],[big font name] Ambas fuentes normales y fuentes grandes
[nombre], fuente
Fuente grande ,[name]
[font name] Intro (nula respuesta)
Sólo una fuente normal Fuente Grande (sin cambios) Sólo una gran fuente (normal font unchanged) Sólo una letra normal (gran fuente, si cualquiera, Extraído)
No se debe introducir un nombre de archivo largo consistió de comas. Se interpreta la coma como separador.
Reemplazar fuente Si la fuente para ser incluidas en el dibujo no puede obtenerse del sistema actual, ZWCAD+ proceso reemplazando estos fonts con otro especificado. Especificar fuentes para reemplazar Si la fuente para ser incluidas en el dibujo no se encuentran en el sistema actual, ZWCAD+ reemplaza estos fonts con otra fuente especificada automáticamente. De lo contrario, el sistema utiliza "simplex.shx" font para anular estas fuentes en lugar desconocido. Para modificar la sustitución de fuentes por defecto del sistema, puede modificar la variable del sistema que se aplica FONTALT para especificar el nuevo nombre del archivo de fuentes. Sin embargo, el valor FONTALT será asignado a otra fuente si grande es la fuente que se usa actualmente. Fuente predeterminada para esta variable de sistema de archivo es "txt.shx"y"bigfont.shx".
Archivo de correlación de font es el archivo de la lista de fuentes y sus correspondientes Reemplazar fuentes. Si los fonts especificado no se puede encontrar en el sistema actual, que se puede obtener a partir de un archivo de correlación de font para reemplazarlos con determinadas fuentes.
Con estos archivos de correlación de font, puede prever y administrar fuentes uniformemente o utilizarlos directamente cuando la impresión fuera de línea. Si encontrando objetos font creados por otras fuentes, puede especificar sustituir fuentes para aplicar en la plataforma a través de la asignación de fuentes. También está disponible para los usuarios a configurar un archivo de correlación de font para convertir cada fuente a la fuente correspondiente, por ejemplo, al editar los dibujos, la cual es fácil SHX dibujo puede utilizarse para sustituir otras fuentes en el dibujo y, posteriormente cambió a fuentes más compleja cuando se imprime. Archivo de correlación de font es un tipo de archivo de texto ASCII común con una extensión como .fmp, que contienen texto sin extensiones de nombre de archivo o ruta en cada línea, el nombre de archivo de font con la extensión .ttf detrás del archivo fuente es reemplazar la fuente, los dos nombres de archivo están separados por un punto y coma. Sistema utiliza zwcad.FMP (utilizado para ZWCAD+ solamente) como valor predeterminado el archivo de correlación de font. Cualquier editor de texto ASCII está disponible para cambiar el texto de sustitución de fuentes especificados desde el archivo de correlación de font. Por ejemplo, puede introducir los siguientes contenidos en el archivo de correlación de font, para reemplazar el archivo font.pfb timesnr con tiempos.ttf archivo: timesnr;times.ttf. Si no puede encontrar el archivo de font especificado al abrir un dibujo, el sistema determina cómo encontrar la fuente específica para reemplazar el tipo de fuente (texto único, Mtext). Si el texto es de solo texto, los procesos del sistema con los siguientes procedimientos:
1. Busque reemplazar archivo fuente en ZWCAD+ .fmp archivo. 2. Iterar font style tabla, busque el archivo de font en el mismo formato. 3. Use default font ZWCAD.fnt. 4. Pop-up cuadro de diálogo de archivo de fuente, en el que puede especificar el usuario reemplace el
archivo de fuentes, de lo contrario utiliza ZWCAD.fnt como fuente predeterminada. 5. Si se utilizan fuentes grandes, buscar archivos de fuente correspondiente en la tabla de correlación de font
(zwcad.alt). 6. Buscar codepage correspondiente en la tabla de correlación de font (zwcad.ini) y, a continuación, busque
reemplazar archivo fuente en la tabla de correlación de font a través de esta página de códigos. 7. Si el texto correspondiente no puede ser encontrado no importa qué fuente se aplica, utilice la fuente de
asignación de archivo encontrado en zwcad.ini, si aún, utilizar zwcad unfound.fnt. Si el texto es objeto mtext, el sistema lo maneja por la subsección a través del lenguaje ajustado para juzgar si el archivo de fuente correspondiente a este archivo de fuente es capaz de mostrar este objeto de texto. Si el archivo de fuente correspondiente a este objeto de texto no existía en el sistema actual, el estilo de texto correspondiente a este texto será utilizado para mostrar este texto. Incluso si el estilo de texto correspondiente a este texto no puede ser encontrado, el sistema chino tomará como valor predeterminado de tipo de letra de la canción, mientras que otros sistemas de lenguaje tomar el estilo de fuente actual como predeterminado. Si la fuente correspondiente archivo existe pero no mostrar, el sistema lee la fuente especificada en el archivo de configuracion del sistema (zwcad.alt). Si la sustitución de font está dañado o inútiles en algunos casos, las fuentes no serán reemplazados.
Establezca la altura de texto Altura del texto es el tamaño de los caracteres, que se mide en la unidad de dibujo. Con el mismo ajuste de altura, mostrando la altura de fuente TrueType es generalmente inferior a la de fuentes SHX. Cuando la fuente no es de fuente TrueType, el valor representa el tamaño de las letras mayúsculas.
Para fuentes TrueType, el valor de altura del texto representa la altura de una letra mayúscula, además de una zona de ascenso. El
Ascensión está reservada para los acentos y otras marcas utilizadas en idiomas que no sean el inglés. La parte del texto relativa altura asignadas a las letras mayúsculas y caracteres de ascenso está determinada por el diseñador de la fuente en el momento de la fuente está diseñado; por lo tanto, varía de una fuente a fuente. Cuando se aplica una altura de texto de todo el texto en el Editor de texto in situ, todo el objeto de texto multilínea se escala, incluyendo su ancho.
Establecer texto Ángulo Obliquing La obliquing ángulo determina que el texto inclinado hacia adelante o hacia atrás. El ángulo obliquing oscila entre los -85 a 85. Valor positivo inclinada hacia adelante; valor negativo inclinada hacia atrás. Como se muestra en la siguiente imagen:
Establecer la orientación de texto horizontal o vertical Las direcciones de texto incluyen el horizonte y la vertical. Sólo si la fuente admite asociados orientación dual, puede crear el texto vertical. Sequent cada línea de texto se dibuja a la derecha de la línea anterior. Generalmente, el ángulo de rotación para el texto vertical es de 270 grados. No puede crear texto vertical cuando la fuente es TrueType.
Para especificar un estilo de texto de línea 1. Elija Draw > Texto > Texto de una sola línea en el menú principal. 2. 3. Escriba el nombre de un estilo de texto previamente definidos y, a continuación, presione Entrar. Para
mostrar una lista de estilos de texto disponibles, escriba un signo de interrogación (?) y, a continuación, presione Entrar.
4. Especificar el punto de inserción de texto. 5. Especificar la altura del texto. 6. Especificar el ángulo de rotación. 7. Escriba la línea de texto y, a continuación, presione Entrar. 8. Para completar el comando, pulse Intro de nuevo.
Barra de herramientas de texto:
Texto de la línea de comando
Para especificar un estilo de texto multilínea. 1. Elija Draw > Texto > Texto multilínea desde el menú principal. 2. Especificar la primera esquina del cuadro de texto multilínea. 3. En la línea de comandos, escriba S (Estilo) y pulse ENTER. 4. Escriba el nombre de un estilo de texto previamente definidos y, a continuación, presione Entrar. 5. Especificar la esquina opuesta del cuadro de texto multilínea.
Barra de herramientas de texto:
Línea de comando MTEXT
Purgar: elimina elementos no utilizados, tales como definiciones de bloque y capas, desde el dibujo
STYLE: Crea, modifica o conjuntos denominados estilos de texto
QTEXT: Controla la visualización y el trazado de texto y objetos de
atributo opciones: personaliza los ajustes de ZWCAD+
FONTALT: Especifica el font alternativo que se utiliza cuando el archivo de font especificado no puede ser localizado
FONTMAP: especifica el archivo de correlación de font para ser utilizado
TEXTSIZE: Establece la altura predeterminada para los nuevos objetos de texto dibujados con el estilo de texto actual
: TEXTSTYLE Establece el nombre del estilo de texto actual
QTEXTMODE: Controla la forma en que se muestra el texto
TEXTFILL
TEXTQLTY: Establece la resolución mosaico finura de contornos de texto para fuentes TrueType mientras tramaba y renderizado
9.4 Revisar la ortografía
Puede utilizar el comando de hechizos para comprobar la ortografía del texto en los dibujos, utiliza varios diccionarios de ortografía y crear diccionario de ortografía personalizado. Se compone de los siguientes elementos.
Revisar la ortografía del texto Puede utilizar el comando de hechizos para revisar la ortografía de texto de una sola línea de texto multilínea, texto de párrafo, atributos, definiciones de atributos, y el texto de la dimensión.
Revisar la ortografía del texto 1. Tipo corrector en la línea de comandos y pulse Intro. 2. Seleccione una o más entidades de texto. 3. En el cuadro de diálogo Ortografía, palabras mal escritas mostrar uno a la vez. Realice una de las siguientes
opciones para cada Palabra encontrada: Conservar texto sin cambios, haga clic en Ignorar para mantener inalterada la palabra encontrada en el
dibujo, o haga clic en Omitir todas para que todas las instancias de la palabra encontrada inalterada en el dibujo. Cambiar texto - Seleccione o escriba una palabra en el cuadro de sugerencias y, a continuación, haga clic
en Cambiar para cambiar la palabra encontrada en el dibujo con el nuevo texto, o haga clic en Cambiar todo para cambiar todas las apariciones de la palabra encontrada en el dibujo.
4. Haga clic en Agregar si desea agregar la palabra encontrada en la actualidad a una lista de palabras de ortografía personalizado.
El diálogo Ortografía reconocerá la palabra añadida como escritas correctamente la próxima vez que la palabra es la corrección ortográfica.
Hechizo de la línea de comandos
Trabajar con el diccionario de ortografía La mayoría de los dibujos contienen texto que no es reconocido como escritas correctamente, a pesar de que está escrito correctamente. Por ejemplo, si el nombre de su compañía Zaffer, Inc. aparece en todos los dibujos, el nombre de la empresa aparece como error ortográfico cada vez que revise la ortografía del texto de dibujo. Usted puede fácilmente agregar palabras a un diccionario personalizado, de modo que cualquier palabra en el diccionario personalizado es reconocido como escritas correctamente. El diccionario personalizado es independiente de cualquier diccionario de ortografía que haya elegido utilizar. Puede comprobar la ortografía de un texto mediante un diccionario, revisar la ortografía del mismo u otro texto usando un diccionario diferente, y
En ambos casos se utiliza el diccionario personalizado.
Sugerencia También puede agregar palabras personalizadas al diccionario personalizado directamente durante la revisión ortográfica del texto. En la casilla Cuadro de diálogo Ortografía, haga clic en Agregar para agregar la palabra encontrada actualmente al diccionario personalizado.
1. Ejecutar hechizo en la línea de comandos, seleccione una o más entidades de texto y, a continuación, en el cuadro de diálogo Revisión ortográfica, haga clic en Cambiar los diccionarios.
2. 3. Desde la página web que muestra (o desde una página web diferente), descargue el diccionario deseado. 4. Descomprima el contenido del archivo descargado en la carpeta \Mis documentos\HunSpell, o el lugar
donde se instalan los diccionarios ortográficos para ZWCAD+. 5. Haga clic en Cambiar los diccionarios de nuevo, en el que se carga el diccionario instalado recientemente. 6. En el diccionario principal, seleccione el diccionario deseado. 7. Haga clic en Aceptar.
Hechizo de la línea de comandos
Para utilizar un diccionario ya instalado en el ordenador 1. Copie el archivo de diccionario existente (DIC) en \Mis documentos\HunSpell, o a la ubicación donde instalar
los diccionarios ortográficos para ZWCAD+. O agregar la carpeta del diccionario existente a la lista de carpetas donde ZWCAD+ busca diccionarios. Elija Herramientas > Opciones en el menú principal y, a continuación, haga clic en Archivos y agregar la ubicación de la carpeta de las rutas correspondientes.
2. Ejecutar hechizo en la línea de comandos, seleccione una o más entidades de texto y, a continuación, en el cuadro de diálogo Revisión ortográfica, haga clic en Cambiar los diccionarios.
3. En el diccionario principal, seleccione el diccionario deseado. 4. Haga clic en Aceptar.
Crear diccionario de ortografía personalizado El hechizo comando compara el texto que se encuentra en el dibujo con palabras ortográficamente correctas en un archivo de diccionario instalado (DIC). Hay muchos diferentes diccionarios que pueden utilizarse con ZWCAD+, incluyendo diccionarios en muchos idiomas diferentes. Puede descargar e instalar un diccionario nuevo o usar un diccionario ya instalado en su ordenador.
Para crear y administrar un diccionario personalizado 1. Tipo corrector en la línea de comandos y pulse Intro. 2. Seleccione una o más entidades de texto. 3. En el cuadro de diálogo Revisión ortográfica, haga clic en Cambiar los diccionarios. 4. Para añadir una palabra, escriba una palabra en el diccionario personalizado Palabras y, a continuación,
haga clic en Agregar. 5. Para eliminar una palabra personalizada, seleccione una palabra en palabras del diccionario personalizado
y, a continuación, haga clic en Eliminar. 6. Haga clic en Aceptar.
Hechizo de la línea de comandos
Referencia de comandos
ATTDEF: Configura la definición de atributo
MTEXT
Hechizo: comprueba la ortografía del texto de una sola línea, texto multilínea, texto de párrafo, atributos, definiciones de atributos, y el texto de la cota
Texto: crea objetos de texto de una sola línea
Variables de sistema de referencia
DCTCUST: almacena la ruta y el nombre del archivo del diccionario personalizado
DCTMAIN: almacena la ruta y el nombre del archivo del diccionario principal
10 Dimensiones y tolerancias
Temas en esta sección: Overview of Dimensioning
Use Dimension Styles Las dimensiones que se inserta son creados usando la dimensión actual de estilo. Puede crear, guardar, restaurar y eliminar denominado estilos de dimensión.
Create Dimensions Puede crear todos los tipos estándar de dimensiones. Como lineal, radial, angulares y coordinar las dimensiones.
Modify Existing Dimensions
Add Geometric Tolerances Puede agregar las tolerancias geométricas que muestran desviaciones aceptables de forma, perfil, orientación, ubicación y el descentramiento de una característica.
Table Celda de tabla es una colección compuesta por filas y columnas.
10.1 Descripción de dimensionamiento
Puede crear cinco tipos básicos de dimensiones: lineales, angulares, radiales, diametral, y ordenada.
Puede crear dimensiones para las entidades existentes seleccionándolos, o puede crear dimensiones seleccionando los puntos dentro de un dibujo. Por ejemplo, puede crear una dimensión lineal seleccionando la entidad a dimensionar o especificando la primera y la segunda línea de extensión orígenes.
Dimensiones indican los valores de medición de objetos (por ejemplo, longitud o ancho), la distancia o los ángulos entre objetos, o la distancia entre el punto de función y el origen especificado. Puede crear dimensiones que puede ser horizontal, vertical, alineado, girar, coordinar, previsto, o continuar.
Cuando se crea una cota, el programa se basa en la capa actual, utilizando la dimensión actual de estilo. Cada dimensión tiene asociado un estilo de dimensión, que controla el aspecto de la dimensión, como los tipos de puntas de flecha, estilo de texto y colores de los diversos componentes. Puede modificar los estilos de dimensión existente cambiando alguno de los valores de variable de dimensión, y la nueva dimensión es visible de estilo poco después de confirmar la modificación.
Puede utilizar el comando QDIM para crear o editar una serie de dimensiones no asociativa.
Partes de una dimensión Dimensiones tienen varios elementos distintos: el texto de la cota, líneas de cota, puntas de flecha, y las líneas de extensión.
Las dimensiones también pueden contener otros componentes opcionales. Un líder es un líder en la línea de una característica del dibujo a una anotación. Los líderes comienzan con una punta de flecha, y puede utilizarlas para colocar una dimensión fuera de la línea de dimensión o agregar notas. Cuando crea una dimensión radial, puede agregar una marca central, que es una pequeña cruz que marca el centro de un círculo o de un arco, o puede agregar líneas centrales, que están cruzando líneas que se extienden desde el centro de un círculo o de un arco.
Líder La marca de centro Las líneas centrales
El texto de la cota: una cadena de caracteres que usualmente indica el valor de medición, incluye los prefijos, sufijos, tolerancias, etc. Línea de cota: indica la dirección y el alcance de una dimensión. Para las dimensiones lineales, se muestra
como una línea, para dimensiones angulares, aparece como un segmento de arco. Punta de flecha: suelen aparecer en ambos extremos de la línea de cota. Puede especificar varios
tamaños y formas para puntas de flechas o marcas de graduación. Extensión de la línea: se extiende desde el objeto hasta la línea de cota, a fin de definir la dimensión rangos. La marca de centro: un pequeño cruce etiqueta que marca el centro de un círculo o de un arco. Línea central: un cruce de la línea de guiones que marca el centro de un círculo o de un arco.
DIMANGULAR: crea una dimensión angular
: Crea DIMDIAMETER dimensiones de diámetro para círculos y arcos
Dimensiones : edita DIMEDIT
DIMLINEAR: crea las dimensiones lineales
: Crea DIMORDINATE dimensiones de punto de ordenadas
: Crea DIMRADIUS dimensiones radiales para círculos y arcos
DIMSTYLE: Crea y modifica los estilos de dimensión
Propiedades: Propiedades de los controles de los objetos existentes
QDIM: crea rápidamente una dimensión
Explotar: rompe un objeto compuesto en sus componentes de objetos
LIST: Muestra información de la base de datos para objetos seleccionados
Opciones: personaliza los ajustes de ZWCAD+
Variables de sistema de referencia Ninguno
10.2 Utilizar estilos de dimensión
Puede controlar la apariencia de dimensiones cambiando la configuración. Por comodidad y para ayudar a mantener los estándares de dimensionamiento, puede almacenar estos valores en estilos de dimensión.
Overview of Dimension Styles Las dimensiones que se inserta son creados usando la dimensión actual de estilo. Puede crear, guardar, restaurar y eliminar denominado estilos de dimensión.
Control Dimension Elements
Control Dimension Text Puede controlar los parámetros que afectan a la apariencia del texto de cota. Los cambios que se realicen afectarán a la dimensión actual de estilo.
Control Dimension Values
Set the Scale for Dimensions Definir la escala de dimensiones. Dimensión de ajuste la escala depende del método que utilice para diseñar y trazar dibujos.
10.2.1 Descripción general de los estilos de dimensión
Las dimensiones que se inserta son creados usando la dimensión actual de estilo. Puede crear, guardar, restaurar y eliminar denominado estilos de dimensión.
DIMSTYLE comando está disponible cuando desee mostrar la información acerca de la dimensión actual de estilo y de todos los estilos de dimensión con nombre.
Estilos de dimensión proporcionan una forma para cambiar diversos parámetros que controlan el aspecto de las dimensiones. A continuación, puede guardar los ajustes para su reutilización. Si no se define una dimensión estilo antes de la creación de dimensiones, el programa utiliza la dimensión estándar de estilo, que almacena la configuración de la variable dimensión predeterminada. Puede modificar la dimensión de diálogo Estilo comenzó haciendo clic en el botón Modificar en el cuadro de diálogo Administrador de estilos de cota, para su posterior modificación sobre cada dimstyle ajustes.
Puede cambiar los siguientes ajustes en el Dimension Style Manager. Las líneas de extensión, líneas de cota, puntas de flecha, marcas centrales o en las líneas y los desplazamientos entre ellos El posicionamiento de las piezas de la dimensión en relación con la otra y la orientación del texto de cota El contenido y la apariencia de la dimensión de las unidades de texto el valor de dimensión
Con el botón Comparar de la dimension Style Manager, se puede mostrar la diferencia entre dos estilos de dimensión con nombre.
Si hay una dimensión contenida en los xref insertadas, entonces la dimensión estilo aplicado en esta dimensión es también existentes en el dibujo actual. Puede comparar los estilos de dimensión referenciados externamente con otros estilos, pero no pueden modificarlas o hacerlas actuales. Una dimensión de referencia externa estilo puede ser usado como una plantilla para crear un nuevo estilo de dimensión en el dibujo actual.
Para crear un estilo de dimensión 1. Elija Dimension > Estilo desde el menú principal. 2. En el cuadro de diálogo Administrador de estilos de dimensión, haga clic en Nuevo. 3. Escriba el nombre de la nueva dimensión del estilo, y elija el estilo que comenzó con y qué tipo de medida. 4. Haga clic en Continuar. 5. En el cuadro de diálogo Estilo de nueva dimensión, haga clic en una de las otras fichas y, a continuación,
cambiar la configuración de dimensiones según sea necesario. Repita este paso para cada ficha, según sea necesario.
6. Al final del comando, haga clic en Aceptar.
Barra de herramientas de la dimensión:
Línea de comandos DIMSTYLE
Para seleccionar un estilo de dimensión 1. Elija Dimension > Estilo desde el menú principal. 2. Seleccionar un estilo de dimensión de la lista de estilos.
Barra de herramientas de la dimensión:
Línea de comandos DIMSTYLE
Para cambiar el nombre de un estilo de dimensión 1. Elija Dimension > Estilo desde el menú principal. 2. En la lista de estilos del cuadro de diálogo Administrador de estilos de Cota, realice una de las siguientes
opciones: Haga doble clic en el estilo requerido. Haga clic derecho sobre el nombre del estilo y, a continuación, seleccione Cambiar nombre.
3. Escriba el nuevo nombre. 4. Haga clic en Cerrar para salir.
Barra de herramientas de la dimensión:
La línea de comando
1. Elija Dimension > Estilo desde el menú principal. 2. En la lista de estilos del cuadro de diálogo Administrador de estilos de dimensión, haga clic derecho
sobre el nombre del estilo y, a continuación, seleccione Eliminar. 3. Haga clic en Cerrar para cerrar.
Barra de herramientas de la dimensión:
Línea de comandos DIMSTYLE
1. Elija Dimension > Estilo desde el menú principal. 2. En el cuadro de diálogo Administrador de estilos de dimensión, haga clic en Comparar. 3. En el cuadro de diálogo Estilo de Cota Compare, elija el estilo de la misma dimensión y Comparar con
lista desplegable. Todas las propiedades de estilo de la dimensión especificada se mostrará. 4. Si desea conocer las diferentes informaciones entre dos estilos, elija un estilo en el cuadro de
Comparación, elija otro en el cuadro Con y, a continuación, verá la diferencia en la siguiente ficha. 5. Haga clic en Cerrar para cerrar.
Barra de herramientas de la dimensión:
Línea de comandos DIMSTYLE
Referencia de comandos
DIMSTYLE: Crea y modifica los estilos de dimensión
Variables de sistema de referencia Ninguno
10.2.2 Elementos de la dimensión de control
Puede modificar el aspecto de las líneas de cota, las líneas de extensión, puntas de flechas y marcas centrales.
Modificar líneas de cota En la ficha Líneas y flechas del cuadro de diálogo Modificar estilo de dimensión, puede establecer el color de la dimensión mentiras, lineweight, garrapatas más allá de ampliar la línea, espaciado de línea de base y la visibilidad. Sólo cuando las puntas están asignados como puntas de flecha, trazo oblicuo de graduación de arquitectura, Integral, un punto pequeño o ninguno puntas de flecha, puede establecer el desplazamiento explica cuán lejos se extiende más allá de la línea de cota el extender las líneas, de lo contrario, esta opción no está disponible. También puede establecer el espaciado basal para controlar el espaciado entre las sucesivas líneas de cota. Si el texto se divide una línea de cota, puede especificar si cada parte de la línea de cota es o no visible.
Modificar las líneas de extensión Las líneas de extensión tienen las siguientes propiedades: color, lineweight, distancia más allá de las líneas de extensión, el desplazamiento desde el inicio de las líneas de extensión y la visibilidad. Estas propiedades se pueden establecer en la ficha Líneas y flechas del cuadro de diálogo Modificar estilo de dimensión. Si las líneas de extensión son innecesarias o no hay espacio suficiente para mostrar las líneas de extensión, puede suprimir uno de ellos o ambos. La distancia más allá de las líneas de extensión significa que cuan lejos de las líneas de extensión se extienden más allá de la línea de cota.
La primera extensión de la línea yace en el lado en el que se especifica la primera extensión de la línea de origen. Si crea una dimensión de una línea, no se puede especificar la extensión de la línea de origen. Porque el punto final de la línea cercana al punto especificado se convierte en el origen de la primera extensión de la línea. Generalmente, las líneas de extensión son perpendiculares a la línea de cota. Sin embargo, si no hay espacio, puede hacerlas oblicua, como muestra la figura anterior.
Se puede controlar la configuración que afectan a las líneas de cota, las líneas de extensión, centro y marcas. Los cambios que se realicen afectarán a la dimensión actual de estilo. El mosaico de la imagen en el lado derecho del cuadro de diálogo Modificar configuración de dimensiones muestra la apariencia de las dimensiones basadas en la dimensión actual de ajustes de estilo.
Un
B espaciado basal.
Offset C desde el origen.
Para definir el color de las líneas de dimensión 1. Elija Dimension > Estilo desde el menú principal. 2. En el cuadro de diálogo Administrador de estilos de dimensión, seleccione el estilo que desee cambiar y
elija Modificar. 3. En el cuadro de diálogo Modificar estilo de dimensión, haga clic en la ficha Líneas y flechas. 4. Realice sus selecciones bajo las líneas de cota. 5. Haga clic en Aceptar. 6. Elija Cerrar para salir.
Barra de herramientas de la dimensión:
Línea de comandos DIMSTYLE
Elija Dimension puntas de flecha Puede controlar el aspecto y el tamaño de las puntas de flecha o gancho marcas colocadas en los extremos de las líneas de cota. Los cambios que se realicen afectarán a la dimensión actual de estilo. La aparición de la flecha seleccionada se mostrará en el cuadro de previsualización colocado en la esquina superior derecha de la dimensión Modificar Estilo o Nueva Dimensión cuadro de diálogo Estilo. Puede especificar diferentes puntas de flecha en ambos extremos de una línea de dimensión y por las líneas guía. La primera flecha es hacia la primera línea de extensión; la segunda flecha es hacia la segunda extensión de la línea. Bloques definidos en el dibujo también aparecen en las tres listas como punta de
flecha flechas definido por el usuario. Puede utilizar estos bloques para crear y asignar sus propias puntas de flecha. El tamaño de la flecha valor determina el tamaño de la punta de flecha, medido en unidades de dibujo. También puede utilizar marcas de graduación en lugar de puntas de flecha.
1. 2. En el cuadro de diálogo Administrador de estilos de dimensión, seleccione el estilo que desee cambiar y
haga clic en el botón Modificar. 3. En el cuadro de diálogo Modificar estilo de dimensión, haga clic en la ficha Líneas y flechas. 4. Realice sus selecciones bajo las puntas de flecha. 5. Haga clic en Aceptar. 6. Elija Cerrar para salir.
Línea de comandos DIMSTYLE
Nota También puede especificar tipos de flecha líder utilizando el sistema DIMLDRBLK variable. Personalizar puntas de flecha El valor predeterminado de puntas de flecha se almacenan como definiciones de bloque. Si selecciona Definido por el usuario como su tipo de punta de flecha, se le pedirá que asigne un nombre para una definición de bloque existente. El factor de escala de dimensión global determina el tamaño de la punta de flecha. Si asigna el usuario definir Arrowhead a la punta de flecha en el cuadro de diálogo Administrador de estilos de Cota, el bloque se inserta donde las puntas normalmente irían al crear una dimensión. Los factores de escala X e Y del objeto se establece en "Arrowhead tamaño escala global. Puede recortar la línea de cota con texto separación x unidades de escala global en cada extremo. Si desea recortar la línea de cota, inserte el bloque de derecha con un ángulo de rotación horizontal de cero para el dimensionamiento. Y gire el bloque de izquierda a 180 grados sobre su punto de inserción. Si se usa papel de espaciado de escala, el factor de escala se calculan antes de que se aplique, el valor del tamaño de la punta de flecha.
Marcas centrales Mientras que usted está creando dimensiones para entidades de arco o círculo, puedes configurar el tipo y el tamaño de la marca del centro. Tres tipos de marcas que se proporcionan aquí: ninguno, marca y línea.
Referencia de comandos
DIMSTYLE: Crea y modifica los estilos de dimensión
Bloquear: Crea un bloque de definición de objetos seleccionados
WBLOCK: escribe objetos o un bloque a un nuevo archivo de dibujo
Variables de sistema de referencia
DIMCLRD: Asigna colores a las líneas de cota, puntas de flechas y líneas guía de dimensión
DIMDLE: Establece la distancia de la línea de cota se extiende más allá de la línea de extensión cuando se dibujan trazos oblicuos en lugar de puntas de flecha
DIMDLI: Controla el espaciado de las líneas de cota en dimensiones de línea de base
DIMGAP: Establece la distancia alrededor del texto de cota cuando la dimensión saltos de línea para acomodar el texto de cota
Lineweight DIMLWD : Asigna a líneas de cota
DIMSD1: la supresión de los controles de la primera línea de la dimensión
DIMSD2: Controla la supresión de la segunda línea de la dimensión
DIMSOXD: suprime el dibujo de líneas de dimensiones fuera de las líneas de extensión
DIMTOFL: controla si se dibuja una línea de cota entre las líneas de extensión, incluso cuando se coloca el texto fuera
DIMEXE: especifica cómo lejano para extender la línea de extensión más allá de
la línea de cota DIMEXO: especifica la distancia de las líneas de extensión son el
desplazamiento desde puntos de origen
DIMLWE: Asigna a líneas de extensión DIMSE
lineweight1: suprime la presentación de la primera línea
de extensión
DIMSE2: suprime la presentación de la segunda línea de extensión
DIMASZ
DIMBLK: establece el arrowhead bloque mostrado en los extremos de las líneas de dimensión
o líneas guía DIMBLK1: establece la punta de flecha de la primera final de la línea de cota
cuando DIMSAH está en
DIMBLK2: establece la punta de flecha para la segunda final de la línea de cota cuando DIMSAH está en
DIMSAH
DIMTSZ: especifica el tamaño de los trazos dibujados oblicuo en lugar de puntas de flecha para linear, radius y dimensionamiento de diámetro
10.2.3 El texto de la Cota de control
Puede controlar los parámetros que afectan a la apariencia del texto de cota. Los cambios que se realicen afectarán a la dimensión actual de estilo. El marco de vista previa en la esquina superior derecha del cuadro de diálogo Modificar estilo de dimensión muestra la apariencia de las dimensiones basadas en la dimensión actual de ajustes de estilo.
Colocar el texto de la dimensión dentro de las líneas de extensión Cuando no hay suficiente espacio entre las líneas de extensión para aceptar tanto el texto de la cota y puntas de flecha, tienes que ajustar uno o ambos de su colocación. Por defecto, el sistema se adapta a ellos mejor dependiendo del espacio disponible. También puede especificar otros métodos para colocarlos en el colocar la pestaña del cuadro de diálogo Modificar estilo de dimensión. Si no hay espacio para colocar texto y puntas de flecha, sin embargo, desea mantenerlos juntos y, a continuación, ambos son colocados en el exterior. Si sólo hay espacio para texto o puntas de flecha, puede especificar sólo texto o puntas de flecha sólo para colocarse entre las líneas de extensión. También puede elegir el "lugar texto manualmente cuando dimensioning" opción para colocar el texto de cota manualmente.
Si no hay espacio para el texto entre las líneas de extensión, el sistema crea automáticamente un líder para colocar el texto. Puede establecer la relación entre ellas en la pestaña Texto del cuadro de diálogo Modificar estilo de dimensión.
Si elige el "dibujar siempre tenue línea entre líneas ext" en la opción de colocar la pestaña del cuadro de diálogo Modificar estilo de dimensión, el sistema crea una línea entre las líneas de extensión como de la línea de dimensión incluso si ni las flechas ni en el texto están fuera de las líneas de extensión. Como se muestra a continuación
Para dar formato a las dimensiones 1. Elija Dimension > Estilo. 2. En el cuadro de diálogo Administrador de estilos de dimensión, seleccione el estilo que desee cambiar y
elija Modificar.
3. En el cuadro de diálogo Modificar estilo de dimensión, haga clic en la pestaña de encaje. 4. Bajo Opciones de Encajar y la colocación de texto, seleccione una opción. 5. Haga clic en Aceptar. 6. Elija Cerrar para salir.
Barra de herramientas de la dimensión:
Línea de comandos DIMSTYLE
Nota También puede especificar cómo el texto de la dimensión y las flechas se organizaron utilizando el sistema DIMATFIT variable. Puede especificar cómo el texto de cota se mueve mediante la variable de sistema DIMTMOVE.
Colocar el texto de la Cota de diámetro Puede crear varios diámetros de dimensiones basada en la colocación de texto, ajustar las opciones y la selección de "Siempre dibujar líneas tenues entre líneas ext" opción en la pestaña de encaje. Como se muestra a continuación:
Controlar la ubicación del texto de cota ZWCAD justificación+ proporciona tres ajustes: Horizontal, alineada con la línea de cota, y el estándar ISO. También puede especificar otra ubicación para el texto. La mayoría de los ajustes son interdependientes.
Alinear el texto de la cota Si el texto está dentro o fuera de la línea de extensión, no tiene ningún efecto sobre la justificación del texto de cota. Puede elegir si el texto se alinee con las líneas de dimensión o permanece en posición horizontal. Las siguientes figuras muestran la combinación de estas dos opciones. La justificación predeterminada es horizontal.
Para alinear el texto de la dimensión con la línea de cota 1. Elija Dimension > Estilo. 2. En el cuadro de diálogo Administrador de estilos de dimensión, seleccione el estilo que desee cambiar y
elija Modificar. 3. En el cuadro de diálogo Modificar estilo de dimensión, haga clic en la ficha Texto. 4. Realice sus selecciones. 5. Haga clic en Aceptar. 6. Elija Cerrar para salir.
Barra de herramientas de la dimensión:
Línea de comandos DIMSTYLE
Controlar la ubicación del texto de cota Puede colocar el texto de la dimensión vertical u horizontalmente, y dar el desplazamiento del texto de la primera línea de extensión. Colocar el texto de la dimensión vertical
La colocación de texto vertical es la posición del texto con respecto a la dimensión. Puede colocar el texto por encima, debajo o centrado dentro de la línea de cota, o utilizar las dimensiones JIS. Encima coloca el texto de la cota por encima de la línea de dimensión; fuera de los lugares el texto de la dimensión del lado lejos del punto que especifique para la línea de cota; Centrado coloca el texto de cota medialmente, dentro de la línea de dimensión; JIS
Coloca el texto de cota según el estándar de la industria japonesa. En los estándares ANSI, centra el texto de cota se divide la línea de cota. En las normas ISO, texto centrado coloca por encima o fuera de la línea de cota. En las siguientes ilustraciones, las normas ISO permiten dimensión angular para mostrar texto en cualquiera de las formas indicadas.
La justificación y otros ajustes pueden afectar la alineación vertical del texto. Si selecciona la alineación horizontal del texto dentro de las líneas de extensión y centrado dentro de la dimensión se coloca horizontalmente, tal y como se muestra en la figura situada más arriba.
Colocar el texto de la dimensión horizontal La posición del texto a lo largo del horizonte tiene relación con las líneas de extensión. Los ajustes incluyen centrada, en EXT en la línea 1, Línea 2, Ext sobre Ext1, Línea y más Ext Line2. Las ilustraciones siguientes muestran los ejemplos de Centro y más Ext Línea 1aplicables al texto de cota.
Como crear dimensiones, el orden que usted especifique la extensión de la línea orígenes determina qué línea de extensión es de primera. Para dimensiones angulares, la orden se define en torno a la izquierda. En las siguientes figuras, la primera extensión del origen de la línea es de 1 y el segundo es 2.
Si el "lugar texto manualmente cuando dimensioning" opción en el ajuste de la ficha Modificar el cuadro de diálogo Estilo de Cota es elegido, como crear dimensiones, puede colocar la dimensión en cualquier lugar dentro o fuera de las líneas de extensión a lo largo de la línea de cota. Esta opción es útil cuando el espacio entre las líneas de extensión es limitada.
Controlar la apariencia del texto de cota El texto de la cota podría estar formado por el texto suministrado por el usuario, los prefijos y sufijos de los proporcionados por la dimensión del estilo, y genera mediciones. Por ejemplo, puede agregar un símbolo radium como prefijo a una medición, o agregue una abreviatura de una unidad más allá del texto, como cm. También puede establecer el estilo de texto y formatos de color, talla para el texto de la dimensión.
Puede establecer el estilo de texto para el texto de la cota en la pestaña Texto del cuadro de diálogo Modificar estilo de dimensión. También puede especificar un color de texto de dimensión y una altura irrelevante para el valor de altura fijado por estilo de texto actual. Elija el "Dibujar marco alrededor del texto" crea un fotograma al crear el texto de la dimensión. El texto estilos aplicados a las dimensiones son las mismas que la aplicada a todo el texto creado en su dibujo. Suministro a dimensiones de texto de usuario
Además de los prefijos y sufijos especificados para las unidades principal y alternativo, puede proporcionar su propio texto.
Porque el prefijo, el sufijo y el texto suministrado por el usuario pueden ser tratadas como una única cadena de texto, pueden ser utilizados para representar la tolerancia paquetes y los cambios pueden ser aplicados a la fuente, el tamaño de texto, y otras características utilizando el editor de texto. El símbolo separador \x usuario se utiliza para separar el texto por encima y por debajo de la línea de cota. Texto anterior a este símbolo está alineado con y por debajo de la línea de cota. Texto tras este símbolo está alineado con y por debajo de la línea de cota. Por ejemplo, si selecciona texto mientras la creación de dimensiones y, a continuación, usuario de entrada de texto "<> ZWCAD+ \X Bienvenido", así el usuario se separa del texto por encima y por debajo de la línea de cota. En el cual, <> soportes para unidades principales, \x separa el texto por una línea de cota.
Referencia de comandos
DIMSTYLE: Crea y modifica los estilos de dimensión
DIMTEDIT: mueve y gira el texto de cota
Variables de sistema de referencia
DIMCLRT
DIMFRAC: establece el formato de fracción DIMLUNIT cuando se establece en 4 (Arquitectura) o 5 (fracciones)
DIMGAP: Establece la distancia alrededor del texto de cota cuando la dimensión saltos de línea para acomodar el texto de cota
DIMTFAC: especifica un factor de escala para la altura del texto de fracciones y tolerancia relativa al texto de cota de altura, como establecido por DIMTXT
DIMTXSTY: especifica el estilo de texto de la dimensión
DIMTXT: especifica la altura del texto de cota, a menos que el estilo de texto actual tiene una altura fija
DIMJUST: Controla la posición horizontal del texto de cota
DIMTAD: Controla la posición vertical del texto en relación con la línea de cota
DIMTIH: Controla la posición del texto de cota dentro de las líneas de extensión para todos los tipos excepto
dimensión ordenada DIMTOH: Controla la posición del texto de cota fuera de las líneas de extensión
DIMTVP: Controla la posición vertical del texto de cota por encima o por debajo de la
línea de cota DIMUPT: Controla las opciones para que el usuario coloca texto
DIMATFIT: determina cómo el texto de cota y flechas están ordenados cuando no hay suficiente espacio para colocar tanto dentro de las líneas de extensión
Lineweight DIMLWD : Asigna a líneas de
cota DIMTIX: Dibuja texto entre las líneas de
extensión
DIMTOFL: controla si se dibuja una línea de cota entre las líneas de extensión, incluso cuando se coloca el texto fuera
10.2.4 Controlar los valores de dimensión
Ajustar el formato de visualización de los valores de dimensión.
Unidades de dimensión Puede determinar el aspecto y el formato de las unidades de dimensión principal y alternativo. El marco de vista previa en la esquina superior derecha del cuadro de diálogo Modificar estilo de dimensión muestra la apariencia de las dimensiones basadas en la dimensión actual de ajustes de estilo. En las unidades primarias de el cuadro de diálogo Modificar estilo de dimensión, puede configurar las unidades primarias para dimensiones lineales y angulares, incluyendo el formato de la unidad, la precisión numérica y así sucesivamente. Estos parámetros controlan la visualización de los valores de dimensión.
Para la dimensión lineal, también puede especificar el prefijo o sufijo. El prefijo especificado reemplaza los prefijos utilizados para el diámetro y el radio de las dimensiones (Ø y R, respectivamente).
Para redondear las dimensiones 1. Elija Dimension > Estilo desde el menú principal. 2. En el cuadro de diálogo Administrador de estilos de dimensión, seleccione el estilo que desee cambiar y
elija Modificar. 3. En el cuadro de diálogo Modificar estilo de dimensión, haga clic en la pestaña unidades primarias. 4. En las dimensiones lineales y angulares de dimensiones campos, escriba o seleccione el valor más
cercano al que desea redondear las dimensiones. 5. Haga clic en Aceptar. 6. Elija Cerrar para salir.
Barra de herramientas de la dimensión:
Línea de comandos DIMSTYLE
Nota También puede especificar las unidades para las dimensiones lineales utilizando la variable de sistema DIMLUNIT. Puede especificar formatos de fracción DIMFRAC utilizando la variable de sistema.
Unidades alternativas Puede crear una dimensión en dos sistemas de medición simultáneamente en un dibujo. Esta característica es útil cuando se desea agregar pies y pulgadas dimensiones en un dibujo creado con unidades métricas. Las unidades alternativas aparecen en corchetes ([]) en el texto de la dimensión. Unidades alternativas pueden aplicarse a las dimensiones lineales solamente. Si se hace girar sobre dimensionamiento de unidades alternativas al editar una dimensión lineal, la medición se multiplica por un valor de escala alternativo especificado. Este valor indica el número de unidades alternativas por cada unidad de medida actual. El valor por defecto default para unidades imperiales es de 25,4, lo que representa que cada pulgada es equivalente a 25,4 milímetros. El valor predeterminado de unidades métricas es 0.0394, que representa cada milímetro es equivalente a 0.0394 pulgadas. La precisión para las unidades alternativas determina el número de decimales. Por ejemplo, para unidades imperiales, si se especifica el valor predeterminado de 25.4 para el ajuste de la escala alternativa, y 0.00 en el otro, la dimensión de precisión como se muestra en la siguiente figura.
Para crear una dimensión alterna 1. Elija Dimension > Estilo. 2. En el cuadro de diálogo Administrador de estilos de dimensión, seleccione el estilo que desee cambiar y
elija Modificar. 3. En el cuadro de diálogo Modificar estilo de dimensión, haga clic en la pestaña Unidades alternativas. 4. Haga clic en la casilla de verificación Mostrar unidades alternativas. 5. Realice sus selecciones. 6. Haga clic en Aceptar. 7. Elija Cerrar para salir.
Barra de herramientas de la dimensión:
Línea de comandos DIMSTYLE
Redondear los valores de dimensión
Excepto del ángulo dimensiones, todos los demás valores de dimensión puede ser redondeado. Por ejemplo, si especifica un valor de redondeo de 0.75, toda distancia se redondean al 0,75 la unidad. El número de posiciones decimales está determinado
Por la precisión establecida para la enseñanza primaria y unidades alternativas y valores de tolerancia lateral.
Suprimir ceros en dimensiones Controlar cómo tratar con el cero inicial y final en la parte numérica del texto de cota. Si suprime el cero inicial en decimal dimensiones, 0.700 se convierte en .700; si suprime el cero al final, 0.7000 se convierte en 0.7. Si suprime los ceros iniciales y finales, se convierte en 8.700 y 0.0000 0.7000 se convierte en 0. En el párrafo siguiente se muestra el efecto de seleccionar 0 pies y 0 pulgadas utilizando unidades estilo arquitectónico. Si los pies están incluidos con una pulgada fraccionaria, el número de pulgadas siempre se indica como cero e ignora cualquier opción que se seleccione. Así, la dimensión 4'-3/4" pasa a 4'-0 3/4".
Opción No hay opciones
seleccionadas 0
pulgadas
seleccionada 0 pies seleccionada 0 pies y 0 pulgadas seleccionada
Efecto Ejemplos
Incluye 0 pies y 0 pulgadas 0'-0 1/2" 0'-6" 1'-0" 1'-0 3/4"
Suprime el cero pulgadas (incluye 0 pies) 0'-0 1/2" 0'-6" 1' 1'-0 3/4"
Suprime el cero pies (incluye 0 pulgadas) 6 1/2"" 1'-0" 1'-0 3/4"
Suprime el cero cero de pies y pulgadas 1/2" - 6" 1' 1'-0 3/4"
Mostrar las tolerancias laterales Tolerancia lateral representa un valor que mide la cantidad de una distancia puede variar. Puede controlar el grado de precisión necesario para una futura mediante la especificación de las tolerancias en la fabricación. Una característica es algún aspecto de una pieza, como una línea, un eje, punto o superficie. Puede anexar a las tolerancias que el texto de la dimensión directamente. Estas tolerancias de dimensión indican la mayor y menor tamaño permitido. También puede aplicar tolerancias geométricas para indicar las desviaciones de la forma, perfil, la ubicación, la orientación y el descentramiento. Puede especificar las medidas exactas para las tolerancias laterales teóricamente. Se llaman las dimensiones básicas y tienen un cuadro dibujado alrededor de ellos. Tolerancias de desviación representar con los valores positivos y negativos que se añaden a los valores de dimensión. Si las tolerancias de desviación son iguales, el ± signos les preceden y son conocidas como simétrico. De lo contrario, el valor plus localiza por encima del valor negativo. Como muestran las figuras siguientes.
Si aplica la tolerancia como un límite, ZWCAD+ calcula un valor máximo y un valor mínimo utilizando los valores positivos y negativos proporcionados. Estos valores, sustituir los valores de dimensión original. La tolerancia superior se ubica por encima de la parte inferior si especifica tolerancias de desviación.
La colocación vertical de los valores de tolerancia, que es relativa a la dimensión principal de texto puede ser especificado. Por ejemplo, puede alinear las tolerancias con la parte superior, central o inferior del texto de cota.
También puede controlar cómo suprimir los valores de tolerancia cero, como ocurre con las unidades principal y alternativo. El efecto de supresión de cero en tolerancia lateral es el mismo como la supresión de cero en las unidades principal y alternativo.
Referencia de comandos
DIMSTYLE: Crea y modifica los estilos de dimensión
Variables de sistema de referencia
DIMALT: Controla la visualización de unidades alternativas en dimensiones
DIMALTD: Controla el número de posiciones decimales en unidades alternativas
DIMALTF: Controla el multiplicador para unidades alternativas
DIMALTTD: establece el número de decimales para los valores de tolerancia en las unidades alternativas de una
dimensión DIMALTU: establece el formato de las unidades para unidades alternativas de todos los miembros de
la familia de estilo de dimensión angular excepto
DIMALTZ: Controla la supresión de ceros para unidad alternativa los valores de dimensión
DIMAPOST: Especifica un prefijo o sufijo de texto (o ambos) a la cota de alternativa para todos los tipos de dimensiones excepto angulares
DIMAUNIT: establece el formato de las unidades para dimensiones angulares
DIMDEC: Especifica un prefijo o sufijo de texto (o ambos) a la cota de alternativa para todos los tipos de dimensiones excepto angulares
DIMLFAC: establece un factor de escala para las medidas de dimensión lineal
: establece las unidades para todos los tipos excepto dimensiones angulares
DIMPOST: Especifica un prefijo o sufijo de texto (o ambos) a la cota
DIMTDEC: establece el número de decimales que se muestran en valores de tolerancia para las unidades
primarias en una dimensión DIMRND: Rondas todas las distancias de dimensionamiento del valor
especificado.
DIMAZIN: Controla la supresión de ceros en tolerancia DIMZIN:
Controla la supresión de ceros en el valor de la unidad principal
DIMALTTZ: establece el número de decimales para los valores de tolerancia en las unidades alternativas de una dimensión
DIMGAP: Establece la distancia alrededor del texto de cota cuando la dimensión saltos de línea para acomodar el texto de cota
Dimensión : Genera DIMLIM límites como el texto predeterminado
DIMTFAC: especifica un factor de escala para la altura del texto de fracciones y tolerancia relativa al texto de cota de altura, como establecido por DIMTXT
10.2.5 Definir la escala de dimensiones
Definir la escala de dimensiones. Dimensión de ajuste la escala depende del método que utilice para diseñar y trazar dibujos.
Escala de dimensión tiene efectos sobre el tamaño de la geometría de la dimensión relativa a los objetos en el dibujo. Además de la altura del texto y el tamaño de la punta de flecha, la dimensión escala afecta a compensaciones en dimensión, tales como la extensión
El origen de la línea de desplazamiento. Al crear dimensiones, es recomendable establecer el tamaño y el desplazamiento a valores que representan su tamaño real pintado. Sin embargo, las tolerancias, mide las longitudes y ángulos, coordenadas, no puede ser aplicada al factor de escala global.
El método que usted diseñe su dibujo determina cómo establecer la escala de dimensión. El método de creación de dimensiones en un diseño de dibujo se muestra como sigue:
Dimensión en el espacio del modelo para trazar en el espacio del modelo. Si desea crear dimensiones que se escalan correctamente para conspirar, tienes que establecer la variable de sistema DIMSCALE a la inversa de la escala de trazado deseado. Por ejemplo, si la escala de parcela es 1/4, tienes que establecer DIMSCALE a 4. Dimensión en el espacio del modelo para trazar en el espacio del papel. Si desea crear dimensiones que
se escalan automáticamente para mostrar en un espacio de papel diseño, tiene que establecer el DIMSCALE a 0. Este método es útil cuando se encuentre con las siguientes situaciones: las dimensiones de un dibujo deben ser referenciadas por otros dibujos (referencias externas (xref)); cuando se crean dimensiones isométrica en 3D, vistas isométricas. Para evitar que las dimensiones de un layout viewport se muestre en otros visores de diseño, es recomendable crear una capa para cada diseño de dimensionamiento de viewport que está congelada en los demás visores de diseño. Dimensión en diseños. Puede crear dimensiones en el espacio del papel seleccionando el modelo de
objetos espaciales o especificando el objeto snap ubicaciones en el espacio del modelo de objetos. Las dimensiones creado en un espacio de papel no necesita presentación escalamiento adicional: no hay necesidad de cambiar el valor predeterminado de DIMLFAC y DIMSCALE.
Referencia de comandos
DIMSTYLE: Crea y modifica los estilos de dimensión
Variables de sistema de referencia
DIMLFAC: establece un factor de escala para las medidas de dimensión lineal
DIMSCALE: establece el factor de escala aplicado a global dimensioning variables que especifica los tamaños, distancias o desplazamientos
10.3 Crear dimensiones
Puede crear dimensiones por: La selección de la entidad a la dimensión y la especificación de la ubicación de la línea de dimensión. Especificar el origen de la línea de extensión y ubicación de la línea de cota.
Al crear dimensiones seleccionando una entidad, el programa coloca automáticamente la extensión de la línea de los orígenes a la definición apropiada puntos basándose en el tipo de entidad que usted seleccione. Por ejemplo, la definición de puntos están situados en los extremos de los arcos, líneas y segmentos de polilínea. Al crear dimensiones especificando el origen de la línea de extensión, los puntos que usted especifique determinar la definición de puntos. Para establecer estos puntos precisamente, usar Entity snaps.
Temas en esta sección: Create Linear Dimensions
Las dimensiones lineales anotar distancias o longitudes lineales y puede ser orientada horizontalmente, verticalmente o alineado en paralelo a una entidad existente o la extensión seleccionada puntos de origen.
Create Angular Dimensions Las dimensiones angulares se utilizan para medir el ángulo entre dos líneas o tres puntos. Puede dimensionar los objetos, incluidos los círculos, arcos y líneas.
Create Radial Dimensions
Puede crear dimensiones radiales y apilan dimensiones para círculos o arcos para medir su radial. Create Diameter Dimensions
Puede crear dimensiones de diámetro para círculos o arcos para medir sus diámetros. Crear dimensiones de diámetro se asemeja a crear dimensiones radiales.
Create Ordinate Dimensions Coordinar las dimensiones se utilizan para medir la distancia perpendicular desde un punto de origen llamado el datum que una característica, como un agujero en una pieza. Coordinar las dimensiones se compone de una línea líder con un valor X o Y.
Create Quick Dimension
Crea o edita una serie de dimensiones rápidamente escribiendo QDIM comando. Arc Length Dimension
10.3.1 Crear las dimensiones lineales
Las dimensiones lineales anotar distancias o longitudes lineales y puede ser orientada horizontalmente, verticalmente o alineado en paralelo a una entidad existente o la extensión seleccionada puntos de origen. Después de crear una dimensión lineal, puede agregar una línea de dimensión o una dimensión continua. Una dimensión baseline lineal inserta una dimensión adicional a partir de una primera línea de extensión común origen de una dimensión lineal anterior. Una dimensión continua lineal sigue una dimensión lineal de la segunda extensión de la línea de dimensión lineal anterior.
Sugerencia Para seleccionar puntos de ordenada, uso precisa entity snaps. Crear las dimensiones horizontal y vertical Como crear las dimensiones lineales, el sistema aplica automáticamente una dimensión horizontal o vertical dependiendo del origen de la línea de extensión especificada o la ubicación en la que se selecciona un objeto. Sin embargo, puede crear una dimensión especificando sea horizontal o vertical. En la siguiente ilustración, de forma predeterminada, se crea una dimensión horizontal, a menos que se especifique un vertical.
Para crear una dimensión horizontal o vertical 1. Elija Dimension > Lineal desde el menú principal. 2. Pulse Intro y, a continuación, seleccione el objeto a la dimensión.
O bien, puede insertar la dimensión especificando la primera y la segunda línea de
extensión orígenes. 3. Especificar la ubicación de la línea de dimensión.
Barra de herramientas de la dimensión:
Línea de comandos DIMLINEAR
Crear dimensiones alineadas Dimensiones en el alineamiento, la línea de cota es paralela a la línea que pasa a través de la línea de extensión orígenes. La cota alineada también es paralelo a los objetos que usted especifique. La siguiente figura muestra dos ejemplos de cota alineada. Seleccione el objeto (1) y, a continuación, especifique la ubicación de la cota alineada. El sistema crea automáticamente las líneas de extensión.
Para crear una cota alineada
1. Elija Dimension > alineadas desde el menú principal. 2. Pulse Intro y, a continuación, seleccione el objeto a la dimensión.
3. Especificar la ubicación de la línea de dimensión.
Barra de herramientas de la dimensión:
Línea de comandos DIMALIGNED
Para insertar una cota alineada por Resultado La selección de la entidad, seleccione la entidad (A) A dimensión y, a continuación, seleccione el Ubicación de la línea de dimensión (B).
Para insertar una cota alineada por Resultado
Seleccionar el origen de la línea de extensión, Seleccione la primera extensión de origen (A), Seleccione la segunda prórroga origen (B), Y, a continuación, especificar la línea de cota
Ubicación (C).
Crear una línea de base y continuó dimensiones Referencia y continuó las dimensiones son múltiples las dimensiones lineales. Se miden las dimensiones de línea de base de referencia y la dama siguió dimensiones se colocan de extremo a extremo. Antes de crear la base de referencia o dimensión continua, tienes que crear una lineal, alineada, angular o dimensión. Si no hay ninguna dimensión en el actual período de sesiones, el sistema solicita la selección lineal, alineada, angular o dimensión. Si hay dimensiones en el actual período de sesiones, puede crear una línea de base o dimensiones continuó en incrementos de las dimensiones más recientemente creado. A menos que se especifique otro punto como origen, referencia y continuó dimensiones siempre se mide desde la línea de extensión anterior. En la siguiente ilustración se muestra la línea de base y continuaron las dimensiones.
Para crear una línea de base de la dimensión lineal
Nota Antes de poder utilizar este procedimiento, primero debe crear una dimensión. 1. Elija Dimension > Línea Base desde el menú principal. 2. Especificar una segunda prórroga del origen de la línea o pulse Intro para seleccionar una dimensión
como línea de base. 3. Seleccione la siguiente extensión del origen de la línea.
4. Continúe seleccionando la línea de extensión orígenes según se requiera. 5. Al final del comando, presione ENTRAR dos veces.
Barra de herramientas de la dimensión:
Línea de comandos DIMBASELINE El programa coloca automáticamente la nueva dimensión basal por encima o por debajo de la línea de dimensión anterior. La distancia entre dos líneas de cota está determinada por el valor de Espaciado de línea de base en la ficha Líneas y flechas de la nueva dimensión de estilo o modificar el cuadro de diálogo Estilo de cota.
Para agregar una referencia a la dimensión de una dimensión lineal existente, seleccione la dimensión existente (A), seleccione la siguiente extensión del origen de la línea (B), y seleccione como muchos puntos adicionales como desee (C).
Resultado
Para crear una dimensión continua lineal
Nota 1. Elija Dimension > Continuar desde el menú principal. 2. Para seleccionar una dimensión inicial, presione Entrar. 3. Seleccione la siguiente extensión del origen de la línea y, a continuación, presione Entrar.
O pulse Intro y, a continuación, seleccione una dimensión existente para continuar.
4. Para agregar dimensiones continuó, continúe seleccionando la línea de extensión de orígenes. 5. Al final del comando, presione ENTRAR dos veces.
Barra de herramientas de la dimensión:
Línea de comandos DIMCONTINUE
Para agregar una dimensión continua a una dimensión lineal existente, seleccione la dimensión existente (A), seleccione la siguiente extensión del origen de la línea (B), y seleccione otra extensión del origen de la línea (C).
Resultado.
Crear dimensiones girado Puede crear dimensiones girado en un ángulo girado que se especifica mediante la opción DIMLINEAR rotada. Un ejemplo de una dimensión girado se muestra en la siguiente ilustración. En esta ilustración, el ángulo especificado del girado dimensión es igual al ángulo de la ranura.
Por defecto, las líneas de extensión son perpendiculares a la línea de cota. Sin embargo, si las líneas de extensión en conflicto con otros objetos en un dibujo, puede utilizar la opción de menú para cambiar Dimension-Oblique sus ángulos medidos desde el eje X de la UCS actual de la línea de extensión. Esta opción sólo se aplica a las dimensiones existentes, ignorando las dimensiones a ser creado.
Referencia de comandos
DIMBASELINE: Crea un lineales, angulares, o coordinar la dimensión desde la línea de base de la dimensión anterior o una dimensión seleccionada
DIMCONTINUE: Crea un lineales, angulares, o coordinar la dimensión desde la segunda extensión de la línea de la dimensión anterior o una dimensión seleccionada
: edita las dimensiones
DIMLINEAR: crea las dimensiones lineales
DIMSTYLE: Crea y modifica los estilos de dimensión
QDIM
Variables de sistema de referencia
DIMDLI: Controla el espaciado de las líneas de cota en dimensiones de línea de base
DIMEXO: especifica la distancia de las líneas de extensión son el desplazamiento desde puntos de origen
10.3.2 Crear dimensiones angulares
Las dimensiones angulares se utilizan para medir el ángulo entre dos líneas o tres puntos. Puede dimensionar los objetos, incluidos los círculos, arcos y líneas. También puede crear una dimensión angular directamente con tres puntos especificados. Seleccionando el círculo y especificar el ángulo de extremos, puede crear la dimensión angular para medir el ángulo entre dos radios de un círculo. Para otros objetos, elija los objetos y especificar la ubicación de la dimensión. También puede crear una dimensión angular especificando el vértice del ángulo y extremos.
Cuando se crea la dimensión angular, puede modificar el texto sostienen y alineación antes de colocar la línea de cota.
Con las actuales dimensiones angulares, también puede crear una línea de base y continuó dimensiones angulares. Línea de base y siguió las dimensiones no deben ser más de 180 grados. Para adquirir la base de referencia y continuó las dimensiones que son mayores a 180 grados, se tiene que estirar la posición de la línea de extensión de una línea de base existente o dimensión mediante la edición de cuadrícula continua.
Líneas de cota Líneas de dimensión angular normalmente están representados con los segmentos de arco. Para crear una dimensión angular para dos líneas nonparallel, la línea de cota arco abarca el ángulo entre las dos líneas. Como usted especificar la línea de cota arc ubicación, si la línea de cota arco no se intersecan uno o dos líneas de extensión está dimensionado, el sistema automáticamente los atrae. Arco de la línea de cota es siempre menor que 180 grados. Sin embargo, en el caso de los círculos y arcos, el arco de la línea de dimensión puede ser de hasta 360 grados.
Dimensión a un ángulo entre dos líneas 1. Elija Dimension > angulares desde el menú principal. 2. Seleccione una línea. 3. Seleccione la otra línea. 4. Especificar la ubicación de la línea de dimensión.
Barra de herramientas de la dimensión:
La línea de comando
Seleccione una línea (A), seleccione la otra línea Resultado (B) y, a continuación, especificar la línea de cota
Ubicación (C).
Círculos de dimensión y arcos Si el objeto que se va a dimensionar es o un arco de círculo, arco de la línea de cota se coloca entre las extensiones. La línea de cota arc también está dibujada entre las líneas de extensión cuando se utilizan tres puntos para crear una dimensión angular. El cuadrante del dimensionado ángulo depende de la ubicación que especifique para el arco de la línea de dimensión.
Dimensión a un ángulo abarcado por un arco 1. Elija Dimension > angulares desde el menú principal. 2. Seleccione el arco. 3. Especificar la ubicación del arco de la dimensión.
Barra de herramientas de la dimensión:
Línea de comandos DIMANGULAR
Para dimensionar el ángulo subtendido por Resultado Un arco, seleccione el arco (A) y, a continuación, Especificar la ubicación del arco de la dimensión (B).
Referencia de comandos
DIMANGULAR: crea una dimensión angular
DIMBASELINE: Crea un lineales, angulares, o coordinar la dimensión desde la línea de base de la dimensión anterior o una dimensión seleccionada
DIMCONTINUE: Crea un lineales, angulares, o coordinar la dimensión desde la segunda extensión de la línea de la dimensión anterior o una dimensión seleccionada
Variables de sistema de referencia
DIMADEC
DIMAUNIT: establece el formato de las unidades para dimensiones angulares
DIMDEC: establece el número de decimales mostrado para las unidades primarias de una dimensión
10.3.3 Crear dimensiones radiales
Puede crear dimensiones radiales para círculos o arcos para medir su radial. La dimensión radial dimensión radial es una línea con una punta de flecha que apunta a un círculo o un arco. Para mostrar las líneas centrales o una marca central, establezca la variable de sistema DIMCEN a un valor distinto de cero.
Si la colocación del texto en el monte ficha de la nueva dimensión de estilo o modificar el cuadro de diálogo Estilo de Cota está ajustado a "a través de la línea de cota, con un líder", entonces la dimensión se aplica junto con un líder de línea.
Ambas marcas centrales y líneas sólo se aplican a un radio de diámetro y dimensiones. Se crean sólo cuando usted coloca la dimensión fuera del círculo o arco. El tamaño de la línea central es la distancia de la línea central el segmento que se extiende fuera del círculo o arco, como se muestra en la siguiente ilustración:
Para crear una dimensión radial 1. Elija Dimension > Radio desde el menú principal. 2. Seleccione el arco o círculo. 3. Especificar la ubicación de la línea de dimensión.
Barra de herramientas de la dimensión:
Línea de comandos DIMRADIUS
Selecciona el círculo (A) y, a continuación, especificar el Resultado Ubicación de la línea de dimensión (B).
Salta la dimensión Salta la dimensión es movido de dimensión de radio, que también se denomina "escalado" dimensión de radio. El usuario puede especificar la posición central para colocar el origen de dimensión para sustituir el punto central del círculo o arco dentro de dimensión de radio. DIMJOGGED comando es útil para crear las dimensiones en caso de que el centro del círculo o arco a dimensionar está ubicado fuera de la disposición y no pueden mostrarse en su posición real. Puede ajustar el ángulo de salta radio de "otros temas" en "Nueva Dimensión" de estilo o el cuadro de diálogo Modificar estilo "Dimensión" cuadro de diálogo.
Para una dimensión de radio salta habiendo sido creada, usted puede modificar su jog y posición central por medio de la edición, la paleta de propiedades de agarre y ejecutar el comando Stretch.
Para crear una dimensión de radio salta 1. Elija Dimension > salta desde el menú principal. 2. Seleccione un círculo o de un arco. 3. Seleccione la posición central como la dimensión de origen. 4. Especificar un punto para colocar el símbolo de jog.
Barra de herramientas de la dimensión:
Línea de comandos DIMJOGGED
Referencia de comandos
DIMCENTER
: Crea DIMDIAMETER dimensiones de diámetro para círculos y arcos
DIMJOGGED: Crea apilan dimensiones para círculos, arcos y segmentos de arco de polilíneas
: Crea DIMRADIUS dimensiones radiales para círculos y arcos
QDIM: crea rápidamente una dimensión
Variables de sistema de referencia : determina cómo el texto de cota y flechas están ordenados cuando no hay suficiente espacio para colocar tanto dentro de las líneas de extensión
DIMCEN: controla el dibujo del círculo o arco marcas centrales y las líneas centrales de la DIMCENTER, y comandos DIMRADIUS DIMDIAMETER
DIMJOGANG: especifica el ángulo del segmento transversal de la línea de cota en una dimensión de radio salta
DIMJUST: Controla la posición horizontal del texto de cota
DIMTAD: Controla la posición vertical del texto en relación con la línea de cota
DIMTIH: Controla la posición del texto de cota dentro de las líneas de extensión para todos los tipos excepto
dimensión ordenada DIMTMOVE: establece el texto de la cota normas de movimiento
DIMTOFL: controla si se dibuja una línea de cota entre las líneas de extensión, incluso cuando se coloca el texto fuera
DIMTOH
DIMUPT: Controla las opciones para que el usuario coloca texto
10.3.4 Crear Dimensiones de diámetro
Puede crear dimensiones de diámetro para círculos o arcos para medir sus diámetros. Crear dimensiones de diámetro se asemeja a crear dimensiones radiales.
Puede crear diferentes dimensiones de diámetro sobre la base de la ubicación y el tamaño de los círculos o arco, y la configuración de la dimensión de estilo. Ya sea un centro de dibujo marca o línea es controlada por la dimensión de estilo. Si la línea de cota es creado dentro de un círculo o un arco, la marca del centro o la línea no está dibujado. La variable de sistema DIMCEN controla si la marca del centro o línea es mostrada.
Para crear una dimensión diametral 1. Elija Dimension > Diámetro desde el menú principal. 2. 3. Especificar la ubicación de la línea de dimensión.
Barra de herramientas de la dimensión:
Línea de comandos DIMDIAMETER
Selecciona el círculo (A) y, a continuación, especificar el Resultado Ubicación de la línea de dimensión (B).
Referencia de comandos
DIMCENTER: crea la marca del centro o las líneas centrales de los círculos y arcos
: Crea DIMDIAMETER dimensiones de diámetro para círculos y arcos
: Crea DIMRADIUS dimensiones radiales para círculos y arcos
QDIM: crea rápidamente una dimensión
Variables de sistema de referencia
DIMATFIT: determina cómo el texto de cota y flechas están ordenados cuando no hay suficiente espacio para colocar tanto dentro de las líneas de extensión
DIMCEN: controla el dibujo del círculo o arco marcas centrales y las líneas centrales de la DIMCENTER, y comandos DIMRADIUS DIMDIAMETER
DIMJUST: Controla la posición horizontal del texto de cota
DIMTAD: Controla la posición vertical del texto en relación con la línea de cota
DIMTIH
DIMTMOVE: establece el texto de la cota normas de movimiento
DIMTOFL: controla si se dibuja una línea de cota entre las líneas de extensión, incluso cuando se coloca el texto fuera
DIMTOH: Controla la posición del texto de cota fuera de las líneas de extensión
DIMUPT: Controla las opciones para que el usuario coloca texto
10.3.5 Crear dimensiones ordenadas
Lorem ipsum dolor sit amet, consectetuer adipiscing elit. Aliquam velit risus rutrum placerat, et, nec condimentum at, leo. En augue Aliquam pellentesque semper magna. Augue Suspendisse. Est Nullam nibh, molestie eget, tempor ut, consectetuer ac, pede. Vestibulum sodales augue hendrerit. Suspendisse mi id. Aenean diam, leo sollicitudin adipiscing, quis posuere, venenatis sed metus. Integer et nunc. Sed quis viverra dolor justo. Lorem ipsum dolor sit amet, consectetuer adipiscing elit. Duis elementum. Nullam un arcu. Vivamus sagittis imperdiet odio. Nam nonummy. Phasellus vehicula ullamcorper velit lorem. Aliquam eu ligula. Maecenas rhoncus. En elementum eros en elit. Leo rutrum Quisque cometida, dolor sit amet, fringilla tincidunt, et, nisi.
Donec ut lorem lobortis eros faucibus sodales. Nam vitae lectus id tincidunt lectus ornare. Aliquam sodales suscipit velit. Leo Nullam vehicula iaculis erat,, dignissim vel, id rhoncus, velit. Nulla facilisi. Fusce tortor mollis lorem, sed,
Scelerisque eget, faucibus sed dui. Quisque cometida eu nisi. Etiam sed erat placerat feugiat lorem id. Pellentesque vitae orci en odio porta pretium. Cras quis tellus pede iaculis auctor de la UE. Donec suscipit venenatis mi. Aliquam erat volutpat. Sed congue feugiat tellus. Praesent ac nunc non nisi cursus eleifend. Sed nisi massa, mattis ue, elementum ac, luctus, lacus. Nunc luctus malesuada ipsum. Morbi aliquam, Massa gravida eget fermentum, eros nisi volutpat neque, nec placerat nisi nunc non mi. Quisque cometida tincidunt quam nec nibh sagittis eleifend. Duis dignissim malesuada ante. Aliquam erat volutpat. Proin, lectus pharetra risus vel, mollis suscipit sit amet, ac, sapien. Fusce egestas. Curabitur ut egestas ullamcorper tortor id massa. Cum sociis natoque penatibus et magnis dis parturient montes, nascetur ridiculus mus. Donec fermentum. Ut Curabitur ligula ac scelerisque ante consectetuer. A turpis Nullam quis nisl aliquam eleifend. Sed odio sapien, semper eget, rutrum, tempor, nibh.
10.3.6 Crear dimensión rápida
Crea o edita una serie de dimensiones rápidamente escribiendo QDIM comando.
Para crear una dimensión rápida 1. Elija Dimension > Quick Dimensión desde el menú principal. 2. Seleccione la geometría de dimensión y, a continuación, presione Entrar. 3. En la línea de comandos, mostrará "Especificar la posición de la línea de dimensión, o
[Continuo/escalonados/Basal/ordenada/radio/diámetro/datumPoint/Editar/Settings]> <continua:".
Puede realizar la operación deseada. El valor predeterminado es continuo.
Barra de herramientas de la dimensión:
Línea de comandos QDIM
Referencia de comandos
QDIM: Crea o edita una serie de dimensiones rápidamente
Variables de sistema de referencia
10.3.7 Crear dimensiones de longitud de arco
Longitud de arco de dimensión está disponible para medir la longitud de arco de arco o polilínea segmento de arco. ZWCAD+ crea la dimensión longitud de arco especificando la posición de la línea de extensión directamente después de seleccionar arc por defecto. Y usar un arco símbolo como longitud de arco, que es el logotipo de dimensiones diferentes de dimensión lineal y dimensión angular.
Símbolo de arco de longitud de arco muestra la dimensión tanto en la parte delantera del texto de cota y por encima de ella, que es ajustable desde la pestaña "Otros temas" en "Nueva Dimensión" de estilo o el cuadro de diálogo Modificar estilo "Dimensión" cuadro de diálogo.
Además, ortogonales o línea de extensión radial está disponible para la dimensión de longitud de arco, sólo el ángulo incluido del arco segmento seleccionado para crear dimensión longitud de arco es menor de 90 grados puede mostrar su línea de extensión ortogonales.
Para crear una dimensión de longitud de arco 1. Elija Dimension > longitud de arco desde el menú principal. 2. Seleccione un segmento de arco o polilínea de arco. 3. Especificar un punto para colocar la dimensión de longitud de arco.
Barra de herramientas de la dimensión:
La línea de comando
Referencia de comandos : crea una dimensión de la longitud de arco de una polilínea o arco segmento de arco
DIMCENTER: crea la marca del centro o las líneas centrales de los círculos y arcos
: Crea DIMDIAMETER dimensiones de diámetro para círculos y arcos
: Crea apilan dimensiones para círculos, arcos y segmentos de arco de polilíneas
: Crea DIMRADIUS dimensiones radiales para círculos y arcos
QDIM: crea rápidamente una dimensión
Variables de sistema de referencia
DIMARCSYM: especifica la ubicación del símbolo de arco en una dimensión de la longitud de arco
DIMATFIT: determina cómo el texto de cota y flechas están ordenados cuando no hay suficiente espacio para colocar tanto dentro de las líneas de extensión
DIMCEN: controla el dibujo del círculo o arco marcas centrales y las líneas centrales de la DIMCENTER, y comandos DIMRADIUS DIMDIAMETER
DIMJOGANG: especifica el ángulo del segmento transversal de la línea de cota en una dimensión de radio salta
DIMJUST: Controla la posición horizontal del texto de cota
DIMTAD: Controla la posición vertical del texto en relación con la línea de cota
DIMTIH: Controla la posición del texto de cota dentro de las líneas de extensión para todos los tipos excepto dimensión ordenada
DIMTMOVE: establece el texto de la cota normas de movimiento
DIMTOFL: controla si se dibuja una línea de cota entre las líneas de extensión, incluso cuando se coloca el texto fuera
DIMTOH: Controla la posición del texto de cota fuera de las líneas de extensión
DIMUPT: Controla las opciones para que el usuario coloca texto
10.4 Modificar dimensiones existentes
Puede modificar todos los componentes de la dimensión existente objetos en un dibujo, ya sea individualmente o mediante estilos de dimensión.
Temas en esta sección: Modify Dimension Style
Puede modificar todas las propiedades de los objetos de dimensión existente en un dibujo utilizando estilos de dimensión. También puede crear una dimensión Ignorar estilo para cambiar temporalmente un dimensionamiento variable del sistema sin cambiar la dimensión actual de estilo.
Las líneas de extensión se crean normalmente en un ángulo perpendicular a la línea de cota. Puede cambiar el ángulo de las líneas de extensión, sin embargo, por lo que inclinación con respecto a la línea de cota.
Modify Dimension Text
Puede cambiar el texto de cota existentes incluyendo texto contenido, ubicación y orientación. Dimension Jogged
El comando DIMJOGLINE está disponible para agregar o quitar jog símbolo de las dimensiones lineales, mostrando un valor de dimensión fáctica difiere de su dimensión medida de valor. Generalmente, el valor que se muestra aquí es mayor que el valor de medición real.
Dimension Inspection Puede agregar o quitar para inspección de dimensiones dimensiones existentes. Para la transmisión de la frecuencia de la inspección de la pieza está dimensionada, el valor de dimensión y la tolerancia son piezas garantizadas para estar dentro del rango especificado.
Adjust Dimension Space
Ajusta el espacio entre estas líneas paralela con un valor igual predeterminada o especificada.
10.4.1 Modificar estilo de dimensión
Puede modificar todas las propiedades de los objetos de dimensión existente en un dibujo utilizando estilos de dimensión. También puede crear una dimensión Ignorar estilo para cambiar temporalmente un dimensionamiento variable del sistema sin cambiar la dimensión actual de estilo.
Como crear dimensiones, el sistema aplica la dimensión actual estilo predeterminado para las dimensiones. La dimensión creado permanece de este estilo a menos que aplique un nuevo estilo de dimensión o establecer la dimensión de anulaciones de estilo. También puede modificar la dimensión actual estilo y aplicarlo a dimensiones existentes. Si se cambia el estilo de una dimensión, la dimensión asociada con ese estilo de dimensión se actualiza automáticamente.
Anular una dimensión Style Una dimensión primordial de los cambios de estilo de un dimensionamiento variable del sistema sin cambiar la dimensión actual. Puede definir la dimensión de anulaciones de estilo para las siguientes situaciones:
Para dimensiones individuales, puede que desee modificar algunas propiedades de dimensiones, tales como la supresión de las líneas de extensión de una dimensión o modificar texto y colocación de la punta de flecha de modo que no se superpongan, geometría, dibujo sin crear una nueva dimensión de estilo. Configurar reemplaza a la dimensión actual de estilo. Como usted ha crear una dimensión ignorar estilo, todas
las dimensiones que se crean en esta dimensión incluyen el estilo anula, hasta que elimine las anulaciones, guarde la suplanta a un estilo nuevo, o hacer otro estilo actual. Por ejemplo, puede cambiar el color de las líneas
de extensión sobre las líneas y flechas ficha haciendo clic en el botón Reemplazar en la dimension Style Manager, y mantener el actual estilo de dimensión invariable. Sin embargo, el nuevo valor para el color se
almacena en la variable de sistema DIMCLRE. Las líneas de extensión de la dimensión que se cree se aplicará el nuevo color. La dimensión de anulaciones de estilo pueden ser guardados como la dimensión actual de estilo.
Estilo de dimensión incluye algunas características de la dimensión común que son aptos para ser guardados permanentemente, y algunas se aplican sobre una base individual que se pueden aplicar más eficazmente como reemplazos. Por ejemplo, un único tipo de punta de flecha se utilizan a menudo en un dibujo, así que es ideal para ser guardado como parte de la dimensión de estilo. Sin embargo, la supresión de las líneas de extensión generalmente se aplica sólo en casos particulares y es más adecuado para una dimensión anulación de estilo. Las personalizaciones se aplican a la dimensión que están creando y todas las subsiguientes de las dimensiones que se crean con él, hasta que lo inverso o establecer otra dimensión al estilo actual.
Referencia de comandos : reemplaza las variables del sistema de dimensionamiento
DIMSTYLE: Crea y modifica los estilos de dimensión
Propiedades: Propiedades de los controles de los objetos existentes
Variables de sistema de referencia
DIMCLRD
DIMSTYLE: Muestra la dimensión actual estilo
10.4.2 Hacer dimensiones oblicua
Las líneas de extensión se crean normalmente en un ángulo perpendicular a la línea de cota. Puede cambiar el ángulo de las líneas de extensión, sin embargo, por lo que inclinación con respecto a la línea de cota.
Para hacer líneas de extensión oblicua 1. Elija Dimension > Oblicuo desde el menú principal. 2. Seleccione la dimensión lineal y, a continuación, presione Entrar. 3. Escriba el ángulo obliquing y, a continuación, presione Entrar.
Barra de herramientas de la dimensión:
Línea de comandos DIMEDIT
Seleccione la dimensión para hacerse oblicua Resultado.
(A) y, a continuación, escriba el ángulo obliquing.
Sugerencia Para alinear el ángulo oblicuo si no sabe la medida exacta, usar broches para elegir dos puntos en la entidad.
Referencia de comandos
DDEDIT: edita el texto, el texto de la cota, definiciones de atributos, y marcos de control de características
Dimensiones : edita DIMEDIT
DIMTEDIT: mueve y gira el texto de cota
Propiedades: Propiedades de los controles de los objetos existentes
Variables de sistema de referencia
DIMCLRT: Asigna colores para el texto de la cota
DIMDSEP: especifica un único carácter separador decimal a usar al crear dimensiones cuya unidad es el formato decimal
DIMJUST: Controla la posición horizontal del texto de cota
DIMTAD: Controla la posición vertical del texto en relación con la línea de cota
DIMTIH
DIMTMOVE: establece el texto de la cota normas de movimiento
DIMTOH: Controla la posición del texto de cota fuera de las líneas de extensión
DIMTVP: Controla la posición vertical del texto de cota por encima o por debajo de la línea de dimensión
DIMUPT: Controla las opciones para que el usuario coloca texto
MTEXTED: Establece la primaria y secundaria, los editores de texto que se va a utilizar para objetos de texto multilínea.
10.4.3 Modificar el texto de la cota
Puede cambiar el texto de cota existentes incluyendo texto contenido, ubicación y orientación.
El texto existente en un dibujo puede ser rotado, movido a una nueva ubicación, o sustituidos con texto nuevo. También puede mover el texto hacia atrás hasta su posición de inicio utilizando la opción de menú Text-Home Dimension-Align. Esta ubicación por defecto está definido en la dimensión actual de estilo. En las figuras siguientes, la posición inicial es indicado arriba y centrado en la línea de la dimensión. Puede girar el texto especificado en un ángulo utilizando la opción de menú Text-Angle Dimension-Align, o cambiar el ángulo y el contenido de la paleta de propiedades.
Cuando se mueve el texto, tendrá que seleccionar una sola dimensión para moverse primero. Puede mover el texto de la dimensión en cualquier parte a lo largo de la línea de cota. Puede utilizar los mangos para desplazar el texto hacia arriba o hacia abajo, que no cambia la actual alineación vertical del texto relativo a la colocación de la línea de cota. Sin embargo, la dimensión y las líneas de extensión se han modificado en consecuencia. La figura siguiente muestra el efecto de mover el texto hacia arriba y a la derecha. La colocación del texto relativo a la dimensión todavía permanece centrada y vertical.
Para rotar el texto de cota 1. En la línea de comandos, escriba DIMEDIT. 2. Tipo R (Rotar). 3. Escriba el nuevo texto de cota de ángulo, y, a continuación, presione Entrar. 4. Seleccione la dimensión que se va a girar y, a continuación, presione Entrar.
Barra de herramientas de la dimensión:
Nota El texto de cota es relativa al ángulo de la línea de cota. Si el texto de la dimensión rotación se establece en cero, el texto ángulo se define por el tipo de dimensión y la dimensión de estilo.
1. En la línea de comandos, escriba DIMTEDIT. 2. Seleccione la dimensión para colocar el texto. 3. Seleccionar la nueva posición del texto.
Barra de herramientas de la dimensión:
Seleccione la dimensión que se mueve (A) y Resultado
A continuación, seleccione el nuevo texto la posición (B).
Para restaurar el texto de la cota a su posición de inicio 1. En la línea de comandos, escriba DIMEDIT. 2. Tipo H (Home). 3. Seleccione el texto de la cota a restaurar y, a continuación, presione Entrar.
Barra de herramientas de la dimensión:
Sustituir el actual texto de cota con texto nuevo 1. En la línea de comandos, escriba DIMEDIT. 2. Tipo N (Nuevo). 3. Escriba el nuevo texto de la dimensión y, a continuación, presione Entrar. 4. Seleccione la dimensión para ser reemplazado y, a continuación, presione Entrar.
Barra de herramientas de la dimensión:
Referencia de comandos
DDEDIT
Dimensiones : edita DIMEDIT
DIMTEDIT: mueve y gira el texto de cota
Propiedades: Propiedades de los controles de los objetos existentes
Variables de sistema de referencia
DIMCLRT: Asigna colores para el texto de la cota
DIMDSEP: especifica un único carácter separador decimal a usar al crear dimensiones cuya unidad es el formato decimal
DIMJUST: Controla la posición horizontal del texto de cota
DIMTAD: Controla la posición vertical del texto en relación con la línea de cota
DIMTIH: Controla la posición del texto de cota dentro de las líneas de extensión para todos los tipos excepto dimensión ordenada
DIMTMOVE: establece el texto de la cota normas de movimiento
DIMTOH: Controla la posición del texto de cota fuera de las líneas de extensión
DIMTVP: Controla la posición vertical del texto de cota por encima o por debajo de la
línea de cota DIMUPT: Controla las opciones para que el usuario coloca texto
MTEXTED: Establece la primaria y secundaria, los editores de texto que se va a utilizar para objetos de texto multilínea.
10.4.4 Dimension salta
Salta la línea está compuesta por dos líneas de paralelo y una línea de conexión con 40 grados entre ellos. En cuanto a la altura de salta de línea, el usuario puede definir de "otros temas" en "Nueva Dimensión" de estilo o el cuadro de diálogo Modificar estilo "Dimensión" cuadro de diálogo.
Después de agregar el símbolo de jog a la dimensión lineal, el dial es predeterminado para ser colocado en el punto central entre la primera extensión de la línea y el texto de la cota, o punto central basado en el texto de la dimensión. Reubicar jog símbolo, puede ajustar la posición del texto de cota o especifique la nueva posición para localizar jog después seleccionar dimensión.
Para agregar una dimensión lineal a jog 1. Elija Dimension > Salta lineal desde el menú principal. 2. Seleccione una dimensión lineal. 3. Especificar un punto de la línea de cota para determinar el símbolo de jog, o presione ENTRAR
directamente a la posición del símbolo de jog en lugar predeterminado.
Barra de herramientas de la dimensión:
La línea de comando DIMJOGLINE
Referencia de comandos
DDEDIT: edita el texto, el texto de la cota, definiciones de atributos, y marcos de control de características
Dimensiones : edita DIMEDIT
DIMJOGLINE: Agrega o quita un jog en la dimensión lineal especificado
DIMTEDIT: mueve y gira el texto de cota
PROPERTIESES: Controla las propiedades de objetos existentes
Variables de sistema de referencia
DIMCLRT: Asigna colores para el texto de la cota
DIMDSEP: especifica un único carácter separador decimal a usar al crear dimensiones cuya unidad es el formato decimal
DIMJUST: Controla la posición horizontal del texto de cota
DIMTAD: Controla la posición vertical del texto en relación con la línea de cota
DIMTIH: Controla la posición del texto de cota dentro de las líneas de extensión para todos los tipos excepto dimensión ordenada
DIMTMOVE: establece el texto de la cota normas de movimiento
DIMTOH: Controla la posición del texto de cota fuera de las líneas de extensión
DIMTVP: Controla la posición vertical del texto de cota por encima o por debajo de la línea de dimensión
DIMUPT: Controla las opciones para que el usuario coloca texto
: establece la primaria y secundaria, los editores de texto que se va a utilizar para objetos de texto multilínea.
10.4.5 Inspección de la dimensión
Puede agregar o quitar para inspección de dimensiones dimensiones existentes. Para la transmisión de la frecuencia de la inspección de la pieza está dimensionada, el valor de dimensión y la tolerancia son piezas garantizadas para estar dentro del rango especificado.
Inspección de la dimensión puede ser agregado a cualquier tipo de dimensión de los objetos, la cual está compuesta por un marco y un texto interno. Puede especificar la forma de inspección del bastidor como redondos, angulares o ninguno. Una inspección mayor dimensión contiene tres tipos de información: inspección de campo Etiqueta, valor de dimensión y tasa de inspección. Utilizando una línea perpendicular para dividir la información de las dimensiones entre cada campo.
Valor de dimensión aquí es el valor antes de agregar la dimensión de la inspección, el cual está ubicado en la parte central de la dimensión de inspección como la tolerancia, el texto y el valor de medición.
Tasa de inspección que se expresaron en porcentaje está situado en el lado derecho en el bastidor de la inspección, indica la frecuencia requerida de la pieza que se está creando.
Para crear una dimensión de inspección 1. Elija Dimension > inspeccionar desde el menú principal. 2. Dimensión de la inspección en el cuadro de diálogo, haga clic en el botón Seleccionar dimensiones. 3. Cierre el cuadro de diálogo temporalmente la dimensión de inspección para cambiar al área de dibujo. 4. Seleccionar dimensiones para agregar inspección de dimensión y, a continuación, pulse Intro para
finalizar la selección y volver al cuadro de diálogo. 5. Seleccione una forma de marco desde la opción Forma. 6. Haga clic en Opciones de etiqueta a etiqueta de entrada en el cuadro de texto.
7. Haga clic en la opción de tasa de inspección para introducir un valor en el cuadro de texto. 8. Haga clic en Aceptar.
Barra de herramientas de la dimensión:
DIMINSPECT
Para eliminar una dimensión de inspección 1. Elija Dimension > inspeccionar desde el menú principal. 2. Dimensión de la inspección en el cuadro de diálogo, haga clic en el botón Seleccionar dimensiones. 3. Cierre el cuadro de diálogo temporalmente la dimensión de inspección para cambiar al área de dibujo. 4. Seleccionar dimensiones para eliminar la inspección de dimensión y, a continuación, pulse Intro para
finalizar la selección y volver al cuadro de diálogo. 5. Haga clic en Eliminar botón de inspección. 6. Haga clic en Aceptar.
Barra de herramientas de la dimensión:
La línea de comando DIMINSPECT
DDEDIT: edita el texto, el texto de la cota, definiciones de atributos, y marcos de control de características
: edita las dimensiones
DIMINSPECT: Agrega o quita las inspecciones de dimensión
DIMJOGLINE: Agrega o quita un jog en la dimensión lineal especificado
DIMTEDIT: mueve y gira el texto de cota
PROPERTIESES: Controla las propiedades de objetos existentes
Variables de sistema de referencia : Asigna colores para el texto de la cota
DIMDSEP: especifica un único carácter separador decimal a usar al crear dimensiones cuya unidad es el formato decimal
DIMJUST: Controla la posición horizontal del texto de cota
DIMTAD: Controla la posición vertical del texto en relación con la línea de cota
DIMTIH: Controla la posición del texto de cota dentro de las líneas de extensión para todos los tipos excepto
dimensión ordenada DIMTMOVE: establece el texto de la cota normas de movimiento
DIMTOH: Controla la posición del texto de cota fuera de las líneas de extensión
DIMTVP: Controla la posición vertical del texto de cota por encima o por debajo de la línea de dimensión
DIMUPT: Controla las opciones para que el usuario coloca texto
MTEXTED: Establece la primaria y secundaria, los editores de texto que se va a utilizar para objetos de texto multilínea.
10.4.6 Ajustar la dimensión espacio
Una vez que se han creado múltiples paralelo a las dimensiones lineales o angulares dimensiones, puede ajustar el espacio entre estas líneas paralela con un valor igual predeterminada o especificada.
Hay disponibles varios métodos para crear paralelo a las dimensiones lineales y angulares de dimensiones. Ya sea usando DIMLINEAR y DIMANGULAR para crear una dimensión a la vez o ejecutar DIMBASELINE y
Colocar otros DIMCONTINUE las dimensiones lineales o angulares dimensiones según la dimensión lineal o dimensión angular creado anteriormente.
Cuando se utiliza para crear dimensiones DIMBASELINE basal, el espacio entre cada dimensión es la misma, el cual es controlado por la variable del sistema DIMDLI, pero la variable sólo se aplica a la dimensión de control espacio para la posterior dimensión espacial. Si ajustar la dimensión espacio cambiando el tamaño del texto de la dimensión sólo se cambia, o se ajusta la escala de dimensión que cambiar la posición de la línea de cota, entonces la línea de cota es muy probable que se superponían con texto.
DIMSPACE comando está disponible también para ajustar el espacio entre paralelo dimensiones lineales o angulares o solapado dimensiones automáticamente en caso de que el espacio original no es la igualdad de valores.
Se debe tener en cuenta cuando se ajuste la dimensión espacial, las dimensiones que seleccione deberá ser del mismo tipo, por ejemplo, todas las dimensiones lineales o angulares dimensiones. Además, estas dimensiones deben ser igualados, o compartir el mismo origen y se coloca en la línea de extensión de uno a otro.
Si establece el valor en 0 cuando el espacio del ajuste del espacio entre dimensiones, puede alinear dimensiones seleccionadas en la línea de la dimensión. Si se especifica el espacio como Auto, la dimensión espacio entre ellos es predeterminado al doble de la altura del texto. Para modificar la altura del texto, puede configurar desde la ficha Texto en el cuadro de diálogo Modificar estilo de dimensión.
Referencia de comandos
DDEDIT: edita el texto, el texto de la cota, definiciones de atributos, y marcos de
control de características DIMEDIT: edita las dimensiones
DIMINSPECT
DIMJOGLINE: Agrega o quita un jog en la dimensión lineal especificado
DIMTEDIT
DIMSPACE: Controla la distancia entre las dimensiones lineales paralelas o dimensiones angulares
PROPERTIESES: Controla las propiedades de objetos existentes
Variables de sistema de referencia
DIMCLRT: Asigna colores para el texto de la cota
DIMDSEP: especifica un único carácter separador decimal a usar al crear dimensiones cuya unidad es el formato decimal
DIMJUST: Controla la posición horizontal del texto de cota
DIMTAD: Controla la posición vertical del texto en relación con la línea de cota
DIMTIH: Controla la posición del texto de cota dentro de las líneas de extensión para todos los tipos excepto dimensión ordenada
: establece el texto de la cota normas de movimiento
DIMTOH: Controla la posición del texto de cota fuera de las líneas de extensión
DIMTVP: Controla la posición vertical del texto de cota por encima o por debajo de la línea de dimensión
DIMUPT: Controla las opciones para que el usuario coloca texto
MTEXTED: Establece la primaria y secundaria, los editores de texto que se va a utilizar para objetos de texto multilínea.
10.5 Agregar Tolerancias geométricas
Tolerancias geométricas de un dibujo Mostrar desviaciones aceptables de la forma, el perfil, la ubicación, la orientación y el descentramiento de una característica. Puede crear Tolerancias geométricas con o sin dirigentes en función de que se utilice el líder o el comando de tolerancia.
Descripción general Cada marco de control de características se compone de al menos dos compartimientos. El primer compartimiento contiene un símbolo de tolerancia geométrica que indica las características geométricas de la tolerancia a la que se aplica, tales como la ubicación, la orientación o el formulario. Por ejemplo, un formulario de la tolerancia pueden indicar el aplastamiento o la redondez de una superficie. Los símbolos de tolerancia geométrica y sus características se muestran en la siguiente.
Posición:ubicación
Concentricidad o coaxiality
:Simetría :Ubicación Ubicación
Paralelismo :Orientación
Perpendicularidad
:Orientación angularidad
:Orientación
Cilindricidad
:forma
Circularidad o redondez :forma
Rectitud :forma
Perfil de una superficie :Profile
:Profile
:descentramiento descentramiento circular
:descentramiento descentramiento total El valor de tolerancia puede estar seguida de primario, secundario y terciario de referencia datum cartas, junto con las condiciones materiales de cada dato. Datum cartas de referencia se usan generalmente como tolerancias de referencia a uno de los tres planos perpendiculares a partir de la cual se hace una medición, aunque datum cartas de referencia también puede indicar un punto exacto o eje. Un marco de control de características contiene símbolos que representan la ubicación, la orientación, la forma, el perfil y el descentramiento que se aplican a una tolerancia. Formulario de control de tolerancias de rectitud, circularidad, planitud y cilindricidad; perfiles de control de línea y de superficie. La mayoría de los comandos de edición puede cambiar marcos de control de características, y estos marcos de control de características se puede ajustar con el objeto snap. También puede utilizar los mangos para editar las Tolerancias geométricas. A diferencia de las dimensiones y los líderes, objetos geométricos no están asociados con los objetos geométricos.
Condiciones materiales El segundo compartimento muestra valores de tolerancia. Dependiendo del tipo de control, puede agregar un símbolo de diámetro antes de la tolerancia, y especifique una condición material símbolo detrás de este valor. Puede aplicar condiciones materiales de características que pueden variar en tamaño, como se muestra a continuación:
Al máximo las condiciones del material (símbolo M, también conocido como MMC), una característica contiene la cantidad máxima de material indicado en los límites. En MMC, tiene un orificio de diámetro mínimo, mientras que un eje tiene un diámetro máximo. Al menos las condiciones del material (símbolo l, también conocida como LMC), una característica contiene
la cantidad mínima de material indicado en los límites. En la LMC, tiene un orificio de diámetro máximo, mientras que el eje tiene un diámetro mínimo. Independientemente del tamaño de la característica (símbolo S, también conocido como RFS) significa que una función puede ser de cualquier tamaño dentro de los límites indicados.
Datum marcos de referencia Un datum se compone de valores de referencia y modificación de símbolos. Un dato es teóricamente una referencia geométrica exacta que mide y verifica una teoría punto exacto, eje o plano. El sistema proporciona hasta tres cartas de referencia datum y símbolos relativos seguido por el valor de tolerancia. Dos o tres planos perpendiculares entre sí funcionan mejor cuando se apliquen estos datum referencias. Ellos son llamados conjuntamente datum fotograma de referencia. La siguiente ilustración muestra un dato referencial que consta de tres planos perpendiculares.
Zonas de tolerancia proyectada Zonas de tolerancia proyectada controla la altura de la perpendicular fija parte de la zona de extensión, y el control de la tolerancia de precisión mediante tolerancias posicionales. Antes de establecer el símbolo a un proyectado zonas de tolerancia, se establece un valor para especificar la altura mínima de la zona de tolerancia proyectada. La siguiente ilustración muestra la altura de la zona de tolerancia proyectada y símbolo apareciendo en un bastidor.
Tolerancias compuesto Una tolerancia compuesta consta de dos tolerancias que aplicado a la misma característica geométrica de una característica o de las características que tienen diferentes requisitos de sistema de referencia. Una tolerancia
en relación con un patrón de características y la otra la tolerancia a cada función dentro de la trama. El patrón de la tolerancia es menos restrictiva que la característica individual de tolerancia.
En la ilustración anterior, el eje formado por el punto donde los planos de referencia A y B se intersecan llamado el eje datum. La posición del patrón se calcula a partir de ese eje.
Antes de crear una dimensión y agregar un compuesto de tolerancia para un dibujo, tienes que especificar la primera línea de un marco de control de características y, a continuación, elija el mismo símbolo de características geométricas de la segunda línea del marco de control de características. El compartimiento de símbolos geométricos especificado está extendida sobre ambas líneas. A continuación, puede crear una segunda línea de símbolos de tolerancia.
La adición de tolerancias geométricas Tolerancias geométricas indican la variación máxima permisible en la Geometría definida por un dibujo. ZWCAD+ dibuja Tolerancias geométricas utilizando un marco de control de características, que es un rectángulo dividido en compartimentos.
Para agregar una tolerancia geométrica 1. Elija Dimension > tolerancia desde el menú principal. 2. Tolerancia geométrica en el cuadro de diálogo, haga clic en la primera casilla bajo Sym y seleccione el
símbolo que desea insertar. 3. En virtud de la Tolerancia 1, haga clic en el primer cuadro negro para insertar un símbolo de diámetro. 4. En el cuadro de texto, escriba el primer valor de tolerancia. 5. Para agregar una condición material (opcional), haga clic en el segundo recuadro negro y haga clic en un
símbolo en el material Cuadro de diálogo condiciones para insertarlo.
6. 7. Bajo Dato 1, Dato 2 y Datum datum 3, introducir la carta de referencia. 8. Haga clic en el cuadro negro para insertar un símbolo de condición material para cada dato de referencia.
9. 10. Para insertar un símbolo de la zona de tolerancia proyectada, haga clic en el cuadro Zona de
tolerancia proyectada, si procede. 11. En el cuadro Identificador de Datum, agregar un dato de valor. 12. Haga clic en Aceptar. 13. En el dibujo, especifique la ubicación de la función del bastidor.
Barra de herramientas de la dimensión:
La tolerancia de la línea de comandos
Control de la tolerancia de la dimensión
Puede crear dimensiones como dimensiones o límites de tolerancia. Cuando se crea una dimensión de tolerancia, puede controlar los límites de tolerancia superior e inferior así como el número de decimales de la dimensión del texto. El mosaico de la imagen en el lado derecho del cuadro de diálogo Configuración de dimensión muestra la apariencia de tolerancia y dimensiones límites basados en la dimensión actual de ajustes de estilo.
Dimensión de tolerancia. Límites dimensión.
Para crear una dimensión de tolerancia 1. Elija Dimension > Estilo desde el menú principal. 2. En el cuadro de diálogo Administrador de estilos de dimensión, seleccione el estilo que desee cambiar y
elija Modificar. 3. Haga clic en la ficha Márgenes de tolerancia. 4. 5. Haga clic en Aceptar. 6. Elija Cerrar para salir.
Barra de herramientas de la dimensión
Línea de comandos DIMSTYLE
Referencia de comandos
Líder: crea una línea que conecta la anotación a una característica
Tolerancia: Crea Tolerancias geométricas
Variables de sistema de referencia Ninguno
10.6 Tabla
La tabla existente también puede ser editado. Contenido editorial incluye: Para editar el texto en la celda de la tabla, insertar fila (columna), Eliminar fila (columna), celdas combinadas, modificar los bordes de celda, y así sucesivamente.
Puede controlar la apariencia de la nueva tabla modificando el estilo de tabla. Estilo de tabla incluye la dirección de la tabla, de fondo, estilos de texto y cualquier otra tabla de caracteres.
Barra de herramientas Tabla Cuando se trabaja en la interfaz clásica, la barra de herramientas Tabla muestra después de seleccionar un objeto de tabla (si trabaja en la interfaz de la cinta y, a continuación, la ficha contextual de celda de tabla muestra). Las funciones de los botones de la barra de herramientas Tabla se describen en la siguiente tabla:
Nombre
Insertar fila arriba
Insertar fila debajo
Insertar columna a la izquierda
Insertar columna a la derecha
Descripción de la función
Inserta una fila encima de la celda o fila especificada. Inserte una fila debajo de la celda o fila especificada. Eliminar la actual fila seleccionada. Insertar una columna en el lado izquierdo de la columna especificada o celda. Insertar una columna a la derecha de la celda o columna especificada
Eliminar columna(s)
Combinar celdas
Dividir celdas
Relleno de fondo
Bordes de celda
Alineación
Celda Match
Eliminar la columna seleccionada actual. La combinación multi-cell especificado en una celda de gran tamaño. Hay tres tipos de células fusionadas. Todos: la combinación especificada de varias celdas en una sola celda. Por Fila: combinar el multi-cell especificado en varias celdas quitando las cuadrículas verticales y dejando todas las líneas horizontales de la cuadrícula. Por columna: combinar el multi-cell especificado en varias celdas quitando las cuadrículas horizontales y dejando todas las líneas verticales de la cuadrícula. Separar las celdas de tabla combinadas con anterioridad. Especificar el color de fondo de la celda de la tabla. Establecer las opciones de borde de la celda de tabla seleccionada en elborde de la celda " Propiedades" cuadro de diálogo. Especificar la alineación del contenido de la celda. Aplicar todas las propiedades de la celda seleccionada a otras células.
Editar y Modificar tabla Editar la columna y fila Pasos operativos:
1. Seleccione una celda de la tabla. 2. Haga clic en "Insertar fila encima" botón en la barra de herramientas Tabla para insertar una fila encima
de la celda seleccionada. También puede hacer clic en "Insertar fila debajo" botón para insertar una fila debajo de la celda, haga clic en "Insertar columna a la izquierda" para insertar una columna a la izquierda, y haga clic en "Insertar columna a la derecha" botón para insertar una columna a la derecha.
Combinar y dividir celdas Pasos operativos:
1. Seleccione una celda de la tabla. 2. Mantenga presionada la tecla Mayús y seleccionar otra celda que se va a fusionar.
3. Haga clic en el botón "Combinar celdas" en la barra de herramientas Tabla y seleccione la forma que desea combinar las celdas. Puede utilizar los siguientes tres métodos para combinar: Todos, por fila y por columna. Diferentes celdas combinadas será generada de acuerdo con la fusión de diferentes maneras.
Cambiar la apariencia de los bordes de la celda Pasos operativos:
1. Seleccione una celda de la tabla. 2. Haga clic en el botón "bordes de celda" en la barra de herramientas Tabla para abrir laspropiedades de
borde de celda "" El cuadro de diálogo. 3. En este cuadro de diálogo, establezca las propiedades de color y lineweight de los bordes de la celda. 4. Haga clic en Aceptar para finalizar la configuración.
Editar alineación y formato de datos Pasos operativos:
1. Seleccione una celda de la tabla. 2. Haga clic en el botón "alineación" en la barra de herramientas Tabla para seleccionar la alineación. Incluye
alineación superior izquierda, superior derecha, Centro, Parte superior central izquierdo, central, central derecha, inferior izquierda, inferior central e inferior derecha.
1. Haga clic en la celda "match" botón en la barra de herramientas Tabla y, a continuación, utilice el formato de una celda seleccionada (fuente celular) para sustituir a la de cualquier otra celda (celda de destino).
2. El puntero del ratón se convierte en un pincel. A continuación, puede hacer coincidir las celdas de destino haciendo clic en ellos.
Barra de Herramientas de tabla:
Línea de comandos: MATCHCELL
Referencia de comandos : crea un objeto Table
TABLEDIT: Modifica el texto en una celda de la tabla
: TABLESTYLE crea o modifica el estilo de tabla especificado
Variables de sistema de referencia
CTABLESTYLE: establece el nombre del estilo de tabla actual
TABLETOOLBAR: Controla la visualización de la barra de herramientas Tabla
11 Bloques , Atributo y referencias externas (xref)
Temas en esta sección: Create and Insert Blocks
Generalmente, los bloques son varios objetos combinados en uno que puede insertar en un dibujo y manipulan como un solo objeto.
Define and Use Block Attributes Un atributo es un objeto concreto que puede guardar como parte de una definición de bloque. Los atributos se componen de datos basados en texto. Puede utilizar atributos para rastrear las cosas tales como los números de pieza y los precios. Los valores de atributo se fija o variable.
Reference Other Drawing Files (Xrefs) Puede adjuntar un dibujo completo para el dibujo actual como una referencia externa (xref). Con referencias externas (xref), los cambios en el dibujo referido se reflejan en el dibujo actual.
11.1 Crear e insertar bloques
Generalmente, los bloques son varios objetos combinados en uno que puede insertar en un dibujo y manipulan como un solo objeto. Un bloque puede estar compuesta de objetos visibles como líneas, arcos y círculos, así como visible o invisible llamado datos de atributos. Los bloques se almacenan como parte del archivo de dibujo.
Los bloques pueden ayudarle a organizar mejor su trabajo, crear rápidamente y revisar los dibujos, y reducir el tamaño del archivo de dibujo. Después de crear un bloque de varios objetos, se guarda una vez, lo que también ahorra espacio en disco. Puede cambiar la definición del bloque de revisar rápidamente un dibujo y, a continuación, Actualizar todas las instancias del bloque.
Si inserta un bloque que contiene objetos originalmente dibujado en la capa 0 y asigna el color y tipo de linea BYLAYER, se coloca en la capa actual y asume el color y tipo de línea de esa capa. Si inserta un bloque que contiene objetos originalmente dibujado en otras capas o con colores especificado explícitamente o tipos de lineas, el bloque conserva la configuración original.
Si inserta un bloque que contiene objetos asignados originalmente el color y tipo de línea BYBLOCK, y el bloque en sí tiene el color y tipo de línea BYLAYER, esos objetos adoptan el color y tipo de línea de la capa en la que se insertan. Si el bloque se asigna explícitamente un color o tipo de línea, tales como rojo o discontinua, esos objetos adoptar esas cualidades.
Un procedimiento llamado La anidación se produce cuando se incluyen otros bloques en un nuevo bloque que se está creando. La anidación es útil cuando desea combinar e incluir componentes pequeños, como tuercas y tornillos, en un conjunto más grande y necesita insertar varias instancias de ese ensamblado en un dibujo aún más grande.
Create Blocks Un bloque puede estar compuesto de objetos dibujados en varias capas con diferentes propiedades. Puede utilizar varios métodos para crear bloques.
Create Drawing Files for Use as Blocks
Archivos de dibujo individuales son fáciles de crear y administrar como fuente de definiciones de bloque. Puede insertarlos en otros dibujos como bloques.
Insert Blocks
Cuando se inserta un bloque, se crea un bloque de referencia y especificar su ubicación, escala y rotación. Control the Color and Linetype Properties in Blocks
Los objetos insertados en un bloque puede conservar sus propiedades originales, pueden heredar propiedades de la capa en la que se insertan, o pueden heredar las propiedades establecidas como actual en el dibujo.
Modify a Block Definition Puede modificar una definición de bloque o referencia de un bloque ya insertado en el dibujo.
11.1.1 Crear bloques
ZWCAD+ proporciona varios métodos para crear bloques e inserte el bloque en un dibujo más veces como necesite. Con este método, usted puede crear bloques tan pronto como sea posible. Puede utilizar varios métodos para crear bloques:
Combinar objetos para crear una definición de bloque en el dibujo actual. Crear un archivo de dibujo y después insertarlo como un bloque en otros dibujos.
Objetos dibujados en varias capas con diferentes colores, tipos de lineas y propiedades lineweight pueden combinarse en un bloque. Una vez que se inserta un bloque en el dibujo, el bloque de referencia acerca del original conserva la información de capa, color y tipo de línea de las propiedades de los objetos que están contenidos en el bloque, aunque siempre se muestra en la capa actual. Si conservan sus propiedades originales o heredar sus propiedades tales como color, tipo de línea, o lineweight Settings de la capa actual para objetos es controlable. Para quitar el bloque sin utilizar definiciones desde un dibujo, utilice el comando Purge.
Al definir los bloques, debe definir el nombre de bloque, los objetos que se contiene en el bloque, los valores de las coordenadas del punto base que se utiliza para insertar el bloque, y sus correspondientes datos de atributo.
La definición de bloque en la ilustración se compone de un nombre, cuatro líneas y un punto base en la intersección de las dos líneas diagonales.
La ilustración muestra una secuencia típica para crear una definición de bloque.
Crear un bloque para uso dentro de un dibujo actual. 1. 2. En el cuadro de diálogo Definición de bloque, introduzca un nombre de bloque en el cuadro Nombre.
3. Haga clic en el botón de selección para especificar un punto como el punto de inserción del bloque en el área de dibujo.
4. Haga clic en el botón Seleccionar para seleccionar los objetos para bloquear y, a continuación, presione ENTRAR después de la selección.
5. Para restaurar los objetos originales para el dibujo conservando el bloque nuevo, haga clic en Retener. 6. Haga clic en Aceptar.
Bloque de la línea de comandos
Crear bloques anidados Puede definir los bloques y otros bloques como bloques anidados para simplificar la organización de bloques complicados.
Referencia de comandos
Bloquear: Crea un bloque de definición de objetos seleccionados
Purgar: elimina elementos no utilizados, tales como definiciones de bloque y capas, desde el dibujo
WBLOCK: escribe objetos o un bloque a un nuevo archivo de dibujo
Variables de sistema de referencia Ninguno
11.1.2 Crear archivos de dibujo para su uso como bloques
Puede crear un bloque como un archivo de dibujo independiente que puede insertar en otros dibujos.
Para guardar un bloque como un archivo de dibujo independiente 1. En la línea de comandos, escriba WBLOCK. 2. Bajo la zona de origen, elija uno de los siguientes:
Bloquear: Esta opción guarda objetos de bloque existentes de un archivo de dibujo independiente. Cuando se le solicite, seleccione un nombre de bloque existentes desde el menú de esta opción. Todo el dibujo: Esta opción guarda inmediatamente todo el dibujo a un archivo de dibujo independiente. Objetos: Esta opción guarda los objetos seleccionados a un archivo de dibujo independiente. Cuando se
le solicite, especifique el punto de inserción del bloque, y seleccione los objetos para el bloque. 3. Bajo el área de destino, escriba el nombre del archivo de dibujo que desee crear y elegir la ruta guardada.
Nota Cuando se guarda todo el dibujo como un archivo de dibujo independiente, el programa asigna el 0,0,0 coordinar como punto base de inserción. Puede cambiar el punto base abriendo el dibujo y redefinir el bloque.
Cambiar el punto Base de dibujos para ser utilizados como bloques Al insertar un archivo de dibujo en otro dibujo como un bloque, de forma predeterminada, el sistema utiliza el origen (0,0,0) de WCS como base el punto de inserción. Para especificar diferentes punto de inserción, puede utilizar el comando de la base. La próxima vez que inserte el mismo bloque, el sistema utiliza el nuevo punto de inserción por defecto.
Actualización de los cambios en el dibujo original Una vez que el archivo de dibujo se ha insertado en otro dibujo como un bloque, el dibujo original también cambia. Pero el bloque de haber sido insertado no cambiará. Si el bloqueo ocurre a cambiar junto con el dibujo original, debe adjuntarla como referencia externa, pero no como un bloque.
Referencia de comandos
BASE DEINSERCIÓN : establece el punto base para el dibujo actual.
Bloquear: Crea un bloque de definición de objetos seleccionados
Exportar
Insertar: coloca un bloque con nombre o dibujo en el dibujo actual.
OOPS: Restaura los objetos borrados
WBLOCK: escribe objetos o un bloque a un nuevo archivo de dibujo
Variables de sistema de referencia Ninguno
11.1.3 Insertar bloques
Puede insertar bloques y otros dibujos en el dibujo actual. Cuando se inserta un bloque, es tratado como un único objeto. Cuando se inserta un dibujo, éste se agrega al dibujo actual como un bloque. A continuación, puede insertar varias instancias del bloque sin necesidad de volver a cargar el archivo de dibujo original. Si cambia el archivo de dibujo original, los cambios no tienen efecto en el dibujo actual a menos que se redefina el bloque reinsertando el cambio de dibujo.
También puede insertar bloques de otro dibujo en el dibujo actual. Ambos dibujos deben estar abiertos al mismo tiempo para hacer esto. Cuando se inserta un bloque o dibujo, debe especificar el punto de inserción, la escala y el ángulo de rotación. El punto de inserción del bloque es el punto de referencia especificado al crear el bloque.
Cuando se inserta un dibujo como un bloque, el programa toma el punto de inserción especificado como el punto de inserción del bloque. Puede cambiar el punto de inserción, sin embargo, abriendo primero el dibujo original y redefinir el bloque.
Puede especificar la escala de un bloque de referencia utilizando diferentes valores de X, Y y Z.
Para insertar un bloque 1. Elija Insertar > Bloquear desde el menú principal. 2. En el cuadro de diálogo Insertar bloque, en Insertar, haga clic en Nombre del bloque. 3. En el cuadro Nombre de bloque, seleccione el nombre del bloque que desea insertar.
4. 5. Si desea que los objetos en el bloque para ser insertados como objetos individuales en lugar de como un
solo bloque, seleccione Explotar el bloque tras la inserción.
6. Haga clic en Insertar.
Insertar barra de herramientas:
Insertar
Se le pedirá que especifique el punto de inserción, el escalado y el ángulo de rotación mientras inserta el archivo de dibujo en el dibujo. Si se incluyen las referencias externas en el bloque, las referencias externas (xref) no pueden ser mostrados normalmente a menos que haya sido insertada en el dibujo adjunto o destino. Puede redefinir el punto de inserción, el factor de escala y el ángulo de rotación cada vez que inserte el dibujo, como muestra la imagen siguiente:
Para insertar un dibujo completo en el dibujo actual. 1. Elija Insertar > Bloquear desde el menú principal. 2. En el cuadro de diálogo Insertar bloque, en Insertar, haga clic en Desde archivo. 3. Escriba la ruta de acceso y el nombre del archivo de dibujo, o haga clic en Examinar para especificar el
archivo del cuadro de diálogo Insertar bloque. 4. Si desea utilizar el dispositivo señalador para especificar el punto de inserción, escala y rotación, seleccione
Especificar sobre- Pantalla. En caso contrario, introduzca los valores en el punto de inserción, Escala y rotación de cajas.
5. Si desea que los objetos en el bloque para ser insertados como objetos individuales en lugar de como un solo bloque, seleccione Explotar el bloque tras la inserción.
6. Haga clic en Insertar.
Insertar barra de herramientas:
Insertar la línea de comando
Nota Puede especificar el punto de inserción, factores de escala, y el ángulo de rotación en el cuadro de diálogo Insertar bloque antes de insertar el bloque. También puede controlar si el bloque se explotó de nuevo en su componente original de objetos después de la inserción. Si desea explotar el bloque inmediatamente, seleccione la casilla de verificación explotar tras la inserción.
Insertar bloques a intervalos
Insertar bloques con DesignCenter Las definiciones de bloque creado en un archivo de dibujo se muestran en DesignCenter. Utilice el Centro de diseño para insertar bloques del dibujo actual, haga clic con el botón derecho en el bloque, y seleccione Insertar bloque especificando su ubicación, escala y rotación. No puede agregar bloques de un dibujo en proceso de otro comando, y sólo puede insertar o adjuntar un bloque a la vez.
Dividiruniformemente espaciados : coloca los objetos de punto o manzanas a lo largo de la longitud o el perímetro de un objeto
Insertar: coloca un bloque con nombre o dibujo en el dibujo actual.
Medir: coloca los objetos de punto o bloques a intervalos medidos en un objeto
Variables de sistema de referencia
: ATTDIA controla si el comando INSERT utiliza un cuadro de diálogo de entrada de valor
de atributo INSNAME: establece un nombre de bloque por defecto para el comando
Insertar
INSUNITS: especifica un valor de unidades de dibujo para el escalado automático de bloques o imágenes arrastrado desde DesignCenter e insertado en un dibujo
INSUNITSDEFSOURCE: establece el contenido de la fuente valor unidades
INSUNITSDEFTARGET: establece el valor Unidades de dibujo de destino
Mediante el control de sus propiedades, como el color y tipo de línea para objetos en el bloque, los objetos insertados en un bloque puede conservar sus propiedades originales, pueden heredar propiedades de la capa en la que se insertan, o pueden heredar las propiedades establecidas como actual en el dibujo. Cuando se inserta un bloque, el color, tipo de línea, y lineweight de objetos en el bloque conservan su configuración original, independientemente de la configuración actual en el dibujo.
Las siguientes tres opciones están disponibles para usted para determinar cómo el color, tipo de línea, y lineweight, propiedades de los objetos son tratados cuando se inserta un bloque de referencia.
Objetos en el bloque heredan su color original, tipo de línea, y lineweight propiedades una vez insertado en el dibujo. Las propiedades de los objetos en el bloque no puede ser cambiado hasta redefinir. Para esta opción, es recomendable que configure el color, tipo de línea, y propiedades lineweight individualmente para cada objeto en la definición del bloque: que son diferentes de BYBLOCK o BYLAYER color, tipo de línea, y lineweight settings al crear estos objetos. Objetos en el bloque heredan el color, tipo de línea, y que asigna propiedades lineweight a la capa actual solamente.
Para esta elección, antes de crear objetos para ser incluidos en la definición del bloque, establezca la capa actual a 0 y establezca el color actual, tipo de línea, y a lineweight BYLAYER. Los objetos heredan el color, tipo de línea, y las propiedades que han sido lineweight definitivamente
establecido, es decir, las propiedades que ha configurado para ignorar el color, tipo de línea, o lineweight asignado a la capa actual. Si no definitivamente, especifique las propiedades de capa para los objetos y, a continuación, utilizar las propiedades de la capa actual. Para esta elección, antes de crear objetos para ser incluidos en la definición del bloque, establezca el color actual o tipo de linea a BYBLOCK.
Referencia de comandos
COLOR
Capa: gestiona las capas y las propiedades
Tipo de línea: Carga, establece y modifica los tipos de lineas
Variables de sistema de referencia Ninguno
11.1.5 Modificar una definición de bloque
Puede redefinir todas las instancias de un bloque dentro del dibujo actual. Redefinir un bloque que fue creado en el dibujo actual, puede crear un nuevo bloque usando el mismo nombre. Puede actualizar todos los bloques en el dibujo actual por redefinir el bloque. Si el bloque se insertó desde un archivo de dibujo independiente que fue actualizada posteriormente, vuelva a insertar ese bloque para actualizar todas las otras instancias en el dibujo actual.
Hay dos métodos de redefinición de definiciones de bloque, puede elegir modificar definición de bloque en el dibujo actual o en el dibujo original.
Modificar la definición de bloque en el dibujo actual. Modificar la definición de bloque en el origen de dibujo e insertarlo en el dibujo actual.
Modificar una definición de bloque en el dibujo actual. Para modificar una definición de bloque ya insertado en el dibujo, primero debe crear una nueva definición de bloque con un nombre nuevo para reemplazar la definición de bloque existente, y todas las referencias a ese bloque en el dibujo se actualiza inmediatamente para reflejar la nueva definición. Para ahorrar tiempo, puede insertar y explotar una instancia del bloque original y, a continuación, utilizar los objetos resultantes al crear la nueva definición de bloque.
Redefinir un bloque en el dibujo actual. 1. Elija Draw > Block > Hacer desde el menú principal. 2. En el cuadro de diálogo Definición de bloque, escriba el nombre del bloque que desee redefinir en el cuadro
Nombre.
3. 4. Haga clic en el botón Seleccionar para seleccionar los objetos para bloquear y, a continuación, presione
ENTRAR después de la selección. 5. Haga clic en Aceptar. 6. Haga clic en Sí en el cuadro del mensaje que se muestra para redefinir el bloque en el dibujo actual.
Dibujar barra de herramientas:
Bloque de la línea de comandos El bloque es inmediatamente redefinidos, y todas las instancias del bloque en el dibujo se actualiza.
Sugerencia Para restaurar los objetos originales para el dibujo conservando el bloque nuevo, haga clic en Retener.
Actualizar una definición de bloque que se originó a partir de un archivo de dibujo Para modificar el dibujo original directamente antes de insertarse en el dibujo, los bloques insertados en el dibujo actual no se actualizan automáticamente, a menos que la definición de bloque desde el archivo de dibujo se actualiza mediante el comando Insertar.
Eliminar definiciones de bloque Demasiadas definiciones de bloque de un archivo de dibujo puede afectar al tamaño del dibujo. Para reducir el tamaño de un dibujo, puede quitar sin usar definiciones de bloque. Borrar un bloque de referencia desde un dibujo puede eliminar el bloque de referencia, pero conservar las definiciones de bloque en la tabla de definición de bloque. Utilizando el mando de purga puede ayudar a eliminar las referencias de bloque en el dibujo con el fin de reducir el tamaño del dibujo. Usted debe borrar todas las referencias de un bloque antes puede purgar la definición del bloque.
Desmontaje de un bloque de referencia (explotar) Para modificar uno o más objetos dentro de un bloque por separado, puede utilizar la herramienta de la barra de herramientas de explotar modificar y restaurar este bloque tras haber modificado estos objetos utilizando uno de los siguientes métodos:
Crear una nueva definición de bloque Redefinir la definición de bloque existente
Puede explotar automáticamente referencias de bloque como insertarlos seleccionando la opción al insertar un bloque de explotar en el cuadro de diálogo Insertar bloque. Así, el bloque de referencia será automáticamente explotó con cada objeto insertado en el dibujo por separado.
Para explotar un bloque 1. Elija Modificar > explotar en el menú principal. 2. Seleccione el bloque que desea explotar. 3. Pulse Intro.
Modificar la barra de herramientas:
Explotar la línea de comando
Referencia de comandos
Bloquear: define varios objetos como un todo para crear definición de bloque
Explotar: rompe un objeto compuesto (como el bloque, polilínea, etcétera) en su componente de objetos
Propiedades: muestra el cuadro de diálogo Propiedades, en la que puede cambiar las propiedades de entidad existente
Variables de sistema de referencia Ninguno
11.2 Definir y utilizar los atributos de bloque
Un atributo es un objeto concreto que puede guardar como parte de una definición de bloque. Los atributos se componen de datos basados en texto. Puede utilizar atributos para rastrear las cosas tales como los números de pieza y los precios. Los valores de atributo se fija o variable. Cuando se inserta un bloque que contenga atributos, el programa agrega los valores fijos para el dibujo junto con el bloque, y se le pide que proporcione cualquier valores de variable.
Después de insertar los bloques que contienen atributos, puede extraer la información de atributo en un archivo separado y luego usar esa información en una hoja de cálculo o base de datos para producir una lista de piezas o lista de materiales. También puede utilizar la información de atributo para el seguimiento del número de veces que un bloque particular se inserta en un dibujo.
Los atributos pueden ser visibles u ocultas. Atributos ocultos mostrados no son ni tampoco impreso, pero la información todavía está almacenado en el dibujo y se escribe en un archivo cuando se lo extrae.
Definir atributos Agregar un atributo a un dibujo definiendo en primer lugar él y, a continuación, guardarla como parte de una definición de bloque. Para definir un atributo que especifique las características del atributo, incluida su etiqueta, símbolo y texto predeterminado; introduzca las coordenadas y el formato del texto; y el atributo Flags (oculto, fijo, validar, definida, la posición de bloqueo y de varias líneas).
Para definir un atributo 1. Elija Draw > Block > Definir atributos desde el menú principal. 2. En el cuadro de diálogo Definición de atributo, escriba la etiqueta, símbolo y texto predeterminado. 3. En Insertar Coordenadas, especifique la ubicación del atributo, o haga clic en Seleccionar para seleccionar
un punto en el dibujo. 4. Bajo las banderas de atributos, seleccione el atributo opcional modos. 5. Bajo el texto, especificar las características de texto. 6. Para agregar el atributo al dibujo, realice una de las acciones siguientes:
Haga clic en Definir para agregar el atributo y mantener el cuadro de diálogo activa así que usted puede definir otro atributo. Haga clic en Definir y Salir para agregar el atributo y finalizar el comando.
ATTDEF
Puede editar una definición de atributo antes de asociarlo con un bloque y antes de que se guardan como parte de una definición de bloque.
Para editar una definición de atributo 1. En la línea de comandos, escriba DDEDIT. 2. Seleccione la definición de atributos de texto para editar. 3. Modificar el atributo tag, pronta y editar texto predeterminado en la definición de atributo que se muestra. 4. Haga clic en Aceptar.
Definir los atributos de bloque Los atributos pueden ser conectados a un bloque. Al seleccionar los objetos para ser incluido en el bloque, puede seleccionar todos los atributos y, a continuación, elija el bloque que se adjunta. El orden en que se seleccionan los atributos determina las indicaciones Mostrar al insertar bloques. Si selecciona atributos por el cruce de selección o selección de ventana, las indicaciones de atributos se muestran por orden de creación de atributos.
Modificar atributos de bloque Puede utilizar el bloque Attribute Manager para modificar atributos de definiciones de bloque. Por ejemplo, puede modificar los siguientes elementos:
Atributos de bloques pueden mostrarse después de la modificación Propiedades del texto de atributos que definen la forma en que se muestra el texto en el dibujo Las propiedades que definen la capa que se encuentra en el atributo y el atributo de la línea de color, peso y tipo
De forma predeterminada, atribuir los cambios que realice se aplican a todas las referencias de bloque existente en el dibujo actual. Si los atributos constante o bloques de atributos anidados se ven afectados por los cambios, utilice REGEN para actualizar la visualización de los bloques en el área de dibujo. Redefinir los atributos de bloque Al modificar las definiciones de bloque, el sistema le pide que seleccione los objetos que están incluidos en la definición de bloque, puede adjuntar los atributos para el bloque añadiendo el atributo deseado al conjunto de selección. Una vez que los atributos de la definición de bloque se han modificado, el bloque insertado referencia pueden verse afectados por las siguientes descripciones:
Atributos constante con el valor fijo, se pierden y se sustituye por cualquier constante de nuevos atributos. Atributos variables permanecen inalterables, incluso en el caso de atributos no están incluidos en la nueva definición de bloque. Nuevos atributos no aparecen en las referencias de bloque existentes.
Para modificar un atributo adjunta a un bloque 1. En la línea de comandos, escriba DDATTE. 2. Seleccione el bloque para editar. El cuadro de diálogo Atributos de edición muestra todos los atributos
conectados al bloque que usted seleccione. 3. Editar los valores de atributo como sea necesario. 4. Haga clic en Aceptar.
Extraer datos de atributo de bloque Introduzca EATTEXT para iniciar el Asistente para extracción de atributos si los bloques en el dibujo contienen atributos. Puede extraer información de bloque según el Asistente rápido y generar la lista de manera que resumen la información de los atributos de los bloques. Puede obtener la guía de información del asistente hasta lograr la selección
Dibujos, bloques y atributos de bloque. Con el extracto de datos de atributo de bloque de función, puede crear fácilmente lista utilizando datos de dibujo a través de la extracción de información de atributo y exportar a archivos externos. Exportar a archivos de exterior Si desea guardar la información extraída a archivos externos, puede guardar el archivo externo como CSV, TXT, XLS y formato MDB.
Referencia de comandos
ATTDEF: crea una definición de atributo
: atributo ATTDISP globalmente controla la visibilidad
ATTEDIT
Extrae datos de atributo ATTEXT :
Extrae datos de atributo DDATTEXT :
DDEDIT: edita el texto, el texto de la cota, definiciones de atributos, y marcos de control de características
Propiedades: Propiedades de los controles de los objetos existentes
Seleccione: coloca los objetos seleccionados en el anterior conjunto de selección
Variables de sistema de referencia
AFLAGS
ATTDIA
ATTMODE
ATTREQ: Determina si el comando INSERT utiliza configuración de atributos predeterminada durante la inserción de bloques.
11.3 Hacer referencia a otros archivos de dibujo (referencias externas (xref))
Puede vincular toda la dibujos para el dibujo actual como referencias externas. A diferencia de insertar un dibujo como un bloque, en el que se agregan todos los objetos del dibujo independiente en el dibujo actual, referencias externas adjuntar un puntero al archivo externo. Los objetos aparecen en la referencia externa en el dibujo actual, pero las propias entidades no se agregan al dibujo. Por lo tanto, adjuntando una referencia externa no aumentan significativamente el tamaño del archivo de dibujo actual.
Referencias externas proporcionan funciones adicionales que no están disponibles cuando se inserta un dibujo como
un bloque. Cuando se inserta un dibujo como un bloque, se almacenan los objetos en el dibujo. Cualquier cambio
que realice en el dibujo original no se reflejarán en el dibujo en el que se insertó. Cuando se fije una referencia
externa, sin embargo, cualquier cambio que realice en el archivo de dibujo original se reflejan en los dibujos que
hagan referencia a él. Estos cambios aparecen automáticamente cada vez que abra el dibujo que contiene la
referencia externa. Si usted sabe que el dibujo original fue modificado, puede recargar la referencia externa en
cualquier momento estás trabajando en el dibujo.
Las referencias externas son útiles para el montaje master dibujos de dibujos de componente. Utilice referencias externas para coordinar su trabajo con otros en un grupo. Referencias externas ayudan a reducir el tamaño del archivo de dibujo y asegurarse de que siempre se trabaja con la versión más reciente de un dibujo.
Temas en esta sección: Attach External References
Cuando adjunte un dibujo como xref, vínculo que dibujo referido al dibujo actual; cualquier cambio en el dibujo referido se muestran en el dibujo actual cuando se abre.
Nest and Overlay External References
Referencias externas (xref) adjunto se pueden anidar, es decir, puede adjuntar un xref que contiene otro xref. Update Attached External References
Puede actualizar un xref siempre que desee asegurarse de que la versión más actual está siendo utilizada. La actualización también se produce cuando se abre el dibujo.
Edit External References Puede realizar varias operaciones en archivos de dibujo referido incluso instalando, actualización y separándolos.
Edit External References in Place Editando una referencia en su lugar, puede modificar la referencia dentro del contexto visual de su dibujo actual.
11.3.1 Adjuntar referencias externas
Cuando se adjunta un dibujo a dibujo actual como referencia externa, que estará vinculado al dibujo, cualquier cambio en el dibujo referido puede afectar la referencia externa en el dibujo actual.
Referencias externas se insertan en el dibujo como definiciones de bloque y utilizados como objetos individuales, pero debe distinguir las referencias externas y bloques.
Usted debe notar que, xref debe ser objeto creado en el espacio del modelo, cuando la inserción de referencias externas (xref), puede especificar la inserción la escala, la posición y el ángulo de rotación.
Cuando se fije una referencia externa, sus capas, tipos de lineas, estilos de texto, y otros elementos no se agregan al dibujo actual. Más bien, estos elementos también están vinculados desde el archivo referenciado.
Hay dos maneras que usted puede fijar una referencia externa: Un accesorio es un dibujo insertado que contiene un vínculo al archivo original. Los archivos adjuntos
pueden contener otros sí, archivos de referencia anidados. Cuando se fije una referencia externa, toda las referencias anidadas contenida en el expediente también aparecen en el dibujo actual. Un overlay es también un dibujo insertado que contiene un vínculo al archivo original. Preformatos le
permiten sentar un dibujo encima de otro dibujo, similar a la forma de trabajar manualmente con transparencias. Cuando un dibujo que contiene las referencias externas superpuesta es en sí misma o superpuestos adjunta como referencia externa en otro dibujo, las sobreimpresiones no aparecen como parte de la referencia externa. Utilice superponer cuando desee ver la referencia geométrica en un dibujo, pero no es necesario que incluya esa geometría en dibujos que serán utilizados por otros (las referencias externas anidadas).
Para fijar una referencia externa
1. Elija Insertar > Xref Manager desde el menú principal. 2. Haga clic en Adjuntar. 3. En el cuadro de diálogo Seleccionar archivo de referencia, especifique el archivo de dibujo para adjuntar y,
a continuación, haga clic en Abrir. 4. En el cuadro de diálogo Referencia Externa, en virtud del tipo de referencia, elija cómo desea insertar el
dibujo: Adjunto - Inserta una copia del dibujo e incluye cualquier otros dibujos que son referencias externas
En el dibujo de referencia. Superposición : Establece una copia de un dibujo sobre el dibujo original; no se incluyen las
referencias externas anidadas cualquier referencia externa desde el dibujo. 5. Hacer cualquier selecciones adicionales. 6. Haga clic en Aceptar. 7. Si usted marcó en la pantalla para especificar los elementos, siga las instrucciones para fijar la referencia
externa.
Barra de herramientas de referencia:
Línea de comando XREF
Notificación de referencias externas (xref) adjunto Después de insertar las referencias externas en el dibujo, un xref visualiza el icono en la esquina inferior derecha de la barra de estado en la ventana de la aplicación ZWCAD+. Haga clic en este icono se muestra abajo para visualizar la referencia externa manager:
Si el dibujo original para que los xref links ha cambiado y necesita volver a cargar, aparece un signo de exclamación sobre el icono xref.
Adjuntar referencias externas Puede utilizar los siguientes métodos para fijar referencias externas (xref) en un dibujo:
Adjuntar referencias externas (xref) para el dibujo actual utilizando XACOPLE comando. Inicie Xref Manager utilizando el comando XREF y seleccione la referencia cruzada a adjuntarse al dibujo actual. Seleccione el xref dibujo que desee insertar en el dibujo del DesignCenter y haga clic con el botón derecho
en el dibujo para seleccionar FIJAR Xref.
Visualización de la lista de referencias externas Puede ver una lista de las referencias externas que están vinculados con el dibujo actual de dos maneras mediante el Xref Manager:
- Vista de lista muestra las referencias externas en una lista, que le permite ordenar la lista de referencias por nombre, estado, tamaño, tipo, fecha o ruta de guardado. Vista de árbol: Muestra una representación jerárquica de las referencias externas y las relaciones entre
ellos. La vista de árbol muestra el nivel de relaciones de anidamiento de los adjuntos de referencias externas.
Para ver una lista de las referencias externas 1. Elija Insertar > Xref Manager desde el menú principal. 2. Haga clic en la vista de lista o vista de árbol.
Barra de herramientas de referencia:
Línea de comando XREF
Visibilidad, Color y tipo de línea Usted puede controlar la visibilidad, color, tipo de línea y otras propiedades mediante la configuración de la capa en la que el xref localiza. También puede asignar estos cambios como temporal o permanente. Si la variable de sistema VISRETAIN está ajustado a 0, la capa almacena en la tabla Xref tiene superioridad, modificaciones basadas en la capa hecha para xref del dibujo actual sólo están disponibles para el comando actual. Estos cambios no se guardarán junto con el dibujo. Cuando reinicie el dibujo, la tabla de capas se recargará y los cambios son todavía permanecían en el dibujo actual. Si la variable de sistema VISRETAIN está ajustado a 1, modificaciones basadas en la capa hecha para xref del dibujo actual tiene superioridad. Se guardará la configuración de capa en capa tabla de dibujo actual. Y de conformidad con las tareas actuales.
Xref límites de recorte Puede controlar si desea mostrar delimitación de xref mediante el ajuste de la variable del sistema XCLIPFRAME.
Referencia de comandos
BASE DEINSERCIÓN : establece el punto base para el dibujo actual.
REFCLOSE: Guarda espalda o descarta los cambios realizados durante la edición en contexto de referencia
(una o un bloque xref REFEDIT): selecciona una referencia para la edición
REFSET: Agrega o elimina objetos de un espacio de trabajo durante la edición in situ de una referencia (un
xref o un bloque) Renombrar: Cambia los nombres de los objetos
Xacople: asigna una referencia externa en el dibujo actual.
XCLIP: Define un bloque o xref delimitación y establece los planos de corte frontal o posterior
XREF: Controla las referencias externas a archivos de dibujo
Variables de sistema de referencia
BINDTYPE: Controla cómo se manejan los nombres xref cuando enlace referencias externas
(xref) o edición de referencias externas (xref) en lugar INDEXCTL: controla si la capa y los índices
espaciales son creadas y guardadas en archivos de dibujo
INSBASE: almacena la base de inserción del punto establecido por la base, que se expresa como una coordenada para UCS el espacio actual
PROJECTNAME: Asigna un nombre de proyecto para el dibujo actual.
VISRETAIN: Controla la visibilidad, color, tipo de línea, y lineweight plot styles de xref capas dependientes
XCLIPFRAME: Controla la visibilidad de xref límites de recorte
XEDIT: controla si el dibujo actual puede editarse en su lugar cuando está referenciado por otro dibujo
: desactiva XLOADCTL xref carga bajo demanda de encendido y apagado y controla si se abre el dibujo original o una copia
XLOADPATH: crea una ruta de acceso para almacenar copias temporales de la
demanda-cargado archivos xref XREFNOTIFY: Controla la notificación para cambiar
o referencias cruzadas ausentes
11.3.2 Anidar y superponer las referencias externas
Referencias externas (xref) puede estar anidado en otro xref y adjunta al dibujo actual.
Referencias externas (xref) que son múltiples pueden ser anidados en el dibujo adjunto. En el proceso de sujeción, puede seleccionar la posición de inserción, factor de escala y el ángulo de rotación de referencias externas (xref).
Como se muestra en la siguiente ilustración, master.dwg contiene un.dwg y b.dwg. Y un dibujo.dwg contiene c.dwg. Así, en master.dwg, c.dwg es un xref anidados.
Especificar el tipo de un xref, incluyendo el apego y la superposición. Utilizando superposición para excluir cualquier referencias externas (xref) anidados en lugar de referencias externas (xref) superposición. Este tipo se utiliza normalmente para compartir datos en una red. En referencias externas (xref) que están conectadas en el tipo de plantilla, puede ver la relación directa entre los métodos de dibujo y otros dibujos de agrupación.
En la siguiente ilustración, conecte master.dwg a varios dibujos como xref. Los usuarios que trabajan con una.dwg necesita ver y utilizar objetos dibujados en b.dwg sin pero no hace referencia a la ilustración b.dwg ya que tendría que aparecer dos veces en master.dwg. En su lugar, este se puede superponer b.dwg pero mot hacen incluyen al.dwg está referenciada por master.dwg.
En relación trazados guardados y referencias externas (xref) anidados Puede especificar la ruta de ahorro individual para las referencias externas (xref) que están conectados al dibujo en el cuadro de diálogo Administrador de Xref. Puede seleccionar la ruta de ahorro como ruta completa, ruta de acceso relativa o ninguna ruta. Si la referencia cruzada que se adjunta es un xref anidados, su relativa guardar ruta significa la posición relativa al equipo host.
Referencia de comandos
XREF: Controla las referencias externas a archivos de dibujo
Variables de sistema de referencia Ninguno
11.3.3 Actualizar referencias externo conectado
Para actualizar un xref, inicie Xref Manager utilizando el comando XREF. El estado actualizado de referencias externas (xref) mostrados en la lista es "Necesita volver a cargar", y usted puede actualizar estas referencias externas (xref) haciendo clic en el botón Recargar. Una vez que las referencias externas (xref) se vuelven a cargar, el sistema actualiza automáticamente cada xref cuando abra el dibujo adjunto archivo directamente para mostrar las últimas referencias externas (xref).
Apertura referencias externas Desde el Xref Manager puede abrir rápidamente el origen de dibujo para cualquier referencia externa. Esto es especialmente útil si se trabaja con las referencias externas anidadas, que no puede vincular o desvincular. Desde el Xref Manager, abra el origen de dibujo, realice los cambios y, a continuación, guarde y cierre el origen de dibujo. Cuando el Xref Manager muestra nuevamente, simplemente recargue la referencia externa.
Para abrir una referencia externa 1. Elija Insertar > Xref Manager desde el menú principal. 2. Seleccione la referencia externa para abrir. 3. Haga clic en Abrir.
Línea de comando XREF
Bajo el agilizar las operaciones de red, los usuarios pueden actualizar referencias externas (xref) volviendo a cargar independientemente de los cambios ocurren en el archivo original de referencias externas (xref). Pero la varianza la ruta para el archivo original puede causar las referencias externas (xref) actualización de error, debe especificar la ruta de acceso para el ahorro real referencias externas (xref).
La notificación del cambio de referencias externas (xref) Las referencias externas (xref) después de haber sido conectado al dibujo, el sistema comprueba automáticamente si el archivo de dibujo original se modificó en ciertos intervalos de tiempo desde que se cargó o recarga la última vez. El xref icono situado en la esquina inferior derecha de la barra de estado aparece una marca exclamatory xref una vez que el archivo ha sido modificado, y necesita volver a cargar.
Puede hacer clic en este icono para abrir xref Manager para recargar el cambio de referencias externas (xref). Xref notificación comportamiento es controlado por la variable de sistema XREFNOTIFY.
Actualizar referencias externas (xref) con carga bajo demanda encendido Si la variable del sistema XLOADCTL está ajustado a 0, apague referencias externas (xref) con carga bajo demanda, cargar todo el dibujo si hace clic en el botón Cargar. Si la variable del sistema XLOADCTL está ajustado a 1, activar referencias externas (xref) con carga bajo demanda, todos los otros usuarios no pueden acceder a los xref cuando se carga el archivo con carga bajo demanda. Si la variable del sistema XLOADCTL está establecido en 2, carga una copia temporal de la última versión del archivo que se va a cargar xref.
Recarga de referencias externas Al abrir o imprimir un dibujo, cualquier referencia externa en el dibujo se actualiza automáticamente. Si un dibujo ya está abierta y se modifica un dibujo referido, puede actualizar el dibujo actual manualmente para mostrar la última versión del dibujo referido. Puede que también desee recargar una referencia externa que han sido descargados temporalmente.
Para recargar una referencia externa 1. Elija Insertar > Xref Manager desde el menú principal. 2. Seleccione la referencia externa para recargar. 3. Haga clic en Recargar.
Barra de herramientas de referencia:
La línea de comando
Referencia de comandos
XREF: Controla las referencias externas a archivos de dibujo
Variables de sistema de referencia : controla si la capa y los índices espaciales son creadas y guardadas en archivos de dibujo
TRAYICONS: controla si una bandeja se muestra en la barra de estado
Servicio TRAYNOTIFY : controla si las notificaciones se muestran en la bandeja de la barra de estado
TRAYTIMEOUT: controla la longitud de tiempo (en segundos) en el que se muestran las notificaciones de servicio
XEDIT: controla si el dibujo actual puede editarse en su lugar cuando está referenciado por otro dibujo
: desactiva XLOADCTL xref carga bajo demanda de encendido y apagado y controla si se abre el dibujo original o una copia
XLOADPATH: crea una ruta de acceso para almacenar copias temporales de la demanda-cargado archivos xref
XREFNOTIFY: Controla la notificación para cambiar o referencias cruzadas ausentes
11.3.4 Editar referencias externas
Editar referencias externas (xref) que están conectados al dibujo, como recortes, vinculantes o desconexión, así como para especificar la ruta completa o una ruta relativa para referencias externas (xref).
Referencias externas y bloques de clip Puede definir una delimitación mediante un comando una vez XCLIP xref ha sido conectado al dibujo, la delimitación definida por los usuarios están autorizados a mostrar sólo una parte de las referencias externas (xref) y comprimir la visualización externa de los objetos geométricos.
La delimitación se compone de líneas y polilíneas coplanares. Pero polilíneas con intersecciones no están disponibles para la creación de delimitación. XCLIP puede utilizarse para generar o eliminando los límites de recorte, generar polilíneas a partir de una delimitación o undisplay la parte que se recorta para uno o más bloques o referencias externas (xref). XCLIP sólo afecta al único objeto de xref, conservar las definiciones xref invariable. La parte de xref o bloque dentro de la delimitación es todavía visible, mientras que el resto de piezas son invisibles. El dibujo geométrico al que se hace referencia en sí no ha cambiado, sólo su visualización de manera es editado. Puede usar XCLIP para hacer lo siguiente:
Crear nueva delimitación Quitar el límite existente Generar objetos de polilínea que sean concurrentes con el vértice de la delimitación. Activar o desactivar xref Clipping
Si xclip está activada, todos los límites de recorte se empezó a mostrar la parte recortada de un xref. Si el xclip está
desactivada, los límites de recorte no se mostrarán, sólo muestra los dibujos de referencias externas (xref) que
contengan contenido tanto dentro o fuera de la delimitación. La delimitación no puede restaurarse una vez retirado.
El xref habiendo sido recortada puede modificarse, movido o copiado como quienes sueltan referencias externas
(xref). Al modificar las referencias externas (xref), la delimitación se mueve junto con las referencias externas (xref). Si el xref adosada al dibujo contienen referencias externas (xref) recortada anidados, estas referencias externas
(xref) se mostrará como lo fue después de cortarlo. El xref anidados también se recorta si xref superior ha sido
recortada. Límites de recorte de giro activado y desactivado Los límites de recorte puede ser controlado si mostrar o no a través de la variable de sistema XCLIPFRAME. Si se establece esta variable de sistema a 1, la delimitación se pueden seleccionar y traza como parte del objeto. Cuando una delimitación está desactivado, el límite no aparezca y toda la referencia externa es visible, a condición de que la geometría está en una capa que está encendido y descongelada. Sin embargo, eliminar una delimitación es permanente.
Para activar y desactivar los límites de recorte en 1. Elija Modificar > Clip > Xref desde el menú principal. 2. Seleccione la deseada referencias externas. 3. Pulse Intro. 4. Para desactivar los límites de recorte, seleccione OFF. Para activar los límites de recorte existente,
seleccione Activado. 5.
Barra de herramientas de referencia:
Línea de comandos XCLIP
Sugerencia Cuando la variable de sistema XCLIPFRAME es en (1), puede seleccionar e imprimir la delimitación del bastidor.
Opciones de delimitación Cuando los límites de recorte, puede especificar una ventana rectangular o poligonal o utilice la polilínea para definir la delimitación de fronteras a través de la nueva opción. Si la delimitación es rectangular, ventana, sólo referencias externas (xref) dentro de la ventana rectangular se muestran. La delimitación es paralelo al actual UCS, y la delimitación será aplicado a la dirección normal de su avión.
Para definir una delimitación rectangular 1. Elija Modificar > Clip > Xref desde el menú principal. 2. Seleccione las referencias externas a clip. Si lo desea, también puede seleccionar los bloques. 3. Pulse Intro. 4. Tipo N (Nueva frontera) o presione Entrar directamente a crear una nueva delimitación. 5. Si se le solicita, pulse Intro para eliminar cualquier los límites existentes. 6. Elija R (rectangular). 7. Definir la primera esquina del rectángulo de recorte. 8. Definir el vértice opuesto del rectángulo de recorte.
Las referencias externas seleccionadas están encajados en el rectángulo.
Sugerencia Puede seleccionar en primer lugar todas las referencias externas, haga clic con el botón derecho en la selección y, a continuación, seleccione Xref Clip desde el menú contextual.
Cuando se utiliza la polilínea para definir la delimitación, la delimitación está en conformidad con la polilínea. Si la delimitación es polilínea seleccionada, no puede ser legítima interceptó. Sistema toma la polilínea abierta como polilínea cerrada si los arcos contenida en la polilínea se han suavizado. La delimitación creado de esta forma se encuentra en el plano paralelo a la UC que coloca la polilínea.
Para definir una delimitación mediante una polilínea 1. Dibujar una polilínea que desea encajar las referencias externas. 2. Elija Modificar > Clip > Xref desde el menú principal. 3. Seleccione las referencias externas a clip. Si lo desea, también puede seleccionar los bloques. 4. Pulse Intro. 5. Tipo N (Nueva frontera) o pulse Intro para crear una nueva delimitación.
6. 7. Elija S (Seleccionar polilínea). 8. Seleccione la polilínea para usar como una delimitación.
Línea de comandos XCLIP
Además de la delimitación rectangular y la delimitación mediante una polilínea, usted puede crear también una delimitación especificando los vértices de un polígono, pero se debe observar que el polígono secciones no se pueden interceptó a sí mismos.
Para definir una delimitación poligonal 1. Elija Modificar > Clip > Xref desde el menú principal. 2. Seleccione las referencias externas a clip. Si lo desea, también puede seleccionar los bloques. 3. Pulse Intro. 4. Tipo N (Nueva frontera) o pulse Intro para crear una nueva delimitación. 5. Si se le solicita, pulse Intro para eliminar cualquier los límites existentes. 6. Elija P (poligonal). 7. Definir el primer vértice del polígono de recorte. 8.
Las referencias externas seleccionadas están encajados por el polígono.
Barra de herramientas de referencia:
Línea de comandos: XCLIP
Profundidad de clip Los planos de corte frontal y posterior para referencias externas (xref) puede establecerse antes de encajar el xref. Para especificar la profundidad de un clip, el xref debe contener una delimitación. El clip siempre calcula la profundidad normal para la delimitación. Cuando el ajuste de profundidad del clip, se le pedirá que especifique un punto frontal y posterior o la distancia relativa al plano recortadas. Independientemente de la UCS actual, el clip profundidad sólo está disponible en la dirección paralela a la delimitación.
Eliminación de una delimitación
Si ya no necesita una delimitación para una referencia externa, puede eliminarla.
Para eliminar una delimitación 1. Elija Modificar > Clip > Xref desde el menú principal. 2. Seleccione las referencias externas a clip. Si lo desea, también puede seleccionar los bloques. 3. Pulse Intro. 4. Elija D (Eliminar) y, a continuación, presione Entrar.
Barra de herramientas de referencia:
Línea de comandos XCLIP
Enlazar una referencia cruzada a un dibujo Las referencias externas no son parte del dibujo. Más bien, son enlaces a archivos referenciados externamente. Para proporcionar una copia de un dibujo que contiene las referencias externas a alguien, también debe proporcionar todos los archivos de referencia externa. Además, el usuario que recibe los dibujos deben recrear las mismas rutas que utilizó al vincular las referencias externas o cambiar las rutas de acceso a las referencias externas. Para proporcionar una copia de un dibujo que contiene las referencias externas, a menudo es más fácil enlazar primeramente las referencias externas para el dibujo. Las referencias externas vinculantes los convierte en una parte permanente del dibujo, que es similar a insertar un dibujo como un bloque separado. Puede enlazar las referencias externas que están conectados directamente con el dibujo actual; no puede enlazar las referencias externas anidadas. Referencias externas (xref) confiar en la oración de la nomenclatura de objetos denominados de "nombre de bloque|nombre Definición"A"nombre de bloque$N$nombre Definición". Así, se pueden crear objetos con nombre único para la definición relativa tablas que se unen a todos los xref en el dibujo actual. Si selecciona Insertar, el xref serán insertados en el dibujo después de convertirse a bloques como insertar planos de referencia. Xref se basa en el objeto nombrado, usando el nombre sea retirado de la xref nombres pero no utiliza el nombre de "block|Nombre de la definición de oración". En caso de que el interno denominado objetos tienen el mismo nombre con vinculado xref nombres en el dibujo para insertarse, nuevos nombres no se agregará en la tabla de símbolos, y el vinculado referencias externas (xref) dependen de los objetos nombrados adopta las propiedades de objetos con nombre local definido. Para enlazar una referencia externa existente a un dibujo 1. Elija Insertar > Xref Manager desde el menú principal. 2. Seleccione la referencia externa para enlazar. 3. Haga clic en Enlazar. 4. En el cuadro de diálogo Referencias externas (xref) Bind, elija uno de los siguientes:
Enlazar enlaza la referencia externa y crea un nombre único para cada objeto con nombre, como una capa o un bloque, que se encuentra en la referencia externa. Por ejemplo, una capa denominada Electric en la referencia externa será nombrado Xref$0$Electric en el dibujo actual. Si el dibujo actual ya tiene una capa o un bloque con el mismo nombre, el nombre es cambiado gradualmente, por ejemplo, Xref$1$Electric.
Inserte enlaza la referencia externa, pero no cambiar los nombres de los objetos con nombre en la referencia externa. Por ejemplo, una capa denominada Electric en la referencia externa tendrá el mismo nombre, eléctrico, en el dibujo actual. Si el dibujo actual tiene una capa o un bloque con el mismo nombre, el nombre de objeto de la referencia externa adquiere las propiedades del objeto nombrado en el dibujo actual. 5. Haga clic en Aceptar.
Barra de herramientas de referencia:
Línea de comando XREF
Separar las referencias externas Para separar el xref desde el dibujo, las referencias externas (xref) seleccionado se eliminará de la lista xref. Mientras tanto, en el sorteo actual xref relativa también serán eliminados. Esto también puede ser aplicado a referencias externas (xref) conectado directamente al dibujo actual, pero las referencias externas (xref) anidados, no puede ser tratado como este. Debe distinguir con despegar y retirar, que son conceptos totalmente diferentes, retirando una xref no eliminará su capa relativo a las definiciones. Utilizando la opción Detach para extraer toda la información asociada de las xref.
Para separar una referencia externa 1. Elija Insertar > Xref Manager desde el menú principal. 2. Seleccione la referencia externa para despegar.
Nota Sólo las referencias externas que están conectados directamente con el dibujo actual pueden ser separadas; las referencias externas anidadas no se puede separar.
Definición de rutas a dibujos referenciados externamente Puede establecer la ruta para guardar las referencias externas (xref) que se cambian después de que el dibujo adjunto, cuando la selección de ruta para guardar las referencias externas (xref), tres tipos son proporcionadas para usted: ruta completa, ruta relativa y ninguna ruta. Ruta completa Ruta completa se refiere a que la ruta marcada por el disco local o un servidor de red driver. De forma predeterminada, la ruta para guardar los archivos xref son la ruta relativa, pero esta ruta carece de flexibilidad, una vez que el archivo se ha cambiado, la ruta se convierte en inválido. Ruta relativa Ruta relativa se refiere a la ruta asignada por carpetas incluyendo controlador actual o el archivo de dibujo original. El usuario puede mover los archivos originales entre múltiples controladores dentro de la carpeta en la misma jerarquía sin afectar la actualización de referencias externas (xref). No se puede establecer la ruta de acceso relativa en el disco local o un servidor de red driver. Las rutas relativas de xref archivos originales se asignan de la siguiente manera:
\: Busque en la carpeta raíz de la unidad del dibujo de host Ruta: desde la carpeta del host dibujo, siga la ruta de acceso especificada
\ruta: desde la carpeta raíz, siga la ruta de acceso especificada .\ruta: desde la carpeta del host dibujo, siga la ruta de acceso especificada
..\ruta: desde la carpeta del host dibujo, subir un nivel de carpetas y siga la ruta de acceso especificada ..\..\ruta: desde la carpeta del host dibujo, subir dos niveles de carpeta y siga la ruta de acceso
especificada si ha cambiado la ruta que incluyen los dibujos xref, como mover el archivo o guardarlo en una ruta diferente o disco, entonces todas las rutas relativas de los xref deben cambiarse individualmente para adaptarse a la nueva posición de sus parasitifer. No hay ninguna ruta Especifica la ruta de acceso tipo de inserción xref como ninguna ruta, el xref no se guardará la información de ruta, si desea buscar el archivo original de xref, usted puede buscar a través de las siguientes maneras:
Busque la carpeta actual del dibujo original Búsqueda de la ruta de búsqueda de archivo de referencias externas (xref) definidos en la ficha Archivo del cuadro de diálogo Opciones. Busque la carpeta Inicio asignada por el acceso directo de las aplicaciones de Windows
No hay ninguna ruta es útil cuando los usuarios desean trasladar sus dibujos a otro desconocido o una jerarquía de carpetas . Para cambiar la ruta de acceso de una sola referencia externa 1. Elija Insertar > Xref Manager desde el menú principal. 2. Seleccione la referencia externa cuyo trazado que desea cambiar. 3. En Xref en, siga uno de los procedimientos siguientes:
Introduzca un nuevo nombre de archivo o ubicación.
Haga clic en , seleccione el xref bajo una nueva ruta en el cuadro de diálogo Seleccionar ruta
nueva que aparece y, a continuación, haga clic en Abrir. Elija Guardar trazado y, a continuación, haga clic en Aceptar.
Insertar barra de herramientas:
Línea de comando XREF
Nota No puede recursivamente la referencia de un dibujo del mismo dibujo original.
Referencia de comandos
XCLIP: Define un bloque o xref delimitación y establece la parte delantera o posterior
planos de corte Renombrar: Cambia los nombres de los objetos
XREF: Controla las referencias externas a archivos de dibujo
Variables de sistema de referencia
XEDIT: controla si el dibujo actual puede editarse en su lugar cuando está referenciado por otro dibujo
11.3.5 Editar referencias externas en su lugar
Editar referencias externas (xref) del dibujo actual sin abrir los dibujos xref.
Editar objetos seleccionados en bloques y referencias externas (xref) Puede editar o modificar el texto visible de referencias externas (xref) adosada al dibujo a través de editar en su lugar. Porque el bloque de referencias y referencias externas (xref) son diferentes tipos de archivos de referencia, editando y modificando el bloque las referencias se ilustran aquí. Por lo general, una o más referencias externas (xref) y bloquear las referencias figuran en cada dibujo; los objetos asignados a editarse se deben bloquear las referencias a fin de redefinir. Cuando trabaja con referencias externas (xref), puede modificar los objetos incluidos, y guardar las modificaciones en referencias externas (xref). Esto puede ser apropiado para usar al hacer pequeños cambios en el dibujo actual. Pero para modificaciones complejas, debe modificar el dibujo xref directamente y, a continuación, actualizar las referencias externas (xref) conectado en el dibujo actual. Usando Editar en lugar de las referencias externas (xref) puede aumentar el tamaño del dibujo y bajar la capacidad del equipo. Comprender el conjunto de trabajo Los objetos contenidos en el conjunto de trabajo son componentes de las referencias seleccionadas. ZWCAD+ extrae objetos seleccionados de las referencias externas (xref) seleccionado para editar en el dibujo actual, estos objetos después de haber sido extraído forman un conjunto denominado conjunto de trabajo. Objetos en el espacio de trabajo puede ser modificado y guardado y las referencias externas (xref) o definiciones de bloque puede ser actualizado. Cuando la construcción del conjunto de trabajo, todos los objetos excluidos del conjunto de trabajo pueden ser visualizados fading. Control de la decoloración de los objetos
Utilice la barra de herramientas Refedit Botones de la barra de herramientas Refedit sólo están disponibles cuando se utiliza el comando Editar en contexto, que contiene los siguientes botones:
Editar bloque o Xref Añadir objetos al conjunto de trabajo quitar objetos de trabajo desechar cambios de referencia Volver Guardar cambios de referencia
Agregar o quitar objetos del conjunto de trabajo Al editar referencias adjunta, puede agregar o quitar referencias haciendo clic en Añadir objetos al conjunto de trabajo o quitar objetos de conjunto de trabajo. Si se crean nuevos objetos al editar referencias, el nuevo objeto puede ser tomado como uno de los objetos de referencia seleccionada y agrega automáticamente a trabajar en conjunto, los objetos fuera del conjunto de trabajo fading puede ser visualizado. Los objetos que se van a editar en lugar creado en la capa que la referencia se bloquean también son editables. Antes de editar las referencias, debe desbloquear la capa en la que se encuentran los objetos y, a continuación, modificar este objeto. Después de la modificación, puede volver a guardar los cambios en las referencias. Pero el estado de la capa mantiene invariable independientemente del bloqueo. Al guardar los cambios para las referencias, todos los objetos de trabajo se guardan en referencias. Los objetos que se eliminan del conjunto de trabajo nunca contenida en la referencia, convertido posteriormente en otras partes del dibujo. Los objetos que se agregan al trabajo conjunto será retirado de su posición original en
el dibujo. Los objetos que se crean o quitado será añadido o quitado en el conjunto de trabajo automáticamente.
Guardar de nuevo editado y bloques de referencias externas (xref) Cambios en las referencias son opcionalmente guardados en el dibujo actual. Si elige guardar los cambios, el sistema automáticamente regenerar el dibujo, además, definiciones de bloque son
Redefinir y todos los bloques son regenerados como bien. Por lo tanto, los cambios en las referencias externas (xref) pueden guardarse también, si los objetos de trabajo heredan sus propiedades originales definidos en referencias externas, estos objetos conservar propiedades nuevas. Si quita algunos objetos del conjunto de trabajo, estos objetos se añadirán en el dibujo actual. Si descartar los cambios, el conjunto de trabajo eliminado así como devolver el bloque de referencias a su estado original. Cuando se editan las referencias en el lugar, si los objetos excluidos del conjunto de trabajo se quitan y se puede desechar los cambios del xref, los objetos han sido retirados no pueden ser restaurados. Si ha guardado los cambios en el xref, puedes recuperar el archivo de referencia y descartar los cambios, utilice el comando Deshacer. Si los objetos en el dibujo actual heredar propiedades definidas en xref, estos objetos se mostrarán en nuevas propiedades denominadas propiedades vinculantes. Además, puede especificar cómo los xref nombres se muestran a través de la variable del sistema BINDTYPE. Si el BINDTYPE está ajustado a 0, los nombres xref, se añade un prefijo $#$, si la BINDTYPE está ajustado a 1, mantener los nombres xref invariable. Se debe tener en cuenta que no puedes editar o cambiar la referencia al editar dibujos en lugar", que sólo son legibles.
Editar referencias externas (xref) y bloquea con anidamiento, OLE o atributos Editar en lugar de establecer límites para esas referencias externas (xref) anidados en el dibujo actual. Cuando la edición de referencias externas (xref) anidados, referencias, junto con sus referencias anidadas se muestran en el cuadro de diálogo de edición de referencia, también puede cambiar todas las referencias anidadas. Pero los cambios están disponibles para una referencia a un tiempo. Objetos OLE incluidos en la referencia que se está editando puede mostrarse, pero no editarlos. Si el bloque de referencia a ser editado contiene atributos, puede editar los atributos mientras edita las referencias seleccionando "Mostrar definiciones de atributos para editar" opción en la ficha Configuración en el cuadro de diálogo de edición de referencia. Los atributos son invisibles, pero las definiciones de atributos y seleccionado el dibujo geométrico puede ser editado juntos. Los atributos de referencias originales mantener inalterado después de guardar, y nuevas definiciones de atributos sólo afectan el bloque insertadas posteriormente en el dibujo.
Referencia de comandos
REFCLOSE: Guarda espalda o descarta los cambios realizados durante la edición en contexto de referencia (un xref o un bloque)
REFEDIT: selecciona una referencia para la edición
REFSET: Agrega o elimina objetos de un espacio de trabajo durante la edición in situ de una referencia (un xref o un bloque)
Variables de sistema de referencia
BINDTYPE: Controla cómo se manejan los nombres xref cuando enlace referencias externas (xref) o edición de referencias externas (xref) en su lugar
REFEDITNAME: Muestra el nombre de la referencia de ser editado
XEDIT
XFADECTL: Controla la intensidad de la decoloración del porcentaje para referencias que se editó en su lugar
12 Las escotillas e imágenes ráster
Temas en esta sección: topic_120100
Puede utilizar un proceso llamado eclosión para rellenar un área con un patrón seleccionado o de color sólido. Work with Raster Images
Puede ver y manipular imágenes ráster y rutas de archivo asociado en ZWCAD+ dibujos.
12.1 Las Escotillas
Puede utilizar un proceso llamado eclosión para rellenar un área con un patrón seleccionado o de color sólido.
Temas en esta sección: Overview of Hatch Patterns and Fills
Rellena un área cerrada o los objetos seleccionados con un patrón de trama o de relleno degradado. Define Hatch Boundaries
Para crear una berlina, se deben definir límites berlina primero por medio de la selección de objetos para ser incubados o escoger un punto dentro del objeto deseado.
Choose and Define Hatch Patterns Puede utilizar un patrón de tramas predefinidas o de relleno sólido, o puede crear sus propias
tramas de sombreado. topic_120104 Con el plano, herramienta, puede dibujar, rectangular, triangular o zonas cuadrilaterales rellenado con un color sólido.
12.1.1 Resumen de las tramas de sombreado y rellenos
Rellena un área cerrada o los objetos seleccionados con un patrón de trama o de relleno degradado.
Llenar el área especificada con material diferente para distinguir los artículos de proyecto. Estos patrones son predefinidos y definidos por el usuario.
Áreas de color sólido se pueden crear utilizando los tres métodos siguientes. Las escotillas con patrones sólidos (BHATCH) 2D sólidos (sólido) Amplia polilíneas, rastros o donuts (PLINE, TRACE o una rosquilla)
Trampilla de gradiente se refiere a un tipo de patrón de trama entre diferentes gradaciones dentro de uno o dos colores. Que se puede utilizar para aumentar el efecto de demostración de dibujo o utilizar como fondo.
Para crear una berlina, debe especificar en primer lugar qué área de la berlina es llamado límite de berlina, diversos métodos de crear límites berlina son proporcionados, así como la creación de la berlina asociativa para controlar el patrón de trama actualizado junto con los cambios de fronteras. Si el límite especificado no es un área cerrada, puede establecer un máximo de brecha que es controlado por la variable de sistema HPGAPTOL cuando se utiliza el objeto como patrón límite, cualquier espacio dentro de este rango de valores se tomarán como borde cerrado. Pero esta brecha sólo está disponible para las líneas y arcos, se le unieron si
está extendido. Al crear tramas de sombreado, puede especificar el orden de dibujo de los patrones para decidir antes o después de la eclosión de las fronteras, o establecerla en frente o en la parte posterior de todos los objetos.
Agregar tramas de sombreado y los rellenos sólidos Puede utilizar el comando BHATCH Agregar patrón de trama para el dibujo. Al definir las tramas de sombreado, puede especificar las opciones en el cuadro de diálogo de berlina: escala, ángulo, espacio, ISO ancho de pluma, asociatividad y el doble de la berlina.
Crear escotillas asociativa Si selecciona propiedades berlina asociativa cuando se sombrea el área rayada, el patrón se actualiza automáticamente con los límites. De forma predeterminada, el patrón de trama creada por BHATCH es asociativo. La asociatividad de un patrón de trama puede quitarse cuando quiera. Los objetos que se encuentran fuera del límite especificado será ignorado a la hora de crear las escotillas. Si el texto, propiedades o entidades sólidas están conectados a las tramas de sombreado, sólo las escotillas de las fronteras de estos objetos con el Centro mantuvo en blanco para formar islas.
Elija un patrón de trama El usuario puede seleccionar las tramas de sombreado para distinguir las diferentes partes del objeto y representan el objeto materiales durante el proceso de eclosión. 14 ISO Se proporcionan patrones de berlina, ISO ancho de pluma puede ser especificado mientras selecciona ISO tramas de sombreado. Ancho de pluma opción está establecida para determinar la anchura de la pluma del patrón.
Asignar un sorteo para una berlina El sorteo orden de incubar y límites pueden ser controlada para ver y seleccionar más fácilmente. Al crear tramas de sombreado, puede especificar el orden de dibujo de los patrones para decidir antes o después de la eclosión de las fronteras, o establecerla en frente o en la parte posterior de todos los objetos. El valor se almacena en la variable del sistema HPDRAWORDER. Otros ajustes de patrón de trama no podrá ser influenciada independientemente de cambiar el orden de dibujo de patrón de trama.
Límites berlina es capaz de copiar, mover y estirar así como otros objetos, pero para gran cantidad de combinaciones de objetos, dibujos geométricos para la edición de las escotillas puede provocar resultados impredecibles. Se sugiere para anular la trampilla si fuera necesario y retirar los bloques rayada para generar otras nuevas.
Crear Tramas personalizadas Puede definir el ángulo y el espacio de la actual berlina seleccionando tipo definido por el usuario desde el cuadro desplegable Tipo, en Berlina ficha del cuadro de diálogo Berlina y degradado, así como para crear una trama personalizada a eclosionar los objetos seleccionados.
Referencia de comandos
BHATCH: Rellena un área cerrada o los objetos seleccionados con un patrón de trama o de relleno degradado : crea una región fronteriza o una polilínea de un área cerrada
DONUT: Dibuja círculos rellenos y anillos Llenar: controla el llenado de objetos tales como escotillas, sólidos bidimensionales y las polilíneas amplia BERLINA: Rellena un área cerrada o el objeto seleccionado con trampilla trampilla degradado o patrón de patrón. HATCHEDIT: Modifica un objeto berlina existente PLINE: Crea polilíneas bidimensional : Controla las propiedades de objetos existentes Sólido: Crea un sólido lleno de triángulos y cuadriláteros
FILLMODE: especifica si las escotillas (incluido con relleno sólido), bidimensionales sólidos, amplia, se rellenan en polilíneas
Berlina HPANG : especifica el ángulo de trama HPASSOC: controla si las tramas de sombreado y rellenos degradados son asociativas HPBOUND: Controla el tipo de objeto creado por los comandos y frontera BHATCH HPDRAWORDER: Controla el orden de dibujo de las escotillas y rellenos HPDOUBLE: Especifica el patrón de trama duplicar patrones definidos por el usuario HPNAME: establece un patrón de trama predeterminado Nombre de hasta 34 caracteres sin espacios HPSCALE: especifica el factor de escala de patrones de berlina, el cual debe ser distinto de cero HPSPACE: Especifica el patrón de trama interlineado simple patrones definidos por el usuario, el cual debe ser distinto de cero
PICKSTYLE: Controla el uso de la selección de grupo asociativos y selección de berlina
12.1.2 Definir límites de berlina
Para crear una berlina, se deben definir límites berlina primero por medio de la selección de objetos para ser incubados o escoger un punto dentro del objeto deseado. Una escotilla límite puede ser cualquier combinación de objetos, tales como líneas, arcos, círculos y polilíneas, que forma un área encerrada.
Para elevar la velocidad de incubar un área pequeña de un dibujo complejo, puede definir un conjunto de objetos en el dibujo. Berlina no analizar los objetos que no están incluidos en el límite establecido. Isla es un concepto representante al área cerrada dentro del objeto rayada. Puede berlina la isla y también conservar su estado original.
Los objetos pueden ser incubados sólo si están en un plano paralelo al plano XY del SCP actual. Para la zona interior de polilíneas con anchura y sólida de la eclosión, las escotillas no puede aplicarse debido a sus perfiles inaceptables.
Puede especificar los métodos de objetos para incubar en límite como normal, exterior e ignorar. La configuración predeterminada es Normal patrón de trama, además, puede ver los resultados de eclosión de diferentes tipos en el área de las islas en la Berlina ficha de la berlina y el degradado (cuadro de diálogo). Normal Berlina el patrón desde el límite exterior al interior. Proceso para incubar se detendrá cuando encuentre puntos de cruce, interior y continuar la eclosión hasta el segundo punto de cruce interior aparece. Así que si el contador del límite exterior de la berlina, el área separados por puntos de cruce de número impar serán incubados, por el contrario la zona separada por puntos de cruce incluso no serán incubados.
Outer Berlina el patrón desde el límite exterior al interior. Para la eclosión empieza desde dos puntos de cada línea de sombreado, el sistema la berlina de la capa más externa de la configuración, y mantener el interior en blanco. Proceso para incubar se detendrá cuando encuentre puntos de cruce de interior. Ignorar Ignorar los objetos internos, sólo escotillas de objetos exteriores. El ejemplo siguiente muestra los resultados de incubar una entidad compleja con normalidad, exterior, patrón de ignorar individualmente:
También puede eliminar las islas desde el área de escotilla.
Definir límites de berlina en dibujos grandes Por lo general, límites están definidos por el análisis de todos los objetos cerrados. Les toma mucho tiempo para definir los límites mediante el análisis de todos los objetos visibles o parcialmente visibles cuando encuentro dibujos complejos. En tales casos, usted puede ahorrar tiempo tramando un área pequeña en un dibujo complejo definiendo un conjunto de objetos en el dibujo que se utiliza para determinar el límite de la berlina. Las fronteras están también disponibles para aplicar diferentes tramas de sombreado a las islas en diferentes área del dibujo. Para evitar la selección del área de escotilla no deseados, es necesario agrandar el dibujo. Una vez conjunto existente en la frontera establecida sobre otras opciones opción está seleccionada, los objetos utilizados para definir los límites serán resaltadas.
Crear Unbounded escotillas Puede definir un límite de escotilla compuesta por múltiples puntos manipulados desde la frontera opción - de berlina o -comando BHATCH. Sistema de consultas si retener las fronteras cuando termine de incubar, si decide no conservar los límites, entonces crea la portilla patrón sin límites. Por ejemplo, para definir un límite a través de la especificación de puntos, sólo una pequeña parte de la amplia área del dibujo serán incubados, incubar el área grande sin límites, como se muestra a continuación:
Seleccionar objetos para incubar Una escotilla frontera puede definirse por medio de la selección de cualquier objeto, por ejemplo, un círculo o un rectángulo. Puede asignar la eclosión de un solo objeto o varios objetos al mismo tiempo. Puede agregar la eclosión de un área encerrada por los objetos seleccionados para formar la escotilla límite. La trampilla se formó dentro de la zona cerrada, no los objetos mismos. Una vez se crea una berlina, será tratado como un único objeto. Y el objeto que se maquinó cambios junto con el límite de la berlina berlina si usted cree es asociativo. Para seleccionar objetos para incubar 1. Elija Draw > Hatch desde el menú principal. 2. Desde la portilla y degradado, haga clic en el cuadro de diálogo Opción de detección de la isla y, a
continuación, elija una de las siguientes islas: Zonas normales separados desde el exterior de la urdida por un número impar de intersecciones salidos. Sólo exterior el objeto exterior y su isla exterior son considerados para incubar. Ignorar todo el objeto es considerado para incubar, área interior será ignorado.
Islas normal (A), con la isla exterior (B), y con ignorar las islas (C). 3. Para conservar los objetos nuevos que se crean para dibujar la frontera hatch, active la casilla de
verificación Conservar límites bajo otras opciones. Los objetos existentes se conservan siempre. 4. En las fronteras, haga clic en el botón Seleccionar objetos. 5. En el dibujo, haga clic en los objetos para ser incubados individualmente y, a continuación, pulse Intro
cuando haya terminado. 6. En el cuadro de diálogo Berlina y degradado, haga clic en Aceptar.
Dibujar barra de herramientas:
Línea de comando BHATCH
Seleccione un área para incubar 1. Elija Draw > Hatch desde el menú principal. 2. Desde la portilla y degradado, haga clic en el cuadro de diálogo Opción de detección de la isla y, a
continuación, elija una de las siguientes islas: Zonas normales separados desde el exterior de la urdida por un número impar de intersecciones salidos. Sólo exterior el objeto exterior y su isla exterior son considerados para incubar. Ignorar todo el objeto es considerado para incubar, área interior será ignorado.
Islas normal (A), con la isla exterior (B), y con ignorar las islas (C). 3. Para conservar los objetos nuevos que se crean para dibujar la frontera hatch, active la casilla de
verificación Conservar límites bajo otras opciones. Los objetos existentes se conservan siempre. 4. En las fronteras, haga clic en el botón de puntos de recogida. 5. En el dibujo, haga clic en el interior del perímetro cerrado de un límite, no en la frontera. Si lo desea, haga
clic dentro de los perímetros cerrados adicionales. 6. Para completar la selección, presione Entrar. 7. En el cuadro de diálogo Berlina y degradado, haga clic en Aceptar.
Dibujar barra de herramientas:
Línea de comando BHATCH
Referencia de comandos
BHATCH: Rellena un área cerrada o los objetos seleccionados con un patrón de trama o de relleno degradado
Límite: crea una región o una polilínea de un área cerrada
HATCH: Rellena un área cerrada o un objeto seleccionado con un determinado patrón de
trama o patrón de gradiente. HATCHEDIT: Modifica un objeto berlina existente
PLINE: Crea bidimensional de polilíneas. : crea un sólido lleno de triángulos y cuadriláteros
Variables de sistema de referencia
HPBOUND: Controla el tipo de objeto creado por los comandos y frontera BHATCH
PICKSTYLE: Controla el uso de la selección de grupo asociativos y selección de berlina
12.1.3 Elegir y definir patrones de tramas
El usuario puede utilizar el patrón de berlina predefinidos o crear hatch Hatch y sólido de su propio patrón.
Crear zonas Solid-Filled Métodos de creación de sólidos berlina:
Las escotillas con patrones sólidos (BHATCH) 2D sólidos (sólido)
Crear zonas Gradient-Filled Llena el área con apariencia de gradiente, que es un tipo de berlina sólido representa entidad sólida. Trampilla de gradiente se refiere a un tipo de patrón de trama entre diferentes gradaciones dentro de uno o dos colores. Que se puede utilizar para aumentar el efecto de demostración de dibujo o utilizar como fondo. Como la creación de otras tramas de sombreado, puede crear gradientes así como berlina berlina gradiente asociativo de la misma manera. Pero el color asignado en gradiente escotilla no puede ser controlado por el estilo de impresión.
Utilizar Tramas predefinidas Rellena el área especificada con material diferente para distinguir los artículos de proyecto. El usuario puede seleccionar las tramas de sombreado para distinguir las diferentes partes del objeto y representan el objeto materiales durante el proceso de eclosión. 14 ISO Se proporcionan patrones de berlina, ISO ancho de pluma puede ser especificado mientras selecciona ISO tramas de sombreado. Ancho de pluma opción está establecida para determinar la anchura de la pluma del patrón.
Crear Tramas definidas por el usuario Cuando la selección de tramas de sombreado, puede definir pautas simples cambiando el ángulo y espacio de patrón basado en las actuales líneas de tipo de línea. Este es el llamado "definido por el usuario.
Especificar un patrón de trama Un patrón de trama consta de un patrón de repetición de líneas, guiones y puntos. Puede seleccionar un patrón de trama de un conjunto de patrones predefinidos, o puede definir un patrón de su propio. El patrón de trama se utilizaron más recientemente es el patrón predeterminado la próxima vez que agregue la eclosión. El programa suministra los patrones de tramas estándar predefinidos, que se almacenan en el ICAD.pat y ICADISO.pat patrón retícula archivos de biblioteca.
Nota El ICAD.pat patrón retícula archivos de biblioteca son ANSI (American National Standards Institute) compatible con patrones; la ICADISO.pat patrón retícula biblioteca son archivos ISO (Organización Internacional de Estándares) compatible.
Para especificar un patrón de tramas predefinidas 1. Elija Draw > Hatch desde el menú principal. 2. Desde la portilla y el cuadro de diálogo de degradado, haga clic en la pestaña de la berlina. 3. Bajo la trampilla - tipo y patrón en la lista Tipo, haga clic en Predeterminados. Con predefinida, puede
aplicar un factor de escala para hacer el patrón mayor o menor que el tamaño predeterminado. 4. En Escala, introduzca el factor de escala como un porcentaje del valor predeterminado.
5. En Ángulo, introduzca el ángulo del patrón en grados (1-360). El ángulo predeterminado es el sentido de las agujas del reloj, puede cambiar el ángulo de cualquier patrón de trama introduciendo un valor numérico.
6. Para ISO ancho de pluma, introduzca la anchura de la pluma. Esta opción sólo está disponible si selecciona ISO existentes en el patrón de patrón de escotilla de opción.
7. Para copiar las propiedades de un patrón existente de berlina, elija heredar propiedades.
8. Para asociar el patrón de trama a su límite de objetos, en otras opciones, active la casilla de verificación asociativa. Una escotilla asociativa se actualiza automáticamente si mueve cualquiera de sus fronteras.
9. Para continuar, agregue una escotilla mediante uno de los siguientes: En las fronteras, haga clic en el botón Seleccionar objetos para seleccionar los objetos que desea
añadir una berlina. Repita el procedimiento siguiente paso 2. En las fronteras, haga clic en el botón Puntos de selección para seleccionar una zona o región que se
desea agregar una berlina. Repita el procedimiento siguiente paso 2.
Dibujar barra de herramientas:
Línea de comando BHATCH
Para especificar un patrón de tramas definidas por el usuario 1. Elija Draw > Hatch desde el menú principal. 2. Desde la portilla y el cuadro de diálogo de degradado, haga clic en la pestaña de la berlina. 3. Bajo la trampilla - tipo y patrón en la lista Tipo, haga clic en Definido por el usuario. 4. Para el espaciado, escriba el espaciado de líneas para el patrón. 5. Para copiar las propiedades de un patrón existente de berlina, elija heredar propiedades y seleccione un
patrón de trama urdida desde un objeto en el dibujo. 6. Para asociar el patrón de trama a su límite de objetos, en otras opciones, active la casilla de
verificación asociativa. Una escotilla asociativa se actualiza automáticamente si mueve cualquiera de sus fronteras.
7. Para continuar, agregue una escotilla mediante uno de los siguientes: En las fronteras, haga clic en el botón Seleccionar objetos para seleccionar los objetos que desea
añadir una berlina. Repita el procedimiento siguiente paso 2. En las fronteras, haga clic en el botón Puntos de selección para seleccionar una zona o región que se
desea agregar una berlina. Repita el procedimiento siguiente paso 2.
Dibujar barra de
herramientas:
Comando BHATCH
línea
Para utilizar un patrón predefinido de biblioteca 1. Elija Draw > Hatch desde el menú principal. 2. Desde la portilla y el cuadro de diálogo de degradado, haga clic en la pestaña de la berlina. 3. Seleccione un tipo predefinido. 4. Para seleccionar un patrón predefinido, realice una de las siguientes opciones:
En la lista de patrones, haga clic en el nombre del patrón. Haga clic en la representación gráfica del patrón de
trama. 5. Para continuar, agregue una escotilla mediante uno de los siguientes:
En las fronteras, haga clic en el botón Seleccionar objetos para seleccionar los objetos que desea añadir una berlina. Repita el procedimiento siguiente paso 2. En las fronteras, haga clic en el botón Puntos de selección para seleccionar una zona o región que se
desea agregar una berlina. Repita el procedimiento siguiente paso 2.
Línea de comando BHATCH
Nota Los patrones de tramas se memoria intensiva y puede tomar una cantidad considerable de tiempo para dibujar y la pantalla. Para mejorar el rendimiento, agregar la eclosión como uno de los últimos pasos para crear un dibujo, o insertar las escotillas en una capa independiente que puede congelar a medida que continúe trabajando en su dibujo.
Referencia de comandos
BHATCH: Rellena un área cerrada o los objetos seleccionados con un patrón de trama o de relleno degradado
Llenar: controla el llenado de objetos tales como escotillas, sólidos bidimensionales, y amplia polilíneas.
: Dibuja círculos rellenos y anillos
PLINE: Crea bidimensional de polilíneas.
Sólido: Crea un sólido lleno de triángulos y cuadriláteros
Variables de sistema de referencia
HPBOUND: Controla el tipo de objeto creado por los comandos y frontera BHATCH
FILLMODE: especifica si las escotillas (incluido con relleno sólido), bidimensionales sólidos, amplia las
polilíneas, se rellenan HPANG: especifica el ángulo de trama de berlina
HPDOUBLE: Especifica el patrón de trama duplicar patrones definidos por el usuario
Berlina HPSCALE : especifica el factor de escala de patrón, el cual debe ser distinto de cero
HPNAME: Controla el tipo de objeto creado por los comandos y frontera BHATCH
HPSPACE: Especifica el patrón de trama interlineado simple patrones definidos por el usuario, el cual debe ser distinto de cero
12.1.4 SOLID
Para dibujar un cuadrilátero plano 1. Elija Dibujar Superficies > > Sólido 2D desde el menú principal. 2. Especificar el primer punto. 3. Especifique el segundo punto. 4. Especificar el tercer punto. 5. Especifique el cuarto punto. 6. Para completar el comando, pulse Intro.
Barra de herramientas de superficies:
Sólido de la línea de comandos
Después de seleccionar los dos primeros puntos (A) y (B), la secuencia en la que se selecciona la tercera (C) y cuarta (D) puntos determina la forma del plano cuadrilaterales resultantes.
Referencia de comandos
Sólido: Crea un sólido lleno de triángulos y cuadriláteros
Variables de sistema de referencia Ninguno
12.2 Trabajo con imágenes ráster
Puede ver y manipular imágenes ráster y rutas de archivo asociado en ZWCAD+ dibujos.
Attach, Scale, and Detach Raster Images
Puede agregar o quitar referencias a imágenes raster dentro de los archivos de dibujo, o puede cambiar su tamaño relativo.
Modify and Manage Raster Images
Controla las propiedades como la visualización y la delimitación de las imágenes ráster. Puede ver y manipular imágenes ráster adjunto y cambiar su ruta de ahorro en Image Manager.
12.2.1 Adjuntar, Escala y separar las imágenes ráster
Las imágenes ráster se componen de una cuadrícula rectangular de pequeñas plazas o puntos conocidos como píxeles.
Como consta de varias cuadrículas rectangulares, las imágenes ráster se pueden copiar, mover, o se recorta así como un objeto normal en el dibujo. Puede cambiar la posición y el tamaño de la imagen arrastrando sus garras. También puede ajustar el contraste, la transparencia, la calidad de la imagen y la visibilidad de la imagen así como de la opción de menú "Modify-Object-Imagen".
Formatos de archivo de imagen ZWCAD+ admite la mayoría de los formatos de archivo utilizados frecuentemente, como los gráficos de ordenador, gestión documental, ingeniería, cartografía y sistemas de información geográfica (SIG) y el archivo de imagen de forma bitonal, gris de 8 bits, color de 8 bits, o 24 bits de color.
Una vez que se ha insertado una imagen con píxeles transparentes, el dibujo detrás de los píxeles transparentes se mostrarán cuando encienda la transparencia de la imagen. Si inserta una imagen bitonal, el color de fondo píxel es procesado por la transparencia, gris o las imágenes en color están asignados al apoyo de píxeles transparentes.
Además, al insertar imágenes ráster, el formato del archivo depende del contenido del archivo en vez de el nombre de la extensión. La siguiente tabla mostrar todos los formatos de archivo de imagen admitidos por ZWCAD+:
Tipo: Descripción y versiones: Extensión de archivo:
BMP Windows y OS/2 formato bitmap .bmp
ECW Enhanced Compression Wavelet .ecw
JFIF o JPEG Grupo unido de expertos en fotografía .jpg o .jpeg
Imagen Imagen PC Paintbrush .pcx
PNG Gráficos de red portátiles .png
TGA
Formato de datos Raster-Based True Vision .tga
TIFF Tagged Image File Format) .tif o .tiff
GIF Formato de intercambio de gráficos
Adjuntar imágenes ráster Utilice IMAGEATTACH para seleccionar y acoplar imágenes ráster o bitonal, gris de 8 bits, color de 8 bits, color de 24 bits o archivos de imagen a un dibujo. Adjuntar una imagen crea una definición de imagen, carga la imagen en memoria, y muestra la imagen. Similar al fijar referencias externas (xref), adjuntando una ruta de acceso de la imagen ráster que no es virtual parte de el archivo de dibujo, la ruta vinculada a los archivos de imagen pueden ser modificados o eliminados en cualquier momento que desee. El archivo de imagen puede ser insertada como bloques tantas veces como quieras una vez que se adjunta con el dibujo actual, puede ajustar la configuración de imagen ráster y adjunta su luminosidad, contraste, la decoloración y la transparencia.
Para adjuntar una imagen ráster. 1. Elija Insertar > Imagen ráster desde el menú principal. 2. Especifique un archivo para adjuntar y, a continuación, haga clic en Aceptar. 3. En el cuadro de diálogo Imagen, en el punto de inserción y la escala, haga clic en Especificar en pantalla.
Especificar un valor de ángulo en Rotación y, a continuación, haga clic en Aceptar.
4. Especificar un punto de inserción. 5. Especifique una escala.
Barra de herramientas de referencia:
Línea de comandos IMAGEATTACH
Escala de imágenes ráster Para adjuntar una imagen ráster al dibujo actual, puede especificar el factor de escala en el cuadro de diálogo Imagen, de lo contrario, para fijarla en su tamaño original. La imagen ráster se escalará por el factor especificado, el factor de escala se utiliza sin unidad por defecto. Si la resolución de la imagen adjunta contiene información para la definición de PPP, el factor de escala especificado serán unidos
Con medida a escala adjunta imagen ráster. Si no se incluye la información de la resolución, el ancho original de la imagen será tomada como unidad para el factor de escala al acoplar la imagen.
Separar las imágenes ráster Las imágenes raster pueden ser separadas si ya no necesita utilizar en el dibujo, una imagen especificada desprendida del dibujo junto con sus múltiples copias, enlaces y definiciones, pero el archivo de imagen original no se verá afectada. A diferencia de separar un archivo de imagen, eliminando la imagen directamente desde el dibujo conserva la imagen en Image Manager. Sólo se puede desacoplar la imagen quitar los enlaces de la imagen que conecta el dibujo.
Referencia de comandos
Imagen: gestiona las imágenes
: IMAGEATTACH atribuye una nueva imagen en el dibujo actual.
Variables de sistema de referencia Ninguno
12.2.2 Modificar y gestionar imágenes ráster
Controla las propiedades como la visualización y la delimitación de las imágenes ráster. Puede ver y manipular imágenes ráster adjunto y cambiar su ruta de ahorro en Image Manager.
Mostrar y ocultar los límites de la imagen ráster Controla si el borde de la imagen para que se muestre en la vista actual usando el comando IMAGEFRAME. Imagen ráster puede visualizarse sin bastidor. Normalmente los usuarios seleccionar imagen entidad haciendo clic en Marco de imagen. Ajuste a OFF IMAGEFRAME impide que, de forma accidental, al seleccionar una imagen. Una vez ocultar al marco de la imagen, la imagen no se puede seleccionar por el comando SELECT, mantener la imagen cortada visualizado dentro del marco especificado. Todas las imágenes adjuntas actualizar tan pronto como la visibilidad de la imagen ráster bastidor está configurado para mostrar u ocultar.
Para girar las imágenes activada o desactivada para todas las imágenes. 1. Elija Modificar > Objeto > Imagen > Fotograma desde el menú principal. 2. Realice una de las acciones siguientes para alternar las tramas de apagado y encendido:
Escriba a mostrar e imprimir imágenes de todas las imágenes en un dibujo. Escriba apagado para ocultar todos los cuadros en la pantalla y durante la impresión.
Barra de herramientas de referencia:
Línea de comando IMAGEFRAME
Imágenes ráster de clip Usted puede obtener la parte deseada de la imagen visualizada a través imageclip, y también mejorar la velocidad de redibujado para definir el área de trazado y visualización de la imagen.
Dos tipos de delimitación son proporcionados como Rectángulo compuesto por líneas y polilíneas. El vértice en un borde de la imagen, incluso si la auto-interceptó vértice debe especificarse al definir nuevos límites. Aquí rectángulo límite es el patrón predeterminado de delimitación. Sólo una delimitación es asignado para cada instancia de imagen, pero varias instancias de la misma imagen puede ser asignado con límites diferentes.
Puede quitar la delimitación de una imagen y utilizar la trama original de la imagen para mostrar la imagen cortada en su lugar. Pero el límite de la imagen recortada, debe estar visible.
Al clip una imagen en forma de un rectángulo 1. Elija Modificar > Clip > Imagen desde el menú principal. 2. Seleccione el borde de la imagen que desee para el clip. 3. Si se le solicita, escriba N (Nueva frontera) para crear una nueva delimitación. 4. Elija rectangulares. 5. Definir la primera esquina del rectángulo de recorte. 6. Definir la segunda esquina del rectángulo de recorte. La imagen seleccionada se recorta de modo que
sólo el interior del rectángulo es visible.
Barra de herramientas de referencia:
Línea de comandos IMAGECLIP
Al clip una imagen en forma de polígono 1. Elija Modificar > Clip > Imagen desde el menú principal. 2. Seleccione el borde de la imagen que desee para el clip. 3. Si se le solicita, escriba N (Nueva frontera) para crear una nueva delimitación. 4. Elija poligonales. 5.
Línea de comandos IMAGECLIP
Para activar o desactivar en el recorte de una imagen 1. Elija Modificar > Clip > Imagen desde el menú principal. 2. Seleccione el borde de la imagen que desea girar clipping on o off. 3. Tipo ON u OFF.
Barra de herramientas de referencia:
Línea de comandos IMAGECLIP
Para retirar el recorte de una imagen 1. Elija Modificar > Clip > Imagen desde el menú principal. 2. Seleccione el borde de la imagen que desea quitar el recorte. 3. Tipo D (Delete).
Barra de herramientas de referencia:
Línea de comandos IMAGECLIP
Cambiar el brillo, el contraste de la imagen ráster, y Fade Utilice IMAGEADJUST para ajustar la visualización de resultado y la luminosidad, contraste y desvanecimiento que están relacionadas con la visualización y el efecto de la parcela al trazar dibujos. IMAGEADJUST no afecta a la imagen de raster original así como otras instancias de la imagen. Puede ajustar la luminosidad y el contraste para una mejor vista previa de imágenes de calidad inferior. Para cambiar el desvanecimiento de la imagen, líneas geométricas será claramente ver y agregar efectos de filigrana al trazar la imagen. Si adjunta una imagen bitonal en el dibujo, no se puede establecer la luminosidad, el contraste, y fade. Las imágenes bitonales se muestran como color de fondo de pantalla actual, y se representan en blanco.
Modificar el color y la transparencia para las imágenes raster bitonales Imagen de raster bitonales contienen un color de primer plano y un color de fondo, de modo que la configuración actual del color determinan el color de primer plano de la imagen bitonal como adjunta en el dibujo. Aunque la luminosidad, el contraste, y fade no son ajustables para imágenes bitonales, puede modificar el color de primer plano de la imagen y el control de propiedades de su transparencia de la paleta.
Nota Las imágenes bitonales y sus límites son siempre del mismo color.
Ver información de la imagen ráster Las imágenes ráster ya colocados en el dibujo se muestran en la lista o vista de árbol en Image Manager. Puede hacer clic en el botón Detalles para ver la información correspondiente de la imagen ráster. Vista de lista Los valores predeterminados del sistema para usar la lista de vista para mostrar el nombre, el estado (carga, descarga o no encontrado), el tamaño, el tipo, el último guardar la fecha y la hora, así como guardar la ruta del archivo de imagen. Haga clic en el título de la columna para clasificar las imágenes. Si el archivo original de la imagen insertada está ausente, el estado de la imagen se muestra como "no encontrado". Las imágenes que se descargan o no se encuentran en el Gestor de imágenes no serán mostrados en el dibujo. Vista de árbol Ordena las imágenes ráster en vista de árbol y mostrar la jerarquía de las imágenes anidadas en referencias externas (xref) y bloques. Ver imagen FileDetails Haga clic en el botón Detalle para obtener una vista previa de una imagen seleccionada y ver los detalles del archivo de imagen, incluyendo el nombre de la imagen, la ruta guardada, ruta activa (donde se encuentra la imagen), la fecha de creación del archivo, tamaño de archivo, tipo de archivo, el color, la profundidad de color, el tamaño de la imagen (píxeles de ancho y alto, resolución y tamaño predeterminado).
Asignar nombres descriptivos a las imágenes ráster Puede cambiar el nombre de una imagen haciendo doble clic en el archivo que aparece en el Administrador de imágenes. Puede asignar el nombre de imagen diferente del nombre de archivo, la imagen se adjunta en el dibujo sin nombre de extensión. Para cambiar el nombre de una imagen, cualquier nombre dentro de los 255 caracteres, incluyendo letras, números, espacios y los caracteres especiales de Microsoft® Windows® o ZWCAD+ puede ser utilizado. Si dos imágenes ráster del mismo nombre se originó a partir de diferentes caminos se adjuntan al dibujo, el sistema automáticamente distinguirlos añadiendo números después del nombre de la imagen.
Cambiar las rutas de archivo de imágenes ráster Las imágenes ráster ya conectado al dibujo se muestra en Image Manager y guardar su ruta se muestra en "Imagen encontrada en" opción en la parte inferior del Administrador de imágenes. Donde el ahorro path es la ruta virtual para buscar el archivo de imagen. Si la imagen original adjunto al dibujo no existe en la ruta de ahorro o cualquier ruta de búsqueda definidos, el estado de la imagen aparece como no encontrado y la "imagen encontrada en caja" está en blanco. Si la extensión especificada nombre del dibujo no se encuentra en la ruta de ahorro, el sistema busca todos los nombres de la extensión del archivo de imagen. La ruta de la imagen puede ser eliminada, o editar directamente la ruta de imagen encontrada en el cuadro y, a continuación, seleccione Guardar ruta para especificar su ruta de acceso relativa. Esto puede ser diferente de la ruta en la imagen encontrada en la caja.
Para cambiar la ruta de una imagen ráster 1. Elija Insertar > Imagen Manager desde el menú principal. 2. Seleccione el archivo deseado. 3. Haga clic en el botón Examinar. 4. En el cuadro de diálogo Seleccionar archivo de imagen, seleccione el archivo con el nuevo nombre o en su
nueva ubicación y, a continuación, haga clic en
Imagen de la línea de comandos
Carga y descarga de imágenes ráster Si existen imágenes ráster excesivo en el dibujo actual, puede descargar las imágenes no deseadas a fin de elevar la capacidad de su equipo. Una vez que la imagen ráster es descargado desde el dibujo, la misma se mostrará como límite de imagen desactivada de conspirar. Y los vínculos de la imagen no cambia después de la descarga. Si demasiado las imágenes adjuntas en el dibujo de memoria causa falta en proceso de abrir el dibujo, el sistema automáticamente descargar parte de los archivos de imagen. Una vez descargado, puede volver a cargar las imágenes ya descargadas desde el dibujo. Si cierra la descarga dibujo después de guardarlo, este archivo de dibujo sólo está disponible al volver a cargar la próxima vez que abra el dibujo.
Descargar y volver a cargar una imagen ráster. 1. Elija Insertar > Imagen Manager desde el menú principal. 2. Seleccione el archivo que desea descargar o recarga. 3. Realice uno de los siguientes:
Para descargar la imagen tan sólo su borde exterior muestra, haga clic en Descargar. Para volver a cargar la imagen para visualizar e imprimir su contenido, haga clic en Recargar.
Barra de herramientas de referencia:
Imagen de la línea de comandos
Mejorar la velocidad de visualización de imágenes ráster La calidad de visualización de las imágenes puede afectar sus propiedades directamente, cuanto mayor sea la calidad, más se muestran. Cualquier cambio en la imagen de la velocidad de visualización se actualizará inmediatamente en vez de redibujar el dibujo. Parcelas del sistema el dibujo en su alta calidad. Puede ajustar la velocidad de visualización mediante la configuración de la calidad de la imagen ráster. La calidad de la imagen se clasifica en alto y niveles de tiro, si la calidad es Borrador, la imagen se mostrará con algunos materiales granulares, sin embargo con una rápida velocidad de visualización. Si adjunta la imagen ráster utiliza color verdadero (24 o 32 bits a cada píxel), puede ajustar las opciones pertinentes en la pestaña Display del cuadro de diálogo Opciones, a fin de mejorar la calidad de la imagen. Sistema toma un largo tiempo para volver a dibujar el dibujo cuando aparece en alta calidad. Para mejorar la capacidad, se sugiere reducir el número del color establecido en la opción de visualización. A fin de mejorar la velocidad de redibujado, puede ocultar las imágenes no deseadas en las actuales operaciones de dibujo a través de la opción de mostrar la imagen en la paleta de propiedades. La imagen oculta ni será mostrada en la pantalla ni trazadas, sólo aparece como un límite. Para ocultar una imagen, puede omitir el UCS de visor actual.
Para cambiar la calidad de todas las imágenes en un dibujo 1. Elija Modificar > Objeto > Imagen > Calidad desde el menú principal. 2. Realice uno de los siguientes:
Tipo H (High) para utilizar imágenes de alta calidad. Tipo D (Proyecto) a utilizar calidad de borrador de imágenes, que requieren menores cantidades de recursos del sistema.
Barra de herramientas de referencia:
Línea de comandos IMAGEQUALITY
Usar imágenes en mosaico Imagen en mosaico es una serie de pequeños fragmentos de imágenes de gran tamaño. Cargar imágenes en mosaico es más rápida que la carga de esas imágenes untiled debido a las imágenes en mosaico se trazan sus piezas modificadas para ahorrar tiempo en la carga de imágenes. ZWCAD+ admite TIFF para formato de archivo de imagen en mosaico que está también disponible en gris bitono (1 bit por píxel) y el índice de color (8 bit por píxel), True color (24 o 32 bits por píxel). Mosaico de imágenes TIFF pueden ser salvados mediante escáneres de imágenes. Pero usted debe limitar el píxel dentro de la gama de 64 a 512 × 64 × 512 imágenes en mosaico. Puede obtener programas que admiten otros formatos de archivo de baldosas de terceros desarrolladores de programas. Suprimir el resaltado cuando la selección de imágenes
Cambiar la ubicación del archivo de intercambio temporal de imágenes ráster
Archivo de intercambio temporal es útil cuando se desea reducir el espacio de memoria que ocupa el archivo de imagen. La carpeta Temp de Windows es la ruta de almacenamiento predeterminada proporcionada por el sistema, también puede especificar una ruta de búsqueda de archivo temporal nueva ficha en archivos del cuadro de diálogo Opciones.
Referencia de comandos
Imagen: gestiona las imágenes
: IMAGEATTACH atribuye una nueva imagen en el dibujo actual.
IMAGEFRAME: controla si las imágenes se muestran o se ocultan de la vista : crea nuevas fronteras de recorte para un objeto de imagen
Propiedades: Propiedades de los controles de los objetos existentes
IMAGEADJUST: Controla la visualización de la imagen de los valores de brillo, contraste y se
desvanecen los valores de transparencia de imágenes: controla si los píxeles en una imagen de fondo
es transparente u opaco
Opciones: personaliza los ajustes de ZWCAD+
IMAGEQUALITY: Controla la calidad de visualización de imágenes
Variables de sistema de referencia
PROJECTNAME: Asigna un nombre de proyecto para el dibujo actual.
IMAGEHLT: controla si toda la imagen ráster o sólo el marco de imagen ráster está resaltada
13 Diseño , de trazado y publicación de dibujos
Temas en esta sección: topic_130100
Puede imprimir el dibujo directamente desde la ficha modelo donde se creó, o puede crear diseños personalizados para impresión en fichas de diseño.
Plot Drawings Una vez que haya completado un dibujo, puede trazar el dibujo sobre el papel o crear un archivo para utilizarlo con otra aplicación. En cualquier caso, usted puede seleccionar los parámetros de trazado.
Publish Drawings La publicación permite reunir una colección de dibujos y parcela directamente en papel o publicarlo en un formato DWF (Diseño Web) en el archivo.
13.1 Crear diseños de dibujo Multiple-View
Cuando se imprime desde el modelo de ficha, puede imprimir su dibujo exactamente de la manera en que aparece, o puede modificar el dibujo antes de imprimir mediante la adición de dimensiones, una leyenda o un bloque de título.
Normalmente utiliza el diseño fichas para imprimir si se requieren múltiples diseños de impresión. Puede que también desee usar una ficha de diseño para imprimir incluso si desea que su dibujo impreso de una sola manera. Por ejemplo, si desea incluir grandes cantidades de texto en el dibujo impreso, puede agregar el texto a una ficha de presentación de manera que no interfiere en el dibujo mientras se trabaja en el modelo de ficha.
Temas en esta sección: Overview of Layout
Un diseño representa una página trazada en la que una o más vistas del modelo se muestran. ZWCAD+ proporciona dos entornos de trabajo colaterales como modelo de ficha y la ficha Presentación. Puede crear modelos temáticos en la ficha modelo.
View Drawings in Paper Space and Model Space Cuando se trabaja en el espacio del papel en la ficha Diseño, aún puede ver los dibujos en el espacio del modelo. En primer lugar usted necesita para crear un layout viewport en el espacio del papel; esto le permite ver el modelo de objetos espaciales desde el espacio del papel.
Specify Layout Settings Una vez creado un dibujo en la ficha modelo, puede cambiar a la ficha Diseño y configuración del diseño para conspirar, tales como tamaño de papel, orientación de dibujo y así sucesivamente.
Create and Modify Layout Viewports Cuando comience a trabajar en un dibujo en el modelo de ficha, se compone de una única vista de su modelo. Puede haber creado vistas adicionales dividiendo el espacio de dibujo en varias ventanas; cada ventana es una ventanilla separada en el modelo de ficha.
Create Non-rectangular Layout Viewports Utilice el objeto poligonal y opciones de MVIEW para crear viewports irregulares, seleccione Objeto opción para convertir los objetos creados en el espacio del papel para visores. Mientras selecciona opción poligonales para dibujar polilíneas irregulares incluidos arcos y líneas que están habilitadas para
cualquiera de los tres vértices se cruzan o, al menos, la polilínea se cerrará automáticamente para formar el viewport poligonal irregular.
13.1.1 Resumen de diseño
Un diseño representa una página trazada en la que una o más vistas del modelo se muestran. ZWCAD+ proporciona dos entornos de trabajo colaterales como modelo de ficha y la ficha Presentación. Puede crear modelos temáticos en la ficha modelo. Varias diapositivas del modelo se pueden establecer en la ficha Diseño.
Papel de dibujo virtual es accesible en la ficha Diseño. Cuando ajuste los diseños, el dibujo puede
visualizarse como el tamaño del papel. Un diseño representa una página trazada que es llamado espacio de papel.
Usted puede obtener los objetos creados en el espacio del modelo mostrado en el espacio del papel creando varios visores. Y puede crear dimensiones así como otros objetos geométricos en diseños. Cada encuadre son capaces de mostrar objetos en el espacio del modelo en la proporción especificada.
Cuando usted crea un dibujo, puede realizar la mayoría de sus trabajos sobre el modelo de ficha. Cada dibujo que cree puede contener numerosos diseños que simulan el papel en el que se imprimirá una copia del dibujo. Cada uno de estos diseños se crea en una ficha de presentación. Puede preparar un diseño separado para cada forma que desee imprimir el dibujo. El diseño le permite organizar diferentes vistas para controlar qué parte de su dibujo se imprime y a qué escala.
Utilice estos pasos generales para preparar el dibujo para imprimir varios diseños: 1. En la ficha modelo, crear su propio dibujo. 2. 3. Crear al menos un diseño viewport en la ficha Diseño. Utilice cada encuadre para ayudar a controlar qué
parte del dibujo se imprime y a qué escala. 4. Especificar parámetros adicionales para el diseño, tales como la escala del dibujo, el área de impresión,
tablas de estilos de impresión, y mucho más. 5. Imprimir o trazar el dibujo.
Puede hacer clic en la ficha Diseño y seleccione "Nuevo diseño" para crear un nuevo diseño, y también importar desde una plantilla de diseño.
Las opciones de menú contextual se enumeran como sigue: Nuevo diseño: crea nuevos diseños Desde la plantilla: Importaciones diseños desde el archivo de plantilla Delete: Elimina los diseños especificados Rename: Renombra un diseño Mover o copiar: reorganiza los diseños en la ficha Diseño y crea copias del diseño seleccionado
Trabajar con el espacio del modelo y espacio del papel El espacio del modelo es generalmente utilizado para diseñar dibujos, creación y edición de dibujos. Preparativos para conspirar generalmente están trabajando en el espacio del papel para los dibujos en los diseños están cerca de los complots efectos. Cuando se inicia una sesión de dibujo, su área de trabajo inicial se denomina espacio de modelo. El modelo del espacio es un área en la que puede crear bidimensional y tridimensional objetos basados en el sistema de coordenadas del mundo (WCS) o un sistema de coordenadas de usuario (UCS). Puede ver y trabajar en el espacio del modelo, mientras que utilizando el modelo de ficha. La vista de esta zona es una ventanilla única que llena la pantalla. Se pueden crear vistas adicionales en la ficha modelo, llamado viewports, que puede mostrar la misma o diferentes bidimensional o tridimensional opiniones, todos de los cuales se muestran en forma de azulejos. Puede trabajar en sólo uno de estos visores en un momento en el modelo de ficha, y puede imprimir sólo el visor actual. ZWCAD+ proporciona un área de trabajo adicional, llamado espacio de papel. El contenido del espacio de papel representan el papel del diseño de su dibujo. En esta área de trabajo, puede crear y organizar vistas diferentes de tu modelo de forma similar a la que utiliza para organizar los dibujos de detalle o vistas ortogonales de un modelo en una hoja de papel.
Puede ver y trabajar en el espacio del papel mientras utiliza una ficha de presentación. Cada vista Diseño o la vista, que se crea en el espacio del papel proporciona una ventana de dibujo en el espacio del modelo. Puede crear un diseño viewport o varios. Visores de diseño se puede colocar en cualquier lugar de la pantalla; sus bordes se puede tocar o no; y puede imprimirlas todas al mismo tiempo. No necesita utilizar el espacio del papel para imprimir su dibujo, pero ofrece varias ventajas:
Imprimir el mismo dibujo con distintas configuraciones de impresión que guarde con cada diseño, por ejemplo, los archivos de configuración de la impresora, imprimir tablas de estilo, configuración lineweight, escala de dibujo, y mucho más. Para un diseño único, crear múltiples visores de diseño que imprimir el modelo a diferentes opiniones y escalas.
Puede alternar el espacio del modelo y espacio del papel haciendo clic en las fichas, y crear viewports de ficha diseño actual para obtener el modelo del espacio para más manipulaciones. Si el dibujo no está obligado a trazar múltiples visores, puede trazar el dibujo directamente en el espacio del modelo. Ficha Diseño está habilitada para realizar los ajustes pertinentes de la parcela. El espacio del papel es proporcionada en cada opción de diseño, y se le permite crear viewports y especificar la configuración de página, como el tamaño del papel, la orientación y la ubicación que pueden guardarse junto con el diseño. Puede guardar y el nombre de la configuración de página y aplicarlo a otros diseños cuando páginas de configuración. También se pueden crear nuevos diseños utilizando el archivo de plantilla de diseño existente (DWT o DWG). Haga clic en la ficha modelo, puede ver y editar los objetos en el espacio del modelo. Cruz se activan en todo el dibujo. Como se muestra a continuación:
Ver y editar los objetos en el espacio del modelo desde el modelo de ficha.
Para ver y editar los objetos de modelo del espacio de la vista creada en la ficha Diseño, haga doble clic en Visor de diseño. La cruz y la marca será resaltada en el visor actual.
Para cambiar el visor actual por otro, haga clic en el viewport deseado y presione CTRL+R para iterar todos los visores.
Crear un modelo de su tema sobre el modelo de ficha.
Haga clic en la ficha Diseño. Especificar la configuración de la página de diseño como dispositivo de trazado, tamaño de
papel, área de trazado a escala de parcela, dibujo y orientación. Crear una nueva capa que se va a usar para el diseño viewports. Crear presentación viewports y colocarlas sobre el diseño. Establecer la orientación, la escala y la visibilidad de la capa de la vista en cada ventanilla de diseño. Desactivar la capa que contiene el diseño viewports. Trazar su diseño.
Referencia de comandos
Diseño: Crea y modifica el diseño de dibujo de fichas
MSPACE
MVIEW: crea y controla el diseño viewports
PSPACE: Cambia a partir de un modelo del espacio viewport a espacio de papel
VPORTS: crea varios visores
VPLAYER: establece la visibilidad de capa dentro de viewports
Variables de sistema de referencia
CTAB: devuelve el nombre de la actual (modelo o diseño) ficha en el dibujo
CVPORT: establece el número de identificación del visor actual
MAXACTVP: establece el número máximo de viewports que pueden estar activas al mismo tiempo en un diseño
PLOTROTMODE: Controla la orientación de las parcelas
13.1.2 Ver dibujos en el espacio del papel y el espacio del modelo Lorem ipsum dolor sit amet, consectetuer adipiscing elit. Aliquam velit risus rutrum placerat, et, nec condimentum at, leo. En augue Aliquam pellentesque semper magna. Augue Suspendisse. Est Nullam nibh, molestie eget, tempor ut, consectetuer ac, pede. Vestibulum sodales augue hendrerit. Suspendisse mi id. Aenean diam, leo sollicitudin adipiscing, quis posuere, venenatis sed metus. Integer et nunc. Sed quis viverra dolor justo. Lorem ipsum dolor sit amet, consectetuer adipiscing elit. Duis elementum. Nullam un arcu. Vivamus sagittis imperdiet odio. Nam nonummy. Phasellus vehicula ullamcorper velit lorem. Aliquam eu ligula. Maecenas rhoncus. En elementum eros en elit. Leo rutrum Quisque cometida, dolor sit amet, fringilla tincidunt, et, nisi. Donec ut lorem lobortis eros faucibus sodales. Nam vitae lectus id tincidunt lectus ornare. Aliquam sodales suscipit velit. Leo Nullam vehicula iaculis erat,, dignissim vel, id rhoncus, velit. Nulla facilisi. Fusce tortor mollis lorem, sed scelerisque eget, faucibus sed dui. Quisque cometida eu nisi. Etiam sed erat placerat feugiat lorem id. Pellentesque vitae orci en odio porta pretium. Cras quis tellus pede iaculis auctor de la UE. Donec suscipit venenatis mi. Aliquam erat volutpat. Sed congue feugiat tellus. Praesent ac nunc non nisi cursus eleifend. Sed nisi massa, mattis ue, elementum ac, luctus, lacus. Nunc luctus malesuada ipsum. Morbi aliquam, Massa gravida eget fermentum, eros nisi volutpat neque, nec placerat nisi nunc non mi. Quisque cometida tincidunt quam nec nibh sagittis eleifend. Duis dignissim malesuada ante. Aliquam erat volutpat. Proin, lectus pharetra risus vel, mollis suscipit sit amet, ac, sapien. Fusce egestas. Curabitur ut egestas ullamcorper tortor id massa. Cum sociis natoque penatibus et magnis dis parturient montes, nascetur ridiculus mus. Donec fermentum. Ut Curabitur ligula ac scelerisque ante consectetuer. A turpis Nullam quis nisl aliquam eleifend. Sed odio sapien, semper eget, rutrum, tempor, nibh.
13.1.3 Especifique la configuración de diseño
Una vez creado un dibujo en la ficha modelo, puede cambiar a la ficha Diseño y configuración del diseño para conspirar, tales como tamaño de papel, orientación de dibujo y así sucesivamente.
Puede hacer clic con el botón derecho en la ficha Diseño para crear nuevos diseños o importar desde archivos de plantilla y, a continuación, haga clic en el botón Modificar en el cuadro de diálogo Configurar página para configurar la página.
Seleccione un tamaño de papel para una presentación El tamaño de papel aquí se refiere al tamaño del dibujo. Cuando se inicia el cuadro de diálogo Trazado en la ficha Presentación, puede asignar el tipo de papel desde la lista desplegable del cuadro de texto de tamaño de papel. El tamaño de papel se previsualizan directamente desde el boceto con su tamaño y sus unidades. Los tipos de papel disponibles proporcionados en la lista desplegable son decididos por la configuración actual. Si desea configurar trazadores para exportar imágenes ráster, debe especificar el tamaño de salida de píxeles. El tamaño del papel se puede personalizarse en el editor de configuraciones de trazadores. Si se ha especificado un sistema Plotter, el tamaño del papel se decidió por la configuración de papel predeterminada proporcionada en el panel de control de Windows. Si los cambios se han ajustado para el tamaño de papel en el cuadro de diálogo Imprimir, el nuevo tamaño se guardarán en el diseño que se va a utilizar en lugar del tamaño en el PCP.
Determinar la orientación de dibujo de un diseño El dibujo se clasifica en orientación horizontal y vertical, los cuales deciden el trazado, Orientación del dibujo para ser visto en un papel. Si selecciona Horizontal, Traza el dibujo utilizando la longitud horizontal del borde. Mientras selecciona Vertical para trazar el dibujo mediante su canto menores como cambiar la orientación horizontal de dibujo igual que gira el papel bajo el dibujo. Una vez especificada la orientación del dibujo, puede controlar si desea trazar la parte superior o la parte inferior del dibujo seleccionando la opción Convertir trazado hacia abajo. Los cambios en la configuración del cuadro de diálogo Configurar página todavía están guardadas en diseños. Ciertas configuraciones de página puede ser sustituido por personalizar ajustes de trazado, pero la configuración no se guardará en el diseño a menos que haga clic en Aplicar para opción de diseño. Además, cambiando la orientación de dibujo no afectará a la posición de origen de trazado que se encuentra en la esquina inferior izquierda de la página una vez girado.
Puede compensar la geometría en el papel introduciendo un valor positivo o negativo en el desplazamiento X e Y cuadros. Cambiar el trazado, de origen puede cambiar la posición del dibujo en papeles. El origen del trazado se ubica en la esquina inferior izquierda del área de conspirar con el valor de offset de 0 relativo a la dirección X e Y. El dibujo se moverán con relación a la esquina inferior izquierda del papel una vez que haya asignado valor positivo o negativo a la parcela de desviación. Mientras asigna una desviación negativa trazan el dibujo debajo de la esquina inferior izquierda del papel y los resultados en el área de trazado está recortada. Seleccione Centro en papel si el área de trazado especificada es parte del dibujo, en lugar de toda la presentación, lo que cambia la posición de la parcela origen.
Establecer el área de trazado de un diseño Puede establecer el área a ser representadas en el cuadro de diálogo Imprimir. Cuando se crean nuevos diseños, la opción de trazado predeterminado es establecer limites que significa conspirar todos los objetos dentro del papel de dibujo. La parcela es de origen (0,0), situado en la esquina inferior izquierda de la página. ZWCAD+ proporciona los siguientes métodos para seleccionar un área de trazado:
Mostrar: Parcelas del contenido que se muestra en la vista actual. Vista: imprime una vista guardada previamente con el comando Ver. Puede seleccionar una vista con
nombre de la lista proporcionada. Esta opción no está disponible si no hay vistas guardadas en el dibujo. Extensiones: imprime la porción del espacio actual del dibujo que contiene objetos. Límites/Diseño: Al imprimir desde el espacio del modelo, el contenido de determinados límites de dibujo
que se imprimirá. Al trazar un diseño, entidades en el área de impresión se imprimirán. El área imprimible
del origen de las coordenadas se calculan desde el punto (0,0), y su área de impresión está determinada por el tamaño del papel de dibujo. Ventana: Parcelas cualquier parte del dibujo que se especifican dentro del rectángulo de la ventana. Haga
clic en el botón de ventana para utilizar un dispositivo señalador para especificar las esquinas opuestas del área a ser trazadas, y luego regresar al cuadro de diálogo Imprimir.
Establezca la escala de parcela para una presentación Cuando se especifica una escala para la salida de su dibujo, puede elegir de una lista de las escalas del mundo real, introduzca su propia escala, o elija Colocar papel para aplicar la escala al dibujo de modo que encaje en el tamaño de papel seleccionado.
Generalmente, los objetos en el espacio del modelo se muestran en la escala establecida en el diseño viewports. Para trazar los objetos en el espacio del modelo con la escala especificada en los diseños, asignar la escala 1:1.
Establezca la escala Lineweight para una presentación Incluso en el caso de diseños a escala de parcela está asignado, éste está habilitado para escalar el lineweight en una escala determinada. Escalar la lineweight, no tiene nada que ver con la escala de parcela al trazar dibujos, que se utiliza principalmente para las líneas incluidas en los objetos que se dibuja. En la mayoría de los casos, usted puede elegir para trazar diseños con defecto conspirar a escala 1:1. Sin embargo, para trazar el diseño escalado por un tamaño de papel en otro tamaño de papel E, usted debe escalar lineweights para ajustarlo a la nueva escala de parcela.
Copiar y mover diseños Puede hacer clic con el botón derecho en la ficha Diseño para seleccionar la opción de mover o copiar, mover o copiar en el cuadro de diálogo, seleccione el destino moviendo la posición y el lugar donde se colocará la copia del diseño de la página y haga clic en Crear una copia para copiar el diseño seleccionado, de lo contrario, sólo la posición de diseño se moverán. Debe tener en cuenta que la ficha de Modelo no se pueden mover o copiar. Si varios diseños se crean en el dibujo o es demasiado largo. Un nombre de diseño que se muestran en la parte inferior del área de dibujo, puede visualizar la ficha de acuerdo con la flecha. La punta de flecha con una línea vertical representa la primera y última ficha individualmente. La ficha actual puede no mostrarse al mover las fichas. Ahorre tiempo mediante la reutilización de diseños que ya ha creado. Dentro del mismo dibujo, puede que desee hacer una copia de un diseño que contiene la mayoría de las opciones que desee y, a continuación, realice los cambios a la nueva copia. Si ha creado diseños que desea volver a utilizar al crear nuevos dibujos, puede guardar los diseños como una plantilla de dibujo.
Para hacer una copia de un diseño 1. 2. En la línea de comandos, escriba C (copiar). 3. 4. Escriba un nombre para el nuevo diseño y, a continuación, presione Entrar.
Crear un nuevo diseño En ZWCAD+, puede crear varios diseños para un mismo dibujo. Cada diseño representa una hoja de papel. Para cada diseño puede especificar el área de impresión, estilos de impresión, escala de impresión, escala lineweight, pluma y agregar asignaciones de viewports, dimensiones, un bloque de título, y otras geometrías específicas para el diseño. Los objetos que agregar a una presentación en el espacio del papel no aparecen en el espacio del modelo. Cuando se crea un nuevo dibujo, el dibujo automáticamente contiene dos diseños predeterminados: Layout1 y el diseño2. Puede empezar utilizando uno de los diseños predeterminados, puede crear su propio, o puede crear una nueva presentación a partir de otra plantilla (.dwt), dibujo (.dwg), o archivo de intercambio de dibujos del archivo (.dxf). Cada dibujo puede contener hasta 255 diseños.
Para crear una nueva presentación utilizando el Layout1 o Layout2 tab 1. Haga clic con el botón derecho en el Layout1 o Layout2 tab y seleccione Nuevo diseño. 2. Si lo desea, cambie el nombre del diseño.
Para crear una nueva presentación utilizando una nueva ficha Diseño 1. Elija Insertar > Presentación > Nuevo Diseño desde el menú principal. 2. Escriba un nombre único para su diseño y, a continuación, presione Entrar.
El nombre puede tener hasta 255 caracteres de longitud y pueden contener letras, números, el signo de dólar ($), guión (-) y guiones bajos (_), o cualquier combinación.
3. Configurar al menos un diseño viewport.
Barra de herramientas de diseño:
Diseño de la línea de comandos
Crear presentación a partir de plantilla.
Diseño de plantilla instancias se ofrece para diseñar nuevos diseños incluidos objetos viewport. Objetos del espacio del papel y la configuración de página de plantilla existente son utilizadas por nuevos diseños. Por lo tanto, objetos de diseño se mostrarán en el espacio del papel, así como la ventanilla de objetos. El usuario puede retener objetos existentes importadas de plantilla y también eliminar objetos. Cualquier objeto en el espacio del modelo no puede ser importada al Crear presentación a partir de plantilla. El sistema proporciona la plantilla de nombre de archivo con extensión .dwt. Plantillas de diseño de cualquier dibujo plantillas pueden ser importados en el dibujo actual.
Para crear una nueva presentación a partir de un archivo existente 1. Elija Insertar > Presentación > Presentación a partir de plantilla desde el menú principal. 2. Seleccione la plantilla en el cuadro de diálogo de archivo, seleccione el archivo de la plantilla deseada y, a
continuación, haga clic en Abrir. 3. En la Insertar diseño(s) cuadro de diálogo, seleccione el diseño(s) que desea insertar y, a continuación,
haga clic en Aceptar. Puede elegir varios diseños manteniendo presionada la tecla Ctrl mientras selecciona los nombres de presentación.
Barra de herramientas de diseño:
Diseño de la línea de comandos
Guardar presentaciones Cualquier dibujo creado en ZWCAD+ puede guardarse como archivo de dibujo de plantilla (.dwt) junto con todos los objetos y la configuración de diseño. Utilizando la opción de diseño comando SAveas para guardar la presentación como nuevo archivo DWT. De forma predeterminada, los archivos de plantilla se guardan en la ruta de búsqueda de plantillas situada bajo la posición correspondiente en la ficha Archivos del cuadro de diálogo Opciones. Como el dibujo de la plantilla de archivo archivo de plantilla de diseño, vaya con el mismo nombre de extensión que contienen alguna información irrelevante para los diseños. Al guardar un dibujo que contiene nuevos diseños como un archivo de plantilla, todos los objetos con nombre utilizado en el diseño (como los bloques, capas y estilos de dimensión) se guardará como bien. Las opciones de tabla definidas son importados como parte de los parámetros de diseño junto con el archivo de la plantilla. Una vez que se guarda un archivo de plantilla utilizando la opción Guardar como del diseño, el comando Definir opciones de tabla no se insertará junto con el diseño. Utilice el comando Purge para borrar el indeseable definir opciones de tabla.
Para guardar una presentación como una plantilla de dibujo 1. Diseño de tipo y, a continuación, presione Entrar. 2. En la línea de comandos, escriba SA (Guardar como). 3. Escriba el nombre del diseño que desee guardar y, a continuación, presione Entrar. 4. Crear archivo de dibujo en el cuadro de diálogo, especifique un nombre de archivo y una ubicación para
el archivo de plantilla de dibujo que está guardando. 5. En Archivos de tipo, seleccione Plantilla de dibujo (*.dwt) y, a continuación, seleccione Guardar.
También puede importar diseños de la plantilla en otro dibujo.
Crear y utilizar las configuraciones de página con nombre Una vez que se han establecido plot device, tabla de estilos de trazado y pertinente en configuración de página en el cuadro de diálogo de trazado, puede guardar la página como página llamado setup, que usualmente se utiliza para actualizar la configuración actual del cuadro de diálogo Imprimir. Aplicar diferentes configuraciones de página al mismo diseño puede obtener resultado trazado específico. Puede crear, por ejemplo, llamada página de configuraciones listadas abajo para controlar el factor de escala y tamaño del dibujo.
Configuración de página
Descripción
Nombre
NoScaling
Parcela en escala 1:1, Hoja tamaño E
Escala de 1 a 2
Parcela en escala 1:2, Hoja tamaño C
Proyecto
La parcela del proyecto de calidad de plotter
Última
Parcela con el trazador de alta calidad
Colocar a papel
Se guarda la configuración de página junto con el archivo de dibujo, para la comodidad de conspirar sin establecer la página cada vez. Si desea trazar la misma composición para varias veces o especificar opciones de salida para varios diseños, puede utilizar la denominada configuración de página.
Administrar diseños en un dibujo Puede cambiar diseños, diseños, eliminar y ver una lista de todas las distribuciones disponibles en un dibujo. También puede cambiar el orden en que aparecen las fichas de presentación; la ficha modelo siempre está parado.
Si desea cambiar el nombre, eliminar o reordenar un diseño cuando el diseño fichas están ocultas, puede escribir para realizar los cambios de diseño o seleccione Menú > Fichas de pantalla para visualizar las fichas.
Para renombrar un diseño 1. Haga clic en la ficha Diseño para el diseño que desea cambiar el nombre y seleccione Cambiar nombre en
el menú contextual. 2. En el cuadro de diálogo Diseño de renombrar, escriba el nuevo nombre para el diseño. 3. Haga clic en Aceptar.
El nombre puede tener hasta 255 caracteres de longitud y pueden contener letras, números, el signo de dólar ($), guión (-) y guiones bajos (_), o cualquier combinación.
Para eliminar un diseño
1. Haga clic en la ficha Diseño para el diseño que desee eliminar y haga clic en Eliminar en el menú contextual.
2. En el cuadro de advertencia, haga clic en Aceptar para eliminar la disposición.
Cualquier nombre a las vistas asociadas con el diseño se eliminan automáticamente cuando se borra el Layout.
Nota No se puede eliminar el modelo de ficha o la última ficha Diseño restantes. Para eliminar toda la geometría del modelo ficha o pestaña Diseño, seleccione primero toda la geometría y, a continuación, utilice el comando Borrar.
Para ver una lista de todas las distribuciones 1. Diseño de tipo y, a continuación, presione Entrar. 2. En la línea de comandos, escriba ? Y, a continuación, pulse Intro para obtener una lista de todas las
distribuciones.
Referencia de comandos
Diseño: Crea y modifica el diseño de dibujo de fichas
Purgar: limpia los no usados en el archivo de dibujo actual, tales como bloques de dibujo, capas, tipos de línea estilos de texto o los estilos de dimensión
Variables de sistema de referencia Ninguno
13.1.4 Crear y Modificar diseño viewports Lorem ipsum dolor sit amet, consectetuer adipiscing elit. Aliquam velit risus rutrum placerat, et, nec condimentum at, leo. En augue Aliquam pellentesque semper magna. Augue Suspendisse. Est Nullam nibh, molestie eget, tempor ut, consectetuer ac, pede. Vestibulum sodales augue hendrerit. Suspendisse mi id. Aenean diam, leo sollicitudin adipiscing, quis posuere, venenatis sed metus. Integer et nunc. Sed quis viverra dolor justo. Lorem ipsum dolor sit amet, consectetuer adipiscing elit. Duis elementum. Nullam un arcu. Vivamus sagittis imperdiet odio. Nam nonummy. Phasellus vehicula ullamcorper velit lorem. Aliquam eu ligula. Maecenas rhoncus. En elementum eros en elit. Leo rutrum Quisque cometida, dolor sit amet, fringilla tincidunt, et, nisi. Donec ut lorem lobortis eros faucibus sodales. Nam vitae lectus id tincidunt lectus ornare. Aliquam sodales suscipit velit. Leo Nullam vehicula iaculis erat,, dignissim vel, id rhoncus, velit. Nulla facilisi. Fusce tortor mollis lorem, sed scelerisque eget, faucibus sed dui. Quisque cometida eu nisi. Etiam sed erat placerat feugiat lorem id. Pellentesque vitae orci en odio porta pretium. Cras quis tellus pede iaculis auctor de la UE. Donec suscipit venenatis mi. Aliquam erat volutpat. Sed congue feugiat tellus. Praesent ac nunc non nisi cursus eleifend. Sed nisi massa, mattis ue,
elementum ac, luctus, lacus. Nunc luctus malesuada ipsum. Morbi aliquam, Massa gravida eget fermentum, eros nisi
volutpat neque, nec placerat nisi nunc non mi. Quisque cometida tincidunt quam nec nibh sagittis eleifend. Duis dignissim malesuada ante. Aliquam erat volutpat. Proin, lectus pharetra risus vel, mollis suscipit sit amet, ac, sapien. Fusce egestas.
Curabitur ut egestas ullamcorper tortor id massa. Cum sociis natoque penatibus et magnis dis parturient montes, nascetur
ridiculus mus. Donec fermentum. Ut Curabitur ligula ac scelerisque ante consectetuer.
A turpis Nullam quis nisl aliquam eleifend. Sed odio sapien, semper eget, rutrum, tempor, nibh.
13.1.5 Crear diseño no rectangular viewports
Utilice el objeto poligonal y opciones de MVIEW para crear viewports irregulares, seleccione Objeto opción para convertir los objetos creados en el espacio del papel para visores. Mientras selecciona opción poligonales para dibujar polilíneas irregulares incluidos arcos y líneas que están habilitadas para cualquiera de los tres vértices se cruzan o, al menos, la polilínea se cerrará automáticamente para formar el viewport poligonal irregular.
Para definir los límites de ventanilla, la zona en la que figuran los objetos seleccionados se calculará, para definir objetos viewport en la esquina de la frontera y, a continuación, encajar el viewport según los objetos especificados.
Opción poligonal se utiliza para crear viewports irregular según los puntos especificados. Con el mismo comando solicita como crear polilíneas.
Redefinir el límite Viewport Límites de viewports puede ser redefinido por VPCLIP comando. Una vez seleccionada la vista recortada, puede especificar los objetos existentes como nueva frontera o especificar nuevos punto límite. Usted debe notar que la frontera no es ni muestra ni recorta si la capa en la que el límite del viewport no rectangular localiza. Si cierra la capa límite, en lugar de congelar, el viewport se recortará.
Al igual que otros objetos geométricos, mangos que se utilizan para cambiar la forma de viewports no rectangular se mostrará una vez seleccionado, con el que puedes editar el viewport como otros objetos. Tales como mover, rotar, escalar y así sucesivamente. Para definir los límites de ventanilla, la zona en la que figuran los objetos seleccionados se calculará, para definir objetos viewport en la esquina de la frontera. Algunos dibujos geométricos pueden no mostrarse totalmente diferentes para la forma de las fronteras.
Escalado y Panning dentro de Viewports no rectangular Dibujos geométricos en el espacio del modelo será cortada de acuerdo con la vista las fronteras cuando el escalado y el panning dentro de viewports no rectangular. Sin embargo, el escalado o panning en visores rectangulares no puede mostrar objetos fuera de los límites del viewport. Si se utiliza la opción Extensiones de comando Zoom para los objetos se recorta en viewports no rectangular, sistema escala el dibujo según las extensiones de delimitación, no todos los dibujos geométricos son visibles en el visor no rectangular.
Referencia de comandos
MVIEW: Controla la creación y visualización de diseño viewports
VPCLIP: Clips un viewport seleccionado frontera en ficha Diseño para ajustarse a un límite dibujados por el usuario
ZOOM: establece la visibilidad de capa dentro de viewports
Referencia de comandos Ninguno
13.2 Trazar dibujos
Cuando el dibujo está terminado, puede guardarlo utilizando varios métodos. Puede trazar el dibujo sobre el papel o crear un archivo para utilizarlo con otra aplicación.
Temas en esta sección: Overview of Plotting
Para comprender los conceptos pertinentes para facilitar a los usuarios el establecimiento de propiedades de gráficos.
Plot Settings Antes de trazar un dibujo, debe especificar algunos parámetros de trazado. Por ejemplo, configuración de página, la impresora, el área de trazado, tamaño de papel y así sucesivamente.
Use Plot Styles Usted puede controlar muchos aspectos de la forma de un objeto se representa gráficamente mediante el uso de estilos de trazado.
Plot Files to Other Formats Parcelas archivos en diversos formatos, incluyendo PDF, DWF, PLT y otros archivos. Puede realizar la salida de dibujos en cualquiera de los formatos de imagen con el único controlador de trazador.
13.2.1 Descripción general de conspirar
Para comprender los conceptos pertinentes para facilitar a los usuarios el establecimiento de propiedades de gráficos.
Plotter Manager Plotter Manager es una ventana en la que todos los parámetros del trazador (PC5) archivos de instalación de usuario se enumeran. Si desea utilizar ZWCAD+ tramando predeterminado distinto al de propiedades de sistema Windows configurado, también puede crear un nuevo archivo de configuración de trazador de trazador de sistema de Windows. Parámetros de configuración de trazador contienen información de puertos, la calidad de las imágenes ráster y dibujos vectoriales, tamaño del dibujo y propiedades personalizadas basadas en el tipo de trazador. Usuario puede iniciar un Plotter - Introducción Página Agregar cuadro de diálogo, seleccione la opción Agregar nuevo Plotters del nombre en el cuadro desplegable en la zona de la impresora o el trazador de gráficos de la parcela (cuadro de diálogo), que está disponible para la creación de trazador utilizando la información pertinente que se importa como este asistente requerido. Diseños El diseño muestra los resultados en una página trazada. Puede crear tantos diseños como necesite. Cada presentación se guarda en su propia ficha Diseño y puede estar asociada con una configuración de página diferente. Todos los elementos que se mostrarán en una página trazada, tales como bloques de título y notas, se dibujan en el espacio del papel en un diseño. Los objetos en el dibujo se crea en el espacio del modelo. Para ver estos objetos en el diseño, debe crear presentación visores.
Las configuraciones de página Especificar la configuración de página del diseño se crea a través de la configuración de la página y la configuración de gráficos, controla si el cuadro de diálogo para mostrar la ficha Diseño o modelo de ficha. Configuración de página puede ser aplicado a otros diseños una vez guardado con un nombre determinado.
Plot Styles Un estilo de trazado incluye propiedades como lineweight, color, patrón de trama, que controla la forma en que un objeto o capa se trazan. El Administrador de estilos de trazado muestra todas las tablas de estilos de trazado disponible en ZWCAD+. Hay dos tipos: estilos de trazado dependientes del color y con nombre. Utilice sólo un tipo de tabla de estilos de trazado para trazar un dibujo cada vez. Para dependientes del color tablas de estilos de trazado, un color del objeto determina cómo se trazan. Con una extensión de archivo .ctb tabla de estilos de trazado, estos archivos están impedidos de asignación de
estilos de trazado dependientes del color directamente a objetos. En su lugar, para controlar la forma en que un objeto se trazan, debe cambiar su color. Por ejemplo, todos los objetos asignados al color rojo en un dibujo se trazan el mismo camino. Tablas de estilos de trazado denominado usar estilos de trazado que se asignan directamente a objetos y capas. Con una extensión de archivo .ctb tabla de estilos de trazado, estos archivos permiten a cada objeto de un dibujo que se dibuja de forma diferente, independiente de su color.
Referencia de comandos
Opciones: personaliza los ajustes de ZWCAD+
Parcela: dibuja un dibujo a un plotter, impresora o archivo
Variables de sistema de referencia Ninguno
13.2.2 Configuración de trazado
Cuando usted crea un dibujo, puede realizar la mayoría de sus trabajos sobre el modelo de ficha. En cualquier momento usted puede imprimir su dibujo para ver cómo se ve en el papel. Es fácil para iniciar la impresión y, posteriormente, crear diseños y ajustes de impresión personalizados para mejorar la salida impresa.
Para iniciar la impresión 1. Elija Archivo > Gráfico desde el menú principal. 2. Configurar la impresora y parámetros relevantes y, a continuación, haga clic en Aceptar.
Barra de herramientas estándar:
Trazado de la línea de comandos
Hay muchas opciones que puede establecer antes de la impresión, tales como la escala del dibujo, el área de impresión, tablas de estilos de impresión, y mucho más.
Antes de imprimir, puede configurar muchos aspectos de la impresión: Seleccionar y configurar el plotter. Especificar el tamaño y la orientación del papel. Especificar el tamaño del papel utilizado para trazar, incluyendo qué parte de un dibujo para imprimir y el
origen del área de impresión. Elija si desea imprimir y cambiar escala de grosores de línea. Elija si desea aplicar tablas de estilos de impresión para controlar los colores, anchos de pluma, tipos de línea y lineweights.
Ajustar el tamaño de papel
Puede especificar una impresora o trazador gráfico que se utiliza cuando se imprime un dibujo. Puede imprimir su dibujo en cualquier impresora o trazador de gráficos que sea compatible con Windows, incluyendo impresoras de raster.
Para seleccionar una impresora o plotter 1. Elija Archivo > Gráfico desde el menú principal. 2. En la lista Nombre de la impresora o el trazador de gráficos, seleccione una impresora o trazador de
gráficos que desee utilizar y, a continuación, haga clic en Aceptar.
Barra de herramientas estándar:
Trazado de la línea de comandos
Tamaño de papel predeterminado utilizado para la creación de nuevos diseños a través de la edición de archivos PC5 para ploters asociativa puede ser asignada para el papel. Con esta técnica, usted puede asignar diferentes tamaño de papel para Windows y ZWCAD+ por separado.
Si se establece la variable de sistema PAPERUPDATE 0, solicita mostrar si el trazador seleccionado no admite el tamaño de papel. Si se establece la variable de sistema PAPERUPDATE a 1, el tamaño del papel se actualizará automáticamente al tamaño de papel predeterminado que proporcionan los trazadores.
Para seleccionar el tamaño y la orientación del papel
1. Elija Archivo > Gráfico desde el menú principal. 2. En la lista Tamaño de papel en la impresora o el trazador de gráficos, seleccione el tamaño de papel
deseado y, a continuación, haga clic en Aceptar.
Barra de herramientas estándar:
Trazado de la línea de comandos
También puede ajustar la orientación de impresión de un dibujo boca abajo sobre el papel. Cada presentación en el dibujo puede especificar si desea imprimir boca abajo.
Utilizar un tamaño de papel personalizado También puede agregar tamaño de papel personalizado a non-system a través de plotters Plotter Configuration Editor. Generalmente el tamaño de papel personalizado no es capaz de añadir al sistema Windows trazador, pero puede modificar el área trazada según el tamaño del papel asociado al sistema de trazadores.
Colocar el dibujo en el papel. Puede ajustar la posición del dibujo se trazan en un papel antes de imprimir. Establezca el origen del área de impresión Puede especificar la posición del dibujo se trazan en un papel, introduciendo un valor positivo o negativo en el desplazamiento X e Y cuadros. Seleccione Centro en papel para localizar el dibujo en el centro del papel. El valor de desplazamiento hace una indemnización a la página pitch alineando la esquina inferior izquierda de la barra de título con el del papel de dibujo. El desplazamiento son generalmente negativos, midiendo la distancia entre el borde de la página y la información sobre parcelas.
Para especificar el origen de área de impresión 1. Si es necesario, haga clic en la ficha Diseño deseado o el modelo de ficha. 2. Elija Archivo > Gráfico desde el menú principal. 3. Realice una de las siguientes acciones en el área de desplazamiento de trazado:
Al centro de la zona de impresión especificado en la página impresa, seleccione la casilla de verificación la parcela central. Para especificar un origen para el área de impresión, escriba las coordenadas x e y.
4. Seleccione Guardar cambios de diseño y, a continuación, haga clic en Aplicar para el diseño.
Barra de herramientas estándar:
Trazado de la línea de comandos
La orientación del dibujo determina si para trazar un plano vertical u horizontal.
Establecer a escala de parcela Escala de trazado del dibujo puede especificarse directamente desde la lista desplegable de escala en escala de parcela parcela área de cuadro de diálogo. También puede elegir Personalizar para establecer a escala de parcela deseado, o elija Colocar papel para aplicar la escala al dibujo de modo que encaje en el tamaño de papel seleccionado. Generalmente, dibujar objetos en su tamaño real. Es decir, puede decidir qué unidad se aplican al tamaño (una pulgada, un milímetro, un medidor) y dibujar objetos en una escala de 1:1. Por ejemplo, si selecciona la unidad de medida como milímetros, entonces cada unidad en el dibujo representa un milímetro. Al trazar el dibujo, puede especificar una escala precisa o montar la imagen en el papel. Conspirar es usualmente trabajan bajo la proporción exacta. La escala de parcela establecida aquí representa el ratio de dependencia de trazado y unidad real utilizado para la elaboración de modelos. Establecer una escala específica Junto con la escala de parcela parcela unidad y unidad de dibujo debe especificarse antes de imprimir. Por ejemplo, si selecciona el tamaño de papel a mm, introducción de 1 mm y 10 bajo en unidades en blanco produce un dibujo de trazados con cada unidad trazados reales representa a 10 milímetros. La siguiente figura muestra un ejemplo de complot objetos en tres escalas diferentes.
Para escalar automáticamente el dibujo para imprimir 1. Si es necesario, haga clic en la ficha Diseño deseado o el modelo de ficha. 2. Elija Archivo > Gráfico desde el menú principal. 3. Para cambiar la escala del dibujo para que se ajuste a una página impresa, a escala de parcela, haga clic
en Ajustar al papel. 4. Seleccione Guardar cambios de diseño y, a continuación, haga clic en Aplicar para el diseño.
Barra de herramientas estándar: Parcela
Para especificar el factor de escala a ti mismo 1. 2. Elija Archivo > Gráfico desde el menú principal. 3. A escala de parcela, realice una de las siguientes opciones:
Seleccionar una escala predefinida. Por ejemplo, elija 1:2 Si quieres 1 unidad impresa (pulgadas o milímetros) para igual a 2 unidades de dibujo. Seleccione Personalizado y, a continuación, en Escala definida por el usuario, tipo impreso el ratio de
unidades de medida (milímetros o pulgadas) para las unidades de dibujo. 4. Seleccione Guardar cambios de diseño y, a continuación, haga clic en Aplicar para el diseño.
Barra de herramientas estándar:
Trazado de la línea de comandos
La escala del dibujo para ajustarlo a la página Para trazar la opinión del mayor tamaño posible que encaja en el papel. La altura y la anchura del dibujo se ajustará según el tamaño del papel. Cualquier cambio en la proporción de unidades de trazados, tamaño del dibujo, plotters, parcela parcela de origen, la orientación y el área de trazado se reflejarán a escala de parcela.
Establecer opciones para objetos trazados Las siguientes opciones mostrar patrones de trazado con instrucciones sobre cómo trazar objetos.
Parcela en segundo plano. Especifica que la parcela se procesan en segundo plano. Objeto trazado Lineweights. Especifica que lineweights asignados a objetos y capas están trazados. Parcela con estilos de trazado. Las parcelas de un dibujo con determinados estilos de trazado. Parcelas
lineweights automáticamente una vez seleccionando esta opción automáticamente. Si no selecciona esta opción, los objetos se representan con sus propiedades asignadas y no con la trama de anulaciones de estilo. Parcela Paperspace Última. Parcelas modelo de geometría espacial en primer lugar. En la geometría
del espacio de papel es usualmente trazados antes de modelo de geometría espacial. Ocultar objetos Paperspace. Suprime el trazado de los objetos que se encuentran detrás de otros
objetos independientemente de cómo se visualiza en la pantalla. Esta opción sólo está disponible en las fichas de diseño. Sello de la parcela. Horizontalmente o Verticalmente coloca el sello del dibujo información sobre una
esquina determinada del dibujo. El sello del dibujo ajustes se pueden guardar en el archivo de registro, también no se puede guardar. Los ajustes de sello "complot". El sello del dibujo se abrirá el cuadro de diálogo seleccionando el sello
del dibujo en la opción en el cuadro de diálogo Imprimir. Guardar los cambios de diseño. Todos los cambios que realice en el cuadro de diálogo Imprimir se
guardarán en el diseño si hace clic en Aceptar.
Para establecer opciones lineweight 1. Si es necesario, haga clic en la ficha Diseño deseado o el modelo de ficha. 2. 3. Elija Objeto de trazado para trazar los lineweights Lineweights asignados a objetos y capas. 4. Seleccione Escala Lineweights imprimir lineweights en proporción a la escala establecida en la escala de
parcela. Si no se selecciona, lineweights imprimir a su tamaño asignado sin necesidad de ajustes de la escala de impresión. (Una ficha de presentación debe estar activo para cambiar escala de grosores de línea).
5. Seleccione Guardar cambios de diseño y, a continuación, haga clic en Aplicar para el diseño.
Barra de herramientas estándar:
Trazado de la línea de comandos
Nota Los estilos de impresión también puede afectar cómo imprimir lineweights.
Especifique el área de parcela Para determinar dónde trazar el dibujo, debe especificar un área para el dibujo. Las siguientes opciones en el área de trazado se proporcionan en el cuadro de diálogo Imprimir.
La pantalla. Traza los contenidos mostrados en la vista actual. Vista. Imprime una vista guardada previamente con el comando Ver. Puede seleccionar una vista con
nombre de la lista proporcionada. Esta opción no está disponible si no hay vistas guardadas en el dibujo. Extensiones. Imprime la porción del espacio actual del dibujo que contiene objetos. Límites/diseño. Cuando se imprime desde el espacio del modelo, el contenido de determinados límites de
dibujo que se imprimirá. Al trazar un diseño, entidades en el área de impresión se imprimirán. El área imprimible del origen de las coordenadas se calculan desde el punto (0,0), y su área de impresión está determinada por el tamaño del papel de dibujo. Ventana. Parcelas de cualquier parte del dibujo que se especifican dentro del rectángulo de la ventana.
Haga clic en el botón de ventana para utilizar un dispositivo señalador para especificar las esquinas opuestas del área a ser trazadas, y luego regresar al cuadro de diálogo Imprimir.
Para especificar una parte del dibujo para imprimir 1. Si es necesario, haga clic en la ficha Diseño deseado o el modelo de ficha. 2. Elija Archivo > Gráfico desde el menú principal. 3. Bajo el área de impresión, haga clic en uno de los siguientes:
Pantalla - Parcelas la vista actual en la pantalla. Ver - Traza la vista guardada seleccionada. Extensiones - Parcelas el contenido dentro de las extensiones de dibujo especificada.
Ventana - Parcelas la parte del dibujo que figura en la ventana especificada. Haga clic en el botón de
ventana para utilizar un dispositivo señalador para especificar las esquinas opuestas del área a ser trazadas, y luego regresar al cuadro de diálogo Imprimir.
4. Seleccione Guardar cambios de diseño y, a continuación, haga clic en Aplicar para el diseño.
Trazado de la línea de comandos
Vista previa de una parcela Visualización de un dibujo antes de imprimir le da una vista previa de qué aspecto tendrá el dibujo cuando se imprima. Esto le ayuda a ver si hay cualquier cambio que desee realizar antes de imprimir el dibujo. Si está utilizando tablas de estilos de impresión, la vista preliminar muestra cómo se imprimirá el dibujo con los estilos de impresión asignados. El sistema genera automáticamente la vista previa de los resultados tan pronto como la configuración de las propiedades pertinentes de ploteo.
Para obtener la vista preliminar de un dibujo antes de imprimir. 1. Si es necesario, haga clic en la ficha Diseño deseado o el modelo de ficha. 2. Elija Archivo > Vista previa de trazado desde el menú principal. 3. Realice uno de los siguientes:
Para imprimir el dibujo, haga clic en Trazar en la esquina superior izquierda. Para volver al dibujo, haga clic en el botón Cerrar de la ventana de previsualización o presione Esc.
Barra de herramientas estándar:
Vista previa de la línea de comandos
Impresión de un dibujo
Nota No puede imprimir una imagen procesada directamente a una impresora. Para imprimir una imagen procesada, primero debe guardar el dibujo en un formato diferente y luego imprimir desde otro programa de gráficos.
Para imprimir un dibujo 1. Si es necesario, haga clic en la ficha Diseño deseado o el modelo de ficha. 2. Elija Archivo > Gráfico desde el menú principal. 3. Desde el cuadro de diálogo Imprimir, hacer ajustes a la configuración.
Nota En vez de usar la configuración de impresión que guarda con su diseño, puede seleccionar Gráfico anterior forman el nombre de la lista desplegable en el área de configuración de página.
Referencia de comandos
Parcela: dibuja un dibujo a un plotter, impresora o archivo
Capa: gestiona las capas y las propiedades
: establece la corriente LWEIGHT lineweight lineweight, opciones de visualización, así como unidades lineweight
Opciones: personaliza los ajustes de ZWCAD+
Propiedades: Propiedades de los controles de los objetos existentes
Vista previa: muestra el aspecto del dibujo cuando se se traza
ZOOM: aumenta o disminuye el tamaño aparente de los objetos en el visor actual
Variables de sistema de referencia
PLOTROTMODE: Controla la orientación de las parcelas
13.2.3 Usar estilos de trazado
ZWCAD+ utiliza estilos de trazado para cambiar la apariencia de tu dibujo impreso sin modificar los objetos reales en su dibujo. Asignación de estilos de trazado le permite personalizar el color, escala de grises, cribado y Lineweight, que se utilizan para imprimir su dibujo. Plot Styles le ayudan a controlar lo que su dibujo se ve como cuando se imprime.
Porque estilos de trazado se guardan en tablas de estilos de trazado, que son archivos ubicados en su ordenador, disco o servidor, puede volver a utilizarlos para ayudar a eliminar la necesidad de volver a configurar los ajustes de impresión cada vez que se imprime un dibujo. Puede guardar estilos de trazado en un nombre de archivo para cada uno de sus clientes. Incluso puede compartir el archivo con los compañeros de trabajo, o guardar los archivos en una red para asegurarse de que todos en la oficina utiliza los mismos estándares.
Comprensión de tablas de estilos de trazado Una tabla de estilos de trazado es una colección de estilos de trazado que le permite cambiar la apariencia de tu dibujo impreso sin modificar los objetos reales en su dibujo. Cada tabla de estilos de trazado se guarda en un archivo que puede ser ubicado en su equipo, disco o servidor. Un dibujo puede usar un tipo de tabla de estilos de trazado en un momento. Hay dos tipos de tablas de estilos de trazado:
Dependientes del color tablas de estilos de trazado (CTB) contienen una colección de estilos de trazado basándose en el índice de cada uno de los 255 colores disponibles en un dibujo. True Colors y libros en color no son aplicables a los dependientes del color tablas de estilos de trazado. Denominado tablas de estilos de trazado (STB) contienen una colección de estilos de trazado que usted
defina. Pueden variar independientemente de su color. Independiente del color con tablas de estilos de trazado, no puede asignar estilos de trazado de objetos individuales o capas. Para utilizar estos estilos de trazado, puede asignar un color específico para una entidad o una capa. Cuando se especifica un color de la tabla de estilos de trazado dependientes en el momento de la impresión, la entidad los colores y los colores de las capas de mapa de color según estilos de trazado en la tabla de estilos de trazado que usted especifique. Si especifica un estilo de trazado para una entidad específica, que anula cualquier parcela parcela estilo estilo asignado a la capa en la que reside la entidad. A veces una parcela denominada estilo asignado a una entidad o una capa no se encuentra en la tabla de estilos de trazado que se asigna a un diseño o dibujo. Esto puede suceder si el estilo de trazado se ha eliminado de la denominada tabla de estilos de trazado o si asignar una tabla de estilos de trazado con nombres diferentes para el dibujo que no contienen el nombre de estilo de trazado. En este caso, la entidad se imprimen utilizando las propiedades predeterminadas. Si usted planea intercambiar tablas de estilos de trazado denominado dentro del mismo dibujo, es una buena idea para coordinar las tablas a utilizar los mismos nombres de estilos de trazado.
Si un dibujo nuevo basado en una plantilla, el nuevo dibujo utiliza el mismo tipo de tabla de estilos de trazado como plantilla. Si se crea un nuevo dibujo sin una plantilla, el tipo de tabla de estilos de trazado está especificado en el Asistente para nuevo dibujo; cada dibujo está diseñada para el uso de tablas de estilos de trazado, pero usted decide si desea aplicar a ellos. Configuración de estilos de trazado para determinar cómo se trazan un dibujo. Como el color y tipo de línea, estilo de trazado es también una especie de propiedad de objeto que reflexionó sobre los objetos trazados o capa una vez que la parcela parcela el objeto con el estilo asignado. Un estilo de trazado del objeto controla un trazan propiedades, como color, difuminado, escala de grises, Pluma, Lápiz, virtual screening, tipo de línea, adaptable, extremo línea lineweight, unión de línea y Estilo de relleno.
Si los estilos de trazado en conflicto con la configuración creada para objetos, utilice la configuración de estilos de trazado para trazar distintas de las configuraciones creadas para los objetos. Puede cerrar estos ajustes sustituto en la demanda.
Elija un tipo de tabla de estilos de trazado Una tabla de estilos de trazado es una colección de estilos de trazado asignada a un diseño o el modelo de ficha. Hay dos tipos de tablas de estilos de trazado dependientes del color: tablas de estilos de trazado y denominado tablas de estilos de trazado. Dependientes del color tablas de estilos de trazado (CTB) Dependientes del color determina la tabla de estilos de trazado graficar características como lineweight, utilizando un color del objeto. Este estilo de trazado parcelas de objetos con el mismo color en el mismo estilo. Por ejemplo, cada objeto azul en un dibujo se traza de la misma manera. Mientras dependientes del color se proporcionan tablas de estilos de trazado para la edición en lugar de adición o eliminación de estilos de trazado. Hay 256 estilos de trazado dependientes del color en una tabla de estilos de trazado, una para cada color. Una vez que un color de la tabla de estilos de trazado dependientes se asigna al dibujo, no se le puede asignar un estilo de trazado de objetos individuales o capas. En su lugar, para asignar propiedades de estilos de trazado para un objeto, debe cambiar el color del objeto o la capa. Puede asignar dependientes del color tablas de estilos de trazado para diseños. Puede utilizar varios colores predefinidos tablas de estilos de trazado dependientes, editar tablas de estilos de trazado existentes, o crear los suyos propios.
Tenga en cuenta que la asignación de los dependientes del color Tabla de estilos de trazado para un diseño sólo está disponible cuando el dibujo se ha ajustado para usar dependientes del color tablas de estilos de trazado. Denominado tablas de estilos de trazado (STB) Denominado tablas de estilos de trazado contiene estilos de trazado definido por el usuario. Este estilo de trazado parcelas objetos basados en el estilo de trazado asignada al objeto en lugar del color. El nombre de tablas de estilos de trazado pueden ser asignados a objetos o diseños como asignar otras propiedades. Named plot styles puede asignarse a objetos o capas de la misma manera que cualquier otras propiedades.
Asignar tablas de estilos de trazado para diseños Controla el trazado, de estilo para objetos en diseños con diferentes estilos de trazado asignada a cada diseño. Las tablas de estilos de trazado especificado afectan tanto el espacio del modelo y espacio del papel de objetos. Si especificó denominado estilo de trazado de un dibujo, cada objeto en el dibujo se asigna directamente un estilo de trazado o hereda un estilo de trazado de su capa. Si un xref ha sido insertada en el dibujo actual, todos definidos tablas de estilos de trazado se insertará como bien. Puede asignar tablas de estilos de trazado de forma global para todos los diseños (incluido el modelo de ficha), o de forma individual para el modelo de ficha o pestaña Diseño. Asignar una tabla de estilos de trazado para un diseño individual permite personalizar aún más los diseños que se utilizan para imprimir un dibujo.
Para asignar tablas de estilos de trazado 1. Si es necesario, haga clic en la ficha Diseño deseado, o haga clic en la ficha modelo. 2. Elija Archivo > Gráfico desde el menú principal. 3. Bajo Tabla de estilos de trazado (asignación de plumillas), seleccione una tabla de estilos de trazado en uno
de los siguientes: Ninguno : no aplica ninguna tabla de estilos de trazado. Trazado de objetos según sus propias propiedades. Monocromo : Parcelas todos los colores como negro. Nuevo : Crea una nueva tabla de estilos de trazado.
4. Seleccione Guardar cambios de diseño y, a continuación, haga clic en Aplicar para el diseño.
Barra de herramientas estándar:
Trazado de la línea de comandos
Nota Cuando el dibujo se creó por primera vez estaba configurado para utilizar cualquiera de los dependientes del color o denominado tablas de estilos de trazado.
Gestionar tablas de estilos de trazado Color-dependiente (CTB) y denominado (STB) tablas de estilos de trazado se almacenan en la carpeta printstyle por defecto. Esta carpeta es también conocido como el Administrador de estilos de trazado.
Administrador de estilos de trazado está disponible para agregar, eliminar, renombrar, copiar y editar tablas de estilos de trazado.
Crear nuevas tablas de estilos de trazado ZWCAD+ ofrece varias tablas de estilos de trazado para ayudarle a empezar. Si desea personalizar la salida de impresión, además puede crear su propia tabla de estilos de trazado. Puede personalizar el patrón exportador de trazado por la importación de archivos de configuración de la impresora (archivo PCP).
Crear nuevas tablas de estilos de trazado 1. Elija Archivo > Gráfico desde el menú principal.
2. Bajo Tabla de estilos de trazado (asignación de plumillas), elija Nueva para abrir el asistente para agregar tablas de estilos de trazado.
3. En la última página del asistente, haga clic en Editor de tablas de estilos de trazado para configurar los estilos de trazado para la tabla.
Barra de herramientas estándar:
Trazado de la línea de comandos
Cambiar la configuración de estilos de trazado
La ficha General muestra información general sobre la mesa. El área de propiedades en la vista Formulario ficha proporciona opciones para modificar colores o propiedades relevantes de estilos de trazado. Si está utilizando un color-dependiente, la tabla de estilos de trazado dependientes del color propiedades (por ejemplo, el tramado de color, escala de grises, Pluma, Lápiz, virtual screening, tipo de línea, adaptable, extremo línea lineweight, unión de línea y Estilo de relleno) están disponibles en el área de propiedades. Si bien todas estas propiedades de estilos de trazado (por ejemplo, el tramado de color, escala de grises, Pluma, Lápiz, virtual screening, tipo de línea, adaptable, extremo línea lineweight, unión de línea y Estilo de relleno) cambian para cada estilo de trazado de las Propiedades cuando se utiliza un nombre de tabla de estilos de trazado. En un denominado tabla de estilos de trazado, el trazado normal estilo representa un objeto las propiedades predeterminadas de estilos de trazado (no se aplica). El estilo normal no puede ser modificada ni eliminada por usted mismo. Color Los estilos de trazado de color predeterminado para utilizar el color del objeto. Con este ajuste, el objeto mantiene su capa o ajustar individualmente el color. El color reemplaza el color del objeto en el tiempo de impresión si se le asigna un color de estilos de trazado para este estilo de trazado. Sistema proporciona 255 Índice de Color (ZCI) colores, un cierto color, o un color de color de libro en la parcela opciones de estilo. Aunque el verdadero color, estilos de trazado debe sincronizarse con la misma configuración de color para el trazador de configuraciones. Sin embargo, el sistema toma el último índice de color como sustituto color una vez que el trazador no se puede actualizar la configuración de color verdadero. Dither Permite el tramado. Un plotter usa difuminado para aproximar colores con patrones de puntos, dando la impresión de conspirar más colores que están disponibles en el índice de color ZWCAD+ (ZCI). Si el plotter no admite vacilaciones, se omite el valor de la interpolación. Tramado suele estar desactivada para evitar falsos resultados escribir esa línea de tramado de thin vectores. Apagar el tramado también hace visibles los colores más tenues. Cuando se apague el tramado, ZWCAD+ mapas de colores al color más cercano, lo que se traduce en una gama de colores más reducida al trazar. El tramado está disponible si se utiliza el color del objeto o asignar un color de estilos de trazado. Escala de grises En caso de que el trazador admite, sistema de escala de grises convierte los colores a escala de grises del objeto cuando se selecciona Convertir a escala de grises. Los colores claros, como el amarillo, están trazados con valores de color gris claro. Los colores oscuros son trazadas con valores de gris oscuro. Si se establece la escala de grises apagado, el sistema utiliza los valores RGB de los colores de la entidad. La escala de grises está disponible para la entidad de color o un color de estilos de trazado. Pen Especifica una pluma para usar al trazar los objetos que utilizan este estilo de trazado. Bolígrafos disponibles van desde 1 a 32. Virtual Pen Especifica un número de pluma virtual entre 1 y 255. A muchos no los trazadores de plumas puede simular los trazadores de plumas mediante plumillas virtuales. Para muchos dispositivos, puede programar la anchura del lápiz, patrón de relleno, el estilo final, unir el estilo y el color/selección desde el panel frontal del trazador. Proyección Una intensidad de color determina la cantidad de tinta ZWCAD+ pone en el papel al imprimir. Utilizando los valores válidos del 0 al 100. Si se establece el valor en 0, el color se reduce al blanco. Al mismo tiempo, asignar a 100, el color se mostrará en su máxima intensidad.
El cribado es eficaz sólo si el plotter está configurado para tramar colores o escala de grises, con tramado habilitado. Tipo de línea Especifica qué tipo de línea a la tabla de estilos de trazado. El ajuste predeterminado es usar el objeto Tipo de linea. Adaptive Puede establece la opción Adaptable cualquiera que sea el tipo de linea es objeto de carácter o estilo de trazado. La opción puede ajustar
La escala del tipo de línea para completar el patrón tipo de linea. La línea se puede terminar en el medio del tipo de linea patrón si la adaptación está ajustado en OFF. Lineweight Lineweight utiliza Object es el valor predeterminado para el estilo de trazado lineweight. Todas las muestras lineweight junto con los valores aparecen en la lista desplegable lineweight. También puede modificar una existente si la lineweight uno necesita no está disponible en la lista desplegable. Hace clic en Editar para modificar el botón Lineweights lineweights existente. Final de línea Especifica el estilo de fin de línea con el estilo de trazado. El ajuste predeterminado es Usar objeto estilo final. La unión de línea Especifica el estilo de la línea articular. El ajuste predeterminado es Usar objeto unirse a estilo. Estilo de relleno Especifica el estilo de relleno de polilíneas, toro y los objetos rellenos con entidades. El valor predeterminado es usar el estilo de relleno del objeto.
Modificar tablas de estilos de trazado 1. Elija Archivo > Gráfico desde el menú principal. 2. Bajo Tabla de estilos de trazado (asignación de plumillas), haga clic en la tabla de estilos de trazado que
desea modificar y, a continuación, haga clic en el botón Editar. 3. Haga clic en la ficha General en el Editor de tablas de estilos de trazado y, a continuación, realice una de
las siguientes opciones: Introduzca una nueva descripción de estilos de trazado. Seleccione Aplicar el factor de escala global para no ISO tipos de lineas para aplicar el factor de escala
para no ISO tipos de lineas utilizadas para cualquier estilo de trazado en la actual tabla de estilos de trazado. Introducir un factor de escala que se aplican a los no-ISO tipos de lineas utilizadas para cualquier estilo de trazado en la actual tabla de estilos de trazado.
4. Haga clic en la ficha Vista de formulario y, a continuación, realice una de las siguientes opciones: Realizar cambios en un estilo de trazado dependientes del color seleccionándolo en la lista de trazado y, a
continuación, realice el color, tipo de línea, o lineweight cambios para el estilo de trazado en el área de propiedades. Los cambios se guardan automáticamente para el estilo de trazado seleccionada. Hacer cambios en un nombre de estilo de trazado seleccionándolo en la lista de trazado y, a
continuación, realice el color, tipo de línea, o lineweight cambios para el estilo de trazado en el área de propiedades. Los cambios se guardan automáticamente para el estilo de trazado seleccionada. Agregar un nuevo estilo de trazado haciendo clic en Agregar estilo. Introduzca un nuevo nombre y, a
continuación, haga clic en Aceptar. Seleccione las opciones de estilo de trazado. (Disponible para named plot styles solamente). Eliminar un estilo de trazado seleccionándolo en la lista de trazado y, a continuación, haga clic en Eliminar
el estilo. (Disponible para named plot styles solamente). 5. Haga clic en Aceptar.
Barra de herramientas estándar:
Trazado de la línea de comandos
Cambio de un dibujo del tipo de tabla de estilos de trazado Cuando el dibujo se creó, fue configurado para utilizar el color de tablas de estilos de trazado dependientes (.ctb archivos) o denominado tablas de estilos de trazado (.stb archivos). Un dibujo puede usar un tipo de tabla de estilos de trazado en un momento. Si es necesario, después de un dibujo se crea puede convertir el dibujo para utilizar el otro tipo de tabla de estilos de trazado. Si no puede recordar qué tipo de tabla de estilos de trazado se asigna a su dibujo, utilice el sistema PSTYLEMODE variable para determinar el tipo de tabla de estilos de trazado.
Para cambiar un dibujo a usar tablas de estilos de trazado denominado 1. Abra el dibujo que utiliza estilos de trazado dependientes del color de tablas (.ctb archivos). 2. Escriba CONVERTPSTYLES y, a continuación, presione Entrar. 3. Si ya ha convertido su color individual depende de tablas de estilos de trazado para denominado Tablas,
haga clic en Aceptar en el mensaje que aparece. 4. En el cuadro de diálogo Seleccionar archivo, seleccione un nombre de tabla de estilos de trazado (.stb
archivo) que desee utilizar con el dibujo. 5. Haga clic en Abrir y aparecerá un mensaje para confirmar que el dibujo se convierte.
Para cambiar un dibujo a color de uso de tablas de estilos de trazado dependientes 1. Abra el dibujo que utiliza tablas de estilos de trazado denominado (.stb archivos). 2. Escriba CONVERTPSTYLES y, a continuación, presione Entrar. 3. Si usted está seguro de que desea convertir el dibujo y perder todas las asignaciones de estilos de
trazado, haga clic en Aceptar en el mensaje que aparece.
Nota convertir un dibujo a color de uso de tablas de estilos de trazado dependientes eliminará todos los estilos de trazado denominado Información de objetos y capas. Sin embargo, el nombre de tablas de estilos de trazado no se eliminan de su ordenador.
Conversión de tablas de estilos de trazado Puede convertir un color-dependiente a una tabla de estilos de trazado denominado tabla de estilos de trazado. No puede convertir un nombre de tabla de estilos de trazado dependientes del color a una tabla de estilos de trazado dependientes del color porque sólo contienen tablas de estilos de trazado que se nombran después de los 255 colores a los que se asignan. Convertir un color-dependiente a una tabla de estilos de trazado denominado tabla de estilos de trazado puede ser útil en las siguientes situaciones:
Usted no desea crear una tabla de estilos de trazado denominado desde cero. Desea crear un nombre de tabla de estilos de trazado que tiene la misma configuración como dependientes
del color Tabla de estilos de trazado, pero con algunos de los nuevos estilos de trazado o otros ajustes personalizados. Desea convertir un dibujo a fin de usar denominado tablas de estilos de trazado y desea volver a
utilizar la mayoría de estilos de trazado ya definidos en un color de la tabla de estilos de trazado dependientes.
Para convertir un color-dependiente a una tabla de estilos de trazado denominado tabla de estilos de trazado 1. Escriba CONVERTCTB y, a continuación, presione Entrar. 2. En el cuadro de diálogo Seleccionar archivo, seleccionar el color de la tabla de estilos de trazado
dependientes (.archivo CTB) que desee convertir. 3. Haga clic en Abrir. 4. Introduzca un nombre para la nueva tabla de estilos de trazado denominado (.stb archivo). 5. Haga clic en Guardar.
Los estilos de trazado en la nueva tabla se denomina estilo estilo 1, 2, y así sucesivamente. Si desea utilizar diferentes nombres de estilos de trazado, cambie el nombre de los estilos de trazado antes de asignarlas a objetos y capas en el dibujo. Si cambia el nombre de los estilos de trazado después de asignar, ellos no igualará al imprimir el dibujo.
La desactivación de tablas de estilos de trazado Cuando desactiva tablas de estilos de trazado, los objetos de impresión según sus propias propiedades. Sin embargo, toda la información se guarda de estilos de trazado de modo que puede fácilmente convertirse en estilos de trazado de nuevo. Tabla de estilos de trazado real archivos no se eliminan, y para dibujos que utilice denominado tablas de estilos de trazado, objetos y capas conservan su asignado estilos de trazado.
Para desactivar tablas de estilos de trazado 1. Si es necesario, haga clic en la ficha Diseño deseado, o haga clic en la ficha modelo. 2. Elija Archivo > Gráfico desde el menú principal. 3. Bajo Tabla de estilos de trazado (asignación de plumillas), seleccione Ninguno. 4. Seleccione Guardar cambios de diseño y, a continuación, haga clic en Aplicar para el diseño.
Barra de herramientas estándar:
Trazado de la línea de comandos
Referencia de comandos
Capa: gestiona las capas y las propiedades
Opciones: personaliza los ajustes de ZWCAD+
Propiedades: Propiedades de los controles de los objetos existentes
: convierte CONVERTCTB estilos de trazado dependientes del color (CHC) en el llamado estilo de trazado (STB)
CONVERTPSTYLES: controla si para cambiar el estilo de trazado en el dibujo como CHC o sintonizador
Variables de sistema de referencia
CPLOTSTYLE
DEFLPLSTYLE: especifica el estilo de trazado predeterminado para nuevas capas
DEFPLSTYLE: especifica el estilo de trazado predeterminado para los nuevos objetos
PSTYLEMODE: Indica si el dibujo actual está en una parcela o Named Color-Dependent modo Style
PSTYLEPOLICY: controla si una propiedad de color del objeto está asociado con su estilo de trazado
13.2.4 Parcela archivos a otros formatos
Parcelas archivos en diversos formatos, incluyendo PDF, DWF, PLT y otros archivos. Puede realizar la salida de dibujos en cualquiera de los formatos de imagen con el único controlador de trazador. En tales casos, no del sistema controlador de trazador estará configurado como formato de archivo de salida. Los usuarios son capaces de controlar las propiedades personalizadas de cada controlador de trazador non-system en plotter configurar editor. También puede obtener ayuda específica para cada conductor desde el tema de Ayuda en Plotter Configuration Editor.
Parcela a formatos de archivo ráster Varios formatos de archivo ráster, incluido Windows BMP, TIFF, PNG, TGA y JPEG son apoyados por el no-sistema Raster Driver. El raster driver es más comúnmente utilizado para trazar a archivos de autoedición.
Plot Adobe PDF Files Archivo Adobe PDF pueden ser creados a partir de dibujo mediante controlador PDF.
EPS
Formatos de archivo PostScript están más disponibles para aplicaciones de autoedición. Conspirando con capacidad de alta resolución, este formato de archivo es adecuado para imágenes ráster como, por ejemplo, GIF, PCX y TIFF. Una vez que haya convertido el dibujo en formato PostScript, puede utilizar fuente PostScript. Para exportar archivos como EPS de ficha Diseño, se debe ejecutar desde el menú "File-Plot" para iniciar el cuadro de diálogo Imprimir. Elegir ZWCAD trazador de gráficos EPS Virtual 1.0 de la lista desplegable Nombre en la zona de la impresora o el trazador de gráficos y, a continuación, haga clic en Aceptar para cerrar el cuadro de diálogo Imprimir. A continuación, el listado de la parcela se abre el cuadro de diálogo de archivo, en el que los usuarios pueden especificar la ruta de acceso y nombre de archivo Guardar y guarde el archivo con extensión .eps. Propiedades controlables de PostScript Al exportar el dibujo como archivos EPS en formato PostScript, algunos objetos serán prestados. Afecta a las siguientes propiedades:
Texto, definiciones de atributos y atributos. En caso de sustituir la fuente de apoyo con el font PostScript con conversión especificada objeto de texto, el texto se trazará en font PostScript especificado. O bien, representar el texto con caracteres de trama. Fuente negrita y el código de control de texto. Si el texto con un espesor superior a 0 o que contengan
código de control (como %%s o %%d). Pero el texto no será procesada traza como fuente PostScript. Símbolo internacional y símbolo especial exportado como fuente PostScript. ISO 8859 América/1 Character set, si utilizar el valor de carácter entre 127 y 255 para texto, explicar este
texto según ISO 8859 América/1. Si este carácter aparece reflejado en el texto a PostScript, re-asignación de una versión de vector de generación de código para mostrar conjunto de caracteres ISO. El texto generado a partir de reasignación se exportará en Formato compatible con PostScript. Círculo, arco, elipse y arco elíptico. Arcos y círculos se convertirán en objeto de trazado PostScript
correspondiente si tienen el grosor. Llenar los sólidos. Trazar el relleno sólidos en ruta PostScript. Polilínea 2D. Exporta el 2D (planar) polilínea con unificar el ancho, PostScript restringe la
configuración del sistema como las líneas próximas combinación con sello de extremo y Mitre.
Exportar ZWCAD+ dibujos como DWF Web formatos usando el comando DWFOUT o parcela. Como un archivo vectorial de dimensión dos, DWF publicar ZWCAD+ dibujos en la Web o la intranet de la red. Admite archivos DWF realtime panorámica o escalado y controla cómo las capas y se muestran vistas con nombre.
Para exportar un dibujo a un archivo DWF 1. Elija Archivo > Gráfico desde el menú principal. 2. Elige DWF ePlot6.pc5 para la opción Nombre de la zona de la impresora o el trazador de gráficos en el
cuadro de diálogo Imprimir. 3. Haga clic en Aceptar. 4. Especifique la ubicación y el nombre del archivo DWF en Buscar archivo de trazado (cuadro de diálogo). 5. Haga clic en Guardar.
Línea de comando DWFOUT
Referencia de comandos
Parcela: dibuja un dibujo a un plotter, impresora o archivo
Variables de sistema de referencia Ninguno
Parcela de archivos Adobe PDF
Archivo Adobe PDF pueden ser creados a partir de dibujo mediante controlador PDF.
Portable Document Format (PDF) es un estándar de archivo electrónico de cambio. Archivo PDF puede ser utilizado en cualquier operación del sistema como Windows, Unix y así sucesivamente. Más y más documento PDF está utilizando ahora, tales como e-libros, introducción de productos, la información de la red, e-mails. PDF se ha convertido en un estándar para la información digitalizada.
Nota:
Pasos para la impresión PDF: 1. Elija Archivo > Gráfico desde el menú principal. 2. Seleccione DWG A PDF.pc5 para la opción Nombre de la zona de la impresora o el trazador de gráficos en
el cuadro de diálogo Imprimir. 3. Haga clic en Aceptar. 4. Especifique la ubicación y el nombre del archivo PDF en Buscar archivo de trazado (cuadro de diálogo). 5. Haga clic en Guardar.
Barra de herramientas estándar:
: comandoplot
Los pasos para agregar el trazador PDF
El dibujo puede ser publicado como archivo en formato PDF si la adición de trazador PDF aunque el asistente para agregar un trazador. Los pasos para agregar el trazador PDF como sigue:
1. Seleccione Archivo > Plotter Manager desde el menú principal. 2. Seleccione Siguiente después de leer la introducción en Añadir Plotter - Página de introducción. 3. Seleccione Mi PC en la Añadir Plotter - Inicio de página y, a continuación, haga clic en Siguiente. 4. En Agregar un trazador - modelo de trazador página, seleccione Adobe PDF desde fabrica opción y
seleccione la opción PDF a partir de modelos. Haga clic en Siguiente para continuar. 5. Active la casilla de verificación Imprimir a un archivo desde Añadir Plotter - Puertos página y haga clic en
Siguiente. 6. En Añadir Plotter Plotter - página Nombre, ingrese su nombre del archivo de configuración, o utilizar el
nombre predeterminado y haga clic en Siguiente. 7. Haga clic en Finalizar en Agregar un trazador - página Finish para finalizar su adición.
El nuevo archivo de configuración de trazado (PC5) es el programa de instalación.
Comando: PLOTTERMANAGER
Referencia de comandos
Parcela: dibuja un dibujo a un plotter, impresora o archivo
Asistente para agregar un trazador PLOTTERMANAGER :
Variables de sistema de referencia Ninguno
Publicar varios archivos en un único archivo PDF, DWF multipágina o una impresora para guardar y archivos de trazado. El nombre de papel y la configuración de página se mostrará tan pronto como se selecciona los archivos a la lista de archivos. Aquí, el nombre de papel se refiere al nombre del dibujo se trazan, con un guión de unirse el nombre del dibujo y diseño, configuración de página nombre de columna muestra el nombre de la página Configuración de diseños. Puede hacer clic en la configuración de la página para seleccionar otra configuración de página en la lista desplegable. El modelo de ficha y la ficha Diseño se aplica sólo a la ficha correspondiente.
Opcionalmente, puede hacer clic en la ficha modelo de ficha Diseño y en Agregar opción incluir dibujos en el curso de la importación de archivos en la lista de dibujo. Y montar una colección de dibujos para publicar y guardar la lista como un dibujo establecer descripciones (DSD). Se crea un archivo DSD para ilustrar estas lista archivos de dibujo y diseño seleccionado lista.
En el cuadro de diálogo Publicar, los usuarios pueden definir la manera de publicar la lista de archivos. Puede elegir publicar a Plotter nombrado en Configurar página, PDF o DWF.
Publicar en Plotter denominado en configuración de página Las parcelas todos los archivos de dibujo en publicar la lista. Puede configurar copias de trazado tras la publicación de dibujos a un trazador especificado.
Publicar en PDF Especifica el formato del archivo de salida para PDF.
Publicar DWF Genera los archivos de dibujo que se publican en la lista de archivos y los guarda como un archivo DWF individuales o múltiples, y especifique la ruta para guardar el archivo DWF de salida en el cuadro de diálogo Opciones de publicación.
Referencia de comandos
Parcela: dibuja un dibujo a un plotter, impresora o archivo
Publicar: Publica dibujos para archivos DWF o trazadores
Variables de sistema de referencia Ninguno
14 Compartir datos entre dibujos y aplicaciones
Temas en esta sección: Save and View Slides
Puede guardar las diapositivas de un dibujo para verlo más tarde. Una diapositiva guarda el dibujo actual en formato *.sld exactamente como aparece en la pantalla. Una diapositiva no es un archivo de dibujo. No puede editar o imprimir la diapositiva; sólo puede verlo.
Link and Embed Data Puede incluir datos de otros programas en ZWCAD+ dibujos, ya sea mediante la incrustación o vinculación. El método que elija depende del tipo de objeto o archivo que desea incluir en su ZWCAD+ dibujo y qué desea hacer con él después de que está ahí.
Work with Data in Other Formats Puede trabajar con muchos tipos de archivos, incluidos archivos creados con otras aplicaciones.
Package a Set of Files for Internet Transmission Con la aplicación de etransmit, puedes lograr transmitir archivos de dibujo junto con sus archivos asociativos a través de Internet en los formularios de envío de paquetes. El asociativo archivos incluidos en el paquete de envío son referencias externas (xref), fuentes, imágenes ráster, etc.
14.1 Guardar y ver instantáneas
Puede utilizar las diapositivas de las siguientes maneras: Hacer presentaciones de diapositivas mostrando sus dibujos. La referencia de una diapositiva de un dibujo mientras trabaja en un dibujo diferente.
Cuando vea una diapositiva, sustituye temporalmente el dibujo actual. Cuando se actualiza la pantalla del dibujo actual (mediante un rediseño, panorámica y zoom, minimizar, maximizar, o tiling), la imagen de la diapositiva desaparece y se vuelve al dibujo actual.
Una diapositiva no incluye ninguna entidades invisibles en capas.
Para crear una diapositiva 1. Escriba MSLIDE y, a continuación, presione Entrar. 2. En el cuadro de diálogo Crear archivo de diapositivas, especifique el nombre del archivo de la diapositiva
que desea crear. 3. Haga clic en Guardar.
Línea de comandos MSLIDE
El dibujo actual permanece en la pantalla y la diapositiva se guardará en el directorio que usted especifique. Puede ver las diapositivas guardados anteriormente, y también puede ver diapositivas creadas utilizando otros softwares CAD.
Para ver una diapositiva 1. VSLIDE Tipo y, a continuación, presione Entrar. 2. 3. Haga clic en Abrir. ZWCAD+ muestra las diapositivas en la ventana de dibujo actual.
Línea de comandos VSLIDE
Puede ver las diapositivas guardados anteriormente, y también puede ver diapositivas creadas utilizando otros softwares CAD.
Referencia de comandos
MSLIDE: crea un archivo de diapositivas del actual modelo viewport o el diseño actual
VSLIDE: muestra los archivos de diapositivas
Variables de sistema de referencia Ninguno
14.2 Vincular e incrustar los datos
Puede incluir datos de otros programas en ZWCAD+ dibujos, ya sea mediante la incrustación o vinculación. El método que elija depende del tipo de objeto o archivo que desea incluir en su ZWCAD+ dibujo y qué desea hacer con él después de que está ahí.
Temas en esta sección: Overview of Object Linking and Embedding
La vinculación de objetos puede ser utilizado para combinar datos de diferentes aplicaciones en un documento. Import OLE Objects
Insertar información de otras aplicaciones que admitan objetos OLE. Export OLE Objects from Drawings
Exportar ZWCAD+ dibujos en otras aplicaciones que sirven de apoyo a los objetos OLE y, a continuación, incrustar los objetos del dibujo en otros documentos.
Edit OLE Objects in Drawings Puede modificar un objeto incrustado o vinculado en su programa original dentro de ZWCAD+.
Embed Drawings Cuando se incrusta un dibujo de ZWCAD+, pasa a formar parte del archivo de documento del otro programa. Cuando se modifica el dibujo, puede editar sólo la versión que está incrustado en el otro documento.
Link Drawings Cuando se vincula un dibujo de ZWCAD+ a otro documento, el otro documento sólo contiene una referencia al archivo de dibujo ZWCAD+, más que el dibujo propiamente dicho. Vinculación de datos guardados en un archivo de manera que ZWCAD+ el otro programa puede encontrar los datos y mostrarlos.
14.2.1 Descripción general de vinculación e incrustación de objetos
La vinculación de objetos puede ser utilizado para combinar datos de diferentes aplicaciones en un documento. Por ejemplo, puede crear ZWCAD+ dibujo con un documento de Microsoft Word incluido, y también crear una presentación que contenga Adobe PageMaker ZWCAD+ dibujos.
Incluso si ZWCAD+ objetos tales como circle o bloques siempre se toman como objetos OLE, que puede ser variado en su significado.
Vincular e incrustar información mediante la inserción de un documento a otro, mientras tanto, editar objetos en el contenedor de aplicaciones mediante vínculos e incrustar objetos OLE. Sin embargo, varían en el almacenamiento de información, la relación entre vincular e incrustar es similar al de la inserción de bloques y la creación de referencias externas (xref) ZWCAD+ dibujo.
Incrustar objetos Los objetos OLE incrustados provienen de copias de otros documentos, cuando la incrustación de objetos en archivos, los objetos incrustados no tienen relaciones con el documento original, no se actualizan al cambiar el dibujo actual. Puede ejecutar desde "Insertar-Objeto OLE" del menú y seleccione la opción Crear desde archivo sin hacer clic en el enlace de opción para incrustar objetos. Una vez que haya objetos OLE incrustados en el dibujo,
puede crear aplicaciones de el objeto para su edición, y el original del objeto OLE mantener inalterado, mientras que la edición de la información de la fuente
El documento.
Vincular objetos Al insertar objetos OLE, si selecciona Crear desde archivo y haga clic en opción de vínculo, puede insertar el objeto OLE vinculado en ZWCAD+ dibujo. Vincular objetos es un tipo de referencia a la información de otro documento. Para utilizar un objeto link para la misma información en varios documentos, que acaba de modificar el objeto de origen y realizar OLELINKS comando para establecer la actualización automática o manual el documento que contiene objetos OLE. Usted deberá mantener el acceso a los documentos de origen y el documento vinculado. Si mueve o cambia el nombre del objeto de origen, deberá reconstruir los vínculos en el archivo de vínculo.
Referencia de comandos
INSERTOBJ: Se inserta un objeto vinculado o incrustado
OLELINKS: Actualizaciones, cambios y anula los vínculos OLE existente
Variables de sistema de referencia
OLEHIDE: Controla la visualización de objetos OLE
14.2.2 Importar objetos OLE
Inserta la información de otras aplicaciones que admitan objetos OLE.
ZWCAD+ proporciona dos maneras de insertar objetos OLE: incrustar y vincular. Con los diferentes que un enlace puede actualizarse siempre que lo desee, la incrustación es incapaz de actualización debido a la falta de vínculos.
Puede utilizar el siguiente método para controlar la visibilidad de los objetos OLE insertado: Insertar objetos OLE para el dibujo en la capa actual. Desactivar la capa o congelar para desactivar la
visualización de los objetos OLE en la capa.
Para incrustar un objeto a partir de un archivo existente dentro de ZWCAD+ 1. Elija Insertar > Objeto OLE desde el menú principal. 2. En el cuadro de diálogo Insertar objeto, haga clic en Crear desde archivo. 3. Especifique el archivo mediante uno de los siguientes:
Haga clic en Examinar para seleccionar un archivo. 4. Seleccione Mostrar como icono si desea que el icono del programa que aparecen en el dibujo en lugar de
los datos. 5. Haga clic en Aceptar.
Para crear un nuevo objeto incrustado desde ZWCAD+ 1. Elija Insertar > Objeto OLE desde el menú principal. 2. En el cuadro de diálogo Insertar objeto, haga clic en Crear nuevo. 3. En la lista Tipo de objeto, seleccione el tipo de objeto que desea crear y, a continuación, haga clic en
Aceptar.
Se abrirá el programa para crear dicho objeto dentro de ZWCAD+. 4. Crear el objeto en el otro programa. 5. Elija Archivo > Salir para cerrar el programa.
Línea de comandos INSETOBJ
Vincular objetos OLE en dibujos Si otro programa admite ActiveX, puede vincular sus datos a ZWCAD+ dibujos. Utilice la vinculación cuando desee incluir los mismos datos en varios archivos. Cuando se actualizan los datos, todos los enlaces a otros archivos reflejan los cambios. Al vincular los datos de otro programa, el dibujo de ZWCAD+ sólo almacena una referencia a la ubicación del archivo en el que se crearon los datos. Vincular datos desde un archivo guardado, así ZWCAD+ puede encontrar los datos y mostrarlos. Porque la vinculación sólo agrega una referencia a un archivo, los datos no se incremente significativamente el tamaño del archivo de dibujo de ZWCAD+. Sin embargo, los enlaces requieren cierto mantenimiento. Si mueve alguno de los archivos enlazados, necesita actualizar los enlaces. Además, si desea transportar datos vinculados, debe incluir todos los archivos vinculados. Puede actualizar un objeto vinculado automáticamente cada vez que abra el dibujo, o usted puede hacerlo sólo cuando se especifica. En cualquier momento un enlace se actualiza, los cambios realizados en el objeto en su archivo original aparecen también en el dibujo de ZWCAD+, y también los cambios aparecerán en el archivo original si se hacían a través de ZWCAD+. Insertar un objeto OLE, junto con enlaces para actualizar su visualización en dibujos mediante el cambio de los objetos de origen. Por ejemplo, puede ser necesario insertar una tabla en un dibujo de actualización automática. Al insertar objetos OLE, puede mostrar el objeto como icono, así que usted puede activar aplicaciones que apoyan a este objeto haciendo doble clic en este icono.
Para crear un objeto vinculado desde dentro de ZWCAD+ 1. Elija Insertar > Objeto OLE desde el menú principal. 2. En el cuadro de diálogo Insertar objeto, haga clic en Crear desde archivo. 3. Especifique el archivo mediante uno de los siguientes:
Escriba una ruta de acceso y nombre de archivo en el cuadro de archivo. Haga clic en Examinar para seleccionar el archivo mediante un cuadro de diálogo de archivo.
4. Seleccione la casilla de verificación Vincular. 5. Seleccione Mostrar como icono si desea que el icono del programa que aparecen en el dibujo en lugar de
los datos. 6. Haga clic en Aceptar.
Línea de comandos INSETOBJ
Actualizar vínculos Mostrar los enlaces o links contenidos en el dibujo actual en el cuadro de diálogo de vínculos realiza desde OLELINKS comando. Con este comando, puede configurar métodos para actualizar los vínculos para cada configuración utilizada para enlazar la información, ya sea automático o manual. De forma predeterminada, los vínculos OLE creado en ZWCAD+ dibujo están la actualización automática. Vuelva a conectar los enlaces Fuente alude a la posición donde se encuentran los documentos vinculados. Una vez que la posición del documento ha cambiado o ha cambiado su nombre, el origen del vínculo debe ser cambiado. Al sustituir la información u objetos con los enlaces contenidos, origen del vínculo debe cambiarse también. Romper vínculos Seleccione la opción para romper los vínculos en el cuadro de diálogo Vínculos, objetos OLE en ZWCAD+ no se quitará de dibujo en lugar de sus vínculos. Por lo tanto, el objeto OLE nunca actualiza al cambiar su origen.
Para vincular un archivo a un dibujo de ZWCAD+ 1. Guardar el archivo original.
Porque un enlace consiste en una referencia al archivo original, debe guardar el archivo antes de que usted puede vincular a ella.
2. En el archivo original, seleccione los datos que desee en el dibujo de ZWCAD+. 3. Elija el comando del programa para colocar datos en el Portapapeles. Normalmente, se elige Editar >
Copiar desde el menú principal. 4. Mostrar el dibujo de ZWCAD+ a la que desea vincular el archivo. 5. En ZWCAD+, elija Edición > Pegado especial en el menú principal. 6. En el cuadro de diálogo Pegado especial, seleccione Pegar vínculo. 7. Haga clic en Aceptar.
Incrustar objetos OLE en dibujos Incrustar un objeto en el dibujo de ZWCAD+ cuando desee mantener todos los datos con los que trabaja en un solo archivo, o si desea transferir el archivo a otros equipos. Puede incrustar datos desde programas que admiten la vinculación e incrustación de objetos. Cuando incrusta datos de otro programa, ZWCAD+ se convierte en el contenedor de los datos. El objeto incrustado en el ZWCAD+ dibujo se convierte en parte del archivo ZWCAD+. Cuando edite los datos, abre su programa dentro del ZWCAD+ dibujo. Cualquier cambio que realice en los datos incrustados sólo existen en el dibujo de ZWCAD+, por lo que no es necesario conservar estos datos en un archivo separado. Si los datos no existen en un archivo independiente, el archivo original no cambia cuando se modifica el objeto incrustado en ZWCAD+. Además, los cambios en el archivo original no afectan el objeto incrustado en el ZWCAD+ dibujo.
Para incrustar el objeto del otro programa en un dibujo de ZWCAD+ 1. Abra el archivo que contiene los datos que desea. 2. En el archivo, seleccione los datos que desea incrustar en el ZWCAD+ dibujo. 3. Elija el comando del programa para colocar datos en el Portapapeles. Normalmente, se elige Editar >
Copiar desde el menú principal. 4. En la ventana ZWCAD+, muestre el dibujo en el que desea incrustar el objeto. 5. Elija Edición > Pegar desde el menú principal o haga clic en la herramienta Pegar desde el Portapapeles en
la barra de herramientas Estándar.
Los datos del portapapeles se pega en el dibujo como un objeto incrustado. El objeto aparece en el centro De la vista, pero puede seleccionar y moverla moviendo el cursor.
Los objetos OLE que sirven de apoyo a otras aplicaciones no será actualizado junto con los objetos en el documento de origen al incrustar en ZWCAD+ dibujos.
ZWCAD+ proporciona varios métodos para incrustar dibujos: como copiar el objeto en el portapapeles, pegar a ZWCAD+ archivos de dibujo y, a continuación, incrustar a ZWCAD+ dibujo. Puede incrustar un icono de empresa creados por otras aplicaciones en ZWCAD+ dibujos. Con la incrustación de función, también puede incrustar objetos OLE en ZWCAD+ dibujos sin especificar enlaces. Un archivo .txt será cambiado en mtext una vez incrustado en el dibujo, con su nombre de archivo que se muestran juntos. Una vez incrustado en el dibujo actual, puede ajustar el tamaño del objeto según la proporción de la unidad de dibujo. Y también escalar texto incluido en objetos OLE especificando el tamaño de punto. Arrastre los objetos en un dibujo Si desea vincular datos y dibujos a ZWCAD+ dibujos desde otras aplicaciones, además de insertar objetos OLE, puede arrastrar los datos seleccionados o dibujos en ZWCAD+. Ambas aplicaciones debe estar funcionando y visible en la pantalla. Arrastrar información entre aplicaciones, debe apoyar las otras aplicaciones ActiveX. Los objetos arrastrados a un dibujo están incrustados, no vinculados. Como manipulación para cortar y pegar, haces el arrastrar de la misma manera. La información se extrae de un documento y se pega en el otro documento cuando se realice la arrastra. Mantenga presionada la tecla CTRL mientras arrastra, se crea una copia de la información sin afectar al documento original, como lo hace copiando y pegando en la misma forma.
Objetos de control de calidad Nivel de calidad predeterminado de los objetos OLE se determina mediante la variable de sistema OLEQUALITY. Para ilustrar los efectos de graficar, la calidad aquí se divide en cinco categorías: calidad de línea, calidad de texto y gráficos de calidad, calidad fotográfica y alta calidad fotográfica. En la línea que la calidad es el grado más bajo, Traza el dibujo en el camino más corto y ocupa menos memoria. Mientras una alta calidad fotográfica parcelas el dibujo en un camino más largo y ocupa más memoria.
Límites para insertar objetos OLE ZWCAD+ establecer algunos límites a la hora de vincular o incrustar los objetos OLE. Todos estos límites inherentes se utilizan para diseñar objetos OLE.
Los objetos OLE no se muestran o trazados en referencias externas (xref) o bloque de referencias. Las modificaciones hechas para trazar la rotación no se reflejan en los objetos OLE cuando utiliza
Microsoft Windows sistema plotter. Cambiar la orientación de la parcela en Windows trazando el cuadro de diálogo de configuración del sistema. ZWCAD+ limita el tamaño de la hoja de cálculo que se importan como un objeto OLE. Si importar
demasiado grande de una hoja de cálculo, puede reducir el ancho de columna y alto de fila, y reducir el tamaño de la fuente o parcialmente pegar la hoja de cálculo así como para dividir los objetos OLE en varios objetos de menor tamaño. Antes de importar objetos OLE en otras aplicaciones, utilice Windows copyclip viewer para previsualizar el objeto OLE.
Referencia de comandos
INSERTOBJ: Se inserta un objeto vinculado o incrustado
OLELINKS: Actualizaciones, cambios y anula los vínculos OLE existente
Opciones: personaliza los ajustes de ZWCAD+
PASTESPEC: inserta los datos del Portapapeles y controla el formato de los datos
PASTECLIP: inserta los datos del Portapapeles
Variables de sistema de referencia
OLEQUALITY: Establece la calidad de impresión predeterminada para objetos OLE
OLESTARTUP: controla si la aplicación de origen de un objeto OLE incrustado cargas cuando conspirar
14.2.3 Exportar objetos OLE de dibujos
Exportar ZWCAD+ dibujos en otras aplicaciones que sirven de apoyo a los objetos OLE y, a continuación, incrustar los objetos del dibujo en otros documentos.
Seleccionar objetos en ZWCAD+ dibujo, y mantenga presionada la tecla CTRL+C o utilizar otros comandos copy para copiar los objetos seleccionados, pegar o pegar la selectiva mediante comandos de copia copias de otras aplicaciones para incrustarlos del ZWCAD+ en otros documentos.
Incrustación coloca una copia de los objetos seleccionados en el documento de destino. El objeto en el dibujo original no se actualizan cuando se edite el objeto OLE desde dentro del documento de destino en un dibujo de ZWCAD+.
Arrastrar ZWCAD+ dibujos en otros programas Si el programa en el que desea incluir dibujos de ZWCAD+ es compatible con ActiveX, una alternativa para pegar dibujos con los comandos del menú archivo de dibujo es arrastrar los iconos desde el Explorador de Windows en el otro documento. Arrastrar y soltar dibujos no utiliza el Portapapeles, por lo que los datos en el portapapeles no se ve afectada. Al arrastrar un archivo de dibujo de ZWCAD+ desde el Explorador de Windows, puede vincular o incrustar el dibujo completo en el otro documento. Cuando se arrastra el archivo, el cursor cambia en respuesta a la acción que usted tome.
Sugerencia Antes de arrastrar un dibujo, la posición de la ventana del Explorador de Windows y la otra ventana del programa así que usted puede ver el icono del archivo y el documento en el que desee colocar.
Arrastrar y incrustar dibujos en otro documento
Seleccione el icono del archivo de dibujo y, a continuación, arrastre el dibujo en el documento.
COPYCLIP: Copia objetos al portapapeles sin extraer los objetos de origen del dibujo
CUTCLIP: Copia objetos al portapapeles y quita los objetos del dibujo
INSERTOBJ: Se inserta un objeto vinculado o incrustado
OLELINKS: Actualizaciones, cambios y anula los vínculos OLE existente
Variables de sistema de referencia
WMFBKGND: controla la pantalla de fondo cuando los objetos se insertan en formato Metarchivo de Windows (WMF)
WMFFOREGND: Controla el color de primer plano cuando los objetos se insertan en formato Metarchivo de Windows (WMF)
Puede modificar un objeto incrustado o vinculado en su programa original dentro de ZWCAD+. Al modificar un objeto incrustado, puede cambiar el objeto sólo en ZWCAD+, no su archivo original (si pega el objeto a partir de un archivo existente). Cuando se modifica un archivo vinculado, sin embargo, abrir y modificar el archivo original.
Haga doble clic en el objeto OLE para iniciar el servidor de aplicaciones en el que puede editar los objetos OLE.
ZWCAD+ proporciona dos maneras de editar objetos OLE: uno es vincular o incrustar objetos OLE que apoyan otras aplicaciones en ZWCAD+ dibujos, o puede incrustar ZWCAD+ dibujos en otras aplicaciones.
Incrustar ZWCAD+ dibujos en otras aplicaciones. Cuando desee incrustar ZWCAD+ dibujos en otras aplicaciones, se utilizan los objetos como el ZWCAD+ objetos OLE mientras ZWCAD+ aplicaciones son tomadas como servidor de aplicaciones. En la aplicación de destino, el cual es llamado contenedor aplicaciones, haga doble clic en las inserta objetos OLE para iniciar ZWCAD+ aplicación y modificar objetos OLE. Una vez que haya cambiado el objeto OLE, la aplicación de destino sólo muestra su cambio, la fuente objeto OLE no se modifica.
Vincular o incrustar objetos OLE en apoyo de otras aplicaciones en ZWCAD+ Al vincular o incrustar objetos OLE que se apoyan en otras aplicaciones, ZWCAD ZWCAD++ aplicaciones se utiliza como contenedor de aplicaciones. Si selecciona objetos de ZWCAD+ mediante selección de marco, insertar el objeto OLE se superponían con ZWCAD+ objetos. Pero los objetos que se seleccionarán sólo se ofrecen en ZWCAD+, no objetos OLE. Además, la edición y el modo snap tomar ningún efecto sobre los objetos OLE. Para ajustar la escala y el tamaño de los objetos OLE, debe editar estos objetos utilizando mangos que aparezca en ellos. Cuando haga clic con el botón derecho sobre el objeto OLE, un menú contextual se mostrará con algunas propiedades de edición tales como: Cortar, Copiar, Eliminar y objeto.
Referencia de comandos
COPYCLIP: Copia objetos al portapapeles sin extraer los objetos de origen del dibujo
CUTCLIP: Copia objetos al portapapeles y quita los objetos del dibujo
Borrar: elimina objetos de un
dibujo PASTECLIP: inserta los datos del
Portapapeles
U: invierte la operación más reciente
Variables de sistema de referencia
OLEHIDE: Controla la visualización de objetos OLE
14.2.5 Incrustar dibujos
Cuando se incrusta un dibujo de ZWCAD+, pasa a formar parte del archivo de documento del otro programa. Cuando se modifica el dibujo, puede editar sólo la versión que está incrustado en el otro documento.
La incrustación es útil cuando no se desea mantener un vínculo con el ZWCAD+ dibujo para los datos que se incluyen en el otro documento. Las ediciones realizadas en el nuevo dibujo no afectan al dibujo original. Para transferir el archivo a otros equipos, puede transferir todos los datos en un archivo, pero los objetos incrustados aumentan el tamaño del archivo.
Desde dentro de un documento en un programa que sea compatible con ActiveX, como Microsoft® Word, puede crear un nuevo dibujo de ZWCAD incrustado+ o incrustar un dibujo de ZWCAD+ existente.
Para crear un dibujo de ZWCAD+ en otro documento 1. En el documento, seleccione Insertar > Objeto OLE desde el menú principal.
2. En el cuadro de diálogo Insertar objeto, haga clic en Crear Nuevo para crear un nuevo archivo. 3. En Tipo de objeto, elija ZWCAD+ Dibujo y, a continuación, haga clic en Aceptar. 4. Crear el dibujo de ZWCAD+. 5. Seleccione Archivo > Salir desde el menú principal de ZWCAD+. 6. Para modificar el dibujo de ZWCAD+ desde dentro del documento, haga doble clic en el dibujo.
Sugerencia
Para incrustar ZWCAD+ entidades seleccionadas 1. En ZWCAD+, seleccione las entidades que desea incrustar. 2. Elija Edición > Copiar desde el menú principal (o pulse Ctrl+C). 3. Abra el documento en el que desea incrustar las entidades. 4. Elija Edición > Pegar desde el menú principal (o pulse Ctrl+V).
Para incrustar todo un dibujo de ZWCAD+ 1. Abra el documento en el que desea incrustar el dibujo. 2. Elija Insertar > Objeto OLE desde el menú principal. 3. Haga clic en Crear desde archivo. 4. Haga clic en Examinar y, a continuación, elija el archivo que desea incrustar. 5. Haga clic en Insertar y, a continuación, haga clic en Aceptar.
Referencia de comandos
COPYCLIP: Copia objetos al portapapeles sin extraer los objetos de origen del dibujo CUTCLIP:
Copia objetos al portapapeles y quita los objetos del dibujo
Borrar: elimina objetos de un dibujo
PASTECLIP: inserta los datos del Portapapeles
U: invierte la operación más reciente
Variables de sistema de referencia
OLEHIDE: Controla la visualización de objetos OLE
14.2.6 Dibujos de enlace
Cuando se vincula un dibujo de ZWCAD+ a otro documento, el otro documento sólo contiene una referencia al archivo de dibujo ZWCAD+, más que el dibujo propiamente dicho. Vinculación de datos guardados en un archivo de manera que ZWCAD+ el otro programa puede encontrar los datos y mostrarlos.
La vinculación funciona bien cuando se desea incluir el mismo ZWCAD+ datos en más de un documento. Cuando se actualizan los datos, es necesario actualizarlo en una única ubicación. Las versiones que están vinculados a otros documentos reflejan los cambios automáticamente.
Vincular un archivo ZWCAD+ a otro documento no aumentan el tamaño del archivo de la manera de incrustar una ZWCAD+ objeto cambia. Sin embargo, requieren un mayor mantenimiento. Para el transporte de los datos, debe asegúrese de transferir todos los archivos vinculados en el otro equipo.
Para vincular un archivo ZWCAD+ a otro documento 1. Abra el dibujo que desea vincular.
Nota porque un vínculo es una referencia a un archivo, sólo se puede vincular los archivos que se guardan en una ubicación del disco.
2. En el otro programa, abra el documento en el que desea incluir el dibujo de ZWCAD+. 3. Elija el comando del programa para insertar objetos.
En los programas de Microsoft® Office, elija Insertar > Objeto. En el cuadro de diálogo Objeto, haga clic en la ficha Crear desde archivo. Especifique el nombre del archivo de dibujo que desee vincular. Seleccione la casilla de verificación Vincular al archivo y, a continuación, haga clic en Aceptar. El dibujo aparece en el documento, con un enlace al archivo original de ZWCAD+.
Referencia de comandos
COPYCLIP: Copia objetos al portapapeles sin extraer los objetos de origen del dibujo
CUTCLIP: Copia objetos al portapapeles y quita los objetos del dibujo
Borrar: elimina objetos de un dibujo
PASTECLIP: inserta los datos del Portapapeles
U: invierte la operación más reciente
Variables de sistema de referencia
OLEHIDE: Controla la visualización de objetos OLE
14.3 Trabajar con datos en otros formatos
Puede trabajar con muchos tipos de archivos, incluidos archivos creados con otras aplicaciones.
Temas en esta sección: Import Files Created in Other Formats
Export Drawings to Other File Formats Exportar y convertir ZWCAD+ dibujos como otros formatos de archivo. ZWCAD+ admite el formato de archivo de salida que contiene: WMF, DXF, DWG, BMP DWT, EMF, SVG, PDF, EPS, DWF, SAT.
Work with Proxy Objects Cuando la solicitud de extensión de tiempo de ejecución que creó el objeto personalizado no está disponible para ZWCAD+ u otras aplicaciones host, un objeto proxy se utiliza como sustituto de un objeto personalizado.
14.3.1 Importar archivos creados en otros formatos
Para abrir y utilizar dibujos o gráficos generados con otras aplicaciones en el formato especificado. ZWCAD+ admite la conversión mutua entre el formato DXF y WMF. Utilice los comandos relativos a cada uno de los tipos de archivo para convertir formatos entre ellos. También puede convertir formatos por abrir o importar archivos.
ZWCAD+ admite el formato del archivo de entrada que contiene: DXF, DWG, DWT, SAT, WMF. En el cual, DWG, DXF, DWT se importan utilizando el comando Abrir. Se refiere a DXF, DWG Formato de intercambio de dibujo hace referencia al archivo de dibujo estándar y DWT se refiere a la plantilla del archivo de dibujo. El archivo WMF y SAT adicionales deben ser importados por los comandos pertinentes.
Importar archivos DXF Como drawing exchange file, archivo DXF contiene archivo de texto con información de dibujo, que es también una expresión de formato ASCII o binario, sistema de archivo de dibujo. Principalmente utilizado para compartir datos entre aplicaciones de dibujo. Seleccione un archivo DXF desde la lista desplegable Tipo de archivo para importar este archivo en las aplicaciones cuando realice la función Open en ZWCAD+. Se puede importar a otros archivos de dibujo y descomprimirlo.
Para importar un archivo DXF o DWT 1. Elija Archivo > Abrir desde el menú principal. 2. Elija la carpeta que contiene el dibujo. 3. En Archivos de tipo, seleccione el tipo de dibujo que desee importar.
Barra de herramientas estándar:
Abra la línea de comandos
Importar archivos SAT SIAC Puede importar objetos de geometría almacenada en SAT (ASCII) utilizando ACISIN o importar los comandos. SAT (ASCII) almacenar entidades como sólidos, regiones o el SIAC. ZWCAD+ convierte el modelo a un objeto o cuerpo a sólidos y regiones si el cuerpo es una verdadera sólido o una verdadera región. Tras la conversión, ZWCAD+ crea nuevos objetos usando su ShapeManager modeler y realiza operaciones en 3D y de edición de sólidos.
Para importar un archivo SIAC 1. 2. Elija el directorio que contiene el archivo de SAT. 3. Elija el SAT archivo que desea abrir. 4. Haga clic en Abrir.
Línea de comandos ACISIN
Importar archivos WMF Como un formato de metarchivo de Windows, archivos WMF son frecuentemente utilizados para producir imágenes prediseñadas y otras imágenes no técnica que usted necesita para los dibujos. Utilice el comando WMFIN o importar para insertar un archivo WMF en un archivo de dibujo como un bloque. Para ser diferentes de mapas de bits, archivos WMF contienen información vectorial que se puede cambiar de tamaño e imprimirse sin perder resolución. Si 2D sólidos o líneas anchas están contenidas en el archivo WMF, apague su presentación a fin de aumentar la velocidad de dibujo. Tanto la información raster y vectoriales pueden estar contenidos en archivos WMF. Sin embargo, ZWCAD+ utiliza solamente la información vectorial a partir de un archivo WMF. ZWCAD+ ignora la información raster si utiliza un archivo WMF que contengan información de raster.
Referencia de comandos
ACISIN: importa un archivo SIAC
Bloquear: Crea un bloque de definición de objetos seleccionados
Explotar: rompe un objeto compuesto en sus componentes de objetos
Importar: importa archivos en diversos formatos
Abrir: Abre un archivo de dibujo existente
WMFIN: importa un metarchivo de Windows
Variables de sistema de referencia Ninguno
14.3.2 Exportar dibujos a otros formatos de archivo
Exportar y convertir ZWCAD+ dibujos como otros formatos de archivo. ZWCAD+ admite el formato de archivo de salida que contiene: WMF, DXF, DWG, BMP DWT, PDF, EPS, DWF, SAT.
WMF Exportación de archivos de dibujo como elemento archivos (.wmf) usando el comando WMFOUT o exportación. Como un formato de metarchivo de Windows, archivos WMF, que incluye gran cantidad de dibujos vectoriales o imágenes ráster. Generalmente, ZWCAD+ crea archivos WMF en dibujos vectoriales, que son fáciles de pan o de escala.
Como drawing exchange file, archivo DXF contiene un archivo de texto con información de dibujo que sea accesible para todos los otros sistemas CAD. Si alguien está utilizando aplicaciones CAD capaz de identificar los archivos DXF, puede compartir el dibujo guardando el dibujo como archivo DXF. El usuario puede exportar archivos en formato DXF utilizando los comandos Guardar o Guardar como, seleccione Formato de archivo DXF desde las herramientas
Botón del cuadro de diálogo Exportar, al guardar el dibujo como el formato DXF. También se guardan los archivos DXF como Formato ASCII o binario. Especificar los dígitos decimales de precisión como guardar el dibujo como archivo DXF, controles flotante de precisión de hasta 16 dígitos para archivos DXF. También puede hacer clic en la opción Seleccionar objeto para guardar algunos objetos como archivo DXF.
BMP Como el formato de archivo de mapa de bits, BMP es un tipo de formato de imagen ráster. El objeto que aparece en la pantalla junto con colores y objetos en el viewport viewport prestados se mostrarán en imágenes ráster. Exportar el dibujo completo o parcialmente exportar el dibujo a independiente de dispositivo de imágenes ráster utilizando el comando Exportar.
DWG DWG es el formato de archivo de dibujo estándar generalmente admitido por el software de CAD.
DWT Los dibujos se pueden exportar como archivo de plantilla DWT utilizando los comandos Guardar o Guardar como.
Para exportar un dibujo a un archivo BMP 1. Elija Archivo > Exportar desde el menú principal. 2. En el cuadro de diálogo Exportar datos en archivos de tipo, seleccione el mapa de bits (*.bmp) en formato
de archivo. 3. Especifique el nombre del archivo que desea crear. 4. Haga clic en Guardar. 5. Seleccione los objetos que desea guardar y, a continuación, presione Entrar.
Exportación de la línea de comandos
PDF La parcela está disponible el comando para exportar el dibujo como un archivo PDF.
Para exportar un dibujo a un archivo PDF 1. Elija Archivo > Gráfico desde el menú principal. 2. Seleccione DWG A PDF.pc5 para la opción Nombre de la zona de la impresora o el trazador de gráficos en
el cuadro de diálogo Imprimir. 3. Haga clic en Aceptar. 4. Especifique la ubicación y el nombre del archivo PDF en Buscar archivo de trazado (cuadro de diálogo). 5. Haga clic en Guardar.
Trazado de la línea de comandos
EPS El formato EPS está alojado el archivo PostScript, un archivo de dibujo se pueden exportar como archivo EPS utilizando PLOT.
DWF Exportar ZWCAD+ dibujos como DWF Web formatos usando el comando DWFOUT o parcela. Como un archivo vectorial de dimensión dos, DWF publicar ZWCAD+ dibujos en la Web o la intranet de la red.
SAT Las exportaciones de sólidos, regiones, entidades del SIAC como SAT formato usando el comando ACISOUT. Además, recortan ShapeManager objetos del rostro NURBS, región y sólidos en 3D también se exportan como archivo de SAT.
Para exportar un archivo SIAC 1. Elija Archivo > Exportar desde el menú principal. 2. Seleccione el SIAC entidades que desee guardar. 3. Especifique el nombre del archivo que desea crear. 4. Haga clic en Guardar.
Exportación de la línea de comandos
Referencia de comandos
: Exportaciones ZWCAD ACISOUT+ objetos sólidos a un archivo SIAC
BMPOUT: guarda los objetos seleccionados a un archivo en formato de mapa de bits independiente del dispositivo
DWFOUT: Exportaciones del dibujo actual en un archivo DWF
Exportar: Guarda los objetos a otros formatos de archivo
Parcela: dibuja un dibujo a un plotter, impresora o archivo
Guardarcomo: Guarda una copia del dibujo actual con un nuevo nombre de archivo
WBLOCK: escribe objetos o un bloque a un nuevo archivo de dibujo
WMFOUT guarda objetos a un metarchivo de Windows
Variables de sistema de referencia
FACETRES: Ajusta la suavidad de sombreado y prestados objetos y objetos con líneas ocultas eliminado
WMFBKGND: controla la pantalla de fondo cuando los objetos se insertan en formato Metarchivo de Windows (WMF)
14.3.3 Trabajar con objetos proxy
Cuando la solicitud de extensión de tiempo de ejecución que creó el objeto personalizado no está disponible para ZWCAD+ u otras aplicaciones host, un objeto proxy se utiliza como sustituto de un objeto personalizado. Más tarde, el objeto personalizado reemplaza el objeto proxy si la aplicación está disponible para ZWCAD+.
En comparación con los correspondientes objetos personalizados, los objetos proxy están dotadas de capacidad reducida significativamente. La medida en que se pueden editar objetos proxy está determinado por la extensión del tiempo de ejecución de la aplicación padre. Por ejemplo, para determinar si se debe borrar o mover un objeto, o cambiar las propiedades de un objeto, puede o no ser posibles en un objeto proxy, dependiendo de la aplicación que lo creó.
Un proxy de información se mostrará el cuadro de diálogo al abrir un dibujo. Que muestra el número total de objetos proxy en el dibujo (tanto gráfica y no gráfica) y el nombre de la aplicación que falta y proporciona información adicional sobre el objeto proxy tipo y estado de la visualización. Puede controlar la visualización de objetos proxy con el cuadro de diálogo.
Editar objetos proxy Objetos proxy están habilitados para ser acceder, mostrar, y también para llevar a cabo las manipulaciones siguientes:
Borrar objetos proxy Selección rápida de objetos proxy Definir referencia de bloque con objetos proxy, insertar dibujos y referencias de bloque con objetos
proxy y explotar. Exportación y trazar objetos proxy preview Operaciones de edición, como mover, copiar, espejo, etc.
Referencia de comandos Ninguno
PROXYGRAPHICS: especifica si las imágenes de objetos proxy están guardadas en el dibujo
PROXYNOTICE: muestra un aviso cuando se crea un proxy
PROXYSHOW: Controla la visualización de objetos proxy en un dibujo
PROXYWEBSEARCH: especifica cómo el programa de control para el objeto activadores
14.4 Paquete un conjunto de archivos para la transmisión de Internet
Con la aplicación de etransmit, puedes lograr transmitir archivos de dibujo junto con sus archivos asociativos a través de Internet en los formularios de envío de paquetes. El asociativo archivos incluidos en el paquete de envío son referencias externas (xref), fuentes, imágenes ráster, etc.
En general, todos los ficheros incluidos como referencias externas (xref), imágenes ráster y fuentes se ignorará cuando enviar dibujos a otros. El receptor puede no ser capaz de mostrar el dibujo transmite debido a que carecen de dichos archivos asociativos. Utilizar etransmit puede ayudar a prevenir tales circunstancias y disminuir la probabilidad de error en cierta medida.
Seleccionar archivos para pack Empieza a crear el cuadro de diálogo de transmisión, que incluye dos fichas para ver y seleccionar los archivos a ser embalados.
Árbol de archivos: muestra archivos de dibujo en una estructura de árbol junto con sus archivos asociativos (referencias externas (xref), fuentes, imágenes ráster). Puede expandir o contraer esta estructura para mostrar u ocultar la incluido archivos dependientes. De forma predeterminada, los archivos de dibujo y los archivos dependientes están incluidos en el paquete de envío automáticamente. A menos que cancele la selección haciendo clic en la marca de verificación delante de cada archivo. Archivos: Muestra la tabla de archivos de dibujo en forma de una lista junto con sus archivos asociativos
(referencias externas (xref), fuentes, imágenes ráster). En la que la información detallada de cada archivo como nombre de archivo, ruta de ahorro, el tipo, el tamaño y la fecha de versión se enumeran. Paquete de transmisión incluye todos estos archivos automáticamente. Usted puede anular su selección haciendo clic en la marca de verificación delante de cada archivo, a fin de controlar el contenido de cada envío incluido paquete.
Una vez que haya realizado la función eTransmit para un archivo de dibujo, los tipos de archivo comunes puede agregar automáticamente al paquete de transmisión son:
*.dwg (root archivo de dibujo y todas sus referencias externas (xref) adjunta) Varios tipos de archivos de imágenes (archivos de imágenes ráster que se adhieren a la raíz o dibujo xref externamente) *.FMP (archivos de correlación de font)
Usuario seleccionar o anular la selección de archivos de haber sido agregado en el paquete de envío haciendo clic en la casilla de verificación delante del archivo o seleccionar manualmente los archivos que desee incluir en el paquete de envío haciendo clic en el botón Agregar archivo de Árbol de archivos o archivos Tabla. Los tipos de archivo comunes que no se agregan automáticamente a un paquete de transmisión son:
*.shx (compilado archivos shape utiliza para estilos de texto complejo o tipos de lineas) *.ttf (True Type Font archivos utilizados para estilos de texto)
Todos estos archivos suelen contener información sobre el objeto en formato inicialmente dibujos o cierta información específica de aplicaciones se ejecutan con el producto, el receptor puede todavía ver el dibujo transmiten normalmente a pesar de que carecen de dichos archivos.
Incluir notas en el paquete de envío
Seleccione configuraciones de transmisión Una vez creado un paquete de transmisión, puede crear nuevos o modificar los existentes y guardar la configuración de transmisión, de modo que se seleccione correctamente desde el envío de la lista de configuración en el cuadro de diálogo Crear envío como usted necesita cuando la próxima vez que cree el paquete de transmisión. La configuración predeterminada del sistema de transmisión se denomina como estándar, para el que puede cambiar la configuración predeterminada, pero no se puede realizar la operación de cambio de nombre o eliminación.
Elegir las opciones de envío Puede especificar las siguientes configuraciones de transmisión al crear el paquete de transmisión, que facilitan considerablemente mediante la función etransmit.
Especificar el tipo de paquete de transmisión a crearse como: archivo ZIP, EXE autoextraíble archivo y carpeta (carpeta especificada una posición donde el dibujo se empaquetarán o copiado) Elija entre las opciones de Usar estructura de carpetas organizadas, coloque todos los archivos en una
carpeta, mantener los archivos y carpetas como es, para organizar la estructura de carpetas de archivos transmitidos en la estructura lógica. Agregar protección por contraseña para envío de paquetes ZIP y EXE autoextraíble. Seleccione la opción Incluir fuentes para obtener todos los archivos fuente a la transmisión asociativas
package (TTF y SHX), que faciliten el receptor para ver el archivo de dibujo. Enviar el paquete de transmisión y envío de informe en forma de e-mail para los usuarios pertinentes.
Cabe señalar que, independientemente de la estructura del archivo incluido en el paquete de transmisión creado, ruta absoluta de los archivos dependientes que son relativos al archivo de dibujo se convertirán a ruta relativa o no incluir la ruta de acceso, para que pueda encontrarlos fácilmente al abrir o editar archivos de dibujo.
Crear paquete de transmisión en la carpeta especificada 1. Seleccione Archivo > etransmit desde el menú principal. 2.
3. En la carpeta abierta, seleccione el archivo que desee agregar al paquete de transmisión y, a continuación, haga clic en Abrir. El usuario puede repetir este procedimiento para agregar más archivos en el paquete de envío.
4. Para borrar la selección de archivos que se agregan en el paquete de envío, haga clic en la casilla de verificación marcas al lado de cualquier archivo en el árbol de archivos o archivos Tabla.
5. Haga clic en el botón Configuraciones de envío, seleccione una configuración de transmisión desde el cuadro de diálogo Configuraciones de transmisión y, a continuación, haga clic en el botón Modificar.
6. En el cuadro de diálogo Modificar configuración de envío, establezca el tipo de paquete de transmisión como Carpeta (conjunto de archivos).
7. Bajo la carpeta de archivo de envío, haga clic en Examinar para especificar la carpeta en la que se creó el paquete de transmisión. Un cuadro de diálogo de selección de archivos estándar se muestra.
8. Seleccione la carpeta en la que se creará el paquete de transmisión y, a continuación, haga clic en Aceptar.
9. En el cuadro de diálogo Modificar configuración de envío, haga clic en Aceptar para cerrar el cuadro de diálogo.
10. En el cuadro de diálogo Configuraciones de envío, haga clic en Cerrar. 11. (Opcional) Especifique cualquier comentario adicional que desee incluir con el archivo de informe
en el cuadro de texto para introducir notas para incluir con este paquete de transmisión en el cuadro de diálogo Crear envío.
12. Haga clic en Aceptar para crear el paquete de transmisión en la carpeta especificada.
Línea de comando ETRANSMIT
Crear paquete de transmisión para el ejecutable autoextraíble o archivo ZIP 1. Seleccione Archivo > etransmit desde el menú principal 2. En la carpeta abierta, seleccione el archivo que desee agregar al paquete de transmisión y, a
continuación, haga clic en Abrir. El usuario puede repetir este procedimiento para agregar más archivos en el paquete de envío.
3. Para borrar la selección de archivos que se agregan en el paquete de envío, haga clic en la casilla de verificación marcas al lado de cualquier archivo en el árbol de archivos o archivos Tabla.
4. En el cuadro de diálogo Modificar configuración de envío, establezca el tipo de paquete de transmisión como ZIP (*.zip) o archivo ejecutable autoextraíble (*.exe).
5. Seleccione la carpeta en la que se creará el paquete de transmisión y, a continuación, haga clic en Aceptar.
6. En el cuadro de diálogo Configuraciones de envío, haga clic en Cerrar. 7. (Opcional) Especifique cualquier comentario adicional que desee incluir con el archivo de informe
en el cuadro de texto para introducir notas para incluir con este paquete de transmisión en el cuadro de diálogo Crear envío.
Línea de comando ETRANSMIT
Desempaquetar un archivo ejecutable autoextraíble paquete de transmisión 1. Haga doble clic en el paquete de envío de archivo en Windows Explorer. 2. En el cuadro de diálogo Extractor, seleccione Examinar para especificar la carpeta donde desee
desempaquetar el envío de archivos. 3. Haga clic en Aceptar. 4. Si el paquete de transmisión está protegido por contraseña, el sistema pedirá la contraseña. 5. Haga clic en Aceptar para cerrar cada cuadro de diálogo.
Referencia de comandos
ETRANSMIT: Los archivos de paquetes al archivo de dibujo asociativa para la transmisión de Internet.
Variables de sistema de referencia Ninguno
15 Compilar y trabajar con aplicaciones personalizadas
LISP es un lenguaje de programación interpretativo, que proporciona un mecanismo sencillo para agregar comandos a ZWCAD+. Aunque LISP varía en diferentes plataformas, generalmente es conectado a ZWCAD+ a través de la comunicación entre procesos (IPC), como se muestra en la figura siguiente.
Similar a la aplicación LISP, una aplicación ZDS realiza su función por medio de carga de Lisp y llamar con la serie de funciones externas, y conecta a Lisp a través de IPC.
Este capítulo contiene los siguientes contenidos: LISP
LISP es un completo lenguaje de programación interpretativas (nombre completo, que es el procesador de lista list processing language). Es una especie de lenguaje de programación independiente integrado para ZWCAD+ personalización.
VBA VBA es un tipo de lenguaje de programación incluyendo variedad de aplicaciones Microsoft entorno del programa (como Word, Excel, etc.).
ZDS ZDS es un acrónimo de ZWCAD+, un sistema de desarrollo del lenguaje C/C++ compatible con la interfaz de ADS® (Sistema de Desarrollo para AutoCAD®) interfaz encontrada en otros sistemas CAD. ZDS ofrece ganchos en ZWCAD+®, lo que permite crear aplicaciones personalizadas.
DCL DCL es un acrónimo de lenguaje de control de diálogo, un lenguaje de programación independiente que puede utilizar con ZWCAD+® para crear cuadros de diálogo personalizados. En la creación de cuadros de diálogo con DCL, se trabaja con elementos llamados azulejos, baldosas de clúster (clusters) y atributos.
15.1 LISP
LISP es un completo lenguaje de programación interpretativas (nombre completo, que es el procesador de lista list processing language). Es una especie de lenguaje de programación independiente integrado para
ZWCAD+ personalización. LISP amplía notablemente la mayoría de los comandos disponibles y funciones de ZWCAD+. AutoLISP es similar a LISP, de modo que puede utilizar la mayoría de las aplicaciones escritas con AutoLISP en ZWCAD+.
Un comando de LISP representa una función. Función de Lisp puede realizar las siguientes acciones: Cargar otros LISP, DCL, ZDS aplicación o ZWCAD+ files Pedir al usuario que realice operaciones relevantes en la situación determinada Ejecutar comando estándar en ZWCAD+ Asa de cadena de caracteres con una longitud arbitraria ¿Cálculo matemático Almacenar el valor variable utilizado últimamente Lectura/escritura de archivos Probar y responder a la condición dada. Seleccione Entidad en sesión de dibujo. Modificar la entidad seleccionada en la sesión de dibujo. Exportar la información pertinente en la pantalla o a un archivo.
Puede producir personalizar la resolución con la aplicación compuesta de variante compuesto funciones Lisp. Puede automatizar su trabajo por ampliar las herramientas CAD en ZWCAD+ o aplicar otras aplicaciones en ZWCAD+. LISP puede usarse para producir cualquier aplicación que necesite en las industrias especiales para intensificar la plataforma CAD.
Aplicación de expresiones LISP LISP tiene sus funciones particulares y sintaxis. Códigos LISP son capaces de probado directamente sin preparación procedimiento adicional. Se proporcionan dos sintaxis en LISP. El primero coloca al operador delante del número operativo, en el que los operadores pueden tomarse como funciones con características específicas, y el número operativo es procesado por funciones. Cada instrucción está separado por un espacio en blanco. La segunda sintaxis divide la declaración en dos elementos dentro de cada soporte: Nombre de función como el primer elemento y los parámetros o variables de la función es el segundo elemento.
Crear un programa LISP Pasos para crear una aplicación utilizando LISP:
1. Abra una ventana de texto editado como portátil. 2. 3. Guarde el nuevo archivo de código con el nombre de archivo y ruta de acceso deseado desde el menú
Archivo > Guardar como opción. Es el nombre de la extensión lsp. 4. Verificar el código de entrada.
1. Los códigos se muestran en modo de sangría como otros lenguajes de programación, pero no tome
ningún efecto sobre la realización de los programas. 2. Newline es utilizado para facilitar la comprensión y la lectura, y lugar de hileras múltiples códigos en una
sola línea, que no afectan a la realización del programa. 3. Todas las declaraciones de LISP figuran en los corchetes que aparecen siempre en pares. 4. Si varios pares de corchetes figuran en una declaración, ejecutar desde el interior de la escuadra. 5. Texto en códigos aparece detrás de la coma es un tipo de anotación. Cualquier texto con un punto y
coma delante será ignorado por los programas. Todas las funciones Lisp devolver valor a las otras funciones que invocarlas. Por defecto, el valor es calculado por la última expresión. Generalmente la función princ sin el parámetro de cadena de caracteres sigue la función que precede a su nombre con el prefijo "c:". Esta función está destinada a salir de programa sin devolver ningún valor.
Cargar y ejecutar el programa LISP Programa LISP sólo está disponible después de la carga, mientras que la manera de aplicar un programa LISP se basa en el propio programa. Si las funciones son creados en programas, puede realizarse igual que ejecutar comandos en ZWCAD+. La mayoría de las funciones Lisp son proporcionados con indicadores instruyendo cómo usarlos. Puede cargar programas Lisp para ZWCAD+ antes de ejecutar este programa como realizar el comando APPLOAD.
Muestra de programa LISP El siguiente programa LISP explica cómo crear una capa de prueba de color verde, y dibujar una polilínea cerrada en esa capa. (defun C:testlisp (/)
"cmdecho (setvar" 0)
(el comando "-capa" "t", "prueba" "m" "test" "c" "verde" de "prueba", "l" "continua"
"Prueba" "LW" "0.5", "prueba" "").
(Comando "pline" "-2,-3,0" "6, 4, 0", "1," "0 -10, -11, -9, 0 "-12", -1, -6, 0", "2, 0" "-1, 7, 0" "c").
(Comando "Regen")
(Comando "Zoom" " "e"").
"cmdecho (setvar" 1)
(principio 2)
Comentarios
El usuario puede hacer referencia a documentos en LISP "Developer's de ayuda", para ver las funciones Lisp así como tutoriales que ZWCAD relativa+ admite (se recomienda hacer referencia a instrucciones concretas de la "Ayuda"-"Developer's Help").
15.2 VBA
VBA es un tipo de lenguaje de programación incluyendo variedad de aplicaciones Microsoft entorno del programa (como Word, Excel, etc.).
Microsoft VBA es un tipo de programa medio ambiente para objetos, capaz de proporcionar la función de desarrollo como Visual Basic 6 (VB). La principal diferencia entre VBA y VB es que VBA se ejecuta junto con ZWCAD+ en el mismo espacio de proceso y proporciona intelectivo y frecuentes entorno del programa.
VBA ofrece integración con aplicaciones para los programas de aplicación en apoyo de VBA. Es decir, ZWCAD+ (usando otras aplicaciones de base de datos), se puede controlar el programa de automatización, como Microsoft Word o Excel y otras aplicaciones.
Usted debe comprar desarrollado la versión independiente de Visual Basic 6, proporcionando ZWCAD+ de VBA con componentes adicionales, tales como el motor de base de datos externo y los formularios de informe de compilar la función.
Cuatro ventajas de la realización de VBA en ZWCAD+: VBA y su entorno son propensos a estudiar y aplicar. VBA es capaz de ejecutar junto con ZWCAD+ en el mismo espacio de proceso y facilitar el
funcionamiento del programa. Una rápida y efectiva construcción de cuadro de diálogo, que permite a los desarrolladores construir
aplicaciones de prototipo y recibir retroalimentación de diseño rápidamente. El proyecto es tanto independientes como integradas compatibles. Que proporciona a los desarrolladores
con formas flexibles para liberar sus aplicaciones.
Aplicaciones de VBA se guardan en archivos de proyectos. Proyecto de VBA ZWCAD+® es una combinación de código Module, módulo de clase y la ventana. Todos estos módulos y Windows ejecutar junto a ejecutar la función especificada. El proyecto puede ser almacenada en ambos ZWCAD+ dibujos y también puede guardarse como archivo independiente.
Puede abrir el administrador de VBA a través de ZWCAD+ opción de menú "Tools-Macro VBA-Manager" para ver un proyecto de VBA en el cual se le permite crear, cargar y cerrar proyectos.
Abrir entorno VBA VBA tiene su propio entorno de interfaz. Puede ejecutar desde el menú "Tools-Macro-Editor de Visual Basic" para abrir el programa de Visual Basic y VBA Mostrar ventana de entorno que es la abreviatura de IDE, es decir, el entorno de desarrollo integrado. ZWCAD+ proyecto de VBA es una colección de módulos de código, clases y formas, aquí está el módulo de auto-incluir en el segmento de código de programa, un proyecto es capaz de contener varios módulos. Estos módulos y formularios se ejecutan conjuntamente para realizar las funciones dadas. Puede añadir nuevos módulos seleccionando "Insertar" - Módulo de opción de menú en la ventana de proyecto de Visual Basic. Y SIGUIENTE para abrir la ventana del editor de archivos del módulo, en el que puede escribir los códigos. Mientras tanto, un módulo nuevo icono se agregará a la lista de módulos en "proyecto" con el nombre predeterminado de la ventana como Modual1.
ZWCAD+ se ejecuta al abrir el entorno VBA, puede alternar a ZWCAD+ plataforma desde la última opción en el menú "Ver" en el IDE de VBA.
Programa VBA muestras El siguiente programa VBA dibuja un donut con el diámetro interior como 10 y diámetro exterior como 15:
Sub DrawDonut()
Dim OutRad como doble
Dim InRad como doble
CenterPt(0) = 10: CenterPt(1) = 10: CenterPt(2) = 0
OutRad = 15
InRad = 10
Dim pts(0 a 3) como doble
Pts(0) = CenterPt(0) - - abs(OutRad InRad - InRad) / 2
Pts(2) = CenterPt(0) + + abs(OutRad InRad - InRad) / 2
pts(3) = CenterPt(1)
Como ZcadLWPolyline ployObj Dim
Establecer PolyObj = ThisDrawing.ModelSpace.AddLightWeightPolyline(pts)
Para i = 0 a 1
PolyObj.SetBulge i, 1
PolyObj.i SetWidth, abs(OutRad - InRad), abs(OutRad - InRad)
Luego me
PolyObj.Actualización: ' ThisDrawing.Regen
End Sub
Comentarios
Véase "VBA Developer's Guide" y "Referencia de VBA" en la "Ayuda" del Desarrollador para ver las funciones VBA así como los tutoriales ofrecidos en ZWCAD+ plataforma (se recomienda hacer referencia a instrucciones específicas de "Ayuda" - "Developer's Help").
15.3 ZDS
ZDS es un acrónimo de ZWCAD+, un sistema de desarrollo del lenguaje C/C++ compatible con la interfaz de ADS® (Sistema de Desarrollo para AutoCAD®) interfaz encontrada en otros sistemas CAD. ZDS ofrece ganchos en ZWCAD+®, lo que permite crear aplicaciones personalizadas.
15.4 DCL
DCL es un acrónimo de lenguaje de control de diálogo, un lenguaje de programación independiente que puede utilizar con ZWCAD+® para crear cuadros de diálogo personalizados. En la creación de cuadros de diálogo con DCL, se trabaja con elementos llamados azulejos, baldosas de clúster (clusters) y atributos.
Comentarios
El usuario puede consultar "DCL Programming Reference" en la sección "Developer's Help" (se recomienda hacer referencia a instrucciones concretas de la "Ayuda"-"Developer's Help").
16 Glosario
Las coordenadas absolutas
Los valores de coordenadas medido desde un punto de origen del sistema de coordenadas. Punto adquiridos En el seguimiento o rastreo de encaje objeto método de localizar un punto, un lugar intermedio utilizado como referencia. Marcador de adquisición Durante el seguimiento o el objeto de seguimiento, la snap signo temporal visualizada en la ubicación de un punto adquirido. Aliasing El efecto de los elementos de la imagen discreta, o píxeles, alineados como un borde recto o curvo en una cuadrícula fija aparentando ser irregulares o escalonada.
Cota alineada Una dimensión que mide la distancia entre dos puntos en cualquier ángulo. La línea de cota es paralela a la línea que une los puntos de definición de la dimensión. (DIMALIGNED)
Color de ambiente Un color producida solamente por la luz ambiental. Luz ambiental Luz que ilumina todas las superficies de un modelo con igual intensidad. La luz ambiental no tiene una única fuente o dirección y no disminuye en intensidad con la distancia.
Dimensión angular Una dimensión que mide los ángulos o segmentos de arco y consta de texto, líneas de extensión y líderes. (DIMANGULAR) unidad angular La unidad de medida de un ángulo. Unidades angulares pueden medirse en grados decimales en grados/minutos/segundos, centes y radianes.
Anotaciones Texto, dimensiones, tolerancias, símbolos o notas.
ANSI Por American National Standards Institute. Coordinador de desarrollo de normas voluntarias para los sectores público y privado en los Estados Unidos. Las normas se refieren a los lenguajes de programación, el Intercambio Electrónico de Datos (EDI), las telecomunicaciones y las propiedades físicas de los disquetes,
cartuchos y cintas magnéticas. Anti-aliasing Un método que reduce el solapamiento al sombreado de los píxeles adyacentes a los principales píxeles que definen una línea o frontera. Puntos de aproximación Ubicaciones de puntos que un B-spline debe pasar cerca, dentro de una tolerancia de ajuste.
Varias copias de objetos seleccionados en un rectangular o polar (radial) patrón. (Array). Punta de flecha Un terminador, como una punta de flecha, barra, o dot, al final de una línea de dimensión mostrando una dimensión donde comienza y termina.
ASCII De Código estándar americano para intercambio de información. Un código numérico común utilizado en el equipo de comunicaciones de datos. El código asigna significado a 128 números, usando 7 bits por carácter con el octavo bit utilizados para la comprobación de paridad. Versiones no estándar de ASCII asignar significado a 255 números.
Relación de aspecto
Berlina asociativa
Incubar delimitador que cumple su objetos tales que la modificación de las dimensiones de los objetos se ajusta automáticamente a la berlina. (BHATCH)
Atenuación La disminución de la intensidad de la luz a través de la distancia. Definición de atributo Un objeto que está incluida en una definición de bloque para almacenar datos alfanuméricos. Los valores de los atributos pueden ser predefinidas o especificado cuando el bloque es insertado. Datos de atributo puede ser extraída de un dibujo y se inserta en archivos externos. (ATTDEF)
Archivo de extracción de atributos Un archivo de texto ASCII para que extrae datos de atributo está escrito. El contenido y el formato son determinados por el archivo de plantilla de extracción de atributos.
Archivo de plantilla de extracción de atributos Un archivo de texto ASCII que determina qué atributos son extraídos y cómo están formateadas cuando se escriben en un archivo de extracción de atributos.
El atributo prompt La cadena de texto mostrada cuando se inserta un bloque con un atributo cuyo valor es undefined. Etiqueta de atributo
Valor de atributo La información alfanumérica asociada con una etiqueta de atributo.
Ventana ZWCAD+ El área de dibujo, sus alrededores, menús, y la línea de comandos. Trípode de eje Icono con coordenadas X, Y y Z que se utiliza para visualizar el mirador (ver dirección) de un dibujo sin mostrar el dibujo. (VPOINT)
Cara posterior En el lado opuesto de la cara frontal. Volver caras no están visibles en una imagen renderizada. Línea de base Una línea imaginaria en la que aparecen caracteres de texto para descansar. Los caracteres individuales pueden tener descendentes que caigan por debajo de la línea de base.
Dimensión basal Múltiples Dimensiones medido desde la misma base de referencia. También llamado dimensiones paralelas. Punto base
En el contexto de edición de asideros, la empuñadura, que cambia a un color sólido cuando se selecciona para especificar el enfoque de las operaciones de edición posteriores. Un punto para el ángulo y la distancia relativa al copiar, mover y rotar objetos. El punto base de inserción del dibujo actual. (base) La inserción punto base para una definición de bloque. (Bloquear).
Curva Una curva polinómica definida por un conjunto de puntos de control, lo que representa una ecuación de orden uno menos que el número de puntos que se consideran. Una curva Bézier es un caso especial de una curva B-spline.
Bitmap La representación digital de una imagen tener bits referenciado a píxeles. En gráficos de color, un valor diferente representa cada color rojo, verde y azul de los componentes de un píxel.
Bleeps Pantalla temporal marcadores mostrados en el área de dibujo cuando se especifica un punto o seleccionar objetos. (BLIPMODE)
Bloquear Un término genérico para uno o más objetos que se combinan para crear un único objeto. Comúnmente usado para bloquear definición o referencia de bloque (Bloque).
Definición de bloque El nombre, el punto de partida, y un conjunto de objetos que se combinan y se almacenan en la tabla de símbolos de un dibujo. Referencia de bloque Un objeto compuesto que se inserta en un dibujo y muestra los datos almacenados en una definición de bloque. También denominada instancia.(insertar)
Curva B-spline Una mezcla de curva polinomial piecewise pasar cerca de un conjunto dado de puntos de control.(SPLINE)
BYBLOCK
Una propiedad de objeto especial utilizado para especificar que el objeto hereda el color o el tipo de línea de cualquier bloque que lo contiene.
BYLAYER
Una propiedad de objeto especial utilizado para especificar que el objeto hereda el color o tipo de línea asociados con su capa. Mapa de color Una tabla definir la intensidad del rojo, verde y azul (RGB) para cada muestra de color. La línea de comando Un área de texto reservado para la entrada de teclado, las indicaciones y los mensajes. Plano de construcción Un plano en el que se construye la geometría plana. El plano XY del SCP actual representa el plano de construcción.
Dimensión continua Un tipo de dimensión lineal que utiliza la segunda prórroga del origen de la línea de dimensión seleccionada como su primer origen de la línea de extensión, rompiendo una dimensión larga en segmentos más cortos que se suman a la medición total. También se denomina cadena dimensión. (DIMCONTINUE)
Bastidor de control Una serie de lugares utilizados como un mecanismo para controlar la forma de una B-spline. Estos puntos están conectados por una serie de segmentos de línea para mayor claridad visual y distinguir el control Frame de montar puntos. La variable de sistema SPLFRAME debe estar activado para mostrar tramas de control.
Filtros de coordenadas Las funciones que el extracto individual de X, Y y Z valores de coordenadas desde diferentes puntos para crear un nuevo punto de composite. También llamado X,Y,Z punto filtros.
Parche Coons En mallas de superficie 3D, la superficie bicúbica (una curva en la dirección de M y otra en la dirección N) interpolados entre cuatro bordes.
Mira Un tipo de cursor que consta de dos líneas que se intersecan. Selección de cruce Dibuja un área rectangular para seleccionar objetos parcial o totalmente dentro de sus fronteras.
Archivo CTB SA dependientes del color Tabla de estilos de trazado. Default Un valor predefinido para un programa o un parámetro de entrada. Los valores predeterminados y las opciones de los comandos de ZWCAD+ son denotadas por corchetes angulares (<>).
Definición de puntos Puntos para la creación de una dimensión. ZWCAD+ se refiere a los puntos para modificar el aspecto y el valor de un no-dimensión asociativa cuando el dimensionado es objeto modificado. También llamada defpoints y almacenados en la capa especial DEFPOINTS.
Objetos denominados dependientes (en referencias externas (xref)) Denominado objetos traídos en un sorteo por una referencia externa.
DIESEL Para Direct Interpretively evalúa el lenguaje de expresión de cadena. Un lenguaje de macros para alterar la línea de estado con la variable de sistema MODEMACRO y para personalizar los elementos de menú.
(normalmente un arco con flechas en cada extremo) que abarca el ángulo formado por las líneas de extensión de un ángulo que se mide. El texto de la dimensión cerca de este arco a veces lo divide en dos arcos.
Estilo de dimensión Un grupo con nombre de dimensión la configuración que determina el aspecto de la dimensión y simplifica la configuración del sistema de dimensiones variables. (DIMSTYLE)
El texto de la cota El valor de medición de dimensionado de objetos. Variables de dimensión Un conjunto de valores numéricos, cadenas de texto y valores que controlan las funciones de dimensionamiento. (DIMSTYLE) la entrada de distancia directa Un método para especificar un segundo punto por primera moviendo el cursor para indicar la dirección y, a continuación, introducir una distancia. Área de dibujo La zona en la que se muestran sus dibujos y modificado. El tamaño del área de dibujo varía, dependiendo del tamaño de la ventana y de cuántas barras de herramientas y otros elementos se muestran.
Extensiones de dibujo El rectángulo más pequeño que contiene todos los objetos en un dibujo, colocado en la pantalla para mostrar la vista más grande posible de todos los objetos. (zoom)
Límites de dibujo El límite rectangular definida por el usuario de la zona de dibujo cubierto por puntos cuando la cuadrícula está activada. También llamados límites de dibujo. (límites)
DWF Para diseñar el formato Web. Un formato de archivo altamente comprimido que se crea a partir de un archivo DWG. Los archivos DWF son fáciles de publicar y ver en la Web.
DWG Formato de archivo estándar para guardar los gráficos vectoriales dentro de ZWCAD+.
DXF Para el formato de intercambio de dibujo. Edge El límite de una cara. Elevación El valor Z predeterminado por encima o por debajo del plano XY del sistema de coordenadas del usuario actual, que se utiliza para introducir las coordenadas y la digitalización de las ubicaciones.
Incrustar Utilizar OLE (vinculación e incrustación de objetos) la información de un documento de origen en un documento de destino. Un objeto incrustado es una copia de la información de un documento de origen que se coloca en el documento de destino y no tiene ningún vínculo con el documento de origen.
Variable de entorno Un valor almacenado en el sistema operativo que controla el funcionamiento de un programa. Explotar Para desmontar un objeto complejo, como un bloque, dimensión, sólido o polilínea, en simples objetos. En el caso de un bloque, éste definición es invariable. El bloque de referencia se reemplazará por los componentes del bloque. (explotar) Referencias externas (xref) Un archivo de dibujo referenciado por otro dibujo. (XREF) Extrusión Un sólido en 3D creado por barrer un objeto que encierra un área a lo largo de un trazado lineal. Cara Un cuadrilátero triangulares o porción de la superficie de un objeto. Marco de control de características La tolerancia que se aplica a determinadas características o patrones de características. Marcos de control de características siempre contienen al menos un símbolo de características geométricas para indicar el tipo de control y un valor de tolerancia para indicar la cantidad de variación aceptable.
Valla Un multi-línea segmentada especificado para seleccionar objetos que pasa.
Un color sólido que cubre una zona delimitada por líneas o curvas. (relleno) montar puntos Las ubicaciones que un B-spline debe atravesar exactamente o dentro de una tolerancia de ajuste. Tolerancia de ajuste El ajuste de la distancia máxima que un B-spline puede pasar para colocar cada uno de los puntos que lo definen. Font Un conjunto de caracteres, compuesto por letras, números, signos de puntuación y símbolos distintiva de una proporción y diseño.
Congelar Un ajuste que suprime la visualización de los objetos en las capas seleccionadas. Los objetos en capas congeladas no se visualizan, regenerado o trazados. Capas de congelación acorta tiempo de regeneración. (capa)
Cara frontal Caras con sus normales apuntando hacia afuera. Geometría Todos los objetos gráficos como líneas, círculos, arcos, polilíneas y dimensiones. No gráfico de objetos, tales como tipos de lineas, lineweights, estilos de texto y las capas no se consideran la geometría.
Cuadrícula
Los límites de la cuadrícula
El límite rectangular definida por el usuario de la zona de dibujo cubierto por puntos cuando la cuadrícula está activada. También
Llamados límites de dibujo. Modos de agarre (LÍMITES) Las funciones de edición activa cuando mangos son mostrados en un objeto: estirar, mover, rotar, escalar, y duplicación.
Asideros Los pequeños cuadrados que aparecen en los objetos que seleccione. Después de seleccionar el agarre, edite el objeto arrastrándolo con el dispositivo señalador en lugar de introducir comandos.
HLS Para Tono, luminosidad y saturación. Un sistema de definición de color especificando la cantidad de tono, luminosidad y saturación.
Entorno inicial Las variables y opciones para nuevos dibujos como definido por la plantilla predeterminada, como zwcad dibujo.dwg o zwcadiso.dwg.
Puntos de interpolación Definición de los puntos que pasa a través de B-spline. Isla Un área encerrada dentro de otra área cerrada. Las islas pueden ser detectados como parte del proceso de creación de las escotillas, polilíneas y regiones. (BHATCH, límite)
ISO Para la Organización Internacional de estándares. La organización que establece estándares internacionales en todos los campos excepto eléctrica y electrónica. La sede se encuentra en Ginebra, Suiza.
Isométrica tipo broche Una opción de redacción que alinea el cursor con dos de los tres ejes isométricos y muestra los puntos de la cuadrícula, haciendo más fácil para crear dibujos isométricos.
Capa Una agrupación lógica de los datos que son como acetato transparente superpuestas en un dibujo. Usted puede ver las capas individualmente o en combinación. (capa)
Índice de capa Una lista que muestra los objetos de cada capa. Utiliza una capa índice para localizar qué parte del dibujo se lee cuando se abra parcialmente un dibujo. Guardar un índice de capa con un dibujo también mejora el rendimiento al trabajar con referencias externas. La variable del sistema INDEXCTL controla si los índices de capa y espaciales se guardan con un dibujo.
Capa asignaciones de traducción Las cesiones de un conjunto de capas a otro conjunto de capas que define los estándares. Estas normas incluyen los nombres de capas y propiedades de capa. También llamado capa asignaciones.
Diseño La pestaña del entorno en el que puede crear y diseñar visores de diseño de espacio de papel que se dibuja. Varios diseños pueden ser creados para cada dibujo.
Visores de diseño Los objetos que se crean en el espacio del papel que muestran vistas.(VPORTS) tipo de linea Cómo una línea o tipo de curva se muestra. Por ejemplo, una línea continua que tiene un diferente tipo de línea de una línea discontinua. También llamado línea fuente. (tipo de línea)
Lineweight Un valor de anchura que pueden asignarse a todos los objetos gráficos excepto fuentes TrueType® e imágenes ráster. Link Utilizar OLE (vinculación e incrustación de objetos) para hacer referencia a datos de otro archivo. Cuando los datos están vinculados, los cambios en el documento de origen se actualizan automáticamente en cualquier documento de destino.
Espejo Para crear una nueva versión de un objeto existente por la refleja de forma simétrica con respecto a una determinada línea o plano. (espejo)
Un software de configuración o estado operativo. Modelo Dos o representación tridimensional de un objeto. Modelo viewports
Un tipo de pantalla que divide el área de dibujo en una o más áreas de visualización rectangulares adyacentes. (VPORTS) espacio de modelo
Uno de los dos principales espacios en los que residen los objetos de CAD. Normalmente, un modelo geométrico se coloca en un espacio de coordenadas tridimensional llamado espacio de modelo. Un diseño definitivo de opiniones concretas y anotaciones de este modelo se coloca en el espacio del papel. (MSPACE)
Multi-sheet DWF Un archivo DWF que contiene varias hojas. El objeto nombrado Describe los diversos tipos de información no gráfica, como estilos y definiciones, almacenados con un dibujo de ZWCAD+. Los objetos nombrados incluyen tipos de lineas, capas, estilos de dimensión, estilos de texto, definiciones de bloque, diseños, vistas y configuraciones de ventanilla. Los objetos nombrados se almacenan en tablas de definición (símbolo).
Vista con nombre Una vista guardada para la restauración posterior. (Ver) nodo Un objeto snap especificación para localizar puntos, puntos de definición de dimensión, y el texto de la cota orígenes. Normal Un vector que es perpendicular a una cara. Verbo-sustantivo selección Seleccionar un objeto primero y luego realizar una operación en lugar de introducir un comando en primer lugar y, a continuación, seleccionar el objeto.
NURBS No uniformes de curva B-spline racional. Una curva B-spline o superficie definida por una serie de puntos de control y ponderada de uno o más vectores de nudo.
Objeto Uno o más elementos gráficos, tales como texto, dimensiones, líneas, círculos, o polilíneas, tratados como un único elemento para la creación, manipulación y modificación. Antiguamente llamado entidad.
Objeto El modo snap Los métodos para seleccionar normalmente necesitan puntos de un objeto mientras se crea o edita un dibujo. Objeto de anulación snap Desactivar o cambiar un objeto en ejecución el modo snap para la entrada de un solo punto.
OLE Para la vinculación e incrustación de objetos. Un método de intercambio de información en la que los datos de un documento de origen puede estar vinculado o incrustado en un documento de destino. Seleccionar los datos en el documento de destino se abre la aplicación de origen, de modo que los datos pueden ser editados. Origen El punto donde se intersectan los ejes de coordenadas. Por ejemplo, el origen del sistema de coordenadas cartesianas es donde los ejes X, Y y Z reunirá a 0,0,0.
Ortogonal Habiendo perpendicular laderas o tangentes en el punto de intersección.
Modo orto Una configuración que limita la entrada de dispositivo señalador en horizontal o en vertical (en relación con el ángulo de ajuste actual y el sistema de coordenadas de usuario).
Configuración de página Una colección de dispositivos de trazado y otros parámetros que afectan a la apariencia y el formato de la salida final. Estas configuraciones pueden ser modificadas y aplicadas a otras distribuciones.
Pan
En el espacio del papel. Uno de los dos principales espacios en los que residen los objetos ZWCAD+. El espacio del papel se utiliza para crear un diseño terminado para su impresión o trazado, a diferencia de hacer la redacción o trabajos de diseño. Diseñe su espacio de papel viewports utilizando una ficha de presentación. El espacio del modelo se utiliza para crear el dibujo. Diseñar el modelo utilizando el modelo de ficha.(PSPACE)
Archivo PCP Archivo de configuración de trazador parcial. Configuración de trazado que se almacenan en un archivo PCP incluyen la asignación de plumillas, trazando las unidades, tamaño de papel, la rotación, la parcela parcela origen, factor de escala, pluma y nivel de optimización.
Vista en perspectiva
Objetos en 3D visto por un observador colocado en el Mirador mirando al centro de la vista. Los objetos parecen más pequeños cuando la distancia del observador (en el punto de vista) en el centro de vista aumenta. Aunque parece una perspectiva realista, no conserva las formas de los objetos. Las líneas paralelas parecen converger en la vista, de modo que no pueden realizarse las mediciones a escala de las vistas en perspectiva. Cuando usted está buscando en un encuadre con un
Vista en perspectiva, la UCS icono tiene una apariencia diferente. Renderizado fotorrealístico Presentación que se asemeja a una fotografía. Botón de selección El botón de un dispositivo señalador que se utiliza para seleccionar objetos o especificar los puntos en la pantalla. Por ejemplo, en un ratón de dos botones, es el botón izquierdo.
Proyección planar Asignación de objetos o imágenes en un plano. Vista en planta Una orientación de la vista desde un punto situado sobre el eje Z positivo hacia el origen (0,0,0). (PLAN)
Archivo PMP
Punto Una ubicación en el espacio tridimensional especificada por X, Y y Z valores de coordenadas. Un objeto ZWCAD+ consta de una única ubicación de coordenadas. (punto)
Puntero Un cursor en una pantalla de video que se pueden mover alrededor para colocar información textual o gráfica. Matriz polar Copiar los objetos alrededor de un punto central especificado un número especificado de veces. (Array)
Snap polar Una herramienta de dibujo de precisión utilizado para ajustar a distancias incremental a lo largo del recorrido de alineación de rastreo polar. Seguimiento polar Una herramienta de dibujo de precisión que muestra la alineación temporal rutas definidas por el usuario especificado ángulos polares. Ventana de selección de polígono Un multisided área especificada para seleccionar objetos en grupos. Polilínea Un objeto compuesto de uno o más segmentos de línea conectados o arcos circulares tratadas como un solo objeto. También llamado Pline. (PLINE, PEDIT)
El estilo de trazado Una propiedad de un objeto que especifica un conjunto de reemplazos para color, difuminado, escala de grises, asignación de plumillas, el tamizaje, el tipo de linea,,, joinstyles endstyles lineweight y estilos de relleno. Estilos de trazado se aplican en el tiempo de impresión.
Tabla de estilos de trazado Un conjunto de estilos de trazado. Estilos de trazado se definen en tablas de estilos de trazado y se aplican a los objetos sólo cuando la tabla de estilos de trazado se adjunta a un diseño o ventanilla.
Materiales de procedimiento Materiales que generan un patrón 3D en dos o más colores, y aplicarlo a un objeto. Estos incluyen mármol, granito y madera. También se denomina plantilla materiales.
Preguntar Un mensaje en la línea de comandos que solicita información o peticiones de acción tales como la especificación de un punto. Redibujar Actualizar rápidamente o limpiar las marcas blip en el visor actual sin actualizar la base de datos del dibujo.(redibujar)
Referencia Una definición, conocido como una referencia externa o referencia de bloque, que se utiliza y se almacena en el dibujo.(XREF) reflexión color El color de resalte en material brillante. También denominado color especular. Asignación de reflexión Crea el efecto de una escena reflejada en la superficie de un objeto brillante. Regenerar
Coordenadas relativas Las coordenadas especificadas en relación con las coordenadas anteriores. Botón de retorno El botón de un dispositivo señalador utilizado para aceptar una entrada. Por ejemplo, en un ratón de dos botones, es el botón derecho.
RGB Para rojo, verde y azul. Un sistema de definición de colores especificando porcentajes de rojo, verde y azul. Línea de banda de caucho
Una línea que se extiende de forma dinámica en la pantalla con el movimiento del cursor. Uno de los extremos de la línea está conectada a un punto en el dibujo, y el otro está conectado al mover el cursor.
Ejecutar object snap Configuración de un objeto el modo snap así sigue para selecciones posteriores.(OSNAP) guardar volver
Archivo de script Un conjunto de comandos que se ejecutan secuencialmente ZWCAD+ con un solo comando de script. Archivos de comandos se crean fuera ZWCAD+ utilizando un editor de texto, guarda en formato de texto, y se almacenan en un archivo externo con la extensión de archivo .scr.
Conjunto de selección Uno o más objetos seleccionados que un comando puede actuar al mismo tiempo.
ShapeManager La tecnología utilizada para producir 3D sólidos en ZWCAD+.
Teclas y combinaciones de teclas que iniciar comandos; por ejemplo, CTRL+S guarda un archivo. Las teclas de función (F1, F2, etc.) también son las teclas de método abreviado. También conocidas como teclas de aceleración.
Menú contextual El menú mostrado en la ubicación del cursor cuando haga clic con el botón derecho del dispositivo señalador. El menú contextual y las opciones que ofrece dependen de la ubicación del cursor y otras condiciones como, por ejemplo, si se selecciona un objeto o un comando está en curso.
Archivo de diapositivas Un archivo que contiene una imagen rasterizada o deslizamiento de los objetos mostrados en el área de dibujo. Deslice los archivos tienen la extensión de archivo .sld. (MSLIDE, VSLIDE)
El suavizado de los bordes entre las caras del polígono. Ajustar el ángulo El ángulo que la cuadrícula de ajuste gira. Cuadrícula de ajuste La cuadrícula invisible que bloquea el puntero en el alineamiento con los puntos de la cuadrícula según el espaciamiento establecido por Snap. Ajustar la cuadrícula no corresponden necesariamente a la cuadrícula visible, que es controlada por separado por la cuadrícula. (SNAP).
El modo snap Un modo de bloqueo de un dispositivo señalador en alineación con una cuadrícula rectangular invisible. Cuando el modo de ajuste está activado, la pantalla cruces y todas las coordenadas de entrada se ajustan al punto más cercano de la cuadrícula. La resolución de ajuste define el espaciado de la cuadrícula.(SNAP).
Resolución de ajuste El espaciado entre los puntos de la cuadrícula de ajuste. La reflexión especular La luz en un cono estrecho donde el ángulo del rayo entrante es igual al ángulo del haz reflejado.
Archivo STB Para el archivo de la tabla de estilos de trazado. Contiene estilos de trazado y sus características. Variable del sistema Un nombre que ZWCAD+ reconoce como un modo, tamaño o límite. Las variables de sistema de sólo lectura, como DWGNAME, no pueden ser modificados directamente por el usuario.
Dibujo de la plantilla
Archivos temporales Los ficheros de datos creados durante una sesión de ZWCAD+. ZWCAD+ elimina los archivos en el momento en que finalice la sesión. Si la sesión finaliza anormalmente, como durante un apagón, archivos temporales podrían quedar en el disco.
Estilo de texto Aparece el nombre de una colección de configuraciones guardadas, que determina la apariencia de los caracteres de texto (por ejemplo, estirado, comprimido, oblicuo, reflejado, o establecer en una columna vertical.
La proyección de una imagen (como un patrón de mosaico) sobre un objeto (tal como una silla). Descongelar Un ajuste que muestra las capas previamente congelado) el espesor de la capa. La distancia ciertos objetos se extruyen para darles una apariencia 3D. (propiedades, CHPROP, cambiar
Espesor)
TILEMODE Una variable del sistema que controla si los viewports pueden crearse como bienes muebles, objetos de tamaño variable (disposición viewports), o como elementos de visualización no superpuestos que
aparecen al lado (modelo viewports). Barra de herramientas Parte del ZWCAD+ interfaz que contiene iconos que representan los comandos. Tracking Una manera de localizar un punto con respecto a otros puntos en el dibujo. Comando transparente Un comando inicia mientras otro está en progreso. Preceden a los comandos transparentes con un apóstrofo.
Icono de UCS Un icono que indica la orientación de los ejes de UCS. (UCSICON) sistema de coordenadas de usuario (UCS) Un sistema de coordenadas definido por el usuario que define la orientación de los ejes X, Y y Z en el espacio 3D. La UCS determina la ubicación predeterminada de geometría en un dibujo.
Vector Un objeto matemático con una precisa dirección y longitud pero sin ubicación específica. Vértice Un lugar donde los bordes o segmentos de polilínea satisfacer. Ver Una representación gráfica de un modelo a partir de una ubicación específica (Viewpoint) en el espacio. (Ver), VPOINT Viewpoint La ubicación en el espacio del modelo 3D a partir de la cual se ve un modelo. (VPOINT)
Un área delimitada que muestra parte del espacio del modelo de un dibujo. La variable de sistema TILEMODE determina el tipo de encuadre creado.
Cuando TILEMODE está apagado (0), viewports son objetos que se pueden mover y cambiar de tamaño en un diseño. (MVIEW)
Cuando TILEMODE está en (1), todo el área de dibujo se divide en modelo no superpuestos viewports.(VPORTS)
Configuración viewport Aparece el nombre de una colección de modelos de visores que pueden ser salvados y restaurados. (VPORTS) selección de ventana Un área rectangular especificada en el área de dibujo para seleccionar varios objetos al mismo tiempo. Objeto wipeout Un área poligonal que enmascara los objetos subyacentes con el color de fondo actual. Esta zona está delimitada por el bastidor de wipeout, que puede activar para editar y desactivar para trazar.
Modelo de estructura metálica La representación de un objeto mediante líneas y curvas para representar sus límites. Dibujo de trabajo Un dibujo para la fabricación o la construcción. Working set Un grupo de objetos seleccionados para la edición de referencia en el lugar. Coordenadas del mundo Las coordenadas expresadas en relación al sistema de coordenadas del mundo (WCS). Sistema de Coordenadas Universales (SCU) Un sistema de coordenadas que se utiliza como base para la definición de todos los objetos y otros sistemas de coordenadas. Zoom Para reducir o aumentar el aparente aumento del área de dibujo. (zoom)