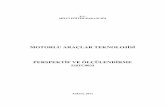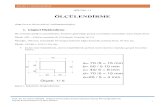22. Ölçü ve Kot Eklemek - sayisalmimar.com · ARCHICAD 9 İLE KOLAY MİMARİ MODELLEME ve...
Transcript of 22. Ölçü ve Kot Eklemek - sayisalmimar.com · ARCHICAD 9 İLE KOLAY MİMARİ MODELLEME ve...
22. Ölçü ve Kot Eklemek
Bu Konuda Öğrenilecekler:
• Ölçülendirme birimi ve hassasiyetini ayarlamak • Doğrusal ölçülendirme aracı geçerli ayarları ile çalışmak • Doğrusal ölçülendirme çizgisi oluşturmak • Mevcut ölçülendirme çizgisinde değişiklikler yapmak • Otomatik ölçülendirme yöntemi ile çalışmak • Radyal ölçülendirme aracı ile çalışmak • Açı ölçülendirme aracı ile çalışmak • Plan kotu ölçülendirme aracı ile çalışmak
Ölçülendirme, çizimlerin projelendirilmesi, uygulama ve detay projelerinin hazırlanması için önemli yere sahip bir işlemdir. ArchiCAD’de ölçülendirme
amacıyla Doğrusal, Radyal, Plan Kotu ve Açısal ölçülendirme araçları kullanılır. ÖLÇÜLENDİRME BİRİMİ ve HASSASİYETİNİ AYARLAMAK Ölçülendirmeye başlamadan önce kullanılacak ölçülendirme birimi ve hassasiyetinin gözden geçirilmesinde fayda vardır. Bunun için Seçenekler>Tercihler alt menüsünde yer alan Ölçülendirme seçilir. Açılan Temel Ayarlar iletişim kutusu aracılığıyla tüm ölçülendirme yöntemleri için kullanılacak ölçü birimi, kesirden sonraki rakam sayısı ve hassasiyet ile ilgili ayarlar yapılabilir.
Bu seçenek, 0 ile başlayan değerler de 0 rakamını göstermez. Örneğin 0,40 sayısı 40 olarak gösterilir.
Bu seçenek ise, kesirli sayının sonunda yer alan 0 rakamını göstermez. Örneğin 0,40 sayısı 0,4 olarak gösterilir.
ArchiCAD 9 © Prof. Dr. Salih Ofluoğlu
ARCHICAD 9 İLE KOLAY MİMARİ MODELLEME ve GÖRSELLEŞTİRME
392
Ölçülendirme seçeneklerinde yapılan değişiklik ekran üzerindeki ölçüleri de otomatik olarak etkiler. Örneğin santimetre olan ölçülendirme birimi, metre olarak belirlendiğinde aşağıdaki sonuçla karşılaşılır. Örnekte ölçü hassasiyetinin, iki haneli gösterim sınırlaması nedeniyle bir miktar azaldığı gözlemlenebilir.
ArchiCAD 9 © Prof. Dr. Salih Ofluoğlu
22. ÖLÇÜ ve KOT EKLEMEK
393
DOĞRUSAL ÖLÇÜLENDİRME ARACI GEÇERLİ AYARLARI İLE ÇALIŞMAK
Çizimlere ölçü çizgisi ve yükseklik kotu eklemek amacıyla Doğrusal Ölçülendirme Aracı kullanılır. Bu araca Araç Kutusu’nda simgesine
tıklanarak erişilir. Bu aracın ayarlarında şu öğeler yer alır:
1-Tip ve Font Paneli: Ölçülendirme ve yazı tipi ile ilgili düzenlemeler için
kullanılır.
1A-Ölçünün ne şekilde hesaplanacağını belirler. Burada yer alan simgeler
şu işlevleri görürler:
1
2
3
1A
1B
1D
1C
1E
1F
1G
1I 1J 1H
ArchiCAD 9 © Prof. Dr. Salih Ofluoğlu
ARCHICAD 9 İLE KOLAY MİMARİ MODELLEME ve GÖRSELLEŞTİRME
394
Her bir ayıraç işareti arasındaki ölçüyü gösterir.
Ayıraç işaretleri arasındaki ölçüleri toplayarak bir sonrakinde gösterir.
Bir önceki ölçülendirme tipinden tek
farkı, ölçü çizgisinin başlangıç noktalarının işaretlenmemesidir.
Bu kısımda yer alan son simge kesit/cephelerde yükseklik kotu oluşturmak için kullanılır. 1B-Ölçü çizgilerinde ölçü noktalarını işaret etmek için kullanılan ayıraç
işareti simgesi bu açılır menüden seçilebilir.
1C-Normal şartlar altında ölçü çizgileri ilişkilendirildikleri elemanlarla birlikte
hareket ederler. Diğer bir deyişle bir elemanın ölçüleri değiştiği takdirde, ölçü çizgisi de bu değişikliği otomatik olarak yansıtır. Statik Ölçülendirme düğmesi işaretlenerek ölçülendiren eleman üzerinde bir değişiklik olması durumunda, bu değişikliğin ölçülendirme çizgisini etkilemesi engellenir.
1D-Üstteki açılır menüde, ölçülendirme ayıracı, alttakinde ise ölçülendirme
çizgisi için bir kalem rengi/kalınlığı seçimi yapılır.
1E- Ölçü Çizgisi için farklı gösterim şekilleri arasında seçim yapılmasını
sağlar.
ArchiCAD 9 © Prof. Dr. Salih Ofluoğlu
22. ÖLÇÜ ve KOT EKLEMEK
395
Sadece ayıraç işaretleri gösterilir. Ayıraç işareti büyüklüğü İşaret ve Ölçü Çizgisi Seçenekleri panelinde İşaret Büyüklüğü kutusunda düzenlenir.
Ayıraç işareti ile aynı büyüklükte bir ölçü çizgisi bulunur. Her ikisininde değeri İşaret ve Ölçü Çizgisi Seçenekleri panelinde İşaret Büyüklüğü kutusunda belirlenir.
Bu seçenekte ayıraç işareti ile birlikte özel bir ölçü çizgisi yer alır. Bu ölçü çizgisinin boyutu İşaret ve Ölçü Çizgisi Seçenekleri panelinde Özel Ölçü Çizgisi Uzunluğu kutusuna değer girilerek saptanır.
Burada eleman ile (dinamik) ölçü çizgisi arasında bir boşluk bulunur. Bu boşluğun büyüklüğü İşaret ve Ölçü Çizgisi Seçenekleri panelinde Dinamik Ölçü Çizgisi Aralığı kutusuna değer girilerek saptanır.
1F-Ölçülendirme yazısı için yazı tipi ve dili belirlemeye yarar. 1G-Ölçülendirme yazı tipi büyüklüğünü belirler. 1H-Yazı tipi için bir vurgu biçimi seçmeyi sağlar. 1I-Ölçülendirme yazısı için kalem rengi/kalınlığı düzenlemeye yarar.
ArchiCAD 9 © Prof. Dr. Salih Ofluoğlu
ARCHICAD 9 İLE KOLAY MİMARİ MODELLEME ve GÖRSELLEŞTİRME
396
1J- Ölçülendirme yazısının ölçülendirme çizgisi üzerindeki yerini tanımlar.
2-İşaret ve Ölçü Çizgisi Seçenekleri Paneli: Ayıraç işareti ve ölçü çizgisinin uzunluğunu düzenlemeye yarar. Burada yer alan seçeneklerin işlevleri üstteki panelde 1E başlığı altında açıklanmıştır.
3-Ölçülendirme Detayları Paneli: Kapı/pencere ve katmanlı duvarlar için ilave ölçülendirme seçenekleri sunar.
3A-Ölçülendirme çizgisi altına pencere/kapı için otomatik olarak bir açıklık yüksekliği ekler. 3B-hemen üstünde yer alan Detaylı Pencere/Kapı Ölçülendirmesi kutusu işaretlendiğinde aktif olur. Ölçüyü nominal yükseklikle kısıtlar. 3C-Katmanlı duvarlarda sadece duvar çekirdeğini ölçülendirir.
DOĞRUSAL ÖLÇÜLENDİRME ÇİZGİSİ OLUŞTURMAK
Doğrusal Ölçülendirme Aracı’na ait Bilgi Kutusu’ndaki geometri metotları kullanılarak elemanlar için yatay, düşey, paralel ve yay ölçülendirmeleri yapılabilir.
3B
3A
3C
ArchiCAD 9 © Prof. Dr. Salih Ofluoğlu
22. ÖLÇÜ ve KOT EKLEMEK
397
Yatay Metot: Ölçülendirilecek elemanın açısı dikkate alınmadan belirlenen referans noktaları arasında yatay ölçülendirme gerçekleştirir. Bu metodu takip ederken şu işlemler gerçekleştirilir:
Doğrusal Ölçülendirme Aracı aktif yapılıp Bilgi Kutusu’nda yatay ölçülendirme metodu simgesine tıklanır.
Ölçülendirme referans noktalarına tek tek tıklanır.
Nokta tanımlama işlemi bittiğinde Kontrol Kutusu’nda Tamam veya klavyede Delete tuşuna basılır. Ekranda bir çekiç simgesi belirir.
Çekiç simgesinin konumu ile ölçü çizgisinin yeri belirlenir ve bir kez daha tıklayarak işlem tamamlanır.
Düşey Metot: Ölçülendirilecek elemanın açısı dikkate alınmadan belirlenen referans noktaları arasında düşey ölçülendirme gerçekleştirir. Yukarıdaki metotla aynı adımlar takip edilir.
Paralel Metot: Elemanın çizim üzerindeki açısı ne olursa olsun ona paralel ölçülendirme meydana getirir.
ArchiCAD 9 © Prof. Dr. Salih Ofluoğlu
ARCHICAD 9 İLE KOLAY MİMARİ MODELLEME ve GÖRSELLEŞTİRME
398
Yay Metodu: Her ne kadar doğrusal ölçülendirme metotları arasında yer alsa da bu metot yay ölçülendirmelerinde kullanılır. Elips biçimli yay ve spline eğrilerinde çalışmaz.
YÜKSEKLİK KOTU OLUŞTURMAK Doğrusal Ölçülendirme Geçerli Ayarları ve Bilgi Kutusu’nda yer alan
simgesi kullanılarak kesit/cephe ve detaylarda yükseklik kotu ölçülendirmesi yapılır. Bu simge seçildikten sonra araç geçerli ayarlarındaki arayüz öğeleri değişir:
1-Kullanılabilecek kot sembollerini gösterir. 2-Kot üçgen kutusunun dolu olup olmaması ve yönü ile ilgili ayarlar yapmaya yarar. 3-Kot işareti için kalem rengi/kalınlığı ayarlar. 4-Kot yüksekliğinin projenin 0 noktası veya farklı referans seviyelerinden hesaplanmasını sağlar.
3
2
1
5
4
ArchiCAD 9 © Prof. Dr. Salih Ofluoğlu
22. ÖLÇÜ ve KOT EKLEMEK
399
5-Kot işaretinin büyüklüğünü belirler. Yükseklik kotu eklemek için şu işlemler takip edilir:
Yükseklik kotu hesaplanacak noktalar tıklanarak belirlenir.
Klavyede Delete tuşuna basılır. Bir çekiç sembolü belirir.
Çekiç ile kot işaretinin yer alacağı noktaya tıklanır ve işlem tamamlanır.
ArchiCAD 9 © Prof. Dr. Salih Ofluoğlu
ARCHICAD 9 İLE KOLAY MİMARİ MODELLEME ve GÖRSELLEŞTİRME
400
MEVCUT BİR ÖLÇÜLENDİRME ÇİZGİSİNDE DEĞİŞİKLER YAPMAK Bir Ölçünün Kaldırılması Bir ölçü çizgisi üzerindeki değerlerden birini silmek için ilgili değerin sağı veya solunda yer alan ölçü noktasına tıklanıp, klavyede Delete tuşuna basılır. Şu durumlarla karşılaşılır: Ara ölçü çizgisi noktasına tıklandığında silme işlemi sonucu ara ölçü seçilen noktanın tarafındaki diğer ölçü ile birleşir.
Bu işlem ilk ve son ölçü noktasında yapılırsa ilgili ölçü alanı boş kalır.
Eğer bir ara ölçü çizgisi silinip, aradaki alanın boş kalması istenirse silinecek ölçü çizgisinin ortasına tıklanıp klavyede Delete tuşuna basılır:
ArchiCAD 9 © Prof. Dr. Salih Ofluoğlu
22. ÖLÇÜ ve KOT EKLEMEK
401
Bir Ölçü Eklemek Bu işlem için mevcut ölçülendirme çizgisi üzerinde herhangi boş bir alan üzerine tıklanarak seçilir. Ölçüsü eklenecek nokta üzerine Ctrl tuşu ile birlikte tıklanır:
Aşağıda, yukarıdaki örnekteki olduğu gibi Ctrl+tıklama yapılarak, ölçülendirme çizgisi arasına bir duvar ve kolon eklenerek ölçü noktalarının değişmesi sağlanmıştır (işlem sırasında kılavuz çizgileri ile çalışmak doğru seçim noktalarını bulmayı kolaylaştıracaktır):
İki Ölçülendirme Çizgisini Birleştirmek İki ayrı ölçülendirme çizgisini tek bir çizgi haline getirmek için birisi seçilip diğerinin ölçü çizgisine klavyede Ctrl tuşu basılıyken aşağıdaki gibi tıklanır.
ArchiCAD 9 © Prof. Dr. Salih Ofluoğlu
ARCHICAD 9 İLE KOLAY MİMARİ MODELLEME ve GÖRSELLEŞTİRME
402
Ölçü çizgilerinin yerleri farklı dahi olsa bu işlem gerçekleştirilebilir. Ölçülendirme çizgisi ilk seçilen çizginin konumuna göre ayarlanır.
Ölçülendirme Çiziminin Konumunu Değiştirmek Ölçülendirme çizgilerine Düzenleme menüsündeki tüm komutlar uygulanabilir. Bunlar arasında en sık kullanılanı Kaydır komutudur. Ölçülendirme çizgisi fare ile sürüklenerek veya Koordinat Kutusu’nda ilişkili eksene sayısal değer girilerek bir yerden başka bir yere taşınabilir:
Bu şekilde konumları değiştirilen tüm ölçülendirme çizgilerini ilk konumlarında döndürmek için, Tercihler>Ölçülendirme ile açılan iletişim kutusunda aşağıdaki seçenek işaretlenir:
Ölçülendirme Çizgisi Metnini Değiştirmek Ölçülendirme çizgisi yazısının boyutu, yazı tipi, rengi/kalınlığı ve içeriği gibi bilgiler istenildiğinde değiştirilebilir. Ölçülendirme yazısı sol alt köşesinden tıklanarak seçilebilir ve Ölçülendirme Metin Ayarları veya Bilgi Kutusu seçenekleri kullanılarak istenen değişiklik yapılabilir.
ArchiCAD 9 © Prof. Dr. Salih Ofluoğlu
22. ÖLÇÜ ve KOT EKLEMEK
403
1-Ölçülendirme yazısının yazı tipi ve yazı skriptini değiştirmek için kullanılır. 2-Yazı tipinin büyüklüğünü ayarlar. 3-Yazının açısını düzenler. 4-Yazı kalem rengi/kalınlığını değiştirmeye yarar. 5-Yazı vurgu tipini düzenlemek için kullanılır.
6-Açılır menüde Ölçülen Değer seçeneği, ölçülendirme çizgisinin gerçek ölçülen değerini gösterir. Özel Metin seçeneği ise bu ölçülen değer dışında kullanıcı tarafından özel bir bilgi girilmek istendiğinde kullanılır. Sağ taraftaki kutuya girilen metin veya sayı üst simge olarak görünür. Örnek:
Ölçülendirme yazısı sol alt köşesine tıklanarak seçilir.
Açılır menüden Özel Metin seçilip aşağıdaki bilgi kutuya girilir:
Özel metini tekrar ölçülen değerine döndürmek için, yukarıdakinin tersi bir işlem uygulanır; ölçülendirme yazısı seçilir ve açılır Ölçülen Değer öğesine tıklanır.
1
2 3
4
5
6
7
ArchiCAD 9 © Prof. Dr. Salih Ofluoğlu
ARCHICAD 9 İLE KOLAY MİMARİ MODELLEME ve GÖRSELLEŞTİRME
404
Çizim üzerindeki özel metin olarak oluşturulan tüm metin yazılarını ölçülen değerlerine döndürmek için Tercihler>Ölçülendirme seçilerek, iletişim kutusunda aşağıdaki seçenek işaretlenir:
7-Ölçülendirme yazısına ayrıca istendiği takdirde Düzenleme menüsündeki Kaydır, Döndür vb. gibi komutlar uygulanabilir. Bu tür bir etki uygulanan metni orijinal konumuna döndürmek için Otomatik Konuma Döndür düğmesine tıklanır. OTOMATİK ÖLÇÜLENDİRME YÖNTEMİ İLE ÇALIŞMAK Ölçülendirmeyi tek tek noktaları seçerek yapmak yerine çizimin tümünde birden gerçekleştirmek için kullanılır. Dış ve iç olmak üzere iki tür otomatik ölçülendirme şekli mevcuttur. Dış Otomatik Ölçülendirme Seçili elemanların dıştan doğrusal ölçülendirmesini gerçekleştirir. Aşağıda bu tip ölçülendirme bir örnek üzerinde anlatılmıştır:
1-Yandaki gibi tüm duvarlar seçilir (İç duvarların seçimi zorunlu olmasa da seçimi bir mahsur yaratmaz). 2-Araçlar menüsü altındaki Otomatik Ölçülendirme>Dış Ölçülendirme üzerine tıklanır. Aşağıdaki iletişim kutusu açılır:
ArchiCAD 9 © Prof. Dr. Salih Ofluoğlu
22. ÖLÇÜ ve KOT EKLEMEK
405
Burada, ölçülendirme işleminde, pencere/kapı ölçülendirmelerinde obje merkezi veya köşe noktalarının referans olarak alınacağı, ölçü çizgileri arasındaki uzaklık ve ölçülendirmenin sadece seçilen yerde veya çizimin üst, alt, sol ve sağ olmak üzere dört yanında yapılıp yapılmayacağı tanımlanır. Dört tarafa ölçü yerleştir kutusu işaretlenir ve iletişim kutusu kapatılır.
3-Ölçülendirme yönünün saptanması için çizime paralel bir çizgi çizilir ve ölçülendirme için bir mesafe saptanarak tıklanır. Bu çizgi üst ve alt yatay ölçülendirme çizgileri için ve buna dik olacak sol ve sağ düşey ölçülendirme çizgileri için referans olur.
4-Bu işlem sonucunda ölçülendirme çizgileri çizimin dört tarafına otomatik olarak eklenir:
ArchiCAD 9 © Prof. Dr. Salih Ofluoğlu
ARCHICAD 9 İLE KOLAY MİMARİ MODELLEME ve GÖRSELLEŞTİRME
406
NOT: Eğer çizimdeki dış duvarların tümü birbirine dik duvarlardan oluşmasaydı, Otomatik Ölçülendirme iletişim kutusundaki Dört tarafa ölçü yerleştir kutusu onay işaretinin kaldırılması ve otomatik ölçülendirme işleminin her bir duvar için tek tek yapılması gerekecekti.
İç Ölçülendirme Çizilen bir hat üzerinden geçen elemanları ölçülendirmek için kullanılır. Bir iç ölçülendirmede aşağıdaki işlemler takip edilir: 1-Dış ölçülendirmede olduğu gibi yine duvarlar seçilir (Sadece ölçülendirilmesi yapılacak duvarların seçilmesi yeterlidir. Çoğu zaman tüm duvarları seçmek daha pratiktir). 2-Araçlar menüsü altındaki Otomatik Ölçülendirme>İç Ölçülendirme komutuna tıklanır. Alttaki iletişim kutusu belirir. Burada kolonlar ve kompozit duvarların ölçülendirilmesi ile ilgili seçenekler bulunur. Geçerli seçenekler olduğu gibi kabul edilip Tamam düğmesine tıklanır.
ArchiCAD 9 © Prof. Dr. Salih Ofluoğlu
22. ÖLÇÜ ve KOT EKLEMEK
407
3-Ölçülendirilecek duvarlardan geçen bir çizgi çizilir (Bu çizginin duvarlara dik olması beklenir). + sembolü ile tıklanarak ölçülendirme çizgisinin yeri belirlenir.
4-Belirlenen hat üzerinde ölçülendirme tamamlanmış olur.
ArchiCAD 9 © Prof. Dr. Salih Ofluoğlu
ARCHICAD 9 İLE KOLAY MİMARİ MODELLEME ve GÖRSELLEŞTİRME
408
RADYAL ÖLÇÜLENDİRME ARACI İLE ÇALIŞMAK
simgesi seçilerek aktif yapılır. Daire, yay ve spline duvarlarında yarıçap ölçüsü vermek için kullanılır. 1-Birinci simge ölçülendirilen eğrinin merkezini işaretler. İkincisinde sadece yarıçapı gösterilir:
2-İşaret çizgisi ve yazısının konumunu ayarlamaya yarar:
1
2
ArchiCAD 9 © Prof. Dr. Salih Ofluoğlu
22. ÖLÇÜ ve KOT EKLEMEK
409
Radyal Ölçülendirme Geçerli Ayarları iletişim kutusunda yer alan öğelerin birçoğu Doğrusal Ölçülendirme’dekilerle aynıdır. Önek kutusu yarıçap değerinden önce istenen karakterin girilmesini sağlar. Radyal ölçülendirme için elemana tıklanıp fare hareket ettirilerek işaret çizgisinin büyüklüğü saptanır ve tekrar tıklanarak işlem tamamlanır.
NOT:
Radyal ölçülendirme yapmak için fareyi eleman üzerinde gezdirirken merkezinin görünmesi istenirse Kontrol Kutusu’nda bulunan Özel Snap Noktaları açılır menüsünde ilk simgenin aktif olmadığından emin olunur.
AÇI ÖLÇÜLENDİRME ARACI İLE ÇALIŞMAK Açısal ölçülendirme işlemi Araç Kutusu’nda simgesi seçilerek gerçekleştirilir. Açı Ölçülendirme Geçerli Ayarları iletişim kutusunda yer alan ve diğer ölçülendirme yöntemlerinden farklı olan özellikler aşağıda gösterilmiştir.
1-Ölçülendirme için açının hangi yönünün dikkate alınacağını belirler. Birinci simge tıklanan noktalar arasında kısa uzaklığa, ikinci simge ise uzun uzaklığa göre açı hesaplar.
1
2
ArchiCAD 9 © Prof. Dr. Salih Ofluoğlu
ARCHICAD 9 İLE KOLAY MİMARİ MODELLEME ve GÖRSELLEŞTİRME
410
2-Açı ölçüsü değerinin açı üzerindeki konumunu saptar.
Açısal ölçülendirme yaparken açıyı oluşturan elemanlara tek tek tıklanır ve beliren çekiç aracı ile açının konumunu belirlemek için tekrar tıklanır.
ArchiCAD 9 © Prof. Dr. Salih Ofluoğlu
22. ÖLÇÜ ve KOT EKLEMEK
411
PLAN KOTU ÖLÇÜLENDİRME ARACI İLE ÇALIŞMAK Kat planı veya vaziyet planlarında farklı kotları göstermek için kullanılır. Araç Kutusu’nda simgesi seçilerek erişilir. 1-Yükseklik kotu işareti büyüklüğünü belirler. 2-Yükseklik kotu ve değerinin açısını ayarlar. 3-İşaretlendiğinde yükseklik kotu değerini bir çerçeve içinde gösterir. 4-Normalde yükseklik kotu değeri yerleştirildiği kot ile ilişkilidir. Kot değiştirildiğinde otomatik olarak bu plan kotu ölçüsüne yansır. Bu kutu işaretlendiğinde ise bu bağlantı ortadan kalkar. Değer kot değişikliklerinden etkilenmez.
5-Kullanılabilecek plan kotu işaretlerini listeler. 6-Pozitif plan kotu değerleri için sadece sayı veya + işaretinden sonra sayı kullanır.
1
2
3
4
5
6
ArchiCAD 9 © Prof. Dr. Salih Ofluoğlu
ARCHICAD 9 İLE KOLAY MİMARİ MODELLEME ve GÖRSELLEŞTİRME
412
Örnekler: Döşeme kotu eklemek: Farklı yükseklikteki döşemeler üzerine Koordinat Kutusu’nda Yerçekimi araçlarından soldan ikinci simge seçilerek Plan Kotu Ölçülendirme Aracı ile tıklandığında bu döşemelere kot eklenmiş olur.
Çatı kotu eklemek: Yukarıdaki işlem soldan üçüncü simge seçilerek yapıldığında çatılar için kot eklenir.
Arazi kotu eklemek: Bu işlemde ise soldan dördüncü simge seçilir.
ArchiCAD 9 © Prof. Dr. Salih Ofluoğlu