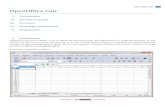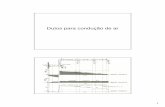20160502 calc 第一堂 blog
-
Upload
pulipuli-chen -
Category
Education
-
view
60 -
download
1
Transcript of 20160502 calc 第一堂 blog

國立空中大學 104 學年度第二學期試算表應用實務LibreOffice Calc
操作介面與資料檢視講師 布丁老師
面授課程 第 1 堂 (2016/5/2)
電子信箱 [email protected]
1

LibreOffice 是什麼?
2
Part 1

LibreOffice●LibreOffice 是由 The Document Foundation開發的自由及開放原始碼的辦公室套件●該計劃的目標是成為一個具開放文件格式 (ODF)支援、獨立於任何廠商之外、真正不受私有版權制約的辦公室套件●LibreOffice 是一個混合詞:
+
3
Libre自由的 Office辦公室

LibreOffice 的轉變
4

LibreOffice 的成員
5
Writer文書處理( = Word )
Calc試算表統計( = Excel )
Impress投影片簡報( =PowerPoint )
Draw圖表繪圖與排版(=Visio, Publisher)
Base資料庫( = Access )
Math數學公式

Open Document Format開放文件格式這是一種自由開放文件標準格式,已經成為 ISO 國際標準目的是取代微軟的私有專利格式,而讓所有人皆可自由開啟與編輯文件適用軟體
LibreOffice, OpenOffice.org
Google Drive
Microsoft Office 2007 以上6
Writer(.odt)
Calc(.ods)
Impress(.odp)

推動 ODF-CNS15251 為政府文件標準格式實施計畫●【 104 年】各機關網站提供下載的可編輯文件應支援 ODF 文書格式,非可編輯者則採用 PDF 的文書格式。●【 105 年】各機關系統間、政府與企業的資料交換,須支援 ODF 文書格式。●【 106 年】全面推動各機關使用可編輯 ODF 文書軟體。
7

8
上個月的公文

LibreOfficeVS.
Microsoft Office
9
有差嗎?

價格
10
MicrosoftOffice LibreOffice
$7999 免費

檔案支援
11
檔案格式 Microsoft Office LibreOfficeMicrosoft Office 檔案
※ 大部分相容開放文件格式
※2007 以後才有支援

版本
網頁截圖
12
MicrosoftOffice
網頁截圖LibreOffice
邏輯相同
3
4
5
差別很大
XP
2007
2016

跨平臺
13
作業系統 Microsoft Office LibreOffice
Windows
Mac
Linux

行動版本 LibreOffice
14

老師,我們家只有 Office 2007沒有 Office 2013
學的跟用的是「同一套軟體」
15
MicrosoftOffice LibreOffice
不能提供盜版
老師,我們家沒有LibreOffice 5
給你免費下載!

快來用LibreOffice 吧!
16

如何安裝 LibreOffice?
●LibreOffice Portable 5.1.1可攜版下載 ○LibreOffice Portable安裝教學
●LibreOffice 5.1.1 桌面安裝版下載
17

從光碟安裝 LibreOffice
18
1. 複製LibreOfficePortable資料夾
2. 貼上到USB 隨身碟

從光碟開啟 LibreOffice (1/2)
LibreOffice 5.1.1
19
1. 放入光碟 3. 開啟LibreOfficeCalcPortable.exe
選擇光碟機2. 開啟我的電腦

從光碟開啟 LibreOffice (2/2)
20
4. 等待開啟 Calc ( 大約 4 分鐘 )

操作介面
21
Part 2

操作介面
22
1. 選單與工具列
3. 工作表
2. 側邊欄
4. 狀態列
1
2
3
4

1.選單與工具列
a.選單 : 檔案 , 編輯 , 檢視 , 插入 , 格式 , 工作表 ...b.標準工具列 : 檔案開啟 / 儲存 , 複製 / 貼上 , 大多功能c.格式化工具列 : 字型 / 顏色 / 大小 , 資料格式d.公式列 : 儲存格名稱 , 公式 , 輸入行 23
abcd

1a. 選單檔案 : 控制整份試算表的指令 . 新增 / 開啟 / 儲存編輯 : 修改資料的指令 . 復原 / 剪下 / 貼上檢視 : 修改程式外觀 . 工具列 / 縮放插入 : 新增影像 / 圖表 /形狀 /樞紐分析表 / 頁首與頁尾
格式 : 修改試算表外觀 .寬度 /高度 / 列印範圍工作表 : 欄 / 列 / 儲存格的插入與刪除資料 : 排序 /篩選 /範圍工具 :搜尋 /巨集 / 選項視窗 :切換已開啟試算表說明 :說明與檢查更新
24

2. 側邊欄
25
側邊欄設定值屬性 : 格式化與外觀樣式與格式 :此檔案使用的樣式畫廊 : 提供多種圖案助手 : 試算表資料大綱函式 : 計算資料用 .包括加總 ,平均 ,最大值 ,最小值

3. 工作表
26
欄標
列號選取範圍儲存格
工作表頁籤

4. 狀態列
27
選取範圍的合計數字 放大 / 縮小

工作表 ...
試算表檔案的組成
28
試算表檔案ods
工作表 3
工作表 2
工作表 1

試算表檔案的組成
29
欄 (A)列 (1)
儲存格 (A1)

試算表檔案的組成
30
試算表檔案 ods
工作表欄列
儲存格

基本操作
31
Part 3

開啟檔案
32

選取
33
選取欄 選取列滑鼠左鍵點欄標
滑鼠左鍵點列號

選取
34
單一儲存格 範圍儲存格 個別儲存格
滑鼠左鍵拖曳 按住 Ctrl滑鼠左鍵選取

插入列與欄
35
1. 選取儲存格 2. 標準工具列 >插入列 / 插入欄上方插入列 左方插入欄

刪除列或欄
36
1. 選取儲存格 2. 標準工具列 >刪除列 / 刪除欄刪除列 刪除欄

編輯儲存格
37
1. 選取儲存格 2. 按下 F2 > 編輯
可以修改儲存格資料
F2

編輯下一格儲存格
38
1. 儲存格編輯狀態 2. 跳往下一格
修改完成之後
向右一格Tab
向下一格Enter

實作時間 1.開啟檔案「 1a 氣溫 .ods」2.在列 11 上方插入列3.儲存格 A11 輸入「臺北」4.儲存格 B11 輸入「 18」5.刪除列 : 列 6跟列 7
6.請問儲存格 A11 的資料是什麼?
39

資料檢視
40
Part 4

擁有大量資料的試算表
41首欄 : 列標籤
首列 : 欄標籤

檢視大量資料的技巧
42
結凍列與欄自動篩選排序標準篩選

結凍列與欄 (1/2)
43
1. 選取儲存格 B22. 標準工具列 >結凍列與欄
結凍列與欄

結凍列與欄 (2/2)
44
3. 首欄與首列結凍( 黑色粗線 ) 4. 解除結凍
不管怎麼捲動視窗首欄與首列都會固定顯示
再按一下結凍列與欄解除結凍

實作時間 1.開啟檔案「 1b 氣象 .ods」2.選取儲存格 B2
3.結凍首欄與首列4.上下左右捲動視窗看看5.請找到宜蘭的最小相對溼度6.解除結凍
45

自動篩選 (1/2)
46
1. 標準工具列 > 自動篩選 2. 篩選箭頭1
2

自動篩選 (2/2)
47
3. 篩選箭頭> 設定篩選條件 4. 解除自動篩選
3
排序按升序排 : 由小到大按降序排 : 由大到小
篩選
確定
再按一下自動篩選解除篩選

實作時間 1.繼續檔案「 1b 氣象 .ods」2.使用自動篩選3.找出平均「平均溫度」最高
的觀測站4.找出「平均相對溼度」為「 80」的三個觀測站
5.解除自動篩選48

進階排序 (1/2)
49
1. 標準工具列 > 排序 1

進階排序 (2/2)
此處可以設定多個排序鍵Calc會先依照排序鍵 1 排序,如果排序鍵 1 資料都相同,則再依照排序鍵
2 排序。
50
2. 設定排序鍵

實作時間 1.繼續檔案「 1b 氣象 .ods」2.使用排序3.排序鍵 1:平均溫度 (℃)-降序
4.排序鍵 2:最高溫度 (℃)-升序
5.請問儲存格 A2顯示的是那個觀測站?
51

標準篩選 (1/4)
52
1. 選單 > 資料 > 更多篩選 > 標準篩選
1

標準篩選 (2/4)
a.欄位名稱 : 欄標籤b.條件 :
<= 小於與等於 ( 以下 )>= 大於與等於 ( 以上 )
c.運算子 : 和 / 或
53
2. 設定篩選條件a b
c

標準篩選 (3/4)
54
3. 篩選結果 符合篩選條件平均溫度 ( )℃ 為 17~18 之間

標準篩選 (4/4)
55
4. 重設篩選 : 選單 > 資料 > 更多篩選 > 重設篩選
4

實作時間1.繼續檔案「 1b 氣象 .ods」2.使用標準篩選3.條件 1:平均溫度 (℃) <= 16
4.條件 2:和 平均溫度 (℃)>= 15
5.請問篩選出那個觀測站?56

下課囉!
57
感謝聆聽