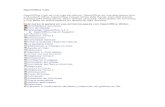OpenOffice Calc 1 OpenOffice Calc - Freeblosse.pierre.free.fr/club_info/docs/Calc.pdf · OpenOffice...
Transcript of OpenOffice Calc 1 OpenOffice Calc - Freeblosse.pierre.free.fr/club_info/docs/Calc.pdf · OpenOffice...

Jampol3 – – 2009/10
1 OpenOffice Calc
OpenOffice Calc
I. Présentation
II. Un tableau simple
III. Formules
IV. Formatage conditionnel
V. Diagrammes
I. Présentation
OpenOffice Calc est un tableur. C’est un logiciel qui permet de créer des tableaux afin d’y ranger des données. Un peu
comme une BDD vous me direz, oui, mais non :p. En fait si la BDD permet surtout un traitement d’un grand nombre de
données de façon automatisable, le tableur lui a un autre objectif : il permet d’effectuer des calculs. D’ailleurs, une page
de tableur s’appelle une Feuille de calcul.
Voici à quoi ressemble un tableur :

Jampol3 – – 2009/10
2 OpenOffice Calc
Plein de choses à voir : en haut, on a bien sûr les menus et les barres d’outils.
En dessous des barres d’outils, la Barre de Formules dont on se servira un peu plus loin :
Encoure en dessous, la fameuse feuille de calcul, qui se présente sous forme d’un tableau. Chaque colonne porte une
lettre et chaque ligne un numéro. Les ‘cases’ s’appellent des cellules. Lorsqu’une d’elle est sélectionnée (sur la capture,
c’est la case A1) elle montre un cadre noir. C’est un repère visuel pour nous indiquer où on travaille (à la manière du
curseur de traitement de texte). Remarquez également que, pour plus de clarté visuelle, la lettre de la colonne et le
numéro de la ligne sont mis en évidence par la couleur bleue.
Il y a également deux ascenseurs, un vertical à droite qui permet de monter et descendre dans la feuille de calcul et un
en bas qui permet le déplacement horizontal de gauche à droite.
Enfin, tout en bas, la barre d’état, qui, comme sont nom le suggère, nous indique l’état des choses et comporte l’outil de
zoom.
II. Un tableau simple
Nous allons, pour l’exemple, créer un tableau simple : le relevé météo d’une ville, ses températures et sa pluviométrie
sur une année.
J’ai choisi Nancy, et je vais utiliser les données de Wikipedia quant au climat de la ville. Ces données sont en fait des
moyennes des relevés de 1971 à 2000.
Quoi qu’il en soit, avant d’entrer quelque donnée que ce soit, il faut construire le tableau qui va les accueillir. J’ai besoin
d’une colonne par mois et d’une ligne pour les températures ainsi que d’une autre ligne pour la pluviométrie. Comme ce
sera un tableau à double entrée, la première case doit rester vide :
Je vais donc mettre les libellés de colonnes et de lignes à partir des deuxièmes cellules.
On commence par les lignes, en case A2, ‘T°’ pour température, en case A3 ‘Plu’ pour pluviométrie, jusque là, rien de
compliqué.
On enchaîne avec les colonnes et on va voir une petite astuce : je ne tape que le premier mois en case B1 : Janvier :
Voyez le cadre noir autour de la cellule B1, il y a un tout petit carré noir
au coin inférieur droit. Je vais positionner le pointeur de ma souris dessus, la flèche devient un petit ‘+’. Lorsque j’ai ce
symbole, cela signifie que je vais pouvoir extrapoler le contenu de la cellule aux cellules voisines :

Jampol3 – – 2009/10
3 OpenOffice Calc
En cliquant et en maintenant appuyé le bouton de gauche, je glisse vers la droite. Les cellules se parent d’un fin cadre
rouge. Il signifie que la machine va remplir ces cellules d’un contenu ‘tiré’ de la première. Il y a une infobulle qui nous
indique ce qu’elle va mettre dans la cellule. Ici, pour la capture, je me trouve en case F1 et la machine inscrira ‘mai’
dedans. Bref je continue jusqu’à ‘Décembre’ :
Mais je suis embêté, arrivé à Juillet (H1), je me trouve au bord de la fenêtre… Je pourrais continuer en allant au plus près
du bord, cela ferait défiler le tableau, mais ça va vite, très vite. Et je risque d’aller beaucoup trop loin. Ce n’est pas grave,
je m’arrête à Juillet, je prends l’ascenseur horizontal et fais défiler ma page :
Je n’ai plus le cadre noir, puisqu’il est resté en cellule A1, mais j’ai toujours mon petit carré que je vais pouvoir reprendre
pour continuer l’extrapolation des données :
Et voilà ! Je n’ai qu’à retourner en A1 en déplaçant le curseur au clavier (flèches) ou à l’aide de l’ascenseur.
Le gros avantage de cette technique, c’est que Calc identifie les suites logiques et peut les continuer pour nous. Et
comme on est un peu flemmards, on va en profiter un maximum ! Et ça marche avec plein de trucs. J’ai rempli le tableau
suivant avec cette méthode :
La première ligne : on compte de 1 en 1 (normalement quoi). Sur la deuxième, de 2 en 2, sur la troisième, de 3 en 3. La
quatrième ligne, c’est les jours de la semaine. L’avant-dernière ligne était censée inscrire à chaque itération le double de
la valeur précédente. J’ai inscrit à la main les quatre premiers termes mais Calc n’a pas identifié la suite comme prévu et
met des valeurs un peu déroutantes. Et oui, ça marche pour plein de trucs mais pas pour tout :p. Pour la dernière ligne,
j’ajoute 4 à chaque fois. Là, Calc identifie bien le rapport et continue la suite sans problème. En fait calc ne fera que des

Jampol3 – – 2009/10
4 OpenOffice Calc
rapports de somme. Dès qu’on introduit un rapport d’une autre opération que l’addition (ou la soustraction, une
addition négative en fait), il ne trouvera pas. N’espérez donc pas écrire la suite de Fibonacci de cette façon :p…
J’ajoute que pour les suites numériques, il faudra entrer au moins deux termes afin de lui permettre d’identifier le
rapport. Pour les jours de la semaine ou les mois, seul le premier terme est nécessaire, il est immédiatement identifié et
la suite est logique.
Nous voilà donc en présence d’un outil puissant mais qui a ses limites. Mais sa principale utilité n’est pas forcément là,
on va le voir dans le chapitre suivant.
III. Formules
On a vu dans le chapitre précédent qu’on pouvait remplir une cellule très simplement en tapant ce que l’on souhaitait
dedans. On a vu aussi que la machine pouvait en remplir quelques unes pour nous pour peu qu’elle comprenne ce qu’on
voulait grâce à l’extrapolation. Nous allons ici détailler une dernière façon de remplir une cellule : à l’aide d’une formule.
On tapera nos formules dans la barre prévue à cet effet :
Remarquez à gauche la liste déroulant qui indique où l’on se trouve, ici en A1.
Avant toute chose sachez que cette barre permet de taper tout et n’importe quoi et que ce qu’elle contient apparaîtra
dans la cellule. Pour que la machine effectue une opération, un calcul, il faut le lui indiquer. C’est pourquoi toutes les
formules commenceront par le signe ‘=’. Il dit à la machine ‘attention, ce n’est pas un simple contenu à afficher, mais
bien un calcul à effectuer !’ Et à ce moment là, le contenu de la cellule et celui de la barre de formule seront dissociés :
en effet dans la barre de formule, on aura la formule proprement dite et dans la cellule, on aura le résultat de cette
formule :
Exemple simple avec une addition, mais calc peut effectuer des calculs bien plus compliqués :
Le mode opératoire est simple : on tape la formule dans la zone de saisie de la barre de formules (elle s’affiche en même
temps dans la cellule sélectionnée) en commençant par le signe ‘=’ puis on frappe la touche ‘Entrée’ du clavier pour lui
dire ‘c’est bon, calcule moi tout ça maintenant !’ Et pouf ! comme par magie, le résultat apparaît dans la cellule :D.
Là où ça devient intéressant, c’est qu’on peut dire à la machine de travailler sur les contenus de telle ou telle cellule.
Souvenez vous mon exemple de suite tout à l’heure où je voulais obtenir le double de la case précédente à chaque fois.
Il n’avait pas su trouver le rapport, et bien on n’a qu’à lui donner ! Je commence par le premier terme : 1 que j’inscrits en

Jampol3 – – 2009/10
5 OpenOffice Calc
cellule A5 . En cellule B5, je vais inscrire ma formule. Je dois lui dire que je
souhaite qu’il multiplie ce qui se trouve en A5 par 2. Et bien c’est tout bête : je me place en B5 et dans la zone de saisie,
je mets mon signe ‘=’ pour lui signifier que c’est un calcul et j’écris simplement ‘A5*2’. Testons :
Ça marche !! Et là, vous vous dites ‘je devrais pouvoir aller en C5
écrire ‘=B5*2’ pour continuer la suite’… Et vous avez raison, voyons tout de suite si ça marche encore :
Parfait !
Le seul souci, c’est si on veut faire une suite de 150 termes, là, ça va vite devenir fastidieux. Et bien peut-être qu’on peut
utiliser notre petit carré qui extrapole les contenus :
Ça marche aussi, j’ai tiré sur mon petit carré à partir de C5 jusqu’à G5. Dans la formule, on voit bien que G5 est le
résultat de F5*2, le double de la cellule précédente donc. Magique ! Je n’ai pas eu à réécrire et adapter la formule à
chaque cellule, la machine l’a fait pour moi.
Le deuxième gros avantage c’est qu’on n’indique ici pas un nombre fixé mais le contenu d’une cellule. On est parti de A5
qui avait pour valeur 1. Voyons ce que ça fait si je décide de partir de 3, je change la valeur de A5, valide et vois ce que
ça donne :
Tout est recalculé sans que j’aie à faire quoi que ce soit. En effet comme la formule se base sur le contenu de la cellule, si
celui-ci change, forcément, le résultat de l’opération change aussi !
Appliquons tout ça à notre exemple. Pour commencer je vais inscrire les chiffres de température et de pluviométrie dans
mon tableau :

Jampol3 – – 2009/10
6 OpenOffice Calc
L’intéressant, ce serait de calculer la moyenne annuelle pour chaque ligne. La moyenne, c’est la somme de toutes les
valeurs divisée par le nombre de valeurs. Ici, pour les températures, il faudrait que j’additionne tout de B2 à M2 puis que
je divise le résultat par 12. Je peux m’y prendre de plusieurs façons. On a vu tout à l’heure qu’il suffisait d’écrire
simplement les termes et les opérations. Je pourrais avoir une formule qui dit :
=(B2+C2+D2+E2+F2+G2+H2+I2+J2+K2+L2+M2)/12
Mais bon, c’est long et pénible à écrire… Il y a plus simple. Déjà, plutôt que de mettre des ‘+’ il suffit de lui dire qu’on
veut une somme de termes : ‘=SOMME’. Ensuite, la syntaxe veut qu’on mette les termes entre parenthèses. Bon, très
bien : ‘=SOMME()’. Enfin, pour séparer les termes, on doit utiliser le ‘ ; ‘ (point-virgule). Ok, c’est parti :
=SOMME(B2;C2;D2;E2;F2;G2;H2;I2;J2;K2;L2;M2)/12
Et là vous me dites ‘mais ça simplifie rien du tout, au contraire !’ et vous avez raison. Mais ça vous introduit la syntaxe.
Lorsqu’on écrit cette formule on dit à la machine ‘calcule la somme de B2, C2 … et M2’. Et bien on peut lui dire ‘Calcule
la somme des cellules à partir de B2 jusqu’à M2’ (inclus). Au lieu de séparer les termes avec ‘ ; ’ comme on l’a fait avant,
on va utiliser ‘ : ‘ (deux points) qui signifiera à la machine ‘jusqu’à’ :
=SOMME(B2:M2)/12
Et là, vous en conviendrez, c’est vraiment plus simple ! Essayons :
Et ça marche ! J’ai là la moyenne annuelle de température :D.
Pour la pluviométrie, la formule sera toute trouvée puisqu’il s’agit de la même mais sur la ligne 3 et plus 2 donc :
=SOMME(B3:M3)/12
Ceci dit, la taper représente trop de boulot ( :p) on va juste tirer sur le petit carré de la case O2 (où se trouve la première
formule) pour l’extrapoler à la case du dessous :
Et voilà ! Je n’ai même pas eu à réécrire la formule !

Jampol3 – – 2009/10
7 OpenOffice Calc
IV. Formatage conditionnel
Bon, on a vu qu’on avait un tableau rempli de données, des calculs qui se faisaient tout seuls. Maintenant, on va le
rendre un peu plus joli. Je vous passe le formatage classique puisque le principe est le même que pour le traitement de
texte : on sélectionne ce qu’on souhaite mettre en forme et on formate (Format >> Cellule) :
Il y a là tout un tas d’options que je vous laisse soin de (re)découvrir.
Vous pouvez également réduire ou augmenter la largeur de colonne et la hauteur de ligne : Format>>Colonne>>Largeur
ou Format>>Ligne>>Hauteur.
N’oubliez pas non plus la touche CTRL qui permet les sélections multiples.

Jampol3 – – 2009/10
8 OpenOffice Calc
Ce qui nous intéresse particulièrement ici, c’est le formatage conditionnel qui, comme son nom l’indique, va appliquer
une mise en forme spécifique selon certaines conditions.
On voudrait pour l’instant agir sur les températures et représenter visuellement la chaleur ou la fraîcheur. On peut
imaginer faire apparaître les températures inférieures à 10°C comme fraîches dans un bleu clair qui suggère le froid et
celles supérieures à 10°C comme chaude dans un orange qui suggère la chaleur.
On s’occupera ensuite de la pluviométrie où l’on fera apparaître les valeurs supérieures à 70mm comme humides,
j’imagine un bleu foncé, les valeurs inférieures à 60mm comme sèches en jaune ‘herbe sèche’ par exemple, et pour finir
les valeurs entre 60 et 70mm comme raisonnablement humides en bleu pâle.
Pour commencer, on sélectionne les valeurs de température, donc les cellules de B2 à M2. Puis on ouvre la boite de
dialogue de formatage conditionnel : Format>>Formatage Conditionnel
Condition 1, on l’a dite : si la ‘Valeur est’ ‘inférieure à’ 10 :
Alors on utilise le ‘Style de cellule’ choisi dans la liste. Sauf que dans la liste, il n’y a pas de style spécifique aux
températures froides… Il va falloir le créer en cliquant sur le bouton (attention, uniquement à partir
de la version 3.2 d’OpenOffice, pour les versions antérieures, il faut ouvrir la boite de ‘Styles et formatage’ et les
créer au préalable).

Jampol3 – – 2009/10
9 OpenOffice Calc
Bon, les styles on a déjà vu dans Writer, normalement, on sait comment ça marche. Dans l’onglet ‘Gérer’, je lui donne un
nom explicite pour le retrouver plus facilement au besoin. Puis, sobrement, je ne touche à rien d’autre que l’arrière-plan
(mais ça c’est juste un choix personnel, libre à vous d’expérimenter et de modifier un peu tout). Onglet ‘Arrière-plan’
donc (OOo est d’une logique implacable !) et je choisis la couleur que je souhaite puis valide .
Voilà donc ma condition prête : Si la valeur est inférieure à 10, le style de cellule sera ‘Températures Fraîches’.
Pour passer à la deuxième condition, il faut cocher la case ‘Condition 2’. Et oui, comme on peut très bien ne travailler
que sur une condition, les autres ne sont disponibles que si on les demande.
Et là, même manip avec les températures chaudes :
Voilà, je n’avais posé que deux conditions donc c’est terminé, je peux cliquer et voir ce que ça donne.
Je passe à la pluviométrie, c’est la même manipulation : je sélectionne les valeurs, Format>>Formatage conditionnel, je
pose les conditions et créé au besoin les styles qu’il faut.

Jampol3 – – 2009/10
10 OpenOffice Calc
Si je souhaite revenir sur un style pour changer une couleur par exemple, j’ouvre la boite des styles (Styles et
formatage) : ou Format>>Styles et formatage ou F11. Et dans la boîte, sur le style que je souhaite modifier : Clic
droit>> Modifier.
V. Diagrammes
Et avec tout ça, on va faire un joli diagramme :D. Comme pour tout, on va sélectionner les éléments qu’on souhaite
travailler : les valeurs mais aussi les libellés. Ne vous en faites pas, Calc sait s’y retrouver. Bon, ben, là, pour nous, c’est
simple, on va sélectionner tout le tableau. Mais sachez qu’on peut faire plus compliqué et inclure les données de
plusieurs tableaux etc.
Puis on clique sur ou Insertion>>Diagramme.

Jampol3 – – 2009/10
11 OpenOffice Calc
Plusieurs choses à voir. D’abord en haut, sur le tableau : un cadre bleu s’est inscrit autour des cellules sélectionnées.
C’est pour visuellement indiquer qu’on travaille bien sur ce qu’on a sélectionné.
Ensuite, le diagramme lui-même qui vous donnera les résultats de vos modifications en temps réel (après un court
temps de latence appelé ‘Temps de latence’ :p) Voyez que ce qu’on a écrit dans les cellules ‘étiquettes’ (les mois et les
‘T°’ et ‘Plu’) se retrouve dans le diagramme.
Ensuite, il y a le gros morceau, cette boite de dialogue qui s’appelle ‘Assistant de diagramme’. Elle est en deux parties : à
gauche la partie ‘Étapes’ dans laquelle on peut naviguer, passer des étapes, revenir sur une étape etc. et la partie droite
qui comporte toutes les options modifiables.
Notre objectif de climatologues en herbe est de réaliser une courbe de températures accompagnée de barres de
pluviométrie comme dans les livres de géo de l’école. On va donc choisir le type de diagramme ‘Colonne et Ligne’.
N’hésitez néanmoins pas à tester les autres types pour voir ce qu’ils donnent.

Jampol3 – – 2009/10
12 OpenOffice Calc
Voici ce qu’on obtient. Bon, c’est pas probant… Le problème ici, c’est que calc considère chaque colonne comme valeur
indépendante. Il prend d’ailleurs le mois de décembre pour tracer la courbe, ce qui, évidemment, ne nous convient pas.
Passons donc à l’étape 2 : Plage de données :
Voilà, le problème est là : ‘Série de données en colonnes’. Cochons plutôt le radio ‘Séries de données en lignes’ pour lier
les données de chaque ligne et voyons ce que ça donne :

Jampol3 – – 2009/10
13 OpenOffice Calc
Ah ! Ça ressemble déjà un peu plus à ce qu’on souhaite obtenir. Mais il y a encore un léger souci : on veut une courbe de
températures et des barres de pluviométrie et là, c’est l’inverse… Passons à l’étape 3 : Séries de données pour corriger
ça :
On voit que la première série de données est ‘T°’ et la seconde ‘Plu’. On remarque que ‘T°’ est en bleu, elle est
sélectionnée. Dans le cadre ‘Plage de donnée’, si on enlève les signes ‘$’ on voit qu’elle correspond aux cellules B2 à M2
soit la première ligne de notre tableau. Un petit clic sur pour la faire passer sous ‘Plu’ et le tour est joué :

Jampol3 – – 2009/10
14 OpenOffice Calc
Ah oui, c’est mieux mais, les barres sont rouges et la courbe bleue… Dans mes souvenirs de bouquins de géo, c’était
l’inverse… Oui, et bien ça, on verra après :p. Passons à l’étape 4 : Éléments du diagramme :

Jampol3 – – 2009/10
15 OpenOffice Calc
Là, c’est plutôt parlant, on peut ajouter un titre, sous-titre, des étiquettes d’axes, etc. je vous laisse vous amuser :D.
Arrivé là, on peut cliquer sur .
Voici mon diagramme validé :

Jampol3 – – 2009/10
16 OpenOffice Calc
Remarquez qu’il est entouré d’une bordure grise, elle signifie que je
peux intervenir sur les différents éléments du diagramme. Si je clique dehors puis reclique sur le diagramme :
Je n’ai plus la bordure grise, le diagramme se comporte comme une
image d’un seul bloc. Je ne peux plus modifier les divers éléments. Pour à nouveau avoir cette bordure grise qui me
permet de gérer les éléments indépendamment les uns des autres, il me faudra double cliquer sur le diagramme.
Ensuite je pourrai double-cliquer sur les différents éléments pour les modifier. Sur les colonnes pour en changer la
couleur par exemple :

Jampol3 – – 2009/10
17 OpenOffice Calc
Chaque colonne s’est vue affubler un petit carré vert. C’est un repère visuel qui nous indique qu’on est bien en train de
modifier les colonnes. Je choisis une couleur dans la liste. Ensuite je vais dans l’onglet ‘Options’ et dans ‘Aligner la série
de données sur’ je coche la case ‘Axe Y secondaire’. Et oui, le diagramme prenait la même échelle pour les deux séries de
données, c’est un peu dérangeant. Réglons ça en ajoutant la deuxième échelle :

Jampol3 – – 2009/10
18 OpenOffice Calc
Je valide et vois :
Bon, c’est un peu mieux, mais la courbe serait bien plus visible en
rouge… Et bien c’est la même manip’, je double-clique sur la courbe et change la couleur.

Jampol3 – – 2009/10
19 OpenOffice Calc
C’est beaucoup mieux mais il me reste à indiquer les unités de mesure : °C pour la température, mm pour la
pluviométrie.
Je fais un clic droit sur l’axe que je souhaite nommer >>’Insérer le titre de l’axe’ :
il faut être très précis. Attendez l’infobulle qui vous dira si oui
ou non vous êtes sur l’axe.
Le voici inséré : . Comme pour tout élément de diagramme, pour le modifier, il faut le double-cliquer. Il se
retrouve alors à l’horizontale et vous pouvez taper dedans. Une fois fait, cliquez ailleurs, il prend sa place naturelle avec
le texte tapé. Même chose à gauche pour les températures.

Jampol3 – – 2009/10
20 OpenOffice Calc
Et voilà un beau graphique digne des bouquins de géo !
On peut bien sur pousser la modification plus loin, y mettre une image de fond, l’agrandir etc. je vous laisse faire des
clics droits et des doubles clics un peu partout pour voir tout ce que vous pouvez faire ;).
Voilà un résultat plutôt sympathique non ? :D