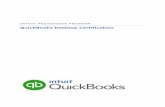2013. Modify QuickBooks Preferences Customize QuickBooks Menus and Windows Customize the Icon Bar...
-
Upload
shona-mcgee -
Category
Documents
-
view
219 -
download
0
Transcript of 2013. Modify QuickBooks Preferences Customize QuickBooks Menus and Windows Customize the Icon Bar...
Modify QuickBooks Preferences Customize QuickBooks Menus and Windows Customize the Icon Bar and Display Settings Use the Item List and Other Lists Use Custom Fields to Track Extra Data on
Transactions Create and customize sales forms
Many customizable options allow you to configure QuickBooks
There are two types of preferences:◦ Company Preferences◦ User Preferences
To access QuickBooks preferences: ◦ Select the Edit menu, and then select
Preferences◦ Then select My Preferences or Company
Preferences tab
User preferences are specific to the user that is currently using the file
My Preferences tab in the Preferences window
Changes do not affect other users
Company Preferences make global changes to the features and functionality of the data file
Only the Administrator of the data file can make changes to Company Preferences
Customize using the Customize Icon Bar window: ◦ Add icons◦ Edit or delete existing icons◦ Add separators between icons◦ Reposition icons
Using Add “window-name” to Icon Bar:◦ With the window open, select Add “window-
name” to Icon Bar from the View menu◦ Choose an icon and enter a Label, then click
OK.
To help you track more details about your sales, QuickBooks provides several lists: ◦ The Items List ◦ The Terms List ◦ The Price Levels List
The Item list identifies products and services purchased and/or sold◦ Used on the sales forms
QuickBooks automatically handles the behind the scene accounting for items
Payment terms for your Invoices and Bills Terms used to calculate when the Invoice or
Bill is due If the terms specified on the transaction
include a discount for early payment, QuickBooks also calculates the date on which the discount expires
Select the Lists menu, select Customers & Vendor Profile Lists, and then select Terms List
QuickBooks allows you to define two types of terms:◦ Standard terms calculate based on how many
days from the Invoice or Bill date the payment is due or a discount is earned
◦ Date-Driven terms calculate based on the day of the month that an Invoice or Bill is due or a discount is earned
Adjust the sales amount of particular Items You can adjust each item individually by
selecting price level in the RATE column drop-down list
You can assign a Price Level to a Customer’s record price level is set by default
Define custom fields for tracking additional information specific to your customers, vendors, and employees:◦ Click the Define Fields button on the Additional
Info tab of a Customer or Vendor record You can define up to fifteen custom fields in
the QuickBooks data file
Customize templates to change forms Select the Lists menu, and then select
Templates◦ Template List contains the templates for all forms