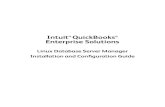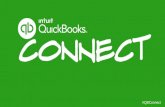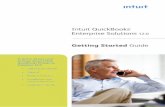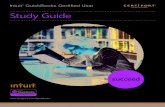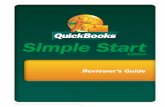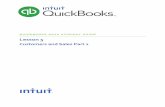QuickBooks® 2008 Software Installation...
Transcript of QuickBooks® 2008 Software Installation...

1 Intuit® QuickBooks® 2009 Software Installation Guide
Intuit® QuickBooks® 2009 Software Installation Guide 1/29/09; Ver. APD-1.1
Welcome This guide is designed to support users installing Intuit QuickBooks: Pro or Premier
2009 financial accounting software, especially in a networked environment. The guide also
covers installation on a single, stand-alone computer (and there are options to later convert
such an installation into a networked installation).
While appropriate for all users, special attention has been paid to the needs of some
accounting, bookkeeping, and consulting firms, which need instructions for various
implementations for their clients. These firms may also need to maintain multiple versions
of QuickBooks running simultaneously and to maintain a large number of different
QuickBooks datafiles (or company files) in support of multiple clients.
What Has Changed? A number of minor adjustments in Installation routines, dialog boxes,
and several behind-the-scene minor programming changes have been made in QuickBooks
2009. User experience should not differ from QuickBooks 2008. Users of the add-on Intuit
Statement Writer should refer to our coverage in the Appendix.
This QuickBooks 2009 Installation Guide has been lightly revised from the 2008 edition.
Note: Users of QuickBooks Enterprise Solutions 9.0 should refer to the Enterprise
Solutions Web site for support materials on installing that product:
http://www.quickbooksenterprise.com

2 Intuit® QuickBooks® 2009 Software Installation Guide
Disclaimers and Copyright The information contained in this Installation Guide is intended to help QuickBooks users and their support personnel install and configure QuickBooks, with special attention paid to network installations and the needs of accounting, bookkeeping, and consulting professionals. This document reflects the views and understandings of Intuit at publication. Intuit cannot guarantee the accuracy of any information contained herein, and changes may have occurred after the date of publication.
This Guide is for informational purposes only. INTUIT MAKES NO WARRANTIES, EXPRESS, IMPLIED OR STATUTORY, AS TO THE ACCURACY OR COMPLETENESS OF INFORMATION IN THIS DOCUMENT.
© 2009 Intuit Inc. All rights reserved. Intuit, the Intuit logo, and QuickBooks, among others, are registered trademarks and/or registered service marks of Intuit Inc. in the United States and other countries. Other parties’ trademarks or service marks are the property of their respective owners and should be treated as such. Program terms and conditions, pricing, features and service options are subject to change without notice.

3 Intuit® QuickBooks® 2009 Software Installation Guide
Contents
WELCOME ................................................................................................................................................................. 1 INTRODUCTION .......................................................................................................................................................... 4
CHAPTER 1: QUICKBOOKS COMPONENTS ................................................................................................. 5 THE SOFTWARE AND THE SOFTWARE DATABASE ...................................................................................................... 5 THE DATABASE MANAGER ........................................................................................................................................ 5 THE DATA FILE HOST ................................................................................................................................................ 6 DATA FILES ............................................................................................................................................................... 6
CHAPTER 2: PRE-INSTALLATION DECISIONS ............................................................................................ 7 CHOOSE A LOCATION FOR THE QUICKBOOKS SOFTWARE ......................................................................................... 7 UPGRADE AN OLDER VERSION OF QUICKBOOKS ....................................................................................................... 7 SHOULD I INSTALL GOOGLE DESKTOP? ..................................................................................................................... 8
CHAPTER 3: PREPARE FOR NETWORK INSTALLATION ......................................................................... 9 DESIGNATE A QUICKBOOKS DATA FILE SERVER ...................................................................................................... 9 CREATE AND SHARE FOLDERS FOR DATA FILES ........................................................................................................ 9 CREATE DATA FOLDERS IN ACCOUNTING FIRMS .................................................................................................... 10 SHARE DATA FOLDERS ............................................................................................................................................ 11 SET PERMISSIONS FOR NETWORK USERS ................................................................................................................. 11 SHARE FOLDERS IN WINDOWS XP ........................................................................................................................... 11 SET PERMISSIONS IN WINDOWS XP ......................................................................................................................... 12 SHARE FOLDERS AND SET PERMISSIONS IN WINDOWS VISTA ................................................................................. 13 SHARE FOLDERS WITH SIMPLE FILE SHARING ......................................................................................................... 13 MAP DRIVES TO THE SHARED DATA FOLDERS ........................................................................................................ 14
CHAPTER 4: INSTALL THE QUICKBOOKS SOFTWARE ......................................................................... 16 THE QUICKBOOKS INSTALLATION WIZARD ............................................................................................................ 16
Accept the Software License ............................................................................................................................... 16 Choose the Type of Installation .......................................................................................................................... 16
CHAPTER 5: INSTALL ON A STANDALONE COMPUTER ....................................................................... 18 CHOOSE THE INSTALLATION FOLDER ...................................................................................................................... 18 GOOGLE DESKTOP SOFTWARE OPTIONS .................................................................................................................. 19 INSTALLATION OPTIONS SUMMARY WINDOW ......................................................................................................... 19
CHAPTER 6: INSTALL ON A NETWORK DATA FILE SERVER .............................................................. 20 INSTALL QUICKBOOKS ON THE DATA FILE SERVER ................................................................................................ 21
Choose the Installation Folder ........................................................................................................................... 22 Google Desktop Software Options ..................................................................................................................... 23 Installation Options Summary Window .............................................................................................................. 23
INSTALL ONLY THE DATABASE SERVER MANAGER ON THE DATA FILE SERVER ..................................................... 23 INSTALL ON THE CLIENT COMPUTERS ..................................................................................................................... 23
CHAPTER 7: WORKING WITH THE DATABASE SERVER MANAGER ................................................. 25 Scan Folders Tab ............................................................................................................................................... 26 Database Server Tab .......................................................................................................................................... 27 Monitored Drives Tab ........................................................................................................................................ 27 Updates Tab ....................................................................................................................................................... 27
CHAPTER 8: CONVERT A STANDALONE COMPUTER TO A NETWORK HOST ............................... 29 PREPARE A SHARED DATA FOLDER ......................................................................................................................... 29 ENABLE QUICKBOOKS HOSTING ............................................................................................................................. 30
APPENDIX: SPECIAL CARE WITH INTUIT STATEMENT WRITER, FIXED ASSET MANAGER AND FINANCIAL STATEMENT DESIGNER ......................................................................... 32
INTUIT STATEMENT WRITER .................................................................................................................................... 32 FIXED ASSET MANAGER .......................................................................................................................................... 32 FINANCIAL STATEMENT DESIGNER ......................................................................................................................... 32

4 Intuit® QuickBooks® 2009 Software Installation Guide
Introduction This document covers the following QuickBooks 2009 subjects for both single-computer and
network installations:
• The components contained in a QuickBooks installation.
• Pre-installation decisions you need to make.
• How to prepare your network if you’re installing QuickBooks on a network.
• How to install QuickBooks.

5 Intuit® QuickBooks® 2009 Software Installation Guide
Chapter 1: QuickBooks Components QuickBooks 2009 contains multiple components. If you’re planning to use QuickBooks on a
single computer, all the elements are automatically installed on, and run from, that
computer. However, in a network setting, the components are divided between the
computer that holds the data files and the computers that access that computer. The
following components are included in your QuickBooks environment:
• QuickBooks software
• QuickBooks software database
• Database manager
• Data (company) file host
• Data (company) files
The software, the database, and the database manager are installed from your QuickBooks
software CD; the host is a function you set up and configure if you’re using QuickBooks on a
network, and the data files are the company files you create. The following sections provide
specific details.
The Software and the Software Database The software database is part of the QuickBooks software application. It is the container for
the data you create as you work in a company file. The database stores your data in a
logical manner, maintains the links between various types of data, and provides data
retrieval services when you need reports.
Examples of links between data include:
• Vendors and their linked bills and payment checks
• Customers and their linked invoices and payments
• Items and their linked income accounts
The Database Manager The database manager is a software component that manages the database (which, in turn,
manages the company file). It is intelligent about the nature of the QuickBooks database, so
it can make sure data that needs to be written to the database is correct and appropriate
before permitting the write (to a user, “write” means “save”).
Users actually “talk to” the database manager, and the database manager “talks to” the
data file (the company file). All communication between the user and the data file takes
place through the database manager.

6 Intuit® QuickBooks® 2009 Software Installation Guide
The Data File Host When company files are stored on a single computer on a network, that computer is acting
as the host for those data files, and users on remote computers access the company files on
the host computer. Hosting has to be set up by the user, either during installation of the
software or by using commands within QuickBooks. More information on hosting appears in
the sections of this document that cover network installations.
Data Files Data files are the company files you create in the QuickBooks database. In addition, your
work in QuickBooks may create additional files, such as files for the QuickBooks Loan
Manager utility, tax forms, budgets, online banking information, and other data files that
are created when you use certain QuickBooks features.

7 Intuit® QuickBooks® 2009 Software Installation Guide
Chapter 2: Pre-Installation Decisions The QuickBooks installation routine is straightforward, using a wizard format to help you
select the right options. However, before you install the software you need to make some
decisions about the installation. The following sections discuss those decisions, as well as
the information you need to complete the installation of the software.
Choose a Location for the QuickBooks Software Before you begin installing QuickBooks 2009, give some thought to the installation location
(the folder in which you want to install the software). By default, QuickBooks 2009 is
installed in its own subfolder under the Program Files folder on your computer, which is a
standard location for program files on Windows computers.
You can change the default location during the installation process, and many QuickBooks
users prefer to create a different folder to hold the QuickBooks software files. However, note
that if QuickBooks is installed in a location different form the default, it can be more difficult
to find specific software files (especially if you’re working with QuickBooks support
personnel to try to solve a problem).
You can create a different QuickBooks software folder before you begin the installation
process, or let the installation wizard create the folder for you during installation.
Upgrade an Older Version of QuickBooks If you’re updating a previous version of QuickBooks, you can given a choice during
installation of installing QuickBooks 2009 in the same folder as that previous version,
replacing the previous version, or installing QuickBooks 2009 in a new folder, allowing you
to keep and use both versions.
However, if you replace a previous version and have any problems with QuickBooks 2009,
you can’t “roll back” to your previous version to continue to run your business until you
resolve the problems.
TIP: An alternative plan is to install in a new folder for this installation and
instruct the wizard to use that folder. You can copy your company files to the
new location and update them. (Don’t update the original files; keep them
with the previous version of QuickBooks.) Then, if something isn’t working
properly in QuickBooks 2009 you can always return to the previous version
(and the previous data files) to keep working while you solve any QuickBooks
2009 installation or file access problems. Later, when things are running
smoothly in QuickBooks 2009, you can uninstall the previous version of
QuickBooks and delete the old data files.

8 Intuit® QuickBooks® 2009 Software Installation Guide
Accounting firms must always create a new folder for the QuickBooks 2009 software to keep
all the versions of QuickBooks in their own separate folders. Otherwise, they can’t continue
to support clients using previous versions.
Should I install Google Desktop? During installation of the QuickBooks software application, you see an offer to install Google
Desktop (the offer doesn’t appear if you’re installing only the database server manager).
The text on the installation window intimates that the Google Desktop software is for
searching QuickBooks files. That’s true—this is a special version of Google Desktop that will
search QuickBooks company files for data (more types of data than the QuickBooks Find
function). But what isn’t clear from the text in the QuickBooks installation window is the fact
that the entire Google Desktop software program will be installed.
The Google Desktop software program indexes everything it finds on your hard drive, and
updates that index constantly as you create and change documents and make other file
changes on your computer. The index can take up a great deal of disk space (depending on
the number of files on your drive).
It’s not the disk space that creates problems (today’s hard drives are so large that you
probably won’t notice the loss of a couple of gigabytes). The problem with the Google
Desktop software is the overhead on your computer. The software uses processor
resources, and is almost constantly performing file reads and writes. When you first install
the software it begins indexing your drive, and unless you have a very fast processor and a
great deal of RAM you see a significant loss of speed as you perform tasks on the computer.
After the drive is indexed for the first time (and, depending on the number of files on the
drive, that can take several hours, a day, or even more than a day), the ongoing indexing
actions can continue to affect the computer’s performance.
TIP: Unless you have an extremely fast processor and several gigabytes of
RAM over and above the memory requirements for Windows and QuickBooks
(and all the other software you’ve installed), you probably shouldn’t install the
Google Desktop software.
Accounting firms should never install the Google Desktop software, because the QuickBooks
data indexing functions within the Google software start every time a QuickBooks data file is
opened. On a server in which multiple users are opening multiple files for multiple clients,
the effect on performance can be very noticeable.

9 Intuit® QuickBooks® 2009 Software Installation Guide
Chapter 3: Prepare for Network Installation If you’re using QuickBooks 2009 in a network environment, with users accessing company
files that don’t reside on their own computers, you have to prepare your network to make
sure the elements of the QuickBooks system work properly. The following sections describe
how to create the optimal setup for using QuickBooks on a network.
Note: In this section on network installation procedures you’ll see references to the
“Network folder.” In Windows XP this folder is named “My Network Places;” in
Windows Vista the folder is named “Network.”
Designate a QuickBooks Data File Server In the context of your QuickBooks installation, the datafile server is a computer you
designate as the “keeper of the data files.” This is not the same definition of “server” you
use when you’re describing network designs such as peer-to-peer (workgroup) and
client/server (domain) networks.
For your QuickBooks system, you can create a QuickBooks server even if you’re running a
peer-to-peer network (a Windows Workgroup) instead of a Windows Domain (a more
complicated network form, requiring the installation of a Windows Server product that is
configured for Active Directory).
Create and Share Folders for Data Files Because users from other computers on the network need to access files on the computer
holding the company data files, you must create and share the folder on the server that
holds those files. The process of sharing a folder accomplishes several important and useful
tasks:
• Shared folders are displayed in the Network folder of remote users (users on other
computers connected within the same network) when they open the icon in Windows
Explorer for the computer that holds the share.
• Shared folders on one computer can be mapped to a drive letter on another
computer.
• You can configure user permissions on a shared folder to determine who can access
the files in the shared folder, and what they can do with those files.

10 Intuit® QuickBooks® 2009 Software Installation Guide
Before you can share a folder, however, you must create the folder. Accessing QuickBooks
data (company) files on a network is much easier if you don’t put them in the folder that
QuickBooks uses as the default data folders.
• In Windows XP, the default data file folder is \Documents and Settings\All Users\Documents\Intuit\QuickBooks\Company Files
• In Windows Vista the default data file folder is
\Users\Public\Documents\Intuit\QuickBooks\Company Files
If you use a file folder in a more convenient location (such as creating a folder
C:\QB2009Data or C:\QB2009CompanyFiles) QuickBooks learns and remembers your
preferred location, and heads there automatically after you’ve saved or opened a company
file in that location.
Create Data Folders in Accounting Firms In an accounting firm, the paradigm for data folders is more complicated. Except for the
accounting firm’s own QuickBooks company file, the data files belong to clients. Accounting
firms have to store data files in a way that matches the needs of their client base, including
(but not necessarily limited to) the following scenarios:
• Keeping client data files for multiple versions of QuickBooks. Each client’s
company files must be stored in a folder that’s designated for the version of
QuickBooks used by the client (e.g. QB2009ClientFiles). If an accounting firm opens
a client file in a version of QuickBooks that’s newer than the version being used by
the client, the client won’t be able to open the file when it’s returned.
• Tracking clients’ data file names that don’t necessarily match the clients’
names. A client named OurFamilyBiz (the name by which the client is known in the
accounting firm) may have a datafile named OFB-Inc. Some clients have multiple
data files, if there are multiple businesses owned by the client.
• Keeping multiple types of files for clients. Some accounting firms keep
associated files, such as spreadsheets, pro formas, cash flow analysis, tax return
files, etc. in each client’s datafile folder.
TIP: To make sure that client files are stored correctly, many accounting
firms find it most efficient to create data folders for each version of
QuickBooks they support, with subfolders for each client using that version of
QuickBooks.
If clients running an earlier version of QuickBooks upgrade to QuickBooks 2009, just move
the client’s subfolder into the QuickBooks 2009 data folder.

11 Intuit® QuickBooks® 2009 Software Installation Guide
Share Data Folders To share a folder, open the Computer folder (named My Computer in Windows XP and
Computer in Windows Vista) and navigate to the data folder you created. Right-click its
icon and select the command for Sharing. (The text for the command differs depending on
whether you’re working in Windows XP or Windows Vista, but the word Share or Sharing is
always there).
Note: If you have multiple data folders for multiple versions of QuickBooks (usually found
only in accounting firms), you must explicitly share each data folder to allow network
users to get to their contents. Accounting firms that have subfolders for clients within
the shared folders don’t need to share all the client subfolders, because when a
folder is shared, by default its subfolders are also available to network users.
The data folders are called parent folders, and the client subfolders are child folders. Users
on client computers can map a drive to the shared parent folder, and then open the
appropriate child folder to locate the data file they need (see the section “Mapping Drives to
the Shared Data Folders”, later in this document to learn about the mapped drive feature
that makes it easy to access the parent folder).
Some accounting firms prefer to create one top-level folder (for example, QBData) and
then create a subfolder for each version of QuickBooks (\QBData\QB2009,
\QBData\QB2006, etc.). This means that network users only need to map a single drive
to all the QuickBooks data folders, and then open the appropriate version of QuickBooks to
see all the client folders for that version.
Set Permissions for Network Users When you create a share to make it available to remote users, you must also set the
Permissions for those users. This means you determine which users can access the files in
the shared folder, and you also determine what actions those users can perform on the files.
When you share a folder, Windows automatically gives all users on the network the ability
to view the files (the technical term is Read), but they cannot modify or create files. Both of
those permissions are also required when you’re working in QuickBooks.
Share Folders in Windows XP If you’re running Windows XP, the dialog you see, and the way you create the share, differs
depending on whether you’re using Simple File Sharing. (See “Sharing Folders with Simple
File Sharing” later in this chapter to learn how to create a file when Simple File Sharing is in
effect). Without Simple File Sharing, the Sharing dialog that appears in Windows XP looks
like “Figure 1: Sharing a folder in Windows XP” on page 12.

Figure 1: Sharing a folder in Windows XP.
Select the option labeled Share This Folder to create a share that appears automatically
when remote users open the Network folder and select the computer that holds the share.
Set Permissions in Windows XP To change the default permissions in Windows XP, click the Permissions button to open
the Permissions dialog, and select the Group or User Name(s) you want to configure. The
processes involved in setting user permissions, and the appearance of the dialogs you use,
vary depending on the way your network is configured:
• In a peer-to-peer network, you can add all the QuickBooks users on the network
to this computer, and give each of them Full Control.
• In a domain, you can select the QuickBooks users from the Domain User List and
give each of them Full Control.
• In either a peer-to-peer network or a domain, you can create a QuickBooks
Users Group, make the appropriate users members of the group, and provide Full Control permissions to the group.
12 Intuit® QuickBooks® 2009 Software Installation Guide
If you have a small business running a peer-to-peer network, and everyone uses
QuickBooks, merely select Everyone in the Permissions dialog and select Full Control.

It’s beyond the scope of this document to delve into all the processes involved in setting up
users, working with user groups, creating local groups for a domain-connected computer,
and so on. Information is available in your Windows Help system.
Share Folders and Set Permissions in Windows Vista In Windows Vista, when you right-click the folder and select Share, you share the folder by
setting permissions; it’s a “do both at once” process. Figure 2 is a File Sharing window for a
peer-to-peer network; if you’re running a domain, the appearance and content may vary.
Figure 2: Windows Vista establishes permissions as part of the process for
sharing a folder.
Select the appropriate users or group from the drop-down list at the top of the dialog and
click Add. By default, the permission level set is Reader. Click the arrow next to the Reader
Permission and select Co-owner.
Share Folders with Simple File Sharing Windows XP Home Edition computers are configured for Simple File Sharing permanently;
unlike Windows XP Pro, you cannot turn off this function. The steps required to share a
folder when Simple File Sharing is enabled are slightly different. Right-click the folder and
select the Sharing tab to see the window shown in “Figure 3: For Simple File Sharing, the
permissions are less specific.” on page 14.
13 Intuit® QuickBooks® 2009 Software Installation Guide

Figure 3: For Simple File Sharing, the permissions are less specific.
When you select the option Share This Folder on the Network, the check box for the
option Allow Network Users to Change My Files is available (it’s grayed out until you
select the first option). This is the same as providing Full Control permissions to the
Everyone group.
Map Drives to the Shared Data Folders On the other computers on the network (the client computers), make it easy for users to
access the company files by mapping a drive to the folder on the server that holds those
files.
Mapping a drive means you assign a drive letter to a shared folder on another computer. On
the computer that’s mapping the drive, some drive letters are already used, such as C:, D:,
and perhaps even more (depending on how many hard drives, CD drives, or removable
media drives are already attached to the computer).
When you open the Computer folder, you see all the drives on the computer. When you
map a drive to a shared folder on another computer, you see that mapped drive in the
Computer folder, too. It also appears as a drive in the drop-down list you see at the top of
any Open window. This makes it easy for QuickBooks users to find the shared folder on the
file server when they use the Open window in QuickBooks.
14 Intuit® QuickBooks® 2009 Software Installation Guide
On the client computer, open the Network folder and navigate to the listing for the
computer that is acting as a file server. When you double-click that computer’s icon or
listing, all the shared resources on that computer are displayed. You may see multiple
shared resources, because the computer may be sharing a printer in addition to sharing one
or more folders.

Right-click the folder with the name that indicates it holds the QuickBooks data files, and
choose Map Network Drive to display the Map Network Drive window (the window in
Figure 4 is from Windows Vista, but all versions of Windows offer the same options even
though the window looks different).
Figure 4: Mapping a drive to the data folder on the server makes it easy to
connect to the company files.
By default, Windows XP and Windows Vista select Z: for the first mapped drive, and then
work backwards through the alphabet as you add more mapped drives. You can accept the
default drive letter, or choose a different one (many network users choose “Q” for
QuickBooks). Click Finish to save your selection.
Be sure the option Reconnect at Logon is selected, so every time you start your computer
it connects to the folder on the server represented by the mapped drive letter. Otherwise,
you have to go through the process of mapping the drive every time you start your
computer, or you have to navigate through your network to reach the server and the shared
folder every time you use QuickBooks.
In accounting firms that have multiple shared QuickBooks data folders (QB2008Files,
QB2009Files, etc.), with individual subfolders for clients under each shared data folder, you
only need to share, set permissions, and map drives to the parent folders.
When folders are shared, their subfolders are also shared, and the permissions remain the
same (called inherited permissions), unless you specify otherwise. Mapping a drive to the
parent folder lets users open that folder and navigate to the subfolders they need.
15 Intuit® QuickBooks® 2009 Software Installation Guide

16 Intuit® QuickBooks® 2009 Software Installation Guide
Chapter 4: Install the QuickBooks Software Note: Before you begin to install QuickBooks, you must be logged in to the computer
where you’re installing it as an Administrator.
Installation starts automatically as soon as you insert your QuickBooks software CD. (If the
installation program doesn’t start automatically, open the Computer folder, navigate to the
CD drive, and then double-click Setup.exe to start the installation.) The installation process
displays a series of windows, asking questions and offering options. As you move through
the installation, the content of some windows changes to reflect the choices you make.
The first window you see asks if you want to check for updates to QuickBooks 2009.
Updates are issued periodically to correct problems and add features. If you’re installing
QuickBooks 2009 in the latter part of December of 2008, or at any time afterward, updates
are almost certainly available.
By default, the option labeled Yes (Recommended) is selected. However, you can also
check for updates from the QuickBooks Help menu after you’ve installed the software, so
you can decide for yourself whether you want to take the time to download and integrate
the update now, or wait until after you’ve installed QuickBooks.
If your computer does not have Microsoft .NET Framework Version 2.0 or Flash Version 8,
the next window lists the missing software (either or both of these applications) as required
components that must be installed before QuickBooks can be installed. Click Next to install
these applications.
The QuickBooks Installation Wizard The installation of the software begins in the first wizard window, which is titled “Welcome
to QuickBooks Installation Wizard.” Like all software installation wizards, QuickBooks
recommends that you close any open programs, including your antivirus software, to make
sure that nothing interferes with the installation process. Click Next to begin installing
QuickBooks.
Accept the Software License The next wizard window contains the software license for your QuickBooks software. Select
the option I accept the terms in the license agreement, and then click Next to
continue.
Choose the Type of Installation The next wizard window (see “Figure 5: Select single computer or multi-computer
installation.” on page 17) asks you to select the type of installation you’re performing.

Figure 5: Select single computer or multi-computer installation.
• One User. This option means one computer/user at a time. You can let multiple
users work in QuickBooks on that single computer, and that’s common in businesses
where an employee enters data as transactions occur, and a bookkeeper or owner
opens QuickBooks on the same computer periodically. These users never access the
company file simultaneously. You also use this option to install QuickBooks on the
“client” computers on a network when the company file isn’t located on the client
computers, but on the computer that’s acting as a datafile server for the network.
• More Than One User. This option means multiple users, working at multiple
computers (a network), will be accessing your company file simultaneously. Select
this option when you install QuickBooks on the computer you’ve designated as the
datafile server for QuickBooks, as discussed in “Chapter 3: Prepare for Network
Installation” on page 9. For the client computers, use the One User Option.
Note: One User also means “one computer at a time” for multiple computers. Your
QuickBooks software license lets you install the software on two computers (e.g.
your office computer and your home or laptop computer), because the company file
won’t be accessed by more than one user simultaneously.
The following chapters walk you through both types of installations. “Chapter 5: Install on a
Standalone Computer,” on page 18, covers the One User installation (for single, standalone
computers or “client” network computers). “Chapter 6: Install on a Network Data File
Server,” on page 20, covers the More Than One User installation.
To let multiple users access the company file simultaneously, you must have multiple
software licenses. You can buy a multi-user Value Pack, or buy additional licenses from
Intuit.
17 Intuit® QuickBooks® 2009 Software Installation Guide

Chapter 5: Install on a Standalone Computer To install QuickBooks on a single computer that will not hold a datafile shared
simultaneously by multiple users, select the One User option, and then click Next to
display the License Number and Product Number wizard window. Enter the License
Number and Product Number, and then click Next. (These numbers are in the package,
or in your e-mail confirmation message if you downloaded QuickBooks.)
Choose the Installation Folder By default, QuickBooks installs the software in a subfolder under the Program Files folder.
You can change that location to one of your own choosing (for reasons described in Chapter
2 of this document) by clicking Change to open the Change Installation Folder window seen
in Figure 6.
Figure 6: Select or create a folder to use for the QuickBooks software.
The Look In field displays a folder named QuickBooks 2009, which is the name of the
subfolder QuickBooks creates if you choose the default location (the actual path is
C:\Program Files\Intuit\QuickBooks 2009).
If you created a folder before beginning the installation (such as C:\QB2009), use the drop-
down list in the Look In field to select Drive C (unless you’re installing on a different
internal hard drive), and then select the folder you created.
If you haven’t created the folder in Windows, enter the path (drive and folder name) you
want to use in the Folder Name field at the bottom of the Change Installation Folder
dialog. QuickBooks will create the folder when you click OK.
18 Intuit® QuickBooks® 2009 Software Installation Guide
If you’re upgrading from an earlier version of QuickBooks, the installation wizard finds the
previous version and makes available the Select an existing version to replace
(upgrade) option. You do not have to replace the previous version (see the discussion on

19 Intuit® QuickBooks® 2009 Software Installation Guide
this topic in “Chapter 2: Pre-Installation Decisions,” on page 7); instead you can install
QuickBooks 2009 in its own, separate folder either by accepting the default location for new
installations, or clicking the Change button to use your own location. Later, when you’re
sure everything is working properly, you can uninstall the previous version.
Tip: If you choose to install QuickBooks 2009 in its own folder, and not
upgrade your previous version, the installation wizard gives you the option of
copying printer and other important settings from the previous version to
your new installation of QuickBooks 2009. This saves you some setup time
when you begin using QuickBooks 2009.
Accountants must never replace the previous version or they won’t be able to support
clients still using that version.
The Select Installation Folder wizard window also has an Add service and support
shortcuts to your desktop option, which is selected by default. These shortcuts provide
easy to use links to QuickBooks products and services, such as buying checks, signing up
for payroll services, and so on. If you deselect the option, only a shortcut to start
QuickBooks is saved to your desktop.
Google Desktop Software Options The next wizard window presents the opportunity to include the Google Desktop software in
the installation process. See the discussion in Chapter 2 before deciding whether to install
this software, select Yes or No, and then click Next.
Installation Options Summary Window The last wizard window displays a summary of the installation details, including the folder
into which QuickBooks will be installed, your license number and the product number. Click
Install to install QuickBooks on this computer. When the software is installed, you’re ready
to begin using QuickBooks.

Chapter 6: Install on a Network Data File Server When you select More Than One User in the wizard window, you have two choices for the
software installation on the data file server, as seen in Figure 7:
Figure 7: Choose the network installation type you need.
• Install Full QuickBooks with database (Recommended)
Select this option to install both the software and the database server manager to
have access to the company file from the server, in addition to providing access to
the company file to users working from other computers on the network. If nobody is
using QuickBooks on the server, the QuickBooks software does not have to be open
for other users on the network to work in the company file.
Tip: The advantage of installing both the software and the database server
manager is that some tasks can’t be performed across the network, and you
can open QuickBooks on the server when those tasks are needed. For
example, you can’t update a company file from an earlier version across the
network, and you can’t verify or repair a company file across the network.
20 Intuit® QuickBooks® 2009 Software Installation Guide
• Install Database Server Only
Select this option if disk space on the server is a problem and you don’t plan to have
anyone use QuickBooks on the server computer. If you install only the database
server manager, tasks such as updating or repairing a company file must be
performed by copying the company file to a client computer, and then copying it
back to the server when the tasks are completed. During that time, you need to
make sure that nobody works on the company file that’s stored on the server,
because the work they do could be overwritten when the file is copied back to the

server. To avoid this complication, it’s best to install the QuickBooks software on the
server, instead of opting for the database server manager only.
Note: The database server manager is an application that manages access to all the
company files on the data file server. It is not the same as the database manager,
which manages the actual data entry for company files (discussed earlier in this
document). More information about the technology and use of the database server
manager is in “Chapter 7: Working with the Database Server Manager,” on page 25.
Regardless of the installation option you choose, the computer acting as the data file server
works the same, offering remote users the QuickBooks data files and managing access to
those files, as illustrated in Figure 8.
Server
QuickBooks Software + QuickBooks Database Server Manager or
QuickBooks Database Server Manager
AND
Company Datafiles + Database Manager
Client QuickBooks Software
Client QuickBooks Software
Client QuickBooks Software
Figure 8: The data server computer holds the company files that are accessed
by users on the client computers.
Install QuickBooks on the Data File Server
21 Intuit® QuickBooks® 2009 Software Installation Guide
If you select the option to install QuickBooks and the database server, when you click Next
the wizard asks you whether you want to allow users working at other computers on the

network to access the company files you store on this data file server. As you can see in
Figure 9, Yes is selected by default, because you selected the multi-computer (network)
installation option.
Figure 9: For installation on a data file server, specify that other network users
can access the company files you store on this computer.
The option, No, do not allow access is available in case you’re currently installing
QuickBooks on a client computer on your network and inadvertently selected the option
labeled More than one user. This is an easy mistake to make when you’re installing
QuickBooks in a network and forget that you should use the One User option for the client
computers. If you select No, the installation process installs QuickBooks as if you’d selected
One User on the original option dialog (covered in the previous chapter).
Choose the Installation Folder By default, QuickBooks installs the software in a subfolder under the Program Files folder.
You can change that location to one of your own choosing (for reasons described in Chapter
2 of this document) by clicking Change to open the Change Installation Folder window
(refer back to “Figure 6: Select or create a folder to use for the QuickBooks software.” on
page 18).
If you created a folder before beginning the installation (such as C:\QB2009), use the drop-
down list in the Look In field to select Drive C (unless you’re installing on a different
internal hard drive), and then select the folder you created.
If you haven’t created the folder in Windows, enter the path (drive and folder name) you
want to use in the Folder Name field at the bottom of the Change Installation Folder
dialog. QuickBooks will create the folder when you click OK.
22 Intuit® QuickBooks® 2009 Software Installation Guide
If you’re upgrading from an earlier version of QuickBooks, the installation wizard finds the
previous version and makes available the Select an existing version to replace

23 Intuit® QuickBooks® 2009 Software Installation Guide
(upgrade) option. You do not have to replace the previous version (see the discussion on
this topic in “Chapter 2: Pre-Installation Decisions,” on page 7); instead you can install
QuickBooks 2009 in its own, discrete folder either by accepting the default location for new
installations, or clicking the Change button to use your own location. Later, when you’re
sure everything is working properly, you can uninstall the previous version.
Accountants must never replace the previous version or they won’t be able to support
clients still using that version.
Google Desktop Software Options The next wizard window presents the opportunity to include the Google Desktop software in
the installation process. See the discussion in Chapter 2 before deciding whether to install
this software, select Yes or No, and then click Next.
Installation Options Summary Window The last wizard window displays a summary of the installation details, including the folder
into which QuickBooks will be installed, your license number and the product number. Click
Install to install QuickBooks on this computer. When the software is installed, you’re ready
to begin using QuickBooks.
Install only the Database Server Manager on the Data File Server If you selected the option Install Database Server Only, when you click Next, the wizard
displays the Select Location window. You can change the default location to one of your own
choosing, as described earlier, but because this installation option doesn’t install the
software components it’s less important to isolate the installation folder. Click Next to
display the Summary Wizard, which contains the location for the database server manager
software. Then click Install to begin installation.
When the database server manager has been installed, the wizard displays a success
message, accompanied by the message that QuickBooks will launch a utility to help ensure
optimal configuration. Click Finish to launch the utility and complete the installation.
The utility referred to in the wizard’s message is the Database Server Manager Monitor
Utility, which is covered in “Chapter 7: Working with the Database Server Manager,” on
page 25. When that task completes, the database server manager monitor utility opens.
Install on the Client Computers You have to install QuickBooks on the computers that are used by the people who work on
the company file that’s located on the data file server. These are called client computers.
During setup, select the One User installation option.
You can create a data file server and a client computer even if you have only one user
working in QuickBooks in your organization. Many companies store all user data, for all
software applications, on a single server to make it easier to back up all the documents

24 Intuit® QuickBooks® 2009 Software Installation Guide
created by users. Users open software on their own computers and access data files from
the server. The data file server/client user paradigm is not reserved exclusively for
companies that have multiple users accessing QuickBooks files simultaneously from multiple
computers.

25 Intuit® QuickBooks® 2009 Software Installation Guide
Chapter 7: Working with the Database Server Manager The database server manager has two components:
• The database server manager, which controls access to the company files across the
network. This program runs as a Windows service, and starts automatically when
you start the computer.
• The server manager monitor utility, which is a software component of the database
server manager that provides a way for users to access, configure, and control the
database server manager. To use the monitor utility, you must be logged on to the
computer as an Administrator.
In a network environment with a data file server acting as a host for the company data files,
QuickBooks tracks location information for every QuickBooks data file (using the server’s IP
Address for the location) and it writes that information to a file called a Network Descriptor
(ND) file. The filename is in the following format: <CompanyFileName>.QBW.ND. If an
ND file doesn’t exist for a QuickBooks company file, client users on the network may see an
error message when they attempt to open the file across the network.
The Database Server Manager Monitor Utility monitors the drives on the server to make
sure new data files are given the ND files required for network user access. You can open
the monitor utility to configure the server monitor, to perform a manual scan of data files,
and to update the database server manager. You must be logged into Windows as an
Administrator to use the monitor utility.
A shortcut to the database server monitor utility is in the QuickBooks folder on the
Programs menu (the name of the shortcut is QuickBooks Database Server Manager). If you
install only the database server manager on the network data file server, that shortcut is
the only shortcut in the QuickBooks program folder.
When you install QuickBooks as a One User installation, or as a client installation for a
network, the database server manager is listed in the QuickBooks folder on the Programs
menu, but you have no reason to open it (unless you convert the installation from a
standalone to a network hosting installation, which is covered later in this document in the
section “Converting a Standalone Installation to a Network Host”).
When you select the QuickBooks Database Server Manager from the QuickBooks folder on
the Programs menu, QuickBooks opens the utility’s window, which is seen in “Figure 10: Use
the Monitor Utility to manage the Database Server Manager.” on page 26. (This is the same
window you see at the end of the installation process for the Database Server Manager Only
installation option.).

Figure 10: Use the Monitor Utility to manage the Database Server Manager.
Scan Folders Tab Use the Scan Folders tab to specify the folders that have QuickBooks data files, and to
initiate the first scan of those folders. During the scanning process, the database server
manager creates ND files for every QuickBooks data file that requires an ND file.
You must scan the folders after you’ve installed QuickBooks 2009 on a data file server and
then copied any QuickBooks company files to the server. After the initial scan, the
monitoring service will watch for new files and create the needed ND files.
To specify the folders that hold QuickBooks data files, click Add Folder to open the Browse
for Folder dialog. Expand the Computer folder and navigate to the drive(s) and folder(s)
that contain company files.
If you have multiple folders that contain QuickBooks 2009 data files, you have to select
them one at a time, adding the first folder, then repeating the process by selecting the next
folder, and so on.
When all of the folders are selected, click Scan. The database server utility scans those
folders and creates ND files for all .QBW and .QBA files. The database server manager
creates a new ND file for every file, overwriting any existing ND files. When the scan
completes, all the files that were given ND files are listed in the QuickBooks Files Found
section of the dialog.
26 Intuit® QuickBooks® 2009 Software Installation Guide

Database Server Tab The Database Server tab displays the current statistics of the database server (the tool
that interacts between the user and the data file), and the status (which should say
Running). In addition, the tab displays the company file currently being used and the name
of the QuickBooks logged in user (see Figure 11).
Figure 11: The Database Server tab provides information about the status of
the server.
Monitored Drives Tab By default, the Monitored Drives tab selects every hard drive it finds on the computer
(including USB hard drives). After the initial scan, the selected drives are monitored
constantly to see whether a new .QBW or .QBA file has been added to the drive.
Deselect any drives that don’t store QuickBooks datafiles so the database server manager
monitors only the drives that need a watchful eye. You cannot use a USB drive as the
location of the company file.
Updates Tab The Updates tab (see “Figure 12: Use the Updates tab to update a server that only has the
database server manager installed.” on page 28) provides a link to the QuickBooks 2009
Updates web site, where you can check for, and download, updates for the database server
manager if you didn’t install the QuickBooks software on the server.
27 Intuit® QuickBooks® 2009 Software Installation Guide

Figure 12: Use the Updates tab to update a server that only has the database
server manager installed.
If you installed the QuickBooks software in addition to the database server manager, both
the software and the database server manager are updated when you update the
QuickBooks software on the data file server.
However, if you installed only the database server manager you don’t have an automatic
Update feature built into the software and you must update the application manually. On
the Updates tab, click the link labeled Check Online for the Latest Version. The
QuickBooks Product Updates web page displays a link labeled What’s New in Release X,
where X is the number of the latest update version. If that number is higher than the
version number displayed in the Updates tab of your installation, you need to update the
database server manager. Follow the instructions on the Update tab to download and install
the update.
28 Intuit® QuickBooks® 2009 Software Installation Guide

29 Intuit® QuickBooks® 2009 Software Installation Guide
Chapter 8: Convert a Standalone Computer to a Network Host
It’s not unusual for a company to install QuickBooks on a single computer, and then create
a network environment later. This happens for various reasons, such as the need to add
network users because business has increased, or because you want to use the computer
that holds QuickBooks as a data file server for multiple software applications and let your
single QuickBooks user work from another computer on the network.
You can convert a standalone installation of QuickBooks to a network host. This conversion
requires the following easy steps:
• Create a shared folder to hold the company file.
• Enable the QuickBooks hosting feature.
• Scan the computer to create ND files.
Prepare a Shared Data Folder Data files for network users should be in a convenient location on the computer’s drive, so
that it’s easy to locate the folder from remote computers, and it’s easy to back up the folder
every day.
If the company files on the computer are currently stored in the location QuickBooks
chooses by default in a standalone installation, you should move them to a new, more
convenient location. By default, QuickBooks stores your company files in the All Users folder
tree, specifically:
• Windows XP: \Documents and Settings\All
Users\Documents\Intuit\QuickBooks\Company Files
• Windows Vista: \Users\Public\Documents\Intuit\QuickBooks\Company Files
It’s best to create a folder on the hard drive for your shared company files (such as
C:\QB2009Data).
Copy the files from the old location to the new location. When you navigate through the
Computer folder to find the existing files, you should understand that Windows names the
Documents subfolder in the All Users folder “Shared Documents,” but the path that displays
at the top of the Computer folder calls that subfolder “Documents,” as seen in “Figure 13: If
your data files reside in the default location, move them to a more convenient folder.” on
page 30.

Figure 13: If your data files reside in the default location, move them to a
more convenient folder.
Enable QuickBooks Hosting To convert the standalone QuickBooks installation to a multi user host, open QuickBooks
and choose File > Utilities > Host Multi-User Access. QuickBooks displays the message
seen in Figure 14, asking you to confirm your decision.
Figure 14: Switching a single computer to a network host is a major step, so
QuickBooks wants you to confirm the decision.
30 Intuit® QuickBooks® 2009 Software Installation Guide

Click Yes to let QuickBooks perform the conversion tasks, which takes a few minutes. When
the software is configured for hosting, QuickBooks displays a message seen in Figure 15 to
inform you of the success of the task and provides information about running this computer
as a network host for QuickBooks files.
Figure 15: This computer has been converted to a data file server.
Close QuickBooks and restart the computer to launch the Server Monitor as a Windows
service, and to enable the Database Server Utility.
Log on to the computer as an Administrator and choose Programs > QuickBooks >
Database Server Manager to open the Database Server Monitor Utility. Use the
instructions that appear earlier in this document to select and scan the folders that hold
QuickBooks data files, and to select the drive(s) that should be monitored. Then you can log
off and log on as an ordinary user to perform your work (although you cannot use the
monitor utility again unless you’re logged in as an Administrator). Remember that when
QuickBooks is hosting network users, it’s not necessary for QuickBooks to be running.
31 Intuit® QuickBooks® 2009 Software Installation Guide

32 Intuit® QuickBooks® 2009 Software Installation Guide
Appendix: Special Care with Intuit Statement Writer, Fixed Asset Manager and Financial Statement Designer
In QuickBooks 2009 and earlier, several functions do not follow the behavior of other
company files when QuickBooks is implemented in a network installation.
Intuit Statement Writer With QuickBooks 2009, Intuit introduced Intuit Statement Writer.
Fixed Asset Manager Fixed Asset Manager is again a feature in QuickBooks Premier Accountant. This feature does
not handle data files in the same way as the main QuickBooks program.
Special care needs to be taken in implementing this feature, and details are provided in the
FAQ document (“Frequently Asked Questions on QuickBooks® 2009 Network Installations”)
that is made available at Intuit support sites, such as
http://support.quickbooks.intuit.com/support/networking/.
Financial Statement Designer Financial Statement Designer was formerly a feature in QuickBooks Premier Accountant and
was last offered in QuickBooks Premier Accountant Edition 2008.
However, accountants can still work with Financial Statement Designer with QuickBooks
Accountant 2009 if desired to ease the transition to Intuit Statement Writer.
As with Fixed Asset Manager, this feature requires special care in implementation, as
covered in more detail in the FAQ document referenced above.