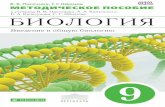13element-al.ru13element-al.ru/.../2020/05/Pamyatka_uchastnika_onla… · Web viewдля...
Transcript of 13element-al.ru13element-al.ru/.../2020/05/Pamyatka_uchastnika_onla… · Web viewдля...

Памятка участнику онлайн-защит
Технические требования:1) Компьютер (ноутбук), обязательно с видеокамерой, колонками и микрофоном (или наушники с микрофоном). Использование телефона не рекомендуется! Т.к. функции программы zoom в телефоне будут урезаны.2) Требуется стабильное потоковое интернет-соединение от 60 мбит/сек. и выше. Проверить скорость интернет-соединения вы сможете, перейдя по ссылке: https://www.speedtest.net/ru и нажав на кнопку «Начать»3) Установленные программы: Zoom, Skype (на случай, загрузки серверов и нестабильной работы Zoom), Браузер (любой).Алгоритм участия:1) Установить приложение Zoom и настроить по ссылке: https://zoom.us/support/down4j2) На указанную почту Вы получаете ссылку для регистрации на конференцию. Ф.И.О при регистрации на конференцию указывайте в формате: (Имя Фамилия_проект_класс). Например: «Петров Евгений_Переработка алюминиевых банок_11 класс). Как это сделать? Смотрите инструкции по использованию приложений Zoom в конце памятки.3) После регистрации вы получаете письмо с исходной ссылкой для входа в конференцию на онлайн-защиту в «Zoom». До начала конференции вы будете находится в зале ожидания.4) Подключаетесь к конференции с использованием видео и звука. После подключения вас переведут в сессионный зал команды (где будете находиться только вы, так же с вами в одном зале будут работать организаторы и подготавливать вас к выступлению). До начала своей защиты в соответствии с графиком защит вы можете пользоваться всеми функциями zoom для проверки звука, видео, демонстрации экрана. Выходить из конференции не требуется.5) Пока вы находитесь в сессионном зале вы сможете перейти по ссылке на просмотр онлайн-защит в реальном времени в «Youtube и Вконтакте». Напоминаем, что возможны задержки трансляции между сервисами от 15-40 секунд. В связи с новой обработкой всех трансляции на платформе «Youtube и Вконтакте». Поэтому возникает необходимость мониторинга подключения к «Zoom». Так же следует, после подключения к «Zoom», закрыть вкладку с трансляцией на «Youtube или Вконтакте».6) После подключения к онлайн-защите в «Zoom» вам необходимо подключить видео и микрофон. Как это сделать? Смотрите инструкцию по использованию приложения Zoom в конце памятки.

7) Капитан команды с помощью «демонстрации экрана» транслирует презентацию экспертам.8) Объявляется готовность команды к защите с помощью кнопки «Да» функций невербального общения. Как это сделать? Смотрите инструкцию
по использованию приложения Zoom в конце памятки.9) Проводится защита участников, включается таймер (доступен всем кроме капитана т.к. он в режиме трансляции) и происходит защита.10) В случае сбоя демонстрации, организаторы возобновляют презентацию используя файлы, отправленные участниками на электронную почту Олимпиады.11) После доклада, задаются вопросы экспертов к команде (от 3-5 вопросов). Чтобы ответить на вопрос эксперта воспользуйтесь функцией невербального общения и нажмите кнопку «Да» и вам передадут слово, если вы не можете ответить на вопрос, то «Нет» (Если одновременно несколько участников хотят ответить на вопрос, то участники, сами должны выбрать кто будет отвечать, те участники которые не отвечают ставят жест «Нет», и могут написать свой вариант ответа в чате.). Для того, чтобы участник, который транслирует демонстрацию, видел все жесты участников и мог сам ставить жесты, нужно во время «демонстрации экрана» нажать клавишу «Esc» и на панели инструментов нажать «Участники».12) После защиты, организаторы автоматически прекращают демонстрацию, и переводят участника снова в сессионный зал. Выходить из конференции не требуется.13) Приглашается для защиты следующий участник14) Участники, которые прошли защиту, вновь переходят по ссылке на просмотр онлайн-защит в реальном времени в «Youtube или Вконтакте». Выходить из конференции и закрывать приложение Zoom не нужно. Требуется необходимость мониторинга подключения к «Zoom».
Инструкция по использованию приложения Zoom
Как зарегистрироваться на конференцию в «Zoom»? 1) Вы получаете ссылку на регистрацию2) Вводите свои данные (пример показан на скриншоте, вместо Сергей_ вы пишите (ФИО), вместо Молодые металлурги_Аналитик вы пишите (название вашего проекта и Класс)) и нажимаете «зарегистрироваться».

3) После регистрации в течении 24 часов вы получаете письмо на почтовый адрес со ссылкой на конференцию.Как настроить «Zoom»? 1)После того, как вы скачаете «Zoom», вам необходимо зайти в «настройки».2) В настройках вы увидите вкладки «видео» и «звук». Необходимо настроить ваше видео и звук согласно описанию позиций настроек.

Как включить видео и микрофон во время конференции?1)Чтобы включить видео воспользуйтесь кнопкой «Включить видео» в левом нижнем углу.
2) Чтобы включить звук воспользуйтесь кнопкой «Включить звук» в левом нижнем углу.
Как написать и отобразить чат?1) Чтобы отобразить чат воспользуйтесь кнопкой «Чат» в нижней панели посередине.
2) Чтобы написать в чат используйте «поле для ввода» в нижней панели окна «Чат» и нажмите клавишу «Enter».

Как включить демонстрацию экрана?1) Открыть итоговую презентацию в приложении «Power point» или «Adobe Reader», выставляет на весь экран, для «Power point» это кнопка «F5», для «Adobe Reader» это «Ctrl+L».2) Нажать на кнопку «windows» и вернуться в приложение
3) Нажать на кнопку «Демонстрация экрана» в нижней панели посередине.
4) В окне демонстрации выберите приложение «Power point» или «Adobe Reader» в котором открыта презентация на весь экран. Выбранное приложение будет подсвечиваться синим цветом.5) Выставить обе галочки напротив позиций «Совм.испол.звука компьютера» и «Оптимиз. для полноэкр. просмотра.» и нажать на кнопку «Совместное использование». (название кнопки так же может быть «Демонстрация экрана»)

5) После начала демонстрации требуется скрыть панель инструментов. Возобновить панель можно нажатием клавиши «Esc».
Как использовать невербальные функции?1) Нажать на кнопку «Участники» (название кнопки так же может быть «Управлять участниками) в нижней панели посередине.
2) В появившемся окне вы можете использовать жесты, которые находятся внизу. Очистить жест вы можете с помощью функции «очистить» указанной на картинке.

Как переименовать себя в конференции если при регистрации указал Ф.И.О не в том формате?1)После подключения в конференцию нажмите на кнопку «Участники» (название кнопки так же может быть «Управлять участниками) в нижней панели посередине.
2) В появившемся окне, наведите на себя и нажмите кнопку «Еще».
3) Выберите пункт «переименовать» и в другом окне переименуй в том формате в котором необходимо и нажмите «ок».