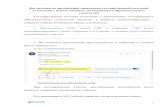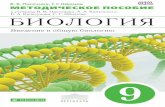Инструкция пользователя · 2020. 4. 30. · В настройках...
Transcript of Инструкция пользователя · 2020. 4. 30. · В настройках...

Zoom
Инструкция пользователя
1. Регистрация аккаунта, установка программного
обеспечения.
Зарегистрируйте собственный аккаунт на сайте www.zoom.us.
После регистрации аккаунта перейдите на страницу Центра загрузок.
Скачайте и установите на компьютер Клиент Zoom для конференций.
На рабочем столе Вашего компьютера появится ярлык Клиент Zoom для
конференций.

2. Планирование конференций.
1-й способ
Войдите в аккаунт Zoom и кликните Запланировать конференцию.
Последовательно введите необходимую информацию о конференции.
Тема (вводите тему конференции).
Описание (вводите, если есть необходимость предоставить студентам
дополнительную информацию о конференции).
Когда (определяете дату и время проведения конференции).
Продолжительность (указываете общую продолжительность
конференции).

Часовой пояс (устанавливается автоматически).
Идентификатор конференции (оставляем Создать автоматически).
Пароль конференции (отменяем, чтобы упростить подключение
студентов).
Видео (выбираем Выкл. для Организатор и Участник).
Звук (выбираем Оба варианта).

Параметры конференции
Включить вход раньше организатора (участники получают возможность
подключиться к конференции раньше организатора).
Выключать звук участников при входе (микрофоны участники
принудительно отключаются в начале конференции, в дальнейшем студенты
смогут самостоятельно управлять микрофонами).
Включить зал ожидания (участники ожидают одобрение на вход от
организатора конференции).
Записывать конференцию автоматически на локальный компьютер
(запись конференции осуществляется автоматически, расположение файлов с
записями можно узнать, перейдя в Записи – Локальные записи).
После ввода информации о планируемой конференции нажмите кнопку
Сохранить.

Запланированная конференция появится в разделе Конференции –
Предстоящие конференции.

2-й способ
Откройте Клиент Zoom для конференций и нажмите Войти в.
Войдите в систему Zoom.

Выберите режим Запланировать.
Последовательно введите необходимую информацию о конференции,
нажмите кнопку Запланировать.

Запланированная конференция появится в разделе Конференции –
Предстоящие.

3. Отправка приглашения участникам.
1-й способ
В аккаунте Zoom перейдите в раздел Конференции – Предстоящие
конференции. Найдите нужную конференцию, кликните по её названию.
Выберите Копировать приглашение.
В открывшемся окне появится информация о предстоящей конференции.
Кликните Копировать приглашение в конференцию. Используйте
скопированную информацию для отправки участникам.

2-й способ
В Клиенте Zoom для конференций выберите режим Конференции –
Предстоящие. Найдите нужную конференцию. Кликните Копировать
приглашение. Используйте скопированную информацию для отправки
участникам.
Для подключения к конференции участники могут использовать ссылку или
идентификатор конференции.

3. Начало конференции.
1-й способ
В аккаунте Zoom перейдите в раздел Конференции – Предстоящие
конференции. Найдите нужную конференцию. Кликните кнопку Начать.
Подтвердите команду Открыть приложения “URL:Zoom Launcher”.
Кликните Войти с использованием звука компьютера.

2-й способ
В Клиенте Zoom для конференций перейдите в раздел Конференции –
Предстоящие. Найдите нужную конференцию. Кликните кнопку Начать.
Кликните Войти с использованием звука компьютера.
После подключения окно организатора конференции примет следующий
вид (активируйте вкладки Управлять участниками и Чат).

4. Возможности Zoom.
1. Zoom позволяет организатору поделиться определённым окном на
компьютере. Нажмите кнопку Демонстрация экрана и выберите из списка окно
для показа всем участникам конференции. Это может быть, например,
презентация или любой другой файл (выберите Экран и нажмите кнопку
Совместное использование).
Пример использования Google Презентации во время конференции.

В настройках может быть выбран режим совместной демонстрации экрана.
В Zoom реализована возможность ведения записей, рисования и
редактирования на т.н. Белой доске. Выберите режим Демонстрация экрана –
Доска сообщений.
Пример использования режима Доска сообщений во время конференции.

Панель ведения записей, рисования и редактирования имеет следующий вид.
Основные инструменты
Выбрать (выделение определённой области экрана).
Текст (набор текста).
Рисовать (рисование линий, стрелок, фигур).
Метка (расстановка меток, значков, символов).
Отслеживание (управление показом с помощью лазерного указателя
и стрелки).
Ластик (очистка записей и рисунков).
Форма (выбор цвета, ширины строки и параметров шрифта).
Отменить (отмена действий).
Повторить (возврат действий).
Очистить (очистка всех рисунков, моих рисунков или рисунков
наблюдателей).
В Zoom реализована возможность дистанционного управления мышью или
клавиатурой другого пользователя. Перейдите в режим Дистанционное
управление, в контекстном меню выберите Передать управление
мышью/клавиатурой – Пользователь.
Пример активации режима Дистанционное управление во время
конференции.

В Zoom имеется возможность организовать групповую работу участников в
режиме Сессионные залы.
Для активации режима необходимо в аккаунте Zoom выбрать Настройки –
Сессионный зал. Последовательно включить кнопку активации и выставить
подтверждение Разрешить организаторам назначать участников в сессионные
залы при планировании. В конце нажать кнопку Сохранить.

На ленте управления конференцией появится дополнительный элемент
Сессионные залы.
Для создания отдельных групп кликните Сессионные залы. В открывшемся
окне выберите количество залов, режим Вручную, в конце нажмите кнопку
Создать залы.
Добавьте участников в каждый секционный зал (кликните Назначить,
галочками отметьте выбранных участников для каждого зала).

Нажмите кнопку Войти, дождитесь подключения в выбранный зал.
Для выхода из сессионного зала нажмите кнопку Выйти из зала, затем –
Выйти из сессионного зала.

В Zoom организатор конференции имеет следующие настройки управления
действиями участников.
В групповом чате Zoom имеется возможность отправлять текстовые
сообщения всем и выбранным участникам конференции.

В чате предусмотрена отправка файлов участникам конференции (выбрать
Файл – место хранения файла).
По желанию содержание чата может быть сохранено в отдельный файл
(выберите Ещё – Сохранить чат).

Для записи конференции следует нажать кнопку Запись на ленте
управления конференцией. Место хранения записей на локальном компьютере
по умолчанию: C:\Documents\Zoom\Папка с записью.