10Min Photoshop
-
Upload
erian-nurfitrianda -
Category
Documents
-
view
216 -
download
0
Transcript of 10Min Photoshop
-
8/11/2019 10Min Photoshop
1/23
-
8/11/2019 10Min Photoshop
2/23
10MinutePhotoshop.com Copyright IMX Productions 2012 page 2
Learn Photoshop in 10 MinutesBasic Photoshop training
Written by Robert Baldwin
eBook Contents:
INTRODUCTION ............................................................................................ 3
PART 1 - THE BASICS OF PHOTOSHOP. .......................................................... 4
PART 2 - MAKING A SELECTION ..................................................................... 8
PART 3 - USING BRUSHES ............................................................................ 11
PART 4 - USING LAYER MASKS ...................................................................... 15PART 5 - BLENDING OPTIONS ....................................................................... 18
PART 6 - LINKS AND RESOURCES .................................................................. 22
CONCLUSION ............................................................................................... 23
Click here to watch the FREE Training Video
http://www.10minutephotoshop.com/http://10minutephotoshop.com/video10min2012/http://10minutephotoshop.com/video10min2012/http://10minutephotoshop.com/video10min2012/http://www.10minutephotoshop.com/ -
8/11/2019 10Min Photoshop
3/23
10MinutePhotoshop.com Copyright IMX Productions 2012 page 3
Learn Photoshop in 10 MinutesBasic Photoshop training
Introduction
Thanks for downloading Learn Photoshop in 10 Minutes. My name is Robert Baldwin and I am a graphicdesigner at IMX Productions. I have been using Photoshop for many years and what I have come to
realize is that you really dont need to know everything in the software to be able to create amazing
graphic artwork.
Photoshop has literary thousands of tools that you can use to create your design project but really all
you need is a handful of them to get the job done. A basic understanding of the program and knowing
how to use the primary tools will allow you to accomplish a lot!
Whenever I open Photoshop to start a new project, there are 4 main tools that I use ALL THE TIME! Inthis training series, you will learn the basic layout of Adobe Photoshop and learn how to use those 4
all important tools. From there, you will have a comfortable grasp of the program and be able to design
graphic art on your own.
lets begin!
Connect with me:
Twitter at @IMXproductions
Facebook at facebook.com/robimx
YouTube at youtube.com/imxproductions
LinkedIn at linkedin.com/in/robimx
Flickr at flickr.com/imxproductions
http://www.10minutephotoshop.com/http://twitter.com/imxproductionshttp://facebook.com/robimxhttp://youtube.com/imxproductionshttp://linkedin.com/in/robimxhttp://flickr.com/imxproductionshttp://flickr.com/imxproductionshttp://linkedin.com/in/robimxhttp://youtube.com/imxproductionshttp://facebook.com/robimxhttp://twitter.com/imxproductionshttp://flickr.com/imxproductionshttp://linkedin.com/in/robimxhttp://youtube.com/imxproductionshttp://facebook.com/robimxhttp://twitter.com/imxproductionshttp://www.10minutephotoshop.com/ -
8/11/2019 10Min Photoshop
4/23
10MinutePhotoshop.com Copyright IMX Productions 2012 page 4
Learn Photoshop in 10 MinutesBasic Photoshop training
Part 1 - The basics of Photoshop.
Creating a new canvasA document in photoshop is known as a canvas, its where you will edit and design your work. You can
open a photo file (JPG, TIF, etc...) or a previous photoshop document (PSD).
Choose File - Newto create a new photoshop document.
Now you have to choose the size,color modeand resolutionof the document. There are some Presets
available but if you choose to create your own, simply enter the width and heightof the desired canvas
and enter the appropriateresolution.
Standard resolutions are:
72 ppi web graphics
150 ppi digital prints
300 ppi professional offset printing
lastly, set the color modeto RGB and click OK.
***If printing the design later, color mode should be CMYK but that can be changed later.
http://www.10minutephotoshop.com/http://www.10minutephotoshop.com/ -
8/11/2019 10Min Photoshop
5/23
10MinutePhotoshop.com Copyright IMX Productions 2012 page 5
Learn Photoshop in 10 MinutesBasic Photoshop training
The Photoshop PalettesThe position of these palettes may vary and can be changed. If you do not see these palettes in
Photoshop, simply choose the menu option Window - #palettename#to open that particular panel.
Tools PaletteLocated on the right side of your screen is the tools panel. Here are your basic tools for use in your
canvas. The important tools to mark are the following.
Move Tool (basic tool for selecting and moving objects)
Various Selection Tools
Rectangular & Circular Marquee Tool Lasso Tool
Polygonal Lasso Tool
Magneric Lasso Tool
Magic Wand Tool
Brush Tool
Stamp tool
Type Tool
Zoom Tool
Foreground/Background color picker
http://www.10minutephotoshop.com/http://www.10minutephotoshop.com/ -
8/11/2019 10Min Photoshop
6/23
10MinutePhotoshop.com Copyright IMX Productions 2012 page 6
Learn Photoshop in 10 MinutesBasic Photoshop training
Layers PaletteThis is the most important panel. In Photoshop, to keep elements
separate, you want to create several layers to hold each element(photos, text, etc..) The layers palette, located in the bottom left
corner, shows you every layer in your document and their particular
order. You can change their order, add masks (See Part 4)and
make layers invisible.
It is not uncommon for a large project to have over 100 layers, to
manage so many layers, you can create groups in the layers palette
which is a folder that houses several layers.
History PaletteThe history palette is located to the right, right above the layers
palette. This palette shows you every action done during that
Photoshop session. This is great for undoing a series of unwanted
actions or for going back and starting over. Simply click on an
earlier action and the canvas will restore to a previous version.
*** There is a limit to how many steps back you can take so dontrely too heavily on the history palette, save your work often!
*** The history palette shows all action done during a specific
Photoshop session. Once you save and close the document, You
loose all those actions, once you re-open, the history palette will
have reset.
Navigator PaletteThe navigator is great when you are zoomed in very close on your
canvas and need to move around. You can simply move the little red
box around to navigate your canvas instead of having to zoom
out and then back in.
The navigator should be located at the top right corner.
http://www.10minutephotoshop.com/http://www.10minutephotoshop.com/ -
8/11/2019 10Min Photoshop
7/23
10MinutePhotoshop.com Copyright IMX Productions 2012 page 7
Learn Photoshop in 10 MinutesBasic Photoshop training
Top MenuIn the top menu, you will find all your other options and tools, here are some important menu options:
File- You have Open, New, Saveand Printfunctions.
Edit - You will find Undo, Redo, Copy, Pasteand other functions
Image- You can modify the Color Mode(RGB, CMYK, etc..)you have adjustments options such asCurves, Hue/Saturation, Brightness and Contrast, etc... You also have all your Transformfunctions
(scale, rotate, reflect, etc..)
Layer- All you tools and options pertaining to layers can be found here. Tools such as adding new
layers, deleting layers, merging layers, flattening your entire canvas, etc..
Select - Once youve created a selection using tools from the Tools Palette, this menu offers you
some selection modifiers such as Contract, Expand, Feather, etc...
Filter- In filter, you can play around with all sorts of artistic photo filters and image modifiers. These
include blurs, distortions, sharpen tools and other cool special effects filters.
Many of the options found in the Top Menu are also located in some of the Photoshop Palettes or can
be activated with command quick keys.
For a complete list of Photoshop Command Keys, click here.
http://www.10minutephotoshop.com/http://help.adobe.com/en_US/photoshop/cs/using/WSD578BD7D-07BC-46f6-AAC2-6E491E8AD818a.htmlhttp://help.adobe.com/en_US/photoshop/cs/using/WSD578BD7D-07BC-46f6-AAC2-6E491E8AD818a.htmlhttp://www.10minutephotoshop.com/ -
8/11/2019 10Min Photoshop
8/23
10MinutePhotoshop.com Copyright IMX Productions 2012 page 8
Learn Photoshop in 10 MinutesBasic Photoshop training
Part 2 - Making a selection
Making a selection is a very useful tool in Photoshop. There are also a lot of tools that will performselections. You have your marquee selection tools: Rectangular Marquee, Circular Marquee.You
have the Lasso tool for free form selection and the Magnetic Lassofor intuitive selection. Lets
explore a few of these tools.
There are many reasons for making selections and the most common reason is to remove the
background of an image.
Open an image where you would like to remove a person (or object) from the background. Choose the
Magnetic Lasso Tool
Click and move around the person in the photo to create a selection. Youll notice that the Magnetic
Lasso Tool intuitively knows where to select. Its not a perfect selection but it saves us a lot of time!
***Photoshop adds a shimmering dotted line to outline your selection.
Now lets refine our selection, choose the Lasso Tooland Zoomin where the Magnetic Lasso Tooldid
a poor job.
Hold down Shiftwhile selecting to ADD to the selectionor hold downAltto REMOVE from the selection.
***While holding down Shift or Alt, you will notice a small + or - sign next to the cursor
http://www.10minutephotoshop.com/http://www.10minutephotoshop.com/ -
8/11/2019 10Min Photoshop
9/23
10MinutePhotoshop.com Copyright IMX Productions 2012 page 9
Learn Photoshop in 10 MinutesBasic Photoshop training
Once you have finished your selection, we will refine it further. We need to slightly contract and smooth
out the selection. The reason for this is to avoid a white outline once we remove the background and
so the image will blend seamlessly with whatever new background we choose.
Choose Select - Modify - Contractand choose 1px or 2px. Hit OK. This is shrink the selection by 1 pixel.
Choose Select - Modify - Featherand choose 1px or 2px. Hit OK. This is fade the edge of the selection
by 1 pixel.
http://www.10minutephotoshop.com/http://www.10minutephotoshop.com/ -
8/11/2019 10Min Photoshop
10/23
10MinutePhotoshop.com Copyright IMX Productions 2012 page 10
Learn Photoshop in 10 MinutesBasic Photoshop training
Your selection is now complete, there are now 3 optionsfor removing the background.
You can simply hit Delete
You can Copyand Pasteyour selection
You can Maskyour selection. ***The best option*** In the Layers Palette, make sure your
layer is NOT the background layer, If it is, simply Double Clickon it to release it as the
background. Click on the Mask iconto add a mask to the Layer. You will notice that the
unselected area has now disappeared leaving only the selected portion of the image.
***A checkered white and gray background is Photoshops way of telling you that you have an emptybackground.
The advantage of creating a Maskinstead of deleting is that it is NOT permanent. A mask simply hideswhat is not selected, it does not delete it.
http://www.10minutephotoshop.com/http://www.10minutephotoshop.com/ -
8/11/2019 10Min Photoshop
11/23
10MinutePhotoshop.com Copyright IMX Productions 2012 page 11
Learn Photoshop in 10 MinutesBasic Photoshop training
Part 3 - Using Brushes
Click on the Brush Toolin the Tools Palette.
Open the Brushes Optionsbox by choosing Window - Brushes
http://www.10minutephotoshop.com/http://www.10minutephotoshop.com/ -
8/11/2019 10Min Photoshop
12/23
10MinutePhotoshop.com Copyright IMX Productions 2012 page 12
Learn Photoshop in 10 MinutesBasic Photoshop training
From this options box, you can choose brush styles and add styling options to them. Lets choose a
basic circular brush and draw a line. Notice that the line is solid, this is called Hardness
Now drop the Hardnessfrom 100 to 0 and draw another line, lets see what happens. The brush is now
feathered and soft.
Move the Spacingfrom 0 to about 130 and draw another line. Instead of brushing a single stroke, you
are now brushing with spaces.
http://www.10minutephotoshop.com/http://www.10minutephotoshop.com/ -
8/11/2019 10Min Photoshop
13/23
10MinutePhotoshop.com Copyright IMX Productions 2012 page 13
Learn Photoshop in 10 MinutesBasic Photoshop training
Click on Shape Dynamics, move the Size Jitterand Roundness Jitter.We are now adding some
random variations to the shape of the brush
Click on Scatteringand move up the Scatter level. You can also experiment with the Count level and
Count Jitter. Notice that the position of the brush strokes are now randomized.
Finally, click on Other Dynamicsand move the Opacity Jitter level. The opacity of your brush will now
also be randomized.
http://www.10minutephotoshop.com/http://www.10minutephotoshop.com/ -
8/11/2019 10Min Photoshop
14/23
10MinutePhotoshop.com Copyright IMX Productions 2012 page 14
Learn Photoshop in 10 MinutesBasic Photoshop training
Note that during this whole brush exercise, we were simply drawing a line!
You can see the power and versatility of using Photoshop Brushes to their full extent. There are endlesspossibilities for customizing brushes and brush styles. Also, note that we did all of these effects using
a simple circular brush. Imagine what you could do with a graphic brush such as ink splatters,
snowflakes, grunge designs, star patterns, etc...
There are literary thousands of FREE brushes you can download online.
For lots of FREE brushes, check out http://www.brusheezy.com/
http://www.10minutephotoshop.com/http://www.brusheezy.com/http://www.brusheezy.com/http://www.10minutephotoshop.com/ -
8/11/2019 10Min Photoshop
15/23
10MinutePhotoshop.com Copyright IMX Productions 2012 page 15
Learn Photoshop in 10 MinutesBasic Photoshop training
Part 4 - Using Layer Masks
Masksare great way of hiding and blending images without directly altering the original image.
You can add a mask by selecting a desired layer and clicking on the Mask Iconin the Layers Palette.
Youll notice another layer appears linked to the right of your selected layer. This is the layer mask.
Using black and white brusheson the mask, you can control what is visible and what is hidden on the
image.
***black color on mask = invisible or Masked out
***white color on mask = visible
http://www.10minutephotoshop.com/http://www.10minutephotoshop.com/ -
8/11/2019 10Min Photoshop
16/23
-
8/11/2019 10Min Photoshop
17/23
10MinutePhotoshop.com Copyright IMX Productions 2012 page 17
Learn Photoshop in 10 MinutesBasic Photoshop training
You can also use shades of gray and gradients to blend images together using masks. Simply layer
two images one top of the other.
Add a Layer Maskto thetop imageand begin brushing with aFeathered Brushwith Low Opacityto
slightly reveal what is beneath but not completely.
Top image Bottom image
Layer Mask to top image Final blended result
Once again, because we are Maskingand not Deleting, the top image of the girl remains intact
beneath the mask and can be altered at any time!
http://www.10minutephotoshop.com/http://www.10minutephotoshop.com/ -
8/11/2019 10Min Photoshop
18/23
10MinutePhotoshop.com Copyright IMX Productions 2012 page 18
Learn Photoshop in 10 MinutesBasic Photoshop training
Part 5 - Blending Options
Blending Optionsare a series of effects and styles you can apply to Layers. Most often, I use thesefor stylize plain old text.
Use the Type Tool to write some text in your canvas.
Choose a fun font and make sure the size is fairly big.
Now lets style this text using Blending Options.
http://www.10minutephotoshop.com/http://www.10minutephotoshop.com/ -
8/11/2019 10Min Photoshop
19/23
10MinutePhotoshop.com Copyright IMX Productions 2012 page 19
Learn Photoshop in 10 MinutesBasic Photoshop training
In the Layers Palette, right click your text layer and choose Blending Options.
A dialogue box will open with a whole lot of options. Dont be intimidated, you dont need to know allof these options right away.
http://www.10minutephotoshop.com/http://www.10minutephotoshop.com/ -
8/11/2019 10Min Photoshop
20/23
10MinutePhotoshop.com Copyright IMX Productions 2012 page 20
Learn Photoshop in 10 MinutesBasic Photoshop training
Lets take a look a few of the most common options but feel free to experiment with the rest.
Drop ShadowThis adds a shadow dropping behind your text. Using the options provided, you can alter the color,
opacity, angle, distance, spread and size of your drop shadow. Play around with these until you like
the results.
***Note that with the default settings, Drop Shadow only really works when your text is a much darker
color then your background.
Outer GlowThis blending option adds a glowing color around your text. You can alter the opacity, spread and
size of the glow as well as the color.
***Note that outer glow works best if your text is a lighter color on a very dark background.
Bevel and EmbossThis gives the illusion of 3D to your text. Experiment with the different types of embossing, switch the
Technique around from Smooth, Chisel Hard and Chisel Soft. Each option gives you a slightly different
result. You can also alter the size, angle and opacity of the light and shade. This is definitely the best
blending option!
http://www.10minutephotoshop.com/http://www.10minutephotoshop.com/ -
8/11/2019 10Min Photoshop
21/23
10MinutePhotoshop.com Copyright IMX Productions 2012 page 21
Learn Photoshop in 10 MinutesBasic Photoshop training
Color OverlayUse this option to change the color of your text, you can alter the opacity to make the new color blend
with the old.
Gradient OverlayChange the color of your text to a gradient. Use the options to change the color, angle and opacity of
the gradient.
StrokeAdd a color outline to your text. Change the size, position (inside, outside, center) and opacity of the
stroke.
There are many more blending options available but these are the most common and most used.
Especially for text elements, using these simple blending options, you can create some very artistic
stylized text.
http://www.10minutephotoshop.com/http://www.10minutephotoshop.com/ -
8/11/2019 10Min Photoshop
22/23
10MinutePhotoshop.com Copyright IMX Productions 2012 page 22
Learn Photoshop in 10 MinutesBasic Photoshop training
Part 6 - links and resources
You dont have to design everything from scratch. There are many free resources on the net if youknow where to look! Here are a few I use:
For FREE fontshttp://www.dafont.com/
FREE Photoshop brusheshttp://www.brusheezy.com/
**To install brushes, simply download the file (Unzip file if necessary) and copy the .abr file into thePhotoshop directory:
For Mac: /Applications/Adobe Photoshop CS#/Presets/Brushes
For PC: /Program Files/Adobe/Photoshop CS#/Presets/Brushes
FREE vector imageshttp://www.vecteezy.com/
Stock Photoshttp://www.istockphoto.com/
**These stock photos will cost you anywhere from $2.00 to $50.00 per image but the quality and va-
riety is excellent!
FREE Stock Photoshttp://www.freestockphotos.biz/
**There is a lot less choice than the previous link but the price is right!!
http://www.10minutephotoshop.com/http://www.dafont.com/http://www.brusheezy.com/http://www.vecteezy.com/http://www.istockphoto.com/http://www.freestockphotos.biz/http://www.freestockphotos.biz/http://www.istockphoto.com/http://www.vecteezy.com/http://www.brusheezy.com/http://www.dafont.com/http://www.10minutephotoshop.com/ -
8/11/2019 10Min Photoshop
23/23
Learn Photoshop in 10 MinutesBasic Photoshop training
Conclusion
Thank you for downloading
Learn Photoshop in 10 Minutes (eBook and Video training)
You have learned the basic layout of photoshop and the 4 most valuable tools. Now you should feel
comfortable enough to play around with the software and create some basic artwork.
Obviously, there is a lot more to learn! At 10MinutePhotoshop.com, our goal is to teach you just the
necessary tools for accomplishing a specific task and cut out the rest.
Check out our other available training series
Design a T-shirt in 10 Minutes
Click here
Thank you,
Robert Baldwin
10MinutePhotoshop
http://www.10minutephotoshop.com/http://10minutephotoshop.com/products/10mintshirt/http://10minutephotoshop.com/products/10mintshirt/http://10minutephotoshop.com/http://10minutephotoshop.com/http://10minutephotoshop.com/products/10mintshirt/http://10minutephotoshop.com/products/10mintshirt/http://www.10minutephotoshop.com/http://10minutephotoshop.com/products/10mintshirt/



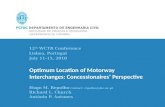

![zabeeh- 10min, 5 corore [02 jan 2010]](https://static.fdocuments.net/doc/165x107/568bdf1d1a28ab2034bbee3e/zabeeh-10min-5-corore-02-jan-2010.jpg)














