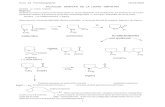1 Start up your (b) 2 How to do the OTA upgrade? · Changes or modif i cations to this unit not...
Transcript of 1 Start up your (b) 2 How to do the OTA upgrade? · Changes or modif i cations to this unit not...

C
M
Y
CM
MY
CY
CMY
K
11 22 33
44 55 66 77
(a) Select your language and time zone
(b) Choose an available Wi-Fi network on your MEEP!X2. If you skip this process, you can later visit the Settings page on the right hand menu bar to setup the Wi-Fi.
(c) You can then choose to set up the parental controls on the MEEP!X2 (please refer to the “On-device parental settings” section for details). If you skip this process, you can tap on the “Parental Settings” icon on the left hand menu bar to set the parental controls.
When new features and/or new functionalities are available, we will provide you with a software upgrade (Over the Air upgrade, known as OTA). We strongly recommend you proceed with it.
Tap on the Games & Apps icon on the right hand menu bar of the MEEP!X2 and open the MEEP! OTA App.
Tap on the ‘Download and install on the MEEP!’ button to download the OTA.
You can also download the new SW upgrade through PC. Visit http://www.meeptablet.com/ota/ for details.
If you need further assistance, please access theOnline User Manual by tapping the Help icon onthe right hand scroll menu and selecting UserManual or contact us at 1-800-853-8883.
You can now enjoy the MEEP!X2 and its preloaded content!
The following steps will help you setup your MEEP!X2 quickly for your child.
2
Make sure that your MEEP!X2 is connected to the internet by checking the blue Wi-Fi icon on the bottom right corner of the screen. In addition, make sure that the MEEP!X2 is connected to the adaptor before to proceed with the OTA update.
2
Press on the power button until the screen turns on. This may take a few seconds.
1
Start up your 1111
Your MEEP!X2 will automatically reboot after the OTA installation.
222 How to do the OTA upgrade?
3
On-device Parental Settings333The MEEP!X2 must be registered by an adult in order for the child to gain online access. This is to ensure parents can set up the MEEP!X2 with as much restriction or allowance as they desire for their child.
Please note that even if you don't set the parent controls, your MEEP!X2 will still be protected against improper usage (bad word �ltering, black listed web sites).
Make sure that your MEEP!X2 is connected to the internet.
If you don’t own a parent account, select NO so that you can setup a new account.
1
2 Enter your personal information as well as your child information.
3
3
Open the con�rmation email that has been sent to you to con�rm your new account.
4
4 5
5
6
6
7
7
Remember to set your parental settings before leaving.
If you already own a parent account, select YES so that you can synchronize the new MEEP!X2 to your account.
Log into the Parental Settings and follow the di�erent steps in order to set up the parental controls.
You can also adjust the parental settings by
(a) Visiting https://portal.meeptablet.com using a browser on PC, Mac®, iPad® which support html5.
(b) Using our iOSTM or AndroidTM ‘MEEP! Together’ apps downloadable from the Apps StoreSM and Google Play™.
Enter your child’s information

C
M
Y
CM
MY
CY
CMY
K
How to Connect the MicrophoneConnect the microphone (not included / sold separately) to the MEEP!X2 as shown.
1
How to Connect the HeadphoneConnect the headphone (not included / sold separately) to the MEEP!X2 as shown.
1
How to Handle Memory Cards
Insert the memory card (Not included) into the memory card slot under the silicone skin of the MEEP!X2
1
The memory card is exchangeable with any other memory card up to 32 GB. Ask your parents to replace it by pressing the card.
2
How to charge
Connect the adaptor to the MEEP!X2 as shown.
1
Ask your parents to plug the other end of the adaptor to a wall outlet.
2
If you charge the MEEP!X2 when it is ON, you should see a battery icon on the screen.
3
4 If you charge the MEEP!X2 when it is OFF, a charging icon will be shown on the screen promptly.
Adaptor connected
How to connect to a TV or a Display
Ask your parents to connect a HDMI® cable (not included) to the MEEP!X2 before connecting it to a TV or a display that supports HDMI® functions.
1
TroubleshootingAt Oregon Scienti�c, we are continually optimizing our information so as to bring the best possible experience. Every e�ort has been made to ensure the accuracy and appropriateness of the information behind the core of every product. Nonetheless, errors can sometimes occur. We stand behind our innovations, and we encourage you to call our Consumer Services Department with any problems and/or suggestions you might have. Our service representatives are always on hand to respond to your needs. For the most updated guidelines and support, please visit:
http://www.meeptablet.com or contact us at our hotline below.
Conforms to safety requirements of ASTM F963, EN71 Parts 1, 2 & 3 and EN62115. In an e�ort to continually improve our products, the actual screen display on the product may di�er slightly from the diagrams shown. Please retain this quick start guide for future reference.
Oregon Scientif i c, Inc.19861 SW 95th AvenueTualatin, OR 97062, USAHotline: 1-800-853-8883
Service: http://us.oregonscientif i c.com/serviceWebsite: http://us.oregonscientif i c.com
Warning:Changes or modif i cations to this unit not expressly approved by the party responsible for compliance could void the user’s authority to operate the equipment.
Not suitable for children under 3 years as small parts may be generated.
This device complies with Part 15 of the FCC Rules. Operation is subject to the following two conditions:(1) this device may not cause harmful interference, and (2) this device must accept any interference received, including interference that may cause undesired operation.
NOTE:This equipment has been tested and found to comply with the limits for a Class B digital device, pursuant to Part 15 of the FCC Rules. These limits are designed to provide reasonable protection against harmful interference in a residential installation. This equipment generates, uses and can radiate radio frequency energy and, if not installed and used in accordance with the instructions, may cause harmful interference to radio communications. However, there is no guarantee that interfer-ence will not occur in a particular installation. If this equipment does cause harmful interference to radio or television reception, which can be determined by turning the equipment o� and on, the user is encouraged to try to correct the interference by one or more of the following measures:
• Reorient or relocate the receiving antenna.• Increase the separation between the equipment and receiver.• Connect the equipment into an outlet on a circuit di�erent from that
to which the receiver is connected.• Consult the dealer or an experienced radio/TV technician for help.
• CAUTIONS : Children 8 years old and below should not be permitted to access the battery charger. Before allowing a child to use the battery charger, always ensure that they receive thorough explanations on how to handle the device in the safest manner. Please explain that the battery charger is not a toy and must only be used for its intended purpose.
• Instruct the child not to recharge non-rechargeable batteries because of the danger of eruption.
• Examine the battery charger regularly for damage, especially the cord, plug and enclosure. If the battery charger is damaged, it must not be used until it has been repaired.
• At full power, the prolonged listening of the walkman can damage the ear of the use.• Maximum output voltage £ 150mV
• The terms HDMI and HDMI High-De�nition Multimedia Interface, and the HDMI Logo are trademarks or registered trademarks of HDMI Licensing LLC in the United States and other countries."
• Mac®, Safari® and App StoreSM are trademarks of Apple Inc.
• Google™ is a trademark of Google Inc.
DISPOSALDo not dispose of this product as unsortedmunicipal waste.Such waste should be collected separately forspecial treatment.
System Hang-UpsAsk your parents to use a pin to press 'Reset'. Please remember that any unsaved progress will be lost after the reset.
IMPORTANT NOTE: All the applications and games on your MEEP!X2 will be lost after the factory reset. However, you will be able to recover for free in the MEEP! Store.
!
1
To proceed with a complete Factory Reset, go to the "Settings" and tap on "Factory data reset", located under "Backup & reset".
2
88 99 1010 1111
1212 1313 1414 1515P/N: 300103459-00001-10
HIGH-DEFINITION MULTIMEDIA INTERFACE