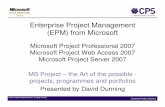1 PROJECT MANAGEMENT Using Microsoft Project 2000.
-
Upload
audrey-fitzgerald -
Category
Documents
-
view
316 -
download
9
Transcript of 1 PROJECT MANAGEMENT Using Microsoft Project 2000.
- Slide 1
1 PROJECT MANAGEMENT Using Microsoft Project 2000 Slide 2 2 Tutorials Option 1 Use the following slides to learn MS Project. Throughout the slides arrow (>) means click on. For example >View Bar, means click on View Bar on your screen. Option 2 You may also use the tutorial contained in the software itself. Click on Help on the main menu in MS Project to access this tutorial. Slide 3 3 Overview Project management requires balancing elements: project scope goals, objectives and activities needed to meet them schedule- duration and succession of activities available resources - human and material Generally this means: planning, organizing and monitoring the activities identifying the necessary resources Planning how to use resources The focus for all these activities is the project plan. Slide 4 4 Why use a project plan? Without a plan, you reduce the likelihood of accomplishing project goals or objectives, such as staying within budget or on schedule because: you cant easily track who is doing what know when tasks should be finished if something goes wrong it will be difficult to determine the problems cause and its impact on the schedule Slide 5 5 Five steps in managing a project 1 Project initiation/definition : scope definition authorization (project charter) resource definition time limits definition 2 Planning the project identifying the tasks, as well as who and what will accomplish them estimating the volume of work and time needed for each task identifying dependencies tasks that depend on other activities determining the limitations and constraints on activities and resources Slide 6 6 3 Executing the project carrying out each task 4 Controlling monitoring progress revising the resources, scope and schedule identifying problems that might push your project out of the plans parameters analyzing the necessary resources so that no one on the team is overworked making necessary corrections or changes 5 Closing the project comparing the initial plan to what really happened analyzing the problems that you encountered and identifying the areas for possible improvements archiving the project file Slide 7 7 How Does Microsoft Project help? It Calculates most schedule details Balances critical scheduling factors Flags problems before they impact your schedule Creates the project plan Tracks the project plan Helps close the project Slide 8 8 What MS Project does NOT do It wont write the Project Charter nor the Project Statement It wont automatically identify the necessary resources for a certain activity, nor its duration It wont check the validity of the input data (such as dependencies, costs, durations, etc.) It wont generate reports or wievs based on data that we didnt supply (such as completion percentages, actual durations, actual start/end dates, etc.) Slide 9 9 Steps you will take in creating an MS Project plan Open a new project document Specify the project starting date Create the task list, specifying duration Group and logically organize the tasks in phases, summarizing tasks and subactivities Specify dependencies Add resources and information about them Assign resources to activities Add cost information about resources and activities Optimize the plan in order to reduce costs Save baseline information Slide 10 10 You must clearly define the following elements: OBJECTIVES These are the actual results that should be obtained. When defining them one should be careful that the objectives are SMART Specific Measurable Adequate Relevant Timely PROJECT SCOPE - the combination of the project goal, objectives and activities ASSUMPTIONS about the action of different factors on duration and costs Slide 11 11 View BarActive split barStatus bar Menu barTool barsEntry bar MS Project window Slide 12 12 Instructions When you see a > sign in the following text, you should go to that location; or click your mouse on that menu/toolbar item; or fill in that blank field. If you see a > sign followed by Select, highlight that item by holding down the left mouse button and moving the mouse over the appropriate letters, just as you would in a word processing task. Slide 13 13 Creating a new project >File>New>Blank Project > Start Date >Schedule from> Finish Date To modify the start or the end date: > Project > Project information To specify data about the project (scope, objectives, assumptions) : >File > Properties > Summary > Comments Saving the project Save > File name Automatic save Tools > Options > Save > Save every Slide 14 14 Working with tasks A task is a concrete step thats required to meet a project goal or objective. Defining tasks The tasks must be: well defined precise detailed significant - their completion should move the project forward measurably Slide 15 15 Milestones Milestones are activities that do not require actual work. They are interim points that you can use to track the progress of your project. Phases A phase consists of a group of related tasks. Breaking a project into phases enables you to: focus on one aspect of the project at a time see the logical flow of the tasks in the project determine missing tasks detail the project up to the needed level Slide 16 16 Creating the task list The task list is the core of your project plan. Rule of thumb when creating the task list: include only tasks that are critical to the completion of your project add tasks that are significant yet detailed enough that the time to complete each one is short compared to the overall project length use phases and milestones identify tasks that occur repetitively To Enter Tasks >View Bar > Gantt Chart >Task name Use a verb and a noun to name a task, for example: draw plans Slide 17 17 Deleting tasks Enter recurring tasks Recurrent tasks occur repeatedly during the project (for example, weekly status meetings) >Insert > Recurring task >Duration, Occurrence pattern >Length - the time interval when the task occurs >Occurrences - how many times the task will occur >View Bar > Gantt Chart Select the tasks name you want to delete DEL or Edit > Delete Slide 18 18 Add Milestones To turn it into a milestone, all you have to do is to specify a 0 days duration. Milestones are used to mark thepoints in time for the start or the completion of significant sections of your project. MS Project considers a milestone as an activity with 0 days duration. It represents the milestone with a distinctive diamond-shaped symbol. The first step in adding a milestone is to enter its name into the task list. Slide 19 19 Estimating task duration There are several ways to estimate task duration: based on others experience based on your experience based on past records WARNING: When specifying a duration you must think about how many resources you will allocate to that task The task duration doesnt include non working times. If you want to schedule a task over a continuous period of time, including non working time, you must specify an elapsed duration. Slide 20 20 Any activity has an estimated duration of one day. To remind you about this, MS Project adds a symbol of uncertainty in front of it ( this is a ? ). After you set a duration, the ? will disappear. WARNING: Specify only the task duration, without the starting or ending dates. MS Project will compute these automatically, when youll specify the dependencies. Slide 21 21 Specifying elapsed durations >View Bar > Gantt Chart >Select task >Duration = precede the time unit you enter with the letter e Enter or change task durations >View Bar > Gantt Chart >Select task >Duration = type the duration you want Slide 22 22 A logically ordered task list By organizing your tasks logically you can: spot missing tasks or flaws in the logical flow of tasks complete each phase of your project at the right time create a hierarchy to show each task as a part of a major phase see only the details of a the phase of your project you are interested in at a given time Organizing your tasks is a three step process: put tasks in a logical order group related tasks outline the tasks list You may group the tasks that: are part of the same process are completed in the same time period Slide 23 23 Ordering the tasks To do this you have to move tasks up or down the task list: >View Bar > Gantt Chart Select (highlight) the task you want to move Cut, Paste or Drag and Drop it where you need it Creating Summary Tasks Like a milestone, summary tasks do not require work. Unlike milestones, a summary task summarizes information about its subtasks. >View Bar > Gantt Chart Select the task you want to indent/outdent >Indent to show subordinate tasks Slide 24 24 By doing this you can show or hide the details of the subtasks of a summary task. >View Bar > Gantt Chart >Select the summary task >Show / Hide Subtasks Expand and collapse summary tasks Slide 25 25 The Work Breakdown Structure (WBS) is the hierarchy of the tasks in your project. Each activity has a unique WBS code. Defining WBS Codes >Project > WBS > Define code Work Breakdown Structure Slide 26 26 Displaying WBS codes >View bar > More Views > Task Sheet >Insert > Column > WBS Order the WBS Codes sequentially This becomes necessary after you rearrange the tasks in the task list. >Project > WBS > Renumber Slide 27 27 Specifying dependencies To figure out the task sequence (dependencies), you need to answer these questions for each task: Does the start or finish date of this task depend on the start or finish date of another task? If not, just specify a start date for it Which task does this task depend on? (in other words, which are its predecessors) Which tasks depend on this task? (in other words, which are its logical successors) Slide 28 28 Types of dependencies There are four types of dependencies: FS - Finish to Start - a task starts after its predecessor finishes SS - Start to Start - a task starts when its predecessor starts FF - Finish to Finish - a task finishes when its predecessor finishes SF - Start to Finish - a task starts after its predecessor finishes The types of dependencies you specify will affect your project length. Slide 29 29 Create a task link >View Bar > Gantt Chart >Select the tasks you want to link >Link tasks using the toolbars link button Change a task link >View Bar > Gantt Chart >Double click the link you want to modify >Change the Type Delete a task link >View Bar > Gantt Chart >Select the tasks you want to unlink >Unlink tasks Slide 30 30 Overlap or delay tasks Sometimes the task link doesnt show accurately when the task will actually start. You can show this by using lag time and lead time. >View Bar > Gantt Chart >Select the successor >Task information > Predecessors > Lag For lead time you should use negative values Specifying lead or lag time Slide 31 31 Working with resources There are two types of resources: Worker or work resources - they do or facilitate work Material resources - are used by the workers Determining your work resources One should consider the following: how many resources do you need- affects the project duration and costs what worker abilities are necessary Slide 32 32 In order to determine the necessary resources you must consider: Project scope Type of tasks that need to be done What kind of tasks need to be done What set of skills are needed for each task How many resources are needed to complete each task on time Can one worker resource work on more than one task? What and how much material resources do you need. There are two ways to estimate your resource needs accurately. You could use your previous experiences or base estimates on previous projects that used the same resources. Working with resources - continued Slide 33 33 Creating the resource list To create the resource list: >Tools >Resources >Assign resources: add them one at a time as you assign resources to tasks This will create your resource list. The resource list includes: resource name maximum amount of time a resource is available per day total amount of the resource you expect to use. Slide 34 34 Resource sets and groups A resource set is a collection of resources that share the same skills and that you might assign to the same type of activities. For instance a team of painters A resource group is a collection of individual resources or resource sets grouped together for tracking and reporting purposes. For instance: - the painters team, brick layers team, the design department, etc., Slide 35 35 Creating the resource list >View Bar > Resource Sheet >View > Table > Entry Resource name Type > resource type (material or work) Label > quantity unit (only for material resources) Group > the name of the group the resource belongs to. Std. Rate > either the cost per time period (for work resources) or the cost per material label (for material resources) Max. units or Units > number of resource units available (only for work resources, not available for material resources). Slide 36 36 Working Times Calendars The working times calendar stores all expected working and non working days and hours of a given resource. There are several types of calendars: Project calendar - also named the Standard calendar. It is chosen when you create a new project. Base calendar - stores the planned working and non working days and hours for several resources. It contains exceptions from the project calendar Resource calendars - are based on base calendars and contain the work schedule for one resource only Creating a base calendar >Tools > Change working time >New > Name (to create a new calendar) >Nonworking time / Nondefault working time Slide 37 37 Assign resources to calendars >View Bar > Resource Sheet >Base calendar select the type of calendar Slide 38 38 Create a resource calendar >View Bar > Resource Sheet >Edit the resource (double click) >Working time >Base calendar - the name of the base calendar that will be modified. When a resources work shift begins on one day and ends on the following day you must specify two time intervals - one from the start time until midnight and one from midnight until the end time. Slide 39 39 Assigning resources to tasks Benefits of using resource allocation: Your schedule mirrors your actual circumstances more accurately. You can assign responsibilities for tasks You can monitor workload and make adjustments to avoid overloading people You can track resource costs Slide 40 40 Task scheduling For scheduling tasks, MS Project uses these elements: Work - the amount of effort measured in time units put into a task by a resource. Total work is the sum of all time units used by all resources assigned to the task Duration - the amount of time between the start and the end of a task. It depends on the number of resources and the amount of work assigned to a task. Resources - are people, equipment, office space, etc. The scheduling method based on work is called effort-driven scheduling. In this case, the more resources you assign to a task the shorter the duration becomes. Slide 41 41 Effort-driven scheduling When you first assign resources to a task, MS Project calculates the work by multiplying the duration and the number of units allocated. This number will not change, no matter the number of resources or units you will allocate later. The only thing that will change is the duration. WARNING: when you define the duration of a task you should think about the resources and number of units you will allocate to that task. By doing this, the task duration will not change when you allocate the resources. Slide 42 42 How MS Project schedules a task There are four elements that impact on task scheduling: Task dependencies Task duration Resource calendar Resource units you assign to a task In the case of effort-driven scheduling the more resources you allocate to a task, shorter the task duration will be. Slide 43 43 Assign one or more resources to a task >View Bar > Gantt Chart >Select the task >Assign Resources > Name > Units > Assign Slide 44 44 Remove a resource from a task >View Bar > Gantt Chart >Select the task >Assign Resources > Name > Remove Replace a resource with another resource >View Bar > Gantt Chart >Select the task with a resource you want to replace >Assign Resources > Name > Replace > Name > OK Slide 45 45 Displaying and printing information Data about a project can be either viewed or printed. When viewing data, three elements determine what you see: views tables filters A view displays a subset of information from the database in a particular format. There are several formats in which data can be displayed: sheets charts graphs forms Views Slide 46 46 Viewing data in one or another view doesnt change the data content. Choosing one view or another depends on the information you want to visualize. There are specialized views for tasks and for resources. Views - continued Selecting a view >View Bar > Gantt Chart Slide 47 47 The data displayed in a view depend on the table you choose to view. The tables depend on the category of information you want to see. There are specific tables for: tasks costs data entry project tracking Tables As there are views for tasks and for resources, there are also tables for tasks and for resources. Slide 48 48 Selecting a table >View > Table >Select the table Slide 49 49 Filters Filters allow you to see only that piece of information that satisfies certain criteria. There are predefined filters for: activities resources Type of predefined filters: standard filters (one or two criteria) interactive filters autofilters (only for a sheet view, only one criterion for each field) Slide 50 50 Printing information You may print both views and reports. They differ in the kind of information they contain and in how they display the information. >View Bar > Select the view you want to print >Preview >File > Print Printing a view Slide 51 51 Types of predefined reports: Project overviews Task information Resource usage information Cost information Progress information Reports There are several sets of predefined reports. If needed these reports can be modified to satisfy your actual needs. You can also create new reports. Slide 52 52 Create a new report >View > Reports > Custom >New Modify a report >View > Reports > Custom >Select the report >Edit >View > Reports >Select the type of report >Select the report >Print Print a report Slide 53 53 Resolving overallocations A resource that is assigned to do more hours of work in a given time period than it has available on its resource calendar is overallocated. An overallocated resource might burn out or becomes bottleneck. Ways for solving overallocation: Adjust task properties Change assignments Modify a resources working time Slide 54 54 Find overallocated resources Before you can resolve overallocations, you must identify overallocated resources see when over allocation occurs see what tasks they are assigned to To find overallocated resources: >View bar > More views > Resource allocation > Apply >View menu > Toolbars > Resource management >Go To Next Overallocation Slide 55 55 Slide 56 56 Modifications that solve overallocations Delay tasks manually Delay tasks automatically Cut a tasks scope Split a task Assign other resources Reassign resources from non critical tasks, without affecting the total project duration Change the resource calendar Slide 57 57 Assigning and Managing Costs When you add cost information to your project you can: Assign resource costs Determine the cost of each task Estimate the total cost of the project View the cost to date either for a task or for the entire project Control how costs are accrued Determine whether you can hire extra resources to accelerate the schedule without going over the budget Develop a project budget Perform an earned value analysis Slide 58 58 How MS Project calculates costs Factors that can affect a calculated cost: Rate based resource costs - for work resources this value is multiplied by the time it takes to accomplish the task. For material resources these costs are multiplied by the quantity required to accomplish the task Over time costs - for worker resources used beyond regular working hours Per use costs Fixed costs (taxes, approvals, etc.) Resource rates - are tables storing information about different cost levels depending on such factors as time, origin, etc. Cost accrual method (beginning, end, prorated) Slide 59 59 Assign a rate to a resource >View Bar > Resource sheet >Std. Rate, Ovt. Rate, Cost/use Specify Default Standard and Overtime Rates >Tools > Options > General >Default Standard Rate >Default Overtime Rate >Set as default >Tools > Options > View > Currency Specify the Default Currency Symbol Slide 60 60 Assign more than one rate to a resource In case one resource has different payment schedules, you can enter different rates into the resources rate tables. >View Bar > Resource sheet Resource name > Resource information Costs > Std. Rate, Ovt. Rate, Cost/use >Effective date (starting only with the second row) Slide 61 61 To apply a specific pay rate: >View Bar > Task usage >Task name > Resource select >Assignment information >General > Cost rate table Slide 62 62 Assign a Fixed Cost to a Resource In case there are costs relative to a task that doesnt relate to any resource assigned to that task (approvals, tasks, etc.) >View Bar > Gantt Chart >View > Table > Cost >Fixed cost Slide 63 63 Assign a Rate to a Material Resource You can assign one or more rates to a material resource. For one rate: >View Bar > Resource Sheet >View > Table > Entry >Resource name, Type, Material label Std. Rate Slide 64 64 For multiple rates: >View Bar > Resource Sheet >View > Table > Entry >Resource name > Resource information >General > Cost rate table > Costs >Standard rate >Effective date (starting only with the second row) Slide 65 65 Assign a Per-Use Cost to a Material Resource A per-use cost may be a delivery charge, a service fee, etc.You can enter one or more per-use costs for a material resource. For one cost: >View Bar > Resource Sheet >View > Table > Entry >Resource name, Type, Material label Cost/use Slide 66 66 Assign a Per-Use Cost to a Material Resource For multiple per-use costs: >View Bar > Resource Sheet >View > Table > Entry >Resource name > Resource information >General > Cost rate table > Costs >Per use cost >Effective date (starting only with the second row) Slide 67 67 How resource costs are accrued Cost accrual controls how you account for resource costs. There are two commonly used cost accounting methods: you can accrue or prorate resource costs. When you accrue a cost, you incur the entire cost all at once. You may choose to accrue the costs when the task starts or when the task ends. When you prorate a cost you incur the cost gradually as the task progresses. To select a cost accrual method: >View Bar > Resource Sheet >Resource name > Resource information >Costs > Cost accrual Slide 68 68 Reducing costs Before devising a strategy for cutting costs, find out which factors cost the most and which of those costs can be reduced. You do this by displaying different costs: The total project cost The total cost of an individual activity The total cost of a material resource The total cost of a work resource The total cost of an allocation Costs distributed over a tasks duration Slide 69 69 View the Total Project Cost This is the first thing to check to stay within the budget. >Project > Project information > Statistics >Current Slide 70 70 View the Total Cost of a Task If you find that the project cost exceeds the budget, you can check the cost of individual tasks to see which one can be reduced. This is often done by discussion within the project team, in order to understand the implications of a cost reduction. >View Bar > Gantt Chart >View > Table > Cost > Total cost Slide 71 71 View the Total Cost of a Resource Because the resources are often a project biggest expense, an affective way to reduce project costs is to reduce resource costs. >View Bar > Resource Sheet >View > Table > Cost > Cost (total cost) Slide 72 72 View How Costs Are Distributed over a Tasks Duration >View Bar > Task usage >Format > Details > Cost > Cost (total cost) Slide 73 73 Strategies for Reducing Project Cost There are several approaches to reduce project costs: Cut the project scope (for example, re-construct 10 kilometers instead of 12) Replace expensive resources with less costly ones (for example, hire a less expensive employee or buy a cheaper piece of equipment) Reschedule work (for example, use less overtime) Slide 74 74 Setting the Baseline The project plan you create represents the best estimate of how your project will work. The best way to track what does and what doesnt go as planned is to set this estimate as a baseline. It contains your original scheduling, resource and costs estimates. When tracking your project implementation, youll monitor start and end dates, resource usage, costs levels and youll make the necessary adjustments. Slide 75 75 Before You Set a Baseline In order to make sure your plan is as accurate as possible the project team should check the following: the project start and finish dates have been approved working time calendars have been adjusted for the project, groups and each individual the task list is complete the resource list is complete at least one resource has been assigned to each task (except for milestones) the workload is evenly distributed - resolve all overallocations Slide 76 76 Before You Set a Baseline - continued the critical path has been shortened as much as possible you specified the correct dependencies no unnecessary constraints have been applied to any tasks estimated project costs are within budget Slide 77 77 Set a baseline >Tools > Tracking > Save Baseline >Entire project Save a Project with Baseline Information >File > Save As >File name - you should choose a name that reminds you that this file is a backup of baseline information >Save Slide 78 78 Tracking and Updating Your Schedule Where does the information come from: by personal collection (for small projects) from reports done by individuals responsible for each task Which information should you update: tasks start and end dates completion percentage for each task task durations total cost work Slide 79 79 Enter Actual Start and Finish Dates for a Task >View Bar > Gantt Chart >Select task >Tools > Tracking > Update task > Actual Start / Finish If several tasks took place on time: >View Bar > Gantt Chart >Select tasks >Tools > Tracking > Update project Update work as complete through... Slide 80 80 Enter the Actual Duration of a Task >View Bar > Gantt Chart >Select task >Tools > Tracking > Update task >Actual duration If you think the task is going to be finished sooner or later than originally scheduled, you can enter a new value in: Remaining duration Slide 81 81 Indicate Progress on a Task as a Percentage >View Bar > Gantt Chart >Select task >Task Information > General >Percent complete Slide 82 82 Update the Work Completed on a Task >View Bar > Task Usage >View > Table > Tracking Actual Work Using this updating approach you can track the work that each resource is performing for a given task. By doing this you can see the work remaining to be done by that resource for that task. Slide 83 83 Update Actual Work on a Daily Basis >View Bar > Task Usage >View > Table > Work >Format > Details > Actual Work Slide 84 84 Update the Remaining Work on a Task As you track the progress of an individual task, you may realize that there is more or less work remaining on a task than MS Project has calculated. If you want to correct this situation: >View Bar > Gantt Chart >View > Table > Work Remaining Slide 85 85 Update Actual Costs for a Resource Assignment WARNING:MS Project automatically updates actual costs as a task progresses based on the accrual method you set. Therefore if you want to manually update the costs you must turn off the automatic updating of actual costs and then enter your own actual cost for a resource. This can only be done only after the remaining work is zero. >Tools > Options > Calculation >Clear the check box for Actual costs are always calculated by MS Project >OK Slide 86 86 Update Actual Costs for a Resource Assignment - continued >View Bar > Task Usage >View > Table > Tracking Act. Cost Slide 87 87 Track Fixed Costs >View Bar > More Views >Task Sheet >View > Table > Cost >Fixed Cost Slide 88 88 Assessing the Variance Between Actual Data and Baseline Data Variances you should look for when comparing your updated schedule to the baseline plan: Tasks that do not start or do not end on time Tasks that do not progress at their expected rate Tasks that require more or less resources than planned Tasks that cost more or less then estimated Slide 89 89 Display Progress Lines in Your Project Progress lines create a visual representation of the progress of your project. A progress line connects tasks that are in progress or should have started to a vertical line that represents the progress date. >View Bar > Gantt Chart >Tools > Tracking > Progress lines >Dates and intervals >Always display current progress line Slide 90 90 To View Baseline Fields >View Bar > Tracking Gantt >View > Table > More Tables > Baseline Slide 91 91 Compare Baseline Estimates to Actual Data >View Bar > Tracking Gantt >View > Table > More Tables > Baseline The whole point of tracking progress is to compare your original baseline estimates with actual data collected during the project. By noting the differences, or variances between baseline and actual data you can judge how much your actual progress has deviated from the original plan. To compare baseline estimates to actual data: Slide 92 92 Determine if Tasks are Starting or Finishing According to Plan >View Bar > Tracking Gantt >View > Table > Variance Slide 93 93 Determine if Tasks Costs More or Less Then Budgeted >View Bar > Gantt Chart >View > Table > Cost Compare Total Cost and Baseline Fields Look at Variance field Slide 94 94 What we haven't told you (but you can do with MS Project) Optimizing the project Resolving overallocation Modifying, formatting and creating new forms and filters Working with split windows and creating composed views (viewing two views at once). Modifying, formatting and creating new reports Exchanging information via E-mail or hyperlinks with the team members Exchanging information with other programs Working with multiple projects Slide 95 95 Summary Use MS Project or other software to plan and execute your project. Use those features that you need. If budgeting by MS Project does not fit your organizations system, use the official system. Nothing can substitute for your thinking through tasks, timing and costs. The software is only as useful as your teams careful analysis makes it.