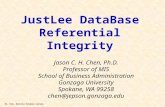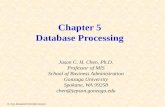Hsiao-Wen Chen (MIT) Josh Bloom (Harvard-Smithsonian) Jason X. Prochaska (Lick Observatory)
Project 10 Sharing Excel 2000 Data with Other Microsoft Office 2000 Applications Jason C. H. Chen,...
-
Upload
beryl-mason -
Category
Documents
-
view
215 -
download
0
Transcript of Project 10 Sharing Excel 2000 Data with Other Microsoft Office 2000 Applications Jason C. H. Chen,...

Project 10Sharing Excel 2000 Data with Other Microsoft Office 2000
Applications
Jason C. H. Chen, Ph.D.Professor of
Management Information Systems
School of Business Administration
Gonzaga UniversitySpokane, WA 99258, USA

2
Excel Skills Change Workbook Properties. Complete A Microsoft Word 2000 Mail Merge Using An
Excel List As The Data Source. Create A Web Query. Create An Excel Workbook From A Microsoft Access
2000 Database Using Microsoft Query. Embed An Excel Workbook In A Word 2000 Document. Link An Excel Worksheet To A PowerPoint Presentation. Modify A Word Mail Merge Main Document. Update A Web Query.

3
Key Terms Microsoft Query
An Office program for bringing data from external sources into Microsoft Excel. By using Query to retrieve data from existing databases and files, you do not have to retype the data you want to enter into a worksheet.
Object Linking and Embedding A program-integration technology you can use to share
information between Windows programs. All of the Office programs support OLE, so you can share information through linked and embedded objects."

4
Key Terms Query
In Microsoft Query or Microsoft Access, a means of finding the records that meet the specific criteria you define about the data that is stored in a data source."
serial value A sequential number representing dates and times as
fractions, since time is considered a portion of a day. Dates and times are values and, therefore, can be added, subtracted, and included in other calculations.
Web Query A query you define to retrieve text or data that is in tables or
preformatted areas on a Web page.

5
Objectives Use Microsoft Query to create an Excel
workbook from a Microsoft Access database Change the properties of an Excel workbook Embed an Excel worksheet in a Microsoft Word
document Use an Excel list as a Microsoft Word Mail
Merge source Link an Excel worksheet to a Microsoft
PowerPoint presentation Create and Update Web Queries

6
Running Case You will assist the Selections, Inc.
Finance Department in using Excel and other Office 2000 applications to distribute and update information.

7
Project Challenge Mr. Traylor’s department has decided to
send a letter explaining the new employee retirement plan to all employees. This letter will contain an Excel workbook employees can use to estimate their future retirement earnings. He has a sample Access database file containing employee data. You will need to import this data form Access into Excel, and then add data listing each employee’s current age.

8
Project Challenge Then Mr. Traylor wants you to help him build a
PowerPoint presentation explaining the plan that he will eventually send to the manager of each Selections, Inc. store. This presentation will also include the workbook for calculating future retirement earnings, so that any given presentation of the plan can be interactive, where the presenter can explore different investment scenarios.
Finally, Mr. Traylor He wants you to develop a simple worksheet that will list the major market indices, and can be updated daily on the Web.

9
Sharing Excel 2000 Data with other MS/2000 Applications Use Query to retrieve data from your
corporate databases and files such as MS/Access databases.
Files needed Task 1,2
Selections.mdb (Access database) Tasks 3-5
401K Calculator.xls and 401K Letter.doc Task 6
401K Calculator.xls and Selections 401K Plan.ppt

10
Task 1: To Create an Excel Workbook from a MS/Access 2000 Database using MS Query (cont.)
1. Click Data, Get External Data, and choose New Database Query.
2. The Choose Data Source dialog box will appear. Choose MS Access 97 Database* (or other Access) and click OK.

11
Task 1: To Create an Excel Workbook from a MS/Access 2000 Database using MS Query (cont.)
3. MS Query will attempt to connect to a database, so the Select Database dialog box will appear. Locate the Selections.mdb database file on the floppy diskette (or other appropriate location) and click OK.
4. The Query Wizard – Choose Columns dialog box will appear. Click the button to expand the list.

12
Task 1: To Create an Excel Workbook from a MS/Access 2000 Database using MS Query (cont.)
4 (cont.). The Query Wizard – Choose Columns dialog box will appear. Click the button to expand the list.
Then add all columns except HomePhone and PayRate from the Available Tables and Columns: list to the Columns in your Query:list. Click Next when you done.
You may move to step 5 for a normal process, however, you may try the following steps: 4.a) If you press [Esc], you will be asked …

13
4.a) If you press [Esc], you will be asked “Do you want to continue ..”4.b) Click Yes, the Microsoft Query window (from MS/Access) will appear.
Task 1: To Create an Excel Workbook from a MS/Access 2000 Database using MS Query (cont.)

14
Task 1: To Create an Excel Workbook from a MS/Access 2000 Database using MS Query (cont.)
4.c) Click [X]
4 d. Microsoft Query will have you verify the location for the imported data. Select the defaults shown in Figure, and click OK.
Notice that the result from this step will not include the sorting criteria.

15
Task 1: To Create an Excel Workbook from a MS/Access 2000 Database using MS Query (cont.)
The result from step 4 d).Notice that the result from this step will not include the sorting criteria.

16
Task 1: To Create an Excel Workbook from a MS/Access 2000 Database using MS Query (cont.)
5. In the next step of the Query Wizard you can choose to filter the database by one or more criteria. Click Status in the Column to Filter: list. Click the [Down arrow] key on the right-side of the options.
Then set two criteria: for the first criteria filter records where Status is equal to Three-Quarter Time, and for the second criteria, filter records where Status is equal to Full Time. When the setting matches those shown in the Figure, click Next.

17
Task 1: To Create an Excel Workbook from a MS/Access 2000 Database using MS Query (cont.)
6. In the next step of the Query Wizard you can specify a sort order for you list. Select Lastname and click Next.
7. You are almost finished! This last step of Wizard allows you to save the query and return data to Excel. Since you are merely working with a sample of records from the Selections database, there is no reason to save the query. When your options are the same as those shown in the Figure, click Finish.

18
Task 1: To Create an Excel Workbook from a MS/Access 2000 Database using MS Query (cont.)
8. Microsoft Query will have you verify the location for the imported data. Select the defaults shown in Figure, and click OK.
The data is imported into the first worksheet of the workbook.

19
Task 1: To Create an Excel Workbook from a MS/Access 2000 Database using MS Query (cont.)
9. Type Current Age in cell J1 and press [Enter]. Format the cell as Bold, Align right, and adjust the column width as necessary.10. Type =TRUNC((NOW()-H2)/365) as the formula in cell J2.

20
Task 1: To Create an Excel Workbook from a MS/Access 2000 Database using MS Query (cont.)
11. Use the Fill handle to copy the formula down the column through row 10.12. Click cell A1. Save the workbook as Employee List.xls.

21
Task 2: To Change Workbook Properties
1. Click File, Properties2. Type Employee Address List in the Title:
text box.3. Press [Tab] twice. Type your name in the
Author: text box.4. Press [Tab] twice. Type Selections, Inc. in
the Company:text box.5. Press [Tab] three times. Type File created
from the Selections.mdb database.6. Click the checkbox to save a preview
picture. The settings should match those shown in the Figure.
7. Click OK.
Goals:1) To specify the purpose of the document in the File
Properties2) To add a comment in cell A1.

22
Task 2: To Change Workbook Properties (cont.)
10. Click cell A1 and the click Save (or save as).
11. Place the insertion point over cell A1. A comment similar to the one shown in Figure is displayed.
8. Click Insert, Comment.(cell A1 should be the active cell)9. Type Workbook created for use as a
mail merge source document as the comment for cell A1.

23
Embedding an Excel Workbook in a MS/Word Document
MS/Office supports Object Linking and Embedding (OLE), a technology for sharing data among Office applications. When you embed an object, such as an
Excel Workbook in a Word document, information in the destination file (Word document) does not change if you modify the source file (Excel workbook).

24
Task 3: To Embed an Excel Workbook in a Word Document
1. Click File, Open and open the 401K Calculator.xls workbook from the floppy diskette (or other appropriate folder).
2. Highlight the range A1:D13 and click Copy as shown in the Figure.
3. Launch MS/Word.4. Click File, Open, and locate the
401K Letter.doc document, select it and click Open, as shown in the Figure.

25
Task 3: To Embed an Excel Workbook in a Word Document (cont.)
4 (cont.). The letter contains placeholders for each of the merge fields you will insert as well as the Excel workbook.

26
Task 3: To Embed an Excel Workbook in a Word Document (cont.)
5. Navigate to the second page of the letter and highlight the placeholder titled [Embed the Worksheet Object Here], as shown in the Figure.

27
Task 3: To Embed an Excel Workbook in a Word Document (cont.)
6. Press [Del] to delete the placeholder.7. Press [Enter] twice and move the insertion point to immediately before the second
Paragraph Mark.8. Click Edit, Past Special (you may need to expand the selections from the Edit
command)

28
Task 3: To Embed an Excel Workbook in a Word Document (cont.)
9. Select Microsoft Excel Workbook Object in the Paste Special dialog box and click OK.
The workbook is embedded in the document, as shown in the Figure. You may resize the embedded worksheet if necessary.
10. Save your changes to the 401K Letter.doc document.
11. Close the 401K Calculator.xls workbook. When Excel asks if you want to save the information on the Clipboard, click NO.

29
Word Mail Merge You are now ready to prepare a Word
Mail Merge. You have three tasks you must first
complete: Specify the kind of merge document, Specify the data source, Edit the main document by adding field
codes.

30
Task 4: To Modify a Word Mail Merge Main Document
1. Click the 401K Letter.doc button on the Windows Taskbar to activate Word.
2. Navigate to the beginning of the document.3. Click Tools, Mail Merge4. Click the Create button in the Mail Merge
helper and choose Form Letters.

31
Task 4: To Modify a Word Mail Merge Main Document (cont.)
5. Click the button to use the Active Window,
6. Click the Get Data button and select open Data Source.

32
Task 4: To Modify a Word Mail Merge Main Document (cont.)
7. Navigate to your floppy diskette (or other appropriate drive), and change the Files of type selection in the Open Data Source dialog box to MS Excel worksheets. When your settings match those shown in the Figure, click Open.
Word will locate the data source. When the dialog box shown in the Figure appears, select Entire Worksheet and click OK.

33
Task 4: To Modify a Word Mail Merge Main Document (cont.)
8. Word will inform you that you need to edit the main document. Click Edit Main Document, as shown in the Figure.

34
Task 4: To Modify a Word Mail Merge Main Document (cont.)
9. For each placeholder in the letter, replace the text for the placeholder with the appropriate merge fields by clicking the Merge field button on the Mail Merge toolbar.

35
Task 4: To Modify a Word Mail Merge Main Document (cont.)
When you are finished, the letter will resemble the one shown in the Figure.
10. Save the letter.

36
Task 5: To Complete a MS/Word Mail Merge using an Excel List as the Data Source
1. Launch MS/Word if it is not currently running, and open the 401K Letter.doc document from the floppy diskette.
2. Click the Merge button on the mail Merge toolbar.
3. The Merge dialog box will appear. Click Merge.

37
Task 5: To Complete a MS/Word Mail Merge using an Excel List as the Data Source (cont.)
Word merges the main document with the data source as a new document with the default name Form Letters1.You will notice that this document consists of 18 pages.
4. Click Save, and name the document containing the merged letters as 401K Letters-Merged.doc

38
Task 5: To Complete a MS/Word Mail Merge using an Excel List as the Data Source (cont.)
Move to the third page to view the next new document created.
5. Click the Print Preview button on Word’s Standard toolbar, and change the preview zoom to 10%. The nine merged letters will appear in the Preview window (see next slide)6. Close the preview.7. Close the two open Word documents. Save any changes if you are prompted to do so.
Tip: When you close the main document, Word will also close the Excel workbook containing the data source.

39
Task 5: To Complete a MS/Word Mail Merge using an Excel List as the Data Source (cont.)

40
Linking an Excel Worksheet to a MS/Powerpoint Slide
Link the 401K Calculator workbook to the PowerPoint presentation Therefore, during the presentation the presenter
only changes the data in the workbook and then refresh the slide.
With the a linked object, the original information remains stored in the source file.
The destination file displays a representation of the linked information but stores only the location of the original data.
When you link an object, the size of the destination file remains virtually unchanged.

41
Task 6: To Link an Excel Worksheet to a Powerpoint Presentation
1. Open the 401K Calculator.xls workbook from your floppy diskette.2. Highlight cells A1:D13, right-click, and select Copy.
3. Open the Selections 401K Plan.ppt presentation from your floppy diskette.4. Use the vertical scroll bar to navigate to the third slide in the presentation.

42
Task 6: To Link an Excel Worksheet to a Powerpoint Presentation (cont.)
5. Click Edit, Paste Special.6. In the Paste Special dialog box, choose MS/Excel Worksheet Objects in the AS: list, and check the Past Link option button. When the settings match those shown in the Figure, click OK.7. Resize and center the linked worksheet. When you are finished, your slide should look similar to the one shown in the next Figure.8. Save the presentation.9. You may press [F5] to run the slide show.

43
Task 6: To Link an Excel Worksheet to a Powerpoint Presentation (cont.)

44
Task 6: To Link an Excel Worksheet to a Powerpoint Presentation (cont.)
10 When you done, close Powerpoint and the workbook.
Change the age from 21 to 30 on the worksheet. You should notice that the associated information are updated automatically on the powerpoint presentation.

45
Task 6: To Link an Excel Worksheet to a Powerpoint Presentation (cont.)
TIP: When you open the presentation, Office will also open Excel and the linked worksheet object.
If you change data in the linked workbook and switch back to Powerpoint, you can right-click the linked worksheet and choose Update Link.

46
Creating and Updating Web Queries To analyze data on a Web page, you
can use a Web query to retrieve a single table, multiple tables, or all of the text on the a Web page

47
Task 7: To Create a Web Query
1. Click the New button to create a blank workbook.2. Click Data, Get External Data, and select New Web Query.

48
Task 7: To Create a Web Query
3. The New Web Query dialog box will appear. Type http://www.djfpc.com/markets.htmlas the Web address in Step 1, check the option to view the entire page in Step2, and select the option to display full HTML formatting in Step 3. When the settings match the Figure, click OK.

49
Task 7: To Create a Web Query

50
Task 7: To Create a Web Query

51
Task 4: To Modify a Word Mail Merge Main Document (cont.)
Once the Word file is saved … its associated merged file must be placed on the right drive properly, otherwise, a warning message will be displayed.

52
Solution- MS Query and OLE

53
Solution – OLE in PowerPoint

54
Solution – Web Queries

Project 10
Sharing Excel 2000 Data with Other Microsoft Office 2000
Applications