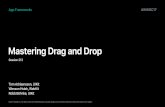1. Location Services · 4. Switch to the app again, the location should be display correctly. 1.3...
Transcript of 1. Location Services · 4. Switch to the app again, the location should be display correctly. 1.3...

Android Apps Development for Mobile and Tablet Device (Level II) Lesson 3
4T025-2-A @ Peter Lo 2014 1
1. Location Services
1.1 GPS Location 1. Create the Android application with the following attributes.
․ Application Name: MyLocation
․ Project Name: MyLocation
․ Package Name: com.example.mylocation
2. Put 4 text views into the layout as follow:
3. The XML code for the layout look like: <RelativeLayout xmlns:android="http://schemas.andro id.com/apk/res/android"
xmlns:tools="http://schemas.android.com/tools"
android:layout_width="match_parent"
android:layout_height="match_parent"
tools:context=".MainActivity" >
<TextView
android:id="@+id/textView2"
android:layout_width="wrap_content"
android:layout_height="wrap_content"
android:text="Latitude:" />
<TextView
android:id="@+id/txtLatitude"
android:layout_width="wrap_content"
android:layout_height="wrap_content"
android:layout_alignBottom="@+id/textView2"
android:layout_marginLeft="19dp"
android:layout_toRightOf="@+id/textView2"

Android Apps Development for Mobile and Tablet Device (Level II) Lesson 3
4T025-2-A @ Peter Lo 2014 2
android:text="Unknown" />
<TextView
android:id="@+id/textView1"
android:layout_width="wrap_content"
android:layout_height="wrap_content"
android:layout_alignLeft="@+id/textView2"
android:layout_below="@+id/textView2"
android:layout_marginTop="18dp"
android:text="Longitude:" />
<TextView
android:id="@+id/txtLongitude"
android:layout_width="wrap_content"
android:layout_height="wrap_content"
android:layout_alignBaseline="@+id/textView 1"
android:layout_alignBottom="@+id/textView1"
android:layout_alignLeft="@+id/txtLatitude"
android:text="Unknown" />
</RelativeLayout>
4. Add the following user permission in "AndroidManifest.xml":
․ android.permission.INTERNET
․ android.permission.ACCESS_FINE_LOCATION
5. Modify the source file "MainActivity.java" as follow: package com.example.mylocation;
import android.os.Bundle;
import android.app.Activity;
import android.view.Menu;
import android.content.Context;
import android.widget.TextView;
import android.location.Criteria;
import android.location.Location;
import android.location.LocationListener;
import android.location.LocationManager;
public class MainActivity extends Activity implements LocationListener {

Android Apps Development for Mobile and Tablet Device (Level II) Lesson 3
4T025-2-A @ Peter Lo 2014 3
private double latitude, longitude;
private TextView txtLatitude;
private TextView txtLongitude;
private LocationManager locationManager;
private String provider;
@Override
protected void onCreate(Bundle savedInstanceState) {
super.onCreate(savedInstanceState);
setContentView(R.layout.activity_main);
txtLatitude = (TextView) findViewById(R.id.txtLatitude);
txtLongitude = (TextView) findViewById(R.id.txtLongitude);
// Get the location manager
locationManager = (LocationManager)
getSystemService(Context.LOCATION_SERVICE);
// Define the criteria how to select the location provider
Criteria criteria = new Criteria();
provider = locationManager.getBestProvider(criteria, false);
Location location = locationManager.getLastKnownLocation(provider);
// Initialize the location fields
if (location != null) {
// Provider selected
onLocationChanged(location);
} else {
txtLatitude.setText("Unknown");
txtLongitude.setText("Unknown");
}
}
@Override
protected void onResume() {
// Request updates at startup
super.onResume();
locationManager.requestLocationUpdates(provider, 400, 1, this);
}

Android Apps Development for Mobile and Tablet Device (Level II) Lesson 3
4T025-2-A @ Peter Lo 2014 4
@Override
protected void onPause() {
// Remove the location listener updates when Activity is paused
super.onPause();
locationManager.removeUpdates(this);
}
@Override
public void onLocationChanged(Location location) {
// TODO Auto-generated method stub
latitude = (double) (location.getLatitude());
longitude = (double) (location.getLongitude());
txtLatitude.setText(String.valueOf(latitude));
txtLongitude.setText(String.valueOf(longitude));
}
@Override
public void onProviderDisabled(String provider) {
// TODO Auto-generated method stub
}
@Override
public void onProviderEnabled(String provider) {
// TODO Auto-generated method stub
}
@Override
public void onStatusChanged(String provider, int status, Bundle extras) {
// TODO Auto-generated method stub
}
@Override
public boolean onCreateOptionsMenu(Menu menu) {
// Inflate the menu; this adds items to the action bar if it is present.
getMenuInflater().inflate(R.menu.main, menu);
return true;
}
}

Android Apps Development for Mobile and Tablet Device (Level II) Lesson 3
4T025-2-A @ Peter Lo 2014 5
6. Save and execute the app, can you see the location information in emulator? Install this app into
real mobile, and turn on GPS, can you see the location information correctly?
1.2 Mock Location in AVD 1. Select Windows ���� Open Perspective ���� DDMS.
2. Select the DDMS tab.

Android Apps Development for Mobile and Tablet Device (Level II) Lesson 3
4T025-2-A @ Peter Lo 2014 6
3. Input “114.179531” and “22.305257” as the longitude and latitude, and then press “Send”.
4. Switch to the app again, the location should be display correctly.
1.3 Open the Web-based Google Map 1. Drag a button to the layout
2. Modify the source file "MainActivity.java" as follow: package com.example.mylocation;

Android Apps Development for Mobile and Tablet Device (Level II) Lesson 3
4T025-2-A @ Peter Lo 2014 7
import android.os.Bundle;
import android.app.Activity;
import android.view.Menu;
import android.content.Context;
import android.widget.TextView;
import android.location.Criteria;
import android.location.Location;
import android.location.LocationListener;
import android.location.LocationManager;
import android.widget.Button;
import android.net.Uri;
import android.view.View;
import android.view.View.OnClickListener;
import android.content.Intent;
public class MainActivity extends Activity implemen ts LocationListener {
private double latitude, longitude;
private TextView txtLatitude;
private TextView txtLongitude;
private LocationManager locationManager;
private String provider;
private Button button1;
@Override
protected void onCreate(Bundle savedInstanceState) {
super.onCreate(savedInstanceState);
setContentView(R.layout.activity_main);
txtLatitude = (TextView) findViewById(R.id.txtLat itute);
txtLongitude = (TextView) findViewById(R.id.txtLo ngitude);
// Create the button and listener
button1 = (Button) findViewById(R.id.button1);
button1.setOnClickListener(new OnClickListener() {
public void onClick(View arg0) {
drawGoogleMap(latitude, longitude);
}
});

Android Apps Development for Mobile and Tablet Device (Level II) Lesson 3
4T025-2-A @ Peter Lo 2014 8
// Get the location manager
locationManager = (LocationManager)
getSystemService(Context.LOCATION_SERVICE);
// Define the criteria how to select the locatio n provider
Criteria criteria = new Criteria();
provider = locationManager.getBestProvider(cri teria, false);
Location location = locationManager.getLastKno wnLocation(provider);
// Initialize the location fields
if (location != null) {
// Provider selected
onLocationChanged(location);
} else {
txtLatitude.setText("Unknown");
txtLongitude.setText("Unknown");
}
}
public void drawGoogleMap(double latitude, double longitude){
String myGeoCode = "https://maps.google.com/maps?q="
+ latitude + "," + longitude + "(You are here!)&iwloc=A&hl=en";
Intent intentViewMap = new Intent(Intent.ACTION_VIEW, Uri.parse(myGeoCode));
startActivity(intentViewMap);
}
@Override
protected void onResume() {
// Request updates at startup
super.onResume();
locationManager.requestLocationUpdates(provide r, 400, 1, this);
}
@Override
protected void onPause() {
// Remove the location listener updates when Acti vity is paused
super.onPause();
locationManager.removeUpdates(this);
}

Android Apps Development for Mobile and Tablet Device (Level II) Lesson 3
4T025-2-A @ Peter Lo 2014 9
@Override
public void onLocationChanged(Location location) {
// TODO Auto-generated method stub
latitude = (double) (location.getLatitude());
longitude = (double) (location.getLongitude());
txtLatitude.setText(String.valueOf(latitude));
txtLongitude.setText(String.valueOf(longitude));
}
@Override
public void onProviderDisabled(String provider) {
}
@Override
public void onProviderEnabled(String provider) {
}
@Override
public void onStatusChanged(String provider, int s tatus, Bundle extras) {
}
@Override
public boolean onCreateOptionsMenu(Menu menu) {
// Inflate the menu; this adds items to the action bar if it is present.
getMenuInflater().inflate(R.menu.main, menu);
return true;
}
}
3. Save and execute the app, then use DDMS to send the GPS location to the emulator.

Android Apps Development for Mobile and Tablet Device (Level II) Lesson 3
4T025-2-A @ Peter Lo 2014 10
2. Google Maps
2.1 Install the Google Play Services 1. Select Windows ���� Android SDK Manager from ADT.
2. Scroll down to bottom, then select Extras ���� Google Play Services and install it. Remember to
restart your SDK when complete.
3. Select File ���� Import from ADT.

Android Apps Development for Mobile and Tablet Device (Level II) Lesson 3
4T025-2-A @ Peter Lo 2014 11
4. Browse the library folder (<android-sdk>/extras/google/google_play_services/libproject/),
select the project “google-play-services_lib” and press “Finish” to import. Remember to select
“Copy projects into workspace”
2.2 Obtain the Google Maps API Key 1. Open the DOS prompt by “cmd”, and then locate to your debug keystore file (Normally store in
C:\Users\[User Name]\.android\debug.keystore). Then execute the corresponding keytool
command (normally located in %JAVA_HOME%\bin):
For Debug Certificate Fingerprint Keytool -list -v -keystore "debug.keystore" -alias androiddebugkey - storepass android
-keypass android
For Release Certificate Fingerprint Keytool -list -v -keystore [ keystore Name] -alias [ Alias Name]
2. The Maps API key is based on the short form of the application’s digital certificate which called
SHA-1 fingerprint. Remember to copy the SHA1 fingerprint.

Android Apps Development for Mobile and Tablet Device (Level II) Lesson 3
4T025-2-A @ Peter Lo 2014 12
3. Go to Google API Console (https://code.google.com/apis/console) to register the project, press
“Create project” to continue (Google ID is required to access this page).
4. The new project will be created, press API Project to return to the project main page.
5. Select the created project and click on it.

Android Apps Development for Mobile and Tablet Device (Level II) Lesson 3
4T025-2-A @ Peter Lo 2014 13
6. Select APIs & auth ���� APIs, and then switch on the Google Maps Android API v2.
7. Select Credentials, and then press [CREATE NEW LEY].

Android Apps Development for Mobile and Tablet Device (Level II) Lesson 3
4T025-2-A @ Peter Lo 2014 14
8. Select Android key.
9. Generate the request key by concatenate the Certificate fingerprints and package name which
separated by a semicolon: [SHA1 fingerprint];[app’s package name]
10. Input the request key and then press “Create”.

Android Apps Development for Mobile and Tablet Device (Level II) Lesson 3
4T025-2-A @ Peter Lo 2014 15
11. Copy the API key generated.
2.3 Create a Simple Google Map 1. Create the Android application with the following attributes.
․ Application Name: MyGoogleMap
․ Project Name: MyGoogleMap
․ Package Name: com.example.mygooglemap
2. Select Project ���� Properties.

Android Apps Development for Mobile and Tablet Device (Level II) Lesson 3
4T025-2-A @ Peter Lo 2014 16
3. Add “google-play-services_lib” to the project.
4. Remove the default Textview “Hello world!”. Then create a fragment with class
"com.google.android.gms.maps.MapFragment" in layout.

Android Apps Development for Mobile and Tablet Device (Level II) Lesson 3
4T025-2-A @ Peter Lo 2014 17
5. The XML for the layout look like: <RelativeLayout xmlns:android="http://schemas.andro id.com/apk/res/android"
xmlns:tools="http://schemas.android.com/tools"
android:layout_width="match_parent"
android:layout_height="match_parent"
tools:context=".MainActivity" >
<fragment
android:id="@+id/map"
android:layout_width="match_parent"
android:layout_height="match_parent"
class="com.google.android.gms.maps.MapFrag ment" />
</RelativeLayout>
6. Open “AndroidManifest.xml” and switch to “Manifest”, then create an “Uses-feature”.
7. Set Gl es Version = "0x00020000" and Required = "true".

Android Apps Development for Mobile and Tablet Device (Level II) Lesson 3
4T025-2-A @ Peter Lo 2014 18
8. Open "AndroidManifest.xml" and switch to “Application”, then create a “Meta-Data”.
9. Create the Meta-Data with the following attributes in “AndroidManifest.xml”.
․ Name: com.google.android.maps.v2.API_KEY
․ Value: [API Key]
10. Create another Meta-Data with the following attributes in “AndroidManifest.xml”.
․ Name: com.google.android.gms.version
․ Value: @integer/google_play_services_version

Android Apps Development for Mobile and Tablet Device (Level II) Lesson 3
4T025-2-A @ Peter Lo 2014 19
11. Add the following uses permission in "AndroidManifest.xml":
․ android.permission.INTERNET
․ android.permission.ACCESS_NETWORK_STATE
․ android.permission.WRITE_EXTERNAL_STORAGE
․ android.permission.ACCESS_COARSE_LOCATION
․ android.permission.ACCESS_FINE_LOCATION
․ com.google.android.providers.gsf.permission.READ_GSERVICES
․ com.google.android.gms.version.MAPS_RECEIVE
12. Add the permission for your application in "AndroidManifest.xml", you need to change
com.example.mygooglemap to your package name.
․ com.example.mygooglemap.permission.MAPS_RECEIVE
13. Modify the source file "MainActivity.java" as follow: package com.example.mygooglemap;
import android.os.Bundle;
import android.app.Activity;
import android.view.Menu;
import com.google.android.gms.maps.CameraUpdateFactory;
import com.google.android.gms.maps.GoogleMap;
import com.google.android.gms.maps.MapFragment;
import com.google.android.gms.maps.model.BitmapDescriptorFactory;
import com.google.android.gms.maps.model.LatLng;
import com.google.android.gms.maps.model.Marker;
import com.google.android.gms.maps.model.MarkerOptions;

Android Apps Development for Mobile and Tablet Device (Level II) Lesson 3
4T025-2-A @ Peter Lo 2014 20
public class MainActivity extends Activity {
static final LatLng location = new LatLng(22.302617,114.17009);
private GoogleMap map;
@Override
protected void onCreate(Bundle savedInstanceState) {
super.onCreate(savedInstanceState);
setContentView(R.layout.activity_main);
// Define the map
map = ((MapFragment)
getFragmentManager().findFragmentById(R.id.map)).getMap();
// Create Pointer
Marker pointer = map.addMarker(new MarkerOptions().position(location)
.title("Kowloon Park").snippet("22 Austin Road"));
// Change Pointer color
pointer.setIcon(BitmapDescriptorFactory.defaultMarker(
BitmapDescriptorFactory.HUE_RED));
// Move the camera instantly to location with a zoom of 16.
map.moveCamera(CameraUpdateFactory.newLatLngZoom(location, 16));
// Show My Location button (False to disable)
map.getUiSettings().setMyLocationButtonEnabled(true);
// Show current location (False to disable)
map.setMyLocationEnabled(true);
}
@Override
public boolean onCreateOptionsMenu(Menu menu) {
// Inflate the menu; this adds items to the action bar if it is present.
getMenuInflater().inflate(R.menu.main, menu);
return true;
}
}

Android Apps Development for Mobile and Tablet Device (Level II) Lesson 3
4T025-2-A @ Peter Lo 2014 21
14. Save and execute the app in your mobile. You can press the GPS to find out your location. If you
cannot see the map, check whether your key is correct. (This app is not workable in emulator)
2.4 Changing Map Type 1. Modify the source file "MainActivity.java" as follow:
package com.myexample.mygooglemap;
import android.os.Bundle;
import android.app.Activity;
import android.view.Menu;
import com.google.android.gms.maps.CameraUpdateFact ory;
import com.google.android.gms.maps.GoogleMap;
import com.google.android.gms.maps.MapFragment;
import com.google.android.gms.maps.model.BitmapDesc riptorFactory;
import com.google.android.gms.maps.model.LatLng;
import com.google.android.gms.maps.model.Marker;
import com.google.android.gms.maps.model.MarkerOpti ons;
public class MainActivity extends Activity {
static final LatLng location = new LatLng(22.30261 7,114.17009);
private GoogleMap map;
@Override
protected void onCreate(Bundle savedInstanceState) {

Android Apps Development for Mobile and Tablet Device (Level II) Lesson 3
4T025-2-A @ Peter Lo 2014 22
super.onCreate(savedInstanceState);
setContentView(R.layout.activity_main);
// Define the map
map = ((MapFragment)
getFragmentManager().findFragmentById(R.id.map)) .getMap();
// Create Pointer
Marker pointer = map.addMarker(new MarkerOptions( ).position(location)
.title("Kowloon Park").snippet("22 Austin Road") );
// Change Pointer color
pointer.setIcon(BitmapDescriptorFactory.defaultMa rker(
BitmapDescriptorFactory.HUE_RED));
// Move the camera instantly to location with a z oom of 16.
map.moveCamera(CameraUpdateFactory.newLatLngZoom( location, 16));
// Show My Location button (False to disable)
map.getUiSettings().setMyLocationButtonEnabled(tr ue);
// Show current location (False to disable)
map.setMyLocationEnabled(true);
}
@Override
public boolean onCreateOptionsMenu(Menu menu) {
// Add the menu items
menu.add(0, 1, 1, "Normal");
menu.add(0, 2, 2, "Hybrid");
menu.add(0, 3, 3, "Satellite");
menu.add(0, 4, 4, "Terrain");
menu.add(0, 5, 5, "None");
// Inflate the menu; this adds items to the action bar if it is present.
getMenuInflater().inflate(R.menu.main, menu);
return true;
}

Android Apps Development for Mobile and Tablet Device (Level II) Lesson 3
4T025-2-A @ Peter Lo 2014 23
public boolean onOptionsItemSelected(MenuItem item) {
switch(item.getItemId()) {
case 1:
map.setMapType(GoogleMap.MAP_TYPE_NORMAL);
break;
case 2:
map.setMapType(GoogleMap.MAP_TYPE_HYBRID);
break;
case 3:
map.setMapType(GoogleMap.MAP_TYPE_SATELLITE);
break;
case 4:
map.setMapType(GoogleMap.MAP_TYPE_TERRAIN);
break;
case 5:
map.setMapType(GoogleMap.MAP_TYPE_NONE);
break;
}
return super.onOptionsItemSelected(item);
}
}
2. Save and execute the app again. Use the menu to change the map type (This app is not workable
in emulator).