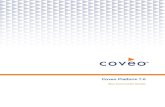1. Coveo for Sitecore January 2015 Release Home ...
Transcript of 1. Coveo for Sitecore January 2015 Release Home ...

1. Coveo for Sitecore January 2015 Release Home . . . . . . . . . . . . . . . . . . . . . . . . . . . . . . . . . . . . . . . . . . . . . . . . . . . . . . . . . . . . . . . . . . . 31.1 Coveo for Sitecore 101 . . . . . . . . . . . . . . . . . . . . . . . . . . . . . . . . . . . . . . . . . . . . . . . . . . . . . . . . . . . . . . . . . . . . . . . . . . . . . . . . . . . 3
1.1.1 Setting Up Coveo for Sitecore . . . . . . . . . . . . . . . . . . . . . . . . . . . . . . . . . . . . . . . . . . . . . . . . . . . . . . . . . . . . . . . . . . . . . . . . . 31.1.2 Indexing Content . . . . . . . . . . . . . . . . . . . . . . . . . . . . . . . . . . . . . . . . . . . . . . . . . . . . . . . . . . . . . . . . . . . . . . . . . . . . . . . . . . . 41.1.3 Testing It Out . . . . . . . . . . . . . . . . . . . . . . . . . . . . . . . . . . . . . . . . . . . . . . . . . . . . . . . . . . . . . . . . . . . . . . . . . . . . . . . . . . . . . . 51.1.4 Controlling What Gets Indexed and How . . . . . . . . . . . . . . . . . . . . . . . . . . . . . . . . . . . . . . . . . . . . . . . . . . . . . . . . . . . . . . . . 91.1.5 Next Steps . . . . . . . . . . . . . . . . . . . . . . . . . . . . . . . . . . . . . . . . . . . . . . . . . . . . . . . . . . . . . . . . . . . . . . . . . . . . . . . . . . . . . . . . 10
1.2 Coveo for Sitecore Installation and Upgrade Guide . . . . . . . . . . . . . . . . . . . . . . . . . . . . . . . . . . . . . . . . . . . . . . . . . . . . . . . . . . . . . 111.2.1 Installing Sitecore . . . . . . . . . . . . . . . . . . . . . . . . . . . . . . . . . . . . . . . . . . . . . . . . . . . . . . . . . . . . . . . . . . . . . . . . . . . . . . . . . . 11
1.2.1.1 Supported Sitecore Versions . . . . . . . . . . . . . . . . . . . . . . . . . . . . . . . . . . . . . . . . . . . . . . . . . . . . . . . . . . . . . . . . . . . . . 111.2.2 Installing Coveo Enterprise Search (CES) . . . . . . . . . . . . . . . . . . . . . . . . . . . . . . . . . . . . . . . . . . . . . . . . . . . . . . . . . . . . . . . 131.2.3 Installing Coveo for Sitecore . . . . . . . . . . . . . . . . . . . . . . . . . . . . . . . . . . . . . . . . . . . . . . . . . . . . . . . . . . . . . . . . . . . . . . . . . . 14
1.2.3.1 Installing Coveo for Sitecore on a Single Host . . . . . . . . . . . . . . . . . . . . . . . . . . . . . . . . . . . . . . . . . . . . . . . . . . . . . . . 141.2.3.2 Installing Coveo for Sitecore on Multiple Hosts . . . . . . . . . . . . . . . . . . . . . . . . . . . . . . . . . . . . . . . . . . . . . . . . . . . . . . . 24
1.2.3.2.1 Setting Up Coveo for Sitecore in a Remote Server Configuration . . . . . . . . . . . . . . . . . . . . . . . . . . . . . . . . . . . . 241.2.3.2.2 Scaling Coveo for Sitecore Over Multiple Servers . . . . . . . . . . . . . . . . . . . . . . . . . . . . . . . . . . . . . . . . . . . . . . . . 26
1.2.4 Upgrading Coveo for Sitecore . . . . . . . . . . . . . . . . . . . . . . . . . . . . . . . . . . . . . . . . . . . . . . . . . . . . . . . . . . . . . . . . . . . . . . . . . 311.2.5 Upgrading Your Edition or Your Support Plan . . . . . . . . . . . . . . . . . . . . . . . . . . . . . . . . . . . . . . . . . . . . . . . . . . . . . . . . . . . . . 321.2.6 Coveo for Sitecore Release Notes . . . . . . . . . . . . . . . . . . . . . . . . . . . . . . . . . . . . . . . . . . . . . . . . . . . . . . . . . . . . . . . . . . . . . 35
1.3 Coveo for Sitecore Administrator's Guide . . . . . . . . . . . . . . . . . . . . . . . . . . . . . . . . . . . . . . . . . . . . . . . . . . . . . . . . . . . . . . . . . . . . . 361.3.1 Administering the Coveo Search Provider . . . . . . . . . . . . . . . . . . . . . . . . . . . . . . . . . . . . . . . . . . . . . . . . . . . . . . . . . . . . . . . 36
1.3.1.1 Rebuilding Your Search Indexes . . . . . . . . . . . . . . . . . . . . . . . . . . . . . . . . . . . . . . . . . . . . . . . . . . . . . . . . . . . . . . . . . . 361.3.1.2 Understanding the Coveo Search Provider's Configuration File . . . . . . . . . . . . . . . . . . . . . . . . . . . . . . . . . . . . . . . . . . 401.3.1.3 Managing Your License . . . . . . . . . . . . . . . . . . . . . . . . . . . . . . . . . . . . . . . . . . . . . . . . . . . . . . . . . . . . . . . . . . . . . . . . . 50
1.3.1.3.1 Understanding the License . . . . . . . . . . . . . . . . . . . . . . . . . . . . . . . . . . . . . . . . . . . . . . . . . . . . . . . . . . . . . . . . . 501.3.1.3.2 Updating the Coveo for Sitecore License . . . . . . . . . . . . . . . . . . . . . . . . . . . . . . . . . . . . . . . . . . . . . . . . . . . . . . 511.3.1.3.3 Viewing the Coveo for Sitecore License Details . . . . . . . . . . . . . . . . . . . . . . . . . . . . . . . . . . . . . . . . . . . . . . . . . 56
1.3.1.4 Changing the Name of Sources Created in the Coveo Index . . . . . . . . . . . . . . . . . . . . . . . . . . . . . . . . . . . . . . . . . . . . 601.3.1.5 Supported Sitecore Features . . . . . . . . . . . . . . . . . . . . . . . . . . . . . . . . . . . . . . . . . . . . . . . . . . . . . . . . . . . . . . . . . . . . . 62
1.3.1.5.1 Global LINQ Filters . . . . . . . . . . . . . . . . . . . . . . . . . . . . . . . . . . . . . . . . . . . . . . . . . . . . . . . . . . . . . . . . . . . . . . . 631.3.1.5.2 Ignore Index Fields . . . . . . . . . . . . . . . . . . . . . . . . . . . . . . . . . . . . . . . . . . . . . . . . . . . . . . . . . . . . . . . . . . . . . . . 631.3.1.5.3 Mapping Targets . . . . . . . . . . . . . . . . . . . . . . . . . . . . . . . . . . . . . . . . . . . . . . . . . . . . . . . . . . . . . . . . . . . . . . . . . 641.3.1.5.4 Predefined Queries . . . . . . . . . . . . . . . . . . . . . . . . . . . . . . . . . . . . . . . . . . . . . . . . . . . . . . . . . . . . . . . . . . . . . . . 64
1.3.1.6 Configuring the Sitecore Credentials . . . . . . . . . . . . . . . . . . . . . . . . . . . . . . . . . . . . . . . . . . . . . . . . . . . . . . . . . . . . . . . 651.3.1.7 Understanding the REST Endpoint Configuration Files . . . . . . . . . . . . . . . . . . . . . . . . . . . . . . . . . . . . . . . . . . . . . . . . 70
1.3.2 Administering RabbitMQ . . . . . . . . . . . . . . . . . . . . . . . . . . . . . . . . . . . . . . . . . . . . . . . . . . . . . . . . . . . . . . . . . . . . . . . . . . . . . 751.3.2.1 Accessing the RabbitMQ Management Console . . . . . . . . . . . . . . . . . . . . . . . . . . . . . . . . . . . . . . . . . . . . . . . . . . . . . . 751.3.2.2 Changing the Location of RabbitMQ Queues . . . . . . . . . . . . . . . . . . . . . . . . . . . . . . . . . . . . . . . . . . . . . . . . . . . . . . . . 761.3.2.3 Configuring the Coveo for Sitecore Indexing Queue Connection . . . . . . . . . . . . . . . . . . . . . . . . . . . . . . . . . . . . . . . . . 79
1.3.3 Administering Coveo Enterprise Search (CES) . . . . . . . . . . . . . . . . . . . . . . . . . . . . . . . . . . . . . . . . . . . . . . . . . . . . . . . . . . . . 841.3.3.1 Managing Your CES Index . . . . . . . . . . . . . . . . . . . . . . . . . . . . . . . . . . . . . . . . . . . . . . . . . . . . . . . . . . . . . . . . . . . . . . 841.3.3.2 Managing Your CES License . . . . . . . . . . . . . . . . . . . . . . . . . . . . . . . . . . . . . . . . . . . . . . . . . . . . . . . . . . . . . . . . . . . . 911.3.3.3 Securing the Admin Service . . . . . . . . . . . . . . . . . . . . . . . . . . . . . . . . . . . . . . . . . . . . . . . . . . . . . . . . . . . . . . . . . . . . . 94
1.3.4 Using Lucene Analytics Index With Coveo Indexes . . . . . . . . . . . . . . . . . . . . . . . . . . . . . . . . . . . . . . . . . . . . . . . . . . . . . . . . 971.3.5 Understanding the Architecture of Coveo for Sitecore . . . . . . . . . . . . . . . . . . . . . . . . . . . . . . . . . . . . . . . . . . . . . . . . . . . . . . 98
1.4 Coveo for Sitecore Developer's Guide . . . . . . . . . . . . . . . . . . . . . . . . . . . . . . . . . . . . . . . . . . . . . . . . . . . . . . . . . . . . . . . . . . . . . . . 1001.4.1 Integrating Coveo for Sitecore in a Website . . . . . . . . . . . . . . . . . . . . . . . . . . . . . . . . . . . . . . . . . . . . . . . . . . . . . . . . . . . . . . 101
1.4.1.1 Creating a Basic Search Interface From the Page Editor . . . . . . . . . . . . . . . . . . . . . . . . . . . . . . . . . . . . . . . . . . . . . . . 1011.4.1.1.1 Inserting and Customizing a Search Interface Component . . . . . . . . . . . . . . . . . . . . . . . . . . . . . . . . . . . . . . . . . 1011.4.1.1.2 Inserting and Customizing a Facet Component . . . . . . . . . . . . . . . . . . . . . . . . . . . . . . . . . . . . . . . . . . . . . . . . . . 1071.4.1.1.3 Inserting and Customizing a Sort Component . . . . . . . . . . . . . . . . . . . . . . . . . . . . . . . . . . . . . . . . . . . . . . . . . . . 1081.4.1.1.4 Inserting and Customizing a Facet Range Component . . . . . . . . . . . . . . . . . . . . . . . . . . . . . . . . . . . . . . . . . . . . 1091.4.1.1.5 Inserting and Customizing a Facet Slider Component . . . . . . . . . . . . . . . . . . . . . . . . . . . . . . . . . . . . . . . . . . . . . 110
1.4.1.2 Understanding the Components' Properties . . . . . . . . . . . . . . . . . . . . . . . . . . . . . . . . . . . . . . . . . . . . . . . . . . . . . . . . . 1111.4.1.2.1 Understanding the Coveo Search Component's Properties . . . . . . . . . . . . . . . . . . . . . . . . . . . . . . . . . . . . . . . . 1111.4.1.2.2 Understanding the Coveo Facet Component's Properties . . . . . . . . . . . . . . . . . . . . . . . . . . . . . . . . . . . . . . . . . . 1141.4.1.2.3 Understanding the Coveo Sort Component's Properties . . . . . . . . . . . . . . . . . . . . . . . . . . . . . . . . . . . . . . . . . . . 116
1.4.1.3 Jetstream Demo Integration Guide . . . . . . . . . . . . . . . . . . . . . . . . . . . . . . . . . . . . . . . . . . . . . . . . . . . . . . . . . . . . . . . . 1161.4.1.3.1 Integrating Coveo for Sitecore in the Jetstream Demo . . . . . . . . . . . . . . . . . . . . . . . . . . . . . . . . . . . . . . . . . . . . 1161.4.1.3.2 Search UI Customizations . . . . . . . . . . . . . . . . . . . . . . . . . . . . . . . . . . . . . . . . . . . . . . . . . . . . . . . . . . . . . . . . . . 118
1.4.2 Customizing the Indexing Process . . . . . . . . . . . . . . . . . . . . . . . . . . . . . . . . . . . . . . . . . . . . . . . . . . . . . . . . . . . . . . . . . . . . . 1251.4.2.1 Excluding Sitecore Items From Your Index . . . . . . . . . . . . . . . . . . . . . . . . . . . . . . . . . . . . . . . . . . . . . . . . . . . . . . . . . . 1261.4.2.2 Creating Computed Fields . . . . . . . . . . . . . . . . . . . . . . . . . . . . . . . . . . . . . . . . . . . . . . . . . . . . . . . . . . . . . . . . . . . . . . . 127
1.4.2.2.1 Creating a Computed Field for a Referenced Item . . . . . . . . . . . . . . . . . . . . . . . . . . . . . . . . . . . . . . . . . . . . . . . 1271.4.2.2.2 Creating a Computed Date Field . . . . . . . . . . . . . . . . . . . . . . . . . . . . . . . . . . . . . . . . . . . . . . . . . . . . . . . . . . . . . 1291.4.2.2.3 Passing Custom Parameters to Computed Fields . . . . . . . . . . . . . . . . . . . . . . . . . . . . . . . . . . . . . . . . . . . . . . . . 131
1.4.2.3 Advanced Indexing Customizations . . . . . . . . . . . . . . . . . . . . . . . . . . . . . . . . . . . . . . . . . . . . . . . . . . . . . . . . . . . . . . . 1331.4.2.3.1 Changing the Indexing Root . . . . . . . . . . . . . . . . . . . . . . . . . . . . . . . . . . . . . . . . . . . . . . . . . . . . . . . . . . . . . . . . 1331.4.2.3.2 Using the Coveo Pipelines . . . . . . . . . . . . . . . . . . . . . . . . . . . . . . . . . . . . . . . . . . . . . . . . . . . . . . . . . . . . . . . . . . 1341.4.2.3.3 Indexing Documents with Custom Pipeline Processor . . . . . . . . . . . . . . . . . . . . . . . . . . . . . . . . . . . . . . . . . . . . 1381.4.2.3.4 Indexing Documents with Basic HTML Content . . . . . . . . . . . . . . . . . . . . . . . . . . . . . . . . . . . . . . . . . . . . . . . . . . 1421.4.2.3.5 Indexing Documents with HTML Content Processor . . . . . . . . . . . . . . . . . . . . . . . . . . . . . . . . . . . . . . . . . . . . . . 143

1.4.2.3.6 Customizing the Indexing Parameters . . . . . . . . . . . . . . . . . . . . . . . . . . . . . . . . . . . . . . . . . . . . . . . . . . . . . . . . . 1491.4.3 Customizing a Search Interface . . . . . . . . . . . . . . . . . . . . . . . . . . . . . . . . . . . . . . . . . . . . . . . . . . . . . . . . . . . . . . . . . . . . . . . 150
1.4.3.1 Understanding How a Search Interface Works Behind the Scenes . . . . . . . . . . . . . . . . . . . . . . . . . . . . . . . . . . . . . . . 1501.4.3.1.1 Relating Coveo for Sitecore Components to Sitecore Templates, Layouts and Sublayouts . . . . . . . . . . . . . . . . 1501.4.3.1.2 Digging Into the Layouts' and Components' Code . . . . . . . . . . . . . . . . . . . . . . . . . . . . . . . . . . . . . . . . . . . . . . . . 153
1.4.3.2 Changing the Look and Feel of a Search Interface . . . . . . . . . . . . . . . . . . . . . . . . . . . . . . . . . . . . . . . . . . . . . . . . . . . . 1601.4.3.2.1 Duplicating the Coveo Search Component . . . . . . . . . . . . . . . . . . . . . . . . . . . . . . . . . . . . . . . . . . . . . . . . . . . . . 1601.4.3.2.2 Displaying a Field . . . . . . . . . . . . . . . . . . . . . . . . . . . . . . . . . . . . . . . . . . . . . . . . . . . . . . . . . . . . . . . . . . . . . . . . . 1611.4.3.2.3 Displaying an Image . . . . . . . . . . . . . . . . . . . . . . . . . . . . . . . . . . . . . . . . . . . . . . . . . . . . . . . . . . . . . . . . . . . . . . 1621.4.3.2.4 Creating a Search-Driven Component . . . . . . . . . . . . . . . . . . . . . . . . . . . . . . . . . . . . . . . . . . . . . . . . . . . . . . . . . 165
1.4.3.3 Using LINQ to Customize Queries . . . . . . . . . . . . . . . . . . . . . . . . . . . . . . . . . . . . . . . . . . . . . . . . . . . . . . . . . . . . . . . . . 1721.4.3.3.1 Coveo LINQ Extensions . . . . . . . . . . . . . . . . . . . . . . . . . . . . . . . . . . . . . . . . . . . . . . . . . . . . . . . . . . . . . . . . . . . . 1721.4.3.3.2 Supported LINQ Operators . . . . . . . . . . . . . . . . . . . . . . . . . . . . . . . . . . . . . . . . . . . . . . . . . . . . . . . . . . . . . . . . . 1731.4.3.3.3 Retrieving Large Sets of Items Using LINQ . . . . . . . . . . . . . . . . . . . . . . . . . . . . . . . . . . . . . . . . . . . . . . . . . . . . . 1741.4.3.3.4 Optimizing LINQ Query Performance . . . . . . . . . . . . . . . . . . . . . . . . . . . . . . . . . . . . . . . . . . . . . . . . . . . . . . . . . 180
1.4.3.4 Advanced Search Customizations . . . . . . . . . . . . . . . . . . . . . . . . . . . . . . . . . . . . . . . . . . . . . . . . . . . . . . . . . . . . . . . . . 1821.4.3.4.1 Using Multiple Layouts for Coveo Components . . . . . . . . . . . . . . . . . . . . . . . . . . . . . . . . . . . . . . . . . . . . . . . . . . 1821.4.3.4.2 Using Boosting/Filtering Rules on the Search component . . . . . . . . . . . . . . . . . . . . . . . . . . . . . . . . . . . . . . . . . . 1831.4.3.4.3 Adding Custom Parameters . . . . . . . . . . . . . . . . . . . . . . . . . . . . . . . . . . . . . . . . . . . . . . . . . . . . . . . . . . . . . . . . . 1851.4.3.4.4 Adding Related Results . . . . . . . . . . . . . . . . . . . . . . . . . . . . . . . . . . . . . . . . . . . . . . . . . . . . . . . . . . . . . . . . . . . . 1921.4.3.4.5 Creating Custom Filtering Rule Conditions in Sitecore . . . . . . . . . . . . . . . . . . . . . . . . . . . . . . . . . . . . . . . . . . . . 1931.4.3.4.6 Customizing the Result Template . . . . . . . . . . . . . . . . . . . . . . . . . . . . . . . . . . . . . . . . . . . . . . . . . . . . . . . . . . . . 2011.4.3.4.7 Customizing Facet Icons . . . . . . . . . . . . . . . . . . . . . . . . . . . . . . . . . . . . . . . . . . . . . . . . . . . . . . . . . . . . . . . . . . . 2121.4.3.4.8 Add Query Suggestions to Your Search Box . . . . . . . . . . . . . . . . . . . . . . . . . . . . . . . . . . . . . . . . . . . . . . . . . . . . 2151.4.3.4.9 Adding Facets Based on Foreign Keys . . . . . . . . . . . . . . . . . . . . . . . . . . . . . . . . . . . . . . . . . . . . . . . . . . . . . . . . 2191.4.3.4.10 Leveraging Sitecore Boosting Capabilities . . . . . . . . . . . . . . . . . . . . . . . . . . . . . . . . . . . . . . . . . . . . . . . . . . . . 2201.4.3.4.11 List of Available Components . . . . . . . . . . . . . . . . . . . . . . . . . . . . . . . . . . . . . . . . . . . . . . . . . . . . . . . . . . . . . . 2211.4.3.4.12 Coveo for Sitecore jQuery Plug-In . . . . . . . . . . . . . . . . . . . . . . . . . . . . . . . . . . . . . . . . . . . . . . . . . . . . . . . . . . . 2311.4.3.4.13 Adding Filter and Boost Expressions Programmatically . . . . . . . . . . . . . . . . . . . . . . . . . . . . . . . . . . . . . . . . . . 2361.4.3.4.14 Altering Search Results Before They Are Displayed in a Search Interface . . . . . . . . . . . . . . . . . . . . . . . . . . . . 2381.4.3.4.15 Creating a Hierarchical Facet Component . . . . . . . . . . . . . . . . . . . . . . . . . . . . . . . . . . . . . . . . . . . . . . . . . . . . . 2431.4.3.4.16 Integrating a Coveo Search Box in your Page Layout . . . . . . . . . . . . . . . . . . . . . . . . . . . . . . . . . . . . . . . . . . . . 251
1.4.4 Displaying External Content in a Search Interface . . . . . . . . . . . . . . . . . . . . . . . . . . . . . . . . . . . . . . . . . . . . . . . . . . . . . . . . . 2561.4.5 Creating a Search Interface Optimized for Mobile Devices . . . . . . . . . . . . . . . . . . . . . . . . . . . . . . . . . . . . . . . . . . . . . . . . . . . 2651.4.6 Creating a Personalized Search Interface . . . . . . . . . . . . . . . . . . . . . . . . . . . . . . . . . . . . . . . . . . . . . . . . . . . . . . . . . . . . . . . . 271
1.4.6.1 Personalizing Coveo Components . . . . . . . . . . . . . . . . . . . . . . . . . . . . . . . . . . . . . . . . . . . . . . . . . . . . . . . . . . . . . . . . 2711.4.7 Creating a Search Interface Optimized for WebCrawlers . . . . . . . . . . . . . . . . . . . . . . . . . . . . . . . . . . . . . . . . . . . . . . . . . . . . 2741.4.8 Implementing Device Detection in Sitecore . . . . . . . . . . . . . . . . . . . . . . . . . . . . . . . . . . . . . . . . . . . . . . . . . . . . . . . . . . . . . . . 2771.4.9 Using Analytics . . . . . . . . . . . . . . . . . . . . . . . . . . . . . . . . . . . . . . . . . . . . . . . . . . . . . . . . . . . . . . . . . . . . . . . . . . . . . . . . . . . . 279
1.4.9.1 Coveo Usage Analytics . . . . . . . . . . . . . . . . . . . . . . . . . . . . . . . . . . . . . . . . . . . . . . . . . . . . . . . . . . . . . . . . . . . . . . . . . 2791.4.9.1.1 Configuring Coveo Usage Analytics . . . . . . . . . . . . . . . . . . . . . . . . . . . . . . . . . . . . . . . . . . . . . . . . . . . . . . . . . . 2791.4.9.1.2 Adding Custom Metadata . . . . . . . . . . . . . . . . . . . . . . . . . . . . . . . . . . . . . . . . . . . . . . . . . . . . . . . . . . . . . . . . . . 281
1.4.9.2 Sitecore Analytics . . . . . . . . . . . . . . . . . . . . . . . . . . . . . . . . . . . . . . . . . . . . . . . . . . . . . . . . . . . . . . . . . . . . . . . . . . . . . 2841.4.9.2.1 Configuring the Search Interface Analytics . . . . . . . . . . . . . . . . . . . . . . . . . . . . . . . . . . . . . . . . . . . . . . . . . . . . . 2841.4.9.2.2 Leveraging Sitecore Analytics in Coveo for Sitecore . . . . . . . . . . . . . . . . . . . . . . . . . . . . . . . . . . . . . . . . . . . . . . 296
1.4.10 Understanding How to Leverage Virtual Users With Coveo . . . . . . . . . . . . . . . . . . . . . . . . . . . . . . . . . . . . . . . . . . . . . . . . . 3171.5 Getting Help and Support . . . . . . . . . . . . . . . . . . . . . . . . . . . . . . . . . . . . . . . . . . . . . . . . . . . . . . . . . . . . . . . . . . . . . . . . . . . . . . . . . 318
1.5.1 Troubleshooting Problems Using the Coveo Diagnostic Page . . . . . . . . . . . . . . . . . . . . . . . . . . . . . . . . . . . . . . . . . . . . . . . . 3181.5.2 Resolving Coveo for Sitecore's Most Common Issues . . . . . . . . . . . . . . . . . . . . . . . . . . . . . . . . . . . . . . . . . . . . . . . . . . . . . . 321
1.5.2.1 Endless Coveo Index Rebuild . . . . . . . . . . . . . . . . . . . . . . . . . . . . . . . . . . . . . . . . . . . . . . . . . . . . . . . . . . . . . . . . . . . . 3211.5.2.2 Security Provider Related: "Something went wrong on the server" . . . . . . . . . . . . . . . . . . . . . . . . . . . . . . . . . . . . . . . . 3221.5.2.3 Problem Accessing the Coveo Admin Service . . . . . . . . . . . . . . . . . . . . . . . . . . . . . . . . . . . . . . . . . . . . . . . . . . . . . . . 3241.5.2.4 Items in the Same Language Get Indexed Multiple Times . . . . . . . . . . . . . . . . . . . . . . . . . . . . . . . . . . . . . . . . . . . . . . 3301.5.2.5 Problem Loading the Ninject Assembly . . . . . . . . . . . . . . . . . . . . . . . . . . . . . . . . . . . . . . . . . . . . . . . . . . . . . . . . . . . . . 3311.5.2.6 Problem Loading the CoveoItemCrawler Class . . . . . . . . . . . . . . . . . . . . . . . . . . . . . . . . . . . . . . . . . . . . . . . . . . . . . . . 3321.5.2.7 Internet Explorer 9 : Oops! Something went wrong in Coveo Search Page . . . . . . . . . . . . . . . . . . . . . . . . . . . . . . . . . 3321.5.2.8 Failing to Preview Page with Device Simulator . . . . . . . . . . . . . . . . . . . . . . . . . . . . . . . . . . . . . . . . . . . . . . . . . . . . . . . 3331.5.2.9 Internal Server Error When Querying the REST Service . . . . . . . . . . . . . . . . . . . . . . . . . . . . . . . . . . . . . . . . . . . . . . . 3351.5.2.10 Getting Incorrect Values When Using Foreign Keys . . . . . . . . . . . . . . . . . . . . . . . . . . . . . . . . . . . . . . . . . . . . . . . . . . 3361.5.2.11 Editing the Properties of a Coveo Search MVC Component Freezes the Page Editor in IE11 . . . . . . . . . . . . . . . . . . 3371.5.2.12 Error with ID 'NO_DOCUMENT_INDEXED' . . . . . . . . . . . . . . . . . . . . . . . . . . . . . . . . . . . . . . . . . . . . . . . . . . . . . . . . 338
1.5.3 Embedded Developer and Support Resources . . . . . . . . . . . . . . . . . . . . . . . . . . . . . . . . . . . . . . . . . . . . . . . . . . . . . . . . . . . . 338

In this topic:Step 1 - Install ASP.NET MVCStep 2 - Install SitecoreStep 3 - Install CESStep 4 - Download Coveo forSitecoreStep 5 - Install Coveo forSitecoreWhat's next?
1. 2. 3. 4.
Coveo for Sitecore January 2015 Release HomeCoveo for Sitecore is an integration of our full-fledged search engine, directly in Sitecore 7.X. It replaces Lucene altogether and thus gives youmuch more control over what gets indexed and how it is indexed. It even allows you to build full-featured, Coveo-based search interfaces right outof the box. And the best part is: it's free!
This documentation teaches you all the concepts that you need to know about Coveo for Sitecore, ranging from how to install it to how to performadvanced customizations of the product. The audience of this documentation is assumed to be integrators and developers alike, since you willfind explanations and examples on how to use our APIs and how to tweak the product to fit your particular needs.
For any question regarding either Coveo for Sitecore or its documentation, please use our Q&A site: answers.coveo.com.
Coveo for Sitecore 101Discover the basics of Coveo for Sitecore in a succinct guide.
Coveo for Sitecore Installation and Upgrade GuideLearn all the steps required to install and upgrade Coveo for Sitecore.
Coveo for Sitecore Administrator's GuideLearn how to administer the modules that make up Coveo for Sitecore.
Coveo for Sitecore Developer's GuideDiscover how you can build a search interface and tweak its settings or how you can perform advanced customizations.
Getting Help and SupportFind answers to your questions and learn how to solve the most common issues.
Coveo for Sitecore 101We are thrilled that you have decided to give Coveo for Sitecore a try!
In this guide, we will cover how you can:
Set up Coveo for Sitecore.Index your content.Test it out to see if everything works properly.Change what gets indexed, and how it is indexed.
Once you complete these sections, we will also give you the .next steps to follow
Setting Up Coveo for SitecoreFollow these steps to install Coveo for Sitecore and its required modules.
Step 1 - Install ASP.NET MVC
ASP.NET MVC is one of the dependencies of Coveo for Sitecore. So even though you willnot necessarily be developing an MVC-based website, you still need to install the MVCversion which is appropriate for your Sitecore version:
Sitecore Version MVC Version(s) to Install
7.0.X MVC 3.0
7.1.X MVC 3.0 and MVC 4.0
7.2.X MVC 4.0 and MVC 5.0
7.5.X MVC 4.0 and MVC 5.0

In this topic:Step 1 - Rebuild your searchindexesStep 2 - Validate that yourcontent is being indexedWhat's next?
Step 2 - Install Sitecore
This can be a plain Sitecore 7.X instance or a instance. Most of our tutorials are based on Jetstream. See also our list ofJetstream Demosupported Sitecore versions.
Step 3 - Install CES
This is the search engine that will run in the background and replace Lucene.
Simply run the installation package that you received ( ) and Coveo Enterprise Search 7.0 x64 (XXXX).exe go through the necessary.steps
A few important things to consider:
Don't forget to enable the Admin Service.You don't actually need to perform the First Time Setup (i.e. create an index), as this will be automatically handled by Coveo for Sitecore.
Step 4 - Download Coveo for Sitecore
Fill out our to receive:online form
An installation package of Coveo Enterprise Search 7 (CES).An installation package of Coveo for Sitecore.A license file for Coveo for Sitecore.
Step 5 - Install Coveo for Sitecore
This includes our integration for Sitecore 7.X.
Using the Sitecore Installation Wizard, upload and install the package that you received ( ) and Coveo for Sitecore 7X 3.0 (YYY).zip go.through the necessary steps
A few important things to consider:
You need to choose the appropriate package for your specific Sitecore version.In the configuration steps, use the license code that you received from us.Once the installation is completed, make sure that you rename to Coveo.SearchProvider.config.example Coveo.SearchProvi
to enable the Coveo Search Provider.der.config
What's next?
Proceed to .Indexing Content
Indexing ContentBefore you can actually perform queries in the Content Editor or in a purposely built searchinterface, you need to rebuild your search indexes. This is because your search indexes arenow connected to the Coveo search engine, instead of Lucene.
Step 1 - Rebuild your search indexes
Follow the steps given in , or more precisely under "Rebuilding a search index".Rebuilding Your Search Indexes
A few important details to consider:
Choose the right index(es) to rebuild depending on your particular needs. For development and testing purposes, the sitecore_maste search index is well enough. But for production purposes, you will most likely rebuild all the available search indexes.r_index
The more items a Sitecore database contains, the more time it will take to rebuild its corresponding search index.
Step 2 - Validate that your content is being indexed
These tools can help you to validate that your content is being properly indexed:
The allows you to see in real time what is being indexed by the Coveo search engine.CES Console
A search index is an easily searchable representation of a specific Sitecore database.It is actively maintained by Sitecore, so as soon as an item is modified, it is updatedaccordingly. Under the cover, search indexes are driven by the Lucene search engineby default. But installing Coveo for Sitecore replaces it with the Coveo search engine.

In this topic:Step 1 - Perform a query fromthe Content EditorStep 2 - Perform a query froma purposely built searchinterfaceWhat's next?
1. 2.
The allows you to manage and see the content indexed by the Coveo search engine. For each search index, aCES Administration Toolcorresponding CES source is created to hold its content.
What's next?
Proceed to .Testing It Out
Testing It OutNow that you have rebuilt your search indexes, let's see if the whole query loop works asexpected. There are actually two complementary methods to test it.
Step 1 - Perform a query from the Content Editor
Log into the Sitecore Content Editor.Select the root item./sitecore

2.
3.
4.
5.
Open a search tab by clicking on the magnifying glass icon.
Enter the following query: . And hit enter.@uri
You should get as many search results as there are Sitecore items in the currently selected Sitecore database. By default, the masterdatabase is selected.

5.
1. 2.
3.
Step 2 - Perform a query from a purposely built search interface
Log into the Sitecore Content Editor.Select the item./sitecore/Content/Home
Right-click the item and choose > .Insert Coveo Search Page

3.
4.
5.
6.
7.
In the popup, enter .Coveo Search Page
Select your new item.Coveo Seach Page
Preview it in the Page Editor ( > ).Publish Preview
You should now see a fully working search interface with actual search results being returned.

In this topic:Understanding the CoveoSearch Provider'sconfiguration file
LocationRelevant sections
Using pipelinesUsing inbound filtersUsing computed fieldsWhat's next?
7.
What's next?
Proceed to .Controlling What Gets Indexed and How
Controlling What Gets Indexed and HowSo far, you have been able to index all the items of one or all of your Sitecore databases. Butyou can actually control which items get indexed and how their fields are indexed.
Understanding the Coveo Search Provider's configuration file
Before going further, let's look at the configuration file that is central to everything in Coveofor Sitecore. It contains a lot of settings, including some to control the way items are indexed.
Location
It is typically located under <sitecore installation.folder>\Website\App_Config\Include\Coveo.SearchProvider.config
It is initially named . You have toCoveo.SearchProvider.config.examplerename it to in order to enable the Coveo Search Provider.Coveo.SearchProvider.configThe Coveo Search Provider is what drives queries and indexing operations in Coveo for Sitecore. It literally acts as a bridge betweenSitecore and the Coveo search engine.
Relevant sections
Here are the sections that are most relevant to you:
/configuration/sitecore/pipelines: allows you to configure a list of .pipelines: allows you to configure the/configuration/sitecore/contentSearch/configuration/defaultIndexConfiguration
various connection-related settings of Coveo for Sitecore./configuration/sitecore/contentSearch/configuration/defaultIndexConfiguration/fieldMap: allows you toconfigure how Coveo for Sitecore indexes the different fields of Sitecore items. For example, you can make a field full-text searchable orsortable and even make it behave as a facet (see the section in FieldMap Understanding the Coveo Search Provider's Configuration File)./configuration/sitecore/contentSearch/configuration/defaultIndexConfiguration/fields[@raw:AddComputedIndexField]: allows you to define a list of .computed fields/configuration/sitecore/contentSearch/configuration: allows you to define all the different settings of the Coveo SearchProvider, including connection and index-related settings. You should not tamper with this section unless you know what you are doing(see ).Understanding the Coveo Search Provider's Configuration File
Using pipelines
Pipelines define a list of processors that perform some specific operation in Sitecore. For example, using pipelines, you could completely changethe way items are indexed, such as change an item's name or body.

In this topic:Creating and customizing asearch interfaceDeploying Coveo for Sitecorein a multiple hostsenvironmentManaging your licenseUpgrading Coveo for SitecoreGetting help and support
1.
2.
3.
These tutorials will help you discover the possible uses of pipelines in the context of Coveo for Sitecore:
Using the Coveo PipelinesIndexing Documents with Custom Pipeline ProcessorIndexing Documents with Basic HTML ContentIndexing Documents with HTML Content ProcessorCustomizing the Indexing Parameters
Using inbound filters
Inbound filters are a specific kind of pipeline. They can be used to filter out items from your search indexes. For example, you may want tocompletely discard items located outside the Media Library. Coveo for Sitecore actually comes shipped with such an inbound filter, namely Coveo
, which allows you filter out items located outside some specific Sitecore.SearchProvider.InboundFilters.ItemPathInboundFilterpath.
Refer to these tutorials for more concrete examples:
Changing the Indexing RootExcluding Sitecore Items From Your Index
Using computed fields
Computed fields allow you to index additional fields on your Sitecore items. These fields are calculated while indexing. For example, you maywant to add a field whose value actually comes from a referenced item, or you may want to perform some numerical computation on a field andoutput the result as a new field.
Read these tutorials to learn how to implement computed fields:
Creating a Computed Field for a Referenced ItemCreating a Computed Date FieldPassing Custom Parameters to Computed FieldsDisplaying an Image
What's next?
Proceed to .Next Steps
Next StepsNow that you understand the basics of Coveo for Sitecore, here are the topics that youshould cover next to continue your learning.
Creating and customizing a search interface
In , we have already used a basic search interface as a way to validate thatTesting It OutCoveo for Sitecore was set up properly. But you can go further by creating a more advancedsearch interface.
In , we show you how toCreating a Basic Search Interface From the Page Editorwork with the Page Editor to build a complete search interface from ourpredefined set of components: Coveo Search, Facet, Facet Range, Facet Slider andSort. This point-and-click, drag-and-drop approach is generally used when you arefirst learning Coveo for Sitecore.In , we show you how this all works behind the scenes from aUnderstanding How a Search Interface Works Behind the Scenesdeveloper's perspective. To understand this part, you should have some basic understanding of ASP.NET, CSS and JavaScript.In , we show you some concrete customizations for a search interface.Changing the Look and Feel of a Search Interface
Deploying Coveo for Sitecore in a multiple hosts environment
In , we deploy everything on the same host, which is good for demonstration and developmentInstalling Coveo for Sitecore on a Single Hostpurposes. But in a real-life scenario, you will most likely have Sitecore distributed over multiple different hosts. Read Installing Coveo for Sitecore
for more details.on Multiple Hosts
Managing your license
Coveo for Sitecore uses a , meaning that you can enable the Enterprise-related features only when you really need them.feature-based license
Basically, we provide two different editions:
Free Edition: basic edition that comes free of charge.

1. 2.
3. 4.
1. 2. 3.
1. 2. 3. 4.
Enterprise Edition: a more complete edition with all features enabled (xDB integration, boosting/filtering rules, additional connectors).
To learn how to manage your license, read .Managing Your License
Upgrading Coveo for Sitecore
When upgrading Coveo for Sitecore from the September 2014 release to the October 2014 release, simply follow the steps given in Upgr.ading Coveo for Sitecore
If you are upgrading from a previous release, make sure that you apply all the changes in broughtCoveo.SearchProvider.configby each individual release between the origin and target releases. For example, if you are upgrading from the July 2014 release to theSeptembre 2014 release, you should apply the and the .changes made in the August 2014 release September 2014 release
An easier method to cumulatively apply a series of consecutive updates is to:
Install the new package of Coveo for Stecore using the Installation Wizard.Using a merge tool such as , compare your current file to the one that has just beenWinMerge Coveo.SearchProvider.configupdated ( ).Coveo.SearchProvider.config.exampleBring into all the required changes.Coveo.SearchProvider.configSave the file.
Getting help and support
In our section, you can find useful resources for when you have a question or when you need to troubleshoot an issue.Getting Help and Support
Coveo for Sitecore Installation and Upgrade GuideThis guide covers how to install and upgrade Coveo for Sitecore.
Information on the features and changes in specific Coveo for Sitecore releases can be found in the .Coveo for Sitecore Release Notes
Installing Coveo for Sitecore
To install and use Coveo for Sitecore, you need to install these modules in order:
Sitecore 7Coveo Enterprise Search (CES)Coveo for Sitecore
Upgrading Coveo for Sitecore
To upgrade Coveo for Sitecore, refer to .Upgrading Coveo for Sitecore
Installing SitecoreThis page covers the installation of Sitecore 7.X.
Requirements
You need a running instance of SQL Server 2012 (Full or Express edition).Check out the list of .supported Sitecore versions
Installing Sitecore 7
Run the Sitecore installation package.Enter your new Sitecore instance name. This name will be the default name of your website.Make sure that you enter the right SQL server name and credentials.Once the installation is complete, validate that your instance is accessible (i.e. http://SitecoreInstanceName/).
What's next?
You can now proceed to .Installing Coveo Enterprise Search (CES)
Supported Sitecore Versions
This page lists the various Sitecore versions supported by Coveo for Sitecore.
The default Sitecore credentials are Admin and b for the login and password respectively.

Sitecore version Update Build Release date Is supported byCoveo for Sitecore
Note
7.0 130424 July. 21 2013 No Breaking changesintroduced withUpdate 1 in theSitecore SearchProvider API forcesus to drop support ofthis specific version.
7.0 1 130810 Aug. 13 2013 Yes An in the issue OnPublishEndAsynchr
clonousStrategy ass of Sitecore maycause some items tobe re-indexedmultiple times. Make sure that yourcrawlers use thedefault SitecoreIt
implememCrawlerentation in yourconfiguration (see Problem Loading theCoveoItemCrawler
).Class
7.0 2 130918 Sept. 23 2013 Yes An in the issue OnPublishEndAsynchr
clonousStrategy ass of Sitecore maycause some items tobe re-indexedmultiple times. Make sure that yourcrawlers use thedefault SitecoreIt
implememCrawlerentation in yourconfiguration (see Problem Loading theCoveoItemCrawler
).Class
7.0 3 131127 Déc. 3 2013 Yes
7.0 4 140120 Jan 23 2014 Yes
7.0 5 140408 Apr 10 2014 Yes
7.1 130926 Dec. 2013 Yes An inissueSitecore's OnPublishEndAsynchrono
mayusStrategy cause some items tobe re-indexedmultiple times.
7.1 1 140130 Feb 2 2014 Yes
7.1 2 140324 Mar 27 2014 Yes
7.1 3 140905 Sep 5 2014 Yes
7.2 140228 Mar 14 2014 Yes
7.2 1 140314 Mar 27 2014 Yes
7.2 2 140526 May 30 2014 Yes

1. 2.
a.
b.
i.
ii.
iii.
3. 4.
a. i. ii.
b. i.
ii. c. d.
7.5 141003 October 14 2014 Yes Does not supportindexing the new sitecore_analytic
yet.s_index
Installing Coveo Enterprise Search (CES)This page covers the installation of the Coveo services which include:
Coveo Enterprise Search (CES): the underlying search engine.Coveo Admin Service: used to perform administrative tasks remotely.Coveo Search API: a REST endpoint used to perform queries.
Steps
Download the of CES.January 2015 releaseRun the installation wizard:
Run through the steps of the Installation Wizard (see Installing CES on the Master Server).
: instead of manually performing the First Time Setup yourself, you can directly skip to Optional steps Installing Coveo for
. Otherwise, you can perform the following steps:SitecoreOnce the installation of CES is completed, access the CES Administration Tool (in Windows, select MStart > enu All
Programs > Coveo Enterprise Search 7 > Administration Tool).Perform the First Time Setup to create and configure your index.
Finally, you will be prompted to enter your CES license key. If you have not bought a specific license, you can simplyleave the text box empty and close the window. Then, once you install the Coveo for Sitecore package, it willautomatically configure a default license.
Download the of the Coveo Search API.January 2015 releaseRun the installation package:
On the first page:Select the This installation is part of a Sitecore Integration option.Choose .Next
On the page:Application Secret TokenClick the button to generate a new token.Generate Random Token
Choose .NextChoose .InstallIn the last screen, choose .Finish
You may want to enable Admin Service Security. This ensures that the Admin Service is secured via HTTPS. A fewmore steps are required as explained in .Securing the Admin Service
You may want to set the RabbitMQ default administrator credentials. This ensures that the RabbitMQ default user (gu) is deleted and a new one is created. Make sure to remember the new username and password as they will beest
needed when .installing Coveo for Sitecore
Note:In this procedure, it is assumed that the Coveo index is created at the default location, i.e. . If youC:\CES7want to install it elsewhere, make sure that you change paths that reference the folder in the C:\CES7 Coveo
file..SearchProvider.config
Note:If you skip the First Time Setup for now, it will be done automatically by the Coveo for Sitecore package at thefirst search index rebuild.
The default license will enable the basic features required by Coveo for Sitecore, such as the Queue Crawler.
The token is shared by the Search API and the Sitecore instance. Sitecore will use thisApplication Secretexact same token to establish a trusted connection with the Search API service.

In this topic:RequirementsInstallation procedureDeleting or disabling thedefault indexesRemoving the full page XHtmlvalidation ruleWhat's next?
4.
d.
1.
2. 3.
4.
What's next?
You can now proceed to Installing Coveo for Sitecore.
Installing Coveo for SitecoreNow that you have installed Sitecore and Coveo Enterprise Search (CES), you must install Coveo for Sitecore.
Deployment types
There are 2 possible deployment types when it comes to installing Coveo for Sitecore:
Single host deployment: everything is installed on the same machine. Useful for low-traffic websites and for development/testingpurposes (see ).Installing Coveo for Sitecore on a Single HostMultiple hosts deployment: the modules of Coveo for Sitecore are deployed on different machines. Useful for high-traffic websites (see In
).stalling Coveo for Sitecore on Multiple Hosts
Installing Coveo for Sitecore on a Single Host
This page covers the installation of Coveo for Sitecore Free Edition on a single host, meaningthat its different modules are all installed on the same machine.
Requirements
You need a running instance of Sitecore 7.x (see ).Installing SitecoreYou need a running instance of CES, including the Admin Service (see Installing
).Coveo Enterprise Search (CES)You need to install ASP.NET MVC:
Sitecore Version MVC Version(s) to Install
7.0.X MVC 3.0
7.1.X MVC 3.0 and MVC 4.0
7.2.X MVC 3.0 and MVC 4.0
7.5.X MVC 3.0 and MVC 4.0
Installation procedure
Download the appropriate Coveo for Sitecore package according to your Sitecore version.
Sitecore Version Coveo for Sitecore Package
7.0.X Coveo for Sitecore 70 3.0 (891).zip
7.1.X Coveo for Sitecore 71 3.0 (891).zip
7.2.X Coveo for Sitecore 72 3.0 (891).zip
7.5.X Coveo for Sitecore 75 3.0 (891).zip
Log into the Sitecore Desktop.Access the Sitecore Installation Wizard (Sitecore S >tart Menu Development Tools>Installation Wizard).
The last screen ending page will show that the service is installed but cannot be started. This happens because theCoveo index is not initialized and configuring certificates cannot be done yet. The Coveo for Sitecore package willcomplete the Search API configuration process.
To configure MVC while installing Sitecore, refer to Sitecore MVC. If you have already installed Sitecore and you now want to enable MVC manually, refer to Developer's Reference Guide Siteco
.re MVC Playground Part 1: Enable MVC
MVC 5.0 is supported for Sitecore version 7.2.X and 7.5.X.
You can request download links and a license for Coveo for Sitecore by filling out our .online form

4.
5.
6. a.
b.
Upload and install the Coveo for Sitecore package that you downloaded previously.
Once the installation is completed, the Configuration Wizard will appear. Click .Next
In the next screen, choose your CES installation location and enter the path of your CES configuration folder and click Next.If you have not performed the First-Time Setup yet: specify a path of your choice (e.g. ). The required configurationD:\CES7folder will be created at the location that you specified. Additionally, the file willCoveo.SearchProvider.config.examplebe updated to reflect this location.If you have already performed the First-Time Setup: specify the path of the configuration folder created by CES (default locationis C:\CES7).
Note:This operation can take several minutes to complete.
Note:Make sure to enter a valid path format. You should not use a network or DFS path.

6.
b.
c.
7.
If your CES is installed on a remote server, specify a path that is local to that remote server.

7.
a. b.
c.
8. a. b. c.
In the next screen, enter the URI of the Search API service and the application secret key. The application secret key must be the exactsame thing that was configured in the Search API service.
The default Search API URI is .http://localhost:8080/If you do not remember the application secret key, look into the Search API service configuration file under the > applications s
property. The default location of the configuration file is .ecret C:\Program Files\Coveo Search API 8\config.ymlClick .Next
In the next screen, enter the URI, username and password used to connect to RabbitMQ and click .Next
The default URI is .amqp://localhost:5682The default username is .guestThe default password is .guest
If you specified your own RabbitMQ administrator credentials while nstalling CES (see i Installing Coveo Enterprise), use the same credentials here.Search (CES)
The password entered in this screen is encrypted and saved in the file.Coveo.SearchProvider.config.exampleAn encryption key is automatically created in the folder of your\Data\Coveo\ConfigurationEncryptionKeysSitecore instance.

8.
c.
9. In the next screen, enter the license code that you have received from Coveo and click .Next
Note:Please note that this is not your CES license code. You should have received an activation email containing the license codeas an attachment (see the attached TXT file).

9.
10. The following web page will be automatically opened with your default web browser. It contains valuable information and resources tohelp you get started. You can minimize this window for now.

10.
11. Now if you go back in Sitecore, the last screen of the Configuration Wizard should be displayed.

11.
12. a. b.
13.
On the Sitecore server, rename those files :(typically located under App_Config\Include) to .Coveo.SearchProvider.config.example Coveo.SearchProvider.config
to .Coveo.SearchProvider.Rest.config.example Coveo.SearchProvider.Rest.configIf your CES is installed on a remote server, you need to perform additional steps (see Setting Up Coveo for Sitecore in a Remote Server
).Configuration

13.
14. 15.
Click in the Configuration Wizard.FinishOnce the Configuration Wizard is closed, make sure that you restart both the Sitecore client and server.

15.
16.
17.
a.
i.
ii.
b.
18.
If your Sitecore administrator account is not the default one ( and for the username and password respectively), yousitecore\admin bneed to configure the Sitecore credentials used by Coveo for Sitecore so that it is able to retrieve security permissions of indexed items(see ).Configuring the Sitecore Credentials
, Coveo for Sitecore will update the Search API configuration file and start the service.As soon as an item is indexed
On the server where the Search API service , open the file (typically located under is running config.yml C:\Program
).Files\Coveo Search API 8
Ensure that the setting points to a valid certificate path. The path should be serverCertificatePath <CES index.path>\Config\Certificates\cert-ca.pem
Ensure that the setting a valid certificate path. The path should be clientCertificatePath points to <CES index.path\Config\Certificates\cert-iis.p12
Start the Coveo Search API service.
If you are using the database, don't forget to publish the database, as items created by Coveo for Sitecore will need to beweb masterreplicated to this database as well.
When the Search API is installed on a different machine from CES, you should configure the Search API service manually (see for the available options).Windows Service Configuration File
When editing the file, make sure that you indent settings using spaces only. config.yml Tabs are considered invalid prevent the configuration from loading properly.and will therefore
You can access the services list from > > > .Control Panel System and Security Administrative Tools Services

1.
2. 3.
1. 2.
a.
Deleting or disabling the default indexes
For Sitecore 7.2 and above, this step must not be done. However, for Sitecore 7.1 and below, since you cannot use more than one SearchProvider at once, you must disable the Lucene index which is embedded in Sitecore by default.
Remove or disable the files that match the following patterns from the App_Config\Include folder of your Sitecore instance:
Sitecore.ContentSearch.Lucene.*.configSitecore.Social.*.config
Removing the full page XHtml validation rule
The Validation Action task validates HTML compliance of a search page. Since the uses custom attributes onJavaScript Search Framework V0.9 HTML elements, the Validation Action task will prevent you from publishing of pages containing the Coveo search components.
Follow those steps to remove the XHTML validation rule from the Validation Action and the Workflow:
Open the Sitecore Content Editor and navigate to the Global Rules item (/sitecore/System/Settings/Validation )Rules/Global Rules .
In the section, remove the rule from those defined for and .Validation Rules Full Page XHtml Validate Button WorkflowSave the item.Global Rules
What's next?
You should now proceed to .Rebuilding Your Search IndexesYou can also learn about UI customizations in .Customizing a Search Interface
Installing Coveo for Sitecore on Multiple Hosts
In a multiple-host deployment, the different modules of Coveo for Sitecore are split among different servers.
There are good reasons that you may want to do so:
To reduce the load on the Sitecore server, you may want to install Coveo Enterprise Search (CES) on its own server (see Setting Up).Coveo for Sitecore in a Remote Server Configuration
For high-traffic Sitecore websites, you may want to distribute the load over multiple servers, while still taking advantage of the Coveo forSitecore integration (see ).Scaling Coveo for Sitecore Over Multiple Servers
What's next?
Optionally, you can now proceed to .Coveo for Sitecore Developer's Guide
Setting Up Coveo for Sitecore in a Remote Server Configuration
To reduce the load on the Sitecore server, you may want to install Coveo Enterprise Search (CES) on its own server. This has a few implications:
Additional configuration must be made, so that the different modules that make up Coveo for Sitecore can still communicate with eachother.Since communications now occur between two different servers, they must be secured in some way.
The current procedure will show you how to accomplish all of the above.
Requirements
You must install CES on a remote server.You must copy the SSL certificate of the CES server (typically located at C:\CES7\Config\Certificates\cert-iis.p12) to theSitecore server.You should have already installed on the Sitecore server.Coveo for Sitecore
Step 1 - Modify the Coveo Search Provider configuration file
The Coveo Search Provider can be configured via its own configuration file which is deployed to the folder of yourApp_Config\IncludeSitecore instance.
Open the file in a text editor.Coveo.SearchProvider.configChange the URLs associated with the Coveo Services:
Replace the value of the element with the URL of the Admin ServiceadminServiceConfiguration/AdminServiceUri
Note:Files can be disabled by changing the file extension. A common practice is to append to the filename (after the )..disabled .config

2. a.
b.
c.
3. a.
4.
a.
1. 2.
3.
1.
2.
running on the remote server (typically ).http://<remote hostname>/AdminService
Replace the value of the element with the URL of the Search ServicedefaultIndexConfiguration/SearchServiceUrirunning on the remote server (typically )https://<remote hostname>:52810/7.0/CoveoSearchServiceReplace the value of the element with the URL of the RabbitMQ queue running ondefaultIndexConfiguration/QueueUrithe remote server (typically ).amqp://<remote hostname>:5682/
Replace the path of certificates:Replace the value of the element with the path where the CESdefaultIndexConfiguration/SearchCertificatePathcertificate was copied.
Set the Sitecore instance URL. The security provider (on the remote server) needs to communicate with the Sitecore instance in order toresolve document permissions correctly.
Replace the value of the element with the URL of the Sitecore instancedefaultIndexConfiguration/ServerUrl(typically ).http://<Sitecore hostname>
Step 2 - Modify the Coveo REST endpoint configuration file
The Coveo REST endpoint the Coveo Search API serviceallows queries to be performed from within Sitecore. Those queries are forwarded to ,which is responsible for running the actual query.
Please follow the steps appropriate to your situation.
Scenario A - The Search API service is installed on the same machine as CES
In this scenario, you must configure the Coveo REST endpoint used by Sitecore to connect ot the Search API over the network.
Open the file in a text editor.Coveo.SearchProvider.Rest.configMake sure that the value of the element matches the location of the Coveo Search API service. The default value is SearchApiUri htt
.p://localhost:8080
Save any changes that you have made to the file.
Scenario B - The Search API service is installed on the same machine as Sitecore
In this scenario, you must configure the Coveo Search API service to connect to the CES server over the network.
Using a text editor, open the Search API's file (typically located in the foldeconfig.yml C:\Program Files\Coveo Search API 8r).Make sure that the value of the > property matches the URL of the CES server.server uri
<remote hostname> should be replaced by the remote CES host name.
To validate the URL of the Coveo Search API service, open a web browser and append/rest/search to the URL taken fromthe configuration file.
For example, let's say that you have the following value in the configuration file:
<SearchApiUri>http://localhost:8080</SearchApiUri>
Therefore you must use the following URL for your test in a web browser:
http://localhost:8080/rest/search
If Windows authentication is enabled (which is the default), the web page should prompt you for your credentials. After enteringvalid ones, the service should return a JSON response.
To validate the URL of the CES server, open a browser and append/7.0/CoveoSearchService?wsdl to the URL takenfrom the configuration file.
For example, let's say that you have the following value in the configuration file:
server: uri: https://<remote CES hostname>:52810

2.
3.
4. a. b. c.
1. 2. 3.
Copy the certificate files named and from the remote CES server to the host where the Coveo Searchcert-ca.pem cert-iis.p12API service is running. On the CES server, certificates should be located in the folder.C:\CES7\Config\CertificatesIn the file:config.yml
Set the value of the > property to the location of the file.server serverCertificatePath cert-ca.pemSet the value of the > property to the location of the file.server clientCertificatePath cert-iis.p12Save the file.
Step 3 - Rebuild the index
Open the Sitecore Desktop.Open the Indexing Manager ( > > > ).Sitecore Start Menu Control Panel Indexing Indexing ManagerSelect the proper search index and click .Rebuild
Scaling Coveo for Sitecore Over Multiple Servers
For websites with low traffic, one Sitecore server may be enough. But as the load of a website increases over time, more servers may berequired. Sitecore offers the ability to scale a website's infrastructure in many ways. One could have many front-end servers and also manycontent authoring servers. Additionally, Sitecore may also need to connect to an SQL cluster if necessary, which further complexifies the overalltopology. Before we explain how to configure such an environment, let’s clarify some concepts.
Concepts
Content Management
The content management is a type of Sitecore instance used for authoring Sitecore content. The content management hosts are not publiclyaccessible from the web.
Content Delivery
The content delivery is a type of Sitecore instance used solely to show the website publicly. Please note that Sitecore content authoring toolsshould be disabled on these instances.
Coveo Enterprise Search (CES) main instance
This is the main CES instance. This instance is responsible for indexing and querying documents. When there are mirrors, the main instance isalso responsible for replicating changes to the mirrors.
Step 1 - Set up the Sitecore infrastructure
In this example, we will implement the following environment which is composed of 2 content management hosts, 2 content delivery hosts and anadditional database ( ) that is used for the public website. All databases are installed on a single SQL Server host.pub
Therefore you must use this URL for your test in a web browser:
https://<remote CES hostname>:52810/7.0/CoveoSearchService?wsdl
You might get a warning regarding untrusted certificates. Then you will get an XML document which represents the webservice definition.
Note:Prior to this step, the default indexes need to be deleted or disabled (see the "Deleting or disabling the default indexes" section in Install
).ing Coveo for Sitecore on a Single Host
To view the indexing progress, you can start the CES console on the remote server.
Note:Upon creating the Sitecore security provider, an initialization error might be displayed in the CES console, such as : "Theremote name could not be resolved: '<your sitecore instance name>'." If this issue occurs, open the CES Administration Tool,select > > and click on your Sitecore security provider. Ensure that the URL in theConfiguration Security Security Providersfield field is reachable by the CES server (e.g. by changing the URL for a static IP or modifying your Sitecore Server Url
file) and click . Rebuild your Sitecore index as mentioned in the previous section.Hosts Apply Changes

1. 2. 3. 4. 5.
1.
This schema was borrowed from the . It illustrates exactly the environment that we want to replicate.Sitecore Scaling Guide
The environment is composed of the following hosts:
SQL: this host holds all the databases. Web could have an SQL cluster with several hosts; it would be the same in Sitecore.CM1 & CM2: the content management hosts.CD1 & CD2: the content delivery hosts.
In this scenario, we will install CES on a separate server named . Please refer to the to replicate and configure theCES Sitecore Scaling GuideSitecore infrastructure described above.
Step 2 - Install and configure Coveo Enterprise Search (CES)
Now that the Sitecore infrastructure was built, we are ready to install Coveo Enterprise Search (CES). In this topic, we install CES on a servernamed . CES Refer to Installing Coveo Enterprise Search (CES) for more information.
Since several servers will need to communicate with , you need to open the following ports in your firewall:CES
For the Admin Service, the port is or depending if the Admin Service runs in standard or secured mode.80 443Port : to allow the Sitecore REST endpoint to communicate with the Search API service.8080Port : to allow the Search Provider to communicate with the CES instance.52800Port : to allow content management hosts to push documents to the indexing queue.5682If you installed CES mirror instances, you must open port to allow the main CES instance to communicate with the mirrors.52810
Step 3 - Install and configure Coveo for Sitecore
Deploying Coveo for Sitecore on CM1
Now that Coveo Enterprise Search is installed, we are ready to install Coveo for Sitecore on CM1.
So proceed to installing the Coveo for Sitecore package. Please note that in this tutorial, CES is not installed on the same host as the Sitecoreinstance. So, the Search Provider configuration must be modified accordingly.
Configuring the databasepub
In the , a database named was added to Sitecore. We must add an index definition so that this database will also beSitecore Scaling Guide pubindexed by CES.

1. 2.
3. 4.
a.
b.
c.
5.
1. 2. 3.
4.
On , open the file located under the folder of your Sitecore site.CM1 Coveo.SearchProvider.config App_Config\IncludeFind the element that corresponds to the database. The element will look like this: index web
<index id="Coveo_web_index" type="Coveo.SearchProvider.ProviderIndex,Coveo.SearchProvider"> ...</index>
Select the whole element, from to and paste it before the element.<index...> </index> </indexes>Apply the following changes to the element that you have just pasted.
Change the value of the attribute to . The element should now look like this:id Coveo_pub_index
<index id="Coveo_pub_index" type="Coveo.SearchProvider.ProviderIndex,Coveo.SearchProvider">
Set the element value to . The element should now look like this:index/locations/crawler/Database pub
<Database>pub</Database>
Set the element value to . The element should now look like this:index/strategies/strategy/param pub
<param desc="database">pub</param>
Save and close the file.
Rebuilding the search index for the databasepub
The database is now properly configured and can be indexed by CES. Follow these steps to index its content:pub
Log into the Sitecore Desktop.Access the Indexing Manager ( > > > ).Sitecore Start Menu Control Panel Indexing Indexing ManagerSelect the index and choose . Depending on the number of Sitecore items to index, this task may takeCoveo_pub_index Rebuildseveral minutes to complete.Choose when indexing is completed. The conent of the database is now indexed.Finish pub
Deploying Coveo for Sitecore on other Content Management hosts
The following procedure must be repeated for any additional content management host.
Copying the package
The Search Provider's package contains several files that are added to the Sitecore website directory. Those files must be copied to all Sitecoreinstances (CMs and CDs). The package contains a file, which contains a folder. The folder mimics the folder structurepackage.zip files filesfound in the Sitecore website. You can simply copy the content of the folder in your Sitecore instance folder. Copy thosefiles websitepackage files to any other Sitecore instance.
Copying the CES certificate
You also need to copy the CES certificate to the Sitecore instance. Copy the file located under cert-iis.p12 C:\CES7\Config\Certificat on the host to the current Sitecore instance. We recommend to copy the file to the folder of the Sitecore instance and name ites CES website
according to the host name where it comes from. In this example, the name is: .cert-ces.p12
Copying the Coveo for Sitecore license
Coveo for Sitecore creates a file in the Sitecore instance directory. Copy that file to the same location on all Sitecorecoveolicense.xml Datainstances (CMs and CDs).
Copying the Coveo data directory

1. 2.
a.
b.
c.
d.
e.
f.
Coveo for Sitecore creates a directory in the Sitecore instance directory to store configuration encryption keys. These keys must beCoveo Datathe same on all Sitecore instances to be able to decrypt the encrypted configuration elements. Copy the folder to all \Data\Coveo Sitecoreinstances (CMs and CDs).
Configuring Coveo for Sitecore
Since the CES instance is shared between all Sitecore instances, we need to configure the Search Provider to use the right index.
Open the file located in the folder.Coveo.SearchProvider.config App_Config/IncludeApply the following configuration changes. Please note that all XML paths below are relative to the configuration/sitecore/conte
node.ntSearch/configurationSet the element value to the absolute path of the certificateDefaultIndexConfiguration/SearchCertificatePathfile. In this example, the path is . The elementC:\inetpub\wwwroot\TheSitecoreInstance\website\cert-ces.p12should now look like this:
<SearchCertificatePath>C:\inetpub\wwwroot\TheSitecoreInstance\website\cert-ces.p12</SearchCertificatePath>
Set the element value to DefaultIndexConfiguration/AdminServiceConfiguration/AdminServiceUri http://ce or depending if the Admin Service runs in standard or secureds:80/AdminService https://ces:443/AdminService
mode. The element should now look like this:
<AdminServiceUri>http://ces:80/AdminService</AdminServiceUri>
Set the element value to DefaultIndexConfiguration/SearchServiceUri https://ces:52810/7.0/CoveoSearchS. The element should now look like this: ervice
<SearchServiceUri>https://ces:52810/7.0/CoveoSearchService</SearchServiceUri>
Set the , and elements values to the samedefaultIndexConfiguration/ QueueUri QueueUsername QueuePasswordvalues as the file from the host. You may have to create the elementCoveo.SearchProvider.config CM1 QueuePassword
. The elements should now look like this:
<QueueUri>Same as CM1 QueueUri element</QueueUri><QueueUsername>Same as CM1 QueueUsername element</QueueUsername><QueuePassword>Same as CM1 QueuePassword element</QueuePassword>
Copy the element from the file from the ho<index id="Coveo_pub_index" ...> Coveo.SearchProvider.config CM1st and paste it before the element.</indexes>If you are configuring a Content Delivery instance, we keep only the index definition for the database and we remove thepubothers. Also we remove the indexing strategy for the element. The element now looks like this: Coveo_pub_index <indexes>

2.
f.
3.
4.
5. a.
b.
6.
<indexes hint="list:AddIndex"> <index id="Coveo_pub_index" type="Coveo.SearchProvider.ProviderIndex,Coveo.SearchProvider"> <param desc="p_Name">$(id)</param> <locations hint="list:AddCrawler"> <crawler type="Sitecore.ContentSearch.SitecoreItemCrawler,Sitecore.ContentSearch"> <Database>pub</Database> <Root>/sitecore</Root> <StopOnError>true</StopOnError> </crawler> </locations> <propertyStoretype="Sitecore.ContentSearch.Maintenance.IndexDatabasePropertyStore,Sitecore.ContentSearch"> <Key>$(id)</Key> <Database>core</Database> </propertyStore> </index></indexes>
In this topic, we want every Sitecore instance to share the same CES indexes (for the , , and databases). In CES,core master web pubthe source name is computed based on the Sitecore instance name. If instance names are different between Sitecore instances, thenthe Search Provider will scope query results using the wrong source name. No results will return. The solution is to specify the sourcename parameter for each index definition. Doing so, we ensure that the Search Provider will use the right source when indexingdocuments or scoping queries. Ensure that any index definition has the element containing the proper index source name.SourceNameThe element on the will be similar to this one: Coveo_pub_index
<SourceName>Coveo_pub_index - CM1</SourceName>
We also want all sources in CES to use the same security provider instance. Otherwise, a query run from any other instance than wilCM1l return the wrong search results. This is why you need to set the property to the name of the security providerSecurityProviderNamethat was automatically created for us when we installed the Coveo for Sitecore package on :CM1
<SecurityProviderName>Sitecore Security Provider for CM1</SecurityProviderName>
Open the file located in the folder.Coveo.SearchProvider.Rest.config App_Config/IncludeSet the URI of the Search API service in the element. Replace with the host name.SearchApiUri <remote CES host>
<SearchApiUri>http://<remote CES host>:8080/</SearchApiUri>
Ensure that the application secret key in the element matches the one configured for the Search APIApplicationSecretservice.
To validate the connectivity between the Sitecore instance and CES, you can simply use a Coveo search page from your site. If you donot have such a page, you can also browse to this URL: . The server should reply withhttp://TheSitecoreInstance/coveo/resta JSON response similar to this one:

In this topic:Step 1 - Upgrade CoveoservicesStep 2 - Upgrade Coveo forSitecoreStep 3 - Manually update theCoveo Search Provider'sconfiguration fileStep 4 - Optionally encrypt theSitecore password in theCoveo Search Provider'sconfiguration file
6.
1.
2.
1. 2. 3.
4. 5.
6.
{ "totalCount" : 171248, "duration" : 155, "indexDuration" : 109, ...}
In this case, the REST endpoint returned results, so Sitecore can communicate successfully with CES.
Upgrading Coveo for SitecoreThis section describes how to upgrade Coveo for Sitecore from the December 2014 releaseto the January 2015 release.
Step 1 - Upgrade Coveo services
Upgrade Coveo Enterprise Search (CES) to the . Refer to January 2015 release Upgr for more details.ading CES
Upgrade Coveo Search API to the . Follow the normal steps ofJanuary 2015 releasethe Installation Wizard.
Step 2 - Upgrade Coveo for Sitecore
Log into the Sitecore Desktop.Access the Installation Wizard ( > > ).Sitecore Start Menu Development Tools Installation WizardUpload and install the January 2015 release of the Coveo for Sitecore package matching your Sitecore version.
Sitecore Version Coveo for Sitecore Package
7.0.X Coveo for Sitecore 70 3.0 (891).zip
7.1.X Coveo for Sitecore 71 3.0 (891).zip
7.2.X Coveo for Sitecore 72 3.0 (891).zip
7.5.X Coveo for Sitecore 75 3.0 (891).zip
When prompted to overwrite files, click .Yes to allWhen prompted to overwrite items, select then click .Overwrite Apply to all
Once the installation is completed, make sure that you restart both the Sitecore client and server.
If you are using the Coveo Admin Service in secured mode, please read this noticebefore installing the package.
In the file, make sure that the value uses the same hostname as the oneCoveo.SearchProvider.config AdminServiceUrispecified in the certificate. If you are using a different hostname, such as , you might get the error below when installing thelocalhostpackage.
The remote certificate is invalid according to the validation procedure....[WebException: The underlying connection was closed: Could not establish trustrelationship for the SSL/TLS secure channel.]...[SecurityNegotiationException: Could not establish trust relationship for theSSL/TLS secure channel with authority 'localhost'.]
You might be prompted two times with this question. Just select the option and click both times.Overwrite Apply to all

6.
1. 2.
3.
Step 3 - Manually update the Coveo Search Provider's configuration file
Since upgrading Coveo for Sitecore causes the default configuration files ( ) to be updated with theCoveo.SearchProvider.config.examplelatest fixes and enhancements, you need to manually apply the same modifications to your current configuration files.
Using a text editor, open the file.Coveo.SearchProvider.configInsert the elements below in the element.<queryConfiguration ...>
<!-- The ExpandQueries element defines whether to expand queries (i.e. uses thethesaurus). --><ExpandQueries>true</ExpandQueries>
Save the file.
Step 4 - Optionally encrypt the Sitecore password in the Coveo Search Provider's configuration file
The January 2015 release of Coveo for Sitecore adds the ability to encrypt the Sitecore password stored in the Coveo.SearchProvider.conf file. This step is optional. If you have entered your password in clear text, it will continue to work. If you want to encrypt it, follow the stepsig
described in .Configuring the Sitecore Credentials
We recommend that you rebuild the sources at the end of the installation and configuration.

1. 2. 3. 4.
a. b.
5. a. b.
c. d.
Upgrading Your Edition or Your Support PlanWhether you upgrade your edition or your support plan of Coveo for Sitecore, you now only need to update your Coveo for Sitecore license. It willautomatically take care of updating your Coveo Enterprise Search (CES) license if it is needed. For example, under the cover, upgrading to theBronze or Silver support plan will only update your Coveo for Sitecore license, whereas upgrading to the Gold support plan or to the EnterpriseEdition will also update your CES license. This is needed to enable additional crawlers and features in CES.
Here is a generic procedure that describes how you should go about updating your Coveo for Sitecore license.
Example - Upgrading the Free Edition to the Gold support plan
Access the panel ( > > ).Coveo Search Sitecore Start Menu Control Panel Coveo SearchChoose .Update LicenseIn the screen, choose .Update Coveo for Sitecore License Wizard NextIn the next screen:
Enter the license code that you have received.Choose .Update
In the next screen:Validate that you see "License successfully updated" at the top of the screen.Review the details of your new license. Your support plan type should be "Gold" and and Analytics Logging External Contentshould be enabled.
Check .Restart the Sitecore server

5.
d. 6. 7. 8.
Choose .FinishFrom the Sitecore Content Editor, re-index at least one Sitecore item to trigger the CES license update ( > ).Developer Re-Index TreeAccess the CES Administration Tool.Review the details of your CES license ( > ). The Active Directory, Queue and Web crawlers should be enabled.Configuration License

8.
Coveo for Sitecore Release Notes

In this topic:Rebuilding a search indexRe-indexing only a section ofyour Content Tree
1. 2. 3.
For an overview of all changes between the different releases of Coveo for Sitecore, refer to .Coveo for Sitecore 3.0 - Release Notes
Coveo for Sitecore Administrator's GuideThis guide covers how to administer the different modules that make up Coveo for Sitecore.
Although you may be able to use Coveo for Sitecore with only limited knowledge about the product, understanding how it works behind thescenes will really help you in taking control of your own deployment.
Administering Coveo for Sitecore
Administering Coveo for Sitecore actually means administering the following 3 modules:
Coveo Search ProviderRabbitMQCoveo Enterprise Search (CES)
Administering the Coveo Search ProviderThe Coveo Search Provider is a central piece of Coveo for Sitecore, as it drives queries and allows your Sitecore content to be indexed by CoveoEnterprise Search (CES).
In some occasions, an administrator may want to modify its default behavior.
This section covers the following topics:
Rebuilding Your Search IndexesUnderstanding the Coveo Search Provider's Configuration FileManaging Your LicenseChanging the Name of Sources Created in the Coveo IndexSupported Sitecore FeaturesConfiguring the Sitecore CredentialsUnderstanding the REST Endpoint Configuration Files
Rebuilding Your Search Indexes
Queries in Sitecore are driven by its search indexes, and each search index is associated toa specific Sitecore database. When you install Coveo for Sitecore, these indexes are nolonger driven by Lucene, but by Coveo instead.
There are some situations where you may want to re-index the items of your Content Tree,and thus update your search indexes. Use one of the following methods depending on yourneeds.
Rebuilding a search index
This method will re-index all the items of the Content Tree for the Sitecore database that you selected. Every single item will be re-indexed, nomatter if it has changed or not, so this operation can be time-consuming.
Use this method when:
You have just installed Coveo for Sitecore, because your search indexes are empty at this point.You need to re-process all the items of your Content Tree, for example if you configured a Computed Field or an Inbound Filter.
Steps
Log into the Sitecore Desktop.Open the Indexing Manager ( > > > ).Sitecore Start Menu Control Panel Indexing Indexing ManagerIn the dialog, choose .Welcome Next
Note:Before you rebuild your search indexes, make sure that the Coveo for Sitecore package is installed properly by following the stepsgiven in .Installing Coveo for Sitecore

3.
4.
5. 6.
In the dialog, select the indexes that you want to rebuild.Select Search Index
Choose .RebuildWait for the following dialog to complete.
By default, only is selected, which will rebuild the search index for the database only.sitecore_master_index master

6.
7.
1. 2.
Given that the CES console is opened, you should see all the items being re-indexed. The vast majority should be flagged as .Indexed
Re-indexing only a section of your Content Tree
This method will re-index only one item of your Content Tree and its descendants. Only modified items will be re-indexed, so this method is quitefast.
Use this method when:
You only need to re-index a section of your Content Tree. This is especially useful for development and testing/debugging purposes.
Steps
Log into the Sitecore Deskop.In the lower-right corner, select the database for which you want to re-index an item. By default, the database is selected.master
Note:This operation can take a while to complete, depending on the number of search indexes that you have selected to rebuild, andthe number of items in the associated databases.

2.
3. 4.
5.
6.
7.
Open the Content Editor ( > ).Sitecore Start Menu Content EditorIn the left-hand side panel (Content Tree), select the item that you want to re-index.
Under the tab, choose .Developer Re-Index Tree
Wait for the following dialog to complete.
Given that the CES Console is opened, you should see the item - as well as its descendants - being re-indexed. Unchanged items shouldbe flagged as Unchanged and modified items should be flagged as Indexed .
To display the tab, right-click on the menu toolbar and select .Developer Developer

In this topic:Basic configuration settingsIndex-related configurationsettingsSecurity-related configurationsettingsMiscellaneous ConfigurationSettings
CesMasterInformationComputedFieldsFieldMap
fieldNamesexternalFields
FieldReadersIndexFieldStorageValueFormatterVirtualFieldProcessorsForeignKeysConfiguration
PropertiesUsing Logging for DebuggingPurposesUsing Pipelines
7.
Understanding the Coveo Search Provider's Configuration File
You can configure the Coveo Search Provider by modifying the Coveo.SearchProvider. file, which is located under . This page describes its variousconfig App_Config\Include
sections and settings.
Basic configuration settings
Those are the basic settings that must be configured initially. They can be found under the configuration/sitecore/contentSearch/configuration/DefaultIndexConfigu
element.ration
Name Description Example value
AdminServiceUri The Admin Service URI. http://localhost/AdminService
CollectionName The name of the collection in CES. Sitecore Search Provider
DefaultNumberOfResults The default number of results that arereturned when performing a LINQ query (see
).Retrieving Large Sets of Items Using LINQ
10
EnableSitecoreBoosting Whether Sitecore boosting is supported inqueries or not.
true/false
EncryptDataOnQueue Whether to encrypt data sent to the indexingqueue.
true/false
FieldsBatchSize The number of fields to send in a singlebatch to the Admin Service.
100
IndexAllFields Whether to index all Sitecore fields. If set to , every needed field must be specifiedfalse
in the config file.
true/false
IndexFilePath The Index file path where to storeindex-related files.
C:\inetpub\wwwroot\JetStreamSitecore7\Data\indexes\Coveo_Index\index.xml
IndexReferrerItemsOnUpdate Whether referrer items are re-indexed on anitem update.
true/false
MultipleValueSeparator The separator used for fields that containmultiple values. For example, a field couldcontain a series of GUIDs.
;
Note:This must match what is set on theside of CES.

QueuePassword The RabbitMQ password. guest
QueueUri The RabbitMQ URI. amqp://localhost:5682/
QueueUsername The RabbitMQ username. guest
SearchCertificatePath The search certificate path. C:\CES7\Config\Certificates\cert-iis.p12
SearchServiceUri The CES Search Service URI. https://localhost:52810/7.0/CoveoSearchService
SecurityProviderName The name of the security provider in CES.Used when many Sitecore instances aretargetting the same CES.
Sitecore Security Provider
ServerUrl The Sitecore server URL. Used by the Coveosecurity provider.
http://jetstreamsitecore7/
ShortenUrls Whether the clickable URI should beshortened. This will be taken into account inthe when resolving URIs ofUrlOptionsdocuments.
true/false
SitecorePassword The Sitecore password. Used for the Coveosecurity provider.
b
SitecoreUsername The Sitecore username. Used for the Coveosecurity provider.
sitecore\admin
SiteName The site name to extract Sitecore contentfrom.
website
Index-related configuration settings
Those are the settings that are specific to the Coveo index. They can be found under the configuration/sitecore/contentSearch/conf element.iguration/indexes
When you set this password usingthe Configuration Wizard, it will bestored in its encrypted form in theconfiguration file. You can also setit manually by editing theconfiguration file and entering thepassword as clear text. Bewarethat once you do that, it will stayunencrypted.
The URI may contain credentials(e.g.: amqp://username:passw
). When ord@localhost:5682/it contains credentials, the QueueU
and settsername QueuePaswordings are not used.
When you set this password usingthe Configuration Wizard, it will bestored in its encrypted form in theconfiguration file. You can also setit by editing themanually configuration file and entering thepassword as clear text. Bewarethat once you do that, it will stayunencrypted.

Name Description Example value
param desc="p_Name" The name (id) of the index.
Locations > Crawler > database
The database name associated with thecrawler.
master
Locations > Crawler > root
The starting point of this crawler whenindexing.
/sitecore
Strategies List all indexing strategies to apply to thisindex.
Strategy > Type The Sitecore strategy to use. You need to add all the required parametersafter this tag so the strategy can runcorrectly.
SourceName The source name that will be used in CES.This should only be set if you waexplicitelynt to override the source name. Rememberthat could cause conflicts with multipleinstances/indexes.
<indexes hint="list:AddIndex"> <index id="Coveo_master_index" type="Coveo.SearchProvider.ProviderIndex,Coveo.SearchProvider"> <param desc="p_Name">$(id)</param> <locations hint="list:AddCrawler"> <crawler type="Sitecore.ContentSearch.SitecoreItemCrawler,Sitecore.ContentSearch"> <Database>master</Database> <Root>/sitecore</Root> </crawler> </locations> <strategies hint="list:AddStrategy"> <strategytype="Sitecore.ContentSearch.Maintenance.Strategies.SynchronousStrategy,Sitecore.ContentSearch"> <param desc="database">master</param> </strategy> </strategies> <propertyStoretype="Sitecore.ContentSearch.Maintenance.IndexDatabasePropertyStore,Sitecore.ContentSearch"> <Key>$(id)</Key> <Database>core</Database> </propertyStore> </index></indexes>
Security-related configuration settings
Those are settings that are specific to the security configuration of the Search Provider. They can be added under the configuration/siteco re/contentSearch/configuration/defaultIndexConfiguration element.

<securityConfiguration type="Coveo.Framework.Configuration.SecurityConfiguration,Coveo.Framework"> <AnonymousUsers>extranet\anonymous</Anonymous> <IndexPermissions>true</IndexPermissions> </securityConfiguration>
Name Description Default value
AnonymousUsers A semicolon-separated list of usernames thatare considered as anonymous Sitecoreusers.
extranet\anonymous
IndexPermissions Whether to index the Sitecore permissionson items. Disabling this will index all the items asAnonymous.
true
Miscellaneous Configuration Settings
Those are miscellaneous settings that are used to configure various modules of the Sitecore Search Provider. They can be found under the conf element.iguration/sitecore/contentSearch/configuration/DefaultIndexConfiguration
CesMasterInformation
The CES master information defines the different settings used to connect to CES. Here is an example:
<CesMasterInformation type="Coveo.Framework.Configuration.CesMasterInformation,Coveo.Framework"> <Id>default</Id> <acceptedConnections hint="list:AddAcceptedConnection"> <CesAcceptedConnection type="Coveo.Framework.Configuration.CesAcceptedConnection,Coveo.Framework"> <ConnectionComponent>ADMIN</ConnectionComponent> <ConnectionPort>52800</ConnectionPort> <ConnectionType>CMF</ConnectionType> </CesAcceptedConnection> </acceptedConnections></CesMasterInformation>
ComputedFields
Computed fields are fields that are created from a combination of other fields (see ).Create Computed Fields
A typical computed fields section looks like this:

<fields hint="raw:AddComputedIndexField"> <fieldfieldName="daterange_month">Sitecore.ContentSearch.ComputedFields.DateRangeMonthFacet,Sitecore.ContentSearch</field> <fieldfieldName="daterange_week">Sitecore.ContentSearch.ComputedFields.DateRangeWeekFacet,Sitecore.ContentSearch</field> <fieldfieldName="daterange_year">Sitecore.ContentSearch.ComputedFields.DateRangYearFacet,Sitecore.ContentSearch</field> <fieldfieldName="parsedcreatedby">Sitecore.ContentSearch.ComputedFields.ParsedCreatedBy,Sitecore.ContentSearch</field> <fieldfieldName="parsedlanguage">Sitecore.ContentSearch.ComputedFields.ParsedLanguage,Sitecore.ContentSearch</field></fields>
FieldMap
The field map defines how a field is mapped between Coveo and Sitecore. Here is an example:
<fieldMap type="Coveo.Framework.Fields.CoveoFieldMap, Coveo.Framework"> <param desc="coveoReflectionFactory"type="Coveo.Framework.Utils.CoveoReflectionFactory, Coveo.Framework" /> <fieldNames hint="raw:AddFieldByFieldName"> <fieldType fieldName='_id'settingType='Coveo.Framework.Configuration.FieldConfiguration, Coveo.Framework'type='Sitecore.Data.ID, Sitecore.Kernel' returnType='System.String'/> <fieldType fieldName='_uniqueid'settingType='Coveo.Framework.Configuration.FieldConfiguration, Coveo.Framework'type='Sitecore.Data.ItemUri, Sitecore.Kernel' returnType='System.String'/> </fieldNames> <externalFields hint="raw:AddExternalField"> <field fieldName="sysauthor"/> <field fieldName="syscollection"/> <field fieldName="syssize" fieldTypeName="Number"/> </externalFields></fieldMap>
The field map also defines how fields are handled in Coveo Enterprise Search (CES). For example, to include a field in a facet or to make itsortable, it must be defined in the node. Please note that changes to this section will be taken into account in CES only after thefieldMapaffected items are re-indexed. Some of the most common options that can be defined on the are explained in the following table.fieldType
fieldNames
Parameter name Description Example value Default value
Please note that starting from Sitecore 7.5, the namespace changed for <fieldMap.type="Coveo.SearchProvider.CoveoFieldMap, Coveo.SearchProvider">

fieldName Defines the field name. _uniqueId
includeForFreeTextSearch Defines whether full-text searchoperations can be performed onthis field.
true / false false
isFacet Defines whether facets can bebound to this field. This is alsorequired for wildcard search.
true / false false
isMultiValue Defines whether this fieldcontains multiple values. This isrequired for the "OR" and "AND"filtering in the facets.
true / false false
isSortable Defines whether search resultscan be sorted by this field.
true / false false
returnType Defines the type of the field asseen by the index. In our exaidmple, we want it to be indexedas a , so we wouldstringspecify . ItSystem.Stringneeds to be used with a typeCo
.nverter
System.String if you want astring, for anSystem.Int32integer field, for aSystem.DateDate field, etc.
System.String
settingType Defines the type of the class thatwill be used for the configurationof this field. Shouldn't bechanged by a user.
Coveo.Framework.Configuration.FieldConfiguration, Coveo.Framework
Coveo.Framework.Configuration.FieldConfiguration, Coveo.Framework
type Defines the input type of thefield. For example, for an fieldid, the input type would the be typecorresponding as an ID inSitecore. This is information andnot used by the Coveo SearchProvider. Modifying it will notoverride the Sitecore value forthis field.
Sitecore.Data.ID,Sitecore.Kernel
System.String
typeConverter Defines the converter that will beused for this specific field. It mustworks with the and the type ret
: the converter shouldurnTypetake a field of the as inputtypeand then outputs the convertedvalue of returnType.
Sitecore.ContentSearch.Converters.IndexFieldGuidValueConverter,Sitecore.ContentSearch
null
externalFields
Parameter name Description Example value Default value
fieldName Defines the field name. syssize
fieldTypeName Defines the type of the field seenby the Coveo components(Facet, Facet Range, Slider).
Number / Integer / Date /Datetime
String
FieldReaders
The FieldReaders node defines which .NET class should handle a specific Sitecore field type. You can easily customize how a field is read byspecifying its type name. In the assembly, Sitecore already provides a few field readers for various types, such asSitecore.ContentSearch
If you modify a field parameter of type Facet or Sortable, you will have to perform a rebuild of your Sitecore indexes ( Sitecore Desktop> > > > ) for the modifications to take effect in your search results.Sitecore Menu Control Panel Indexing Indexing Manager

Checkbox, Date, RichText, Image, Lookup, etc. Furthermore, you can create your own field readers in .NET by inheriting the Sitecore.Conten class and overriding the and methods. For more details ontSearch.FieldReaders.FieldReader GetFieldValue GetIndexFieldName
how to achieve this, you can visit or .Sitecore's technical blog Sitecore's official documentation portal
<FieldReaders type="Sitecore.ContentSearch.FieldReaders.FieldReaderMap,Sitecore.ContentSearch"> <mapFieldByTypeName hint="raw:AddFieldReaderByFieldTypeName"> <fieldReader fieldTypeName="checkbox"fieldReaderType="Sitecore.ContentSearch.FieldReaders.CheckboxFieldReader,Sitecore.ContentSearch" /> <fieldReader fieldTypeName="datetime"fieldReaderType="Sitecore.ContentSearch.FieldReaders.DateFieldReader,Sitecore.ContentSearch" /> <fieldReader fieldTypeName="date"fieldReaderType="Sitecore.ContentSearch.FieldReaders.DateFieldReader,Sitecore.ContentSearch" /> </mapFieldByTypeName></FieldReaders>
IndexFieldStorageValueFormatter
The index field storage value formatter is used to convert some field into a format recognized by the Coveo index. Here is an example:

<indexFieldStorageValueFormattertype="Coveo.Framework.Conversion.CoveoIndexFieldStorageValueFormatter,Coveo.Framework" > <param desc="coveoReflectionFactory"type="Coveo.Framework.Utils.CoveoReflectionFactory, Coveo.Framework" /> <conversionTypes hint="raw:AddConverter"> <conversionType inputType="System.Guid"type="Sitecore.ContentSearch.Converters.IndexFieldGuidValueConverter,Sitecore.ContentSearch" /> <conversionType inputType="Sitecore.Data.ID"type="Sitecore.ContentSearch.Converters.IndexFieldIDValueConverter,Sitecore.ContentSearch" /> <conversionType inputType="Sitecore.ContentSearch.SitecoreItemId"type="Sitecore.ContentSearch.Converters.IndexFieldSitecoreItemIDValueConvertor,Sitecore.ContentSearch" > <param type="Sitecore.ContentSearch.Converters.IndexFieldIDValueConverter,Sitecore.ContentSearch" /> </conversionType> <conversionType inputType="Sitecore.ContentSearch.SitecoreItemUniqueId"type="Sitecore.ContentSearch.Converters.IndexFieldSitecoreItemUniqueIDValueConvertor,Sitecore.ContentSearch" > <paramtype="Sitecore.ContentSearch.Converters.IndexFieldItemUriValueConvertor,Sitecore.ContentSearch" /> </conversionType> <conversionType inputType="Sitecore.Data.ItemUri"type="Sitecore.ContentSearch.Converters.IndexFieldItemUriValueConvertor,Sitecore.ContentSearch" /> <conversionType inputType="Sitecore.Data.ShortID"type="Sitecore.ContentSearch.Converters.IndexFieldShortIDValueConverter,Sitecore.ContentSearch" /> <conversionType inputType="System.DateTimeOffset"type="Coveo.Framework.Conversion.DateTimeOffsetValueConverter, Coveo.Framework" /> <conversionType inputType="System.TimeSpan"type="Coveo.Framework.Conversion.TimeSpanValueConverter, Coveo.Framework" /> <conversionType inputType="System.DateTime"type="Coveo.Framework.Conversion.DateTimeValueConverter, Coveo.Framework" /> </conversionTypes></indexFieldStorageValueFormatter>
The common options of the conversion types are explained in the following table.
Parameter name Description Example
inputType Defines the type to which the conversion willbe applied. It means that all fields with thistype will be converted with the specifiedconverter.
Sitecore.Data.ItemUri
type Defines the type of the converter that will beused for this conversion type.
Sitecore.ContentSearch.Converters.IndexFieldItemUriValueConvertor,Sitecore.ContentSearch
CoveoFieldMap vs IndexFieldStorageValueFormatterIn the conversion process for fields, the will be used first if you specified a and a for aCoveoFieldMap returnType typeConverterspecific field. If it fails or if you have not specified anything, it will try to find the good converter in the IndexFieldStorageValueForm
element. If the type of the field is not defined there, it will simply index the raw value of the field.atter

VirtualFieldProcessors
Some fields can be created outside of the Sitecore context and have a meaning only in the search context. Those are not real fields on Sitecoreitems, but fields created on-the-fly by the corresponding processor.
<virtualFieldProcessors hint="raw:AddVirtualFieldProcessor"> <virtualFieldProcessor fieldName="daterange"type="Sitecore.ContentSearch.VirtualFields.DateRangeFieldProcessor,Sitecore.ContentSearch" /> <virtualFieldProcessor fieldName="_lastestversion"type="Sitecore.ContentSearch.VirtualFields.LatestVersionFieldProcessor,Sitecore.ContentSearch" /> <virtualFieldProcessor fieldName="_url"type="Sitecore.ContentSearch.VirtualFields.UniqueIdFieldProcessor,Sitecore.ContentSearch" /> <virtualFieldProcessor fieldName="_content"type="Coveo.SearchProvider.Processors.ContentFieldProcessor, Coveo.SearchProvider" /></virtualFieldProcessors>
ForeignKeys
Traditionally, systems are built on top of relational databases. Those databases contain tables, which in turn contain fields, which in turn point torecords contained in other tables. Those fields generally contain the ID of the record which they point to. This allows systems to perform complexqueries that exploit this network of relationships.
The CES index supports a similar concept called Foreign Keys. This allows you to dynamically resolve the fields of a search result to their actualvalue, given that they contain the ID of the document which they point to. Those foreign keys can be added by editing the CES configurationmanually. Specifically in the context of Coveo for Sitecore, there is however a simpler way to use this feature. Actually, foreign keys can beadded/edited directly from the Search Provider configuration. Those modifications are then automatically copied to the CES index configurationand no further manual operation is needed.
Configuration
Configuring foreign keys can be done via the file, under the node.Coveo.SearchProvider.config DefaultIndexConfiguration
For example, specifically in the context of the , let's say that we would like to link the arrival airport to the actual airport name.Jetstream Demo
We would configure the foreign key like this :
Please note that starting from Sitecore 7.5, the namespace changed for <indexFieldStorageValueFormatter.type="Coveo.SearchProvider.CoveoIndexFieldStorageValueFormatter, Coveo.SearchProvider" >
Foreign keys that are deleted from the Search Provider configuration will not be automatically removed from the CES indexconfiguration. The reasoning behind this limitation is that since foreign keys are generally added/edited manually in the CESconfiguration, being able to automatically remove such foreign keys via the Search Provider configuration would require a complexsynchronization mechanism between both configurations.

<ForeignKeysConfigurationtype="Coveo.Framework.Configuration.ForeignKeys.ForeignKeysConfiguration,Coveo.Framework"> <foreignKeys hint="list:AddForeignKey"> <foreignKeytype="Coveo.Framework.Configuration.ForeignKeys.ForeignKeyConfiguration,Coveo.Framework"> <keyInfo type="Coveo.Framework.Configuration.ForeignKeys.KeyInfo,Coveo.Framework"> <templateName>Flight</templateName> <fieldName>Arrival Airport</fieldName> </keyInfo> <valueInfo type="Coveo.Framework.Configuration.ForeignKeys.ValueInfo,Coveo.Framework"> <templateName>Airport</templateName> <correspondingKeyFieldName>id</correspondingKeyFieldName> <fieldName>Airport Name</fieldName> </valueInfo> </foreignKey> </foreignKeys> </ForeignKeysConfiguration>
Properties
Element/property name Sub-element/sub-property name Description
KeyInfo Information about the key part of the foreignkey.
templateName Name of the template in Sitecore.
fieldName Name of the field used in the key part.
ValueInfo Information about the value part of theforeign key.
templateName Name of the template in Sitecore.
fieldName Name of the field used in the value part.
correspondingKeyFieldName Represents the key of the field used for theassociation. Specifically in the context of theabove example, the label of the foreign fieldkey is . This field will beArrival Airportadded in the Airport items too. The node cor
indicatesrespondingKeyFieldNamewhich field will be used to fill this new field.Note that you must specify a Sitecore field(not a property, except and ).id name
Using Logging for Debugging Purposes
The Sitecore Search Provider uses the log4net logging library bundled with Sitecore. To enable logging, add the following node into the web.con file of your Sitecore instance. To enable logging in whatever portion of the code, modify the logger's name.fig
Please note that when using a foreign key, both key and value fields must be facets in the index. However, this will be configuredautomatically by the Search Provider. Also, for using a ForeignKey in a Facet, you will need a lookup field. See forFacet Componentmore details.
The below method enables logging for the namespace . Therefore, any other class which uses log4net and which is not locatedCoveoin that namespace will not log anything via that logger.

<log4net> <appender name="CoveoLogger" type="log4net.Appender.SitecoreLogFileAppender,Sitecore.Logging"> <file value="$(dataFolder)/logs/Coveo.Search.{date}.txt" /> <appendToFile value="true" /> <layout type="log4net.Layout.PatternLayout"> <conversionPattern value="%4t %d{ABSOLUTE} %l %-5p %m%n" /> </layout> </appender> <logger name="Coveo" additivity="false"> <level value="INFO" /> <appender-ref ref="CoveoLogger" /> </logger></log4net>
Using Pipelines
You can add Sitecore pipeline processors using the Coveo Search Provider's configuration file (see ).Using the Coveo Pipelines
You can also learn about the various pipeline processors that we offer for HTML content (see and Indexing Documents with Basic HTML Content).Indexing Documents with HTML Content Processor
Managing Your License
Coveo for Sitecore Free Edition comes shipped with a feature-based license, meaning that you can buy and enable additional functionality in theproduct on a per-need basis.
This section gives information that you may find useful to understand how our new licensing model works.
Understanding the LicenseUpdating the Coveo for Sitecore LicenseViewing the Coveo for Sitecore License Details
Understanding the License
Coveo for Sitecore comes shipped with a license tailored to the needs of a specific user or organization. This is why we need to store thefollowing information in the license.
Field Name Description
Name Name of the customer who requested a license.
Company Company of the customer who requested a license.
Type Type of the license (Free or Enterprise).
Support Plan Type The type of support plan/level that you have.
Support Plan Expiration Date The expiration date of your support plan, if you have one.
The above information can be viewed in the Sitecore Control Panel (See ).Viewing the Coveo for Sitecore License Details
Depending on the type of your license, advanced features may be enabled or disabled. With a Free Edition license, all the advanced features aredisabled.
Please note that disabled features will not appear in the properties of Coveo for Sitecore components. Additionally, APIs related to these featuresare also disabled, meaning that calling them will have no effect whatsoever.
Advanced features
Analytics Logging
The Coveo search interfaces can log various search-related events in the Sitecore DMS. These events can then be used for query suggestions orreporting.
Such logging is disabled in the Free Edition. Please note that the Coveo Analytics can be enabled (see Configuring the Search Interface Analytics), but you need to have a Gold support plan.

1. 2. 3.
Content Personalization
By "Content Personalization", we really mean the Automatic Boosting feature, which is driven in part by the data stored in the DMS.
Automatic Boosting is a feature that can help you personalize your Search components by leveraging information coming from the profiles andpatterns. It is able to automatically boost the ranking of search results based on a visitor's pattern card (see ).Using Automatic Boosting
DMS Conditional Rendering
The Conditional Rendering feature includes two things:
The rules that are specific to the DMS and that you can use with the Coveo Search components (see Using Boosting/Filtering Rules on). To use these rules, you also need to have the feature enabled.the Search component Rule Editor
The rule that can use the data that has been stored in the DMS previously and that is able to change your layouts accordingly (see Using). In this case, you need to have the feature enabled as well.the Coveo Conditional Renderings Analytics Logging
External Content
Coveo for Sitecore search interfaces can search within documents that are located externally from Sitecore.
The External Content feature is disabled in the Free Edition. External sources cannot be added in the Coveo Enterprise Search (CES)Administration Tool either. Additionally, the section is unavailable in the Coveo Search Component's properties.External Content
Please contact us to get a CES license that allows external sources to be added.
For more information about external content, see .Displaying External Content in a Search Interface
Layout Personalization
This feature can leverage the DMS data to personalize your Coveo Components according to the current visitor's pattern card (see Personalizing).Coveo Components
Rule Editor
The Coveo Search component can use a set of rules to boost and/or filter search results. This is really the simplest and quickest way to boost orfilter your search results (see ).Using Boosting/Filtering Rules on the Search component
The Rule Editor is disabled in the Free Edition. Instead, you will have to use the to manually adjust theJavaScript Search Framework V0.9ranking of search results.
Updating the Coveo for Sitecore License
Whenever you buy a support plan or you decide to upgrade from the Free Edition to the Enterprise Edition, you should receive a new licensecode. The Upgrade License Wizard allows you enter your new license code and restart the Sitecore server to enable additional features. Thiswizard is intended to be used by Sitecore Administrators.
Using the Upgrade License Wizard
Log into the Sitecore Desktop.Open the Control Panel ( > ).Sitecore Start Menu Control PanelChoose .Coveo Search

3.
4. Choose .Update License

4.
5. In the Update License Wizard, choose .Next
The Update License Wizard displays details about your current license.

5.
6. In the next screen, enter your new license code and choose .Update

6.
7.
In the next screen, review the details of your new license, select and choose .Restart the Sitecore server Finish

7.
8.
1. 2. 3.
You should now be able to use the new features enabled by your license.
Viewing the Coveo for Sitecore License Details
A Coveo for Sitecore license contains information about the advanced features that are enabled and the support plan that you have chosen.
To view the details of your license
Log into the Sitecore Desktop.Open the Control Panel ( > ).Sitecore Start Menu Control PanelChoose .Coveo Search

3.
4. Choose .License Details

4.
5. The dialog will be displayed. It contains all the details of your license.Coveo for Sitecore License

5.
If you have a Coveo for Sitecore Free Edition license, an link is displayedUpgrade to the Enterprise versionIf you don't have a support plan, or an expired one, or even an about-to-expire one, a link is displayedGet a support plan .

5.
1. 2.
Changing the Name of Sources Created in the Coveo Index
The first time you rebuild your indexes in Sitecore, Coveo for Sitecore actually creates a corresponding source in Coveo Enterprise Search (CES)for each index. These sources are named after a combination of your Sitecore index, host and instance names. For example, let's say that youhave a Sitecore instance named running on host . When you rebuild the master index, it will actually create aSitecoreInstance WKS-000236source named in CES.sitecore_master_index - WKS-000236-SitecoreInstance
Typically, you may want to change the names of your sources to make them shorter and easier to remember whenever you need them tomanually perform a query.
Requirements
You have installed .Coveo Enterprise Search (CES)You have installed .Coveo for Sitecore
Procedure
The current procedure will show you how to modify the name of the source corresponding to the Sitecore master index.
Open the file using a text editor.Coveo.SearchProvider.configLocate the element of the master index configuration. It should look like this:

2.
3.
<index id="sitecore_master_index" type="Coveo.SearchProvider.ProviderIndex,Coveo.SearchProvider"> <param desc="p_Name">$(id)</param> <locations hint="list:AddCrawler"> <crawler type="Sitecore.ContentSearch.SitecoreItemCrawler,Sitecore.ContentSearch"> <Database>master</Database> <Root>/sitecore</Root> <StopOnError>true</StopOnError> </crawler> </locations> <strategies hint="list:AddStrategy"> <strategytype="Sitecore.ContentSearch.Maintenance.Strategies.SynchronousStrategy,Sitecore.ContentSearch"> <param desc="database">master</param> </strategy> </strategies> <propertyStoretype="Sitecore.ContentSearch.Maintenance.IndexDatabasePropertyStore,Sitecore.ContentSearch"> <Key>$(id)</Key> <Database>core</Database> </propertyStore></index>
Add an element named that encloses the desired source name in CES. For example, we could name our source . YoSourceName Testur index configuration should now look like this:

3.
4. 5.
<index id="sitecore_master_index" type="Coveo.SearchProvider.ProviderIndex,Coveo.SearchProvider"> <param desc="p_Name">$(id)</param> <locations hint="list:AddCrawler"> <crawler type="Sitecore.ContentSearch.SitecoreItemCrawler,Sitecore.ContentSearch"> <Database>master</Database> <Root>/sitecore</Root> <StopOnError>true</StopOnError> </crawler> </locations> <strategies hint="list:AddStrategy"> <strategytype="Sitecore.ContentSearch.Maintenance.Strategies.SynchronousStrategy,Sitecore.ContentSearch"> <param desc="database">master</param> </strategy> </strategies> <propertyStoretype="Sitecore.ContentSearch.Maintenance.IndexDatabasePropertyStore,Sitecore.ContentSearch"> <Key>$(id)</Key> <Database>core</Database> </propertyStore> <SourceName>Test</SourceName></index>
Save the file and re-index your items ( > > > ).Sitecore Desktop Control Panel Indexing Indexing ManagerYou can validate that the new source has been created in your CES Admin Tool:
Supported Sitecore Features
The following table lists the features of Sitecore that are supported in Coveo for Sitecore. Select the appropriate feature name to access itsassociated documentation.
Feature Available Since Supported Description
Ignore Index Fields Sitecore 7.0 update 1 Prevents the search providerfrom mapping an index field toyour C# object.
Mapping Targets Sitecore 7.0 update 1 Specifies how the index fieldsare mapped to your C# objects.With Coveo for Sitecore, fieldsare always mapped to theobject's indexer and properties.
The element is case-sensitive. Ensure that the value you enter exactly matches the casing of the correspondingSourceNamesource in CES. Typically, a source name will be like: .Coveo_web_index - WKS-000236-Sitecore72u2
The first re-indexing may be longer because a new source needs to be created. Please also note that the old source will not bedeleted.

1.
2.
3.
Predefined Queries Sitecore 7.0 update 1 Decorates your C# objects withpredefined queries that will beexecuted when querying yourobjects.
Global LINQ Filters Sitecore 7.2 initial release Applies global search filters toevery query executed throughthe LINQ layer or the Search UI.
Global LINQ Filters
The Global LINQ Filters allow the creation of filters that will be applied to every query that is executed through the LINQ layer. This can be used toglobally limit search results based on security or templates
To define a Global LINQ Filter, follow these steps:
Create a new class that inherits from the Sitecore.ContentSearch.Pipelines.QueryGlobalFilters.ApplyGlobalLinqFil class. Override the virtual method and apply your custom logic, as shown in the following code sample:ters GetQuery
using Sitecore.ContentSearch.Pipelines.QueryGlobalFilters;namespace Coveo.Custom{ public class CustomGlobalFilter : ApplyGlobalLinqFilters { protected override object GetQuery(QueryGlobalFiltersArgs args) { // Filter search results by keeping only those that have been createdin the last 3 days. IQueryable<SearchResultItem> query =(IQueryable<SearchResultItem>)args.Query; query = query.Where(item => item.CreatedDate >DateTime.Now.AddDays(-3)); return query; } }}
Open your configuration file and add the following lines in the XML element:Coveo.SearchProvider.config <pipelines>
<contentSearch.getGlobalLinqFilters> <processor type="Coveo.Custom.GlobalQueryFilter, Coveo.Custom" /></contentSearch.getGlobalLinqFilters
Open (typically located under ) inLinqScratchPad http://SitecoreInstanceName/sitecore/admin/LinqScratchPad.aspxyour browser and execute a query to validate that the Global LINQ filter is working as expected.
Ignore Index Fields
The is a feature introduced in Sitecore update 1. It can be applied to any C# object property to prevent theIgnoreIndexFieldAttributesearch provider from mapping it to a value retrieved from the index. In the following example, the property will never be mapped, even ifCitythere is a field named in the index.City
Global LINQ Filters are only available starting from Sitecore 7.2 rev. 140228 (initial release) or later.

public class Airport : SearchResultItem{ [IgnoreIndexField] public string City { get; set; }}
This attribute is only applied when mapping the fields to the C# object. Performing a query on the field will still work as expected. For example, thefollowing query will retrieve every airport in Montreal.
var result = context.GetQueryable<Airport>() .Where(item => item.City == "Montreal") .ToList();
Mapping Targets
Mapping targets were introduced in Sitecore update 1 as a breaking change. They were added as a parameter to the method MapDocumentFiel inside the class. Mapping targets specify how the fields retrieved from the index should bedsToType AbstractFieldNameTranslator
mapped on the C# object. Currently, three mapping targets exist:
Indexer will map the index fields directly onto the C# object's indexer (for example, ). airport["City"] = indexField;Properties will map the index fields directly onto the C# object's properties (for example, ).airport.City = indexField;Anything will simply map the index fields on the C# object's indexer and its properties.
Coveo for Sitecore ignores the parameter and, instead, maps the fields to the C# object's indexer and its properties, asMappingTargetTypedepicted by the mapping target type. There is no significant performance gain in mapping the index fields only on the indexer or theAnythingproperties. Therefore, both targets are always mapped. Furthermore, mapping targets are only specified in the document mapping phase.Developers using the Solr, Lucene or Coveo for Sitecore search providers can not configure this value. The mapping targets can only be modifiedwithin the search provider itself.
Predefined Queries
Predefined queries are a feature that was added in Sitecore 7 update 1, and it is now supported in Coveo for Sitecore. This feature allowsdevelopers to decorate any C# object inheriting the class with a set of filters, which will be applied upon querying the object.SearchResultItemIn the following example, a predefined query is appended to the object.Airport
[PredefinedQuery("templatename", ComparisonType.Equal, "Airport"]public class Airport : SearchResultItem{ public string City { get; set; }}
Upon querying the object, the expression will be added to the LINQ expression automatically. As a result, obvioustemplatename=="Airport"
expressions can be eliminated just as you type the query.
A possible use case for discriminating the mapping targets inside a generic Search Provider would be to have a different namingconvention for properties and indexer values. For example, a field with special characters such as in the index could be#OfAirplanesmapped to the property (since property names starting with the symbol # are not supported in C#),airport.NumberOfAirplanesbut mapped to the indexer . However, Coveo for Sitecore only supports alphanumerical names inside itsairport["#OfAirplanes"]index. Therefore, all the index fields are valid property names. In this context, such a use case has no benefits.

1. 2. 3.
4.
// Retrieving all airports when the object is decorated with aPredefinedQueryAttribute var result = context.GetQueryable<Airport>().ToList(); // Retrieving all airports when the object is not decorated with aPredefinedQueryAttributevar result = context.GetQueryable<Airport>() .Where(item => item.TemplateName == "Airport") .ToList();
Configuring the Sitecore Credentials
The and elements of the file are used by the Coveo EnterpriseSitecoreUsername SitecorePassword Coveo.SearchProvider.config
Search (CES) security provider to retrieve the securities of the indexed items. As the element is encrypted, the SitecoreSitecorePassword
Credentials Configuration Wizard allows you update your Sitecore username and password. This wizard is intended to be used by SitecoreAdministrators.
Using the Sitecore Credentials Configuration Wizard
Log into the Sitecore Desktop.Open the Control Panel ( > ).Sitecore Start Menu Control PanelChoose .Coveo Search
Choose .Configuration

4.
5. The dialog will be displayed. Choose .Coveo for Sitecore Configuration Sitecore Credentials

5.
6. The will be displayed. Choose .Sitecore Credentials Configuration Wizard Next

6.
7. In the next screen, update the values, enter the password and choose .Next

7.
8.
In the next screen, choose .Finish

8.
9.
Your file (or if the former does not exist) is updatedCoveo.SearchProvider.config Coveo.SearchProvider.config.examplewith the username and the encrypted password. The next indexing operation will update the CES security provider to use the updatedvalues.
Understanding the REST Endpoint Configuration Files
When loading a search page in a web browser, the JavaScript Search Framework components use the Coveo Search REST endpoint to performqueries. This REST endpoint is installed the Sitecore website. This way, it can better leverage the information present in the Sitecore context. Tomake this communication work, the Coveo Search REST endpoint relies on two very important components. The first one is a custom HTTPhandler that is seen as the REST endpoint itself. Its default location in the website is . The second component is the Search API/coveo/restservice, which is usually installed along with the Coveo Enterprise Search (CES) instance. The Search API service is responsible for querying thesearch index.
Understanding the Search API's configuration file (config.yml)
The Search API service configuration is located in the file. This file uses the format.config.yml YAML
In a nutshell, a YAML file must respect these rules:
The settings are indented using spaces only. Many YAML parsers do not support tabs. If you want to use the tab characterwhen editing files, make sure that your text editor automatically replaces tabs with spaces.Comments begin with the hash ( ) symbol.#

The code below shows a sample file with explanations for the most commonly used settings. See config.yml Windows Service Configuration for all available options.File
# The "http" section defines settings used with web browsers requests.http: # The "port" setting defines on which port the Search API service is listening. # The default port number is (8080). port: 8080 # The "server" section defines settings used to connect to the Coveo index.server: # The "uri" setting defines the host name and port number of the CES instance. # Usually the Search API service is installed on the same server as CES. uri: https://localhost:52810 # The "serverCertificatePath" setting defines the path of the server certificatefile. # Using this certificate file, the Search API can validate that it is connecting tothe CES instance it is supposed to. serverCertificatePath: C:\CES7\Config\Certificates\cert-ca.pem # The "clientCertificatePath" setting defines the path of the client certificatefile. # Using this certificate file, CES can validate that the Search API client can betrusted. clientCertificatePath: C:\CES7\Config\Certificates\cert-iis.p12 # The "applications" section defines settings for a list of different applications.# The dash (-) symbol represents a list item.applications: # The "name" setting defines the application name. # It is strongly recommended to use a meaningful name such as the Sitecoreinstance name. - name: Sample Application # The "secret" setting defines a key that is shared by the Search API and theSitecore instance to establish a trusted connection. # This information must not be available publicly otherwise it can compromise theindexed documents. secret: replace this by your own application secret # The "allowImpersonate" setting defines if the application can impersonate useridentities. # With Coveo for Sitecore, the value of this setting must be (true) so searchqueries can be performed # with the user that was authenticated by Sitecore. allowImpersonate: true
Settings are defined using this key/value format: key: valueNotice the space character after the colon ( ).:Boolean values are represented with and .true false
When updating the config.yml file, you must restart the Search API service to use the updated settings.

# The remaining sections are mostly used when using the Search API in the "standalone"mode.# They may be used with Coveo for Sitecore for some specific scenarios such as when auser# is authenticated by Sitecore and Windows at the same time.basicAuthentication: enabled: false provider: Active DirectorywindowsAuthentication: enabled: true provider: Active Directoryguest: enabled: false name: DOMAIN\user

provider: Active Directorytokens: sharedKey: replace this by your own secret shared key
Understanding the Coveo Search Provider's configuration file (Coveo.SearchProvider.Rest.config)
On the Sitecore side, there is also an important configuration file. Let's see it in details.

<configuration xmlns:patch="http://www.sitecore.net/xmlconfig/"> <sitecore> <pipelines> <!-- The "coveoProcessRestJsonResponse" pipeline handles the response that isreceived from the Search API service. It allows the user to influence the way JSON is parsed and serialized. --> <coveoProcessRestJsonResponse> <!-- This processor deserializes the JSON response into .NET objects, invokesthe "coveoProcessParsedRestResponse" pipeline and then serializes the .NET objects into JSON again. --> <processortype="Coveo.SearchProvider.Rest.Processors.CoveoProcessRestJsonResponse.ParseJsonRestSearchResponseProcessor, Coveo.SearchProvider.Rest" /> </coveoProcessRestJsonResponse> <!-- The "coveoProcessParsedRestResponse" pipeline allows to alter the searchresults that are returned by the Search API service. This way, one can add, modify or remove result fields at run-time. --> <coveoProcessParsedRestResponse> </coveoProcessParsedRestResponse> <httpRequestBegin> <!-- This processor is required to ensure that requests targeting the RESTendpoint are not handled by Sitecore. --> <processor patch:before="processor[@type ='Sitecore.Pipelines.HttpRequest.ItemResolver, Sitecore.Kernel']"type="Coveo.SearchProvider.Rest.Processors.HttpRequestBegin.TransferCoveoRestSearchRequest, Coveo.SearchProvider.Rest" /> </httpRequestBegin> </pipelines> <contentSearch> <configuration> <!-- Coveo Rest endpoint search settings --> <restEndpointConfigurationtype="Coveo.Framework.Configuration.RestEndpointConfiguration, Coveo.Framework"> <!-- The "ApplicationSecret" must match the "secret" setting from the SearchAPI config.yml file. This way the Sitecore instance can establish a trusted connection withthe Search API. --> <ApplicationSecret>replace this by your own applicationsecret</ApplicationSecret> <!-- The timeout period for requests going through the Search API proxy.--> <RequestTimeout>00:00:30</RequestTimeout> <!-- Defines the location of the REST endpoint in the website. --> <RestEndpointPath>/coveo/rest</RestEndpointPath> <!-- The period while the search token is valid. --> <SearchTokenExpiration>01:00:00</SearchTokenExpiration> <!-- The URI to connect to the Search API service. The Search API is usually installed on the same server as CES. If the "port" setting was modified in the Search API config.yml file,it should be updated here. --> <SearchApiUri>http://localhost:8080</SearchApiUri> </restEndpointConfiguration> </configuration> </contentSearch> </sitecore></configuration>

1.
2.
3. a. b.
4.
Administering RabbitMQRabbitMQ is a messaging platform installed alongside Coveo Enterprise Search (CES). It runs as a Windows service named RabbitMQ for
. Whenever the Coveo Search Provider receives item-related events from Sitecore (created, modified, deleted, etc.), it pushes theCoveocorresponding items to RabbitMQ. Then the Queue Crawler, which runs on the CES side, consumes the items stored in RabbitMQ and pushesthem to the Coveo index.
Generally, an administrator will need to administer RabbitMQ for troubleshooting purposes. The current section covers these related topics:
Accessing the RabbitMQ Management ConsoleChanging the Location of RabbitMQ QueuesConfiguring the Coveo for Sitecore Indexing Queue Connection
Accessing the RabbitMQ Management Console
RabbitMQ has a web management console that you can use to monitor queues that are created when you rebuild your indexes in Sitecore.
To access the console:
Open the following URL in a web browser: http://localhost:15672/
You should be prompted to provide your credentials.
Enter the credentials in the login screen:
The default username is: guestThe default password is: guest
Validate that you see the RabbitMQ management console.
Note:If the URL is unreachable, make sure that the service is running. If the service refuses to start, youRabbitMQ for Coveocan refer to the Event Viewer of Windows to find out why the service cannot start. Otherwise, see Resolving Coveo for
.Sitecore's Most Common Issues
If you specified your own RabbitMQ administrator credentials while , youinstalling Coveo Enterprise Search (CES)must enter those credentials.

4.
5. To monitor the status of your queues, choose the tab. If no message is left with the status for your queue, it means thatQueues Readyall items were properly processed and indexed by Coveo for Sitecore.
Changing the Location of RabbitMQ Queues

1. 2.
3.
4. a. b.
5.
RabbitMQ stores its queues inside a database located under by default.C:\Users\[username]\AppData\Roaming\RabbitMQ for CoveoYou may want to move this database to a different location, for example for disk space or performance reasons.
To change the location of queues:
Stop the service ( > ).RabbitMQ for Coveo Administrative Tools ServicesLocate the folder where RabbitMQ stores its data. It is typically located under C:\Users\[username]\AppData\Roaming\RabbitMQ
.for CoveoCopy this folder and all its content to the new location.
Open the Windows Registry Editor:Open the dialog ( > ).Run... Start Run...Enter and choose .regedit.exe OK
For recovery purposes, export the key HKEY_LOCAL_MACHINE\SOFTWARE\Ericsson\Erlang\ErlSrv\1.1\RabbitMQ for ( > ).Coveo right-click Export
You can also optionally rename the folder. As shown in the above example, C:\Users\[username]\AppData\Roaming\RabbitMQ for Coveo was relocated to . But be careful not to alter the folder's structure andD:\Services\RabbitMQcontent when you copy it around.

5.
6. 7.
8. 9.
a. b.
10. 11. 12. 13. 14.
Copy the content of the string value to a text editor.Args In the text editor, use the command to replace any path pointing to the old location with the new desired path.Find & Replace
Copy the content of your text editor back into the key's value and choose .OKNow perform the exact same steps as above for the following string values:
Env (this one uses slashes as path separators).WorkDir (this one uses backslashes as path separators).
Restart the service.RabbitMQ for CoveoWait a few seconds for the service to load properly.Browse to the new RabbitMQ data folder (i.e. ).D:\Services\RabbitMQOpen the file in a text editor.rabbit@[hostname].logValidate that next to the last instance of the string, the timestamp that appears shows a time later than when you=INFO REPORT=restarted the RabbitMQ service.
To recover the old key and its values, double-click on the export file ( ) and choose when you are prompted for.reg Yesinstalling the key.
Note:In the string value, the data folder of RabbitMQ uses Args forward slashes (/) instead of backslashes (\), so be careful not touse standard backslashes.
In our example, we would search for and replace itC:/Users/[username]/AppData/Roaming/RabbitMQ for Coveowith .D:/Services/RabbitMQ
Alternatively, you can simply monitor the folder and verify whether the column is updated occasionally.Date modified

14.
15.
1. 2. 3.
4.
If you are sure that the RabbitMQ service is now working properly with your new folder, then you can optionally delete the old RabbitMQ folder.for Coveo
Configuring the Coveo for Sitecore Indexing Queue Connection
As the element of the file is encrypted, the Indexing Queue Connection ConfigurationQueuePassword Coveo.SearchProvider.configWizard allows you update your RabbitMQ URI, username and password. This wizard is intended to be used by Sitecore Administrators.
Using the Indexing Queue Connection Configuration Wizard
Log into the Sitecore Desktop.Open the Control Panel ( > ).Sitecore Start Menu Control PanelChoose .Coveo Search
Choose .Configuration

4.
5. The dialog will be displayed. Choose .Coveo for Sitecore Configuration Indexing Queue Connection

5.
6. The will be displayed. Choose .Indexing Queue Connection Configuration Wizard Next

6.
7. In the next screen, update the values, enter the password and choose .Next

7.
8.
In the next screen, choose .Finish

In this topic:Managing your sourcesManaging your securityprovidersFurther details
8.
9.
Your file (or if the former does not exist) is updatedCoveo.SearchProvider.config Coveo.SearchProvider.config.exampleand the next connection to the indexing queue will use the updated values.
Administering Coveo Enterprise Search (CES)Coveo Enterprise Search (CES) is the indexing/search engine platform that runs in the background of Coveo for Sitecore. It runs as a Windowsservice named . Its Queue Crawler module - which runs inside the process - isCoveo Enterprise Search 7 CESCustomCrawlers7.exeresponsible for consuming items stored in RabbitMQ and pushing them to the CES index.
Generally, an administrator will need to administer CES for customization and troubleshooting purposes. These pages will help you on this matter:
Managing Your CES IndexManaging Your CES LicenseSecuring the Admin Service
Managing Your CES Index
Although your Sitecore search indexes are automatically managed by Coveo for Sitecore,there are situations where you will need direct access to the underlying Coveo search engine.For example:
to add external content in your Coveo index and thus make it accessible to a searchinterface built using Coveo for Sitecore's components.to troubleshoot communication or configuration issues between the Coveo index and

Coveo for Sitecore.
The serves exactly this purpose in that it allows you to manage your Coveo index.CES Administration Tool
Managing your sources
When you , Coveo for Sitecore creates one source for each search index that you selected in the Indexingfirst rebuild your search indexesManager. In our case, we rebuilt only the search index, so we end up with a single source located in the sitecore_master_index Sitecore
collection.Search Provider
When clicking on the source, you can see how many items it actually indexed (about 34700 Sitecore items in our case). We also see that LiveMonitoring is enabled by default, which allows to automatically re-index any item modified in Sitecore. You should not disable it unless you knowexactly what you are doing.

Let's look at the actual items that were indexed by clicking on , just below .Details Number of Documents
For one of these items, under > , you can see all the fields that were indexed for this specific item. This can be really useful,Details Fieldsespecially when you are testing out a new .computed field

Now let's go back to the source. Under the section, you can see that it actually links to a Field Set created by Coveo for Sitecore.Fields

Let's choose . You can see all the fields automatically indexed by the source.Edit

Let's go back to the source again. Under , you can see the various settings of the source. Those settings were automatically configuredGeneralby Coveo for Sitecore. For example, the source is of type Queue, which means that it uses the Queue crawler. There are also two parametersrelated to the underlying messaging platform ( , ). Finally, the parameter defines which securityQueue URI Queue Name Security Providerprovider is associated with this source. In our case, it is the Sitecore security provider. Be aware that you should not tamper with those settingsunless you know exactly what you are doing.

Managing your security providers
The initial rebuild of your search indexes also creates a corresponding security provider ( > > ).Configuration Security Security Providers

When a security provider has connection issues with your Sitecore instance, it is often recommended to restart it. Therefore, it will re-initializeitself and try to reconnect to Sitecore.
Clicking on the security provider reveals that a few parameters were automatically configured by Coveo for Sitecore. You should not tamper withthem.
Further details
For more information about managing CES, see .Administration Tool - Index Tab
Managing Your CES License
When you install Coveo for Sitecore, it asks you for a license code. This license is for Coveofor Sitecore itself.

In this topic:Purpose of the CES licenseFeatures of the CES licenseFurther details
But CES also has its own license, which is automatically and transparently configured assoon as you install Coveo for Sitecore. The type of CES license you will end up with dependson your Coveo for Sitecore license.
Purpose of the CES license
The is used to control:CES license
which features and crawlers are enabled.how many documents/items are allowed to be indexed.
When used in a standard Enterprise Search context, CES requires that you manually manage its license. But we designed Coveo for Sitecore insuch a way that you normally don't need to take care of the CES license, unless you want to upgrade it to enable more features and crawlers.
Features of the CES license
By using a Coveo for Sitecore Free Edition license, you will end up with a limited CES license:only the Queue and Active Directory crawlers are enabled.the advanced features of CES are disabled (Super Users, Text Analytics, etc.).

By using or upgrading to a Coveo for Sitecore Enterprise Edition license, you will get a more complete CES license:the Queue and Active Directory crawlers are enabled by default. But we will provide you a separate CES license that enables theWeb crawler as well.the advanced features of CES are disabled (Super Users, Text Analytics, etc.).

1.
2. a. b.
By starting with either one of these licenses, you can still upgrade your CES license separately to enable even more features and crawlers. Forinstance, this can be very useful when working with in Coveo for Sitecore.external content
Further details
For more information about managing your CES license, see .Administration Tool - License Menu
Securing the Admin Service
In environments where Coveo for Sitecore is installed on a machine different from where Coveo Enterprise Search (CES) is installed, you need toperform additional configuration steps to secure communications between the Coveo Search Provider and the Admin Service of CES. The AdminService is actually a standalone service used to automate various administration tasks in CES which you would otherwise have to performmanually using the CES Administration Tool.
Additional configuration for CES
When installing CES, in the screen, choose next to .Configuration Configure Admin service security
In the screen:Admin Service Security OptionsChoose .Enable Coveo Enterprise Search Admin service securityEnter a username and a password. The specified username doesn't need to represent a real Active Directory or Sitecore user,as it will only be used by the Coveo Search Provider to authenticate to the Admin Service.
Note:When installing or upgrading to the Enterprise Edition, you need to install a separate CES license.

2.
b.
3. 4. 5.
1.
2. 3.
4.
Choose .OKProceed with the rest of the steps in the installation wizard until it is completed.Validate that the Admin Service's URL is accessible in a web browser (typically ).https://localhost/AdminService
Additional configuration for the Coveo Search Provider
Once the Admin Service is installed, edit the file located in the folder of your SitecoreCoveo.SearchProvider.config App_Config
instance.Locate the node in the configuration file.AdminServiceConfigurationAdd the and nodes and specify the credentials that you entered while installing CES. The Username Password AdminServiceConfig
node should now look like this:uration
<AdminServiceConfigurationtype="Coveo.Framework.Configuration.AdminServiceConfiguration, Coveo.Framework"> <AdminServiceUri>https://localhost:443/AdminService</AdminServiceUri> <CesMasterInformationtype="Coveo.Framework.Configuration.CesMasterInformation, Coveo.Framework"> <Id>default</Id> <acceptedConnections hint="list:AddAcceptedConnection"> <CesAcceptedConnectiontype="Coveo.Framework.Configuration.CesAcceptedConnection, Coveo.Framework"> <ConnectionComponent>ADMIN</ConnectionComponent> <ConnectionPort>52800</ConnectionPort> <ConnectionType>CMF</ConnectionType> </CesAcceptedConnection> </acceptedConnections> </CesMasterInformation> <Username>thisismyusername</Username> <Password>thisispassword</Password></AdminServiceConfiguration>
Save and close the file. The Search Provider should now be able to communicate with the Admin Service in a secured way.
Troubleshooting

1.
2. a. b. c. d.
i. ii.
e. f.
g.
h.
3. a.
b.
c.
: port 443 is already used by another application or service.ProblemSolution: you can easily change it via the file that is located in the folder of CES.Coveo.CES.AdminService.exe.config binThere's a section called . You can change the port there. Remember to restart the service after this change. appSettings
<appSettings> <add key="port" value="443" /> </appSettings>
Problem: the Admin Service is not accessible via its URL.Solutions:
Make sure that the Admin Service is started.Make sure that a certificate is bound to the port of the Admin Service. Even if the Admin Service is started, a certificate must bebound to the application port to be able to communicate with the service in secured mode. Here's how you can validate it:
Open a command prompt and type the following command.
netsh http show sslcert
If you get an empty list, you will need to create the certificate binding. But let's create a certificate first:Open IIS manager.Select the server from the tree.Open the Server Certificates feature.If the list is empty, create a new certificate.
Click the Create Self-Signed Certificate link on the right.Give it any name you want and click OK.
Right-click on a certificate from the list, select View.Click the Details tab, then the Thumbprint field.Copy and paste the thumbprint in a notepad, make sure to avoid the leading space and remove all otherspaces.Validate that the thumbprint looks like this:
7093eeffdcee5d6cf88aba60469957f2a32eeedc
Now let's create the certificate binding:We need to generate a GUID to refer to the application. Here's one generated for the example.
{0B6D370C-716B-41D5-9D6E-47F5DA82F798}
Enter the following command in a command prompt:
netsh http add sslcert ipport=0.0.0.0:<the port number>certhash=<the certificate thumbprint> appid=<the app guid>
e.g.
netsh http add sslcert ipport=0.0.0.0:443certhash=7093eeffdcee5d6cf88aba60469957f2a32eeedcappid={0B6D370C-716B-41D5-9D6E-47F5DA82F798}
Validate that the port has a certificate binding by running the following command:

3.
c.
1.
2.
3.
4. 5.
C:\>netsh http show sslcert
SSL Certificate bindings:-------------------------
IP:port : 0.0.0.0:443 Certificate Hash :7093eeffdcee5d6cf88aba60469957f2a32eeedc Application ID :{0b6d370c-716b-41d5-9d6e-47f5da82f798} Certificate Store Name : (null) Verify Client Certificate Revocation : Enabled Verify Revocation Using Cached Client Certificate Only :Disabled Usage Check : Enabled Revocation Freshness Time : 0 URL Retrieval Timeout : 0 Ctl Identifier : (null) Ctl Store Name : (null) DS Mapper Usage : Disabled Negotiate Client Certificate : Disabled
Problem: you see the .invalid token: it means that the token that your Search Provider has is invalid. You will have to restart Sitecore to get a new one immediately.Solution
Using Lucene Analytics Index With Coveo IndexesStarting from Sitecore 7.5.X, Sitecore offers a new that is responsible for indexing data coming from the xDB.sitecore_analytics_index
In the December release of Coveo for Sitecore, this index is not supported yet. If you want to use this index or the ,Sitecore Experience Profileyou will need a working Analytics index.
Enabling the Lucene index with Coveo
Open the file (typically located in the Sitecore.ContentSearch.Lucene.Analytics.config MySitecoreInstance/App_Conf folder).ig/Include
Search for the following line:
<configuration type="Sitecore.ContentSearch.ContentSearchConfiguration,Sitecore.ContentSearch">
And replace it with the following line :
<configuration type="Coveo.SearchProvider.Configuration.CoveoSearchConfiguration,Coveo.SearchProvider">
Save the file.Validate that everything works by opening the Experience Profile and make sure that it does not break. The Experience Profile can beopened from the Sitecore Launch Pad.

In this topic:The building blocks
Block 1 - Coveo SearchProviderBlock 2 - Coveo EnterpriseSearch (CES)Block 3 - Coveo AdminServiceBlock 4 - Rabbit MQBlock 5 - Coveo SearchAPI Service
Event workflowScenario 1 - Rebuildingyour search indexesScenario 2 - Performing aquery from the ContentEditorScenario 3 - Performing aquery from a Coveo SearchPage
5.
Understanding the Architecture of Coveo for SitecoreThis page covers the architecture of Coveo for Sitecore. You will learn about its differentparts and how they interact with each other. This will prove to be extremely valuableespecially when you will need to troubleshoot issues.
The building blocks
From a conceptual point of view, Coveo for Sitecore is made of these 5 building blocks.
Block 1 - Coveo Search Provider
This module is deployed as a Sitecore package (ZIP file). Once installed, it replaces theLucene.NET search provider, which comes shipped by default with Sitecore 7.X. The CoveoSearch Provider literally acts as a bridge between Sitecore and Coveo Enterprise Search.Basically, it is responsible for handling queries ran from within Sitecore and for synchronizingyour search indexes with the Coveo index.
Block 2 - Coveo Enterprise Search (CES)
This module is installed by the Coveo Enterprise Search installer. It is responsible forcreating, managing and maintaining your Coveo index.
Among other things, it spawns:
a Queue crawler, which continually retrieves Sitecore items from your Rabbit MQ queues and indexes them.a Sitecore security provider, which handles Sitecore security permissions and allows you to find only what you are allowed to see whenyou perform a query.
Ultimately, CES really is the module that handles all queries under the cover.
Block 3 - Coveo Admin Service
This module is installed by the Coveo Enterprise Search installer. It runs as a separate service from CES and it serves as an automation tool forthe Coveo index. It exposes a web service and you can send it commands to automate all kinds of tasks, such as creating a source or a securityprovider, refreshing or deleting a source, creating or updating fields, etc.
Block 4 - Rabbit MQ
This module is installed by the Coveo Enterprise Search installer. It is a messaging platform used jointly by the Coveo Search Provider and CES.Internally, Rabbit MQ has a database into which it stores message queues. Sitecore items get pushed to those queues by the Coveo SearchProvider, and in turn the Queue crawler retrieves those items and indexes them in the Coveo index.
Block 5 - Coveo Search API Service
This module is installed by the Coveo Search API installer. It runs as a separate service from CES and it serves as a global REST endpoint thathandles queries ran from within Sitecore. Once it receives a query, it forwards it to the Coveo Search Service, which is a SOAP-based webservice exposed by CES. The Coveo Search Service executes the query and then returns the results as a SOAP response to the Search API

1.
2.
3.
a.
b.
c. d.
4. 5.
6. 7. 8.
1.
2. 3. 4. 5. 6.
module, which itself returns results as a REST response to whatever Sitecore module that initially triggered the query.
Event workflow
Depending on the type of action that you trigger in Coveo for Sitecore (be it a rebuild of your search indexes or a simple query), a very differentsequence of events occur under the cover. Here we explain the most common scenarios.
Scenario 1 - Rebuilding your search indexes
Rebuilding your search indexes causes these events to occur:
The Sitecore application from where you launched the rebuild (Sitecore Desktop or Content Editor) tells the Search Provider to rebuildthe chosen search index (e.g. ).Sitecore_master_indexThe Coveo Search Provider then tells RabbitMQ to create a queue corresponding to the chosen search index (e.g. Sitecore_master_
).index - <hostname>-<Sitecore instance name>The Coveo Search Provider tells the Coveo Admin Service to create everything necessary on the CES side to begin indexing Sitecoreitems. This includes:
a Field Set which defines a CES custom field for each one of the Sitecore fields defined by Sitecore templates as well as foreach computed field defined in .Coveo.SearchProvider.configa User Identity which contains the credentials of a Sitecore admnistrator (e.g. Sitecore Admin for
).<hostname>-<Sitecore instance name>a source of type Queue (e.g. ).Sitecore_master_index - <hostname>-<Sitecore instance name>a security provider of type Sitecore (e.g. Sitecore Security Provider for <hostname>-<Sitecore instance
).name>The Coveo Search Provider begins to fetch Sitecore items from the database corresponding to the chosen search index (e.g. ).masterThe Coveo Search Provider pushes those Sitecore items to the RabbitMQ queue corresponding to the chosen search index (e.g. Siteco
).re_master_index - <hostname>-<Sitecore instance name>The Queue crawler begins to fetch Sitecore items stored in the RabbitMQ queue.The Queue crawler indexes those Sitecore items including their metadata fields as well as their security permissions.The Sitecore Security Provider expands security permissions found on Sitecore items in order to replicate the security model of Sitecore.Thus, a query will only return the items that a user is allowed to see.
Scenario 2 - Performing a query from the Content Editor
Performing a query from the Content Editor causes these events to occur:
The Content Editor builds a LINQ-based expression representing the query entered by the user and forwards it to the Coveo SearchProvider.The Coveo Search Provider parses this expression and turns it into a query format understood by CES.The Coveo Search Provider forwards the query to the Coveo Search Service.The Coveo Search Service tells the Coveo index to execute the query.CES executes the query and returns only the results that the user is allowed to see.

6. 7.
1. 2. 3. 4. 5. 6. 7.
The Coveo Search Service returns search results to the Coveo Search Provider.The Coveo Search Provider returns those search results in a format understood by Sitecore.
Scenario 3 - Performing a query from a Coveo Search Page
Performing a query from a Coveo Search Page causes these events to occur:
The Coveo Search Page sends the query to the Coveo Search REST Endpoint.The Coveo Search REST endpoint forwards the query to the Coveo Search API ServiceThe Coveo Search API Service forwards the query to the Coveo Search Service.CES executes the query and returns only the results that the user is allowed to see.The Coveo Search Service returns search results to the Coveo Search API Service in a SOAP format.The Coveo Search API Service returns search results to the Coveo Search REST Endpoint in a JSON format.The Coveo Search REST Endpoint returns the search results to the Coveo Search Page (i.e. JS UI Search Interface).
Coveo for Sitecore Developer's Guide

In this topic:Inserting a Search Interface ina Sitecore PageCustomizing the properties ofyour Search Interface
Adding a Filter ExpressionAdding a Boost Expression
What's next?
1. 2. 3.
4. 5. 6.
1. 2. 3. 4. 5. 6.
This guide covers how to integrate advanced search capabilities into a Sitecore website using Coveo for Sitecore.
As a developer, your work will typically include working on any of these 3 areas.
UI customizations
This mostly involves integrating Coveo search capabilities into your Sitecore layouts and modifying the look & feel of search results.
Integrating Coveo for Sitecore in a WebsiteCustomizing a Search InterfaceIntegrating Coveo for Sitecore Into an MVC-Enabled WebsiteCreating a Search Interface Optimized for Mobile DevicesCreating a Personalized Search Interface
Indexing customizations
This includes modifying the way Sitecore items are actually indexed by Coveo Enterprise Search (to either filter them or customize their metadata)and adding complementary search results that come from an external repository (i.e. external to Sitecore).
Customizing the Indexing ProcessDisplaying External Content in a Search Interface
Ranking customizations
This includes modifying the order into which search results are displayed, depending on several factors.
Leveraging Sitecore Analytics in Coveo for Sitecore
Integrating Coveo for Sitecore in a WebsiteThis section covers how you can integrate Coveo for Sitecore - namely a Coveo Search Interface - into a Sitecore website using theout-of-the-box layouts and components.
Creating a Basic Search Interface From the Page EditorUnderstanding the Components' PropertiesJetstream Demo Integration Guide
Creating a Basic Search Interface From the Page Editor
You can integrate Coveo to any Sitecore website and harness the full power and flexibility of the . Doing soJavaScript Search Framework V0.9only requires a few simple steps.
To begin, proceed to .Inserting and Customizing a Search Interface Component
Inserting and Customizing a Search Interface Component
Now that the Coveo JavaScript Search UI is installed, we are ready to add a Search Interfacecomponent to a Sitecore page and customize its properties.
Inserting a Search Interface in a Sitecore Page
Open the Sitecore Page Editor.Insert a new page by using the button in the upper toolbar.Insert PageSelect the template. This template already includes both Coveo Search Page Cov
and components.eo Search Resources Coveo SearchSave and publish your page.Close the Sitecore Page Editor.Validate that the Coveo JavaScript Search UI works in your page by performing a query.
Customizing the properties of your Search Interface
Open your page in the Sitecore Page Editor.Edit the properties of the component by using the floating toolbar.Coveo SearchModify the properties according to the desired end result.Close the dialog by clicking the button.OKSave and publish your page.Validate that you get the desired end result.
Adding a Filter Expression

1. 2.
3.
4.
5. 6.
7. 8.
A Filter Expression is used to filter search results by a specific criterion such that only those that satisfy it will appear in search results. Forexample, let's say that we only want Toyota car models to appear in search results, no matter what query is executed.
Edit the properties of the component.Coveo SearchClick on the hyperlink associated with the Filter Expressions.Edit Rule
In the Rule Set Editor, select the condition.where specific field compares to specific value
Validate that the condition appeared under Rule Description.
Click on the hyperlink of your newly added condition.specificSpecify the field by which search results should be filtered, for example the field which identifies the car maker.Make
Click on the hyperlink of your condition.compares toSpecify the comparison operator that should be used to compare the selected field to the still-to-be-defined value. In our example, wechoose .is equal to
Only the conditions related to Sitecore fields are currently supported. Support for additional conditions will be added in futurereleases of Coveo for Sitecore.
Only fields configured as facets can be added. Configure a field as facet.

8.
9. 10.
11.
12. 13. 14.
Click on the hyperlink of your condition.specific valueSpecify the value that the selected field should compare to. In our example, we only want Toyota models to appear in search results, sowe specify Toyota.
Validate that the condition is complete in the Rule Description section.
Close the Rule Set Editor as well as the properties dialog by clicking on their respective buttons.Coveo Search OKSave and publish your page.Validate that only Toyota car models appear in search results, no matter what query is executed.
In CES, search queries are always case-insensitive. So, both is equal to and is case-insensitively equal to operators will produce the same results. The same applies to is not equal to and is not case-insensitively equalto operators. Please note that results with the same casing as the search query will have a higher ranking.

14.
1. 2.
3.
4.
5. 6.
Adding a Boost Expression
A Boost Expression is used to make a certain subset of search results appear first within all the search results returned by a query. In a way,those specific search results are boosted up in the normal order of search results. For example, let's say that we want Mazda car models toappear first in search results.
Edit the properties of the component.Coveo SearchClick on the hyperlink associated with the Boost Expressions.Edit Rule
In the Rule Set Editor, in the left-hand side panel, select the condition.where specific field compares to specific value
Validate that the condition appeared under Rule Description.
Click on the hyperlink of your newly added condition.specificSpecify the field by which search results should be boosted up, for example the field which identifies the car maker.Make

6.
7. 8.
9. 10.
11.
Click on the hyperlink of your condition.compares toSpecify the comparison operator that should be used to compare the selected field to the still-to-be-defined value. In our example, wechoose .is equal to
Click on the hyperlink of your condition.specific valueSpecify the value that the selected field should compare to. In our example, we want Mazda models to appear first in search results, sowe specify Mazda.
Validate that the condition is complete in the Rule Description section.
Only the conditions related to Sitecore fields are currently supported. Support for additional conditions will be added in futurereleases of Coveo for Sitecore.
In CES, search queries are always case-insensitive. So, both is equal to and is case-insensitively equal to operators will produce the same results. The same applies to is not equal to and is not case-insensitively equalto operators. Please note that results with the same casing as the search query will have a higher ranking.

11.
12.
13.
14. 15.
16.
17. 18. 19.
In the Rule Set Editor, in the right-hand side panel, select the action.set result weight to number
Validate that the action appeared under Rule Description.
Click on the hyperlink of your newly added action.numberSpecify the weight by which search results that correspond to the previous condition should be boosted.
Validate that the action is complete in the Rule Description section.
Close the Rule Set Editor as well as the properties dialog by clicking on their respective buttons.Coveo Search OKSave and publish your page.Validate that Mazda car models appear first in search results, no matter what query is executed.
A result weight value between 1 and 100 is recommended.

In this topic:Inserting a Facet Componentin a Search InterfaceWhat's next?
19.
1. 2.
3. 4.
a.
b.
c.
5.
6.
What's next?
You can now proceed to .Inserting and Customizing a Facet Component
Inserting and Customizing a Facet Component
A Facet component groups the different values of a field and allows you to filter searchresults that match either one of those field values. For example, let's say that we want to beable to filter search results by car maker.
Inserting a Facet Component in a Search Interface
Locate the placeholder in the left-hand side section of the search interface.coveo-facets
Insert a CoveoFacet component at the location identified by a Add to here label.
Once the component is added, a dialog appears which allows you to customize the properties of the component.Specify these properties for the component:
Title: Maker
Field: Make
Sort: Occurences
Save and publish your page.
Refer to to learn more about the various properties of a Search Interface componentSearch Component Properties
A component must already be present on a page for a to be able to be inserted.CoveoSearch CoveoFacet
The drop-down list displays fields defined in the Sitecore content tree under > > > .System Settings Buckets FacetsIf you want the field to be available in the drop-down list, you have to create it here. When a facet is added in thisSitecore content tree, the Coveo for Sitecore index must be rebuilt. You don't have to worry about configuring the fieldas facet; it will be done automatically.

In this topic:Inserting a Sort Component ina Search InterfaceWhat's next?
6.
7.
1.
2.
3. 4.
a.
b.
c.
Validate that the facet appears in your search interface. Car makers should be sorted by the occurrence of their corresponding searchresults.
Validate that selecting a specific facet value only displays search results that match this value (e.g. Ford).
What's next?
You can now proceed to .Inserting and Customizing a Sort Component
Inserting and Customizing a Sort Component
A Sort component allows to sort search results according to a particular order. For example,let's say that we want to be able to sort cars by the power of their engine, the most powerfulones appearing first.
Inserting a Sort Component in a Search Interface
Locate the placeholder in the right-hand side section of the searchcoveo-sortsinterface.Insert a component at the location identified by a label.CoveoSort Add to here
Once the component is added, a dialog appears which allows you to customize the properties of the component.Specify these properties for the component:
Title: Engine Power
Sort Type: Field
Refer to to learn more about the various properties of a Facet component.Facet Component Properties
Fields will only appear in the list if they are added as sorting fields (see Adding a sorting field).

4.
c.
d.
e.
5. 6.
7.
1. 2.
3.
4.
Template: CarModel
Field: EnginePower
Sort Direction: Descending
Save and publish your page.Validate that the component appears in your search interface.
Validate that search results appear in the correct order once you sort by Engine Power.
What's next?
You can now proceed to .Inserting and Customizing a Facet Range Component
Inserting and Customizing a Facet Range Component
A Facet Range component, is a specialized with numeric and date fields. For example, let's say that we want to be able to filterFacet componentsearch results by date.
Inserting a Facet Range Component in a Search Interface
Locate the placeholder in the left-hand side section of the search interface.coveo-facetsInsert a CoveoFacetRange component at the location identified by a Add to here label.
Once the component is added, a dialog appears which allows you to customize the properties of the component.
All fields configured as sortable in the section of your file will be foundFieldMap Coveo.SearchProvider.configunder the template: Configured fields.
Refer to Field Sort Component Properties to learn more about the various properties of a Sort component.
A component must already be present on a page for a to be able to be inserted.CoveoSearch CoveoFacetRange

4. a. b.
c. d. e.
f. 5. 6.
7.
1. 2.
3. 4.
a.
Specify these properties for the component:Title: Event dateField: EventDate
Sort: Alphabetically (ascending)Date format: MM-dd-yyyyFacet value ranges: check the box to specify that you want to search for a date and leave the range property to Automatically generated ranges.Unique Id : EventDateFacet
Save and publish your page.Validate that the facet appears in your search interface. Event dates should be sorted by chronological order of their correspondingsearch results, in the format you specified.
Validate that selecting a specific facet value only displays search results that match this value (e.g. 07-02-2014 - 07-23-2014).
What's next?
You can now proceed to .Inserting and Customizing a Facet Slider Component
Inserting and Customizing a Facet Slider Component
A Facet Slider component is similar to a component, except that instead of displaying a list of ranges, it displays only one range thatFacet Rangethe user can modify at will by simply sliding buttons. For example, let's say that we would like to be able to filter search results by price.
Inserting a Facet Slider component in a search interface
Locate the placeholder in the left-hand side section of the search interface.coveo-facetsInsert a component at the location identified by a label.CoveoFacetSlider Add to here
Once the component is added, a dialog appears which allows you to customize the properties of the component.Specify these properties for the component:
The drop-down list displays fields defined in the Sitecore content tree under > > > .System Settings Buckets FacetsIf you want the field to be available in the drop-down list, you have to create it here. When a facet is added in thisSitecore content tree, the Coveo for Sitecore index must be rebuilt. You don't have to worry about configuring the fieldas facet; it will be done automatically.
Refer to to learn more about the various properties of a Facet Range component.Facet Range Component Properties
A component must already be present on a page for a to be able to be inserted. CoveoSearch CoveoFacetSlider Thereare two kinds of sliders: facet sliders and facet date sliders. The first is designed for numerical facets and the later for datefacets.

4.
a. b.
c. d.
e. f.
g. h.
5. 6.
7.
Title: PriceField: Price
Minimum: 0Maximum: 10
Allow user to change the slider minimum value: trueValue Caption : From ${0} to ${1}Display Graph : trueUnique Id : PriceSlider
Save and publish your page.Validate that the facet appears in your search interface. The slider should display a small graph and the its range should be displayed inthe format that you specified.
Validate that clicking on a bar in the graph only displays search results corresponding to this value (e.g. ).From 5 to 6
Understanding the Components' Properties
This section covers the various properties of each component that you can use when building your own search interface.
Understanding the Coveo Search Component's PropertiesUnderstanding the Coveo Facet Component's PropertiesUnderstanding the Coveo Sort Component's Properties
Understanding the Coveo Search Component's Properties
This page describes the properties of the Search component.
The drop-down list displays fields defined in the Sitecore content tree under > > > .System Settings Buckets FacetsIf you want the field to be available in the drop-down list, you have to create it here. When a facet is added in thisSitecore content tree, the Coveo for Sitecore index must be rebuilt. You don't have to worry about configuring the fieldas facet; it will be done automatically by Coveo for Sitecore. Note that the list will show only facets configured withnumerical fields. If you are inserting a Date Slider, the list will show only facets configured with date fields.
The minimum and maximum values can also be generated automatically. To do so, select the check box entitled Auto.matically generate slider range
Refer to to learn more about the various properties of a Facet Slider component.Facet Slider Component Properties

Property Description Additional Details
Results Scope
Filter expression rules It allows to use the Rule Editor to define afiltering expression for the searchcomponent.
Boost expression rules It allows to use the Rule Editor to defineboosting rules and assign different weight tothem. It influences the results ranking.
Automatic boosting according to the user'spattern
Allows the user to enable automatic boostingaccording to its current pattern (see Using
).Automatic Boosting
This parameter is only available when theDMS is enabled.
Filter results on the current context language Whether to return the version of a documentin the results list that matches the currentlanguage. For example, if the currentlanguage is English, then only the Englishversion of documents will be in the resultslist.
This option is disabled by default.
Paging
Number of results per page The number of search results displayed perpage.
Default value is .10
This value is not used when the Enable option is enabled.Infinite Scrolling
Pager location The location where the pager component isdisplayed in the search interface.
Bottom: Bottom of the page.Top: Top of the page.Both: Top and bottom of the page.None: No pager component isdisplayed.
Default value is .Bottom
The pager component is hidden when the En option isable Infinite Scrolling
enabled.
Show previous and next buttons Whether to display buttons to be able tobrowse between consecutive search resultpages.
Number of pages displayed in the pager The maximum number of page links that aredisplayed in the pager component.
Default value is .10
Search Box placeholder text The placeholder text to write in the searchbox.
Infinite Scrolling
Enable infinite scrolling Whether to progressively load search resultsas you scroll through them.
This option is disabled by default.
Infinite scroll page size The number of additional search results todisplay when they are progressively loaded.
Default value is .10
Layout
Display facets Whether to display facet components forsearch results.
This option is enabled by default.
Display the main search box Whether to display the Search Boxcomponent.
This option is enabled by default.
Display the Omni Box in the main search box Whether to display suggestions when typingin the main search box.
Display sorting components Whether to display Sort components forsearch results.

Display a loading animation before the firstquery is executed
Whether to display a loading animation whilewaiting for the first query to be executedsuccessfully.
Display query duration Whether to display the duration of a query.
Display query summary Whether to display the summary for thenumber of results found.
Display breadcrumbs Whether to display breadcrumbs for searchresults.
Display Did You Mean Whether to apply query corrections whenapplicable.
When disabled, a query with a typo will notbe automatically corrected.
Display the error report Whether to display errors that occur during aquery.
Display the results list Whether to display search results.
External Content
Names of External Content Sources List of external content source names. Youmust add one source name per line.
Analytics
Enable analytics Whether the JavaScript Search events aretracked in Sitecore analytics.
This option is enabled by default.
Analytics REST endpoint The relative URL of the REST endpoint thattracks analytics events.
Default value is /coveo/rest/v6/analyt.ics
Advanced
Auto Trigger Query Whether to automatically trigger a querywhen the search interface is loaded for thefirst time.
Excerpt length The number of characters to display for theexcerpt of each search result.
Default value is .200
Activate the Omni Box in the search box Whether to enable the OmniBox componentwhen queries are performed.
Enable history Whether to keep an internal search state. This feature allows to:
use the Back and Forward buttons of theweb browser as a way to go through thedifferent search states (e.g. the Backbutton can be used to go back to aprevious query)use the URL in the browser as a uniqueidentifier of a query (e.g. the URLcontains the query as well as facet andsort component selections)
Enable client-side logging Whether to enable debugging traces in theuser browser.
This option is disabled by default.
Rest uri endpoint The relative URL of the REST endpoint usedto perform search queries.
Default value is ./coveo/rest
Default Sort Options
Default Sort Type On first load and until a sort component isselected, search results will be sortedaccording to this property.
Default is .Relevancy
Default Sort Direction On first load and until a sort component isselected, the sort direction will be setaccording to this property.
Required only if or wasField Dateselected as default sort type.

Default Sort Field On first load and until a sort component isselected, search results will be sorteddepending on the value of this field.
Required only if was selected asFielddefault sort type.
Understanding the Coveo Facet Component's Properties
This page describes the properties of the Facet component.
Property Description Additional Details
Basic Settings
Title Specifies the title displayed at the top of thefacet.
Field Specifies the field whose values will bedisplayed in the facet.
Number of Values Specifies the maximum number of valuesthat will be displayed by default in the facet.
The default value is .5
Sort Specifies the criterion used to sort facetvalues.
The default value is .Occurrences
Options
Enable collapse button Specifies if the facet is collapsible. This option is enabled by default.
Enable settings button Specifies if the settings button is enabled. This option is enabled by default.
Sort criteria displayed in the settings menu Specifies the criteria you want to bedisplayed in the facet settings menu.
By default, the following sort orders areselected: , , Occurrences Score Alphabet
, ically (ascending) Alphabetically.(descending)
Navigation
Enable search for the facet Specifies whether the search box forsearching inside the available values will bedisplayed at the bottom of the facet.
This option is enabled by default.
Number of values to display in the facetsearch results
Specifies the number of values displayed inthe facet search results popup.
The default value is .15
Enable more/less button Specifies if the more/less button is enabled. This option is enabled by default.
Number of additional facet values to fetchwhen 'More' is clicked
Specifies the number of additional facetvalues to fetch when the 'More' button isclicked.
The default value is .10
Integration
Include facet values in the omnibox Specifies if the facet should push data to theOmniBox Component.
This option is enabled by default.
Include facet values in the breadcrumb Specifies if selected facet values should bedisplayed in the breadcrumb.
This option is enabled by default.
Maximum number of facet values displayedin the breadcrumb
Specifies the maximum number of valuesthat the facet should display in thebreadcrumb.
The default value is .5
Computed Field
Computed field Specifies the name of a field on which anaggregate operation should be executed forall distinct values of the facet's field. Theresult of the operation is displayed along withthe number of occurrences for each value.

Computed field operation Specifies the type of aggregate operation touse on the computed field.
The default value is .sum
The available values are:
sum: Computes the sum of thecomputed field values.average: Computes the average of thecomputed field values.minimum: Finds the minimum value ofthe computed field values.maximum: Finds the maximum value ofthe computed field values.
Computed field format Specifies how to format the values resultingfrom a computed field operation.
The formats available are defined by theGlobalize.js library. The most common usedformats are:
c0: Formats the value as a currency.n0: Formats the value as an integer.n2: Formats the value as a floating pointwith 2 decimal digits.
More information can be obtained in thelibrary's documentation (see Globalize.fo
).rmat
Computed field caption Specifies the computed field's caption in thesettings menu. For example, the valueMoney will be displayed as MoneyAscending for computed field ascending.
The default value is .Computed Field
Advanced Settings
Lookup field Gets the field used to display the facetvalues. If the lookup field isn't defined, thefacet values will be displayed using the Face
field.tField
Is multi-value field Specifies if the facet has multiple values. This option is disabled by default.
Facet uses the AND operator Whether the facet uses the AND operatorinstead of the OR operator to combineselected values.
When using the AND operator, a documentwill return if it matches all selected facetvalues at the same time. On the other hand,with the OR operator, a document will returnwhen it matches at least one of the selectedfacet values.
This option is disabled by default.
Allows user to select the facet operator Whether the user can select the facetoperator.
When using the AND operator, a documentwill return if it matches all selected facetvalues at the same time. On the other hand,with the OR operator, a document will returnwhen it matches at least one of the selectedfacet values.
This option is disabled by default.
Show an icon next to the facet values Specifies whether an icon is displayed nextto each facet value.
This option is enabled by default.
Facet accuracy determined by the number ofscanned results
The facet accuracy selection sets theinjection depth, the number of search resultsthat are scanned to find possible facetvalues. Selections from Less Precise (Fast)to Exact (Slowest) progressively increase thenumber of scanned results, ensuring morepossible facet values are found, at the cost ofperformance.
The default value is Less Precise for which search results are(Fast) 1000
scanned.

1. 2. 3. 4.
Unique Id Specifies an optional unique identifier for afacet. For example, this identifier will be usedto save the facet state in the URL hash. Ifthis field is not specified, the field name willbe used as the unique identifier.
Understanding the Coveo Sort Component's Properties
This page describes the properties of the Sort component.
Property Description Additional Details
Basic Settings
Title Specifies the sort link caption.
Sort Type This option specifies the sort criterion for thecomponent.
The available criteria are:
Relevancy: shows the most relevantresults first. This sort type could not beinverted.Date: sorts results on the indexed date.QRE: sorts results based on the QueryRanking Expressions (QRE) (i.e.boosting expressions) that are definedfor the search component.Field: sorts results based on the fieldspecified in . The specifiedSort Fieldfield must be marked as sortable inCES.
The default value is .Relevancy
Sort Field Specifies the sort field used to sort results. When the is specified, the Sort Field Sor must be set to .t Type Field
Sort Direction Specifies the direction in which results mustbe sorted when the sort link is clicked.
The is used only when Sort Direction So is set to or .rt Type Date Field
Toggle Sort Direction Specifies whether the sort directionalternates each time the sort component isclicked.
This option is enabled by default.
Jetstream Demo Integration Guide
The following sections will guide you through the integration process of a Search Interface into a Jetstream Demo instance.
SectionsIntegrating Coveo for Sitecore in the Jetstream DemoSearch UI Customizations
Integrating Coveo for Sitecore in the Jetstream Demo
This topic explains how to integrate Coveo for Sitecore into the Jetstream demo provided by Sitecore. It features various customizations made ontop of Coveo for Sitecore.
You can download the demo instance here : https://drive.google.com/file/d/0Bxp_i24StJsPbFRRT2lsbVdWRG8/edit?usp=sharing
Requirements
The current procedure assumes that:
You installed Coveo Enterprise Search (CES) 7.0.6767 (June 2014 monthly release) or later.You installed MVC3 and MVC 4.You deployed the CSV crawler to index external content. Contact our customer support to get the crawler.You installed the Sitecore SIM tool, that is available on the .Sitecore Marketplace

1. 2. 3. 4. 5.
1. 2. 3.
4.
1. 2. 3.
1. 2.
3. 4. 5. 6.
1. 2. 3. 4.
1. 2. 3. 4.
a. i. ii. iii. iv. v.
1. 2. 3. 4.
vi. b.
5.
6.
7.
Installing the Coveo Jetstream Demo instance
Open the Sitecore SIM tool.Go in the tab and click on the button. Maintain Import The SIM tool will ask you to choose the file of the solution, choose the one you downloaded at the beginning of this procedure.zipFollow the instructions. Choose an instance name, instance bindings and then click on .ImportThe instance import will take a few minutes to complete.
Modifying the permissions of your instance
You will need to add a few permissions to make sure you can access your new Sitecore instance.
Go to the instance folder, that should be .C:\inetpub\wwwroot\<instance name>Right click on it, select and go in the tab. Click on the button.Properties Security EditClick on the button. Type in in the window that just popped. Click on to make sure it's recognized, thenAdd Everyone Check Namesclick on .OKClose the windows.
Validating your instance
Open your Sitecore instance and make sure that the is properly loading.Content EditorOpen the CES Console.Try to reindex a small subtree of your Sitecore, and validate that you see the document indexed in the CES Console.
Setting Up the System Fields Configuration
Open the CES Administration Tool.Under > , click on the field set used for the index of your instance. It should be named Configuration Fields master Field set for
.sitecore_master_index - <instance name>Click on the section .System FieldsFor the field , check the checkbox.sysconcepts Multi-value facetFor the field , check the checkbox.systitle FacetApply the changes.
Setting Up the Quick View - Optional
Follow the steps described here : .Installing the Components
Setting Up the Document Types Configuration
Open the CES Administration Tool.Under > , select the Default document type.Configuration Document TypesSelect the document type, and under the dropdown, select . Apply the changes.Images Action Index file information onlyFor the document types , , and Adobe Acrobat Documents Microsoft PowerPoint Presentations Microsoft Excel Worksheets Micros
, if you set up the new Quick View, make sure that under the drop-down, the option oft Word Documents Quick View LibreOffice and is selected.PDF2HTMLEx
Setting Up the External Content
Download the file.ExternalContent.zipCopy the folder insides the folder.ExternalContentImages C:\inetpub\*YourSitecoreInstance*\Website\imagesCopy , and to a folder of your choice.Attractions.csv MappingFile.xml ConfigFile.xmlOpen the CES Administration Tool and configure the CSV crawler.
Under > , add a new connector named CSV with the following parameters:Configuration ConnectorsName: CSV CrawlerDescription: Crawler for CSV filesAssembly Path: [must point to ]Coveo.CES.CustomCrawlers.CSV.dllType Name: Coveo.CES.CustomCrawlers.CSV.CSVCrawlerParameters:
SecurityProvider (of type )SecurityProviderUserIdentity (of type )UserIdentityMappingFile (of type )StringConfigFilePath (of type )String
Number of concurrent sources: .1Choose .Save
Under > , import the content of the file , located in . ThisConfiguration Fields FieldsSetsExport.xml ExternalContent.zipshould create a new field set called .Attractions schemeYou are now ready to set up your external source. Under > , create a new collection with the name ofIndex Sources and Collectionsyour choice.

7.
8. a. b. c. d. e. f.
9. 10.
11.
1. 2. 3.
1. 2. 3.
4.
5.
6. 7.
8.
1. 2.
3. 4. 5. 6.
In this collection, create a new source named . The name is really important to match in the JetStream result template.AttractionsThis source will use the CSV crawler that you created in step 4.Enter the following parameter values:
Addresses : the path of the folder chosen in step 3.ConfigFilePath : the full path to .ConfigFile.xmlMappingFile : the full path to .MappingFile.xmlSecurityProvider : specify the Sitecore Security Provider that was automatically created by the Search Provider.UserIdentity : specify the Sitecore User Identity that was automatically created by the Search Provider.Choose .Save
In the Field section of your source, assign the scheme that was created in step 5. Choose .Attractions Apply ChangesIn the Permissions section of your source, make sure to check . Add these two allowed users (bothSpecify the permissions to indexusing the Sitecore Security Provider): and . Choose .sitecore\admin extranet\anonymous Apply ChangesChoose to rebuild your source. It should index around 650 documents.Start
Rebuilding your index
Make sure to rebuild your index to have your data in CES.
Log in to Sitecore using the mode.DesktopNavigate to the , and then choose > .Control Panel Indexing Indexing ManagerSelect the and rebuild it.sitecore_master_index
Generating Flight Data
Log in to Sitecore using the mode.DesktopStart the application (access the > > > ).Flight Generator Sitecore button Jetstream Control Panel Data Creation Generate FlightsSelect a list of airports from the list. The departure and arrival locations of the flights will be chosen randomly amongMain destinationsthose airports.Select the time period for which you want to generate flights. The same flight will repeat across the time period before a new flight (with anew number) is generated.Select the number of flight instances you want to create. For example, let's say that field is set to , the time period# Flights 100represents 20 days, and a flight is repeated every day. Then the data will contain 5 distinct flight numbers, with 20 flight instances each.When you're ready, click .NextDepending on the number of flights, this might take several minutes to complete. The flights should be indexed automatically by CES asthey are generated.Reindex the destinations. Go in your , and reindex the tree under Content Editor /sitecore/Home/Plan & Book/Featured
.Destinations
Setting Up the Document Types Configuration
Open the CES Administration Tool.Under > , click on the field set used for the index of your instance. It should be named Configuration Fields master Field set for
.sitecore_master_index - <instance name>Click on the section.System Fields For the field , check the checkbox.sysconcepts Multi-value facetFor the field , check the checkbox.systitle FacetApply the changes.
Search UI Customizations
The following sections describe how to customize the search interface components used in the Jetstream Demo prepared by Coveo.
SectionsAdding a Price Slider FacetAdding a Date Picker Facet
Adding a Price Slider Facet
The current tutorial will show you how a price slider facet can be implemented in the Jetstream Demo. It will allow you to search for flights whoseprice is comprised within a certain range.
You can optionally download the of this tutorial.full source code
Requirements
This tutorial assumes that:
You have a running instance of the Jetstream Demo. Only version 2.0 is currently supported.You have generated a few flights ( > > ).Sitecore Content Editor Developer Generate FlightsYou have installed .Coveo for Sitecore

1.
Steps
Using a text editor, paste the following JavaScript code in a new text file:
/** * Creates the price slider facet with initial values. */function setupPriceSlider() { $("#slider-price").slider({ range: 'min', value: 100, step: 10, slide: function (event, ui) { setPriceAmountSliderValue(); }, change: function (event, ui) { if (event.originalEvent) { $('#search').coveo('executeQuery'); } } }); var priceClearButton =$("#slider-price").parents('.CustomFacet').find('.coveo-eraser'); priceClearButton.click(function () { $("#slider-price").slider("value", $("#slider-price").slider("option","max")); setPriceAmountSliderValue(); $('#search').coveo('executeQuery'); });}
/** * Updates the price slider facet with the proper values. * * @param {number} newMin the minimum value to update the slider with. * @param {number} newMax the maximum value to update the slider with. */function updatePriceSlider(newMin, newMax) { var sliderValue = $("#slider-price").slider("value"); var sliderMaxValue = $("#slider-price").slider("option", "max"); // Apply the new min and max values $("#slider-price").slider("option", "min", newMin); $("#slider-price").slider("option", "max", newMax); if (sliderValue == sliderMaxValue) { // Slider has not been moved. Move the value to the new max $("#slider-price").slider("value", newMax); $("#slider-price").parents('.CustomFacet').find('.coveo-eraser').hide(); } else { // Slider has been moved. Keep the value if the new max value is equal tothe old max value, else match the max value. if (newMax !== sliderMaxValue) { $("#slider-price").slider("value", newMax); } $("#slider-price").parents('.CustomFacet').find('.coveo-eraser').show(); } // Disable the slider if a single price exists. tryDisableSlider($("#slider-price"), newMin, newMax); // Display slider values. setPriceAmountSliderValue();

1.
}
/** * Sets the text of the price slider facet to a range of expressed as {minimumprice - currently selected price}. */function setPriceAmountSliderValue() { $("#priceAmount").text(Globalize.format($("#slider-price").slider("option","min"), "c0") + " - " + Globalize.format($("#slider-price").slider("value"),"c0"));}
/** * Disables the slider if a single price exists. * * @param {object} sliderObject the slider facet object. * @param {number} newMin the minimum value to update the slider with. * @param {number} newMax the maximum value to update the slider with. */

1.
2.
3.
4. a.
b.
c.
function tryDisableSlider(sliderObject, newMin, newMax) { sliderObject.slider(newMin === newMax ? "disable" : "enable");}
Save the file as under the folder (full path is typically priceSlider.js JetStreamInstanceName\Website\js\Coveo C:\inetpu).b\wwwroot\JetstreamDemo\Website\js\Coveo
Make a backup of the file (typically located under CoveoSearch.ascx C:\inetpub\wwwroot\JetstreamDemo\Website\layouts).\Coveo
Using a text editor, perform the following modifications in the file:CoveoSearch.ascxInclude the script as well as the required jQuery-related resources at the top of the file (i.e. just after priceSlider.js <coveo
):ui:WhenConfigured runat="server">
<link rel="stylesheet"href="http://code.jquery.com/ui/1.10.3/themes/smoothness/jquery-ui.css" /><script src="http://code.jquery.com/ui/1.10.3/jquery-ui.min.js"></script><script src="/js/Coveo/priceSlider.js"></script>
Insert the following lines right inside the statement:Coveo.$(function() {
// The group by request for the price slider.var groupByRequest;// Index of the group by request for the price slider.var sliderPriceGroupByIndex;// The advanced expression created from the value of the price slider.var priceExpression;
// Creates the price slider facet.setupPriceSlider();
Insert/chain the following event handlers right between and Coveo.$('#search') coveoForSitecore('init',:options)

4.
c.
d.
.on("buildingQuery", function(e, args) { // Create a group by request to retrieve the slider value limits sliderPriceGroupByIndex = args.queryBuilder.groupByRequests.length; groupByRequest = { field: '<%= ToCoveoFieldName("price") %>', maximumNumberOfValues:1, generateAutomaticRanges: true, injectionDepth: 1000, computedFields: [{ field: '<%= ToCoveoFieldName("price") %>', operation: 'minimum' }, { field: '<%= ToCoveoFieldName("price") %>', operation: 'maximum' }] }; args.queryBuilder.groupByRequests.push(groupByRequest); // Filter on the slider if the user has moved it if ($("#slider-price").slider("value") !==$("#slider-price").slider("option", "max")) { var priceVal = $("#slider-price").slider("value").toString(); priceExpression = '<%= ToCoveoFieldName("price") %>' + '<=' +priceVal; args.queryBuilder.advancedExpression.add(priceExpression); }}).on("doneBuildingQuery", function(e, args) { if (typeof priceExpression !== "undefined") { groupByRequest.queryOverride =args.queryBuilder.computeCompleteExpressionExcept(priceExpression); }}).on("querySuccess", function(e, args) { if (args.results.groupByResults.length > 0) { // On query success, update the price slider facet with the newapplicable values (bounds). var newMin =parseInt(args.results.groupByResults[sliderPriceGroupByIndex].globalComputedFieldResults[0]); var newMax =parseInt(args.results.groupByResults[sliderPriceGroupByIndex].globalComputedFieldResults[1]); updatePriceSlider(newMin, newMax); }})
Insert the following element inside the with a equal to (i.e. after ):div div class coveo-facet-column

4.
d.
e. 5.
6.
7.
1. 2.
a. b.
3.
<div class="CustomFacet"> <div class="coveo-header"> <img class="coveo-icon" src="/images/icons/aiga_cashier.png"/> <div title="Clear New Facet" class="coveo-eraser" style="display:none;"><span class="coveo-icon"></span></div> <div class="coveo-title">Price Range</div> </div> <p> <label id="priceAmount"> </p> <div id="slider-price"></div><br/></div>
Save the file.Reload the Jetstream Demo in a web browser and search for an arbitrary flight (URL is typically http://JetstreamDemoInstanceNa
).me/Validate that a new slider appeared, which allows to filter flights by their price in dollars.
Adding a Date Picker Facet
When it comes to filtering search results by date/time-based fields, using a date picker control is much more convenient than traditional facets. Inthis tutorial, you will learn how to implement such a control to search for flights with the specified departure date.
You can optionally download the of this tutorial.full source code
Requirements
This tutorial assumes that:
You have a running instance of the Jetstream Demo. Only version 2.0 is currently supported.You have generated a few flights ( > > ).Sitecore Content Editor Developer Generate FlightsYou have installed .Coveo for Sitecore
Procedure
Download the ( ).Zebra Date Picker jQuery plugin Zebra_Datepicker-master.zipExtract the following files contained inside the Zebra Date Picker archive:
public\javascript\zebra_datepicker.js to the folder.JetStreamInstanceName\Website\js\lib\zebrapublic\css\default.css to the folder.JetStreamInstanceName\Website\css\lib\zebra
Using a text editor, paste the following JavaScript code in a new text file:

3.
4. 5.
6. a.
b.
/** * Adds the specified number of days to the current date object. * * @param {number} days the number of days to add. * @returns {object} Returns the current date object. */Date.prototype.addDays = function(days) { this.setDate(this.getDate() + days); return this;}; /** * Creates the date picker facet with an initial value. */function setupDatePicker() { $('#departure-date-picker').Zebra_DatePicker({ direction: true, // Only future dates can be selected (starting fromtoday). format: 'm/d/Y', offset: [0, 100], // Relative position of the date picker. onSelect: function (dateFormat, date, dateJs, picker) { $("#search").coveo('executeQuery'); // Execute a query when a date isselected. } }); var departureDate = new Date(); // We set the default value to 7 days from today. $('#departure-date-picker').val(Globalize.format(departureDate.addDays(7),'MM/dd/yyyy'));} /** * Converts the specified date as a string in a format that is understood by theCoveo index. * * @returns {string} Returns the formatted date. */function formatDateForIndex(date) { return (Globalize.format(date, 'yyyy/MM/dd'));}
Save the file as under the folder.departureDatePicker.js JetStreamInstanceName\Website\js\CoveoMake a backup of the file (typically located under CoveoSearch.ascx C:\inetpub\wwwroot\JetstreamDemo\Website\layouts
).\CoveoUsing a text editor, perform the following modifications in the file:CoveoSearch.ascx
Include the Zebra Date Picker plugin as well as your newly created script at the top of the file:
<link rel="stylesheet" href="/css/lib/zebra/default.css" /><script src="/js/lib/zebra/zebra_datepicker.js"></script><script src="/js/Coveo/departureDatePicker.js"></script>
Insert the following lines right inside the statement:Coveo.$(function() {

6.
b.
c.
d.
e. 7. 8.
// Creates the date picker facet.setupDatePicker();
Insert/chain the following event handlers right between and Coveo.$('#search') coveoForSitecore('init',:options)
.on("buildingQuery", function(e, args) { // Add the selected date as an advanced expression in the query so thatsearch results can be filtered by // the departure time of flights. var departureDate = new Date($("#departure-date-picker").val().trim()); if (!isNaN(departureDate)) { departureDate.setHours(0); args.queryBuilder.advancedExpression.add('<%=ToCoveoFieldName("Departure Time") %>' + '=' +[formatDateForIndex(departureDate)]); }})
Insert the following HTML code in the element with a equal to (i.e. after )div class coveo-facet-column :
<div class="CustomFacet" id="DepartureDateFacet"> <div class="coveo-header"> <img class="coveo-icon" src="/images/icons/calendar.png" /> <div class="coveo-title">Departure Date</div> </div> <input id="departure-date-picker" /></div>
Save the file.Reload the Jetstream Demo in a web browser (URL is typically ).http://JetstreamDemoInstanceName/Validate that a new date picker appears and that you can filter search results by the departure date of flights.
Customizing the Indexing ProcessThis section covers how you can customize the indexing process that takes place in the background of Coveo for Sitecore, or more precisely howyou can modify the way Sitecore items are actually indexed by Coveo Enterprise Search (CES).
Excluding Sitecore Items From Your IndexCreating Computed Fields

1.
2.
1.
2.
Advanced Indexing Customizations
Excluding Sitecore Items From Your Index
Sitecore offers pipelines that can be used to prevent items from being indexed by the underlying search engine. Those pipelines are supported bythe Coveo Search Provider.
Requirements
You have installed the Coveo Search Provider (see ).Installing Coveo for SitecoreYou have read .Sitecore 7 Inbound and Outbound Filter Pipelines
Creating an Inbound Filter Processor
This section will show you how to code your own inbound filter processor. This processor will be called for each item that is indexed.
Our processor will be used to exclude the items named '__Standard Values'.
Create a new C# project that references the and the assemblies. Those assembliesSitecore.ContentSearch Sitecore.Kernel are located under: . For this tutorial, the project is named C:\inetpub\wwwroot\<instance name>\website\bin InboundFilter
.TestCreate a new class. For this tutorial, the class is named and is located in the ApplyInboundIndexStandardValuesFilter Inbound
namespace.FilterTest
public class ApplyInboundIndexStandardValuesFilter : InboundIndexFilterProcessor { public override void Process(InboundIndexFilterArgs args) { SitecoreIndexableItem item = args.IndexableToIndex asSitecoreIndexableItem; if (item.Item.Name == "__Standard Values") { args.IsExcluded = true; } } }
An inbound filter processor must inherit from and must implement the method, which takesInboundIndexFilterProcessor Processarguments as parameters. You have access to the current item by using . If you want this item to be excluded fromargs.IndexableToIndexindexing, you have to set the property of the argument of type IsExcluded InboundIndexFilterArgs to true.
Compile your project and copy the resulting assembly to C:\inetpub\wwwroot\<instance name>\website\bin.
Configuring the Inbound Filter
In Coveo.SearchProvider.config, you must add your newly created processor. Look for the section named and addpipelinesthe following element to it:
<indexing.filterIndex.inbound> <processor type="InboundFilterTest.ApplyInboundIndexStandardValuesFilter,InboundFilterTest"></processor></indexing.filterIndex.inbound>
In , you must remove the default inbound processor. Locate the Sitecore.ContentSearch.config indexing.filterIndex.inbo XML element and comment out its content:und

In this topic:RequirementsPutting it into contextStep 1 - Configuring thecomputed field
Available optionsStep 2 - Rebuilding yourindexesStep 3 - Using the computedfield
2.
3.
1.
2. 3. 4.
<indexing.filterIndex.inbound> <!-- <processortype="Sitecore.ContentSearch.Pipelines.IndexingFilters.ApplyInboundIndexFilter,Sitecore.ContentSearch"/> --></indexing.filterIndex.inbound>
Validate that the standard values items are excluded from the indexing operations.
Creating Computed Fields
Computed fields allow you to add new fields in your search indexes. Ultimately, this means that you will end up with additional fields in yourCoveo index, in addition to those of Sitecore.
Guidelines
A computed field is processed for every Sitecore item that gets re-indexed.A computed field is normally used to add complementary information to indexed Sitecore items.A computed field must be implemented using custom C# code. Since it is executed in the context of Sitecore, you can take advantage ofusing the Sitecore API.The more complex a computed field's logic is, the slower to process it will be.
Implementing a computed field
There are essentially 4 different steps required when you implement a computed field:
Implement the computed field using custom C# code (you must implement the Sitecore.ContentSearch.ComputedFields.IComp interface).utedIndexField
Add the computed field in the file.Coveo.SearchProvider.configRebuild your search indexes, or at least re-index the Sitecore items that need your new field.Use the new field in whatever way is needed. For instance, you may want to display it in a search interface.
Examples
Here are complete tutorials that show you how to implement and use a computed field:
Creating a Computed Field for a Referenced ItemCreating a Computed Date FieldPassing Custom Parameters to Computed Fields
Creating a Computed Field for a Referenced Item
A Sitecore field can refer to a Sitecore item, which itself contains several fields of its own.Sometimes, you may need to display those fields in a search interface, i.e. the fields that areonly part of the referenced item. This way, you end up with complementary information foreach one of your search results. This can be easily done by using what we call a computedfield.
Requirements
You understand the purpose as well as the inner workings of a search provider (see ).Administering the Coveo Search Provider
You have a running instance of the (version 2.0) and you generatedJetstream Demoa few flights using the feature.Generate Flights
The Outbound Filter Pipelines are currently not supported in the Coveo Search Provider.
If you have previously indexed items that are now excluded with your newly created processor, those items will be deleted from theindex once you re-index them. If you want to completely remove all those undesired items from your index, you will have to trigger arebuild from the Indexing Manager (in the Sitecore Desktop, access > > ).Control Panel Indexing Indexing Manager
Although this tutorial is based on Jetstream, you can easily adapt the provided code to your specific situation. The underlying

1. 2. 3.
Putting it into context
Jetstream contains items of type Flight (located under ). A Flight is composed of the following fields.sitecore/Content/Global/Flights
Field name Field type Example value
Flight Number Single-Line Text 3836
Departure Airport Droptree (reference) Airports/2/3/8/2/0/Amsterdam AirportSchiphol (raw value is actually{23820EE7-87A3-4265-B785-2A1D25C98F72}).
Departure Time Datetime 5/23/2014 10:01 PM
Arrival Airport Droptree (reference) Airports/9/C/2/F/4/Los Angeles InternationalAirport (raw value is actually{9C2F4988-0951-443C-9526-5DBB5D8D9C02}).
Arrival Time Datetime 5/24/2014 12:16 AM
Price Single-Line Text 586
If you choose to display raw field values (under > ), you will discover that the Departure Airport and Arrival Airport fields actuallyView Raw Valuescontain IDs or GUIDs. This is because they point to items of type Airport (located under ).sitecore/Content/Global/Airports
An Airport is composed of the following fields.
Field name Field type Example value
Airport Name Single-Line Text Amsterdam Airport Schiphol
Airport Code Single-Line Text AMS
City Single-Line Text Amsterdam
State Single-Line Text
Country Single-Line Text Netherlands
Time Zone Droplink (+1:00) Central Europe Standard Time
Latitude Number 52
Longitude Number 5
Aliases Single-Line Text
For each search result that represents a Flight item, you may want to display additional fields, such as the related Departure Airport City orDeparture Airport Code field. To do that, you need to create a computed field.
Step 1 - Configuring the computed field
You must first configure your computed field in the Coveo Search Provider's configuration file.
Using a text editor, open the file (typically located under ).Coveo.SearchProvider.config App_Config\IncludeLocate the element with a attribute equal to .fields hint raw:AddComputedIndexFieldInsert the configuration required for your computed field as shown below (i.e. just the inner element).field
<fields hint="raw:AddComputedIndexField"> <field fieldName="departureairportcity" sourceField="Departure Airport"referencedFieldName="City">Coveo.SearchProvider.ComputedFields.ReferencedFieldComputedField, Coveo.SearchProviderBase</field></fields>
principle stays exactly the same.

In this topic:RequirementsStep 1 - Creating the requiredC# projectStep 2 - Configuring thecomputed fieldStep 3 - Rebuilding yourindexes
1. 2.
1.
2. 3.
Available options
Here are the available options for your computed field:
Name Description Example value
fieldName The name of the new field to create. departureairportcity
sourceField The field containing the referenced item's ID. Departure Airport
referencedFieldName The name of the field on the referenced item. City
returnType Return type of the field. The possible values are: , , Integer Number and .date datetime
And its value should be formatted as .<complete name of the class including namespace>, <assembly>
Step 2 - Rebuilding your indexes
To be able to use your newly created computed field, you now need to rebuild your Sitecore indexes.
Access the Indexing Manager of Sitecore ( > > > > ).Sitecore Desktop Start Menu Control Panel Indexing Indexing ManagerRebuild your indexes.
In our example, Flight items should now have a field named that contains the city of the departure airport associateddepartureairportcitywith the flight.
Step 3 - Using the computed field
Once you have rebuilt your indexes, you should be able to use your computed field in your layouts and sublayouts, just like any other Sitecore
field. To refer to it, remember that you need to use our custom extension function named .ToCoveoFieldName
Creating a Computed Date FieldComputed fields can also be used to create entirely new fields from the data found in anitem's existing fields. For example, let's say that you would like to create some kind ofarchiving system in Sitecore. For this, you would need to create a field containing the archivedate of an item, which would be based on an item's creation date.
Requirements
You have installed .Coveo for SitecoreYou have read .Creating a Computed Field for a Referenced Item
Step 1 - Creating the required C# project
Create a new C# project named that references the and the assemblCoveo.Custom Sitecore.ContentSearch Sitecore.Kernelies (typically located under ).C:\inetpub\wwwroot\<instance name>\website\binCreate a new class named . It should be located in the namespace.ArchiveDateField Coveo.CustomPaste the following code in the class.
Since you can customize a computed field just like any other field, you can make it sortable, it can support free-text search, etc. Refer tothe FieldMap section in for more information. Note that in such a fieldUnderstanding the Coveo Search Provider's Configuration Filemap, must have the same value as the one defined in the previous section.fieldName

3.
4. 5.
1. 2.
1. 2. 3.
a.
public class ArchiveDateField : IComputedIndexField{ private const string COVEO_INDEX_DATE_FORMAT = "yyyy/MM/dd@HH:mm:ss"; private const string SITECORE_CREATED_FIELD = "__Created"; /// <inheritdoc /> public string FieldName { get; set; } /// <inheritdoc /> public string ReturnType { get { return "datetime"; } set { } } /// <inheritdoc /> public object ComputeFieldValue(IIndexable p_Indexable) { SitecoreIndexableItem indexableItem = p_Indexable asSitecoreIndexableItem; if (indexableItem != null) { IIndexableDataField dateField =indexableItem.GetFieldByName(SITECORE_CREATED_FIELD); if (dateField != null) { DateTime itemCreationDate =DateUtil.ParseDateTime(dateField.Value.ToString(), DateTime.MaxValue); returnitemCreationDate.AddYears(1).ToString(COVEO_INDEX_DATE_FORMAT); } } return null; }}
Compile your project.Copy the resulting assembly ( ) to the folder of your Sitecore instance.Coveo.Custom.dll bin
Step 2 - Configuring the computed field
Using a text editor, open the file (typically located under ).Coveo.SearchProvider.config App_Config\IncludeAdd the computed field in the section of as described in fields Coveo.SearchProvider.config Creating a Computed Field for a
. Set the value of the attribute to .Referenced Item fieldName archivedate
Step 3 - Rebuilding your indexes
Access the Indexing Manager of Sitecore ( > > > > ).Sitecore Desktop Start Menu Control Panel Indexing Indexing ManagerRebuild your indexes.Validate that the field now exists in the Coveo index:
Open the Index Browser inside the CES Administration Tool.
To create a computed date field, the property must return the string and the mReturnType datetime ComputeFieldValueethod must return the date formatted as .yyyy/MM/dd@HH:mm:ss

3. a.
b.
c.
d.
1. 2.
3.
Find an item located inside your Sitecore instance.
Examine the item's fields by expanding the > tab.Details Fields
Validate that the field exists and that it is of type . Its value should be one year after the item'sarchivedate Date/timecreation date.
Passing Custom Parameters to Computed Fields
Sometimes, you may want to pass custom parameters to a computed field. For example, following the tutorial,Creating a Computed Date Fieldyou may want to control when the field is actually created on items. For this purpose, the current tutorial will demonstrate how youarchivedatecan configure the number of days before an item is archived.
Requirements
You have installed .Coveo for SitecoreYou have previously completed the tutorial.Creating a Computed Date Field
Steps
Using Visual Studio, open the class.ComputedDateFieldAdd a constructor to accept additional XML configuration.
private readonly XmlNode m_Configuration;public ArchiveDateField(XmlNode p_Configuration){ m_Configuration = p_Configuration;}
Add a method to parse the configuration's XML attributes and return their value.

3.
4.
5.
6. 7. 8.
protected string GetConfigurationValue(string p_ConfigurationKey){ string configurationValue = null; if (m_Configuration != null && m_Configuration.Attributes != null) { XmlAttribute configurationAttribute =m_Configuration.Attributes[p_ConfigurationKey]; if (configurationAttribute != null) { configurationValue = configurationAttribute.Value; } } return configurationValue;}
Add a property to retrieve the configuration value formatted as an integer.
protected int DaysBeforeArchiving{ get { int daysCount; if (!Int32.TryParse(GetConfigurationValue("daysBeforeArchiving"), outdaysCount)) { daysCount = 365; // One year by default } return daysCount; }}
Change the ComputeFieldValue method to use the property.DaysBeforeArchiving
/// <inheritdoc />public object ComputeFieldValue(IIndexable p_Indexable){ SitecoreIndexableItem indexableItem = p_Indexable as SitecoreIndexableItem; if (indexableItem != null) { IIndexableDataField dateField =indexableItem.GetFieldByName(SITECORE_CREATED_FIELD); if (dateField != null) { DateTime itemCreationDate =DateUtil.ParseDateTime(dateField.Value.ToString(), DateTime.MaxValue); returnitemCreationDate.AddDays(DaysBeforeArchiving).ToString(COVEO_INDEX_DATE_FORMAT); } } return null;}
Compile your project.Copy the resulting assembly ( ) to the folder of your Sitecore instance.Coveo.Custom.dll binOpen your file and add the parameter as an XML attribute.Coveo.SearchProvider.config daysBeforeArchiving

8.
9. 10.
1.
<field fieldName="archiveDate"daysBeforeArchiving="30">Coveo.Custom.ArchiveDateField, Coveo.Custom</field>
Rebuild your indexes using the Indexing Manager ( > > > > ).Sitecore Desktop Start Menu Control Panel Indexing Indexing ManagerValidate that your computed field now uses the d parameter by following the validation steps described in step 3aysBeforeArchivingof . There should be a difference of 30 days between both dates.Creating a Computed Date Field
Advanced Indexing Customizations
This section covers various advanced customizations for the indexing process that takes place when you rebuild your search indexes.
Changing the Indexing RootUsing the Coveo PipelinesIndexing Documents with Custom Pipeline ProcessorIndexing Documents with Basic HTML ContentIndexing Documents with HTML Content ProcessorCustomizing the Indexing Parameters
Changing the Indexing Root
You may want to only index items that are under a certain path. For example, you may want to index only items under ./sitecore/content
How to change it with the Sitecore Crawler
You can change the of the Sitecore Crawler to the desired path. Here's how to do it:Root
Open your file and look for the node. It should look like this :Coveo.SearchProvider.config crawler
If you want to exclude items instead, you should use an Inbound Filter, as explained in .Excluding Sitecore Items From Your Index
This solution will only work on indexes rebuild operations. Hence, it will not work on reindex or publish operations.

1.
2. 3.
1.
2.
3.
4.
<crawler type="Sitecore.ContentSearch.SitecoreItemCrawler,Sitecore.ContentSearch"> <Database>master</Database> <Root>/sitecore</Root> <StopOnError>true</StopOnError> </crawler>
There, change the parameter for the value you want, for example .Root /sitecore/contentSave and close the file.
Rebuilding your index will now target only items under the specified root node.
How to change it with a provided Inbound Filter
The Coveo Search Provider provides an inbound filter that can be used to filter items according to their path.
You can enable it in your file. Here's how to do it:Coveo.SearchProvider.config
Open your file and look for this commented section:Coveo.SearchProvider.config
<!-- Uncomment this to use an inbound filter on item paths. By default, it willonly index items in /sitecore/content.<indexing.filterIndex.inbound><processor type="Coveo.SearchProvider.InboundFilters.ItemPathInboundFilter,Coveo.SearchProviderBase"> <ContentStartPaths>/sitecore/content</ContentStartPaths></processor></indexing.filterIndex.inbound> -->
Uncomment the section. Make sure to adjust the parameter to what you need. You can add multiple paths byContentStartPathsseparating them with semi-colons. For instance, /sitecore/content;/sitecore/layoutIn , you must remove the default inbound processor. Locate the Sitecore.ContentSearch.config indexing.filterIndex.inbo
XML element and comment out its content:und
Save and close the file.
Using the Coveo Pipelines
The Coveo Search Provider offers pipelines to customize the items that are indexed. This page is intended to explain what is offered by theSearch Provider.
The PipelinecoveoItemProcessingPipeline
This pipeline uses the class and can be used to control which items will be indexed by the SearchCoveoItemProcessingPipelineArgs
<indexing.filterIndex.inbound> <!-- <processortype="Sitecore.ContentSearch.Pipelines.IndexingFilters.ApplyInboundIndexFilter,Sitecore.ContentSearch"/> --></indexing.filterIndex.inbound>
Remember that if you have the set to in your configuration (it is by default),IndexReferrerItemsOnUpdate parameter true truethe referrer items will not be filtered according to the inbound filters. Set it to if you want to avoid this behavior.false
For an example of how to implement your own processor for those pipelines, refer to Indexing Documents with Custom Pipeline.Processor

Provider.
This pipeline is applied before items are processed by the Search Provider.
In the args, you will be able to find the following properties :
Name Type Description
Item IIndexable The original item that was sent by Sitecorefor indexing.
OutputItems List<IIndexable> The items that will be indexed by the CoveoSearch Provider. It contains at least theoriginal item that was sent by Sitecore.
Configuration
In the , you can add your processor using the args under the element.Coveo.SearchProvider.config coveoItemProcessingPipeline
Example Usage of the Pipeline
You could use this pipeline to create more items with the provided one, or to index items that would be related to the one being currently indexed.
Adding an item in the list will cause it to be indexed by the Search Provider. Make sure that this item is complete before you add it.OutputItems
The PipelinecoveoPostItemProcessingPipeline
This pipeline uses the class and can be used to customize items that are indexed by the theCoveoPostItemProcessingPipelineArgsSearch Provider.
This pipeline is applied after being processed by the Search Provider and just before it is sent for indexing.
In the args, you will be able to find the following properties:
Name Type Description
CoveoItem CoveoIndexableItem The Coveo Item that will be affected by thepipeline.
IndexConfiguration CoveoIndexConfiguration Configuration of the index, that can be usefulfor modifying the item.
OutputCoveoItems List<CoveoIndexableItem> List of items that will be indexed by Coveo.The list is initialized with the CoveoIteminserted by default, as we only look at itemsthat are in the list after the pipeline is done
Item IIndexable The original Sitecore Item. Will typically beused to retrieve field values.
Configuration
In the , you can add your processor using the args under the elemCoveo.SearchProvider.config coveoPostItemProcessingPipelineent.
Example Usage of the Pipeline
You could use this pipeline to customize items before they are indexed. For example, you could modify their properties or fields.
This is often an alternative to create a computed field for the item.
CoveoIndexableItem Properties
The following properties can be edited on the type.CoveoIndexableItem
Adding FieldsIf you want to add fields to the in the pipeline, make sure to add them in the CoveoItem coveoPostItemProcessingPipeline fie
section of . If you don't do this, they won't be created in the index.ldMap Coveo.SearchProvider.config
To know how to add fields to the , refer to .fieldMap Understanding the Coveo Search Provider's Configuration File

Name Type Description
BinaryData Byte[] The item's body, represented as binary.
BinaryDataMimeType string The MIME type of the item's binary data.
ClickableUri string The ClickableUri is used by CES to open aspecific location when a search result isclicked.
FileName string The item's filename, if the item isrepresenting a file.
HasSubItems bool Whether the item has sub items or not.
Id string The item's id (string representation).
IsDeletedItem bool Whether the item is a deleted item. Settingthis property will cause the item to beremoved from the index.
Metadata Dictionary<string, object> A dictionary containing all the item'smetadata, for example all the fields values.
ModifiedDate DateTime The item's last modified date. You should notedit this.
Parent CoveoIndexableItem The item's parent, if available.
ParentId string The item's parent id. It should match with theParent's item.
Path string The item's path, for example /sitecore/co.ntent/Home
Permissions AccessRulesHierarchy Data structure containing the security of theitem. You should not edit this.
PrintablePath string The PrintablePath is used by CES to show afriendly URL in a search result UI.
Title string The item's title (also known as displayname).
UniqueId string The item's unique id, when available.
The PipelinecoveoBeforeUpdateFieldSetPipeline
This pipeline uses the class and can be used to modify the Sitecore field configuration beforeCoveoBeforeUpdateFieldSetPipelineArgsthe field set is created or updated in CES.
This pipeline is applied after all Sitecore fields are merged together. It means that all template fields and computed fields are present. Also, theCoveo field names are already resolved for all the fields.
The difference between the actual Sitecore fields and the existing field set in CES is applied later.
In the processor arguments, you will be able to find the following properties:
Name Type Description
FieldSetName string Gets the name of the field set that is beingcreated or updated.
Fields IList<FieldConfig> Gets the list of fields that are to be includedin the field set. Fields can be added, modifiedand removed from the list.
IndexName string Gets the name of the search index for whichthe field set is being created.
FieldConfig class properties

Name Type Description
CoveoFieldName string Gets or sets the field name in the field set.
DateFormat string Gets or sets the date format for the field.
DefaultValue string Gets or sets the field default value. Thisvalue will appear on every document of asource that uses this field set when no othervalue is specified.
Description string Gets or sets the field description.
FieldType FieldType Gets or sets the field type.
IncludeForFieldQueries bool Gets or sets whether the field supports fieldqueries.
IncludeForFreeTextSearch bool Gets or sets whether the field supports freetext queries.
IsFacet bool Gets or sets whether the field can be used asa facet.
IsMultiValue bool Gets or sets whether the field can be used asa multi-value facet.
IsSortable bool Gets or sets whether the field can be used tosort search results.
SitecoreFieldName string Gets or sets the Sitecore field name used asthe field metadata in the field set.
Configuration
In the , you can add your processor using the arguments under the Coveo.SearchProvider.config coveoBeforeUpdateFieldSetPipel element.ine
Example Usage of the Pipeline
You can use this pipeline to programmatically set whether a field can be used as a facet, can be used for sorting and so on.
It is also possible to add, remove or perform more modifications on fields such as changing the field name or the field type. Please notethat such changes are potentially dangerous and must be handled with care.
To be able to run the code sample below, your Visual Studio project must reference these assemblies:
Coveo.AdbstractLayer.dllCoveo.Framework.dll

using System.Collections.Generic;using Coveo.AbstractLayer.Pipeline;using Coveo.Framework.Fields.Config;using Coveo.Framework.Processor;
namespace Tutorials.Lib.Processors.CoveoBeforeUpdateFieldSetPipeline{ /// <summary> /// Processor that will set any field with "product" in its name as facet for the"web" database. /// </summary> public class SetProductFieldsAsFacetForWebDatabase :IProcessor<CoveoBeforeUpdateFieldSetPipelineArgs> { /// <summary> /// The "Process" method is called by the pipeline runner when the pipeline isinvoked. /// </summary> /// <param name="p_Args">The arguments that are passed from processor toprocessor through the pipeline.</param> public void Process(CoveoBeforeUpdateFieldSetPipelineArgs p_Args) { // Since you know the search index name, you can // easily apply your changes only to the field set that // matches the "web" index. if (p_Args.IndexName == "Coveo_web_index") { SetProductFieldsAsFacet(p_Args.Fields); } } /// <summary> /// This method scans the fields and raises the "IsFacet" flag when a fieldcontains "product" in its name. /// </summary> /// <param name="p_Fields">The list of fields used to build the field set inCES.</param> private void SetProductFieldsAsFacet(IEnumerable<FieldConfig> p_Fields) { foreach (FieldConfig field in p_Fields) { if (field.SitecoreFieldName.ToLower().Contains("product")) { field.IsFacet = true; } } } }}
Indexing Documents with Custom Pipeline Processor
Sometimes, it is not enough to take a Sitecore item and put its content into a search index. It could be very handy to be able to alter a documentinformation before it is indexed. In Sitecore, this kind of customization is done using pipeline processors. Sitecore provides a list of pipelines forwhich you can implement custom processors to perform specific tasks. Coveo for Sitecore also provides the coveoPostItemProcessingPipe
pipeline for altering documents before they are sent to the index.line

Implementing a Custom Pipeline Processor
This section shows a practical example showing how to implement a custom processor. For this tutorial, we will be using Coveo for Sitecore in theJetstream demo. We generated a bunch of flights and indexed those in Coveo. Here is what it looks like in a basic search page:
For each result, we see the name of the item in Sitecore which is the flight number with the cabin class (first class, business class or economyclass). Out of context, the document title does not tell much. But, now that we know what a flight is, we could easily create a custom processorthat will display a better document title.
Setting Up the Visual Studio Project
Before we can implement the custom processor itself, we need a suitable project to add it. You will need a C# project that targets the .NETframework 4. Once you have this project, add the following references to it:
Coveo.AbstractLayer.dllCoveo.Framework.dllCoveo.SearchProviderBase.dllSitecore.ContentSearch.dllSitecore.Kernel.dll
You will find those assemblies in the Sitecore website folder. The default location is the following: bin C:\inetpub\wwwroot\<sitecore.instance name>\website\bin
Implementing the Processor Class
Now that your Visual Studio project is ready, we can move on to implement the custom processor.
Create a new class that will implement the interface as in the code sample below.IProcessor<CoveoPostItemProcessingPipelineArgs>

using System;using Coveo.Framework.Processor;using Coveo.SearchProviderBase.Pipelines;using Sitecore;using Sitecore.ContentSearch;using Sitecore.Data;using Sitecore.Data.Items;
namespace Samples.Pipelines{ public class FlightTitleProcessor :IProcessor<CoveoPostItemProcessingPipelineArgs> { public void Process(CoveoPostItemProcessingPipelineArgs p_Args) { throw new NotImplementedException(); } }}
Implementing the Process Method
The biggest part of the job is to implement the method. Here we will simply alter the document title to include the flight number, theProcessdeparture city and the arrival city.
So the flight with the title 9981 - Business would become .9981 - From Paris to Los Angeles
Here is the complete implementation of the class.
Skeleton of the Custom Processor Class

public class FlightTitleProcessor : IProcessor<CoveoPostItemProcessingPipelineArgs>{ public void Process(CoveoPostItemProcessingPipelineArgs p_Args) { if (p_Args.Item is SitecoreIndexableItem) { Item item = ((SitecoreIndexableItem) p_Args.Item).Item;
// This processing only makes sense for instances of the "Flight"template. if (item != null && item.TemplateName.Equals("Flight",StringComparison.OrdinalIgnoreCase)) { // Get the flight number string flightNumber = item["flight number"]; // Get the linked airport items string departureAirportId = item["departure airport"]; string arrivalAirportId = item["arrival airport"]; string departureCity = GetAirportCity(item.Database,departureAirportId); string arrivalCity = GetAirportCity(item.Database, arrivalAirportId);
if (!String.IsNullOrEmpty(flightNumber) && !String.IsNullOrEmpty(departureCity) && !String.IsNullOrEmpty(arrivalCity)) { // Set the new title on the Coveo item p_Args.CoveoItem.Title = String.Format("{0} - From {1} to {2}",flightNumber, departureCity, arrivalCity); } } } }
private string GetAirportCity(Database p_Database, string p_AirportId) { string city = ""; Item airport = p_Database.GetItem(p_AirportId); if (airport != null) { city = airport["city"]; }
return city; }}
Let's explain a bit what we have done here. First, we retrieve the instance because we need it to check if the item isSystem.Data.Items.Iteman instance of the template. In Jetstream, there is only one template with the name . If we had many templates with the sameFlight Flightname, we could have used the template ID to match a single template.
Then, we retrieve the flight number and the airports. For each airport, the method returns the city name for the given airport.GetAirportCityWe use the property to ensure we get the airport from the same database as the flight item itself. The database will changeItem.Databasedepending if the indexed item comes from or .master web
Then the most important line of this example:
p_Args.CoveoItem.Title = String.Format("{0} - From {1} to {2}", flightNumber,departureCity, arrivalCity);

1.
2.
3. 4.
5.
As you can see, altering a document is quite simple after all.
Enabling the Processor in Sitecore
The custom processor is ready to be used by Sitecore, so let’s add it to the configuration file.
Copy the assembly containing the custom processor into the bin folder of the Sitecore website. Default location is C:\inetpub\wwwroo.t\<sitecore instance>\website\bin
Open the file in a text editor. The default file location is: Coveo.SearchProvider.config C:\inetpub\wwwroot\<sitecore.instance>\website\App_Config\Include
Find the element.coveoPostItemProcessingPipelineAdd a processor element that maps the implementation of the custom processor in the pipeline.
<processor type="Samples.Pipelines.FlightTitleProcessor, Samples" />
Save the file and reindex Sitecore items.
And Finally...
Now when displaying flights, the result page shows the customized title. Since we changed the title on the indexed document, a search with the p keyword will return the flight documents.aris
Conclusion
In this example, we have shown how to alter a document title for a specific item type in Sitecore. By using this technique, one can control exactlywhich information is pushed to the Coveo index. It is also possible to alter field values, the Quick View, document URLs and so on. Almost anyfield/property on the document can be customized.
You can also add as many custom processors as you want, but remember that the more you add, the slower the indexing will be.
Indexing Documents with Basic HTML Content
If you want to enable full-text search on Sitecore items, this is the simplest way to do it.
When indexing a Sitecore item, an HTML representation is generated containing the field names and values. This HTML content is then used forfull-text search as well as for the Quick View.

1.
2. 3.
4. 5.
1. 2. 3. 4.
5.
Configuring the Basic HTML Content Processor
Open the file in a text editor. By default the file is located in Coveo.SearchProvider.config C:\inetpub\wwwroot\<your.Sitecore instance>\website\App_Config\Include\
Locate the element.coveoPostItemProcessingPipelineInsert the following processor sub-element:
<processor type="Coveo.SearchProvider.Processors.BasicHtmlContentInBodyProcessor,Coveo.SearchProviderBase"/>
Re-index the Sitecore items ( > > > ).Sitecore Desktop Control Panel Indexing Indexing ManagerYou can now perform full-text search on this HTML content.
Options on the Processor
A few options are available on the processor:
Name Description Example value
IncludeFieldNames Whether the field names should be added tothe HTML content or not.
true/false
IncludeTextFieldsOnly Whether to add only text fields in the HTMLcontent (e.g. Single-Line Text, Multi-LineText).
true/false
FieldsToInclude Comma-separated list of fields to include. Name,DisplayName
TemplatesToInclude Comma-separated list of templates toinclude.
Sample Item,Device
Options can be configured this way:
<processor type="Coveo.SearchProvider.Processors.BasicHtmlContentInBodyProcessor,Coveo.SearchProviderBase"> <IncludeFieldNames>false</IncludeFieldNames></processor>
Indexing Documents with HTML Content Processor
When enabling full-text search on a document, one often wants to control exactly which content will be available. To enable full-text search on anitem, you must provide a quick view representation for this particular item. When using the HTML content processor method, you can decidewhich content is displayed in the quick view and thus control exactly which content is available. See . Configuring the HTML Content Processor You can use your website layout for the quick view, but remember that any text that is displayed in the page will be indexed. So, you might want tohide menus and banners to keep only the information that is relevant. The approach we recommend is to use a separate layout and device for thequick view. Since CES only cares about the text, the quick view page might contain only text content. Also, you could add a specific device for thequick view that detects the user agent we use for crawling. See . Creating the Quick View Device The quick view page also allows to set meta tagsthat will add content to document fields. Those fields could then be used for sorting or faceted search. See Adding Meta Information on QuickView.
Adding a Specific Quick View Layout
This is a fairly common operation in Sitecore:
Open the Content Editor and select the item./sitecore/Layout/Layouts
You are encouraged to use a project specific folder for the new layout. To do so, right-click and select Insert > Layout Folder.Give the new folder a meaningful name.Right-click on the folder and select > .Insert Layout
Follow the wizard steps. A new file will be created in the folder of the web site. You could modify it to suit your needs. Thelayouts
default path is .C:\inetpub\wwwroot\<sitecore instance name>\website\layouts

1.
2.
3. 4. 5. 6. 7. 8.
1. 2.
3. 4. 5. 6.
a. b. c. d.
1. 2. 3.
1.
2.
3.
To make your layouts more manageable, you can define new sublayouts that are template-specific. This way you can reuse the Quick ViewLayout for many items.
Creating the Quick View Device
Open the and select the item .Content Editor /sitecore/Layout/Devices
Right-click and select > .Insert Device
Give it a meaningful name like “Quick View” for instance.Activate the tab and find the field in the section.Content Conditions DetectionClick the button.Edit RuleClick the condition from the group.where the UserAgent compares to value Device DetectionClick the link (in red) and select the operator.compares to containsClick the link (in red) and enter in the text box.value Coveo Sitecore Search Provider
You just enabled an additional device that will be used later on by Coveo to fetch an item’s quick view.
Setting Item Preview Layout
Open the and select a template for which you want to enable the feature.Content Editor PreviewWhen you expand the desired template, you will see a sub item named . Select it.__Standard Values
Click the tab in the top of the window. Then click the button.Presentation DetailsNext to the device, click the link.Quick View [No layout specified]Select the from the tree.Quick View LayoutIf you are using any sublayout that is specific to the template, follow these steps:
Click the button.EditA new window will appear, click the list item on the left.ControlsTo add a sublayout, click the button and then select the desired sublayout from the tree.AddType in the name of the placeholder in the text box. The default placeholder name in our samples is Add to Placeholder conte
.nt
The template instances will now show something in Preview mode. To see an item in Preview mode, follow these steps:
Open the and navigate to the desired item.Page EditorClick the button to enter the preview mode.PreviewThe preview will use the device. Click the button and select the device.Default Default Quick View
Configuring the HTML Content Processor
On the Sitecore instance server, open the file. By default the file is located in Coveo.SearchProvider.config C:\inetpub\wwwroo
.t\<sitecore instance name>\website\App_Config\include
Find the element.coveoPostItemProcessingPipeline
Add the following processor element:
<processortype="Coveo.SearchProvider.Processors.HtmlContentInBodyWithRequestsProcessor,Coveo.SearchProviderBase" />
In order to have quick view on documents, make sure to publish all items to the web database. For more information, see Constraints and.Limitations
Adding Meta Information on Quick View
It is also possible to set specific field values on documents when using the quick view. It allows, for instance, to set field values on a documentwhen rendering a sub item. To add metadata to an item's quick view, you only need to output tags like this one:
<meta name="theFieldName" content="The Field Value">

1. 2. 3. 4. 5.
The meta element does not need to be placed in the page head, you can place it anywhere. When indexing the item, the field willtheFieldName
be given the value in the index for the document. Please note that the meta name must match the Sitecore field name.The Field Value
Constraints and Limitations
There are currently some limitations when this method is used.
In order to get a quick view on an item, the following conditions must be met:The item must have a layout so the item preview is displayed correctly in Sitecore.The item preview must be available anonymously.
The quick view will contain the item data coming from the web database regardless of the database is belongs to. The returned resultswill be accurate when searches are performed on the web database. When performing full-text search on the master database, resultswill match the item data that is in the web database. Please note that is does not affect document permissions.If a Sitecore item is secured (cannot be accessed anonymously), Coveo will not be able to get the quick view for that item.When adding meta information on the quick view, a Sitecore field with the same name must exist, otherwise the meta element will beignored.
How to Configure the HTML Content Processor with the Jetstream Demo
This article describes how to define a custom Quick View in the context of the Jetstream Demo.
Adding a Specific Quick View Layout
This is a fairly common operation in Sitecore:
Open the Content Editor and select the item./sitecore/Layout/LayoutsYou are encouraged to use a project specific folder for the new layout. To do so, right-click and select > folder.Insert LayoutGive the new folder a meaningful name.Right-click on the folder and select > .Insert LayoutFollow the wizard steps. A new file will be created in the folder of the web site. You could modify it to suit your needs. Thelayoutsdefault path is .C:\inetpub\wwwroot\<sitecore instance name>\website\layouts
This is the layout file that could be used for the quick view:

<%@ Import Namespace="Sitecore.Analytics"%><%@ Page Language="c#" Inherits="System.Web.UI.Page" CodePage="65001" %><%@ Register TagPrefix="sc" Namespace="Sitecore.Web.UI.WebControls"Assembly="Sitecore.Kernel" %><%@ OutputCache Location="None" VaryByParam="none" %><!DOCTYPE html PUBLIC "-//W3C//DTD XHTML 1.0 Transitional//EN""http://www.w3.org/TR/xhtml1/DTD/xhtml1-transitional.dtd"><html lang="en" xml:lang="en" xmlns="http://www.w3.org/1999/xhtml"><head runat="server"> <title>Welcome to Sitecore</title> <meta http-equiv="Content-Type" content="text/html; charset=UTF-8" /> <meta name="CODE_LANGUAGE" content="C#" /> <meta name="vs_defaultClientScript" content="JavaScript" /> <meta name="vs_targetSchema"content="http://schemas.microsoft.com/intellisense/ie5" /> <link href="/default.css" rel="stylesheet" /> <sc:VisitorIdentification runat="server" /></head><body> <form id="mainform" method="post" runat="server"> <div id="MainPanel"> <div id="CenterColumn"> <div id="Content"> <sc:placeholder key="content" runat="server" /> </div> </div> </div> </form> </body></html>
The key part of the layout file is the placeholder with the key that will hold sublayouts.content
This is the sublayout file that is used to render an instance of the template./sitecore/Templates/Jetstream/Destinations/City Item
<%@ Control Language="c#" Inherits="System.Web.UI.UserControl" AutoEventWireup="true"TargetSchema="http://schemas.microsoft.com/intellisense/ie5" %><%@ Register TagPrefix="custom" TagName="Airport" Src="Quick View Airport.ascx" %><h1> <%= Item["Name"] %></h1><div> <p><%= Item["Overview"] %></p></div><div> <h2>Airport</h2> <custom:Airport id="airport" runat="server" /></div><script runat="server"> public Sitecore.Data.Items.Item Item { get; set; } protected override void OnLoad(EventArgs p_Args)
Quick View Layout.aspx Expand
source
Quick View City Detail.ascx Expand
source

{ this.Item = Sitecore.Context.Item; Sitecore.Data.Database db = Sitecore.Context.ContentDatabase ??Sitecore.Context.Database; Sitecore.Data.Items.Item destinationItem, airportItem; // Find the "Destination" that matches the "City". destinationItem = GetDestinationItem(db, Item); if (destinationItem != null) { // Then, get the airport that is mapped on the "Destination" item. airportItem = GetAirportItem(db, destinationItem); airport.Visible = airportItem != null; airport.Item = airportItem; } } private Sitecore.Data.Items.Item GetDestinationItem(Sitecore.Data.Databasep_Database, Sitecore.Data.Items.Itemp_CityItem) { string selector = "/sitecore/content/Global/Destinations/*[@@name='{0}']"; selector = String.Format(selector, p_CityItem.Name); Sitecore.Data.Items.Item[] results = p_Database.SelectItems(selector); Sitecore.Data.Items.Item result = null; if (results != null && results.Length > 0) { result = results[0]; } return result; } private Sitecore.Data.Items.Item GetAirportItem(Sitecore.Data.Database p_Database, Sitecore.Data.Items.Itemp_DestinationItem) { string airportId = p_DestinationItem["Airport"]; Sitecore.Data.Items.Item airportItem = null; if (Sitecore.Data.ID.IsID(airportId)) { airportItem = p_Database.GetItem(airportId); }

1. 2. 3. 4. 5. 6. 7. 8.
1. 2. 3. 4. 5. 6.
a. b. c. d.
1. 2. 3.
1.
return airportItem; }</script>
In this sublayout, we want to display the name of the city and the content of the overview field. In addition, the /sitecore/Templates/Jetstr template contains a link to an airport. We are matching instances of and by theiream/Flights/Destination City Item Destination
names to link the destination and the airport together. The city quick view will also display the airport name and code.
This is the sublayout that is used to render information for an airport.
<%@ Control Language="c#" AutoEventWireup="true"TargetSchema="http://schemas.microsoft.com/intellisense/ie5" %><meta name="airport name" content="<%= Item["Airport Name"] %>"><meta name="airport code" content="<%= Item["Airport Code"] %>"><div> <span><%= Item["Airport Name"] %></span> <span>(<%= Item["Airport Code"]%>)</span></div><script runat="server"> public Sitecore.Data.Items.Item Item { get; set; }</script>
In this sublayout, we added two meta elements that will set the and fields on the instance. So whenairport name airport code City Itemsearching for an airport name, the city will show up in the results.
Creating the Quick View Device
Open the and select the item .Content Editor /sitecore/Layout/DevicesRight-click and select > .Insert DeviceGive it a meaningful name like “Quick View” for instance.Activate the tab and find the field in the section.Content Conditions DetectionClick the button.Edit RuleClick the condition from the group.where the UserAgent compares to value Device DetectionClick the link (in red) and select the operator.compares to containsClick the link (in red) and enter in the text box.value Coveo Sitecore Search Provider
You just enabled an additional device that will be used later by Coveo to fetch an item’s quick view.
Setting Item Preview Layout
Open the and select a template for which you want to enable the feature.Content Editor PreviewWhen you expand the desired template, you will see a sub item named . Select it.__Standard ValuesClick the tab in the top of the window. Then click the button.Presentation DetailsNext to the device, click the link.Quick View [No layout specified]Select the from the tree.Quick View LayoutIf you are using any sublayout that is specific to the template, follow these steps:
Click the button.EditA new window will appear, click the list item on the left.ControlsTo add a sublayout, click the button and then select the desired sublayout from the tree.AddType in the name of the placeholder in the text box. The default placeholder name in our samples is Add to Placeholder conte
.nt
The template instances will now show something in Preview mode. To see an item in Preview mode, follow these steps:
Open the and navigate to the desired item.Page EditorClick the button to enter the preview mode.PreviewThe preview will use the device. Click the button and select the device.Default Default Quick View
Configuring the HTML Content Processor
On the Sitecore instance server, open the file. By default the file is located in Coveo.SearchProvider.config C:\inetpub\wwwroo
Quick View Airport.ascx Expand
source

1.
2. 3.
1. 2.
.t\<sitecore instance name>\website\App_Config\includeFind the element.coveoPostItemProcessingPipelineAdd the following processor element:
<processortype="Coveo.SearchProvider.Processors.HtmlContentInBodyWithRequestsProcessor" />
Publishing and Indexing Documents
Publish the site to the database.webReindex the Sitecore content to get the quick view.
Customizing the Indexing Parameters
The Sitecore Search Provider framework offers various parameters to alter the indexing of items.
Those can be configured in your file.Coveo.SearchProvider.config
Supported parameters
Those parameters are currently supported by the Coveo Search Provider.
Including or excluding templates from the indexing
Sitecore offers the possibility to include or exclude templates from indexing by specifying their GUIDs. This only affects the internalSitecoreItemCrawler module and not the Coveo Search Provider directly.
You can configure it in the section of your file.defaultIndexConfiguration Coveo.SearchProvider.config
To include/exclude a template or a layout, add nodes similar to these:
<include hint="list:IncludeTemplate"> <sampletemplate>{BDB6FA46-2F76-4BDE-8138-52B56C2FC47E}</sampletemplate></include> <include hint="list:ExcludeTemplate"> <samplelayout>{BDB6FA46-2F76-4BDE-8138-52B56C2FC47E}</samplelayout></include>
Remember to use different element names for different templates, or it will only take the last one specified.
Including or excluding fields from the indexing
Sitecore offers the possibility to include or exclude item fields from the indexing by specifying their GUIDs.
To speed up indexing operations, Coveo for Sitecore already excludes a list of predetermined fields, which can be altered in the Coveo.SearchP configuration file, under the XML element. You can also skip fields by using a rovider.config <exclude hint="list:ExcludeField"> c
(see ).oveoItemPostProcessingPipeline Using the Coveo Pipelines
Typically, these fields can be configured this way:
Excluding items from the indexing means that those items will not be crawled anymore. If you already had items based on thesetemplates in your index, they will be not be removed from the index. You should run a full rebuild to delete them.automatically

<include hint="list:IncludeField"> <fieldId>{8CDC337E-A112-42FB-BBB4-4143751E123F}</fieldId></include>
<exclude hint="list:ExcludeField"> <fieldId>{8CDC337E-A112-42FB-BBB4-4143751E123F}</fieldId></exclude>
Upcoming parameters
Those parameters are currently not supported by the Coveo Search Provider, but they will be in a future release.
Tags
In your file, specifying tags in the element will add the specified values in the value ofCoveo.SearchProvider.config DocumentOptionsthe field in the index._tags
<DocumentOptions type="Sitecore.ContentSearch.DocumentBuilderOptions,Sitecore.ContentSearch"> <Tags>test</Tags></DocumentOptions>
The parameter is made available by the class.Tags DocumentBuilderOptions
ExcludeAllSpecialFields
In your file, specifying this parameter will prevent special fields from being indexed. Those are the fieldsCoveo.SearchProvider.configstarting with an underscore in their name, such as _id.
<DocumentOptions type="Sitecore.ContentSearch.DocumentBuilderOptions,Sitecore.ContentSearch"> <ExcludeAllSpecialFields>true</ExcludeAllSpecialFields></DocumentOptions>
The parameter is made available by the classExcludeAllSpecialFields DocumentBuilderOptions
Customizing a Search InterfaceThis section covers how you can customize the look and feel of a search interface. It mostly involves front-end customizations.
Understanding How a Search Interface Works Behind the ScenesChanging the Look and Feel of a Search InterfaceUsing LINQ to Customize QueriesAdvanced Search Customizations
Understanding How a Search Interface Works Behind the Scenes
This section covers how a search interface works behind the scenes. This is essentially an introductory part needed to understand the nextsection, namely .Changing the Look and Feel of a Search Interface
Relating Coveo for Sitecore Components to Sitecore Templates, Layouts and SublayoutsDigging Into the Layouts' and Components' Code
Relating Coveo for Sitecore Components to Sitecore Templates, Layouts and Sublayouts
By now, you should have learned how to create a basic search interface by using the ContentEditor and Page Editor of Sitecore (see Creating a Basic Search Interface From the Page
). But before you can actually put your hands to work and perform advancedEditorcustomizations, you must learn how the different parts of a search interface work.
This page takes a high-level view of a search interface and explains how its different parts

In this topic:Understanding templatesUnderstanding layoutsUnderstanding sublayoutsWhat's next?
play together.
Understanding templates
Coveo for Sitecore allows you to create items of type Coveo Search Page in your SitecoreContent Tree.
Coveo Search Page is actually a template that allows you to create a full-featured search interface. You can find this template under sitecore/. It defines the fields available on an item of type Coveo Search Page, as well asTemplates/CoveoModule/Search/Coveo Search Page
the components that are automatically inserted by default in a new search page.
As a matter of fact, when you created your search page and previewed it in the Page Editor, there were already two components present bydefault: Coveo Search Resources and Coveo Search. These two components are assigned in the Layout Details ( > ) of thePresentation Details__Standard Values item associated with the Coveo Search Page template.
Understanding layouts
In the Layout Details of the __Standard Values item associated with the Coveo Search Page template, you will notice that there is also a layoutassigned to it: Search Layout. You can find this layout under . This layout defines how asitecore/Layout/Layouts/Coveo/Search Layout

Coveo Search Page item should be rendered in a browser (or in the Page Editor). Or in other words, it provides the basis for building afull-featured search interface.
A Sitecore layout links to an actual ASPX page (or web form), which contains its implementation.
We will cover the inner workings of in .SearchLayout.aspx Digging Into the Layouts' and Components' Code
Understanding sublayouts
We have already mentioned that two components are already present by default in a search page: Coveo Search Resources and Coveo Search.These components are actually Sitecore sublayouts. You can find them under . For example, you havesitecore/Layout/Sublayouts/Coveoa Coveo Search sublayout that represents the CoveoSearch component, and a Coveo Search Resources sublayout that represents theCoveoSearchResources component.
A Sitecore sublayout links to an actual ASCX file (or user control), which contains its implementation.
We will cover the inner workings of in .each component Digging Into the Layouts' and Components' Code

What's next?
Now that you have a high-level view of the different parts of a search interface, let's dig into the code:
Digging Into the Layouts' and Components' Code
Digging Into the Layouts' and Components' Code
This section provides an in-depth overview of the code that runs behind a search interface. More precisely, we will browse through the code of thelayouts and components that compose a search interface. These layouts and components are all automatically created when you install theCoveo Search Interface package (see ).Installing the Coveo Search Interface
Overview of SearchLayout.aspxOverview of CoveoSearchResources.ascxOverview of CoveoSearch.ascxOverview of CoveoFacet.ascxOverview of CoveoSort.ascx
Overview of SearchLayout.aspx
SearchLayout.aspx is the basic layout file used by a Coveo Search Page item. It literally provides the basis for building a full-featured searchinterface. Its default location is .c:\inetpub\wwwroot\SitecoreInstanceName\Website\layouts\Coveo\Search Layout.aspx
Digging into its code
The code of is rather straightforward:SearchLayout.aspx
It uses standard HTML and ASP.NET markup to build a web page.It contains a element into which you can drop components (or more precisely sublayouts), such as the Coveo Searchsc:placeholdercomponent.
Notice the value of its attribute: . This is what you use to refer to this placeholder.key coveo-search
<%@ Import Namespace="Sitecore.Analytics"%><%@ Page Language="c#" Inherits="System.Web.UI.Page" CodePage="65001" %><%@ Register TagPrefix="sc" Namespace="Sitecore.Web.UI.WebControls"Assembly="Sitecore.Kernel" %><%@ OutputCache Location="None" VaryByParam="none" %><!DOCTYPE html PUBLIC "-//W3C//DTD XHTML 1.0 Transitional//EN""http://www.w3.org/TR/xhtml1/DTD/xhtml1-transitional.dtd"><html lang="en" xml:lang="en" xmlns="http://www.w3.org/1999/xhtml"><head runat="server"> <title>Welcome to Sitecore</title> <meta http-equiv="Content-Type" content="text/html; charset=UTF-8" /> <meta name="CODE_LANGUAGE" content="C#" /> <meta name="vs_defaultClientScript" content="JavaScript" /> <meta name="vs_targetSchema" content="http://schemas.microsoft.com/intellisense/ie5"/> <link href="/default.css" rel="stylesheet" /> <sc:VisitorIdentification runat="server" /></head><body> <form id="mainform" method="post" runat="server"> <div id="MainPanel"> <div id="coveo-center-column"> <sc:placeholder key="coveo-search" runat="server" /> </div> </div> </form> </body></html>

What's next?
Proceed to reading .Overview of CoveoSearchResources.ascx
Overview of CoveoSearchResources.ascx
CoveoSearchResources.ascx is a sublayout file that includes a set of dependencies or resources used by a search interface. Its defaultlocation is .c:\inetpub\wwwroot\SitecoreInstanceName\Website\layouts\Coveo\CoveoSearchResources.ascx
Digging into its code
The code of is rather straightforward:CoveoSearchResources.ascx
It includes these dependencies:Stylesheets that define the appearance of a search interface. So you could easily override those styles by adding your ownstylesheet, thus allowing you to completely change the look and feel of your search interface.JavaScript libraries used by the , because Coveo for Sitecore actually embeds a version of it.JavaScript Search Framework V0.9So when you previewed your search interface in the Sitecore Page Editor, what you actually saw was the JavaScript SearchFramework in action.
It contains a standard control, which is merely used to display the string.asp:PlaceHolder Coveo Search Resources
<%@ Control Language="c#" AutoEventWireup="true"Inherits="Coveo.UI.CoveoSearchResources"TargetSchema="http://schemas.microsoft.com/intellisense/ie5" %><%@ Register TagPrefix="coveoui" Namespace="Coveo.UI.Controls" Assembly="Coveo.UI" %><coveoui:ErrorSummary runat="server" /><coveoui:WhenConfigured runat="server"> <link rel="stylesheet" href="/Coveo/css/CoveoFullSearch.css" /> <link rel="stylesheet" href="/Coveo/css/CoveoComponent.css" /> <script type="text/javascript" src="/Coveo/js/jquery-1.9.1.min.js"></script> <script type="text/javascript" src="/Coveo/js/globalize.js"></script> <script type="text/javascript" src="/Coveo/js/jquery.colorbox-min.js"></script> <script type="text/javascript" src="/Coveo/js/jquery.jsonp-2.4.0.js"></script> <script type="text/javascript" src="/Coveo/js/l10n.js"></script> <script type="text/javascript" src="/Coveo/js/jstz.min.js"></script> <script type="text/javascript" src="/Coveo/js/underscore-1.5.2.js"></script> <script type="text/javascript" src="/Coveo/js/CoveoJsSearch.js"></script> <script type="text/javascript" src="/Coveo/js/CoveoForSitecore.js"></script> <% if (SitecoreContext.IsEditingInPageEditor()) { %> <script type="text/javascript"src="/Coveo/js/PageEditorDeferRefresh.js"></script> <% } %> <asp:PlaceHolder ID="PHPageEditor" runat="server"> <div>Coveo Search Resources</div> </asp:PlaceHolder></coveoui:WhenConfigured></html>
What's next?
Proceed to reading .Overview of CoveoSearch.ascx
Overview of CoveoSearch.ascx
CoveoSearch.ascx is a sublayout file that represents a search component which includes a search box, a list of search results, a pager controland a few placeholders where you can insert additional components. Its default location is c:\inetpub\wwwroot\SitecoreInstanceName\
.Website\layouts\Coveo\CoveoSearch.ascx
Digging into its code
The code of may appear complex at first, but taking a second look will really reveal its simplicity:CoveoSearch.ascx
At the top, you can find a small block of JavaScript code that initializes the :JavaScript Search Framework V0.9Coveo.$('#search') is a special extension that selects the elements matching the specified CSS selector. In this case, we

select the element with an attribute equal to .div id searchCalling the function on the selected element automatically instantiates/renders a search interface.coveoForSitecore divNotice that we pass a set of options to the function (retrieved by calling coveoForSitecore GetJavaScriptInitializati
). These options actually correspond to the attributes on the element (i.e. , onOptions div data-enable-history data-res, etc.).ults-per-page
Inside the element with an attribute equal to , you can find several other elements, each one having a different valuediv id search divfor its attribute. A few values include:class
CoveoSearchBox: renders a full-featured search box control that allows you to enter queries.CoveoPager: renders a pager control that allows you to browse through the several pages of search results.CoveoResultList: renders a list of search results.
Inside the element with a attribute equal to , you can find a element with a attribute equaldiv class CoveoResultList script classto and a attribute equal to . This is actually an template:result-template type text/x-underscore-template underscore.js
It allows you to dynamically build your search results by adding additional fields (e.g. raw.<%=ToCoveoFieldName("LayoutId", false) %>).It allows you to run conditional expressions, which allows for greater flexibility (e.g. statements).if
You can find special elements into which you can drop additional components (or more precisely sublayouts). Theysc:placeholdercan be identified by their attribute:key
coveo-facets: this is where you can insert facet components.coveo-sorts: this is where you can insert sort components.
You can find statements such as that allow you to access the options and settings that you defined for yourModel.Somethingcomponent in the Page Editor. The properties of are currently undocumented.ModelSo overall, you can see that all these HTML elements are actually the very building blocks of your search interface.
<%@ Control Language="c#" AutoEventWireup="true" Inherits="Coveo.UI.CoveoSearch"TargetSchema="http://schemas.microsoft.com/intellisense/ie5" %><%@ Register TagPrefix="coveoui" Namespace="Coveo.UI.Controls" Assembly="Coveo.UI" %><coveoui:ErrorSummary runat="server" /><coveoui:WhenConfigured runat="server"> <script type="text/javascript" src="/Coveo/js/cultures/<%= Model.CultureName%>.js"></script> <script type="text/javascript"> Coveo.$(function() { var options = <%= Model.GetJavaScriptInitializationOptions() %>; Coveo.$('#search').coveoForSitecore('init', options); }); </script> <!-- This hidden input is required to bypass a problem with the Enter key causinga form submission if the form has exactly one text field, or only when there is a submit buttonpresent. --> <input type="text" class="fix-submit" /> <div class="search-container"> <div id="search" class="CoveoSearchInterface" data-enable-history="<%=Model.EnableHistory %>" data-results-per-page="<%=Model.ResultsPerPage %>" data-excerpt-length="<%=Model.ExcerptLength %>" data-hide-until-first-query="<%=Model.HideUntilFirstQuery %>" data-auto-trigger-query="<%=Model.AutoTriggerQuery %>"> <% if (Model.EnableAnalytics) { %> <div class="CoveoAnalytics" data-endpoint="<%= Model.AnalyticsRestUri%>" data-send-to-cloud="false"></div> <% } %> <div class="coveo-search-section"> <% if (Model.DisplayLogo) { %> <div class="coveo-logo-column"> <div class="coveo-logo"></div> </div>

<% } %> <% if (Model.DisplaySearchBox) { %> <div class="coveo-searchBox-column"> <div class="CoveoSearchBox" data-activate-omnibox="<%=Model.ActivateOmniBox %>"></div> </div> <% } %> </div> <div class="coveo-results-section"> <% if (Model.DisplayFacets) { %> <div class="coveo-facet-column"> <sc:placeholder key="coveo-facets"runat="server"></sc:placeholder> </div> <% } %> <div class="coveo-results-column"> <% if (Model.DisplayBreadcrumb) { %> <div class="CoveoBreadcrumb"></div> <% } %> <div class="coveo-results-header"> <div class="coveo-summary-section"> <% if (Model.DisplayQuerySummary) { %> <span class="CoveoQuerySummary"></span> <% } %> <% if (Model.DisplayQueryDuration) { %> <span class="CoveoQueryDuration"></span> <% } %> </div> <% if (Model.DisplaySorting) { %> <div class="coveo-sort-section"> <sc:placeholder key="coveo-sorts"runat="server"></sc:placeholder> </div> <% } %> </div> <div class="CoveoHiddenQuery"></div> <% if (Model.DisplayDidYouMean) { %> <div class="CoveoDidYouMean"></div> <% } %> <% if (Model.DisplayErrorReport) { %> <div class="CoveoErrorReport"></div> <% } %> <% if (Model.DisplayResultList) { %> <% if (Model.DisplayTopPager) { %> <div class="CoveoPager" data-number-of-pages="<%=Model.PagerNumberOfPages %>" data-show-previous-next="<%=Model.PagerShowPreviousNext %>"></div> <% } %> <div class="CoveoResultList" data-wait-animation="fade" data-enable-infinite-scroll="<%=Model.EnableInfiniteScroll %>" data-infinite-scroll-page-size="<%= Model.InfiniteScrollPageSize %>"> <script class="result-template"

type="text/x-underscore-template"> <div class='coveo-icon objecttype{{-raw.objecttype}}'>{{-raw.objecttype}}</div> <divclass='coveo-date'>{{-dateTime(raw.sysdate)}}</div> <div class='coveo-title'> {{ if (raw.<%= ToCoveoFieldName("LayoutId", false)%>) { }} <aclass='CoveoResultLink'>{{=title?highlight(title, titleHighlights):clickUri}}</a> {{ } else { }} <spanclass='CoveoResultTitle'>{{=title?highlight(title, titleHighlights):''}}</span> {{ } }} {{ if (hasHtmlVersion) { }} <div class='CoveoQuickView' data-title="<spanclass='coveo-icon objecttype {{-raw.objecttype}}'></span>{{= Title }}"data-fixed='true' data-width='70%' data-heigth='70%'> <div class='coveo-quick-view-header'> <table class='CoveoFieldTable'> <tr data-field='@sysdate'data-caption='Date' data-helper='dateTime' /> <tr data-field='@sysauthor'data-caption='Author' /> <tr data-field='@clickuri'data-html-value='true' data-caption='URL' data-helper='anchor'data-helper-options='{text: \"{{= raw.syssource }}\" , target:\"_blank\"}'> </table> </div> <div class='CoveoQuickViewDocument'></div> </div> {{ } }} </div> <div class='coveo-excerpt'> {{=highlight(excerpt, excerptHighlights)}} </div> <div class='CoveoPrintableUri'></div> <table class='CoveoFieldTable'> <tr data-field='@sysauthor' data-caption='Author'/> </table> </script> </div> <% if (Model.DisplayBottomPager) { %> <div class="CoveoPager" data-number-of-pages="<%=Model.PagerNumberOfPages %>" data-show-previous-next="<%=Model.PagerShowPreviousNext %>"></div> <% } %> <% } %> </div> </div> </div> </div></coveoui:WhenConfigured><% if (!Model.IsConfigured && SitecoreContext.IsEditingInPageEditor()) { %> <script type="text/javascript"> Coveo.$(function() {

Coveo.PageEditorDeferRefresh.triggerUpdate(); });

</script><% } %>
What's next?
Proceed to reading .Overview of CoveoFacet.ascx
Overview of CoveoFacet.ascx
CoveoFacet.ascx is a sublayout file that represents a facet component. Its default location is c:\inetpub\wwwroot\SitecoreInstanceNa.me\Website\layouts\Coveo\CoveoFacet.ascx
Digging into its code
There is a single element with a attribute equal to , which is automatically rendered as a Facet component.div class CoveoFacetA set of options are passed as custom attributes to the component, such as :data-title='<%= Model.Title %>'
These options customize the behavior as well as the look and feel of the component.Model actually refers to a property of the user control, which wraps the different properties associated with the facet.
<%@ Control Language="c#" AutoEventWireup="true" Inherits="Coveo.UI.CoveoFacet"TargetSchema="http://schemas.microsoft.com/intellisense/ie5" %><%@ Register TagPrefix="coveoui" Namespace="Coveo.UI.Controls" Assembly="Coveo.UI" %><coveoui:ErrorSummary runat="server" /><coveoui:WhenConfigured runat="server"> <div class="CoveoFacet" data-title='<%= Model.Title %>' data-field='<%= Model.Field %>' data-number-of-values='<%= Model.NumberOfValues %>' data-id='<%= Model.UniqueId %>' data-enable-collapse='<%= Model.EnableCollapse %>' data-enable-more-less='<%= Model.EnableMoreLess %>' data-enable-settings='<%= Model.EnableSettings %>' data-lookup-field='<%= Model.LookupField %>' data-sort-criteria='<%= Model.Sort %>' data-is-multi-value-field='<%= Model.IsMultiValueField %>' data-show-icon='<%= Model.ShowIcon %>' data-computed-field='<%= Model.ComputedField %>' data-computed-field-operation='<%=Model.ComputedFieldOperation %>' data-computed-field-format='<%= Model.ComputedFieldFormat%>' data-computed-field-caption='<%=Model.ComputedFieldCaption %>' data-include-in-breadcrumb='<%= Model.IncludeInBreadcrumb%>' data-number-of-values-in-breadcrumb='<%=Model.NumberOfValuesInBreadcrumb %>' data-include-in-omnibox='<%= Model.IncludeInOmnibox %>' data-enable-facet-search='<%= Model.EnableFacetSearch %>' data-facet-number-of-values-in-facet-search='<%=Model.NumberOfValuesInFacetSearch %>' data-allow-toggling-operator='<%=Model.AllowTogglingOperator %>' data-use-and='<%= Model.UseAnd %>' data-page-size='<%= Model.MorePageSize %>' data-injection-depth='<%= Model.InjectionDepth %>' data-available-sorts='<%= String.Join(",",Model.AvailableSorts) %>'></div></coveoui:WhenConfigured>

1. 2. 3. 4. 5.
6.
What's next?
Proceed to reading .Overview of CoveoSort.ascx
Overview of CoveoSort.ascx
CoveoSort.ascx is a sublayout file that represents a sort component. Its default location is c:\inetpub\wwwroot\SitecoreInstanceNam.e\Website\layouts\Coveo\CoveoSort.ascx
Digging into its code
There is a single element with a attribute equal to , which is automatically rendered as a Sort component.div class CoveoSortA set of options are passed as custom attributes to the component, such as :data-title='<%= Model.Title %>'
These options customize the behavior as well as the look and feel of the component.Model actually refers to a property of the user control, which wraps the different properties associated with the Sort component.
<%@ Control Language="c#" AutoEventWireup="true" Inherits="Coveo.UI.CoveoSort"TargetSchema="http://schemas.microsoft.com/intellisense/ie5" %><%@ Register TagPrefix="coveoui" Namespace="Coveo.UI.Controls" Assembly="Coveo.UI" %><coveoui:ErrorSummary runat="server" /><coveoui:WhenConfigured runat="server"> <span class="CoveoSort" data-sort-criteria="<%= Model.Criteria %>"><%= Model.Title%></span></coveoui:WhenConfigured>
Changing the Look and Feel of a Search Interface
As you have probably seen in the previous sections, a Search Interface (i.e. Coveo Search Page) is made of several components. Therefore, inmost cases, changing its look and feel means that you need to modify its individual components.
This section covers the steps required to do it.
Step 1 - Target a component
The first step is to target which component is associated with the area that you want to change. For example, the Search Box and the Result Listare both rendered by the Coveo Search component ( ), so this may be the component that you need to modify.CoveoSearch.ascx
Step 2 - Duplicate the component
The second step is to duplicate the component that you need to modify. This allows your duplicated component to stay untouched whenever youperform an upgrade of Coveo for Sitecore. This also allows you to keep your own customizations intact. A very common scenario is to duplicatethe Coveo Search Component (see ).Duplicating the Coveo Search Component
Step 3 - Modify the component
The last step is to modify the duplicated component to get the desired look and feel. The following topics cover very common customizations:
Displaying a FieldDisplaying an Image
Duplicating the Coveo Search Component
Before you modify a component, it is generally a good idea to duplicate it. This way, you can work on your copy, while still keeping the originalcomponent intact for further use and reference. This approach also enables you to work with many different versions of the same component.Here are the required steps - along with best practices - to duplicate a component.
From the Sitecore Content Editor, create a new folder named under .Custom /sitecore/Layout/SublayoutsDuplicate the sublayout ( > ).Coveo Search right-click DuplicateName it .Custom Coveo SearchMove it to the folder that you have just created.CustomIn your new sublayout ( ), change the value of the field/sitecore/Layout/Sublayouts/Custom/Custom Coveo Search Ascx fileso that it points to ./layouts/Custom/CustomCoveoSearch.ascx
Note that We will create it in the upcoming steps.CustomCoveoSearch.ascx does not exist yet.

6. 7. 8. 9.
10. 11. 12. 13.
14. 15. 16. 17.
On the Sitecore server, browse to the physical folder located at <your sitecore instance folder>\Website\layouts.Create a new folder named .CustomCopy the file to .\Website\layouts\Coveo\CoveoSearch.ascx \Website\layouts\Custom\CustomCoveoSearch.ascxFrom the Sitecore Content Editor, create a new under if you don't already have oneCoveo Search Page /sitecore/Content/Home( > > ).right-click Insert Coveo Search PageAccess the dialog of your item ( > ).Layout Details Coveo Search Page Presentation DetailsFor the device, select under the list of controls.Default EditIn the dialog, under , select the control and choose .Device Editor Controls Coveo Search ChangeIn the dialog, select your duplicated sublayout ( ) and choose Select a Rendering /Sublayouts/Custom/Custom Coveo Search Sel
.ectIn the dialog, choose .Device Editor OKIn the dialog, choose .Layout Details OKSave your item.Coveo Search PageValidate that your Coveo Search Page now displays your new Coveo Search sublayout/component ( > ).Publish Preview
What's next?
You can now proceed to either one of these tutorials:
Displaying a FieldDisplaying an ImageCreating a Search-Driven Component
Displaying a Field
This page covers how you can make your search results more relevant and useful by displaying additional fields.
Step 1 - Choose the field that you want to display
There are actually 3 kinds of fields that can be displayed:
Sitecore fields: these are the fields present on your Sitecore items. In the Coveo index, they are indexed using a special namingconvention: followed by the name of the Sitecore field. This convention applies to computed fields as well.@fSystem fields: these fields are automatically added by the Coveo index. They start with the prefix.@sysCustom fields: these fields can be created and indexed on demand by the Coveo index. They start with the prefix only, but they don't@necessarily follow any specific naming convention.
For example, an item based on the template has the field, which could be indexed as in the Coveo index.Flight Price @fprice67819
Visually, unless you customize the component, your Coveo Search Page will look exactly the sameCustom Coveo Searchas before. So it would be a good idea to display some custom string to validate that your new component is indeed displayedas expected. For example, you may add a simple HTML paragraph like:
<p>Hello world!</p>
The end result will be like:
The number suffix in Sitecore field names (e.g. ) comes from a hash value constructed from the name of the source in CES. This67819is to avoid field name collisions.
To determine which fields are indexed for a specific Sitecore item, you can use the Index Browser in the CES Administration Tool (Cont > > > > ).ent Index Browser (choose an item) Details Fields

1. 2. 3.
a.
b.
4. 5.
Step 2 - Include the new field in the Coveo Search component
Using a text editor, edit the user control associated with the Coveo Search component (e.g. ).CustomCoveoSearch.ascxScroll to the last element that has a attribute equal to .table class CoveoFieldTableInsert either one of these elements depending on the type of field that you have chosen:
For a Sitecore field:
<tr data-field='<%= ToCoveoFieldName("SitecoreFieldName") %>'data-caption='My Sitecore Field' />
So for the field for example, you would use:Price
<tr data-field='<%= ToCoveoFieldName("Price") %>' data-caption='Price' />
For a Coveo system or custom field:
<tr data-field='@coveofieldname' data-caption='My Coveo Field' />
So for the field for example, you would use:sysauthor
<tr data-field='@sysauthor' data-caption='Author' />
Save the file.Validate that your new field appears in the search interface.
Displaying an Image
Sitecore items sometimes have a field which links to an image stored in the Media Library. This page shows you the steps required to displayimages next to your search results.
Requirements
You have a running instance of the (version 2.0).Jetstream Demo
Putting it into context
Jetstream contains items of type ( ). A Badge has an field, which points to anBadge /sitecore/templates/Jetstream/Site/Badge Imageimage stored in the Media Library. To display this image, you can't directly use the content of the field "as is", because it actually contains an XMLrepresentation of the image (hint: enable as a proof):Raw Values
The utility method translates the Sitecore field name to its raw field name, i.e. as it is stored inToCoveoFieldNamethe Coveo index.
Although this tutorial is based on Jetstream, you can easily adapt the provided code to your specific situation. The underlyingprinciple stays exactly the same.

1.
2.
3.
4. 5.
<image mediaid="{8B7FCCBF-A62F-4E70-BB3F-2F4505B499DB}" mediapath="/Badges/bag"src="~/media/Badges/bag.ashx" />
What you need to do here is extract the GUID contained in the attribute, then retrieve the actual image item associated with this GUIDmediaidfrom the Media Library and finally store its URL in a new field of yours. You will then be able to use this field to render the image in your searchinterface. All of this can be done via the use of a computed field.
Step 1 - Create the required C# project
To display an image associated with a Sitecore item, you need to create a computed field.
Create a new C# project named that references the and theCoveo.Demos.JetStream Sitecore.ContentSearch Sitecore.Kerassemblies (typically located under ).nel C:\inetpub\wwwroot\<instance name>\website\bin
Create a new class named . It should be located in the namImageUrlComputedField Coveo.Demos.JetStream.ComputedFieldsespace.Paste the following code in the class.
using Sitecore.ContentSearch;using Sitecore.ContentSearch.ComputedFields;using Sitecore.Data;using Sitecore.Data.Items;using Sitecore.Resources.Media;
namespace Coveo.Demos.JetStream.ComputedFields{ public class ImageUrlComputedField : IComputedIndexField { /// <inheritdoc /> public string FieldName { get; set; } /// <inheritdoc /> public string ReturnType { get; set; } /// <inheritdoc /> public object ComputeFieldValue(IIndexable p_Indexable) { IIndexableDataField imageField = p_Indexable.GetFieldByName("Image"); if (imageField != null) { string imageValue = imageField.Value.ToString(); // Retrieve only the GUID of the image (starts with '{', length =38). ID myImageItemId = newID(imageValue.Substring(imageValue.IndexOf('{', 0), 38)); Item myImageItem =Sitecore.Context.ContentDatabase.GetItem(myImageItemId); string myImageUrl = MediaManager.GetMediaUrl(myImageItem); // Remove 'sitecore/shell' to make the images available withouthaving to log in. return myImageUrl.Replace("/sitecore/shell", ""); } return null; } }}
Compile your project.Copy the resulting assembly ( ) to the folder of your Sitecore instance.Coveo.Demos.JetStream.dll bin
Step 2 - Configure the computed field

1. 2. 3.
1. 2. 3.
a.
b.
1. 2.
You must now configure your computed field in the Coveo Search Provider's configuration file.
Using a text editor, open the file (typically located under ).Coveo.SearchProvider.config App_Config\IncludeLocate the element with a attribute equal to .fields hint raw:AddComputedIndexFieldInsert the configuration required for your computed field as shown below (i.e. just the inner element).field
<fields hint="raw:AddComputedIndexField"> <fieldfieldName="imageurl">Coveo.Demos.JetStream.ComputedFields.ImageUrlComputedField,Coveo.Demos.JetStream</field></fields>
Step 3 - Re-index your image items
As a test, instead of re-indexing your whole Content Tree, you can only target a subset of items:
From the Sitecore Content Editor, select the folder item./sitecore/Content/Global/badgesRe-index this item ( > ).Developer tab Re-Index TreeValidate that items were properly re-indexed:Badge
Given that your CES Console was open when you re-indexed the items, you should see them pass in there.
In the Index Browser ( > > > > > ), youCES Administration Tool Content Index Browser (choose an item) Details Fieldsshould see that a new field was created for your items (e.g. Badge ).@fimageurl67819
Step 4 - Use the computed field to render the image
Using a text editor, edit the user control associated with the Coveo Search component (e.g. ).CustomCoveoSearch.ascxJust after the last element that has a attribute equal to , insert the following code:table class CoveoFieldTable
{{ if (raw.<%= ToCoveoFieldName("imageurl", false) %>) { }} {{=image(raw['<%=ToCoveoFieldName("imageurl", false)%>'], {alt : "Anything"})}}{{ } }}
There are a few interesting parts here:
raw is a keyword from the . It allows you to access all the fields available for aJavaScript Search Framework V0.9specific search result.image is also a keyword from the . It allows you to render an image from theJavaScript Search Framework V0.9specified URL and properties (like , which is given in JSON notation).alt

2.
3. 4.
1. 2.
Save the file.Validate that an image appears next to items of type in your search interface.Badge
Creating a Search-Driven Component
A search-driven component is a Sitecore sublayout ( or ) able to perform its own queries, i.e. independently of the main query run.ascx .cshtmlby its parent search interface. It is generally used to provide complementary search results most often - but not always - associated with the mainquery.
This tutorial will show you how you can query a search index and return only media library items. For simplicity purposes, we will begin bycreating a search-driven component that always runs the same query. Then we will build upon that to leverage the actual query run by the parentsearch interface.
Getting all media library items
Under the folder of your Sitecore instance, create a folder named .[SitecoreInstallationFolder]\Website\css CustomIn the folder, create a file named and paste the following code in it:Custom SitecoreCustomResults.css
the double curly brackets are used to execute the enclosed JavaScript code. Normally, for this purpose , underscore.jsuses the and tags by default, but these tags have been replaced by and instead. This is because <% %> {{ }} <% and %> are recognized by ASP.NET as a , which is used to execute some .NET code. Indeed, we callCode Render Blockthe method (which is a .NET method) from inside this block.ToCoveoFieldNamethe first statement is used to check whether the field actually exists for the search result that is currentlyif imageurlbeing rendered. If it does exist, then we render the image using the code enclosed in the statement.if
This will be the CSS file used by our search-driven component.

2.
3. 4.
#sitecore-result-header { font-weight: bold; font-size: 1.1em; padding: 10px; background-color:#A0A0A0;}.sitecore-item { padding: 10px;}.sitecore-item:nth-child(odd) { background-color:#EEEEEE;}.sitecore-item:nth-child(even) { background-color:#FFFFFF;}.sitecore-item-title { font-weight: bold;}.sitecore-item-date { color: #A0A0A0; font-size: 0.8em;}.sitecore-item-body { margin-top: 10px;}
Under the folder, create a folder named .[SitecoreInstallationFolder]\Website\layouts CustomIn the folder, create a file named and paste the following code in it:Custom SitecoreCustomResults.ascx
<%@ Control Language="c#" AutoEventWireup="true" Inherits="Coveo.UI.CoveoSearch"TargetSchema="http://schemas.microsoft.com/intellisense/ie5" %><%@ Register TagPrefix="coveoui" Namespace="Coveo.UI.Controls"Assembly="Coveo.UI" %><link rel="stylesheet" href="/css/custom/sitecorecustomresults.css" /><script type="text/javascript"> // We run this script as soon as the page has finished loading. Coveo.$(function() { var sitecoreTemplate; // This is our hardcoded query that will run independently of the queryrun by the parent search interface. In other words, this // will return a different set of search results. These results will comefrom the source associated with the master database. var sourceExpression = '@syssource=="sitecore_master_index -{HostName}-{SitecoreInstanceName}" AND <%=ToCoveoFieldName("ismediaitem")%>=="1"'; // We create an endpoint to connect to the local Coveo Search APIservice. // We shorten the exceprt length to 50 characters only. Coveo.Rest.SearchEndpoint.endpoints.default.search({ q: sourceExpression, enableDuplicateFiltering: true, numberOfResults: 10, sortCriteria: 'DateDescending', excerptLength: 50 }).done(function (results) {

4.
// Once the query is done, if there are any search results, we appendthem to the div with an id attribute equal to 'sitecore-result-container'. if (results.results.length > 0) { $('#sitecore-items').remove(); $('#sitecore-result-container').append(sitecoreTemplate(results)); } });
Coveo.$(function() { // We use an Underscore.js template to properly format searchresults. // Our template is the script element with a class attribute equal to'sitecoreTemplate'. sitecoreTemplate = _.template( Coveo.$( "script.sitecoreTemplate" ).html() ); }); });</script><div id="sitecore-result-header">Media Library Items</div><div id="sitecore-result-container"> <!-- This is our Underscore.js template --> <script class="sitecoreTemplate" type="text/x-underscore-template" > {{ if (results.length >= 0) { }} <div id="sitecore-items"> {{ _.each(results, function(result) { }} <div class="sitecore-item"> <div class="sitecore-item-header"> <div class="sitecore-item-title">{{= result.title}}</div> <divclass="sitecore-item-date">{{-Coveo.Ui.TemplateHelpers.helpers.date(result.raw.sysdate)}}</div> </div> <div class="sitecore-item-body">{{= result.Excerpt }}</div> </div> {{ }); }} </div>

4.
5.
6. 7.
8. 9.
10. 11.
{{ } }} </script></div>
In , search and replace the expression {HostName}-{SitecoreInstanceName} by your actual hostnameSitecoreCustomResults.ascxand Sitecore instance name (e.g. ).vm007-sitecore75From the Content Editor, under , create a folder./sitecore/Layout/Sublayouts CustomUnder , create a Sublayout item named and make it point to/sitecore/Layout/Sublayouts/Custom SitecoreCustomResultsthe file created previously.SitecoreCustomResults.ascxCreate a new Coveo Search Page and access its layout details ( > ).Presentation DetailsAdd the sublayout created previously to the placeholder.SitecoreCustomResults coveo-searchSave and preview your search page ( > ).Publish PreviewValidate that at the bottom of your search page, you get an independent set of search results, all coming from the media library:
Getting media library items related to the main query

1. Edit the file created previously and[SitecoreInstallationFolder]\Website\layouts\SitecoreCustomResults.ascxreplace its code by this one instead:
<%@ Control Language="c#" AutoEventWireup="true" Inherits="Coveo.UI.CoveoSearch"TargetSchema="http://schemas.microsoft.com/intellisense/ie5" %><%@ Register TagPrefix="coveoui" Namespace="Coveo.UI.Controls"Assembly="Coveo.UI" %><link rel="stylesheet" href="/css/custom/sitecorecustomresults.css" /><script type="text/javascript"> var sitecoreTemplate; // This is our own query to which we will append the main query. Indeed, thiswill return a different set of search results. These results will come from thesource associated with the master database. var sourceExpression = '@syssource=="sitecore_master_index -{HostName}-{SitecoreInstanceName}" AND <%=ToCoveoFieldName("ismediaitem")%>=="1"'; // The main difference with this code compared to the previous one is that wewill run the following script only when updateMediaLibraryResults is called. // Also, this function takes a single parameter, which is a query expression.This is how we can run a query related to the one run in the parent searchinterface. // This also implies that we will have to call this function from somewhereelse. function updateMediaLibraryResults(query) { // We create an endpoint to connect to the local Coveo Search APIservice. // We shorten the exceprt length to 50 characters only. Coveo.Rest.SearchEndpoint.endpoints.default.search({ q: typeof(query) === 'undefined' ? sourceExpression :sourceExpression + ' ' + query, enableDuplicateFiltering: true, numberOfResults: 10, sortCriteria: 'DateDescending', excerptLength: 50 }).done(function (results) { // Once the query is done, if there are any search results, we appendthem to the div with an id attribute equal to 'sitecore-result-container'. if (results.results.length > 0) { $('#sitecore-items').remove(); $('#sitecore-result-container').append(sitecoreTemplate(results)); } });
Coveo.$(function() { // We use an Underscore.js template to properly format searchresults. // Our template is the script element with a class attribute equal to'sitecoreTemplate'. sitecoreTemplate = _.template( Coveo.$( "script.sitecoreTemplate" ).html() ); });
Note:Here we assume that you have gone through the steps of the previous section.

1.
}</script><div id="sitecore-result-header">Media Library Items</div><div id="sitecore-result-container"> <!-- This is our Underscore.js template --> <script class="sitecoreTemplate" type="text/x-underscore-template" > {{ if (results.length >= 0) { }} <div id="sitecore-items"> {{ _.each(results, function(result) { }} <div class="sitecore-item"> <div class="sitecore-item-header"> <div class="sitecore-item-title">{{= result.title}}</div> <divclass="sitecore-item-date">{{-Coveo.Ui.TemplateHelpers.helpers.date(result.raw.sysdate)}}</div> </div> <div class="sitecore-item-body">{{= result.Excerpt }}</div> </div> {{ }); }} </div>

1.
2.
3.
4. 5.
6.
7. 8. 9.
10. 11. 12.
{{ } }} </script></div>
In SitecoreCustomResults.ascx, search and replace the expression {HostName}-{SitecoreInstanceName} by your actual hostnameand Sitecore instance name (e.g. ).vm007-sitecore75Duplicate the file and name it [SitecoreInstallationFolder]\Website\layouts\Coveo\CoveoSearch.ascx CoveoSearch
.MainResults.ascxMove to the folder.CoveoSearchMainResults.ascx [SitecoreInstallationFolder]\Website\layouts\CustomEdit [SitecoreInstallationFolder]\Website\layouts\Custom\CoveoSearchMainResults.ascx and in the last but one s
element, add the following code just before the call to :cript Coveo.$('#search').coveoForSitecore(..)
Coveo.$('#search').on('doneBuildingQuery', function(e, args) { // If the 'sitecore-result-container' div exists, it means that we added theSitecoreCustomResults sublayout // to the search page. if (Coveo.$("#sitecore-result-container")) { // If a query was entered in the search page, we pass it to thesearch-driven component. // Otherwise, we simply call the code responsible for running thesecondary query in // our component. var query = Coveo.$("#search").coveo('state', 'q'); if (query) { updateMediaLibraryResults(query + ' OR ' + query.replace(/ /g,'')); } else { updateMediaLibraryResults(); } }});
From the Content Editor, duplicate the sublayout and name it /sitecore/Layout/Sublayouts/Coveo/Coveo Search Coveo.Search Main Results
Move the component to the folder.Coveo Search Main Results /sitecore/Layout/Sublayouts/CustomCreate a new item and access its layout details > ).Coveo Search Page (Presentation DetailsChange the component with the component. Add it to the same placeholder (Coveo Search Coveo Search Main Results coveo-
).searchAdd the sublayout created previously to the placeholder.SitecoreCustomResults coveo-searchSave and preview your search page ( > ).Publish PreviewValidate that at the bottom of your search page, you get a set of search results, all coming from the media library and related to the queryentered in the main search box (in this example, we entered as the query):pdf

12.
Using LINQ to Customize Queries
You can use Coveo LINQ expressions to customize queries sent to the Coveo index. This section provides an overview of the API that isavailable to you.
Coveo LINQ ExtensionsSupported LINQ OperatorsRetrieving Large Sets of Items Using LINQOptimizing LINQ Query Performance
Coveo LINQ Extensions
You can use the Coveo LINQ extensions by adding a reference to the assembly in your project.Coveo.SearchProvider.Linq
Coveo LINQ Extensions
CoveoBoost
The is used to create a QRE on a query. The results returned from the inner expression will be boosted by the amount specified inCoveoBoostthe second parameter.
queryable.CoveoBoost(item => item.Field == "value" || item.Field2 == "value2",200).Tolist();
CoveoWhere
The is used to add free text terms or Coveo query syntax terms to a query. The result is a query using the AND operator betweenCoveoWherethe original query and the terms specified in the parameter.
queryable.CoveoWhere("Free Text Terms").Tolist();
CoveoOr
Note:Please note that throughout this tutorial, we use as a generic way to identify any property of type on a Sitecore item.Field stringFor example, for , you could specify , , , Sitecore.ContentSearch.SearchTypes.SearchResultItem Name Url TemplateName
, etc.Language

The is used to add free text terms or Coveo query syntax terms to a query. The result is a query using the OR operator between theCoveoOroriginal query and the terms specified in the parameter.
queryable.CoveoOr("Free Text Terms").Tolist();
CoveoIn
The extension is used to create a nested query inside another query. This extension is used on a specific field and must specify anCoveoIninner object, a field from the inner object and an inner expression.
queryable.Where(item => item.InField.CoveoIn((InnerType i) => i.OutField, i => i.Field== "value")).Tolist();
PhoneticMatch
The can be used on a string field to create a phonetic search on this specific field.phoneticMatch
queryable.Where(item => item.Field.PhoneticMatch("vahluh")).Tolist();
ExactMatch
The extension performs an exact match on a string field by comparing it to the specified value.ExactMatch
queryable.Where(item => item.Field.ExactMatch("exact value")).Tolist();
ContainsKeyword
The extension looks up in a string field for the specified keyword by using stemming, so similar keywords also match.ContainsKeyword
queryable.Where(item => item.Field.ContainsKeyword("keyword")).Tolist();
Supported LINQ Operators
Here is a list of LINQ operators supported by Coveo for Sitecore.
LINQ operation Coveo Solr Lucene Note
==, !=, >, >=, <, <=, !() The operator now==checks for an exactmatch.
And, Or
All
Any
Between Good for numeric anddate fields only. The datemust be in this format: yy
.yyMMdd
FacetOn

1.
2.
Facet Pivot
Boost CoveoBoost is easier touse (see Coveo LINQ
).Extensions
Cast
Contains Uses the WildCardMatch.
Count
ElementAt
EndsWith Uses the WildCardMatch.
First
Last
Max
Min
Matches Doesn't support Regexoptions.
OrderBy
Select
Single
Skip
StartsWith Uses the WildCardMatch.
Take
Where
WildcardMatch Can only be used onfields that are facet.
Like Doesn't support minimumsimilarity parameter.
Phonetic matching
Nested query
Retrieving Large Sets of Items Using LINQ
Coveo for Sitecore offers various ways to retrieve your Sitecore content using LINQ expressions.
By default, when executing a LINQ query, the search provider will return only 10 results. This is the default behavior when performing a queryagainst a search index. Contrary to a traditional database, the purpose of a search index is to bring relevancy and context to your queries. Forinstance, it will return the most relevant documents first, but it will not to return all the indexed documents.
The extension method is the quickest way to retrieve more results. You can simply call this method on your obTake(int) IQueryableject. This allows you to retrieve up to 1000 results (and 50000 when tweaking the CES configuration).The extension method allows you to retrieve all results. You can call this method on your object toGetAllResults() IQueryableiterate through as many results as you want.
Using the methodTake(int)
The easiest way to get more results out of the search index is to use the Take(int) method with the number of results that you want. This workswell as long as you request less results than the maximum allowed number of results. By default, this value is set to 1000 results and it can beincreased to a maximum of 50000 results.

Examples
Here is a sample page showing how you can control the number of results that are returned. For this example, many items were generated usingthe tool and the template.FillDb.aspx Sample Item
<%@ Page Language="C#" AutoEventWireup="true" CodeBehind="LinqTake.aspx.cs"Inherits="Tutorial.sitecore_modules.Web.Tutorial.LinqTake" %><!DOCTYPE html><html xmlns="http://www.w3.org/1999/xhtml"><head runat="server"> <title>Demonstration of the Take LINQ Extension</title></head><body> <form runat="server"> <div> Total Number of Results: <asp:Label ID="LBLTotalCount" runat="server"/><br /> Number of results: <asp:Label ID="LBLCount" runat="server" /> </div> </form></body></html>
This setting applies to any search query performed by the search index. It will impact performance and memory usage.
LinqTake.aspx

using System;using System.Collections.Generic;using System.Linq;using System.Web.UI;using Sitecore.ContentSearch;using Sitecore.ContentSearch.SearchTypes;namespace Tutorial.sitecore_modules.Web.Tutorial{ public partial class LinqTake : Page { protected void Page_Load(object sender, EventArgs e) { int totalCount; IEnumerable<SearchResultItem> results = ExecuteQuery(out totalCount); LBLTotalCount.Text = totalCount.ToString(); LBLCount.Text = results.Count().ToString(); } private IEnumerable<SearchResultItem> ExecuteQuery(out int p_TotalCount) { IEnumerable<SearchResultItem> results =Enumerable.Empty<SearchResultItem>(); p_TotalCount = 0; // The search index name is hardcoded only for simplicity. ISearchIndex index = ContentSearchManager.GetIndex("Coveo_web_index"); using (var context = index.CreateSearchContext()) { var queryable = context.GetQueryable<SearchResultItem>().Where(item =>item.TemplateName == "Sample Item"); // Returns the total number of results that matches the query. Butdoes not fetch the results themselves. p_TotalCount = queryable.Count(); // Returns 10 results only results = queryable.ToList(); // Returns 1000 results in a single query results = queryable.Take(1000).ToList(); } return results; } }}
With the default CES settings, a maximum of 1000 results can be returned. Asking for more results than that will throw an exception with thismessage:
COVEO_LINQ_TO_COVEO_INDEX_EXCEPTION : RequestedResultsMax
The following examples will all raise the same exception.
LinqTake.aspx.cs

1. 2. 3.
IEnumerable<SearchResultItem> results = Enumerable.Empty<SearchResultItem>();ISearchIndex index = ContentSearchManager.GetIndex("Coveo_web_index");using (var context = index.CreateSearchContext()) { var queryable = context.GetQueryable<SearchResultItem>().Where(item =>item.TemplateName == "Sample Item");
// Error thrown because too many results are requested. results = queryable.Take(5000).ToList();
// Error thrown even if the query would return less than 1000 results. results = queryable.Where(item => item.TemplateName == "Unknown templatename").Take(5000).ToList();
// Error also thrown when attempting to retrieve smaller pages of results. results = queryable.Skip(4000).Take(1000).ToList();}
For all those cases, the problem is the same. To execute the query, the search index would need to build a list of 5000 results up front. But it isconfigured to allow the first 1000 results . Increasing this limit is definitely possible but it will impact performance of the whole search index.only
Increasing the Maximum Returned Results parameter
Open the CES Administration Tool.Click > .Configuration AdvancedSet the value of the field. Values between 100 and 50000 are accepted (spaces are not allowed in the textMaximum Returned Resultsbox).
Using the methodGetAllResults()
The extension method allows you to browse through large result sets using LINQ. Since a search index can contain millionsGetAllResults()of documents, it is not possible to simply perform a query and store all the returned results in memory. You actually have to fetch more results asyou iterate through them. This extension method performs all the dirty work in the background and it allows you to iterate through search resultsjust as you would with any other collection.
Understanding of it works
Basically, the extension method will perform many successive requests that return 100 results each, and then iterate through them. The very firstquery will be sent to the search index only once you begin to iterate over the results. In other words, entering a statement, calling foreach Coun
, or will also cause the list to be enumerated. When you stop iterating through results, no more queries are sent to thet() Any() ToList()search index.
This method will use less search index resources than performing a single query using the method. On the other hand, your LINQTake(int)expression must not specify a sorting clause because the method needs to set its own sorting.GetAllResults()
Example
This example will demonstrate how we can use the extension method to serialize a long list of Sitecore items.GetAllResults
It uses a simple page. Since it returns XML instead of HTML, all the rendering process is handled from the code-behind.
<%@ Page Language="C#" AutoEventWireup="true"CodeBehind="LinqSerializeAllResults.aspx.cs"Inherits="Tutorial.sitecore_modules.Web.Tutorial.LinqSerializeAllResults" %>
LinqSerializeAllResults.aspx

using System;using System.Collections.Generic;using System.Linq;using System.Text;using System.Xml;using Coveo.SearchProvider.Linq;using Sitecore.ContentSearch;using Sitecore.ContentSearch.SearchTypes; namespace Tutorial.sitecore_modules.Web.Tutorial{ /// <summary> /// Web page that selects a set of Sitecore items and serializes some of theirproperties in an XML respose. /// </summary> public partial class LinqSerializeAllResults : System.Web.UI.Page { protected void Page_Load(object sender, EventArgs e) { // We are returning XML content intead of HTML Response.ContentType = "text/xml"; RenderResultsAsXml(ExecuteQuery()); } /// <summary> /// Executes a LINQ query on the Coveo index using the Search Provider. /// </summary> /// <returns>The enumerable list of search result items.</returns> private IEnumerable<SearchResultItem> ExecuteQuery() { IEnumerable<SearchResultItem> results =Enumerable.Empty<SearchResultItem>(); ISearchIndex index = ContentSearchManager.GetIndex("Coveo_web_index"); using (var context = index.CreateSearchContext()) { // LINQ extension methods are available for the IQueryable interface. var queryable = context.GetQueryable<SearchResultItem>(); // The call to the "Where" method selects only the items based on the"Sample Item" template. // The "GetAllResults" method returns immediately because it yieldresults. results = queryable.Where(item => item.TemplateName == "Sample Item") .GetAllResults(); } return results; } /// <summary> /// Iterates over the search result items, and serializes to an XML stream. /// </summary> /// <param name="p_Results">The enumerable list of search resultitems.</param>
LinqSerializeAllResults.aspx.cs

private void RenderResultsAsXml(IEnumerable<SearchResultItem> p_Results) { // Configure the writer to send the XML through the page output stream. using (XmlTextWriter xmlWriter = new XmlTextWriter(Response.OutputStream,Encoding.UTF8)) { xmlWriter.WriteStartElement("results"); // Entering the foreach statement will fire the CES queries toactually fetch the results. foreach (SearchResultItem result in p_Results) { // Here we simply extract some information about the searchresult. // But you can do anything else with the search result in there. xmlWriter.WriteStartElement("result"); xmlWriter.WriteElementString("id", result.ItemId.ToString()); xmlWriter.WriteElementString("name", result.Name); xmlWriter.WriteElementString("path", result.Path); xmlWriter.WriteEndElement(); } xmlWriter.WriteEndElement(); }

} }}
The above code sample performs a query on the search index to find all items based on the template. ThenCoveo_web_index Sample Item
these items are serialized as XML and returned in the page response.
Optimizing LINQ Query Performance
If you are experiencing poor performance with your LINQ queries and Coveo, you can fine-tune a few pipelines to make it faster. By default, LINQqueries return all fields on your documents, which is often not needed.
Optimizing the CoveoQueryFieldPipeline
This pipeline is used to specify which fields should be returned in LINQ query results. It returns all fields by default.
Open your file and search for the following lines.Coveo.SearchProvider.config
<coveoQueryFieldPipeline> <processor type="Coveo.SearchProvider.Processors.Queries.AddAllFieldsProcessor,Coveo.SearchProviderBase" /> <!-- <processortype="Coveo.SearchProvider.Processors.Queries.AddBasicFieldsProcessor,Coveo.SearchProviderBase" /> <processor type="Coveo.SearchProvider.Processors.Queries.AddVirtualFieldsProcessor,Coveo.SearchProviderBase" /> <processortype="Coveo.SearchProvider.Processors.Queries.AddFieldsRelatedToSearchTypeProcessor,Coveo.SearchProviderBase" />--> </coveoQueryFieldPipeline>
You can see that by default, only the processor is enabled.AddAllFieldsProcessor
You can comment out this line and enable the other processors instead if you want to improve performance.
Your configuration should then look like:
<coveoQueryFieldPipeline> <!--<processor type="Coveo.SearchProvider.Processors.Queries.AddAllFieldsProcessor,Coveo.SearchProviderBase" />--> <processortype="Coveo.SearchProvider.Processors.Queries.AddBasicFieldsProcessor,Coveo.SearchProviderBase" /> <processor type="Coveo.SearchProvider.Processors.Queries.AddVirtualFieldsProcessor,Coveo.SearchProviderBase" /> <processortype="Coveo.SearchProvider.Processors.Queries.AddFieldsRelatedToSearchTypeProcessor,Coveo.SearchProviderBase" /> </coveoQueryFieldPipeline>

AddBasicFieldsProcessor
This processor specifies that a few basic fields should be returned. Those fields are:
id_id_uniqueid_language_latestversion
AddVirtualFieldsProcessor
This processor specifies that fields needed for the virtual fields processor should be returned in the query.
AddFieldsRelatedToSearchTypeProcessor
This processor will load the properties of the LINQ search type by reflection to add them in the list of desired fields.
For instance, if you are querying for Sitecore's , it will load all its properties to add them to the list.SearchResultItem
Limitations
Not returning all fields of documents has one limitation: you will no longer be able to access specific fields on search results.
For instance, if you have the following query:
using (var context =ContentSearchManager.GetIndex("sitecore_master_index").CreateSearchContext()) { return context.GetQueryable<SearchResultItem>().Take(1000).ToList();}
You could not access on a single result, because would not be present on results.result["mySpecificField"] mySpecificField
You can easily specify those extra fields by creating your own processor (see ).Indexing Documents with Custom Pipeline Processor
For instance, if you want to be returned within the fields of search results:mySpecificField
using System.Reflection;using Coveo.AbstractLayer.FieldManagement;using Coveo.Framework.CNL;using Coveo.Framework.Log;using Coveo.Framework.Processor;using Coveo.SearchProvider.Pipelines;using Sitecore.ContentSearch;
namespace Sample{ public class AddSpecifiedFieldProcessor : IProcessor<CoveoQueryFieldPipelineArgs> { public void Process(CoveoQueryFieldPipelineArgs p_Args) { p_Args.FieldNames.Add("mySpecificField"); } }}
And then add this new processor to the configuration :

1. 2.
3.
4.
<coveoQueryFieldPipeline> <!--<processor type="Coveo.SearchProvider.Processors.Queries.AddAllFieldsProcessor,Coveo.SearchProviderBase" />--> <processortype="Coveo.SearchProvider.Processors.Queries.AddBasicFieldsProcessor,Coveo.SearchProviderBase" /> <processor type="Coveo.SearchProvider.Processors.Queries.AddVirtualFieldsProcessor,Coveo.SearchProviderBase" /> <processortype="Coveo.SearchProvider.Processors.Queries.AddFieldsRelatedToSearchTypeProcessor,Coveo.SearchProviderBase" /> <processor type="Sample.AddSpecificFieldProcessor, Sample" /> </coveoQueryFieldPipeline>
Advanced Search Customizations
This section covers various advanced customizations for a search interface.
Using Multiple Layouts for Coveo ComponentsUsing Boosting/Filtering Rules on the Search componentAdding Custom ParametersAdding Related ResultsCreating Custom Filtering Rule Conditions in SitecoreCustomizing the Result TemplateCustomizing Facet IconsAdd Query Suggestions to Your Search BoxAdding Facets Based on Foreign KeysLeveraging Sitecore Boosting CapabilitiesList of Available ComponentsCoveo for Sitecore jQuery Plug-InAdding Filter and Boost Expressions ProgrammaticallyAltering Search Results Before They Are Displayed in a Search InterfaceCreating a Hierarchical Facet ComponentIntegrating a Coveo Search Box in your Page Layout
Using Multiple Layouts for Coveo Components
When building a search-enabled web site, one often needs to display the same content in many different ways. This topic explains how to usedifferent layouts with the Coveo components.
Creating a New Sublayout
In order to change how Coveo components are rendered, one should create a new sublayout based on the existing one.
Duplicating the Component Sublayout
The first thing to do is to duplicate the sublayout of the component that you want to modify. The available components are: Coveo Search, CoveoFacet and Coveo Sort. In our example, we'll use the Coveo Search component but the same method applies to any other component.
Open the Sitecore Content Editor.Select the sublayout to duplicate. The Coveo Search sublayout is located under sitecore/Layout/Sublayouts/Coveo/Coveo
.SearchRight-click and choose .Duplicate
In the next screen, enter a meaningful name, such as if you are using aJetStream Coveo Search
JetStream instance.
Duplicating the Sublayout File.ascx
It is strongly recommended that you move custom items from the folder to a separatesitecore/Layout/Sublayouts/Coveofolder. By leaving custom items in the sublayout folder, you may encounter upgrade issues. You should give the separate folderCoveoa meaningful name, e.g. or .CoveoJetStreamTraining CoveoJetStreamLab

1.
2.
1. 2. 3. 4. 5. 6. 7. 8.
1. 2. 3. 4.
1. 2.
3. 4. 5. 6.
1. 2.
3. 4. 5.
6. 7.
Now you have a specific sublayout item, you must use a specific sublayout file as well. You will need to create a new copy of the sublayout file.
With Local Access to Sitecore Instance
Open the following folder and copy the file<your sitecore instance folder>\Website\layouts\Coveo CoveoSearch.ascx. By default the Sitecore instance folder is located in .C:\inetpub\wwwroot
Give the copied sublayout file a meaningful name, ideally the same name as the sublayout item.
Without Local Access to Sitecore Instance
Open Sitecore in Desktop mode.Open the File Explorer from .Sitecore menu / Development Tools / File ExplorerNavigate to the folder and select the file.layouts/Coveo CoveoSearch.ascxClick the button from the toolbar.DownloadSave the file. Give it a meaningful name.Navigate to the destination folder in which you want to copy the sublayout file.Click the button from the toolbar.UploadSelect and upload the file.
Linking the Sitecore Sublayout With the Sublayout File.ascx
Open the Sitecore Content Editor.Select the sublayout that you duplicated at the beginning of this section.Select the Content tab and set the value of the field (in the Data section) with the path of the duplicated sublayout file.Ascx fileSave the sublayout.
Allowing the Sitecore Sublayout in the Page Editor
If you want to be able to use your custom sublayout from the Page Editor, you must add it to the allowed renderings list.
Open the Sitecore Content Editor.Select the placeholder in which you want to allow your sublayout. The placeholders are located at the following location: sitecore/Lay
.out/Placeholder SettingsSelect the tab.ContentIn the section, find the list and click the button just above the field name.Data Allowed Controls EditSelect your sublayout from the tree on the left and click the right arrow to add it to the list. Click .Allowed Controls OKSave the placeholder.
Allowing your Custom Search Page to be Inserted
If you want to be able to insert your custom search page, you must create a custom template with a duplicate of the Coveo Search Page.
Open the Sitecore Content Editor.Within Templates, create a new folder with an appropriate name (e.g. or CoveoModuleJetStreamTraining CoveoModuleJetStrea
).mLabDuplicate the and name it accordingly.templates/CoveoModule/Search/Coveo Search PageMove this custom template to the folder that you have created previously.On the node of your Custom Search Page, replace the sublayout with your custom sublayout.__Standard Values Coveo SearchMake sure to use the same placeholder, i.e. . Use the Layout Details panel accessible under > tocoveo-search Presentation Detailscomplete this step.Choose the item and then choose the menu.Home HomeExpand the Insert box to reveal a dialogue that will allow you to add your custom template as a selectable item.
Using Boosting/Filtering Rules on the Search component
The Coveo Search component offers a variety of rules to filter or boost your search results.
It is strongly recommended that you move custom sublayout files outside of the <your sitecore instance folder. By leaving custom sublayout files in this folder, you may encounter upgradefolder>\Website\layouts\Coveo
issues. It is best to create a separate folder, e.g. or .CoveoJetStreamTraining CoveoJetStreamLab

1.
2.
3.
1.
2.
3.
Rules Explanation
Coveo DMS Rules
Those are rules that apply only when the DMS is enabled. They are related to the profile cards and pattern cards.
where the item profile card is specific profile cardThis rule will boost or filter on items that have the selected profile card assigned. You should use this rule if you only want the Businessitems, for example.where the item specific profile key compares to specific numerical valueThis rule will boost or filter on items that have the selected profile key value. You should use this rule if you want the items that have morethan 5 of the Business keys, for example.where the item profile card is specific profile card and the current visit matches the specificpattern card in the specific profileThis rule will create a manual match between the pattern cards and the profile cards. For example, use this rule to boost the items withthe Business profile cards, when the recognized pattern is 'Bob the Business Traveler'.
Coveo Fields
Those are rules that can be applied according to item fields.
where specific field compares to specific valueThis rule can be used to boost or filter items that have the value specified in the specific field. You should use this rule for fields.stringwhere specific field compares to specific date
This rule can be used to boost or filter items that have the value specified in the specific field. You should use this rule for date fields.
This screenshot was taken from Sitecore 7.1 (integrated with Coveo for Sitecore). Prior to this version, Coveo-related rules are notgrouped in sets.
Please note that the Coveo DMS rules are only visible when the DMS is enabled.
If you use an operator that is different from , such as or , make sure that the field you have chosen is ofequals ends with containstype Facet in the index. Refer to ( section) to learn moreUnderstanding the Coveo Search Provider's Configuration File FieldMapabout how to configure fields.
If you use this operator with a CES system field, you will also need to manually configure the field as a facet in the index (see Adding a).Facet Field

3.
1.
2.
3.
4.
1.
where specific field compares to specific numerical value This rule can be used to boost or filter items that have the value specified in the specific field. You should use this rule for numerical fields
.
Coveo Items
Those are rules that can be applied according to item properties.
where the item ID compares to specific valueThis rule can be used to boost or filter items according to a specific ID. The specified ID should be in this format : {391FCAAB-8BB5-48
}C2-8AC8-9C96C6F19225where the item is the specific item or one of its subitemsThis rule can be used to filter or boost on items that are included in the specified tree of items. The specified item will be considered asthe top tree, in an inclusive manner.where the item has layoutThis rule can be used to filter or boost on items that have a layout or not.where the item template is specific templateThis rule can be used to filter or boost on items that are made from the specified template.
Adding Custom Parameters
Coveo already provides a list of parameters for the Search, Facet and Sort components. However, if you need to specify your own parameters,you can easily do so. The following sections describe how to add custom parameters by using the field or by creatingAdditional Parametersa new parameters template.
SectionsAdding Custom Parameters with the Additional Parameters FieldAdding Custom Parameters by Creating a New Template
Adding Custom Parameters with the Additional Parameters Field
For each Coveo component, there is a field named located in the section. This field allows you to addAdditional Parameters Parameters custom parameters to the Coveo component. Therefore, you will be able to use those parameters in your sublayout files ( and .Yoascx ascx.cs)u will create a new parameter named in order to add a custom CSS class to the results list.ResultCssClass
Requirements
This tutorial assumes that:
You have a running instance of Sitecore 7.0 rev. 130810 or later.You installed .Coveo for Sitecore
Steps
Open your Coveo Search Component properties.

1.
2.
3. a. b.
4. 5.
6.
Scroll to the section (typically located near the end of the screen).Parameters
Add the following values in the left and right columns :Left column: ResultCssClassRight column: disable-icon
Choose OK and save your changes.Open your Coveo Search Component sublayout in a text editor (typically located under Website/layouts/Coveo/CoveoSearch.as
)cxInsert the following block at the bottom of the file in order to use the parameter in your sublayout:script ResultCssClass

6.
7.
8. 9.
10.
<script runat="server">public string ResultCssClass { get; private set; }
protected void Page_Load(object sender, EventArgs args){ ResultCssClass = Parameters["ResultCssClass"];}</script>
Locate the line and add the property to the parameter:<div class="CoveoResultList" ...> ResultCssClass class
<div class="CoveoResultList <%= ResultCssClass %>" data-wait-animation="fade" data-enable-infinite-scroll="<%= EnableInfiniteScroll %>" data-infinite-scroll-page-size="<%= InfiniteScrollPageSize %>">
Open (typically located under ).CoveoComponent.css Website/Coveo/css/CoveoComponent.cssAdd the following CSS block to hide the result icons:
.CoveoResultList.disable-icon .coveo-icon { display: none;}
Validate that the result icons are no longer displayed.
Every Coveo component exposes the property, which allows you to retrieve the parameters that were set eitherParametersdirectly on the component or in the field.Additional Parameters

10.
1. 2. 3.
4. a. b.
5.
6.
Adding Custom Parameters by Creating a New Template
As explained in , you can easily add custom parameters with the Adding Custom Parameters with the Additional Parameters Field Additional field. However, this has a few drawbacks:Parameters
It requires the content author to know the exact name of the parameter.The parameter value is inserted as a single-line text field, which is not necessary appropriate for every type of content. For example, inthe case of the boolean flag , a checkbox would be easier to modify than a single-line text field, as the content author wouldisVisiblejust have to select or unselect it instead of writing or .true false
This tutorial demonstrates how to create your own parameter templates in order to specify custom parameters and make it easier for the contentauthors to modify their values.
Requirements
This tutorial assumes that:
You have a running instance of Sitecore 7.0 rev. 130810 or later.You installed .Coveo for Sitecore
Steps
Open the Sitecore Content Editor.Right click on the template folder (typically located under ).User Defined /sitecore/Templates/User DefinedChoose > .Insert New Template
In the next dialog, enter the following values:Name: (or any other name).Custom Search ParametersBase template: Templates/CoveoModule/Search/Coveo Search Parameters.
Choose .Next

6.
7.
8.
9. 10.
11.
Select the folder for the location and choose .User Defined Next
Add a new section named to the template.Layout
Add a new field named .Checkbox DisplayResultsUri
Save your template.Locate the sublayout in the content tree (typically located underCoveo Search /sitecore/Layout/Sublayouts/Coveo/Coveo
).SearchReplace the field value with the template that you have already created previously (i.e. Parameters Template Custom Search
).Parameters

11.
12. 13. 14. 15. 16.
Save your template.Select your search page in the content tree and access its Layout Details ( > ).Presentation DetailsEdit the list of controls associated with the Default device by clicking on the button.EditIn the Device Editor dialog, select in the left-hand side panel.ControlsIn the right-hand side panel, select the component and click .Coveo Search Edit

16.
17.
18.
19.
20.
Locate the parameter that you added previously and clear its checkbox.DisplayResultsUri
Open your Coveo Search Component sublayout in a text editor (typically located under Website/layouts/Coveo/CoveoSearch.as).cx
Add the following block in order to use the parameter in your sublayout.script DisplayResultsUri
<script runat="server">public bool DisplayResultsUri{ get { return GetBoolParam("DisplayResultsUri"); }}</script>
Insert the following code around the with a class equal to to be able to show/hide it depending on the valuediv CoveoPrintableUriof the parameter.DisplayResultsUri
The class defines multiple helper functions (e.g., , , ,CoveoUserControl GetBoolParam GetIntParam GetStringParametc.) to help you retrieve parameter values.

20.
21. 22.
1.
{{ if (<%= DisplayResultsUri ? "true" : "false" %>) { }}<div class='CoveoPrintableUri'></div>{{ } }}
Save the file.Open your search page in a web browser to validate that the result URIs are no longer displayed when the paramDisplayResultsUrieter is cleared.
Adding Related Results
Related results allow you to display information that is complementary to the main search results. Those results can come from any externalsource - as long as they reside inside the Coveo index - and they are generally displayed just next to the main search results.
For example, you may want to display news and various data from the Edmunds.com website whenever you perform a car-related query. Thecurrent tutorial will show you how to accomplish this.
Requirements
This tutorial assumes that:
You have a running instance of Sitecore 7.0 rev. 130424.You installed the .Autohaus DemoYou installed .Coveo for SitecoreYou indexed the Edmunds.com website using a source named in Coveo Enterprise Search (CES).Edmunds
Steps
In a Sitecore layout, insert the following HTML code to define the location where related search results will be displayed:The top has an attribute equal to . This will allow us to hide the whole section when no related results arediv id relatedreturned.The child with a class equal to contains the title of the new section.div coveo-headerThe child with a class equal to will contain the external search results that come from the Edmunds.comdiv coveo-resultswebsite.

1.
2.
3.
4. 5.
<div id="related"> <div class="coveo-header">Related Results from Edmunds.com</div> <div class="coveo-results"></div></div>
Inside a block, insert the following JavaScript code to define a new REST search endpoint and be able to perform the actualscriptquery for related results:
Coveo.Rest.SearchEndpoint.endpoints.default = new Coveo.Rest.SearchEndpoint({ restUri: '/coveo/rest', useJsonp: true});
Inside the same block, attach a custom event handler to the script querySuccess event in order to query the external source:Inside this event handler, we created a new query based on the original query performed in the Autohaus search box. The queryremains essentially the same, except that we limit the number of results and we query our external source named .Edmunds
Executing the query is done by calling the REST endpoint initialized earlier and calling the method. Calling this methodsearch
will return a jQuery object, which is used in Autohaus to populate the results list.Deferred
Once the query is processed, we display and format the query results using the .Underscore templating engine
$('#search').on(Coveo.Events.QueryEvents.querySuccess, function(e, args){ var query = args.query; query.numberOfResults = 7; query.aq = "@syssource==(Edmunds)"; query.cq = ""; Coveo.Rest.SearchEndpoint.endpoints["default"].search(query).done(function(data) { if (data.results.length == 0) { $('#related').hide(); } else { $('#related').show(); } $('#related .coveo-results').empty(); for (var i = 0; i < data.results.length; i++) { $('#related .coveo-results').append(_.template('<div class="value"><ahref="{{-clickUri}}"target="_blank">{{-title}}</a></div>',data.results[i])); }; });});
Save your changes.Validate that related search results now appear in the search interface.
Creating Custom Filtering Rule Conditions in Sitecore
One of the key features of Sitecore 7 is the ability to use different search engines. This is made possible by the Search Provider framework. It
For more information about search endpoints, refer to . For a list of available parameters,Setting Up a New Endpointrefer to .Coveo.Rest.SearchEndpoint Class
For a list of available query parameters, refer to .Query Parameters

1.
2.
1.
2.
allows to perform a query on a search index without having to know search engine-specific language. In the C# code, the query is expressedusing the LINQ language and then the Search Provider translates it into an expression that the search engine understands. Coveo for Sitecorealso offers the ability to use Sitecore’s Rule Engine to perform result filtering and boosting. It means that an end-user, without having to writecode, can express complex conditions to filter search results or manage relevance with boosting rules.
Creating a Custom Rule Condition
With Coveo for Sitecore, every Sitecore item is indexed. The reason for that is to be able to find any item from the Content Editor. For example,one might want to filter out those items from the result list. One way to achieve this would be to create a custom rule__Standard Valuescondition. This topic will show how to do it.
Create a new C# project that references the assembly. Sitecore.Kernel This assembly is located under: C:\inetpub\wwwroot\<instance name>\website\bin. For this tutorial, the project is named .SamplesCreate a new class. For this tutorial, the class is named and is located in the namespaceIsStandardValuesItem.cs Sample.Rules.
using System;using System.Collections.Generic;using System.Linq;using System.Text;using System.Threading.Tasks;using Sitecore.Rules;using Sitecore.Rules.Conditions;
namespace Samples.Rules{ public class IsStandardValuesItem<T> : WhenCondition<T> where T : RuleContext { private const string STANDARD_VALUES_NAME = "__Standard Values"; protected override bool Execute(T ruleContext) { return ruleContext.Item.Name == STANDARD_VALUES_NAME; } }}
All rule conditions must inherit from the Sitecore.Rules.Conditions.RuleCondition class. In this example, the IsStandardValuesItem class inherits from Sitecore.Rules.Conditions.WhenCondition. Inheriting from the WhenCondition instead of RuleCondition makes it easier for us to implement. In this case, the logic is pretty straightforward, the Execute method will return true when the item name equals __Standard Values and false otherwise.
This rule condition will work almost anywhere in Sitecore except for Coveo Components. For this reason, the next section will discuss how tomake this work.
Making the Custom Rule Condition Available in Coveo for Sitecore
In your C# project, add a reference to the assembly which is located under Coveo.UI.dll C:\inetpub\wwwroot\<instance.name>\website\bin
Modify the class such that it implements the interface. Once theIsStandardValuesItem Coveo.UI.Rules.ICoveoConditionrequired methods are implemented, the class should look like this:

using System;using System.Collections.Generic;using System.Linq;using System.Text;using System.Threading.Tasks;using Coveo.UI.Rules;using Sitecore.Rules;using Sitecore.Rules.Conditions;
namespace Samples.Rules{ public class IsStandardValuesItem<T> : WhenCondition<T>, ICoveoCondition<T> whereT : RuleContext { private const string STANDARD_VALUES_NAME = "__Standard Values";
protected override bool Execute(T ruleContext) { return ruleContext.Item.Name == STANDARD_VALUES_NAME; }
public System.Linq.Expressions.Expression GetQueryExpression(ConditionContextp_Context) { throw new NotImplementedException(); }
public RuleCondition<T> GetWrappedCondition() { throw new NotImplementedException(); }
public void ValidateCondition(Coveo.UI.ErrorReport p_Report) { throw new NotImplementedException(); } }}
The next section will discuss the specifics of implementing the and methods.GetWrappedCondition ValidateCondition
Implementing the MethodGetWrappedCondition
Coveo for Sitecore reuses existing rule conditions that are provided by Sitecore. Those rule conditions could be translated to LINQalready expressions because they are wrapper classes that implement the interface. Since the classICoveoCondition IsStandardValuesItemalready inherits from , the method only has to return the current instance of the class.RuleCondition IsStandardValuesItem
public RuleCondition<T> GetWrappedCondition(){ return this;}

Implementing the MethodValidateCondition
This method is used to report warnings and errors in the Page Editor. For most cases, there is nothing specific to do, so we can keep the body ofthe method empty.
public void ValidateCondition(Coveo.UI.ErrorReport p_Report){}
Implementing the MethodGetQueryExpression
This method does pretty much all the work involved when you implement your own rule condition. It is responsible for creating a LINQ expressionthat will represent the current rule condition. Doing so, the Search Provider will be able to translate the LINQ expression into an expression thatthe CES index will be able to execute. Before we go further, here is a code snippet that shows how one could filter items__Standard Valuesusing the Search Provider. It only demonstrates the general concept; it is not intended to be used anywhere in your implementation.
using (var context =Sitecore.ContentSearch.ContentSearchManager.GetIndex("sitecore_master_index").CreateSearchContext()) { var queryable =context.GetQueryable<Sitecore.ContentSearch.SearchTypes.SearchResultItem>(); return queryable.Where(item => item.Name == "__Standard Values") .Take(10) .ToList();}
Basically, a search context is created and then a instance is retrieved. We can see that the instance will returnIQueryable IQueryableinstances of . This is important to know, because we will also use the type in the implementation ofSearchResultItem SearchResultItemthe method. When a developer calls the method, he could pass in the type he wants, but this time, the GetQueryExpression GetQueryable G
method will be called for us with the type.etQueryable SearchResultItem
The most important thing here is the LINQ expression itself.
item => item.Name == "__Standard Values"
Even if the LINQ expression is very simple, it is important to understand each part of it. The left part of the lambda expression (before the sym=>bol) is the . It represents an instance of the class. The right part is the boolean condition that weParameter Expression SearchResultItemwant to evaluate. The condition uses the operator to compare the value of the property with the constant value .== Name __Standard ValuesThe type exposes the most common Sitecore fields with properties. It is also possible to use custom fields here. See theSearchResultItemsection for more details.How Do I Use Custom Fields?
Here is the implementation of the method.GetQueryExpression

// The following using statement was added in the top of the file.//using System.Linq.Expressions;
public Expression GetQueryExpression(ConditionContext p_Context){ Expression readNameProperty = Expression.Property(p_Context.ParameterExpression,"Name"); Expression standardValuesConstant = Expression.Constant(STANDARD_VALUES_NAME);
return Expression.Equal(readNameProperty, standardValuesConstant);}
As you can see, we are building the same LINQ expression as before but programmatically this time. The first statement is the expression thatreads the property of the parameter expression. The second statement is the constant . The third statement is theName __Standard Valuesbinary expression that joins the first two statements together with the operator.==
Complete Implementation of the ClassIsStandardValuesItem
The complete implementation of the class looks like this:

using System;using System.Collections.Generic;using System.Linq;using System.Linq.Expressions;using System.Text;using System.Threading.Tasks;using Coveo.UI.Rules;using Sitecore.Rules;using Sitecore.Rules.Conditions;
namespace Samples.Rules{ public class IsStandardValuesItem<T> : WhenCondition<T>, ICoveoCondition<T> whereT : RuleContext { private const string STANDARD_VALUES_NAME = "__Standard Values";
protected override bool Execute(T ruleContext) { return ruleContext.Item.Name.Equals(STANDARD_VALUES_NAME); }
public Expression GetQueryExpression(ConditionContext p_Context) { Expression readNameProperty =Expression.Property(p_Context.ParameterExpression, "Name"); Expression standardValuesConstant =Expression.Constant(STANDARD_VALUES_NAME);
return Expression.Equal(readNameProperty, standardValuesConstant); }
public RuleCondition<T> GetWrappedCondition() { return this; }
public void ValidateCondition(Coveo.UI.ErrorReport p_Report) { } }}
How Do I Use Custom Fields?
Using custom fields is a little bit more tricky because the type will not expose properties for it. It is still possible to get theSearchResultItemvalue of a custom field by calling an indexer and passing it the name of the custom field to use. This technique is generic and will work for anycustom field. To implement this successfully, you will need to use some trick because the Search Provider expects the indexer to be called froman hidden method. To ease your implementation, here is a method that returns the LINQ expression to call the indexer properly.

// Add the following using statements at the beginning of the file.// using System;// using System.Linq;// using System.Linq.Expressions;// using System.Reflection;
/// <summary>/// Gets the <see cref="Expression"/> that will invoke the indexer for the field<paramref name="p_FieldName"/>./// </summary>/// <remarks>The indexer must be called as a method, not as a property.</remarks>/// <param name="p_Instance">The parameter instance of the Linq expression. This isthe part of the Linq expression before the <c>=></c> symbol./// <example>item => item["fieldName"]</example>/// </param>/// <param name="p_FieldName">The field name to reference in the indexer.</param>/// <returns>The <see cref="Expression"/> that will invoke the field indexer whenexecuted.</returns>Expression GetFieldIndexerExpression(ParameterExpression p_Instance, stringp_FieldName){ string indexerPropertyName = "Item"; // By default the indexer corresponds to the "Item" property, but one can changeit. // In order to find the name, if modified, we must search forDefaultMemberAttribute attribute. // Fortunately, only one indexer name can be defined. object[] attributes =p_Instance.Type.GetCustomAttributes(typeof(DefaultMemberAttribute), true); if (attributes.Any()) { indexerPropertyName = (attributes[0] as DefaultMemberAttribute).MemberName; }
PropertyInfo indexerProperty = p_Instance.Type.GetProperty(indexerPropertyName, new Type[] {typeof(string) }); MethodInfo indexerGetMethod = indexerProperty.GetMethod;
Expression callIndexerExpression = Expression.Call(p_Instance, indexerGetMethod, Expression.Constant(p_FieldName)); return callIndexerExpression;}
Using this new method, implementation of the method would look like this.GetQueryExpression

1. 2. 3.
4. 5.
6.
public Expression GetQueryExpression(ConditionContext p_Context){ Expression readNameProperty =GetFieldIndexerExpression(p_Context.ParameterExpression, "Name"); Expression standardValuesConstant = Expression.Constant(STANDARD_VALUES_NAME);
return Expression.Equal(readNameProperty, standardValuesConstant);}
Integrating the Custom Rule Condition in Sitecore
The first step is to build the C# project and copy the assembly to the website's directory. The location is the following: bin C:\inetpub\wwwroo.t\<instance name>\website\bin
Open the and navigate to the item .Content Editor /sitecore/System/Settings/Rules/Common/ConditionsCreate a new folder with a meaningful name for your project. In this case, let’s use .Custom ConditionsIn this folder, insert a new item from the template and name it /sitecore/templates/System/Rules/Condition Is Standard
.Values ItemIn the field, write the following value: .Text when item name is __Standard ValuesIn the field, enter the class name and the assembly corresponding to the custom rule condition. For this example, use the following:Type
.Samples.Rules.IsStandardValuesItem, SamplesSave the rule condition.
Now, the rule condition will be available in the Rule Editor everywhere in Sitecore. For example, this is what you get when opening the CoveoSearch Component properties window.

Usually, we do not want the standard value items to appear in the results list. To filter them out, click again on the link in the rule descriptionwhenbox at the bottom of the window. Clicking the link will change it for . As a side note, clicking the And condition transforms itwhen except wheninto a Or condition. We have now the following condition.
The items will not appear in the results list anymore when searching the site. Even if the functionality shown here remains__Standard Valuesvery simple, you may use the same technique to perform tasks that are way more complex.
Customizing the Result Template
On a Coveo search interface, a result template tells exactly how search results are displayed (e.g. display name, modification date, printable URI,etc.). It can be modified quite easily to allow a full range of customization options.
The following sections will explain how to modify the default template, thus allowing you to display items differently based on their template.
SectionsChanging the Default Result TemplateDisplaying Results Differently According to the Item's Template
Changing the Default Result Template
The default Coveo Search Component comes with a result template out of the box, which displays the result's title, printable URI and modificationdate by default. However, you can customize it to meet your specific needs.
This tutorial demonstrates how to customize the default result template in a Jetstream Demo instance. By the end, you should have a resulttemplate that includes relevant information about flights, as shown below:
Requirements
This tutorial assumes that:
You have a running instance of Jetstream 2.0.You installed .Coveo for Sitecore

1. 2.
3.
You created a search page and applied filtering to get only items based on the Flight template (see Creating a Basic Search InterfaceFrom the Page Editor).
Steps
Open your Coveo Search Component sublayout in a text editor (typically located at ).Website/layouts/Coveo/CoveoSearch.ascxLocate the block. It should contain the following :result-template script
<div class='coveo-icon objecttype {{-raw.objecttype}}'>{{-raw.objecttype}}</div><div class='coveo-date'>{{-dateTime(raw.sysdate)}}</div><div class='coveo-title'> <span class='CoveoFieldValue coveo-badge' data-field='@objecttype'></span> {{ if (raw.<%= ToCoveoFieldName("LayoutId", false) %>) { }} <a class='CoveoResultLink'>{{=title?highlight(title,titleHighlights):clickUri}}</a> {{ } else { }} <span class='CoveoResultTitle'>{{=title?highlight(title,titleHighlights):''}}</span> {{ } }} {{ if (hasHtmlVersion) { }} <div class='CoveoQuickView' data-title="<span class='coveo-icon objecttype{{-raw.objecttype}}'></span>{{= Title }}" data-fixed='true' data-width='70%'data-heigth='70%'> <div class='coveo-quick-view-header'> <table class='CoveoFieldTable'> <tr data-field='@sysdate' data-caption='Date' data-helper='dateTime'/> <tr data-field='@sysauthor' data-caption='Author' /> <tr data-field='@clickuri' data-html-value='true' data-caption='URL'data-helper='anchor' data-helper-options='{text: \"{{= raw.syssource }}\" ,target:\"_blank\"}'> </table> </div> <div class='CoveoQuickViewDocument'></div> </div> {{ } }}</div><div class='coveo-excerpt'> {{=highlight(excerpt, excerptHighlights)}}</div><div class='CoveoPrintableUri'></div><table class='CoveoFieldTable'> <tr data-field='@sysauthor' data-caption='Author' /></table>
Remove the following block from your template to disable the Quick View feature:
The JavaScript Search Framework support various . For Sitecore, the default engine is .template engines Underscore
To prevent conflicts with ASP.NET, the default Underscore expression syntax was replaced for : .{{...}}

3.
4.
{{ if (hasHtmlVersion) { }}<div class='CoveoQuickView' data-title="<span class='coveo-icon objecttype{{-raw.objecttype}}'></span>{{= Title }}" data-fixed='true' data-width='70%'data-heigth='70%'> <div class='coveo-quick-view-header'> <table class='CoveoFieldTable'> <tr data-field='@sysdate' data-caption='Date' data-helper='dateTime' /> <tr data-field='@sysauthor' data-caption='Author' /> <tr data-field='@clickuri' data-html-value='true' data-caption='URL'data-helper='anchor' data-helper-options='{text: \"{{= raw.syssource }}\" ,target:\"_blank\"}'> </table> </div><div class='CoveoQuickViewDocument'></div></div>{{ } }}
Remove the following lines from your template to remove the result's date, icon and printable URI:
<div class='coveo-date'>{{-dateTime(raw.sysdate)}}</div>...<div class='coveo-icon objecttype {{-raw.objecttype}}'>{{-raw.objecttype}}</div>...<div class='coveo-excerpt'> {{=highlight(excerpt, excerptHighlights)}}</div>...<div class='CoveoPrintableUri'></div>
In order to display the result's Quick View, the Basic HTML Content Processor needs to be enabled. However, in Jetstream,there is no HTML content associated with flights. Therefore, the processor is disabled and we can safely remove the CoveoQu
section from the results template.ickView
The flight's modification date, icon and printable URI provides little information to the website visitors. Therefore, it is hiddenfrom the template.

4.
5.
6.
Replace the div element with the following code in order to display the flight destinations:coveo-title
<div class='coveo-title'> <span class="CoveoResultTitleContent"># {{= raw['<%= ToCoveoFieldName("FlightNumber", false) %>'] }} : {{= raw['<%= ToCoveoFieldName("DepartureAirportCity",false) %>'] }} ({{= raw['<%= ToCoveoFieldName("DepartureAirportCode", false) %>']}}) to {{= raw['<%= ToCoveoFieldName("ArrivalAirportCity", false) %>'] }} ({{=raw['<%= ToCoveoFieldName("ArrivalAirportCode", false) %>'] }})</span></div>
Replace the table element with the following code in order to display additional details about the flight:CoveoFieldTable
Field values can be retrieved and displayed in the result template by using the syntax {{= raw['index field or the syntax .name']}} {{= raw.indexfieldname }}
Field names in the index might differ from field names in Sitecore. Therefore, Coveo provides an helper method totranslate Sitecore field names. The method can be called by using the following syntax: <%=
. The boolean parameter ( ) specifies whetherToCoveoFieldName("Sitecore field name", false) %> falsethe symbol should be appended to the field's name. In result templates, this value should always be .@ false

6.
<table class='CoveoFieldTable'> <tr> <th class="CoveoCaption">Total Price</th> <td class="total-price"> <strong>{{= Globalize.format(raw['<%= ToCoveoFieldName("Price")%>'.substr(1)], 'c')}}</strong> </td> </tr> <tr> <th class="CoveoCaption">Departure</th> <td class="departure-date"> <strong>{{= new Date(raw['<%= ToCoveoFieldName("Departure time",false) %>']).toLocaleString().replace(/:\d+ (\w\w)$/, '$1') }}</strong> </td> </tr> <tr> <th class="CoveoCaption">Arrival</th> <td class="arrival-date"> <strong>{{= new Date(raw['<%= ToCoveoFieldName("Arrival time", false)%>']).toLocaleString().replace(/:\d+ (\w\w)$/, '$1') }}</strong> </td> </tr> <tr> <th class="CoveoCaption">Flight duration</th> <td class="departure-date"> <strong>{{= number(raw['<%= ToCoveoFieldName("flightduration", false)%>'] / 60, "n0")}} h</strong> </td> </tr></table>
The previous code adds some additional details about the flight, such as the total price, the departure and arrival datesand the approximate flight duration.In the template engine, standard JavaScript functions and libraries can be called. For example, to format the flight'stotal price, the library is used. Any JavaScript code referenced on the search page can be used in theGlobalizetemplate.

6.
1. 2.
Displaying Results Differently According to the Item's Template
The result template can be customized according to the item's template. As such, it is possible to alter the results template to display flightsdifferently than destinations. This tutorial demonstrates how to achieve this by adding destinations in the search results and changing the templatefor these results.
Requirements
This tutorial assumes that:
You have a running instance of Jetstream 2.0.You installed .Coveo for SitecoreYou completed the steps described in the .Changing the Default Result Template page
Steps
Open the Sitecore Content Editor.Open your Coveo Search Component properties.
This tutorial is a follow up to the tutorial. You will need to complete the previous beforeChanging the Default Result Template tutorialyou complete this one.
You will be required to index Country Items to successfully complete this exercise. From the Content Editor, select undDestinationser and use the option ( > ).Home\Plan&Book Re-Index Tree Developer menu Re-Index Tree

2.
3. Add a new condition to your existing filtering rule: .or where the item template is Country Item

3.
4.
5. 6.
Preview your Coveo Search page. Currently, flight destinations should not display properly.
Open your Coveo Search Component sublayout in a text editor (typically located at ).Website/layouts/Coveo/CoveoSearch.ascxLocate the block. It should contain the following :result-template script

6.
7.
<script class="result-template" type="text/x-underscore-template"> <div class='coveo-title'> <span class="CoveoResultTitleContent"># {{= raw['<%=ToCoveoFieldName("Flight Number", false) %>'] }} : {{= raw['<%=ToCoveoFieldName("DepartureAirportCity", false) %>'] }} ({{= raw['<%=ToCoveoFieldName("DepartureAirportCode", false) %>'] }}) to {{= raw['<%= ToCoveoFieldName("ArrivalAirportCity", false) %>'] }} ({{=raw['<%= ToCoveoFieldName("ArrivalAirportCode", false) %>'] }})</span> </div>
<table class='CoveoFieldTable'> <tr> <th class="CoveoCaption">Total Price</th> <td class="total-price"> <strong>{{= Globalize.format(raw['<%= ToCoveoFieldName("Price")%>'.substr(1)], 'c')}}</strong> </td> </tr> <tr> <th class="CoveoCaption">Departure</th> <td class="departure-date"> <strong>{{= new Date(raw['<%= ToCoveoFieldName("Departure time",false) %>']).toLocaleString().replace(/:\d+ (\w\w)$/, '$1') }}</strong> </td> </tr>
<tr> <th class="CoveoCaption">Arrival</th> <td class="arrival-date"> <strong>{{= new Date(raw['<%= ToCoveoFieldName("Arrival time",false) %>']).toLocaleString().replace(/:\d+ (\w\w)$/, '$1') }}</strong> </td> </tr> <tr> <th class="CoveoCaption">Flight duration</th> <td class="departure-date"> <strong>{{= number(raw['<%= ToCoveoFieldName("flightduration",false) %>'] / 60, "n0")}} h</strong> </td> </tr> </table></script>
Replace the div element with the following code in order to display the destination titles correctly:coveo-title

7.
8.
<div class='coveo-title'> {{ if(raw['<%= ToCoveoFieldName("_templatename", false) %>'] == 'Flight'){ }}
<span class="CoveoResultTitleContent"># {{= raw['<%= ToCoveoFieldName("FlightNumber", false) %>'] }} : {{= raw['<%= ToCoveoFieldName("DepartureAirportCity",false) %>'] }} ({{= raw['<%= ToCoveoFieldName("DepartureAirportCode", false) %>']}}) to {{= raw['<%= ToCoveoFieldName("ArrivalAirportCity", false) %>'] }} ({{=raw['<%= ToCoveoFieldName("ArrivalAirportCode", false) %>'] }})</span> {{ } else { }} <span class="CoveoResultTitleContent">{{= raw['<%=ToCoveoFieldName("Name", false) %>'] }}</span> {{ } }}</div>
Replace the table with the following code to display the destination descriptions:CoveoFieldTable
By adding a conditional statement on the field, we can alter the rendering behavior for each item's result_templatenametemplate. In this case, we display the departure and arrival airports for flights and the location of destinations.

8.
<table class='CoveoFieldTable'> {{ if(raw['<%= ToCoveoFieldName("_templatename", false) %>'] == 'Flight'){ }} <tr> <th class="CoveoCaption">Total Price</th> <td class="total-price"> <strong>{{= Globalize.format(raw['<%= ToCoveoFieldName("Price")%>'.substr(1)], 'c')}}</strong> </td> </tr> <tr> <th class="CoveoCaption">Departure</th> <td class="departure-date"> <strong>{{= new Date(raw['<%= ToCoveoFieldName("Departure time",false) %>']).toLocaleString().replace(/:\d+ (\w\w)$/, '$1') }}</strong> </td> </tr> <tr> <th class="CoveoCaption">Arrival</th> <td class="arrival-date"> <strong>{{= new Date(raw['<%= ToCoveoFieldName("Arrival time",false) %>']).toLocaleString().replace(/:\d+ (\w\w)$/, '$1') }}</strong> </td> </tr> <tr> <th class="CoveoCaption">Flight duration</th> <td class="departure-date"> <strong>{{= number(raw['<%= ToCoveoFieldName("flightduration",false) %>'] / 60, "n0")}} h</strong> </td> </tr> {{ } else { }} <tr> <th class="CoveoCaption">Overview</th> <td>{{= raw['<%= ToCoveoFieldName("Destination Overview", false)%>'].substr(0, 200) + "..." }} </td> </tr> {{ } }}</table>
Once again, conditional statements are used to change the look of the result template. For flights, we display the price, thedeparture and arrival times and the approximate flight duration. For other items, such as destinations, the overview isdisplayed. Furthermore, since the overview can span through several lines, we limit the amount of characters displayed in thetemplate to 200.

8.
9. Validate that flights and destinations are displayed correctly by searching for specific flights and destinations.
Customizing Facet Icons
Facets make filtering large result sets a lot easier. One way to make them more attractive is to display icons next to facet titles and/or values.
Let's say that we already have a facet that allows to filter on language:

1. 2. 3. 4. 5. 6. 7.
8. 9.
Adding an icon in the header
From the Media Library
From the September 2014 Release, an icon from the media library can be used. The needed CSS rules are generated and included in the pageautomatically at runtime according to the database used. Let's see how we can configure the facet header icon.
Open your Coveo search page in the Page Editor.Click on the button of the desired component.Edit Properties CoveoFacetIn the section, locate the property.Options IconClick on the button.BrowseSelect an icon from the media library.Once selected, the path to the icon and the icon itself will show in the properties dialog.You can optionally set custom dimensions for the icon by clicking on the button. The layout of the facet component has aProperties16x16 pixels area for the icon by default. If you use a larger icon, you will have to manually adjust the CSS rules of the other facets to fitthe larger icon.Validate that the icon is the one you choose and that it is nicely displayed.Save your page.
From a specified URL
If you don't want to use an icon from the media library, we can write a CSS rule to use a specified icon URL.
Let's take a look at the HTML markup that is generated by the Coveo JavaScript Search. Here is a simplified version of the facet header markup.
<div class="CoveoFacet" data-title="Language" data-field="@fparsedlanguage47764"> <div class="coveo-header"> <div class="coveo-icon fparsedlanguage47764"></div> ... </div></div>
We can see a element with CSS classes referring to the facet field. Let's use this to build a CSS rule that overrides the facet's icon:div
.CoveoFacet .coveo-header > .coveo-icon.fparsedlanguage47764 { background: url('/images/languages.png');}
Our facet now looks like this:

Adding icons on values
Now let's see how we can add icons for the individual values of the facet.
First, we write the necessary HTML code to add icons next to the facet values:
<div class="CoveoFacet" data-title="Language" data-field="@fparsedlanguage47764"> <ul class="coveo-values"> <li class="coveo-value coveo-selectable"> <label> <div class="coveo-icon fparsedlanguage47764 english"></div> ... </label> </li> </ul></div>
Then, we create the necessary CSS rules to display icons:
.CoveoFacet .coveo-values .coveo-icon.fparsedlanguage47764 { height: 16px; width: 16px;}.CoveoFacet .coveo-values .coveo-icon.fparsedlanguage47764.english { background: url('/images/flag_usa.png');}.CoveoFacet .coveo-values .coveo-icon.fparsedlanguage47764.japanese_japan { background: url('/images/flag_japan.png');}.CoveoFacet .coveo-values .coveo-icon.fparsedlanguage47764.danish { background: url('/images/flag_denmark.png');} .CoveoFacet .coveo-values .coveo-icon.fparsedlanguage47764.german_germany { background: url('/images/flag_germany.png');}
Our facet now looks like this:

Publishing to the Web Database
You may have noticed that CSS class names have a number appended to them, as in . This number refers to an hashfparsedlanguage94110code computed from the Coveo index source name. Because Coveo uses different sources for the and databases, the CSS classmaster webname will also be different when accessing the pages located on the and databases. This is important to understand, becausemaster webotherwise icons will not show up on the public website. We must add specific CSS rules for when the page is viewed from the database. Youwebcan find the field name by looking either at the page's source code or the field set in the CES Administration Tool or by using the ToCoveoField
method that is defined on Coveo components.Name(string)
For this example, the field name for the database is . So the CSS rules should look like this:web fparsedlanguage94110
.CoveoFacet .coveo-header > .coveo-icon.fparsedlanguage47764,
.CoveoFacet .coveo-header > .coveo-icon.fparsedlanguage94110 { background: url('/images/languages.png');}.CoveoFacet .coveo-values .coveo-icon.fparsedlanguage47764,.CoveoFacet .coveo-values .coveo-icon.fparsedlanguage94110 { height: 16px; width: 16px;}.CoveoFacet .coveo-values .coveo-icon.fparsedlanguage47764.english,.CoveoFacet .coveo-values .coveo-icon.fparsedlanguage94110.english { background: url('/images/flag_usa.png');}.CoveoFacet .coveo-values .coveo-icon.fparsedlanguage47764.japanese_japan,.CoveoFacet .coveo-values .coveo-icon.fparsedlanguage94110.japanese_japan { background: url('/images/flag_japan.png');}.CoveoFacet .coveo-values .coveo-icon.fparsedlanguage47764.danish,.CoveoFacet .coveo-values .coveo-icon.fparsedlanguage94110.danish { background: url('/images/flag_denmark.png');}.CoveoFacet .coveo-values .coveo-icon.fparsedlanguage47764.german_germany,.CoveoFacet .coveo-values .coveo-icon.fparsedlanguage94110.german_germany { background: url('/images/flag_germany.png');}
Now the facet has the same icons no matter if it is accessed from the Page Editor or the public web site.
Add Query Suggestions to Your Search Box
With facets present on your search page, you can easily configure the Coveo OmniBox to get its query suggestions from these facets. But inmany cases, this is not enough: you want pure suggestions that may not make sense in a facet. In this case, you can add one or many top fieldsuggestions to your search interface.
In this sample we are going to create a new template that allows content editors to manage query completion themselves. Remember that youcan get query completion based on any field as long as this field is a facet. To get more in-depth information on how to provide query suggestions

1. 2. 3. 4.
5.
for the OmniBox, please refer to .Providing Suggestions for the OmniBox
Requirements
This tutorial assumes that:
You have a running instance of Sitecore 7.0 rev. 130810 or later.You installed .Coveo for SitecoreYou created a search page as described in .Coveo for Sitecore 101
Steps
Access the Sitecore Content Editor.Create a new template folder named (under ).Coveo sitecore/templatesCreate a new template named and place it in the newly created template folder.Auto Suggestion Keyword CoveoEdit this new template and add a new section named as well as a new single-line text field named Auto Suggestion Auto
.Suggestion Keyword
Create a new facet for the field. Give it the same name as the field (i.e. ).Auto Suggestion Keyword Auto Suggestion KeywordIts location should be ./sitecore/system/Settings/Buckets/Facets/Auto Suggestion Keyword

5.
6.
7.
8.
Create a new folder named in your content tree to contain your soon-to-be-created query suggestionAuto Suggestion Keywordkeywords. A typical location would be ./sitecore/content/Global/Auto Suggestion KeywordIn this new folder, create a few instances of query suggestion keywords (based on your previously created template, i.e. /sitecore/te
). Make sure to fill the textbox labeled with the name ofmplates/Coveo/Auto Suggestion Keyword Auto Suggestion Keywordthe item.
Open the sublayout of your search interface and add the following code block inside the HTML element that has a CSS class named Cov. In the default file provided by Coveo, this component is a with the attribute equal to eoSearchInterface CoveoSearch.ascx div id sea
:rch
Those keyword items will actually be displayed as query suggestions in the search box. In other words, this is a way to provideour own query suggestions depending on the query.

8.
9.
1.
<span class="CoveoTopFieldSuggestions" data-field="<%= Coveo.UI.SitecoreUtilities.ToCoveoFieldName("AutoSuggestion Keyword") %>" data-header-title="Suggested Queries"></span>
Validate that query completion is now enabled on your search box.
Adding Images to Your Search Page
Some of your Sitecore items may link to an image stored in the Media Library. So in a search page, you may be interested to display thoseimages next to their associated search result. Starting from the September 2014 release of Coveo for Sitecore, we introduced two built-incomputed fields specifically for this purpose: one to hold an image's URL and another to hold an image's alternate text.
Requirements
You need a running instance of Sitecore 7.0 rev. 130810 or later.You should install the September 2014 release (or later) of Coveo for Sitecore.You should create a Coveo Search Page as described in .Coveo for Sitecore 101You should have Sitecore items with an field.Image
Step 1 - Configure the computed fields
In Coveo.SearchProvider.config, you need to include our two built-in computed fields under the element with a attrifields hintbute equal to .raw:AddComputedIndexField
CoveoTopFieldSuggestions
For more information on the component, refer to .CoveoTopFieldSuggestions TopFieldSuggestions Component

1.
2.
1.
2.
3. 4. 5.
a.
b.
<fields hint="raw:AddComputedIndexField"> <field fieldName="imageUrl"sourceField="Image">Coveo.SearchProvider.ComputedFields.ImageUrlComputedField,Coveo.SearchProviderBase</field> <field fieldName="imageAlt"sourceField="Image">Coveo.SearchProvider.ComputedFields.ImageAltComputedField,Coveo.SearchProviderBase</field></fields>
Save the file.
Step 2 - Rebuild your search indexes or re-index specific items
Now that the computed fields are configured, you should either rebuild your search indexes or re-index the specific Sitecore items that containimage fields (see ). Rebuilding Your Search Indexes Then, items that are re-indexed will now have two new fields, corresponding to the computedfields that you have just added.
Step 3 - Display the images
Now that your items are re-indexed, you can refer to your two new computed fields in a Coveo Search Page, or more precisely in its resulttemplate.
In the Coveo Search sublayout (typically ) associated with your Coveo Search Page, find the element with a CoveoSearch.ascx div cl attribute equal to . It should contain a element with a attribute equal to . Thisass CoveoResultList script class result-template
is what we call a "result template".Inside your result template, insert the following code block:
{{ if (raw.<%= ToCoveoFieldName("imageurl", false) %>) { }} {{=image(raw['<%=ToCoveoFieldName("imageurl", false)%>'], {alt : "Anything"})}}{{ } }}
Save the file.Validate that images now appear next to your search results (that is, those that have image fields).Optional steps:
To display alternate text for your images, add the following code block in the result template.
{{ if (raw.<%= ToCoveoFieldName("imagealt", false) %>) { }} {{=raw['<%=ToCoveoFieldName("imagealt", false)%>'] }}{{ } }}
Save the file.
Adding Facets Based on Foreign Keys
Quite often in Sitecore, you will need to add a facet based on a foreign key. This will let you display real values instead of GUIDs, depending onyour configuration.
Requirements
This tutorial assumes that:
You installed .Coveo for SitecoreYou have the section in your Search Provider configuration file as explained in ForeignKeys Understanding the Coveo Search
.Provider's Configuration FileYou have added a in your page and you want the facet to show text values instead of GUIDs.Facet Component
The property is the name of your computed field.fieldNameThe property is the name of the image field the the new field will be computed from.sourceField

Using the Page Editor or Content Editor
Let's say that you want to show a facet based on the Arrival Airport. This Arrival Airport is a GUID, but you would like to see the names of airportsinstead.
Refer to to review the configuration details needed to make it work.Understanding the Coveo Search Provider's Configuration File
Now you want to insert a Facet component. Using the Page Editor or the Content Editor, you can insert your facet just like any other component.
The important part is to set a Lookup Field to make sure the Foreign Key is applied. The Lookup Field is located in the sectioAdvanced Settingsn of your facet configuration.
There, you can select the Template and the Field you want. In our example, we would need to select the Airport template with the Airport Namefield.
Apply the modifications, save them and your facet should now display the text values.
Using HTML Markup
If your facets are defined directly in your layout, you can add an attribute that specifies a lookup field. This attribute is named data-lookup-field.
data-lookup-field="<%= ToCoveoFieldName("Airport Name") %>"
For example, for our Arrival Airport facet, it would look like this :
<div class="CoveoFacet" data-title="Arrival Airport" data-lookup-field="<%=ToCoveoFieldName("Airport Name") %>" data-field="<%= ToCoveoFieldName("ArrivalAirport") %>" data-sort-criteria="score" data-show-icon="True" data-use-and="False"data-allow-toggling-operator="False" data-enable-facet-search="True" />
Save your layout and you should have text values displayed.
Leveraging Sitecore Boosting Capabilities
Sitecore offers the possibility to define Boosting Rules in its Content Editor, as well as defining boosting values directly on items. Coveo willleverage these and adjust its rankings.
Understanding Boosting Rules
Sitecore Rules are defined under . There, you can insert Item Rulessitecore/System/Settings/Indexing & Search/Boosting Rules

or Global Rules.
As their names suggest, these rules can either apply directly on items or in a more global way.
See .Sitecore 7: Configure and Apply Boosting Rules
Defining Boosting Values
You can also apply a boosting value directly on an item via the Content Editor. The field name is called , and is accessible whenIndexingchecking the checkbox in the tab.Standard Fields View
There, you can assign either a or directly on an item.Boost Value Boosting Rules
When assigning a Boost Value, make sure that you save your item so that it will be re-indexed by Coveo.
Seeing the Results
Let's say that we have an item named for which we set a boosting value of 100. When searching for it, we now see that it appears as theTesttop result:
List of Available Components
Boost values should be between -100 and 100. Below or above these values will have no additional effect.
Note that this boosting can also be disabled by setting the parameter to in your EnableSitecoreBoosting false Coveo.SearchP file. See to learn more about the availablerovider.config Understanding the Coveo Search Provider's Configuration File
parameters.

In this topic:Available Components
Search PageSearch ComponentFacet ComponentSort Component
Comparison Table for WebForms and MVC Components
This topic contains a list of all components that are available out of the box with Coveo forSitecore.
Available Components
Search Page
As its name states, the search page allows a user to search documents. The search page isavailable for Web Forms and MVC. Also there is a standard search page that is responsiveand another variant that is optimized for mobile devices.
Typically a search page is composed of the following items:
A template that allows users to create pages from the Page Editor.A layout that is bound to a specific device.A search component, facet components and sort components.
The following templates are available for a search page:
Coveo Search Page for sites using Web Forms.Coveo Search Page (MVC) for sites using MVC.
The following layouts are also available:
Search Layout for sites using Web Forms.Search Layout Mobile for sites using Web Forms and optimized for mobile devices.Search View Layout for sites using MVC.Search View Layout Mobile for sites using MVC and optimized for mobile devices.
Search Component
The search component wraps lots of features that are common to advanced search scenarios such as:
A search box that provides suggestions.A summary of selected facet values.A result list with paging or infinite scrolling (results are fetched as user scrolls through them).A list of facets.A list of sort links.
Several flavors of the search component are available depending on the layout that you selected.
Item Path Description
/sitecore/Layout/Sublayouts/Coveo/Coveo Search Use it with the . Also, the Search Layout Coveo Search component must be added to the top of the page.Resources
/sitecore/Layout/Sublayouts/Coveo/Coveo SearchMobile
Use it with the . Also, the Search Layout Mobile Coveo Search component must be added to the top of theResources Mobile
page.
/sitecore/Layout/Renderings/Coveo/Coveo Search View Use if with the .Search View Layout
/sitecore/Layout/Renderings/Coveo/Coveo Search ViewMobile
Use it with the .Search View Layout Mobile
To learn more about the available properties, refer to .Search Component Properties
Facet Component
The facet component must be used inside the search component.
The facet component is available in different versions depending on the layout you selected.
Item Path Description
/sitecore/Layout/Sublayouts/Coveo/Coveo Facet Use it with Web Forms layouts such as or Search Layout Search.Layout Mobile
/sitecore/Layout/Renderings/Coveo/Coveo Facet View Use it with MVC layouts such as or Search View Layout Search.View Layout Mobile

To learn more about the available properties, refer to .Facet Component Properties
Sort Component
The sort component must be used inside the search component.
Several flavors of the sort component are available depending on the layout that you selected.
Item Path Description
/sitecore/Layout/Sublayouts/Coveo/Coveo Sort Use it with Web Forms layouts such as or Search Layout Search.Layout Mobile
/sitecore/Layout/Renderings/Coveo/Coveo Sort View Use it with MVC layouts such as or Search View Layout Search.View Layout Mobile
To learn more about the available properties, refer to .Field Sort Component Properties
Comparison Table for Web Forms and MVC Components
Web Forms Components MVC Components
Search Layout Search View Layout
Search Layout Mobile Search View Layout Mobile
Coveo Search Resources NA
Coveo Search Resources Mobile NA
Coveo Search Coveo Search View
Coveo Facet Coveo Facet View
Coveo Sort Coveo Sort View
Facet Components
These components can be used to offer faceting options for the result list to your visitors.
Facet Component PropertiesFacet Slider Component PropertiesFacet Date Slider component propertiesFacetRange Component Properties
Facet Component Properties
This topic describes properties that are available on the facet component.
Property Description Additional Details
Basic Settings
Title Specifies the title displayed at the top of thefacet.
Field Specifies the field whose values will bedisplayed in the facet.
Number of Values Specifies the maximum number of valuesthat will be displayed by default in the facet.
The default value is .5

Sort Specifies the criterion used to sort facetvalues.
The default value is .Occurrences
Options
Enable collapse button Specifies if the facet is collapsible. This option is enabled by default.
Enable settings button Specifies if the settings button is enabled. This option is enabled by default.
Sort criteria displayed in the settings menu Specifies the criteria you want to bedisplayed in the facet settings menu.
By default, the following sort orders areselected: , , Occurrences Score Alphabet
, ically (ascending) Alphabetically.(descending)
Icon Specifies the facet icon that is displayed nextto the title.
The icon must come from the media library.
Navigation
Enable search for the facet Specifies whether the search box forsearching inside the available values will bedisplayed at the bottom of the facet.
This option is enabled by default.
Number of values to display in the facetsearch results
Specifies the number of values displayed inthe facet search results popup.
The default value is .15
Enable more/less button Specifies if the more/less button is enabled. This option is enabled by default.
Number of additional facet values to fetchwhen 'More' is clicked
Specifies the number of additional facetvalues to fetch when the 'More' button isclicked.
The default value is .10
Integration
Include facet values in the omnibox Specifies if the facet should push data to theOmniBox Component.
This option is enabled by default.
Include facet values in the breadcrumb Specifies if selected facet values should bedisplayed in the breadcrumb.
This option is enabled by default.
Maximum number of facet values displayedin the breadcrumb
Specifies the maximum number of valuesthat the facet should display in thebreadcrumb.
The default value is .5
Computed Field
Computed field Specifies the name of a field on which anaggregate operation should be executed forall distinct values of the facet's field. Theresult of the operation is displayed along withthe number of occurrences for each value.
Computed field operation Specifies the type of aggregate operation touse on the computed field.
The default value is .sum
The available values are:
sum: Computes the sum of thecomputed field values.average: Computes the average of thecomputed field values.minimum: Finds the minimum value ofthe computed field values.maximum: Finds the maximum value ofthe computed field values.

Computed field format Specifies how to format the values resultingfrom a computed field operation.
The formats available are defined by theGlobalize.js library. The most common usedformats are:
c0: Formats the value as a currency.n0: Formats the value as an integer.n2: Formats the value as a floating pointwith 2 decimal digits.
More information can be obtained in thelibrary's documentation (see Globalize.fo
).rmat
Computed field caption Specifies the computed field's caption in thesettings menu. For example, the valueMoney will be displayed as MoneyAscending for computed field ascending.
The default value is .Computed Field
Advanced Settings
Lookup field Gets the field used to display the facetvalues. If the lookup field isn't defined, thefacet values will be displayed using the Face
field.tField
Is multi-value field Specifies if the facet has multiple values. This option is disabled by default.
Facet uses the AND operator Whether the facet uses the AND operatorinstead of the OR operator to combineselected values.
When using the AND operator, a documentwill return if it matches all selected facetvalues at the same time. On the other hand,with the OR operator, a document will returnwhen it matches at least one of the selectedfacet values.
This option is disabled by default.
Allows user to select the facet operator Whether the user can select the facetoperator.
When using the AND operator, a documentwill return if it matches all selected facetvalues at the same time. On the other hand,with the OR operator, a document will returnwhen it matches at least one of the selectedfacet values.
This option is disabled by default.
Show an icon next to the facet values Specifies whether an icon is displayed nextto each facet value.
This option is enabled by default.
Facet accuracy determined by the number ofscanned results
The facet accuracy selection sets theinjection depth, the number of search resultsthat are scanned to find possible facetvalues. Selections from Less Precise (Fast)to Exact (Slowest) progressively increase thenumber of scanned results, ensuring morepossible facet values are found, at the cost ofperformance.
The default value is Less Precise for which search results are(Fast) 1000
scanned.
Unique Id Specifies an optional unique identifier for afacet. For example, this identifier will be usedto save the facet state in the URL hash. Ifthis field is not specified, the field name willbe used as the unique identifier.
Facet Date Slider component properties
This topic describes properties that are available on the Facet Date Slider component. All options from Facet Slider are available this page onlydescribes additional properties.
Property Description Additional Details

Range Settings
Minimum Specify the lowest boundary of the slider. In this component, the option is selected witha calendar.
Maximum Specify the highest boundary of the slider. In this component, the option is selected witha calendar.
Appearance Settings
Date Format Specifies the format of the date to bedisplayed in the facet.
The program uses the jquery plGlobalize.jsugin to format dates.
FacetRange Component Properties
This topic describes properties that are available on the Facet Range component.
Options
All the options from are available except:Facet
enableMoreLessenableFacetSearchisMultiValueFieldincludeInOmniBox
Additionnal Options
Property Description Additional Details
Basic Settings
Date Format Specifies the format of the date to bedisplayed in the facet.
Uses the jquery plugin to formatGlobalize.jsdates.
Facet Value Ranges Specifies the ranges that will be used todisplay results.
Facet Slider Component Properties
This topic describes properties that are available on the Facet Slider component.
Property Description Additional Details
Basic Settings
Title Specifies the title displayed at the top of thefacet.
Field Specifies the field whose values will bedisplayed in the facet.
Range Settings
Automatically generate ranges Specifies whether the slider range must beautomatically generated.
If enabled, the slider minimum and maximumvalues will be set to the lowestrespectively and the highest values returned by the index.
Minimum Specify the lowest boundary of the slider.
Maximum Specify the highest boundary of the slider.
Allow user to change the slider minimumvalue
Specify whether you want a slider with twobuttons.
This option is disabled by default.

Number of steps Specify the number of steps to include in theslider.
Default is 10. Ex: On a slider going from 0 to10 and a number of steps of 10, sliderbuttons can only be placed on 0, 1, 2, ..., 10.
Appearance Settings
Display as percentage Specify whether you want to display resultsas a percentage.
This option is disabled by default. If set true,slider values will be turned in percentage, theminimum being 0% and the maximum 100%.
Separator Specify the separator used to display results. The default value is: “-”
Units Specify the units used to display results. To use, Display as percentage has to be disa.bled
Value caption Specify the format of the range displayedunder the slider.
Replace the boundary by {0} or {1}.
Options
Enable settings button Specifies if the settings button is enabled. This option is enabled by default.
Icon Specifies the facet icon that is displayed nextto the title.
The icon must come from the media library.
Integration
Include facet values in the breadcrumb Specifies if selected facet values should bedisplayed in the breadcrumb.
This option is enabled by default.
Advanced Settings
Apply filter expression only when slider rangeis modified
Indicates whether a filter expression isalways sent to the search index, even whenthe slider range values are unchanged. Inother words, setting this parameter to "false"indicates that the filter expression is alwaysin place. Thus, only documents having afacet field value that matches the specifiedrange are returned. On the other hand,setting this parameter to "true" indicates thatthe filter expression is added only whennecessary. Thus, when slider range isunchanged, documents that don't have thefacet field might still be returned.
This option is disabled by default.
Add a graph Specify if you want to display a graph on topof your slider.
This option is disabled by default.
Graph number of steps Specify the number of bar division of yourgraph.
The default value is .10
Graph animation duration Specify the duration of the slider animation inmilliseconds.
Default is 500 ms.
Facet accuracy determined by the number ofscanned results
The facet accuracy selection sets theinjection depth, the number of search resultsthat are scanned to find possible facetvalues. Selections from Less Precise (Fast)to Exact (Slowest) progressively increase thenumber of scanned results, ensuring morepossible facet values are found, at the cost ofperformance.
The default value is Less Precise for which search results are(Fast) 1000
scanned.
Unique Id Specifies an optional unique identifier for afacet. For example, this identifier will be usedto save the facet state in the URL hash. Ifthis field is not specified, the field name willbe used as the unique identifier.
Must be specified if you are adding twofacets for the same field.
Search Box Component Properties
This topic describes the properties that are available on the search box component.

Property Description Additional Details
Results Scope
Unique identifier Specifies a unique identifier for the searchbox.
Search page item id The search page where this search box willredirect queries.
Search Component Properties
This topic describes the properties that are available on the search component.
Property Description Additional Details
Results Scope
Filter expression rules It allows to use the Rule Editor to define afiltering expression for the searchcomponent.
Boost expression rules It allows to use the Rule Editor to defineboosting rules and assign different weight tothem. It influences the results ranking.
Automatic boosting according to the user'spattern
Allows the user to enable automatic boostingaccording to its current pattern. Learn moreabout this parameter here : Using Automatic
.Boosting
This parameter is only available when theDMS is enabled.
Filter results on the current context language Whether to return the version of a documentin the results list that matches the currentlanguage. For example, if the currentlanguage is English, then only the Englishversion of documents will be in the resultslist.
This option is disabled by default.
Paging
Number of results per page The number of search results displayed perpage.
Default value is .10
This value is not used when the Enable option is enabled.Infinite Scrolling
Pager location The location where the pager component isdisplayed in the search interface.
Bottom: Bottom of the page.Top: Top of the page.Both: Top and bottom of the page.None: No pager component isdisplayed.
Default value is .Bottom
The pager component is hidden when the En option isable Infinite Scrolling
enabled.
Show previous and next buttons Whether to display buttons to be able tobrowse between consecutive search resultpages.
This option is enabled by default.
Number of pages displayed in the pager The maximum number of page links that aredisplayed in the pager component.
Default value is .10
Infinite Scrolling
Enable infinite scrolling Whether to progressively load search resultsas you scroll through them.
This option is disabled by default.

Infinite scroll page size The number of additional search results todisplay when they are progressively loaded.
Default value is .10
Layout
Display facets Whether to display facet components forsearch results.
This option is enabled by default.
Display logo Whether to display the logo next to thesearch box.
This option is enabled by default.
There is no logo in the mobile version.
Display the main search box Whether to display the Search Boxcomponent.
This option is enabled by default.
Display the Omni Box in the main search box Whether to display suggestions when typingin the main search box.
This option is enabled by default.
Display sorting components Whether to display Sort components forsearch results.
This option is enabled by default.
Display a loading animation before the firstquery is executed
Whether to display a loading animation whilewaiting for the first query to be executedsuccessfully.
This option is enabled by default.
Display query duration Whether to display the duration of a query. This option is enabled by default.
Display query summary Whether to display the summary for thenumber of results found.
This option is enabled by default.
Display breadcrumbs Whether to display breadcrumbs for searchresults.
This option is enabled by default.
Display Did You Mean Whether to apply query corrections whenapplicable.
When disabled, a query with a typo will notbe automatically corrected.
This option is enabled by default.
Display the error report Whether to display errors that occur during aquery.
This option is enabled by default.
Display the results list Whether to display search results. This option is enabled by default.
External Content
Names of External Content Sources List of external content source names. Youmust add one source name per line.
Analytics
Enable analytics Whether the JavaScript Search events aretracked in Sitecore analytics.
This option is enabled by default.
Analytics REST endpoint The relative URL of the REST endpoint thattracks analytics events.
Default value is /coveo/rest/v6/analyt.ics
Advanced
Auto Trigger Query Whether to automatically trigger a querywhen the search interface is loaded for thefirst time.
This option is enabled by default.
Excerpt length The number of characters to display for theexcerpt of each search result.
Default value is .200
Activate the Omni Box in the search box Whether to enable the OmniBox componentwhen queries are performed.

Enable history Whether to keep an internal search state. This option is enabled by default.
This feature allows to:
use the Back and Forward buttons of theweb browser as a way to go through thedifferent search states (e.g. the Backbutton can be used to go back to aprevious query)use the URL in the browser as a uniqueidentifier of a query (e.g. the URLcontains the query as well as facet andsort component selections)
Enable client-side logging Whether to enable debugging traces in theuser browser.
This option is disabled by default.
Rest uri endpoint The relative URL of the REST endpoint usedto perform search queries.
Default value is ./coveo/rest
Sort Components
These components can be used to offer sort options for the result list to your visitors.
Relevancy Sort ComponentField Sort ComponentDate Sort Component
Date Sort Component Properties
This topic describes the properties that are available on the DateSort component.
Property Description Additional Details
Basic Settings
Title Specifies the sort link caption.
Sort Direction Specifies the direction in which results mustbe sorted when the sort link is clicked.
The is used only when Sort Direction So is set to or .rt Type Date Field
Toggle Sort Direction Specifies whether the sort directionalternates each time the sort component isclicked.
This option is enabled by default.
Field Sort Component Properties
This topic describes the properties that are available on the Field Sort component.
Property Description Additional Details
Basic Settings
Title Specifies the sort link caption.
Sort Field Specifies the sort field used to sort results. When the is specified, the Sort Field Sor must be set to .t Type Field
Sort Direction Specifies the direction in which results mustbe sorted when the sort link is clicked.
The is used only when Sort Direction So is set to or .rt Type Date Field
Toggle Sort Direction Specifies whether the sort directionalternates each time the sort component isclicked.
This option is enabled by default.

1. 2. 3.
4.
1. a. b. c. d.
2.
Relevancy Sort Component Properties
This topic describes the properties that are available on the Relevancy Sort component.
Property Description Additional Details
Basic Settings
Title Specifies the sort link caption.
Understanding the AllowSearchPage Processor
The purpose of the processor is to allow a user to create a search page from the Page Editor out of the box. It automaticallyAllowSearchPage
adds templates to create search page for Web Forms and MVC to the insert options of the item. Also, Sitecore securities/sitecore/content
are still applied, so you can prevent users or groups from creating search pages with the Security Editor. To do so, just deny access to the Coveo and/or templates as you want.Search Page Coveo Search Page (MVC)
Changing the Item Path
If you prefer, you can change the item on which the insert options are added. Here follows the detailed procedure to change the setting:
Open the file located in the folder of your Sitecore instance.Coveo.UI.Controls.config App_Config/IncludeSearch for the > element.<AllowSearchPageRootPathSpecify the path of the item (and sub items) under which you want to allow search pages to be created.
<AllowSearchPageRootPath>/sitecore/content/my/new/item/path</AllowSearchPageRootPath>
Save the file.
Managing the Insert Options Manually
If you want full control over where a user can create search pages, you may want to manage insert options manually. Here follows the detailedprocedure:
Disable the processor.AllowSearchPageOpen the file located in the folder of your Sitecore instance.Coveo.UI.Controls.config App_Config/IncludeFind the element which contains the processor that modifies insert options.<uiGetMasters>Delete the element.processorSave the file.
In Sitecore, add the necessary search page template to the insert options of the desired items. You can now choose to allow the Coveo or the template to be used anywhere in the content tree.Search Page Coveo Search Page (MVC)
Coveo for Sitecore jQuery Plug-In
The JavaScript code used to enable searching with Coveo for Sitecore is wrapped in the jQuery plug-in. It is defined in the coveoForSitecore file. So far, the only available action is , which obviously initializes the search interface. Under the hood, it callsCoveoForSitecore.js init
the plugin of the JavaScript Search Framework.coveo
jQuery Plug-In Usage
Here is how the plug-in is used by the search component.
<script type="text/javascript"> Coveo.$(function() { var options = <%= Model.GetJavaScriptInitializationOptions() %>; Coveo.$('#search').coveoForSitecore('init', options); });</script>

The call to essentially builds a JavaScript object holding all settings that are required toModel.GetJavaScriptInitializationOptions()initialize the search interface. You can alter the options object to override the values it contains. Doing so allows you to modify how the variouscomponents are initialized.
Available Options
The table below describes the options that are available when calling the plug-in with the action. Those options arecoveoForSitecore initfilled automatically from the properties that are set on the search component. You should set the appropriate values on component propertiesusing Sitecore when possible. But in some cases, you may want to manipulate the options directly using JavaScript.
Option Description
analyticsEndpointUri The URI of the REST endpoint used to report analytics events.
boostExpressions The expressions that are computed by the 'Boost Expressions' field ofthe search component.
clientLanguageFieldName Contains the name of the field that holds the language of a document.
clientLanguageName The current language.
componentRefreshCallback Defines the callback function that has to be called to refresh acomponent. This is used when editing components in the PageEditor. The default callback method is defined in the PageEditorDeferRefresh.js file.
enableClientSideLogging Whether client-side logging should be enabled.
externalSources Array containing the names of the external sources to include in thesearch query.
filterResultOnLatestVersion Whether results only contain the latest version of each document.
filterResultsOnCurrentCulture Whether only results that match the current culture are returned.
hiddenExpression The expression that is computed by the 'Filter Expression' field of thesearch component.
indexSourceName Contains the index source name given by the Search Provider for thecurrent database.
isEditingInPageEditor Whether the search interface is opened in edit mode in the SitecorePage Editor.
isInitialized Whether the search interface has been initialized. This is used whenediting Coveo components with the Sitecore Page Editor, preventingthe search interface from loading more than once.
isPreviewingInPageEditor Whether the search interface is opened in preview mode in theSitecore Page Editor.
isPreviewingInPageEditorWithSimulatedDevice Whether the search interface is opened in a device simulator in theSitecore Page Editor.
latestVersionFieldName Contains the name of the field that indicates whether a document isthe latest version of the corresponding item.
restEndpointUri The URI of the REST endpoint used to perform search queries.
resultListInfiniteScrollContainer Defines the container that holds the results list. This is used when the'Enable Infinite Scrolling' option is enabled on the search component.
sitecoreItemId Contains the ID of the current Sitecore item. This is used whenreporting analytics events.
Adding Your Custom Client Code
The JavaScript Search Framework is very flexible when it comes to customizing the behavior of a search interface. Here are some examples tohelp you get started.

1.
2.
3.
Setting Custom Initialization OptionsBinding Custom Event HandlersSetting Up External Sources Programmatically
Binding Custom Event Handlers
When developing a search-driven website, we often want to execute custom logic before or after the search query is actually performed. Thistopic shows how it can be done.
Create a new Sitecore page, using the template. The page should look like this one.Coveo Search Page
Now, let's say that we want to add some custom logic in there. The first thing to do is modify the query before is it performed. The secondthing to do is to output some statistics in the browser's console. To do so, edit the file which is located in the CoveoSearch.ascx layou
folder of your Sitecore instance. Then insert the code below.ts/Coveo
Coveo.$(function() { var options = <%= Model.GetJavaScriptInitializationOptions() %>; // ADDED CODE --> Coveo.$('#search') .on('buildingQuery', function (e, args) { args.queryBuilder.expression.add('search'); }) .on('querySuccess', function (e, args) { console.log('Query returned ' + args.results.totalCount + ' resultsin ' + args.results.duration + 'ms.'); }); // <-- ADDED CODE
Coveo.$('#search').coveoForSitecore('init', options);});
So, using the on jQuery method, we attached two event handlers to the buildingQuery and querySuccess events (see the list of Events). Since the buildingQuery event is fired before the query is performed, it is the preferred event to alter the query expression. In thiscase, we simply added the search term to the query. The querySuccess event, on the other hand, is fired when the query succeeds.In this case, we simply output the total number of results and the query duration in the browser's console. When reloading the page, we can see how it changes.

3.
1. 2.
3.
As you can see, by default, the search query uses the term. Notice that we are getting 234 results instead of 2847. Also if wesearch
look at the browser's console, we can see our custom trace.
Query returned 234 results in 30ms.
Setting Custom Initialization Options
This topic explains how you can customize the initialization options of any type of component of the JavaScript Search Framework (for a list ofcomponents, see ).Components
Let's create a new Sitecore page using the template.Coveo Search PageNow, add two facets to the search page. In this example, we will use and .Template Language
Let's say that we want to disable the search box on every facet and reduce the number of values from 5 to 3. The following code snippetshows how to do it.

3.
4.
1.
2. a.
Coveo.$(function() { var options = <%= Model.GetJavaScriptInitializationOptions() %>; // ADDED CODE --> if (!options.Facet) { options.Facet = {}; } options.Facet.enableFacetSearch = false; options.Facet.numberOfValues = 3; // <-- ADDED CODE Coveo.$('#search').coveoForSitecore('init', options);});
The first thing to do is ensure that the object exists before we attempt to set properties on it. Then, we set all theoptions.Facetoptions that we need. In this case, we set only and . Those settings will apply on every facet.enableFacetSearch numberOfValuesWhen we reload the page, it now looks like this.
Now, if you refresh the page, you will see that facets are using our custom initialization options.
It is important to keep in mind that any option that you set programmatically for a component will supersede the options that you set from theSitecore Page Editor.
This example showed how to set custom facet settings, but one could modify the settings of any component from the JavaScript SearchFramework such as , or .SearchInterface QueryBox ResultList
Setting Up External Sources Programmatically
Coveo for Sitecore allows you to perform search queries on content that is external to Sitecore. It is also possible to configure it directly from theSitecore user interface as described in . But sometimes, it may be useful to specify the list ofDisplaying External Content in a Search Interfaceexternal sources to include programmatically. One way to do it is to use the jQuery plug-in.coveoForSitecore
Set up the external source as explained in . Do not set the external source on theDisplaying External Content in a Search Interfacesearch component as we are setting it programmatically instead.Open the file that is located under the folder of your Sitecore instance.CoveoSearch.ascx layouts/Coveo
Add the source to the list of external sources by adding this code snippet: John West Blog

2. a.
3.
1.
Coveo.$(function() { var options = <%= Model.GetJavaScriptInitializationOptions() %>; // ADDED CODE --> options.externalSources.push('John West Blog') // <-- ADDED CODE
Coveo.$('#search').coveoForSitecore('init', options);});
Reload the search page and see that it now includes results from the external source.
Adding Filter and Boost Expressions Programmatically
Contrary to the Enterprise Edition of Coveo for Sitecore, the Free Edition does not allow you to add filter and boost expressions by using apoint-and-click approach. Instead, you need to add them through code. Remember that Coveo for Sitecore has an embedded version of the Java
, so it should not be that difficult to implement such expressions.Script Search Framework V0.9
Adding a Filter Expression
A filter expression is used to filter search results based on some condition that you define. For example, you may want to only display items with atemplate equal to .Flight
Open the code-behind file associated with the Coveo Search component using a text editor ( for ASP.NET and CoveoSearch.ascx Sea
Note:Although the examples in this tutorial are based on a instance, you could easily adapt the provided code to your ownJetstream Demodata.

1.
2.
3.
4.
5. 6. 7.
1.
2.
3.
for ASP.NET MVC).rchView.cshtml
Locate the last element. It should look like this:script
<script type="text/javascript"> Coveo.$(function() { Coveo.$('#search').coveoForSitecore('init',CoveoForSitecore.componentsOptions); });</script>
Between and , insert the following statement:Coveo.$('#search') .coveoForSitecore('init', ...)
.on("buildingQuery", function(e, args) { args.queryBuilder.constantExpression.add("<%=ToCoveoFieldName("templatename") %> == 'Flight'");})
The complete code should look like this:
// Add a filter expression to display only Flight items.Coveo.$("#search").on("buildingQuery", function(e, args) { args.queryBuilder.constantExpression.add("<%=ToCoveoFieldName("templatename") %> == 'Flight'");}).coveoForSitecore("init", CoveoForSitecore.componentsOptions);
Save the file.Reload your search interface in a web browser.Validate that only Flight items appear in your search results.
Adding a Boost Expression
A boost expression is used to modify the ranking of a particular subset of search results. It can be implemented in a similar fashion as a filterexpression, except that you need to use a instead. For example, let's say that you would like Flight items with a field lower than 500$QRE Priceto appear first in the list of search results.
Open the code-behind file associated with the Coveo Search component using a text editor ( for ASP.NET and CoveoSearch.ascx Sea for ASP.NET MVC).rchView.cshtml
Locate the last element. It should look like this:script
<script type="text/javascript"> Coveo.$(function() { Coveo.$('#search').coveoForSitecore('init',CoveoForSitecore.componentsOptions); });</script>
Make sure that you before you modify its code-behind file.duplicate the component
In a MVC view rendering, you need to replace by <%= ToCoveoFieldName("templatename") %> @(Model.ToCoveoFi.eldName("templatename"))
Make sure that you before you modify its code-behind file.duplicate the component

3.
4.
5. 6. 7.
1. 2. 3. 4. 5. 6. 7.
Between and , insert the following statement:Coveo.$('#search') .coveoForSitecore('init', ...)
.on("buildingQuery", function(e, args) { args.queryBuilder.constantExpression.add("$qre(expression:'<%=ToCoveoFieldName("price") %> < 500', modifier:'100')");})
The complete code should look like this:
// Add a boost expression to make flights with a price lower than 500$ appearfirst in the list of search results.// This is actually represented as a QRE.Coveo.$("#search").on("buildingQuery", function(e, args) { args.queryBuilder.constantExpression.add("$qre(expression:'<%=ToCoveoFieldName("price") %> < 500', modifier:'100')");}).coveoForSitecore("init", CoveoForSitecore.componentsOptions);
Save the file.Reload your search interface in a web browser.Validate that only the cheapest flights (< 500$) appear first in your search results.
What's next?
Learn more about the used to add filter and boost expressions in the Enterprise Edition.point-and-click approachLearn more about to modify the ranking of your search results programmatically.QREs
Altering Search Results Before They Are Displayed in a Search Interface
There are many different ways to change the appearance of your search results. For example:
You can choose which fields and data are indexed for each Sitecore item, thus effectively changing what data is available to be displayedin your search interface. This mostly involves custom code running in a server-side .NET context.You can customize the layout of your search page so that you only display the fields and data that you are interested in (even thoughmany more fields are available to be displayed). This mostly involves adding custom, client-side JavaScript code in your layout.
Now, an alternative approach is to use the and pipelines. Let'scoveoProcessParsedRestResponse coveoProcessRestJsonResponsesee how they work:
A user performs a query in a search interface.The query is handled by the Coveo REST endpoint running in the Sitecore context.The REST endpoint calls CES and receives a JSON response with the search results.The pipeline kicks in and deserializes the JSON response into .NET objects.coveoProcessRestJsonResponseThe pipeline is called, thus altering search results.coveoProcessParsedRestResponseThe search results are serialized in JSON again.And the new JSON response is sent to the search interface.
Understanding the pipelinecoveoProcessParsedRestResponse
This pipeline allows you to modify search results using .NET objects, so you don't have to worry about the serialization process. The pipeline isdefined in the file.Coveo.SearchProvider.Rest.config
It calls its processors by passing them an instance of type Coveo.SearchProvider.Rest.Pipelines.CoveoProcessParsedRestRespon. You can access the response information with the property of the insseArgs ResponseContent CoveoProcessParsedRestResponseArgs
tance. The property returns an object of type which is basically aCoveo.SearchProvider.Rest.Serialization.SearchResponsedictionary with shorthand properties to get and set the most commonly used values.
A modifier typically has a value comprised within the range [-100, 100]. A positive value means that the subset of searchresults matching your will be boosted up in the list of search results. A negative value means the opposite: theyexpressionwill end up nearer to the end of the list.
In a MVC view rendering, you need to replace by <%= ToCoveoFieldName("templatename") %> @(Model.ToCoveoFi.eldName("templatename"))

1. a. b. c.
2.
3. 4.
a.
b.
5.
Creating a custom processor for the pipelinecoveoProcessParsedRestResponse
Assuming that you already have set up a C# project, you need to add these assembly references:Coveo.Framework.dll Coveo.SearchProvider.Rest.dll Sitecore.Kernel.dll
Create a processor based on the sample code below. This one will add a new field on every result. It will simply return the number offields that are indexed for the document.
using Coveo.Framework.Processor;using Coveo.SearchProvider.Rest.Pipelines;using Coveo.SearchProvider.Rest.Serialization;namespace Tutorials.Lib.Processors.coveoProcessParsedRestResponse{ /// <summary> /// Custom processor that computes the number of indexed fields for everysearch result and /// add it to the response. /// </summary> public class ComputeNumberOfIndexedFields :IProcessor<CoveoProcessParsedRestResponseArgs> { /// <summary> /// The "Process" method is called by the pipeline. The "p_Args" instance /// is transferred from one processor to another until the pipeline ends. /// </summary> /// <param name="p_Args">The pipeline arguments.</param> public void Process(CoveoProcessParsedRestResponseArgs p_Args) { SearchResponse response = p_Args.ResponseContent; foreach (SearchResult result in response.Results) { // The "Raw" property returns all the fields that are indexed onthe document. int numberOfIndexedFields = result.Raw.Count; // Simply define a new field name and set its value. result["numberOfIndexedFields"] = numberOfIndexedFields; } } }}
Build the assembly and copy the DLL file to the website's folder. For this tutorial, the assembly is .bin Tutorials.Lib.dllFinally, modify the configuration file to tell Sitecore when the new processor must be called:
Open the file.Coveo.SearchProvider.Rest.config
Locate the element and insert your processor definition.coveoProcessParsedRestResponse
<coveoProcessParsedRestResponse> <processortype="Tutorials.Lib.Processors.coveoProcessParsedRestResponse.ComputeNumberOfIndexedFields, Tutorials.Lib" /></coveoProcessParsedRestResponse>
Validate that you can now access the field from a search interface.numberOfIndexedFields
ComputeNumberOfIndexedFields.cs
In a more formal project you would want to use a separate include file and register the processor there.

1. 2. 3.
1. a. b. c. d.
2.
Understanding the pipelinecoveoProcessRestJsonResponse
This pipeline is used to process the whole JSON response at once. You should not modify it manually as this would be error-prone. There arehowever situations where you may want to use a specific library to handle JSON serialization. This is what this pipeline is used for. Coveo forSitecore comes shipped with the processor and it is already integrated to the pipeline out of theParseJsonRestSearchResponseProcessorbox. This processor internally uses the .NET class to process JSON data.System.Web.Script.Serialization.JavaScriptSerializerBut you can inherit from this processor and define the JSON library that you want to use. You need to understand that when executing the Proce
method, the default processor performs these operations:ss
It deserializes the JSON response received from CES.It calls the pipeline.coveoProcessParsedRestResponseIt serializes the .NET results to JSON and returns the new response.
Replacing the JSON library
Here is a sample showing how you can replace the JSON library that performs serialization/deserialization.
Assuming that you already have set up a C# project, you need to add these assembly references:Coveo.Framework.dllCoveo.SearchProvider.Rest.dll
(this one is mandatory only for this specific example)Newtonsoft.Json.dllSitecore.Kernel.dll
Since what you want is replace the JSON library used for serializing data, you will not redefine the whole behavior of the ParseJsonRes class. Instead, you will create a serialization class that uses the library.tSearchResponseProcessor Newtonsoft.Json
using System;using System.Collections.Generic;using System.IO;using Coveo.Framework.Utils;using Coveo.SearchProvider.Rest.Serialization;using Newtonsoft.Json;using Newtonsoft.Json.Linq;using JsonSerializer = Newtonsoft.Json.JsonSerializer;namespace Tutorials.Lib.Processors.coveoProcessRestJsonResponse{ /// <summary> /// Custom serializer that rely on Newtonsoft.Json instead ofJavaScriptSerializer. /// </summary> public class NewtonsoftJsonSerializer : ISerializer { /// <summary> /// Deserializes a JSON string into .NET objects of the given type. /// </summary> /// <typeparam name="T">The type in which JSON isdeserialized.</typeparam> /// <param name="p_Stream">The stream that contains the JSON.</param> /// <returns>The deserialized object structure.</returns> public T DeserializeObjectFromStream<T>(Stream p_Stream) where T : class { T result = default(T); using (StreamReader reader = new StreamReader(p_Stream)) { // When deserializing, Newtonsoft.Json encapsulate the values inits own types.
There are unfortunately some differences between and in the way theyJavaScriptSerializer Newtonsoft.Jsondeserialize JSON. uses some wrappers to represent JSON values and they can break some of theNewtonsoft.Jsonshorthand properties defined on the type. To workCoveo.SearchProvider.Rest.Serialization.SearchResponsearound this issue, you need to implement some more deserialization logic as shown in the example below.
NewtonsoftJsonSerializer.cs

2.
// Unfortunately it causes issues with the shorthand propertiesof the "SearchResponse" type. // The workaround is to ensure that values are converted in theright type and then // create the "SearchResponse" instance. Dictionary<string, object> parsed =DeserializeToDictionary(reader.ReadToEnd()); // Since this serializer is used only with the "SearchResponse"type, the type // can be created directly. result = new SearchResponse(parsed) as T; } return result; } /// <summary> /// Serializes an object structure into a JSON stream. /// </summary> /// <typeparam name="T">The type of the object to serialize.</typeparam> /// <param name="p_Stream">The stream in which the JSON iswritten.</param> /// <param name="p_Object">The object to serialize.</param> public void SerializeToStream<T>(Stream p_Stream, T p_Object) { JsonSerializer serializer = JsonSerializer.Create(); using (JsonTextWriter writer = new JsonTextWriter(newStreamWriter(p_Stream))) { serializer.Serialize(writer, p_Object); } } /// <summary> /// Deserializes a JSON string into a dictionary. It will convert the /// dictionary values recursively to use the expected .NET types instead /// of the Newtonsoft.Json wrappers. /// </summary> /// <param name="p_Json">A JSON string that represents the value todeserialize.</param> /// <returns>The deserialized dictionary.</returns> private Dictionary<string, object> DeserializeToDictionary(string p_Json) { // This call creates a dictionary only for the first level. Dictionary<string, object> result =JsonConvert.DeserializeObject<Dictionary<string, object>>(p_Json); // This dictionary will contain the converted values. Dictionary<string, object> converted = new Dictionary<string,object>(); foreach (KeyValuePair<string, object> pair in result) { converted.Add(pair.Key, ConvertValue(pair.Value)); } return converted; } /// <summary> /// Deserializes a JSON string into a list. It will convert the /// list values recursively to use the expected .NET types instead /// of the Newtonsoft.Json wrappers. /// </summary> /// <param name="p_Json">A JSON string that represents the value todeserialize.</param> /// <returns>The deserialized dictionary.</returns> private IList<object> DeserializeToList(string p_Json)

2.
{ // This call creates a list only for the first level. List<object> result =JsonConvert.DeserializeObject<List<object>>(p_Json); // This list will contain the converted values. List<object> converted = new List<object>(); foreach (object value in result) { converted.Add(ConvertValue(value)); } return converted; } /// <summary> /// Converts a value in the expected type. /// </summary> /// <param name="p_Value">The value to convert.</param> /// <returns>The converted value.</returns> private object ConvertValue(object p_Value) { object convertedValue; if (p_Value is JArray) { convertedValue = DeserializeToList(p_Value.ToString()); } else if (p_Value is JObject) { convertedValue = DeserializeToDictionary(p_Value.ToString()); } else if (p_Value is Int64) { // When deserializing an integer value as an object,Newtonsoft.Json // creates an Int64 instance. But the SearchResponse class isexpecting // Int32. Values that are too large to fit in an Int32 instancewill still // be Int64. try { convertedValue = Convert.ToInt32(p_Value); } catch (OverflowException) { convertedValue = p_Value; } } else { convertedValue = p_Value; } return convertedValue; } }

2.
3.
4. 5.
a.
b.
6.
}
Now you need to implement a custom processor that will use the custom serializer. This processor simply inherits from ParseJsonRest, which is the default processor, and passes an instance of the custom serializer to the constructor of theSearchResponseProcessor
base class.
using Coveo.Framework.Pipelines;using Coveo.SearchProvider.Rest.Processors.CoveoProcessRestJsonResponse;namespace Tutorials.Lib.Processors.coveoProcessRestJsonResponse{ /// <summary> /// Custom processor that will use the new JSON serializer. /// </summary> public class ParseJsonResponseWithNewtonsoft :ParseJsonRestSearchResponseProcessor { /// <summary> /// Simply calls the base constructor by setting the specific JSONserializer. /// </summary> public ParseJsonResponseWithNewtonsoft() : base(new PipelineRunnerHandler(new PipelineRunner()), new NewtonsoftJsonSerializer()) { } }}
Build the assembly containing your custom code and copy the DLL file to your website's folder.binFinally, modify the configuration file to use the custom processor instead of the default one:
Open the file.Coveo.SearchProvider.Rest.config
Locate the element and replace the processor definition by your own.coveoProcessRestJsonResponse
<coveoProcessRestJsonResponse> <processortype="Tutorials.Lib.Processors.coveoProcessRestJsonResponse.ParseJsonResponseWithNewtonsoft, Tutorials.Lib" /></coveoProcessRestJsonResponse>
Validate that the Coveo Search REST Endpoint still works properly. If it does, then it means that it properly uses toNewtonsoft.Jsonreturn search results.
Creating a Hierarchical Facet Component
Coveo for Sitecore comes shipped with a few types of facet by default. These facets are implemented using the standard componentFacetcoming from the . It turns out that the Framework also has a component, but we did notJavaScript Search Framework V0.9 HierarchicalFacetimplement anything equivalent in Coveo for Sitecore. The reason is that there is no field that matches the by default,required value formatrequiring to manually create a computed field. This tutorial demonstrates how to create the required classes, files and items. Specifically, you willlearn how to create a category and subcategory hierarchical facet, as shown below:
ParseJsonResponseWithNewtonsoft.cs
In a more formal project you would want to use a separate include file and register the processor there.

1. 2.
3.
Requirements
This tutorial assumes that:
You have a running instance of Sitecore 7.0 rev. 130810 or later.Your Sitecore instance is installed in .C:\inetpub\wwwroot\<Sitecore Instance Name>\You installed the September 2014 release or newer of as well as into one of your Sitecore layouts.Coveo for Sitecore integrated itYou have items with the and fields of type .Category Subcategory Single-Line Text
We recommend that you use project-specific folders for this tutorial. The steps below use as the folder's nameCustom .
Step 1 - Create the computed field class
To display a hierarchical facet, the JavaScript Search Framework needs a field with its data in a . To generate the required dataspecific formatformat, a computed field must be created.
Create a new C# project named that targets the .Net Framework 4.0.Coveo.CustomAdd references to the , and assemblies located in theSitecore.ContentSearch Coveo.Framework Coveo.SearchProviderBase
folder.C:\inetpub\wwwroot\<Sitecore Instance Name>\Website\bin
Create a new class named HierarchicalCategoryComputedField that inherits from the ConfigurableComputedField class asin the code sample below.

3.
4. 5.
1.
2. 3.
4.
using System;using Coveo.Framework.CNL;using Coveo.Framework.Items;using Coveo.SearchProvider.ComputedFields;using Sitecore.ContentSearch;
namespace Coveo.Custom{ public class HierarchicalCategoryComputedField : ConfigurableComputedField { /// <inheritDoc /> public override object ComputeFieldValue(IIndexable p_Indexable) { Precondition.NotNull(p_Indexable, () => () => p_Indexable);
IItem item = new ItemWrapper(new IndexableWrapper(p_Indexable)); string hierarchicalCategory = null;
string categoryFieldValue = item.GetFieldValue("Category"); if (!String.IsNullOrEmpty(categoryFieldValue)) { hierarchicalCategory = categoryFieldValue;
string subcategoryFieldValue = item.GetFieldValue("Subcategory"); if (!String.IsNullOrEmpty(subcategoryFieldValue)) { hierarchicalCategory += ";" + categoryFieldValue + "|" +subcategoryFieldValue; } }
return hierarchicalCategory; } }}
Compile the project.Copy the resulting assembly ( ) to the folder.Coveo.Custom.dll C:\inetpub\wwwroot\Instance\Website\bin
Step 2 - Configure the computed field
In order to have a field that contains the hierarchical category with the , you must configure it in Coveo for Sitecore.required format
Using a text editor, open the C:\inetpub\wwwroot\ \Website\App_config\Include\Coveo.Sea<Sitecore Instance Name> file.rchProvider.config
Locate the element.defaultIndexConfigurationAdd a computed field named .hierarchicalcategory
<defaultIndexConfigurationtype="Coveo.Framework.Configuration.CoveoIndexConfiguration, Coveo.Framework"> <fields hint="raw:AddComputedIndexField"> <fieldfieldName="hierarchicalcategory">Coveo.Custom.HierarchicalCategoryComputedField,Coveo.Custom</field> </fields></defaultIndexConfiguration>
Add the field as a facet and multi-value field in the .hierarchicalcategory fieldMap

4.
5.
1.
2. a. b. c.
d. e.
1. 2. 3.
4. 5. 6.
7.
1. 2. 3.
4.
5. 6. 7.
<defaultIndexConfigurationtype="Coveo.Framework.Configuration.CoveoIndexConfiguration, Coveo.Framework"> <fieldMap type="Coveo.Framework.Fields.CoveoFieldMap, Coveo.Framework"> <fieldNames hint="raw:AddFieldByFieldName"> <fieldType fieldName="hierarchicalcategory" isFacet="true"isMultiValue="true"settingType="Coveo.Framework.Configuration.FieldConfiguration, Coveo.Framework"/> </fieldNames> </fieldMap></defaultIndexConfiguration>
Save and close the file.
Step 3 - Re-index the items
Sitecore items need to be re-indexed in order to compute the new field and store its value in the Coveo index.
Re-index only the sections of the Sitecore Content Tree that you know contain the items with the and fields.Category SubcategoryYou can also optionally rebuild your entire search index (see ).Rebuilding Your Search IndexesValidate that the computed field now exists in the Coveo index:
Open the .CES Administration ToolAccess the Index Browser ( > ).Content Index BrowserIn the Coveo index, locate a Sitecore item that contains the and fields. These fields should be namedCategory Subcategorysomething like and (see ).@fcategory12345 @fsubcategory12345 Finding Documents Using the Index BrowserExamine the other fields of this item by expanding the > tab.Details FieldsValidate that the field now exists.hierarchicalcategory
Step 4 - Create the layout and view files
To display a hierarchical facet, the JavaScript Search Framework needs a element with as the value of its div CoveoHierarchicalFacet cla attribute. In Coveo for Sitecore, facet components are implemented using a layout (Web Forms) or a view (MVC) file. You must also createss
such files when you implement a hierarchical facet.
Web Forms
Browse to your Sitecore instance's folder ( ).layouts C:\inetpub\wwwroot\ \Website\layouts<Sitecore Instance Name>Create a subfolder named .CustomCopy the sublayout file toCoveoFacet.ascxC:\inetpub\wwwroot\ \Website\layouts\Coveo\<Sitecore Instance Name>the layouts folder.CustomRename it to .CustomCoveoHierarchicalFacet.ascxOpen it in a text editor.Change the value of the attribute from to class CoveoFacet CoveoHierarchicalFacet as in the code sample below.
<div class="CoveoHierarchicalFacet" data-title='<%= Model.Title %>' ...></div>
Save and close the file.
MVC
Browse to your Sitecore instance's folder ( ).views C:\inetpub\wwwroot\ \Website\Views<Sitecore Instance Name>Create a subfolder named .CustomCopy the file to the viewsC:\inetpub\wwwroot\<Sitecore Instance Name>\Website\Views\Coveo\Web.config Customfolder.Copy the view file to the C:\inetpub\wwwroot\ \Website\Views\Coveo\FacetView.cshtml<Sitecore Instance Name> Cu
views folder.stomRename the copied file to .CustomHierarchicalFacetView.cshtmlOpen the file in a text editor.Change the value of the attribute from to class CoveoFacet CoveoHierarchicalFacet as in the code sample below.

7.
8.
1. 2. 3.
a. b. c.
d.
e. f.
g.
h. 4.
a. b. c.
d.
<div class="CoveoHierarchicalFacet" data-title='@Model.Title' ...></div>
Save and close the file.
Step 5 - Create the sublayout and rendering items
In order to be able to add and configure hierarchical facets in a search page layout details, a sublayout (Web Forms) and a rendering (MVC) mustbe created.
Log into the Sitecore Desktop.Open the Content Editor ( > ).Sitecore Start Menu Content EditorFor Web Forms:
In the left-hand side panel (Content Tree), select the item./sitecore/Layout/SublayoutsCreate a sublayout folder named .CustomCopy the sublayout to the sublayout folder ( > /sitecore/Layout/Sublayouts/Coveo/Coveo Facet Custom Right-click
> ).Copying Copy ToRename the copied sublayout to Custom Coveo Hierarchical Facet.
Select the sublayout./sitecore/Layout/Sublayouts/Custom/Custom Coveo Hierarchical FacetIn the right-hand side panel, select the tab.ContentChange the value of the layout's field to .Ascx file /layouts/Custom/CustomCoveoHierarchicalFacet.ascx
Save the sublayout.For MVC:
In the left-hand side panel (Content Tree), select the item./sitecore/Layout/RenderingsCreate a rendering folder named .Custom
Copy the rendering to the rendering folder (/sitecore/Layout/Renderings/Coveo/Coveo Facet View Custom Right
> > ).click Copying Copy ToRename the copied rendering to .Custom Coveo Hierarchical Facet View

4.
d.
e. f.
g.
h.
1. 2.
Select the rendering./sitecore/Layout/Renderings/Custom/Custom Coveo Hierarchical Facet ViewIn the right-hand side panel, select the tab.ContentChange the value of the view's field to .Path /Views/Custom/CustomHierarchicalFacetView.cshtml
Save the rendering.
Step 6 - Create the facet item
In order to be able to select the field in the hierarchical facet sublayout and rendering properties editor, a facet itemhierarchicalcategorymust be created.
In the left-hand side panel (Content Tree), expand the item./sitecore/System/Settings/Buckets/FacetsDuplicate the item ( > ) and name it /sitecore/System/Settings/Buckets/Facets/Author Right-click Duplicate Hierarchica
.l Category

2.
3. 4. 5.
In the right-hand side panel, select the tab.ContentChange the item's name ( > ) to .Facet Name Hierarchical CategoryChange the item's field name ( > ) to .Facet Field Name hierarchicalcategory

5.
6.
1. 2. 3. 4. 5.
a. i. ii.
b. i. ii.
6. 7. 8.
a. b. c.
Save the item.
Step 7 - Add the hierarchical facet to the search page
Facets can be added to a Coveo search page from the or the dialog. In the , the placehPage Editor Layout Details Page Editor coveo-facetsolder is configured in such a way that it only suggests a predetermined set of facets to add (i.e. those that come shipped with Coveo for Sitecore).For this reason, hierarchical facets can only be added to a Coveo search page from the dialog. However, once added, they canLayout Detailsbe configured and re-ordered from the .Page Editor
In the left-hand side panel (Content Tree), select the Coveo Search Page item in which you want to add the hierarchical facet.Open the dialog of this item ( > ).Layout Details Presentation DetailsFor the device, select under the list of controls.Default EditIn the dialog, under , click the button.Device Editor Controls AddIn the dialog, select the appropriate rendering and placeholder.Select a Rendering
Web FormsRendering: /Sublayouts/Custom/Custom Coveo Hierarchical FacetPlaceholder name: /coveo-search/coveo-facets
MVCRendering: /Sublayouts/Custom/Custom Coveo Hierarchical Facet ViewPlaceholder name: /coveo-search-mvc/coveo-facets-mvc
Ensure that the checkbox is checked.Open the Properties dialog box immediatelyClick the button.SelectIn the properties dialog box:
Set the title ( > ) to .Basic Settings Title CategorySet the field (Basic Settings > Field) to Hierarchical Category.
to ensure all the categories will be listed by theChange the number of values (Basic Settings > Number of Values) to 10000facet.

8.
c.
d. 9.
10. 11.
1.
Click to close the properties dialog box.OKClick to close the dialog.OK Device EditorClick to close the dialog.OK Layout DetailsValidate the result by opening the Coveo Search Page in the Preview mode ( > ) or the Edit mode ( > Publish Preview Publish Page
).Editor
Integrating a Coveo Search Box in your Page Layout
Coveo for Sitecore offers a search box component that can be easily integrated into one of your layouts.
Procedure
For this example, a item will be used, but it could be based on the template of your choice.Sample Item
This example also assumes that you created a search page beforehand.
From the Content Editor, open the of your item ( > ).Layout Details Presentation Details

1.
2. 3.
Next to the device, choose .Default EditIn the section, add a sublayout to the desired placeholder. This sublayout includes the JavaScriptControls Coveo Search Resourcesdependencies that are required by the search box.

3.
4. Add a sublayout to the same placeholder as above. The checkbox Coveo Search Box Open the Properties dialog box immediatelyshould remain checked when you add the search box.

4.
5. By clicking on the button, a property dialog should open so that you can configure the search box. You must set the search pageSelectcorresponding to the search box, as well as assign it a unique ID.

5.
6. 7. 8.
Choose OK.Close all windows and save the item. Validate that you now have a fully working search box when you preview the item using the Page Editor ( > ).Publish Preview
Behind the scenes
The Coveo Search Box is tied either to or , depending if you use it in Web Forms or MVC.CoveoSearchBox.ascx SearchBoxView.cshtml
Here's the code of the ascx layout:

1.
<%@ Control Language="c#" AutoEventWireup="true" Inherits="Coveo.UI.CoveoSearchBox"TargetSchema="http://schemas.microsoft.com/intellisense/ie5" %><%@ Register TagPrefix="coveoui" Namespace="Coveo.UI.Controls" Assembly="Coveo.UI" %><coveoui:ErrorSummary runat="server" /><coveoui:WhenConfigured runat="server"> <script type="text/javascript"> Coveo.$(function () { Coveo.$('#<%= Model.SearchBoxUniqueId %>').coveo('initSearchBox', '<%=Model.GetSearchPageUrl() %>'); }); </script> <div type="text" id="<%= Model.SearchBoxUniqueId %>" class="CoveoSearchBox"></div></coveoui:WhenConfigured>
Notice that the initialization function is named instead of for regular search pages.initSearchBox init
The MVC layout is pretty similar, simply using MVC notation instead of regular ASP.NET tags :
@using Coveo.UI.Extensions@model [email protected]().RenderErrorSummary(Model.ValidateModel())@if (Model.IsConfigured) { <script type="text/javascript"> Coveo.$(function () { Coveo.$('#@Model.SearchBoxUniqueId').coveo('initSearchBox','@Model.GetSearchPageUrl()'); }); </script> <div type="text" id="@Model.SearchBoxUniqueId" class="CoveoSearchBox"></div>}
Displaying External Content in a Search InterfaceCoveo for Sitecore allows you to build a search interface to easily search within the items of your Sitecore Content Tree. But you may also needto use the same search interface to search within documents that are located externally from Sitecore. Coveo for Sitecore allows you to do that.For each search component, you can choose from which sources the results come from. So, if you want to index files, web pages or e-mails, youjust need to create the appropriate sources and then enable those sources in Sitecore to retrieve the results. This topic explains how to create anew index source and then how to use it in Sitecore.
Configuring an external source
The first step is obviously to create a new source in Coveo Enterprise Search (CES) that will index the external content. Your source can be ofany type among the list of available crawlers.
In this example, we will use the crawler to index some articles from the .Web Pages John West Blog
Open the CES Administration Tool.

1.
2. a. b.
c. 3.
a.
Add a new collection to hold your external sources.
Click the tab.IndexOn the left-hand side of the window, click the button to add a new collection.Add
Give your collection a name such as .External ContentAdd the new source.

3.
a.
b. i. ii. iii.
iv. c.
i. ii. iii.
iv. v. vi. vii. viii.
d. 4.
1.
On the right portion of the window, click the button to add a new source.Add
Set the following parameters. Those parameters will be different depending on the source type.Name: Type in a source name. In this example, we will use .John West BlogSource Type: Select .Web PagesAddresses: In this case, we will enter only some specific URLs, but we could index an entire website by entering its rootaddress. Just enter one address per line.
http://www.sitecore.net/Learn/Blogs/Technical-Blogs/John-West-Sitecore-Blog/Posts/2013/04/Sitecore-7-Configure-and-Apply-Boosting-Rules.aspxhttp://www.sitecore.net/Learn/Blogs/Technical-Blogs/John-West-Sitecore-Blog/Posts/2013/04/Sitecore-7-Index-Update-Strategies.aspxhttp://www.sitecore.net/Learn/Blogs/Technical-Blogs/John-West-Sitecore-Blog/Posts/2013/04/Sitecore-7-Indexing-Media-with-IFilters.aspxhttp://www.sitecore.net/Learn/Blogs/Technical-Blogs/John-West-Sitecore-Blog/Posts/2013/04/Sitecore-7-Pipeline-Profiling.aspxhttp://www.sitecore.net/Learn/Blogs/Technical-Blogs/John-West-Sitecore-Blog/Posts/2013/04/Sitecore-7-Rules-Based-Index-Rebuilding-Strategy.aspxhttp://www.sitecore.net/Learn/Blogs/Technical-Blogs/John-West-Sitecore-Blog/Posts/2013/04/Sitecore-7-Six-Types-of-Search-Boosting.aspxhttp://www.sitecore.net/Learn/Blogs/Technical-Blogs/John-West-Sitecore-Blog/Posts/2013/05/Sitecore-7-Troubleshooting-Search-Queries.aspx
Click the button. We don't want to start the source immediately, as we have other settings to specify.SaveSet additional permissions on indexed documents.
Click the link from the menu on the left.PermissionsNext to the , click the button to add an allowed user.Allowed Users AddThe screen appears. Select the security provider that corresponds to your Sitecore instance. The name ofAdd Identitythe security provider will begin with followed by the instance name.Sitecore Security Provider forIn the field, enter .Name sitecore\adminClick .Add and ContinueIn the field, enter .Name extranet\anonymousClick .AddClick the link at the bottom-right corner of the window.Apply Changes
Start the source by clicking the button in the toolbar. It should only take a few seconds to rebuild the source.StartValidate that the documents are correctly indexed by clicking the link from the toolbar. It opens the Indexed Documents Index Browserwhich shows the indexed documents.
Enabling the external source in Sitecore
Add a Coveo Search Page to your site and rebuild the index. For this tutorial, only the subtree was rebuilt. Thesitecore/contentsearch page looks like this.

1.
2.
3.
4.
Now we will enable the source that we have just created. Open the search page in the Page Editor and edit the Search Component'sproperties.
If you left the default rule under (Filter expression rules where the item is the Content item or one of its subitemsand where the item has layout), you will need to add the following condition: or where syssource field is equal to
. This additional condition is necessary because your external content is being filtered by the default rule (yourJohn West Blogexternal content is not Sitecore-based and therefore it doesn't have a layout!).When clicking the button, the page is refreshed and then shows results coming from Sitecore and the external source we set.OK

4.
Filtering on external collection instead of source
If you have multiple external sources, you may want to filter directly on the external collection instead. Filtering on the external collection will showall the documents in the sources contained in the collection.
Instead of specifying an external source name just like in the previous step #2, you can check which external collection you want in the SearchComponent's properties.

1. 2. 3.
Using external content in Sitecore facets
If you want to go further into bringing external content into Sitecore, you will probably want to filter the external content using facets too. With ourexample, let's add a new facet to the search interface to display the various authors of items. Our page looks like this.
The facet shows only the authors for the Sitecore items, but not for the external content.Authors
Step 1 - Ensure the Author is indexed properly
The first thing to do is to make sure that the author we intend to use is indexed properly. In this case, we are looking for an author name. Since it'sJohn West's blog, the author should be John West.
Open the CES Administration Tool.Click the tab. Click the source, then click the link in the toolbar.Index John West Blog Indexed DocumentsYou should see the list of indexed documents. Click the link, then the tab.Details Fields

3.
4.
1. 2.
a. b.
c. d. e. f.
g. i.
ii.
As you can see, the web crawler was unable to find an author from the indexed web pages. In this case, we can use a conversion scriptto alter the indexed content for a document.
Step 2 - Indexing the Author Name for the external source
When new fields are required, they must be added to the field set that is being used by the source.
Open the CES Administration Tool.Create the new field set.
Under the tab, click the menu item.Configuration FieldsBy default, the a source uses the field set. Check the checkbox next to , then click the Default Scheme Default Scheme Du
button.plicateClick the link to edit the field set.Copy of Default SchemeClick the menu item on the left.GeneralGive the field set a meaningful name such as and set an appropriate description.John West Blog SchemeClick the button.Apply ChangesAdd a custom field to hold the author name.
Click the menu on the left.Custom Fields

2.
g.
ii. iii. iv. v.
1. 2. 3.
vi. 3.
a. b. c. d.
4. a.
b. c. d. e. f.
g. h.
5. a. b. c. d.
6. a.
7.
Click the link from the toolbar.AddSet the name to .authorSet the field type to .StringCheck these options:
Include for field queriesAllow faceted search on this fieldSet as display field
Click .SaveAssign the field set to the source.John West Blog Scheme John West Blog
Click the tab, then click the link to edit the source.Index John West BlogClick the menu item on the left.FieldsSelect the field set from the drop-down list.John West Blog SchemeClick .Apply Changes
Register the conversion script in CES.On the server where CES is installed, create an empty file named . We recommend that youJohnWestPostConversion.cscreate the folder and put all your conversion scripts together.C:\CES7\Scripts
using System;using System.Linq;using Coveo.CES.Interops.COMCoveoConvertersWrappers;
namespace Tutorial{ public class JohnWestPostconversion :Coveo.CES.DotNetConverterLoader.CustomConverter { public override void RunPostConverter(PostConversion p_PostConversion,DocumentInfo p_DocumentInfo) { string author = null; if (p_DocumentInfo.Fields().Cast<String>().Any(w => w == "sysauthor")) { author = p_DocumentInfo.GetFieldValue("sysauthor") as String; } if (String.IsNullOrEmpty(author)) { author = "John West"; } p_DocumentInfo.SetFieldValue("author", author); } }}
This is a .NET script written using the C# language. But CES also supports scripts written in JScript and VBScript (see Conversio). The method is called for any document that is being indexed. Then the script checks if the n Scripts RunPostConverter sysa
field is set. If it is set, it uses this value to set the field. Otherwise, it sets the default value in the uthor author John West aut field.hor
In the CES Administration Tool, access tab > > .Configuration Converters Conversion ScriptsClick the button on the right side of the window to add a postconversion script.AddGive the script a meaningful name such as .John West PostConversionSet the location of the script file.Set the script language to ..NETSet the type name to . The type name is case-sensitive.Tutorial.JohnWestPostconversionClick .Save
Assign the post-conversion script to the source.Click the tab, then edit the source.Index John West BlogClick the menu on the left.Conversion ScriptsSet as the postconversion script.John West PostconversionClick .Apply Changes
Rebuild the source.When editing the source, click the button in the toolbar.Rebuild
When the rebuild is finished, the author name should be indexed properly. Using the , you can validate that the fiIndex Browser authoreld is indexed properly.

7.
1. 2. 3.
4. 5. 6.
Step 3 - Tell Sitecore to consider the Author field as a facet
Open the file.Coveo.SearchProvider.configLocate the section.fieldMapAdd the following line to configure the field as external :author
<fieldType fieldName='author' isFacet="true" isExternal="true"settingType='Coveo.Framework.Configuration.FieldConfiguration, Coveo.Framework'/>
Save and close the file.Rebuild your Sitecore indexes.When you refresh your search page, validate that appears as an author in the facet.John West Author
This section implies that your Sitecore items have an field.Author

In this topic:Using the Mobile deviceUsing the mobile layouts andsublayoutsCustomizing the mobilelayouts and sublayouts
Creating a Search Interface Optimized for Mobile DevicesA Coveo Search Page has the ability to adapt and reorganize itself to fit the size of thescreen it is being viewed on. This is thanks to its responsive design, which is made possibleby the stylesheets included in the Coveo Search Resources component.
However, when a Coveo Search Page is being viewed on a mobile device such as aniPhone, the search experience degrades. For example, every Facet component ends up atthe very top of the search interface, along with any Sort component. If you have severalFacet components in a row, this means that you will systematically need to skip them andscroll down to the actual list of search results. You will have to do this every time you browseto a different page of search results. This is obviously undesirable.

1. 2. 3.
4.
The solution to this issue is to use the Mobile device, along with mobile layouts and sublayouts.
Using the Mobile device
The first thing to understand is that by default, layouts and sublayouts are assigned to the Default device. This means that ultimately, the overalllayout of a Coveo Search Page will stay exactly the same no matter what device is it being viewed on.
You can change this behavior by assigning your layouts and sublayouts to the Mobile device instead.
Using the mobile layouts and sublayouts
To build a Coveo Search Page optimized for mobile devices, you can use the mobile layouts and sublayouts. Here are the required steps:
In the Sitecore Content Editor, select your Coveo Search Page.Open its Layout Details ( > ).Presentation DetailsNext to the device, choose .Mobile Edit
In the next screen ( ), under , select .Device Editor Layout Search Layout Mobile
We assume here that you have already created a Coveo Search Page and have inserted a few components for the Default device.

4.
5. a. b.
6. 7. 8.
Under , add these two mandatory components and add them to the placeholder:Controls coveo-searchCoveo Search Resources Mobile ( ).Sublayouts/Coveo/Coveo Search Resources MobileCoveo Search Mobile ( ).Sublayouts/Coveo/Coveo Search Resources Mobile
Preview your Coveo Search Page using the Page Editor ( > ).Publish PreviewIn the Page Editor, choose the device.Mobile You will now see that the search interface looks quite different than when previewing using the Default device. For instance, there is acollapsable panel on the right which is used to hold the different Facet components.

8.
9.
10.
From there, you can insert additional components such as Facet and Sort components, using either the Content Editor or the PageEditor. Use whatever approach suits you best.Finally, you will see that Sort components appear at the top of the search interface, while Facet components are located in the right-handside collapsible panel.

10.

10.
1. 2.
Customizing the mobile layouts and sublayouts
Just like for the Search Layout and the sublayouts/components, you can customize their mobile counterparts.
Duplicate the sublayout or rendering (component) that you are interested in (see ).Duplicating the Coveo Search ComponentCustomize the file associated with your component (or its file if you are working with MVC views)..ascx .cshtml
To understand which layouts/sublayouts and files you have to work with as a developer, refer to the following diagram. It makes a comparison ofmobile layouts and sublayouts, both in their ASP.NET and ASP.NET MVC versions. The blocks highlighted in black designate the layouts,sublayouts and views that are specific to mobile devices. The other blocks are generic and can be used with both the Default and Mobile devices.

In this topic:RequirementsHiding a component based onsome conditionChanging a component'sparameters based on somecondition
Step 1 - Create a FacetParameters itemStep 2 - Create a conditionthat uses your new FacetParameters item
Personalizing a componentbased on the current visitor
Creating a Personalized Search InterfaceWhile customizing a search interface allows you to statically change its look and feel, personalization allows you to dynamically change it basedon some external conditions. For example, you may want your facets to appear and behave differently depending on:
The device that is currently being used.The location of the current visitor.The type of the current visitor (i.e. its ).Pattern Card
The current section covers what you need to know to personalize a search interface.
Personalizing Coveo Components
Personalizing Coveo Components
This page covers how you can dynamically change the look and feel of a componentdepending on some external conditions.
Requirements
You need a running instance of Jetstream 2.0. However, you should normally beable to get equivalent results with a different Sitecore instance.You need a freshly updated search index (see ).Rebuilding Your Search IndexesYou need a Coveo Search Page item.You need a Coveo Facet component with the following values:
Title: AuthorField: AuthorNumber of Values: 10Sort: Occurrences
Note:Each example will build up on the previous one, so make sure to complete all of themin order.

1. 2. 3. 4.
5. 6. 7.
8. 9.
10. 11. 12.
Hiding a component based on some condition
For example, let's see how you can hide a Coveo Facet component whenever you are using a mobile device.
Preview your Coveo Search Page using the Page Editor.Choose the mode.EditSelect the Coveo Facet component.Edit the personalization options of the component.
In the dialog, choose .Personalize the Component New ConditionName it .Hidden on MobileChoose .Edit
In the dialog, among the rules, choose and click .Rule Set Editor Device Detection where the device is mobile OKBack in the dialog, check .Personalize the Component Hide ComponentChoose .OKIn the floating toolbar for the Coveo Facet component, choose the condition.Hidden on MobileValidate that your Coveo Facet component is now hidden.

12.
1. 2.
3.
a. b. c. d.
4.
1. 2. 3. 4. 5. 6. 7.
8.
9. 10. 11.
Changing a component's parameters based on some condition
Now, let's see how you can change the parameters of a Coveo Facet component whenever you are using a mobile device. You will actuallymodify the condition that you created in the previous section.
Step 1 - Create a Facet Parameters item
Log into the Sitecore Content Editor.Under the item, create the folder (using the /sitecore/Content/Home Coveo Misc/Component Parameters Templates /Temp
template).lates/Common/Folder
Under the folder, create a Facet Parameters item (using the Coveo Misc/Component Parameters Templates /sitecore/templ
template) with the following values:ates/CoveoModule/Search/Facet Parameters
Title: AuthorField: AuthorNumber of Values: 3Sort: Occurrences
Save the item.
Step 2 - Create a condition that uses your new Facet Parameters item
Preview your Coveo Search Page using the Page Editor.Choose the mode.EditSelect the Coveo Facet component.Edit the personalization options of the component.In the dialog, change the name of the condition for .Personalize the Component Hidden on Mobile Customized ParametersUncheck the option.Hide ComponentNext to , click the ellipsis button.Personalize Content
In the dialog, choose the Select the Associated Content /sitecore/Content/Home/Coveo Misc/Component Parameters content item and click .Templates/Default Facet Parameters OK
Back in the dialog, choose .Personalize the Component OKIn the floating toolbar for the Coveo Facet component, choose the condition.Customized ParametersValidate that your Coveo Facet component now displays only 3 values, instead of the default value of 10.

11.
Personalizing a component based on the current visitor
In addition to the Device Detection rules that we used in the previous examples, you can also use the Profiles and Patterns rules. These areactually related to the .Digital Marketing System (DMS)
This means that depending on the Pattern Card associated with the current visitor, you can change the appearance and properties of yourcomponents.
Creating a Search Interface Optimized for WebCrawlersWeb crawlers are used by leading search engines such as Google, Bing and Yahoo! to find and index the content of websites. Those crawlersprocess your website's pages and try to search for hyperlinks embedded in them. This is how they can browse through an entire website (andeven through a network of related websites) without necessarily having its sitemap. However, such crawlers often have a hard time with today'smost commonly used web technologies such as JavaScript. This is why we provide a search layout specially optimized for web crawlers.
Using the WebCrawler device
By default, layouts and sublayouts are assigned to the Default device. This means that web pages will be rendered identically no matter if astandard web browser (e.g. Chrome) or a search engine's crawler (e.g. GoogleBot) accesses them.
To circumvent this problem, you can and assign the Search Layout WebCrawler to it. Alternatively, you cancreate your own WebCrawler devicesimply assign the layout to the Default device, which means that we will generate a stripped-down rendering of search results no matter what thecurrent device is.

1. 2. 3.
4.
Using the WebCrawler search layout
To build a Coveo Search Page optimized for mobile devices, you can use the mobile layouts and sublayouts. Here are the required steps:
In the Sitecore Content Editor, select your Coveo Search Page.Open its Layout Details ( > ).Presentation DetailsNext to the device, choose .WebCrawler Edit
In the next screen ( ), under , select .Device Editor Layout Search Layout WebCrawler
We assume here that you have already created a Coveo Search Page and have inserted a few components for the Default device.

4.
5. a.
6. 7. 8.
Under , add this mandatory component and add it to the placeholder:Controls coveo-search-webcrawlerCoveo Search WebCrawler ( ).Sublayouts/Coveo/Coveo Search WebCrawler
Preview your Coveo Search Page using the Page Editor ( > ).Publish PreviewIn the Page Editor, choose the device.WebCrawler You will get a page with search results completely generated server side:

8.
1. 2.
1.
2. 3.
Customizing the webCrawler layouts and sublayouts
Just like for the Search Layout and the sublayouts/components, you can customize their webCrawler counterparts.
Duplicate the sublayout or rendering (component) that you are interested in (see ).Duplicating the Coveo Search ComponentCustomize the file associated with your component (or its file if you are working with MVC views)..ascx .cshtml
Note that only the Search component is currently available with the web crawler layout.
Implementing Device Detection in SitecoreMany different devices can be used to access a website: a normal desktop. a cellphone. a tablet and even a computer program. It turns out thatSitecore already has this concept of "device", but it is limited. When implementing your own device however, you can extend this functionality bydetecting which device is being used to access your website and thus personalize the end-user experience according to that device.
This tutorial explains how you can create an additional device in Sitecore in order to dynamically change the layout currently being used to renderyour website.
Method 1 - Creating a standard device
Using the Content Editor, browse to the sitecore/Layout/Devices folder.
Create a new Device item in this folder ( > > ) named .right-click Insert Device MobileConfigure its properties to identify the device that you want to detect. Here is the list of properties you can use:

3.
1.
2. 3.
Property Description Additional Details
Detection
Browser agent Specifies a string to look for in the useragent request header.
Query string Specifies a parameter to look for in thepage query string.
For example: the Print device, by default,will be used when there is a ?p=1 in thequery string value of the page.
Conditions Allows the use of the Rule Editor to definefiltering expressions.
Method 2 - Using the Mobile Device Detector
Installing the package
To ease the detection of mobile devices, you can install the . You can install it as a normal Sitecore package.Mobile Device Detector
Once this is done, you will notice that a whole new section was added to the Rule Editor:
This module uses the to detect the current user's device properties such as screen dimensions, CPU maximum frequency or51Degrees databasethe features it can support. A list of all available properties can be found .here
Adding a Device item that detects mobile devices
This part assumes that you have already installed the Mobile Device Detector.
In the Content Editor, create a new Device item under using the template defined under sitecore/Layout/Devices sitecore/temp.lates/System/Layout/Device
Name it .MobileIn the properties of this item, under the section, click on the button located above the field. TheDetection Edit Rule Conditionsfollowing window will open.

3.
4.
5. 6.
Click on the rule. You should see these lines appear in the rule description box.where the device is mobile
Click .OKYou now have a Device item that can you can use to change the layout displayed to the current user.
Using AnalyticsThere are two different modules that can provide you analytics in Coveo for Sitecore: They can work side by side, meaning that you can enableboth at the same time.
In this section, we present you the characteristics of both modules.
Coveo Usage AnalyticsSitecore Analytics
Coveo Usage Analytics
The Coveo Usage Analytics module allows you to track analytics data for a Coveo Search Page. The various events that occur within it (queries,clicks, etc.) are logged in the Coveo Cloud Platform, where they can be used to generate custom reports.
The following pages describe how to configure the Coveo Usage Analytics module.
Configuring Coveo Usage AnalyticsAdding Custom Metadata
Configuring Coveo Usage Analytics
This page covers how you can configure the Coveo Usage Analytics module.

1. 2. 3.
4.
Requirements
Before you can track analytics for a Coveo Search Page, you must create a Coveo Cloud organization.
Enabling analytics
Since the Coveo Usage Analytics module is disabled by default in a Coveo Search Page, you must enable it.
Here are the steps required to enable the module:
Using the Content Editor or Page Editor, edit the properties of the Coveo Search component present in your Coveo Search Page.Insert your organization data token in the section.Coveo Usage Analytics data tokenSelect the option as shown below:Enable Coveo Usage Analytics
Validate that the analytics component is enabled by performing a query against the database and by verifying that the query isweblogged in the Coveo Usage Analytics module.
Coveo Professional Services must be involved to create the Organization. They will help you to configure your Coveo SearchPage to send usage analytics data to the Organization. Please contact Coveo Sales for details.
The Analytics module only tracks events triggered within the context. To track events triggered from another context, change the web d property for the site in the file.atabase coveoanalytics Coveo.SearchProvider.config

4.
1. 2.
Adding Custom Metadata
The Coveo Usage Analytics module allows you to log custom metadata in addition to the metadata already being logged by default.
This page explains how you can easily add custom metadata for your Coveo Search Page.
Requirements
You must enable and configure the Coveo Usage Analytics module beforehand (see ).Configuring Coveo Usage Analytics
Steps
Using the Content Editor or Page Editor, edit the properties of the Coveo Search component present in your Coveo Search Page.In the section, add the name of your custom metadata with its corresponding value.Coveo Usage Analytics Custom Metadata
It may take some time for the query to be visible in the dashboard (normally ~15 minutes).
You can disable the Coveo Usage Analytics module in your Coveo Search Page by simply unselecting the Enable Coveo option.Usage Analytics

2.
3. 4. 5.
Click .OKSave and publish your page.Perform a query and verify that it is properly logged in the Coveo Usage Analytics module.

5.
6.
7.
Once a query is sent to Coveo Usage Analytics module, the dimension name will be suggested in the section.Add a Dimension
Validate that you now have a value appearing for the newly added custom metadata.
If you have just done the configuration, you should see a query count of 2.
Note that the name of the custom metadata is in lower case. This means that metadata names are not case sensitive.Assigning a value to either or will end up as the same dimension.custommetadata CustomMetadata

7.
1.
Sitecore Analytics
Just like the , the Sitecore Analytics module allows you to track analytics data for a Coveo Search Page. TheCoveo Usage Analytics modulevarious events that occur within it are logged in the Sitecore Analytics database, where they can be used to generate custom reports and offerbetter query suggestions.
The following pages describe how to configure the Sitecore Analytics module and how to use the collected data to personalize the end-userexperience.
Configuring the Search Interface AnalyticsLeveraging Sitecore Analytics in Coveo for Sitecore
Configuring the Search Interface Analytics
You can track analytics data from a Coveo search interface. The various events are logged in the Sitecore Analytics module, where they can beused to generate custom reports and offer better query suggestions. The following sections describe how to configure the analytics componentand how to alter its behavior to handle custom events or change how events are logged.
SectionsConfiguring the Analytics ComponentChanging the Events DataHandling Custom EventsTracking Events Into an External DatabaseQuerying Page Events in the Analytics Database
Configuring the Analytics Component
Analytics Component Requirements
In order to track the search interface usage analytics, the following requirements must be met:
The MVC framework must be enabled (see ).Sitecore MVC Developer's Reference GuideThe Sitecore Analytics module must be installed (see for Sitecore 7.0.X to Sitecore 7.2.X).Installing the Sitecore DMSThe Page Events located under must be published to the da/sitecore/system/Settings/Analytics/Page Events/Coveo webtabase.
Enabling or Disabling the Analytics Component
To enable or disable the analytics component, follow these steps:
As you can see the first query done in the configuration doesn't have a value for , but the second one doesCustomMetadatahave the value .CustomValue
The Analytics component is enabled by default.
The Analytics component only tracks events triggered within the web context. To track events triggered from another context, changethe database property for the site coveoanalytics in the Coveo.SearchProvider.config file.

1. 2.
3.
Open your component properties in the Page Editor or Content Editor Coveo Search
Toggle the field, as shown below:Enable analytics
Validate that the analytics component is enabled or disabled by performing a search and of yourquerying the tablePageEventsanalytics database.
Changing the Events Data
By default, the analytics component only tracks a limited amount of information about each search event. However, by using the Coveo analyticspipeline, custom processing can be done to change the format in which the information is stored or to include custom metadata. The currenttutorial will show you how to create a custom analytics processor in order to change the way the results URIs are stored in the database, and toinclude the device which triggered the search event.
Requirements
This tutorial assumes that:

1.
You installed Coveo for Sitecore.You integrated the Coveo JavaScript Search UI into one of your Sitecore layouts.You have .configured and enabled the analytics component
Steps
Create a new C# class following the code below. You will need to reference the and Coveo.SearchProviderBase Coveo.Framewor dlls, as well as and . This will be your custom processor for the Coveo analytics pipeline.k Sitecore.Kernel Sitecore.Analytics
using System;using System.Collections.Generic;using System.Linq;using System.Text.RegularExpressions;using Coveo.SearchProvider.Analytics;using Coveo.SearchProvider.Pipelines;
namespace CustomAnalyticsProcessing{ public class CustomAnalyticsEventProcessor { /// <summary> /// A <see cref="CoveoAnalyticsPipelineArgs"/> processor. This method isresponsible for changing the way /// the results are stored and for logging the current device. /// </summary> /// <param name="p_Args">The <seecref="CoveoAnalyticsPipelineArgs"/>.</param> public void Process(CoveoAnalyticsPipelineArgs p_Args) { SearchEvent searchEvent = p_Args.AnalyticsData as SearchEvent; if (searchEvent != null) { Regex guidRegex = newRegex(@"\b[A-F0-9]{8}(?:-[A-F0-9]{4}){3}-[A-F0-9]{12}\b",RegexOptions.IgnoreCase); // Modify the way the results are stored only for the search boxevent. if (searchEvent.Type == "search box") { // Find all the GUIDs in the EventData Text parameter. Thisfield typically contains the result URIs. IEnumerable<string> searchResultsIds =guidRegex.Matches(p_Args.EventData.Text) .Cast<Match>() .Select(match=> match.Value) .ToList(); // Replace the results URIs by their Sitecore item ID, andkeep track of the device (ex.: Chrome, Firefox) // that generated the event. p_Args.EventData.Text = String.Join("|", searchResultsIds); p_Args.EventData.DataKey = String.Format("Device: {0}",searchEvent.Device); } } } }}

1.
2. 3.
4. 5.
a.
This method simply detects when a query event is triggered and it replaces the content of the property by a pipe-separatedTextlist of result IDs. Furthermore, it keeps track of the current device and stores this information in the property.DataKey
Compile the class and copy its assembly to the directory of your Sitecore website.binOpen the file and add your processor in the element, after theCoveo.UI.Controls.config <coveoAnalyticsPipeline>processors of type and .HandleAnalyticsEventProcessor TrackAnalyticsEventProcessor
<coveoAnalyticsPipeline> <processor mode="on"type="Coveo.SearchProvider.Processors.HandleSearchEventProcessor,Coveo.SearchProviderBase" /> <processor mode="on"type="Coveo.SearchProvider.Processors.HandleDocumentViewEventProcessor,Coveo.SearchProviderBase" /> <!-- Our custom analytics processor is defined here --> <processor mode="on"type="CustomAnalyticsProcessing.CustomAnalyticsEventProcessor,CustomAnalyticsProcessing" /> <processor mode="on"type="Coveo.SearchProvider.Processors.TrackAnalyticsEventProcessor,Coveo.SearchProviderBase" /></coveoAnalyticsPipeline>
Browse to your Coveo search page and perform a new query.Validate that the processor was executed correctly by in your analytics database. You should see thatquerying the tablePageEventsthe and data are now logged differently than your previous queries.DataKey Text
DMS results:
There are many other ways to define processors in configuration files. For example, you can define this processor in your ownconfiguration file, as long as it is located under the directory of your website. Refer to the App_Config/Include All About
article for more information.Web.config Include Files with the Sitecore ASP.NET CMS

5.
a.
b. xDB results:
Handling Custom Events
The analytics component logs the most common analytics events related to the search interface. However, there may be no analytics event forsome user actions. For example, collapsing or expanding a facet will not trigger any analytics event. The analytics component provides customevents to handle such cases. The current tutorial will show you how to handle specific user actions and log custom events for each of them in theanalytics database.
Requirements
This tutorial assumes that:
You installed Coveo for Sitecore (September 2014 Release or later).

1. 2. 3.
4. 5. 6.
7.
You integrated the Coveo JavaScript Search UI into one of your Sitecore layouts.You have .configured and enabled the analytics component
Steps
Open the Sitecore Content Editor.Navigate to the folder./sitecore/System/Settings/Analytics/Page EventsInsert two new items in the folder:Page Event
Facet CollapsedFacet Expanded
Publish the new items.Page EventOpen your Coveo Search component layout (typically located in the directory)./Website/layouts/CoveoAdd the following block anywhere inside the element to send custom search events to thescript coveoui:WhenConfiguredanalytics component:
<script type="text/javascript"> Coveo.$(function() { Coveo.$('.coveo-collapse').click(function(e, args) { var customEventCause = {name: 'A facet was collapsed', type:'FacetCollapsed'}; var metadata = {facet:$('#search').get(0)}; Coveo.$('#search').coveo('logCustomEvent', customEventCause, metadata); }); Coveo.$('.coveo-expand').click(function(e, args) { var customEventCause = {name: 'A facet was expanded', type:'Facet Expanded'}; var metadata = {facet:$('#search').get(0)}; Coveo.$('#search').coveo('logCustomEvent', customEventCause, metadata); }); })</script>
Create a new C# class and add the following code to track your custom events.

7.
8.
9. 10.
a.
b.
public class CustomEventHandlerProcessor :Coveo.SearchProvider.Processors.HandleCustomEventProcessor{ protected override void HandleCustomEvent(CoveoAnalyticsPipelineArgs p_Args,CustomEvent p_CustomEvent) { p_Args.EventData = new PageEventData(p_CustomEvent.ActionType) { DataKey = p_CustomEvent.ActionType, Data = p_CustomEvent.ActionCause, ItemId = p_CustomEvent.SitecoreItemId }; }}
Open the file and add your processor to the element, right before theCoveo.UI.Controls.config coveoAnalyticsPipelineprocessor of type .TrackAnalyticsEventProcessor
<coveoAnalyticsPipeline> <processor mode="on"type="Coveo.SearchProvider.Processors.HandleSearchEventProcessor,Coveo.SearchProviderBase" /> <processor mode="on"type="Coveo.SearchProvider.Processors.HandleDocumentViewEventProcessor,Coveo.SearchProviderBase" /> <!-- Our custom analytics processor is defined here --> <processor mode="on"type="CustomAnalyticsProcessing.CustomEventHandlerProcessor,CustomAnalyticsProcessing" /> <processor mode="on"type="Coveo.SearchProvider.Processors.TrackAnalyticsEventProcessor,Coveo.SearchProviderBase" /></coveoAnalyticsPipeline>
Open your Coveo search page using the Sitecore Page Editor.Validate that your custom events are tracked by expanding/collapsing any facet and of your analyticsquerying the tablePageEventsdatabase.
Your facet should look like this:

10.
a.
b.
c.
In the DMS database, you should see:
In the xDB database, you should see:
Tracking Events Into an External Database
The analytics component automatically tracks the JS Search Framework events in the Sitecore Analytics module. However, you can alter thisbehavior and track the analytics into your own database, thus bypassing the Sitecore Analytics module entirely. The current tutorial will show youhow to override the default behavior and track events in an external database.
Requirements
This tutorial assumes that:

1.
2.
3.
You installed Coveo for Sitecore (September 2014 Release or later).You integrated the Coveo JavaScript Search UI into one of your Sitecore layouts.You have .configured and enabled the analytics component
Steps
Create a new C# class that inherits from the interface. This class will be responsible for loggingCoveo.Analytics.IEventTrackerthe analytics data in your external database.
/// <summary>/// Tracks analytics events inside an external database./// </summary>public class ExternalDatabaseTracker : IEventTracker{ /// <summary> /// Gets whether the tracker is enabled. You could, for example, return thevalue of /// the enableAnalytics parameter for the coveoanalytics site instead ofreturning /// always true. /// </summary> public bool IsActive { get { return true; } } /// <summary> /// Tracks the analytics data into the external database. /// </summary> /// <param name="p_EventData">The page event data.</param> public void Track(PageEventData p_EventData) { if (IsActive) { // Insert your custom logic to insert the page event data into yourexternal database. } }}
The event tracker is responsible for taking the object and inserting it into your analytics database. In the PageEventData Trackmethod, you should open a connection with your database provider and insert the data contained in the objectPageEventDatainto the appropriate table.
Create a new C# class and add the following method. This processor will be responsible for changing the default event tracker for theone you created in step 1.
/// <summary>/// A <see cref="CoveoAnalyticsPipelineArgs"/> processor. This method is/// responsible for changing the default event tracker./// </summary>/// <param name="p_Args">The <see cref="CoveoAnalyticsPipelineArgs"/>.</param>public void Process(CoveoAnalyticsPipelineArgs p_Args){ p_Args.EventTracker = new ExternalDatabaseTracker();}
Open your configuration file and add your processor in the XML tag,Coveo.UI.Controls.config <coveoAnalyticsPipeline>

3.
4. 5.
1. 2.
3.
right before the .TrackAnalyticsEventProcessor
<coveoAnalyticsPipeline> <processor mode="on"type="Coveo.SearchProvider.Processors.HandleSearchEventProcessor,Coveo.SearchProviderBase" /> <processor mode="on"type="Coveo.SearchProvider.Processors.HandleDocumentViewEventProcessor,Coveo.SearchProviderBase" /> <!-- Our custom analytics processor is defined here --> <processor mode="on"type="CustomAnalyticsProcessing.CustomAnalyticsEventProcessor,CustomAnalyticsProcessing" /> <processor mode="on"type="Coveo.SearchProvider.Processors.TrackAnalyticsEventProcessor,Coveo.SearchProviderBase" /></coveoAnalyticsPipeline>
Browse to your Coveo search page and perform a new query.Validate that the processor was executed correctly by querying your external database.
Querying Page Events in the Analytics Database
Knowing how to query page events directly on the Analytics database can be useful to validate that events coming from a Coveo Search Interfaceare correctly logged.
The process will vary depending if you are using the Sitecore DMS or xDB.
Querying DMS Page Events
Open SQL Server Management Studio and connect to your current database.Find the analytics database related to your current Sitecore instance. It should be named like MySitecoreInstanceSitecore_analy
.ticsFind the table of the analytics database.dbo.PageEvents
There are many other ways to define processors in configuration files. For example, you can define this processor in your ownconfiguration file, as long as it is located under the App_Config/Include directory of your website. Refer to the All AboutWeb.config Include Files with the Sitecore ASP.NET CMS article for more information.
This procedure applies to Sitecore versions supporting the DMS, from Sitecore 7.0.X to Sitecore 7.2.X.

3.
4. SELECT the top 1000 rows of this database. You should get the latest page events.

4.
1. 2. 3.
4.
5.
Querying xDB Page Events
Download and install .MongoVUEOpen MongoVUE and connect to .localhostLook for the collection in the database. Double click on it and you should get a list of documents.Interactions analytics
By default, the documents are ordered by ascending date of insertion. Expand one of the latest documents, you should see a number ofproperties there. Expand the array.Pages
Expand one of the element, you should get an array of . Expand this array and you'll be able to see the page eventsPages PageEventsthat have been logged.
This procedure applies to Sitecore versions supporting the xDB, starting from Sitecore 7.5.X.

5.
1.
2.
3. 4. 5.
a. b.
Leveraging Sitecore Analytics in Coveo for Sitecore
Sitecore Analytics is a module of Sitecore that records information about your website's visitors. From Sitecore 7.0.X to Sitecore 7.2.X, it wasknown as Digital Marketing System (DMS). But starting from Sitecore 7.5.X, it is now renamed to Sitecore eXperience Database (xDB).
As your visitors browse to more and more pages, the Analytics module automatically and progressively builds a profile for them - or moreaccurately a Pattern Card - which represents the most common type of pages that they have visited. For example, the Analytics module willassociate a Pattern Card of type "business" to a visitor that has visited a lot of business-related pages. This mechanism is especially useful to per
according to the profile of your visitors.sonalize the look and feel of your pages
Coveo for Sitecore is able to leverage this data in the following ways:
It can change the look and feel of a search interface according to the Pattern Card associated with the currently logged in visitor.It can change the ranking of search results depending on this same Pattern Card.
This section is an overview of our integration with the Sitecore Analytics module.
Installing the Sitecore DMSUnderstanding Profiles and Pattern CardsUsing Automatic BoostingUsing the Coveo Conditional RenderingsUsing the Experience Explorer
Installing the Sitecore DMS
This page covers how you can install the Sitecore DMS. It does not apply to the Sitecore xDB, available starting from Sitecore 7.5.X
Requirements
You need a running instance of Sitecore 7.x.You need to enable MVC in Sitecore (see ).Setting Up MVC Support in Your Sitecore Instance
Installation steps
Download the appropriate corresponding to your Sitecore version and revision. Take care of downloading theSitecore DMS packageright package depending on your database engine (SQL Server or Oracle).Extract the downloaded package. It should contain the following files:
Copy to Sitecore.Analytics.ldf C:\inetpub\wwwroot\<SitecoreInstanceName>\Database\LDF.Copy to Sitecore.Analytics.mdf C:\inetpub\wwwroot\<SitecoreInstanceName>\Database\MDF.Using SQL Server Management Studio, attach the Analytics database:
Connect to the database server used by your Sitecore instance.Right-click on and select .Databases Attach

5.
b.
c.
d.
e.
Add the file that you have copied to the MDF folder (Sitecore.Analytics.mdf C:\inetpub\wwwroot\SitecoreInstanc)e\Database\MDF .
Make sure that the values under are the right paths for the LDF and MDF files. You can correct them usingCurrent File Paththe "..." button.

5.
d.
e. f.
6. a.
b.
7.
8.
1. a. b.
c.
2. a.
Choose .OKThe Analytics database is now set up properly.
Now configure your new database in Sitecore:Open (located under ConnectionStrings.config C:\inetpub\wwwroot\<SitecoreInstanceName>\Website\App_
).ConfigFor a new Sitecore instance, you should have 3 connections (core, master and web). So add a new one like this:
<add name="analytics" connectionString="Data Source=.\SQLEXPRESS;InitialCatalog=analyticsDatabaseName;UserID=yourDatabaseConnectionID;Password=yourDatabaseConnectionPassword" />
From the previously downloaded package, extract the remaining files (like the files for example) and copy them to the .config include folder (located under ).C:\inetpub\wwwroot\SitecoreInstance\Website\App_Config\IncludeThe installation of the Analytics module (DMS) is now done.
If the Analytics/DMS module is still not working
Here is a quick check list of what needs to be verified whenever Analytics don't work once installed.
Make sure that your Sitecore license covers the DMS features.Open the Sitecore Desktop.Choose > > > .Sitecore All Applications System Licenses
If you have , then you have the necessary license. If not, then the Analytics/DMS module will not work.Sitecore.OMS
Make sure that your MVC Analytics are enabled:In the folder ( ), removeInclude C:\inetpub\wwwroot\<SitecoreInstanceName>\Website\App_Config\Includeany extension from the file..disabled Sitecore.MvcAnalytics.config
What's next?
Proceed to set up Sitecore Analytics in your Coveo Search Page (see ).Configuring the Analytics Component
Understanding Profiles and Pattern Cards
Profiles and Pattern Cards are features that have been introduced with the Sitecore Analytics module. The current page has the goal of teachingyou the difference between both.
Definitions
Profile
A Profile is a category used to define the criteria by which visitors will be recognized. Profiles are typically defined under /sitecore/system/Ma.rketing Center/Profiles
Under a specific profile, you can find Profile Keys, Profile Cards and Pattern Cards.
Note that SQLEXPRESS is the name of your SQL Server instance.
The Coveo Usage Analytics module does not need the DMS license to work. They are two entirely independentmodules.

In the above example, we have 5 profiles: Focus, Function, Persona, Score and Visit Profile. The first four of these profiles are the default onesdefined in Sitecore. We will use Visit Profile in our examples.
Profile Key
Profiles are a combination of different keys. Each Profile Key value will typically be in a range of 0 to 5.
When you define a profile key, you must set the and fields. If these values are not defined properly,Minimum Value Maximum ValueCoveo will be unable to rank search results as expected.

In this example, the Visit Profile is a combination of the following keys : Business, Couples, Duration, Family, Nightlife, Repeat Visits and Tourism.
Profile Cards
Profile Cards are a preset combination of profile key values gathered in one card. This is what you will assign to your Sitecore items.

As you can see, in our example we have 6 profile cards: Business, Family, Partying, Romantic, Sightseer, Sun Bather. If we select Business, wecan see the following in the item content:

This graphic shows the preset collection of keys in the Business Profile Card. As you can see, this profile card has high values in the Businessand Duration dimensions, while Family and Repeat Visits are not important.
Profile Cards - Persona
Those are a special kind of Profile Cards, with specific details used for visitors.
Pattern Cards
Pattern Cards are also a combination of keys, but will be used to match a visitor profile to its closest pattern. Those are not assigned to yourcontent, Sitecore automatically assigns one to the current visitor.
We have 6 pattern cards here : Bob the Business Traveler, Patty the Party Animal, Peter the Parent, Ronda the Romantic, Sam the Sightseer andSandy the Sun Bather. As you can see, usually the pattern cards match the profile cards closely.
If we click on Bob the Business Traveler, we can see the following in the item content:

A Pattern Card is also a pre-defined combination of keys, using the same keys as the Profile Cards.
Assigning Profile Cards to your Sitecore items
When the Analytics module is installed, when viewing a Sitecore item in the Content Editor, you will have the following icon at the top right:
This button is used to assign a Profile Card on your item. If you click on it, the following window will pop up:
Profile vs PatternThe main concept that must be understood is that Profiles are related to your (i.e. they are statically assigned to your Sitecorecontent items) and Pattern Cards are related to your (i.e. they are dynamically assigned to visitors). Sitecore will assign a pattern cardvisitorsto the visitor according to the content he sees in the website.

In our example, we will click on next to . The following window will pop up:Edit Visit Profile

There, you have the Profile Cards listed. When selecting one of them, it displays a graph representing the different key values associated with theprofile card.
Otherwise, you can also click on to define a specific combination of keys for this particular item. Then, you can assign values to theCustomizekeys you want.

1. 2.
3.
In our example, we will assign the Business Profile Card to our item. When clicking and closing the popups, the newly assigned profileTest OKwill be displayed like this:
Use Case
Here is a simple use case to understand how Profiles and Pattern Cards interact with each other:
The Profile Card Business was assigned to the Test item.A visitor enters the site. He visits the page associated with the Test item.

3. 4.
5.
Since this item has a profile card assigned, Sitecore will save the Profile Keys values in the Analytics module.Sitecore will then try to compute the visitor's pattern. Since he only visited one item with the Business Profile Card, the closest matchingpattern will be 'Bob the Business Traveler'.Sitecore will assign the Pattern Card 'Bob the Business Traveler' to the current visitor.
Use in Coveo for Sitecore
When assigning a Profile Card to an item, the Coveo Search Provider will index the values of the keys on this item, as well as the Profile Cardname and GUID.
If you assign a customized Profile Card, only the keys values will be indexed.
Using Automatic Boosting
Automatic Boosting is a feature that can help you personalize your Search components by leveraging information coming from the profiles andpatterns. It will automatically boost search results according to the visitor's pattern.
If you prefer to disable this feature by default, if you still emulate it using rules (refer to foUsing Boosting/Filtering Rules on the Search componentr more information).
Requirements
This tutorial assumes that:
You have a running instance of Sitecore 7.0+, with DMS or xDB installed.You have Coveo for Sitecore.You have installed the package in your Sitecore.Experience ExplorerYou have read .Understanding Profiles and Pattern Cards
Enabling Automatic Boosting
In the properties of a Search component, in the section, the following option is available:Results scope
When you select it, the following options appear:
Using the Automatic Boosting requires that you have defined Profiles, Profile Cards and Pattern Cards in your Sitecore instance. Don'tforget to set minimum and maximum values on every profile key. Also, items should have Profile Cards assigned to them if you wantthem to be boosted.

You can see a list of the available profiles and select on which the automatic boosting will apply.
The profiles and are the default profiles defined in Sitecore. They are generally not that relevant.Focus, Function, Persona Score
In our example, we will focus on our profile. When you select it, the following parameters appear:Test
By default, the boosting influence of the profile is at 100%, but you can adjust it to your needs.
For example, you could select multiple profiles and set different percentages according to the importance that you give to them.
Understanding How It Works
Automatic Boosting will generate Query Ranking Expressions (QREs) in your search, based on the current visitor pattern.
For example, the current visitor pattern identified for the profile is called ' ', and is defined this way:Test Business Visitor

To understand how it works, remember that patterns are a combination of keys. The QREs will be based on these keys.
The generated QREs will apply on the keys' percentage value. For example, on our for the Practical Key, the value is 3 out of 5,Business Visitorso the percent value is 0.6 (60%).
An additional QRE will be performed for what we call the dominant key of the pattern. This is simply the key with the highest value, and with apercent value higher than 0.5 (50%).
In that case, the recognized dominant key would be the key. This allows us to boost items that would really correspond to thePrecautiousBusiness profile, for example.
As a result, for this example, the generated QREs will look like this :
$qre(expression:(@ftestz32xpracticalz32xkeyz32xpercent94934>=0.50), modifier:'60')$qre(expression:(@ftestz32xprecautiousz32xkeyz32xpercent94934>=0.90), modifier:'100')$qre(expression:(@ftestz32xenvironmentalz32xcautiousz32xkeyz32xpercent94934>=0.10),modifier:'20') $qre(expression:(@ftestz32xprecautiousz32xkeyz32xpercent94934>=0.50),modifier:'200')
As you can see, a QRE is generated for each key. The modifier is simply the key percent value multiplied by 100.You may notice that the QRE percentage value is not exactly a percentage value. For example, for the key, you can see that the valuePracticalis 0.50 instead of 0.60. This is because of the , described below. Advanced Boosting Settings
Advanced Boosting Settings
Three advanced settings are available to help you fine-tune your automatic boosting.Boosting Weight Range (%)
This is the range applied to the criterion in the QREs. In the previous example, we had this:
$qre(expression:(@ftestz32xpracticalz32xkeyz32xpercent94934>=0.50), modifier:'60')
The boosting weight range here is impacting the 0.50. If the boosting range is equal to 0, it would have been the original key percent value, in thatcase 0.60.
Use this if you want to be more or less restrictive about the boosting. A boosting range of 0 means that the items will have to match almost exactlythe pattern. A higher value means that more items can be impacted by the boosting.Dominant Keys Boosting Threshold (%)
This is the threshold used for the dominant keys. In the previous example, we had this :
$qre(expression:(@ftestz32xprecautiousz32xkeyz32xpercent94934>=0.50), modifier:'200')

The key was recognized as the dominant key, so an additional QRE was generated. The boosting threshold will apply to the criterionPrecautiousof the QRE. The default value is 50%, that is the 0.50 that appears in the generated QRE.
A higher value means that less search results will be impacted by the boosting. For example, only items with a really high value in the dominantkey could be impacted.Dominant Keys Boosting Value
This is the modifier used for the dominant keys. In the previous example, we had this:
$qre(expression:(@ftestz32xprecautiousz32xkeyz32xpercent94934>=0.50), modifier:'200')
The default modifier of a dominant key is 200. A higher value means that search results with a really high value will appear first.
Testing the Automatic Boosting
The fastest way to test your automatic boosting is probably to use the Experience Explorer. Refer to for moreUsing the Experience Explorerinformation.
Don't forget to publish your search page or search component before using it.
Here's an example. We added 10 to the key, and Sitecore recognized the pattern 'Boaster Visitor'. With Automatic Boosting enabled,Boasteritems with a 'Boaster' profile should appear first, as shown below:
You may notice that enabling Automatic Boosting will not change anything in your search results ranking. This is probably becauseSitecore has not recognized any visitor pattern yet. A visitor pattern is recognized when visiting pages that correspond to an item withan assigned profile card.
Note that the generated QREs are based on the pattern card item (Boaster Visitor in that case) and not on the values that you see onthe Viewer tab. The Viewer tab simply tells you the keys that have been calculated, but the real pattern is the card itself.

Gathering the Ranking Information on Results
If you want more information on the ranking of each result in your result template, you can query for 'enableRankingInformation'. This will enablethe ranking logging.
Then, when opening your browser's developer console, you can see details of the ranking generated for each result. It will be under REST Query > > > > successful object object[3] results index of the result rankingInfo.
Using the Coveo Conditional Renderings
While Sitecore itself offers various personalization rules to change the way your website looks to your visitors, Coveo for Sitecore offers similarrules to personalize your content based on the data recorded in the Analytics module.
Requirements
You need a running instance of Sitecore 7.x., with DMS or xDB installed.You need to install Coveo for Sitecore.You should read beforehand.Personalizing your Coveo Components
Sitecore Analytics
Given that you have already enabled the Sitecore Analytics module (see ) in a Coveo Search component, it willConfiguring the Search Analyticsrecord every search-related event (i.e. queries, facet click events, result click events, etc.) triggered by your visitors in the Sitecore Analyticsdatabase. Coveo for Sitecore will then allow you to use this data to personalize the layout of a Coveo Search Page based on the search history ofyour visitors.
Personalize your layout
In a Coveo Search component, you can configure personalization rules. This can be done via the use of the sectCoveo Conditional Renderingsion:

Look for the condition named .when the current visitor performed a query that compares to specific value
You can simply add this condition to your component by specifying a value and an operator:

1.
2.
3.
Finally, you can specify your own component under so that you are able to change the way your component looks,Personalize Contentdepending on the query that was run.
Example use case
Let's say that you have a website that sells cars. And that each car model has its own page. You would like to display a different layoutfor these individual pages depending on what the user is interested in. For example, if a user has been actively searching for Toyotamodels and he ends up on a page for a particular Toyota model, you may change the layout of the page so that additional Toyota modelsare suggested on the side of the page (e.g. let's say in a carousel component).Given that the Analytics module is enabled, you can edit the personalization options of the side component located on the page for aspecific Toyota model, and add a Coveo Conditional Renderings rule that uses your query history to conditionally change the appearanceof the component. For instance, you may display another version of your carousel that only contains Toyota models.Overall, this means that when a visitor will perform a query for and then will click on one of the search results, the pagetoyotaassociated to this specific search result (some specific Toyota model) will change according to his query history.
Using the Experience Explorer
The Experience Explorer is a handy package that can greatly help in customizing and troubleshooting your personalization settings.
The Experience Explorer can also help you validate your Analytics rules or Automatic Boosting settings.
Requirements
This tutorial assumes that:
You have a running instance of Sitecore 7.0+.You have installed Coveo for Sitecore.You have installed the package in your Sitecore instance.Experience Explorer
How to use it

On a Sitecore page, if you switch to mode, you can choose the Experience Explorer by clicking on the tab > > .Edit Home Preview Explore
It should open two tabs on the sides of your page, like this :
Then, you can play with and test your profiles. For example, on the left-hand side, if you click on the tab, you will be able toOnsite Behaviorassign keys to the selected profile.
Then, by clicking , you should see at the right which pattern has been applied according to the keys you entered.Apply
In your example, we will enter 10 in the Business key of the Visit profile :

The 'Bob the Business Traveler' should be recognized as the current visit pattern when clickling on .Apply

In the section, there is also the tab that allows you to choose predefined presets instead of experimenting with keys.Editor Experience
Choosing a preset and clicking on will directly apply the preset in the Onsite Behavior in the tab.Apply Viewer

1. 2.
3. 4.
5.
6.
Using the Experience Explorer in a MVC layout
You need to do a few modifications if you want to use the Experience Explorer with a Coveo MVC Search Page.
Open your Coveo MVC view file, that is typically located under .Website/Views/Coveo/SearchView.cshtmlAt the beginning, after the declarations of the models, add the declaration . [email protected]("ExperienceExplorerView")beginning of your file should look this way :
@using Sitecore.Mvc@using Coveo.UI.Extensions@model [email protected]("ExperienceExplorerView")@Html.Coveo().RenderErrorSummary(Model.ValidateModel())@if (Model.IsConfigured) { <script type="text/javascript"src="/Coveo/js/cultures/@(Model.CultureName).js"></script>...
Save and close the file.In the folder, locate the file. Move this file to the folder. If for some reason thisWebsite/Views/Coveo Web.config Website/Viewswas not possible (e.g., you already have a located there or you don't want to replace your configuration), you can jump toWeb.configstep 5 directly.(Optional): in the folder, open the file and add the followingWebsite/Views/Shared ExperienceExplorerView.cshtmldeclaration at the beginning of the file:
@inherits System.Web.Mvc.WebViewPage
Experience Explorer should now work with a MVC layout.
Understanding How to Leverage Virtual Users With CoveoVirtual users are a feature in Sitecore that enables you to dynamically create non-Sitecore users and assign them to Sitecore roles.
These users can only be created using the Sitecore API. According to the , creating a typical virtual user looks like this:Sitecore documentation
Sitecore.Security.Accounts.User user =Sitecore.Security.Authentication.AuthenticationManager.BuildVirtualUser(@"dummy\user",true);if (user != null) { string domainRole = @"sitecore\Sitecore Client Users"; if(Sitecore.Security.Accounts.Role.Exists(domainRole)) { user.Roles.Add(Sitecore.Security.Accounts.Role.FromName(domainRole)); } Sitecore.Security.UserProfile profile = user.Profile; profile.FullName = "Dummy User"; profile.Save(); Sitecore.Security.Authentication.AuthenticationManager.Login(user);}
Coveo for Sitecore will support these virtual users on both REST (JS UI) queries and LINQ queries. Basically, it will inject the roles.
To make sure it works, you need to follow a few rules.
Rule 1 - Add roles on the virtual user

1.
2.
3. 4.
1.
The roles will be used as additional identities on the queries to Coveo, this is how we'll be able to resolve the permissions on the documents.
If there's no roles assigned to the virtual user, Coveo will not be able to resolve this user as a Sitecore user.
Rule 2 - Log in with the proper method
The offers various calls to log in the virtual user. In the provided example, we're using the method that takes the userAuthenticationManagerobject as a parameter.
There's also a method that takes only the user name as a parameter. This method will not work. Virtual users in this case are notLoginconsidered as persistent and the Sitecore API will not return them.
Rule 3 - Have the proper permissions set on the Sitecore items
If all documents have the permission set on them in Sitecore, you won't have to set anything.anonymous
But for instance, is denied, ensure that the items have the virtual user roles allowed on items, either explicitly or by inheritance. anonymous
If the roles are not allowed, Coveo will consider the virtual user as denied on documents.
Getting Help and SupportAre you looking for answers? We are here to help you out!
Online help
Read the for detailed information about installing, administering and customizing Coveo for Sitecore.online documentation
We also have a section describing the that you can encounter in Coveo for Sitecore, along with the resolutionmost common issuessteps.
Finally, we provide release notes for every release of Coveo for Sitecore. This can be quite useful to identify recent enhancementsand bug fixes.
Support tools in Coveo for Sitecore
When troubleshooting issues yourself or with our support team, these tools can be of great help for you:
The is an embedded tool which allows you to monitor the state of the various modules that makeCoveo Diagnostic Pageup Coveo for Sitecore. When troubleshooting issues, this is often the first thing you need to look at.The and the can help you out in identifying issues related to the underlying CoveoCES Administration Tool CES Consoleindex.Coveo for Sitecore includes tools to .manage your license and support planCoveo for Sitecore also embeds links to its various .help resources
Online community
If the support tools are of no help to you, try out our questions and answers community: . This forum is monitoredCoveo Q&A Forumby our staff regularly.
Support team
If you need immediate assistance (bugs or urgent questions) and you have a , our support team can provide yousupport planone-on-one help on our .Customer Support Portal
If you do not have an account yet, you can . Then enter your support request and a support engineer will follow up withcreate oneyou quickly.
Troubleshooting Problems Using the Coveo Diagnostic PageCoveo for Sitecore provides a tool to quickly diagnose issues. It is called the Diagnostic Page.
Accessing the Diagnostic Page manually
Open the following URL in a web browser: , wherhttp://<SitecoreInstanceName>/sitecore modules/Web/Coveo/admin/CoveoDiagnosticPage.aspxe must be replaced by the name of your Sitecore instance.SitecoreInstanceName
Accessing the Diagnostic Page via the Control Panel

1. 2. 3.
4.
Log into the Sitecore Desktop.Open the Control Panel ( > ).Sitecore Start Menu Control PanelChoose .Coveo Search
Choose .Diagnostic Page

4.
5. The Diagnostic Page will open in your default web browser.
Using the Diagnostic Page
The Diagnostic Page provides a list of all the major modules that make up Coveo for Sitecore, along with a status for each one of them.
If you want to retrieve the status of the different modules, you must hit on in the upper-right corner. For a fully working Coveo for SitecoreRefreshinstance, components should be all in the "Up and running" state, as you can see below:

However, if any of the modules is down (the Admin Service for instance), you will see an error message similar to this one:
Resolving Coveo for Sitecore's Most Common IssuesThis section covers the most common issues that you can encounter with Coveo for Sitecore.
Endless Coveo Index RebuildSecurity Provider Related: "Something went wrong on the server"Problem Accessing the Coveo Admin ServiceItems in the Same Language Get Indexed Multiple TimesProblem Loading the Ninject AssemblyProblem Loading the CoveoItemCrawler ClassInternet Explorer 9 : Oops! Something went wrong in Coveo Search PageFailing to Preview Page with Device SimulatorInternal Server Error When Querying the REST ServiceGetting Incorrect Values When Using Foreign KeysEditing the Properties of a Coveo Search MVC Component Freezes the Page Editor in IE11Error with ID 'NO_DOCUMENT_INDEXED'
Endless Coveo Index Rebuild
Symptoms
When performing a rebuild of your Coveo indexes from the Indexing Manager ( > > > Sitecore Desktop Sitecore start menu Control Panel Inde > ), your indexes may appear to be fully rebuilt, but the progress window may indicate otherwise and still be displayed.xing Indexing Manager
Note:The issue described in this article was fixed in Sitecore 7.0 revision 131127 (update 3).

1.
2.
3.
Cause
When you rebuild several indexes at once in Sitecore, and specifically when one of those indexes takes much longer to rebuild than the others,the Rebuilding dialog may still be displayed even though the rebuild operation is indeed completed. This is a known bug in Sitecore.
Resolution
Your indexes were most likely rebuilt successfully, you can simply close the dialog.Rebuilding
Security Provider Related: "Something went wrong on the server"
Symptoms
When performing a query in the JavaScript Search UI, it may return no results and display the error: "Oops! Something went wrong onthe server. If the problem persists contact the administrator."When looking at the CES Admin Tool (under > > ), you may see the error: "A security provider is notStatus Overview System Stateproperly configured."When looking at the CES system logs (from the > > or directly in the file CES Admin Tool Logs System C:\CES7\Logs\System_YYY
), you may see errors similar to these ones:Y-MM-dd.log

3.
1. a. b. c. d. e.
2. a. b. c. d.
e.
212254270075164067|ERROR|2013-12-19|10:29:28|0|Security Provider "SitecoreSecurity Provider for {MachineName}-{SitecoreInstanceName}" failed to start:Security Provider failed to start, last received status was: Created|||212254270075164141|ERROR|2013-12-19|10:30:16|0|NodeId #7: An error occurred whileinitializing the Blade "Sitecore Security Provider for{MachineName}-{SitecoreInstanceName}" (ID #9): Unexpected exception in method'InitBlade': System.Net.WebException: The operation has timed out --->System.Net.WebException: The operation has timed out atSystem.Web.Services.Protocols.WebClientProtocol.GetWebResponse(WebRequestrequest) atSystem.Web.Services.Protocols.HttpWebClientProtocol.GetWebResponse(WebRequestrequest) at System.Web.Services.Protocols.SoapHttpClientProtocol.Invoke(StringmethodName, Object[] parameters) atCoveo.CNL.WebServices.WebServiceUtilities.InvokeWithCallBack(InvokeMethodDelegatep_InvokeMethod, SoapCallBack p_SoapCallBack, String p_MethodName, Object[]p_Parameters) atCoveo.Connectors.Sitecore2.SitecoreWS.SitecoreWebService.GetSiteDatabase(Stringp_TargetSite) atCoveo.Connectors.Sitecore2.Connection.Sitecore2Connection.GetSiteDatabaseName() atCoveo.Connectors.Sitecore2.Configuration.Sitecore2ConnectorConfiguration.InitializeDatabase(GetDefaultValueDelegate p_GetDatabaseNameDelegate) atCoveo.Connectors.Sitecore2.Connection.Sitecore2Connection.Initialize() atCoveo.CES.CustomCrawlers.Sitecore2.Security.Sitecore2SecurityProvider.InitSecurityProvider() atCoveo.CES.SecurityProviders.Framework.SecurityProviderBase.<>c__DisplayClass1a.<ExecuteMonitoredCall>b__19() --- End of inner exception stack trace --- atCoveo.CES.SecurityProviders.Framework.SecurityProviderBase.ExecuteMonitoredCall(MonitoredCall p_MonitoredCall) atCoveo.CES.SecurityProviders.Framework.SecurityProviderBase.InitBlade(BladeDefinitionConfig p_BladeConfig)|||212254270075164231|ERROR|2013-12-19|10:40:28|0|Indexing is paused because of asecurity provider error (class Merlin::SecurityProviderOnErrorException: SecurityProvider "Sitecore Security Provider for {MachineName}-{SitecoreInstanceName}"failed to start: Security Provider "Sitecore Security Provider for{MachineName}-{SitecoreInstanceName}" failed to start: Security Provider failedto start, last received status was: Created). Make sure that the securityprovider is configured properly to resume indexing.|||
Cause
The Sitecore security provider is either configured incorrectly, or it was unable to access the associated Sitecore instance.
Especially if you see the error "The operation has timed out", it most likely means that your CES instance booted up way before the Sitecoreinstance, and thus the later was unreachable by the Sitecore security provider configured in CES.
Resolution
Try reloading the problematic Sitecore security provider:Access the Security Providers section of the CES Admin Tool ( > -> )Configuration Security Security ProvidersEdit the Sitecore security provider (typically named Sitecore Security Provider for {MachineName}-{SitecoreInstanceName}).Click on so that the security provider is simply reloaded.Apply ChangesValidate that there is no more security provider error shown in the CES Admin Tool ( > ).Status System StateValidate that the original error no longer appears in the JavaScript Search UI when you perform a query.
Try fixing any erroneous parameter identified in the System logs (if applicable):Access the Security Providers section of the CES Admin Tool ( > -> )Configuration Security Security ProvidersEdit the Sitecore security provider (typically named Sitecore Security Provider for {MachineName}-{SitecoreInstanceName}).Modify the problematic parameter identified by the error message in the System logs and click .Apply ChangesValidate that there is no more security provider error shown in the CES Admin Tool ( > ).Status System State

2.
e.
1.
2.
Validate that the original error no longer appears in the JavaScript Search UI when you perform a query.
Problem Accessing the Coveo Admin Service
Symptoms
When performing a query in the JavaScript Search UI, you may see the error: "Oops! Something went wrong on the server. If the problempersists contact the administrator.":
When performing a rebuild of the Coveo indexes via the Indexing Manager of Sitecore ( > > Sitecore start menu Control Panel Indexin), you may get an error dialog displays the message: "There was no endpoint listening at {WrongUrl} that could accept theg Manager
message":

2.
3. When performing a rebuild of the Coveo indexes via the Indexing Manager of Sitecore ( > > Sitecore start menu Control Panel Indexin), you may get an error dialog displaying the message: "Coveo Entreprise Search seems to be unavailable. Please make sureg Manager
that the service is installed and started.":

3.
Server Error in '/' Application.Coveo Entreprise Search seems to be unavailable. Please make sure that theservice is installed and started.Description: An unhandled exception occurred during the execution of the currentweb request. Please review the stack trace for more information about the errorand where it originated in the code. Exception Details: Coveo.Framework.Exceptions.CesUnavailableException: CoveoEntreprise Search seems to be unavailable. Please make sure that the service isinstalled and started.Source Error: An unhandled exception was generated during the execution of the current webrequest. Information regarding the origin and location of the exception can beidentified using the exception stack trace below.Stack Trace:
[CesUnavailableException: Coveo Entreprise Search seems to be unavailable. Pleasemake sure that the service is installed and started.] Coveo.SearchProvider.ProviderIndexBase.Initialize(IIndexDocumentPropertyMapper`1p_DocumentTypeMapper) +3747 Coveo.SearchProvider.ProviderIndex.Initialize() +285 Coveo.SearchProvider.Configuration.CoveoSearchConfiguration.AddIndex(ISearchIndexp_Index) +557[TargetInvocationException: Exception has been thrown by the target of aninvocation.] System.RuntimeMethodHandle.InvokeMethod(Object target, Object[] arguments,Signature sig, Boolean constructor) +0 System.Reflection.RuntimeMethodInfo.UnsafeInvokeInternal(Object obj, Object[]parameters, Object[] arguments) +76 System.Reflection.RuntimeMethodInfo.Invoke(Object obj, BindingFlagsinvokeAttr, Binder binder, Object[] parameters, CultureInfo culture) +211 System.Reflection.MethodBase.Invoke(Object obj, Object[] parameters) +35 Sitecore.Configuration.Factory.AssignProperties(Object obj, Object[]properties) +832 Sitecore.Configuration.Factory.AssignProperties(XmlNode configNode, String[]parameters, Object obj, Boolean assert, Boolean deferred, IFactoryHelper helper)+759 Sitecore.Configuration.Factory.CreateObject(XmlNode configNode, String[]parameters, Boolean assert, IFactoryHelper helper) +296 Sitecore.Configuration.Factory.CreateObject(String configPath, String[]parameters, Boolean assert) +420 Sitecore.ContentSearch.ContentSearchManager.get_SearchConfiguration() +70 Sitecore.ContentSearch.Client.Forms.IndexingManagerWizard.BuildIndexes() +148[TargetInvocationException: Exception has been thrown by the target of aninvocation.] System.RuntimeMethodHandle.InvokeMethod(Object target, Object[] arguments,Signature sig, Boolean constructor) +0 System.Reflection.RuntimeMethodInfo.UnsafeInvokeInternal(Object obj, Object[]parameters, Object[] arguments) +76 System.Reflection.RuntimeMethodInfo.Invoke(Object obj, BindingFlagsinvokeAttr, Binder binder, Object[] parameters, CultureInfo culture) +211 System.Reflection.MethodBase.Invoke(Object obj, Object[] parameters) +35 Sitecore.Web.UI.Sheer.ClientPage.OnLoad(EventArgs e) +337 System.Web.UI.Control.LoadRecursive() +71 System.Web.UI.Page.ProcessRequestMain(Boolean includeStagesBeforeAsyncPoint,Boolean includeStagesAfterAsyncPoint) +3178

4. When performing a rebuild of the Coveo indexes or a Re-Index Tree via the Content Editor of Sitecore ( > Sitecore start menu Content), you may get an error dialog displaying the message: "System.NullReferenceException: Object reference not set to an instance ofEditor
an object. at System.Web.Security.FormsAuthentication.SetAuthCookie":

4.
5.
An error occured.
System.Reflection.TargetInvocationException: Exception has been thrown by thetarget of an invocation.---> System.Reflection.TargetInvocationException: Exception has been thrown bythe target of an invocation.---> System.NullReferenceException: Object reference not set to an instance of anobject. at System.Web.Security.FormsAuthentication.SetAuthCookie(String userName,Boolean createPersistentCookie, String strCookiePath) at Sitecore.Security.Authentication.FormsAuthenticationProvider.Login(StringuserName, Boolean persistent) at Coveo.Framework.Utils.AuthenticationManagerWrapper.Login(String p_Username,String p_Password) at Coveo.Framework.Configuration.CoveoIndexConfiguration.Validate() atCoveo.SearchProvider.ProviderIndexBase.Initialize(IIndexDocumentPropertyMapper`1p_DocumentTypeMapper) at Coveo.SearchProvider.ProviderIndex.Initialize() atCoveo.SearchProvider.Configuration.CoveoSearchConfiguration.AddIndex(ISearchIndexp_Index) --- End of inner exception stack trace --- at System.RuntimeMethodHandle.InvokeMethod(Object target, Object[] arguments,Signature sig, Boolean constructor) at System.Reflection.RuntimeMethodInfo.UnsafeInvokeInternal(Object obj, Object[]parameters, Object[] arguments) at System.Reflection.RuntimeMethodInfo.Invoke(Object obj, BindingFlagsinvokeAttr, Binder binder, Object[] parameters, CultureInfo culture) at System.Reflection.MethodBase.Invoke(Object obj, Object[] parameters) at Sitecore.Configuration.Factory.AssignProperties(Object obj, Object[]properties) at Sitecore.Configuration.Factory.AssignProperties(XmlNode configNode, String[]parameters, Object obj, Boolean assert, Boolean deferred, IFactoryHelper helper) at Sitecore.Configuration.Factory.CreateObject(XmlNode configNode, String[]parameters, Boolean assert, IFactoryHelper helper) at Sitecore.Configuration.Factory.CreateObject(String configPath, String[]parameters, Boolean assert) at Sitecore.ContentSearch.ContentSearchManager.get_SearchConfiguration() at Sitecore.ContentSearch.Maintenance.IndexCustodian.RefreshTree(IIndexablestartItem) at Sitecore.ContentSearch.Client.Commands.RefreshTree.Refresh(Object[]parameters) --- End of inner exception stack trace --- at System.RuntimeMethodHandle.InvokeMethod(Object target, Object[] arguments,Signature sig, Boolean constructor) at System.Reflection.RuntimeMethodInfo.UnsafeInvokeInternal(Object obj, Object[]parameters, Object[] arguments) at System.Reflection.RuntimeMethodInfo.Invoke(Object obj, BindingFlagsinvokeAttr, Binder binder, Object[] parameters, CultureInfo culture) at System.Reflection.MethodBase.Invoke(Object obj, Object[] parameters) at (Object , Object[] ) at Sitecore.Pipelines.CorePipeline.Run(PipelineArgs args) at Sitecore.Jobs.Job.ThreadEntry(Object state)
When looking at the Sitecore logs (typically ),C:\inetpub\wwwroot\SitecoreInstanceName\Data\logs\log.YYYYMMdd.txt

5.
you may see the following error:
ManagedPoolThread #12 08:56:15 ERROR An error while updating occurredException: System.ServiceModel.EndpointNotFoundExceptionMessage: There was no endpoint listening at http://localhost/AdminService2 thatcould accept the message. This is often caused by an incorrect address or SOAPaction. See InnerException, if present, for more details.Source: mscorlibServer stack trace: atSystem.ServiceModel.Channels.HttpChannelUtilities.ProcessGetResponseWebException(WebException webException, HttpWebRequest request, HttpAbortReason abortReason) atSystem.ServiceModel.Channels.HttpChannelFactory`1.HttpRequestChannel.HttpChannelRequest.WaitForReply(TimeSpan timeout) at System.ServiceModel.Channels.RequestChannel.Request(Message message,TimeSpan timeout) at System.ServiceModel.Channels.ServiceChannel.Call(String action, Booleanoneway, ProxyOperationRuntime operation, Object[] ins, Object[] outs, TimeSpantimeout) atSystem.ServiceModel.Channels.ServiceChannelProxy.InvokeService(IMethodCallMessagemethodCall, ProxyOperationRuntime operation) at System.ServiceModel.Channels.ServiceChannelProxy.Invoke(IMessage message)Exception rethrown at [0]: at System.Runtime.Remoting.Proxies.RealProxy.HandleReturnMessage(IMessagereqMsg, IMessage retMsg) at System.Runtime.Remoting.Proxies.RealProxy.PrivateInvoke(MessageData&msgData, Int32 type) atCoveo.AdminService.AdminService.IAdminService.GetCollectionNames(CesMasterInformation p_Info) atCoveo.AdminService.AdminServiceClientWrapper.PerformAdminServiceCall[T](Func`1p_Func) at Coveo.AdminService.AdminServiceClientWrapper.GetCollectionNames() atCoveo.AbstractLayer.Communication.CES.AdminModule.CreateCollection(CollectionConfig p_CollectionConfig) atCoveo.AbstractLayer.Communication.CES.AdminModule.SetUpCesRequirements(Stringp_ServerUrl) at Coveo.AbstractLayer.Communication.CES.AdminModule.SetUpRequirements(Stringp_ServerUrl) atCoveo.AbstractLayer.Communication.CES.CESCommunication.InitializeAdminModule(String p_ServerUrl) at Coveo.SearchProvider.ProviderIndex.Update(IIndexableUniqueIdp_IndexableUniqueId, IndexingOptions p_IndexingOptions)Nested ExceptionException: System.Net.WebExceptionMessage: The remote server returned an error: (404) Not Found.Source: System at System.Net.HttpWebRequest.GetResponse() atSystem.ServiceModel.Channels.HttpChannelFactory`1.HttpRequestChannel.HttpChannelRequest.WaitForReply(TimeSpan timeout)

1. 2. 3. 4.
1. a.
2. 3.
a.
b.
c. 4.
1.
2.
Causes
The Coveo Admin Service may not be installed.The Coveo Admin Service may not be started.The Coveo Admin Service endpoint may not be configured correctly in the file.Coveo.SearchProvider.configThe Coveo Enterprise Search 7 service may not be started.
Resolution
Make sure that the Coveo Admin Service is installed ( > > ).Administrative Tools Services Coveo Admin ServiceSee to install it.Installing Coveo Enterprise Search (CES)
Make sure that the Coveo Admin Service is started ( > > ).Administrative Tools Services Coveo Admin ServiceMake sure that the property is valid:AdminServiceUri
Open the file (typically located under Coveo.SearchProvider.config C:\inetpub\wwwroot\SitecoreInstanceName\
)Website\App_Config\Include\Coveo.SearchProvider.config
Locate the node .defaultIndexConfiguration/adminServiceConfiguration/AdminServiceUri
Enter the endpoint of the Coveo Admin Service (typically http://localhost:80/AdminService).Make sure that the Coveo Enterprise Search 7 service is started ( > > ).Administrative Tools Services Coveo Enterprise Search 7
Items in the Same Language Get Indexed Multiple Times
Symptoms
When publishing an item in Sitecore, you might notice in the Coveo Enterprise Search Console that some items are indexed multiple times for thesame language.
Cause
Internally, Sitecore stores events related to modified/published items in a queue. This queue can be consumed by a Search Provider,such as the Coveo Search Provider. Unfortunately, in Sitecore versions prior to 7.0 update 3 and 7.1 update 1, the index summary Last
property is not updated as events are consumed. As a result, previous events in the queue are consumed multiple times,Updatedresulting in the same events being sent to the Coveo Search Provider. Furthermore, an incorrect date format in Coveo for Sitecore maycause Sitecore to retrieve events with the wrong date range.
When you publish an item in Sitecore, it actually pushes one individual item for each language of the item to SitecoreItemCrawler (aninternal module of Sitecore that communicates with registered Search Providers). Then, for each one of these individual items, thecrawler iterates over all languages for the item and pushes them as separate items to the registered Search Providers. Overall, you endup with the same languages being crawled several times. For example, an item with 4 different languages would be crawled a total of 16times. This issue only occurs on a publish for the selected languages and not on a regular rebuild/re-index.
Note:The issue described in this cause was fixed in Sitecore 7.0 revision 131127 (update 3), Sitecore 7.1 revision 140130 (update 1)and will be fixed in the Coveo for Sitecore July Release.

1. a.
b. 2.
a.
1. 2. 3.
4.
1. 2.
3.
Resolution of Cause #1
Update your Sitecore version.If you are using Sitecore 7.0 revision 130810 or revision 130918, update it to Sitecore 7.0 revision 131127 (update 3) or to a laterversion.If you are using Sitecore 7.1 revision 140130, update to Sitecore 7.1 revision 140130 (update 1) or to a later version.
Update your Coveo for Sitecore Integration to the July release.If you are unable to update to a later version of Coveo for Sitecore, please contact our customer support on .Coveo Community
Resolution of Cause #2
You will have to use the Coveo crawler instead of Sitecore's default one. Here is how you can configure it:
Open your file. Search for the node.Coveo.SearchProvider.config crawlerChange the value to .type Coveo.SearchProvider.CoveoItemCrawler, Coveo.SearchProviderBaseYour crawler should now look like this:
<crawler type="Coveo.SearchProvider.CoveoItemCrawler, Coveo.SearchProviderBase"> <Database>web</Database> <Root>/sitecore</Root> <StopOnError>true</StopOnError></crawler>
Make sure to do it for the other crawlers you have. Save and close the file.
Problem Loading the Ninject Assembly
Symptoms
When installing the Coveo Search Interface package or accessing your Sitecore instance, you might get the following error:
System.IO.FileLoadException: Could not load file or assembly 'Ninject' or one of its dependencies. Thelocated assembly's manifest definition does not match the assembly reference. (Exception from HRESULT:0x80131040)
Cause
This issue arises when you already have the Ninject library in your website. Upon installing the Coveo Search Interface package, you will beprompted to overwrite your existing file. If you choose to overwrite it, Ninject version 3.0.1.10 will be deployed instead of yourNinject.dllcurrent Ninject library, thus resulting in incorrect version numbers in your C# project references.
Resolution
To fix this issue, follow these steps:
Replace the assembly in your website's directory with the one referenced by your project.Ninject.dll binUsing a text editor, open the file and insert the following lines in the XML element:web.config assemblyBinding
<dependentAssembly> <assemblyIdentity name="Ninject" publicKeyToken="c7192dc5380945e7"culture="neutral" /> <bindingRedirect oldVersion="0.0.0.0-3.2.2.0" newVersion="[Your Ninject versiongoes here (e.g., 3.2.0.0)]" /></dependentAssembly>
After updating your Sitecore version and your Coveo for Sitecore release, you might encounter the same issue after the next publishoperation. This can happen if the property previously contained an invalid value. Your subsequent publish operationsLastUpdatedshould however work as expected.
There is no official workaround for Sitecore 7.0.1 and Sitecore 7.0.2, since the Sitecore crawler cannot be overridden in these versions.

3.
4.
1. 2.
3.
4.
Re-install the Coveo Search Interface package, but when prompted to overwrite the file, choose . For all the otherNinject.dll Noassemblies, you should choose .Yes
Restart the Sitecore client and server when prompted for it.
Problem Loading the CoveoItemCrawler Class
Symptoms
When installing the Coveo Search Provider package or accessing your Sitecore instance under Sitecore 7.0 rev. 130810 (update 1) or Sitecore7.0 rev. 130918 (update 2), you might get the following error:
Could not load type 'Coveo.SearchProvider.CoveoItemCrawler' from assembly 'Coveo.SearchProviderBase,Version=3.0.0.0, Culture=neutral, PublicKeyToken=null' because the parent type is sealed.
Cause
This error message is displayed when you're using the class in Sitecore 7.0 rev. 130810 (update 1) or Sitecore 7.0 rev.CoveoItemCrawler130918. The class inherits the , which is marked as for Sitecore versions prior to SitecoreCoveoItemCrawler SitecoreItemCrawler sealed7.0 rev. 131127 (update 3).
Resolution
To fix this issue, follow these steps:
Open your configuration file.Coveo.SearchProvider.configLocate the three crawlers XML elements:
<crawler type="Coveo.SearchProvider.CoveoItemCrawler, Coveo.SearchProviderBase">
Replace the crawlers' type for as shown in theSitecore.ContentSearch.SitecoreItemCrawler, Sitecore.ContentSearchfollowing example:
<crawler type="Sitecore.ContentSearch.SitecoreItemCrawler,Sitecore.ContentSearch">
Validate that the error message is no longer displayed by reloading your Sitecore instance.
Internet Explorer 9 : Oops! Something went wrong in Coveo Search Page
By following these resolution steps, your Sitecore items in the same language will be indexed multiple times (see Items in the Same), which might negatively indexing performance. If this issue is problematic for yourLanguage Get Indexed Multiple Times impact
environment, you should upgrade to Sitecore 7.0 rev. 131127 or a later version and skip these steps.

1. 2. 3.
4. 5. 6.
Symptom
When creating a Coveo Search Page and opening it with Internet Explorer 9, you may see such an error message displayed in your browser'sconsole.
Cause
This is a known issue that is specific to the use of IE9 along with the JS UI.
Resolution
Open your Internet Information Services (IIS) Manager. Look for you current website.Navigate to the folder .Coveo/restOpen the section on the folder.HTTP Response Headers
Click on at the right.AddName the new header and give it the value or something containing the URL of your website.Access-Control-Allow-Origin *Click and close the IIS Manager. Your page should now render correctly.OK
Failing to Preview Page with Device Simulator
Symptoms
Note:This issue will be fixed in the upcoming releases of Coveo for Sitecore.

1. 2. 3.
4. 5.
When attempting to preview a page using a mobile device simulator, you may get the following error:
An error occurred during request execution.
Cause
The default URL used to connect to Sitecore is , which obviously does not match your real Sitecore instance name. Tomy.sitecore.comdisplay the page, the browser sends two requests. The first one displays the toolbar and the picture of the device. The second one fetches thecontent to fill the device simulator screen. But this second request is denied because Sitecore refuses the host name.
Resolution
One solution that does not require to modify the Sitecore configuration is to modify the file on the Sitecore server. Here follows the detailedhostsprocedure:
Open a text editor with administrator rights.Edit the file. The file is located under .hosts C:\Windows\System32\Drivers\etc\hostsAdd an entry that corresponds to the hostname.my.sitecore.com
127.0.0.1 my.sitecore.com
Save the file.When reloading the page with the device simulator, it should now render properly.

5.
1.
2.
3.
Internal Server Error When Querying the REST Service
Symptoms
When performing a query in the JavaScript Search UI, you may see the following error: "Oops! Something went wrong on the server."
When examining the network transactions on the JavaScript Search UI page using a tool similar to Chrome Developer Tools, you maysee an HTTP error 500 (Internal Server Error):
When looking at the response of the erroneous request, you may see the following error message:

3.
Server Error in '/' Application.Object reference not set to an instance of an object.Description: An unhandled exception occurred during the execution of the currentweb request. Please review the stack trace for more information about the errorand where it originated in the code. Exception Details: System.NullReferenceException: Object reference not set to aninstance of an object.
Source Error: An unhandled exception was generated during the execution of the current webrequest. Information regarding the origin and location of the exception can beidentified using the exception stack trace below.
Stack Trace: [NullReferenceException: Object reference not set to an instance of an object.] Coveo.Framework.Databases.DatabaseWrapper..ctor(Database p_Database) +77 Coveo.Framework.Utils.SitecoreContextWrapper.GetCurrentDatabase() +121 Coveo.UI.Helpers.SitecoreHelper.GetSearchIndex() +412 Coveo.SearchProvider.Rest.SitecoreRestHttpHandler.GetSecurityProviderName()+178 Coveo.SearchProvider.Rest.SitecoreRestHttpHandler.OnInitializeSettings() +1030 Coveo.Search.Api.Proxy.ProxyHttpHandler.OnInitialize() +57 Coveo.Search.Api.Proxy.ProxyHttpHandler.EnsureInitialized() +139 Coveo.Search.Api.Proxy.ProxyHttpHandler.ProcessRequest(HttpContext context)+77 System.Web.CallHandlerExecutionStep.System.Web.HttpApplication.IExecutionStep.Execute() +912 System.Web.HttpApplication.ExecuteStep(IExecutionStep step, Boolean&completedSynchronously) +164
Cause
This issue may occur when upgrading a Sitecore instance into which a .Net search interface was integrated. In the .Net search interface, it is recommended to setup Sitecore to ignore the url prefix to resolve a resource loading issue. In Coveo for Sitecore,integration guide /coveo
HTTP requests made to must be handled by Sitecore to ensure that the Sitecore context is available in the requests./coveo/rest
Resolution
To fix this issue, remove the URL prefixes that start with in the setting XML element in the Sitecore /coveo IgnoreUrlPrefixes web.configfile.
Example:
<setting name="IgnoreUrlPrefixes"value="/sitecore/default.aspx|/trace.axd|/webresource.axd"/>
Getting Incorrect Values When Using Foreign Keys
Symptoms
When using a to retrieve data from a referenced item, you may end up with incorrect values.Foreign Key
Cause

Foreign Keys are a very nice feature of the Coveo index. Once configured properly, they allow you to treat the Coveo index similarly to atraditional relational database. This actually means that the Coveo index is able to replicate relationships between Sitecore items, such as a Flightitem referring to an Airport item.
In the Jetstream Demo, a Flight item has an Arrival Airport field, which points to an Airport item. After adding an appropriate foreign key in theCoveo Search Provider's configuration, you could use the Arrival Airport field and get the real name of the airport instead of getting its ID/GUID.
<ForeignKeysConfigurationtype="Coveo.Framework.Configuration.ForeignKeys.ForeignKeysConfiguration,Coveo.Framework"> <foreignKeys hint="list:AddForeignKey"> <foreignKeytype="Coveo.Framework.Configuration.ForeignKeys.ForeignKeyConfiguration,Coveo.Framework"> <keyInfo type="Coveo.Framework.Configuration.ForeignKeys.KeyInfo,Coveo.Framework"> <templateName>Flight</templateName> <fieldName>Arrival Airport</fieldName> </keyInfo> <valueInfo type="Coveo.Framework.Configuration.ForeignKeys.ValueInfo,Coveo.Framework"> <templateName>Airport</templateName> <correspondingKeyFieldName>id</correspondingKeyFieldName> <fieldName>Airport Name</fieldName> </valueInfo> </foreignKey> </foreignKeys></ForeignKeysConfiguration>
This feature has one major drawback however. Since Sitecore items can have multiple versions (including multiple languages), and given thatthey will all be indexed with the same value for the ID field ( ), how can the index possibly know which version of the referenced item it@fidXXXXXshould point to? In the scenario, you may end up with incorrect values when using a foreign key.
Resolution
We recommend that you use instead of Foreign Keys. Computed Fields are a reliable and effective method for working withComputed Fieldsreferenced items.
Editing the Properties of a Coveo Search MVC Component Freezes the Page Editor inIE11
Symptoms
When selecting a Coveo Search MVC component in Edit mode, the Page Editor will freeze (as well as the whole browser). The usual floatingtoolbar will appear and then the browser will become completely unresponsive. This occurs only when using the web browser IE11 and editing aMVC Coveo Search Page.
You may also see the process peak at 10-30% of CPU usage in the Task Manager.iexplore.exe
This behavior prevents you from editing a Coveo Search page altogether.

1.
Cause
This is caused by an undocumented issue in Sitecore 7.5.
Resolution
As of now, there is currently no fix or no available workaround. You are strongly advised to use a different web browser, such as Google Chromeor .Firefox
Error with ID 'NO_DOCUMENT_INDEXED'
Symptom
When looking at the CES index logs (from the CES Admin Tool > Logs > Index or directly in the file C:
\CES7\Logs\Index_YYYY-MM-dd.log), you may see errors similar to the following ones:
212285218277549773|IMPORTANT|2014-12-12|16:25:44|0|Rebuild on source Coveo_web_index -MachineName-InstanceName has been requested by domain\username.||||||||||||||||212285218277549774|IMPORTANT|2014-12-12|16:25:44|0|Rebuilding the sourceCoveo_web_index - MachineName-InstanceName.|||||Sitecore SearchProvider||||Coveo_web_index - MachineName-InstanceName|SUCCESS|||3514|32352||212285218277549775|WARNING|2014-12-12|16:25:44|0|Since the live monitoring iscurrently enabled, the rebuild won't do anything.|||||Sitecore SearchProvider||||Coveo_web_index - MachineName-InstanceName|SUCCESS|||3514|32352||212285218277549776|ERROR|2014-12-12|16:25:44|0|Error with ID 'NO_DOCUMENT_INDEXED': Nodocuments were crawled.|||||Sitecore Search Provider||||Coveo_web_index -MachineName-InstanceName|NO_DOCUMENT_INDEXED|||3514|32352||212285218277549777|ERROR|2014-12-12|16:25:44|0|Queue Error: No documents werecrawled.|||||Sitecore Search Provider||||Coveo_web_index -MachineName-InstanceName|SUCCESS|||3514|32352||212285218277549778|ERROR|2014-12-12|16:25:44|0|...Coveo.CES.CustomCrawlers.CrawlerFatalException: No documents werecrawled.|||||Sitecore Search Provider||||Coveo_web_index -MachineName-InstanceName|SUCCESS|||3514|32352||212285218277549779|ERROR|2014-12-12|16:25:44|0|... atCoveo.CES.CustomCrawlers.CustomCrawler.RefreshThread()|||||Sitecore SearchProvider||||Coveo_web_index - MachineName-InstanceName|SUCCESS|||3514|32352||212285218277549780|IMPORTANT|2014-12-12|16:25:44|0|The source Coveo_web_index -MachineName-InstanceName rebuild was stopped.|||||Sitecore SearchProvider||||Coveo_web_index - MachineName-InstanceName|SUCCESS|||3514|32352||
Cause
The Coveo Search Provider is starting the Coveo Enterprise Search (CES) source before pushing Sitecore items to be indexed. Starting a sourceis done by enabling Live Monitoring and starting a rebuild of the source. When Live Monitoring is enabled on a source, the rebuild operation isexpected to do nothing but set the source state to idle. After a rebuild operation, CES verifies if documents were indexed and throws the NO_DOCU
error when there was none.MENT_INDEXED
Resolution
This is the expected behavior for the Queue crawler used by Coveo for Sitecore sources. You can ignore this error.
Embedded Developer and Support ResourcesCoveo for Sitecore provides a list of resources to help you in getting the answers to your questions and troubleshooting problems. Theseresources are intended to be used by administrators.
To access the help & troubleshooting resources

1. 2. 3.
4.
Log into the Sitecore Desktop.Open the Control Panel ( > ).Sitecore Start Menu Control PanelChoose .Coveo Search
Choose .Developer & Support Resources

4.
5. The dialog will be displayed. It contains all the help & troubleshooting resources that you may need.Developer & Support Resources

5.
If you don't have a support plan, or if you have one but it is expired, the third link will appear as .Get a Support Plan

5.